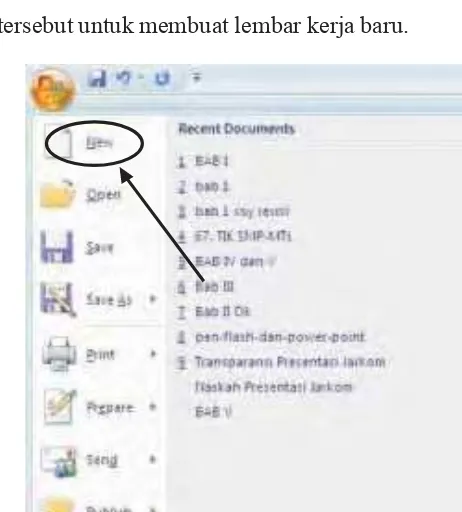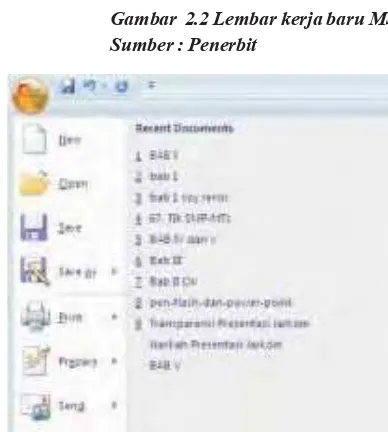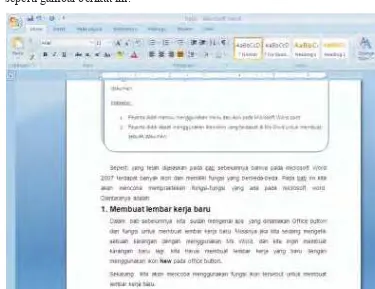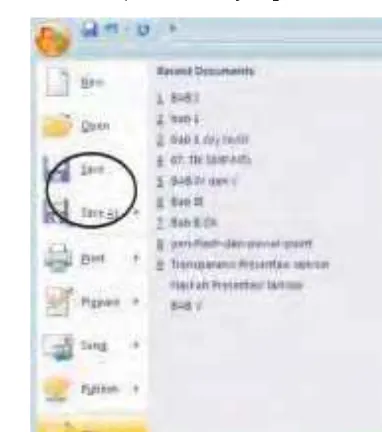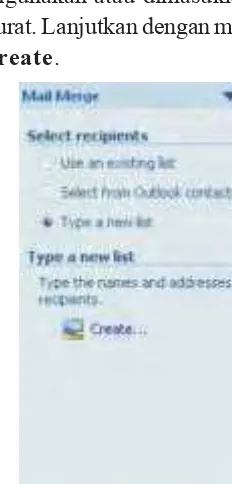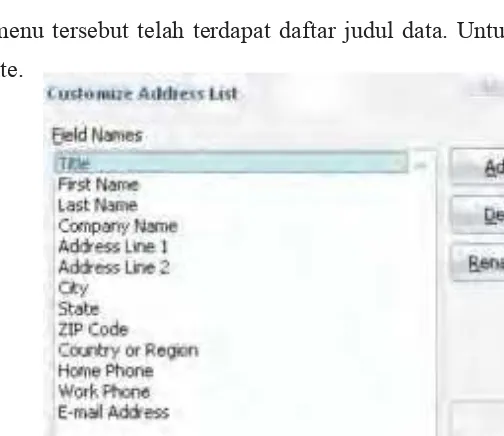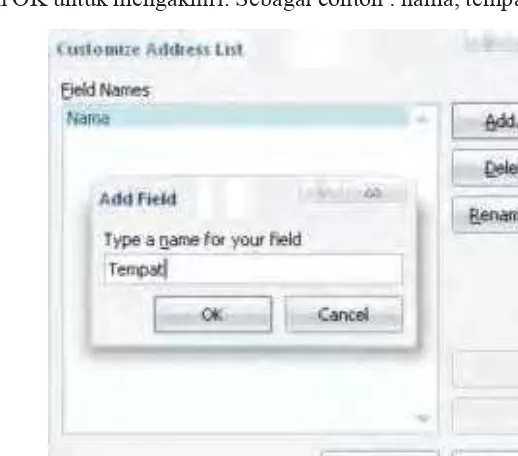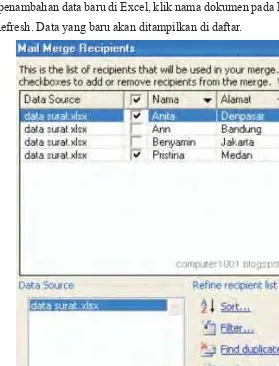PUSAT PERBUKUAN
i i i i i i i i i i
Ukuran Buku : 17,6 X 25 cm Font : Times New Roman
Arial Rounded MT Bold Penulis : Kusyanto
Benny Ikhwanudin Design Cover : Yogi One Febrianto Ilustrasi : Suryono
Setting : Dewi, Wahyu, Intan Iis, Mimin
Lay Out : Wardoyo, Anton
Hak Cipta buku ini pada Kementerian Pendidikan Nasional. Dilindungi Undang-undang.
Hak Cipta buku ini dialihkan Kepada Kementerian Pendidikan Nasional dari penerbit CV Adi Perkasa
Diterbitkan oleh Pusat Perbukuan
Kementerian Pendidikan Nasional Tahun 2010
Diperbanyak oleh ...
004.6
KUS KUSYANTO
t Teknologi Informasi dan Komunikasi/Kusyanto, Benny Ikhwanudin; ilustrator, Suryono.—Jakarta: Pusat Perbukuan, Kementerian Pendidikan Nasional, 2010.
viii, 186 hlm.: ilus.; 25 cm
Bibliografi: hlm. 173 Indeks
Untuk SMP/MTs kelas VIII
ISBN 978-979-095-173-0 (no. jilid lengkap) ISBN 978-979-095-196-9 (jil. 2j)
iii iii iii iii iii Puji syukur kami panjatkan ke hadirat Allah SWT, berkat rahmat dan karunia-Nya, Pemerintah, dalam hal ini, Departemen Pendidikan Nasional, pada tahun 2009, telah membeli hak cipta buku teks pelajaran ini dari penulis/penerbit untuk disebarluaskan kepada masyarakat melalui situs internet (website) Jaringan Pendidikan Nasional.
Buku teks pelajaran ini telah dinilai oleh Badan Standar Nasional Pendidikan dan telah ditetapkan sebagai buku teks pelajaran yang memenuhi syarat kelayakan untuk digunakan dalam proses pembelajaran melalui Peraturan Menteri Pendidikan Nasional Nomor 49 Tahun 2009 tanggal 12 Agustus 2009.
Kami menyampaikan penghargaan yang setinggi-tingginya kepada para penulis/ penerbit yang telah berkenan mengalihkan hak cipta karyanya kepada Kementerian Pendidikan Nasional untuk digunakan secara luas oleh para siswa dan guru di seluruh Indonesia.
Buku-buku teks pelajaran yang telah dialihkan hak ciptanya ini, dapat diunduh (down load), digandakan, dicetak, dialihmediakan, atau difotokopi oleh masyarakat. Namun, untuk penggandaan yang bersifat komersial harga penjualannya harus memenuhi ketentuan yang ditetapkan oleh Pemerintah. Diharapkan buku teks pelajaran ini akan lebih mudah diakses oleh siswa dan guru di seluruh Indonesia maupun sekolah Indonesia yang berada di luar negeri sehingga dapat dimanfaatkan sebagai sumber belajar.
Kami berharap, semua pihak dapat mendukung kebijakan ini. Kepada para siswa kami ucapkan selamat belajar dan manfaatkanlah buku ini sebaik-baiknya. Kami menyadari bahwa buku ini masih perlu ditingkatkan mutunya. Oleh karena itu, saran dan kritik sangat kami harapkan.
Jakarta, April 2010 Kepala Pusat Perbukuan
K
K
K
K
Ka
a
a
ata Samb
a
ta Samb
ta Samb
ta Sambutan
ta Samb
utan
utan
utan
utan
i v i v i v i v i v
Pertama-tama penulis mengucapkan puji syukur ke hadirat Tuhan Yang Maha Esa, karena berkat karunia-Nya penulis dapat menyusun buku Teknologi Informasi dan Komunikasi (TIK) untuk SMP/MTs ini.
Perkembangan Teknologi Informasi dan Komunikasi dewasa ini telah berkembang dengan pesat. Oleh karena itu, melalui buku ini penulis berharap para peserta didik dapat menggunakan perangkat Teknologi Informasi dan Komunikasi secara tepat dan optimal untuk mendapatkan dan memproses informasi dalam kegiatan belajar, bekerja dan aktivitas lainnya sehingga siswa mampu berkreasi mengembangkan sikap inisiatif, mengembangkan kemampuan eksplorasi mandiri, dan mudah beradaptasi dengan perkembangan yang baru.
Buku TIK ini disusun secara sistematis dan menggunakan bahasa yang sederhana, sehingga membantu guru dan peserta didik untuk lebih mudah memahami materi yang diberikan. Penulis mengucapkan terima kasih kepada semua pihak yang telah membantu dalam penyusunan buku ini.
Penulis berharap buku ini akan berguna bagi pembelajaran Teknologi Informasi dan Komunikasi di tanah air. Penulis juga sangat mengharapkan kritik dan saran dari para pengguna buku ini demi penyempurnaan buku ini selanjutnya. Akhir kata saya ucapkan terima kasih yang telah menggunakan buku ini.
Penulis
K
K
K
K
Ka
a
a
a
ata P
ta P
ta Peng
ta P
ta P
eng
eng
eng
engantar
antar
antar
antar
antar
K K K K
v vv v v
P
P
P
P
Pendahuluan
endahuluan
endahuluan
endahuluan
endahuluan
Buku Pelajaran Teknologi Informasi akan menjadi sumber belajar yang efektif bagi siswa, bila digunakan secara tepat. Untuk itu perlu adanya petunjuk penggunaan buku, baik secara umum maupun khusus.
Mata pelajaran Teknologi Informasi dan Komunikasi diharapkan dapat membantu siswa untuk mengenal, menggunakan, serta merawat peralatan Teknologi Informasi dan Komunikasi.
Penyajian buku ini disusun secara sistematis dengan memuat butir-butir berikut.
1. Motivasi Belajar, yaitu uraian sistematis apa yang akan dicapai siswa setelah mempelajari bab tersebut.
2. Peta Konsep, yaitu konsep-konsep penting yang akan diuraikan dalam bab tersebut. 3. Kata Kunci, yaitu kata-kata baru yang akan dipelajari pada bab terkait.
4. Materi, yang disajikan meliputi pengenalan konsep, definisi, prosedur, tampilan output, contoh kasus yang disesuaikan dengan tingkat pendidikan siswa.
5. Tugas Praktik, yaitu contoh soal yang dapat membantu menguatkan pemahaman konsep yang ada dalam materi.
6. Kejar Ilmu, yaitu contoh soal disajikan untuk mendorong peserta didik untuk mencari informasi lebih jauh.
7. Rangkuman, yaitu konsep kunci pada bab yang bersangkutan, memudahkan siswa memahami keseluruhan isi bab.
8. Uji Kompetensi, yaitu soal-soal yang dapat melatih kemampuan siswa dalam memahami dan menerapkan konsep.
9. Daftar Pustaka, yaitu daftar buku yang digunakan sebagai bahan rujukan.
10. Glosarium, yaitu istilah penting dalam teks dengan penjelasan arti dan ditulis secara alfabetis. 11. Indeks, yaitu daftar kata penting yang diikuti nomor halaman kemunculan.
12. Lampiran, yaitu berisi tentang informasi yang mendukung materi.
Demikian pendahuluan ini penulis sampaikan, semoga buku ini bermanfaat bagi siswa dan para guru.
Penulis
P PP P
v i v i v i v i v i
Kata Sambutan ... iii
Kata Pengantar ... iv
Pendahuluan ... v
Daftar Isi ... vi
Bab I Menu dan Ikon pada Microsoft Word 2007... 1
A. Mengenal Microsoft Word 2007 ... 2
B. Menu dan Ikon pada Microsoft Word 2007 ... 5
C. Fungsi Menu dan Ikon pada Microsoft Office Word 2007 ... 10
D. Fungsi Ikon-ikon pada Menu-menu di Menu Bar ... 11
Rangkuman ... 23
Uji Kompetensi ... 24
Bab II Menggunakan Menu dan Ikon pada Microsoft Word 2007 ... 27
A. Membuat Lembar Kerja Baru ... 28
B. Menggunakan Styles di Word 2007 untuk Format Dokumen yang Konsisten... 33
C. Cara Membuat dan Mengatur Posisi Nomor Halaman di Word 2007 ... 36
D. Cara Membuat Mail Merge di Word 2007... 43
E. Modifikasi Grafik Smart Art ... 52
F. Gunakan Document Theme untuk Membuat Tampilan Dokumen yang Profesional dan Modern ... 57
Rangkuman ... 60
Uji Kompetensi ... 60
Bab III Membuat Karya dengan Program Aplikasi Pengolah Kata (Word Processing) ... 63
A. Fasilitas Template... 64
B. Berbagai Karya Menggunakan Microsoft Word ... 65
C. Membuat Artikel/Buletin ... 65
D. Membuat Brosur dan Leaflet... 66
E. Membuat Halaman Depan Makalah... 67
F. Menyisipkan Karakter Khusus dan Simbol ... 68
G. Membuat Kalender ... 68
H. Menambahkan Lembar Kerja Excel ke dalam Dokumen MS. Word... 69
Rangkuman ... 70
Uji Kompetensi ... 70
Uji Kompetensi Semester 1... 72
Daftar Isi Daftar IsiDaftar Isi Daftar Isi Daftar Isi
Daftar Isi
Daftar Isi
Daftar Isi
Daftar Isi
vii vii vii vii vii
Bab IV Mengenal Fungsi Menu dan Ikon pada Perangkat Lunak ... 75
A. Microsoft Excel... 77
B. Memulai Program Microsoft Excel... 81
C. Jendela Kerja Microsoft Excel ... 85
Rangkuman ... 93
Uji Kompetensi ... 94
Bab V Fungsi Menu dan Ikon pada Program Pengolah Angka ... 97
A. Pengertian Menu dan Ikon... 99
B. Memahami Fungsi Menu MS. Excel ... 100
C. Fungsi dan Kegunaan Ikon MS. Excel ... 113
Rangkuman ... 118
Uji Kompetensi ... 118
Bab VI Penggunaan Menu dan Ikon Perangkat Lunak Pengolah Angka... 121
A. Memulai Lembar Kerja... 122
B. Mengisi Sel Pada Workbook ... 125
C. Mengatur Lebar Kolom dan Perataan Teks ... 126
D. Mengatur Halaman ... 128
E. Mencetak Worksheet ... 129
F. Menyimpan Dokumen ... 130
G. Membuka Kembali Workbook ... 131
H. Mengakhiri Program dengan Microsoft Excel ... 132
I. Mematikan Komputer ... 133
Rangkuman ... 135
Uji Kompetensi ... 135
Bab VII Mulai Bekerja dengan MS. Excel ... 137
A. Membuat Lembar Kerja Baru ... 139
B. Mengedit Data dan Lembar Kerja... 148
C. Memformat Kolom dan Baris ... 152
D. Mencetak Lembar Kerja ... 161
Rangkuman ... 164
Uji Kompetensi ... 164
Uji Kompetensi Semester 2... 167
Daftar Pustaka ... 173
Glosarium ... 174
Indeks ... 176
Lampiran ... 177
1 11 11
T T T T
Teknologi Infeknologi Infeknologi Infeknologi Infeknologi Informasi dan Kormasi dan Kormasi dan Kormasi dan Kormasi dan Komomomomomunikunikasi SMP/MTunikunikunikasi SMP/MTasi SMP/MTasi SMP/MTasi SMP/MTs Ks Ks Ks Ks Kelas VIIIelas VIIIelas VIIIelas VIIIelas VIII
IIIII
Bab
Bab
Bab
Bab
Bab
Men
Men
Men
Men
Menu dan Ik
u dan Ik
u dan Ik
u dan Ik
u dan Ikon pada
on pada
on pada
on pada
on pada
Micr
Micr
Micr
Micr
Microsoft W
osoft W
osoft W
osoft W
osoft Wor
or
or
ord 2007
or
d 2007
d 2007
d 2007
d 2007
P
P
P
P
Peta K
eta K
eta K
eta Konse
eta K
onse
onse
onsep
onse
p
p
p
p
Ikon Text
Menu MS.Word
Dokumen
K
K
K
K
Ka
a
a
a
ata K
ta K
ta K
ta K
ta Kunci
unci
unci
unci
unci
Microsoft Word 2007
Mengenal MS. Word 2007
Menu dan Ikon
di MS. Word 2007
T T T T
Teknologi Infeknologi Infeknologi Infeknologi Informasi dan Keknologi Informasi dan Kormasi dan Kormasi dan Kormasi dan Komomomomomunikunikunikunikunikasi SMP/MTasi SMP/MTasi SMP/MTasi SMP/MTs Kasi SMP/MTs Ks Ks Ks Kelas VIIIelas VIIIelas VIIIelas VIIIelas VIII
2 22 2 2
Microsoft Word merupakan keluarga dari Microsoft Office yang terdiri atas Microsoft Word, Microsoft Excel, Microsoft Access, Microsoft Powerpoint, Microsoft Publisher, dan Microsoft Outlook, Microsoft Groove, Microsoft OneNote, dan Microsoft InfoPath.
Perangkat lunak ini merupakan salah satu produk dari perusahaan perangkat lunak yang terbesar di dunia yaitu Microsoft Corporation.
Mengapa orang lebih banyak memilih menggunakan perangkat lunak Microsoft Word ini? Banyak orang menggunakan perangkat lunak ini karena sangat mudah dalam menggunakannya dan mempunyai tampilan yang menarik. Selain itu juga, MS. Word (Microsoft Word) ini juga memiliki kemampuan yang sangat mendukung dalam pembuatan dokumen-dokumen, seperti surat, karangan, menulis buku, dan dokumen lainnya. Kemampuan lain dari MS. Word ini adalah mampu menyisipkan objek seperti gambar, grafik, dan lain sebagainya. Tetapi MS. Word ini juga memiliki kelemahan/kekurangan, kelemahan dari MS. Word ini adalah karena harganya yang lumayan mahal, sehingga orang lebih banyak mencari perangkat lunak sejenis yang freeware (gratis).
Mem Mem Mem Mem
Memulai Micrulai Micrulai Micrulai Microsoft Wulai Microsoft Wosoft Worosoft Wosoft Wororororddddd
Untuk mengaktifkan program Microsoft Word antara lain dapat dilakukan dengan menyiapkan komputer dalam keadaan aktif dan mengenal ikon-ikon penting yang terdapat dalam menu program Microsoft Word 2007. Untuk menyiapkan program pastikan komputer dalam kondisi siap untuk dioperasikan dan dapat menjalankan fungsi-fungsinya dengan baik. 1. Nyalakan komputer dengan menekan tombol Power di CPU dan tombol monitor (tunggu sampai komputer dalam keadaan siap untuk dioperasikan/menerima perintah yang ditandai dengan munculnya screen saver, shortcut, dan ikon).
2. Klik tombol start, pilih All Program dan klik MS. Word ( ).
A.
A.
A.
A.
A.
Meng
Meng
Meng
Mengenal Micr
Meng
enal Micr
enal Micr
enal Micr
enal Microsoft W
osoft W
osoft W
osoft W
osoft Wor
or
or
or
ord 2007
d 2007
d 2007
d 2007
d 2007
Pada pelajaran kelas satu, kamu telah mempelajari tentang perangkat lunak komputer. Masih ingatkah kamu contoh perangkat lunak dalam komputer? Microsoft Word merupakan salah satu contoh perangkat lunak komputer. MS.Word banyak digunakan karena mudah dan ramah terhadap pengguna. Dapatkah kamu menggunakan program MS. Word? Ayo kita pelajari materi berikut dengan saksama.
3 33 33
T T T T
Teknologi Infeknologi Infeknologi Infeknologi Infeknologi Informasi dan Kormasi dan Kormasi dan Kormasi dan Kormasi dan Komomomomomunikunikasi SMP/MTunikunikunikasi SMP/MTasi SMP/MTasi SMP/MTasi SMP/MTs Ks Ks Ks Ks Kelas VIIIelas VIIIelas VIIIelas VIIIelas VIII
Atau bisa juga dengan mengklik ganda pada ikon Microsoft Office Word 2007 di
desktop. Setelah itu akan muncul worksheet dari Microsoft Word 2007 seperti pada gambar di bawah ini :
Gambar 1.1 Langkah mengaktifkan MS. Word 2007 Sumber : Penerbit
T T T T
Teknologi Infeknologi Infeknologi Infeknologi Informasi dan Keknologi Informasi dan Kormasi dan Kormasi dan Kormasi dan Komomomomomunikunikunikunikunikasi SMP/MTasi SMP/MTasi SMP/MTasi SMP/MTs Kasi SMP/MTs Ks Ks Ks Kelas VIIIelas VIIIelas VIIIelas VIIIelas VIII
4 44 4 4
Meng Meng Meng Meng
Mengakhiri Micrakhiri Micrakhiri Micrakhiri Micrakhiri Microsoft Wosoft Wosoft Worosoft Wosoft Wororororddddd
Apabila kita telah mengetahui cara memulai Microsoft Word maka kita harus tahu cara untuk mengakhirinya. Adapun cara untuk mengakhiri Microsoft Word 2007 adalah:
1. klik tombol Office Button, dan 2. pilih Close atau Exit Word.
Gambar 1.3 Cara untuk mengakhiri MS. Word Sumber : Penerbit
Atau dapat pula dengan cara mengklik tombol pada pojok kanan atas. Atau dapat pula dengan cara tekan tombol Alt+F4.
5 55 55
T T T T
Teknologi Infeknologi Infeknologi Infeknologi Infeknologi Informasi dan Kormasi dan Kormasi dan Kormasi dan Kormasi dan Komomomomomunikunikasi SMP/MTunikunikunikasi SMP/MTasi SMP/MTasi SMP/MTasi SMP/MTs Ks Ks Ks Ks Kelas VIIIelas VIIIelas VIIIelas VIIIelas VIII
Pada buku ini kita akan membahas tentang bagaimana kita memulai (menjalankan) Microsoft Word 2007, mengenal menu dan ikon pada MS. Word 2007, mengunakan menu dan ikon pada MS. Word 2007, membuat dokumen di MS. Word 2007 dan mengakhiri MS. Word 2007. Pertama-tama marilah kita kenali menu dan ikon pada Microsoft Word 2007, berikut adalah tampilan Microsoft Word 2007.
B
B
B
B
B...
Men
Men
Men
Men
Menu dan Ik
u dan Ik
u dan Ik
u dan Ikon pada Micr
u dan Ik
on pada Microsoft W
on pada Micr
on pada Micr
on pada Micr
osoft W
osoft W
osoft W
osoft Wor
or
or
or
ord 2007
d 2007
d 2007
d 2007
d 2007
Kerjakan pada buku tugasmu!
1. Tuliskan langkah-langkah menjalankan MS.Word!
2. Sebutkan 3 cara untuk keluar dari aplikasi MS.Word 2007! 3. Mengapa banyak orang yang menggunakan aplikasi MS.Word? 4. Sebutkan Microsoft Office 2007 yang kamu ketahui!
Sebelum mulai bekerja dengan menggunakan program MS.Word, terlebih dahulu kita harus mengenal menu-menu serta ikon-ikon yang ada pada program tersebut. Tapi apa yang dimaksud Menu dan Ikon tersebut?
Menu adalah kumpulan perintah-perintah yang digunakan untuk menjalankan mengolah kata pada MS. Word, bila diklik salah satu menu tersebut maka akan tampil sekelompok menu/ikon lain yang berhubungan dengannya.
Jelaskan apa yang kamu ketahui tentang MS.Word 2007!
Gambar 1.5 Jendela MS.Word Sumber : Penerbit
T
T
T
T
Tug
ug
ug
ug
ugas Pr
as Pr
as Pr
as Pr
as Praktik
aktik
aktik
aktik
aktik
K
K
K
K
T T T T
Teknologi Infeknologi Infeknologi Infeknologi Informasi dan Keknologi Informasi dan Kormasi dan Kormasi dan Kormasi dan Komomomomomunikunikunikunikunikasi SMP/MTasi SMP/MTasi SMP/MTasi SMP/MTs Kasi SMP/MTs Ks Ks Ks Kelas VIIIelas VIIIelas VIIIelas VIIIelas VIII
6 66 6 6
Ikon adalah tombol-tombol perintah yang berupa gambar atau simbol yang digunakan untuk menjalankan suatu perintah dengan mudah dan cepat khususnya perintah yang sering digunakan. Ikon-ikon ditampilkan di baris toolbar menurut menu yang dipilih.
Untuk lebih memahami apa itu menu dan ikon, perhatikan dan pelajari gambar berikut dan coba praktikkan langsung.
Pada Microsoft Office Word 2007 tiap menu mempunyai ikon-ikon tersendiri dan mempunyai fungsi-fungsi yang berbeda, seperti:
1 .
1 .
1 .
1 .
1 . Home
Home
Home
Home
Home
Pada menu home terdapat beberapa ikon yang dibagi-bagi menurut fungsi-fungsi yang berhubungan yaitu clipboard, font, paragraph, styles, dan editing. Pada menu home bagian clipboard terdapat empat ikon yaitu:
·
Ikon copy·
Ikon paste·
Ikon cut·
Ikon Format PainterPada menu home bagian font beberapa ikon seperti ikon Grow font, ikon font color, Column font, font size, dan lain-lain.
Gambar 1.6 Tampilan menu dan ikon pada MS. Word 2007 Sumber : Penerbit
Gambar 1.7 Menu home bagian clipboard Sumber : Penerbit
Gambar 1.8 Menu home bagian font Sumber : Penerbit
7 77 77
T T T T
Teknologi Infeknologi Infeknologi Infeknologi Infeknologi Informasi dan Kormasi dan Kormasi dan Kormasi dan Kormasi dan Komomomomomunikunikasi SMP/MTunikunikunikasi SMP/MTasi SMP/MTasi SMP/MTasi SMP/MTs Ks Ks Ks Ks Kelas VIIIelas VIIIelas VIIIelas VIIIelas VIII
Kita juga dapat mengatur lembar kerja kita pada Microsoft Word 2007 dengan cara mengatur sesuai keinginan kita pada menu home bagian paragraph. Di sana ada pengaturan-pengaturan penulisan dalam MS. Word 2007 dan ada juga ikon bullet and num-bering.
2 .
2 .
2 .
2 .
2 . Insert
Insert
Insert
Insert
Insert
Paragraph
Gambar 1.10 Menu home Styles dan Editing Sumber : Penerbit
Gambar 1.11 Menu Insert Sumber : Penerbit
Sama seperti pada menu home, menu insert juga memiliki banyak ikon yang dibagi-bagi menurut kesamaan jenisnya. Adapun dibagi-bagian dalam menu insert adalah dibagi-bagian Pages, Table, Illustrations, Links, Header and Footer, Text, dan Symbol. Ikon pada menu insert ini, semuanya memiliki fungsi untuk memasukkan atau menambahkan.
3 .
3 .
3 .
3 .
3 . P
P
P
Pa
P
a
a
a
ag
g
ge La
g
g
e La
e La
e La
e Lay
y
y
y
yout
out
out
out
out
Selain dari yang di atas pada menu home masih terdapat dua sub atau bagian dari menu home yaitu Styles dan Editing. Pada bagian styles hanya terdapat pilihan-pilihan styles untuk lembar kerja yang akan kita buat. Sedangkan pada bagian Editing terdapat tiga ikon yaitu Find, Replace, dan Select.
Menu page layout adalah kumpulan menu-menu untuk mengatur lembar kerja, dari ukuran kertas sampai paragraph. Adapun submenu atau bagian-bagian dari menu Page Layout adalah Themes, Page Setup, Page Background, Paragraph, dan Arrange.
T T T T
Teknologi Infeknologi Infeknologi Infeknologi Informasi dan Keknologi Informasi dan Kormasi dan Kormasi dan Kormasi dan Komomomomomunikunikunikunikunikasi SMP/MTasi SMP/MTasi SMP/MTasi SMP/MTs Kasi SMP/MTs Ks Ks Ks Kelas VIIIelas VIIIelas VIIIelas VIIIelas VIII
8 88 8 8
4 .
4 .
4 .
4 .
4 . References
References
References
References
References
Menu references adalah kumpulan menu-menu untuk menampilkan keterangan yang akan ditampilkan di Microsoft Word. Seperti menampilkan judul, catatan kaki, dan lain-lain. Di menu references terdapat submenu atau bagian-bagian antara lain Table Of Content, Footnotes, Citations and Bibliography, Captions, Index, dan Table of Authorities.
5 .
5 .
5 .
5 .
5 . Mailings
Mailings
Mailings
Mailings
Mailings
Menu mailing adalah kumpulan ikon-ikon untuk membuat surat. Adapun ikon-ikon atau bagian-bagian dari menu mailing antara lain adalah Create, Strat Mail Marge, Write Insert Fields, Preview Result, dan Finish.
6 .
6 .
6 .
6 .
6 . Review
Review
Review
Review
Review
Menu Review adalah tinjauan untuk dokumen yang kita buat. Dalam menu review kita dapat memasukkan komentar, dapat membandingkan dengan dokumen lain, dan lain-lain. Adapun sub menu yang ada di menu Review antara lain Proofing, Comments, Tracking, Changes, Compare, dan Protect.
Gambar 1.13 Menu References Sumber : Penerbit
Gambar 1.14 Menu Mailings Sumber : Penerbit
9 99 99
T T T T
Teknologi Infeknologi Infeknologi Infeknologi Infeknologi Informasi dan Kormasi dan Kormasi dan Kormasi dan Kormasi dan Komomomomomunikunikasi SMP/MTunikunikunikasi SMP/MTasi SMP/MTasi SMP/MTasi SMP/MTs Ks Ks Ks Ks Kelas VIIIelas VIIIelas VIIIelas VIIIelas VIII
7 .
7 .
7 .
7 .
7 . View
View
View
View
View
Jelaskan semua menu yang ada di MS.Word 2007!
Kerjakan pada buku tugasmu!
1. Apakah yang dimaksud menu dan ikon?
2. Sebutkan menu-menu yang terdapat di MS. Word 2007! 3. Sebutkan submenu yang terdapat dalam menu Insert! 4. Jelaskan apakah itu menu View!
Gambar 1.16 Menu View Sumber : Penerbit
Menu View adalah menu untuk mengatur tampilan dokumen yang kita gunakan. Dalam menu ini kita juga dapat menukar dokumen yang sedang kita kerjakan (minimal kita membuat dua dokumen). Adapun bagian-bagian dari menu View adalah Document View, Show/ Hide, Zoom, Window, dan Macros.
Di atas adalah menu-menu yang ada di menu bar. Tetapi perlu diketahui, selain menu di atas masih ada beberapa menu yang akan tampil secara otomatis. Misalkan apabila kita menginsertkan gambar, apabila kita mengklik gambar tersebut maka akan keluar menu ”Format”. Kemudian apabila kita menginsertkan ”Header and Footer” maka secara otomatis menu ”Design” akan muncul. Selain itu masih ada menu-menu yang lain.
T
T
T
T
Tug
ug
ug
ugas Pr
ug
as Pr
as Pr
as Praktik
as Pr
aktik
aktik
aktik
aktik
K
K
K
K
T T T T
Teknologi Infeknologi Infeknologi Infeknologi Informasi dan Keknologi Informasi dan Kormasi dan Kormasi dan Kormasi dan Komomomomomunikunikunikunikunikasi SMP/MTasi SMP/MTasi SMP/MTasi SMP/MTs Kasi SMP/MTs Ks Ks Ks Kelas VIIIelas VIIIelas VIIIelas VIIIelas VIII
1 0 1 01 0 1 01 0
Seperti yang telah dijelaskan di atas bahwa Menu adalah kumpulan perintah yang digunakan untuk menjalankan mengolah kata pada MS. Word, bila diklik salah satu menu tersebut maka akan tampil sekelompok menu/ikon lain yang berhubungan dengannya. Ikon adalah kumpulan perintah yang berupa gambar atau simbol yang digunakan untuk menjalankan suatu perintah dengan mudah dan cepat khususnya perintah yang sering di gunakan. Ikon-ikon ditampilkan di baris toolbar menurut menu yang dipilih.
Banyak ikon yang terdapat pada menu-menu dan memiliki fungsi yang berbeda-beda. Tapi, sebelum kita mempelajari apa saja fungsi-fungsi dari ikon-ikon yang terdapat pada menu-menu di menu-menu bar, kita akan melihat perintah-perintah yang terdapat pada Office Button.
Gambar 1.17 Tampilan menu pada MS.Word 2007 Sumber : Penerbit
C
C
C
C
C...
Fungsi Men
Fungsi Men
Fungsi Menu dan Ik
Fungsi Men
Fungsi Men
u dan Ik
u dan Ik
u dan Ik
u dan Ikon pada Micr
on pada Micr
on pada Micr
on pada Microsoft
on pada Micr
osoft
osoft
osoft
osoft
Of
Of
Of
Of
1 1 1 11 1 1 11 1
T T T T
Teknologi Infeknologi Infeknologi Infeknologi Infeknologi Informasi dan Kormasi dan Kormasi dan Kormasi dan Kormasi dan Komomomomomunikunikasi SMP/MTunikunikunikasi SMP/MTasi SMP/MTasi SMP/MTasi SMP/MTs Ks Ks Ks Ks Kelas VIIIelas VIIIelas VIIIelas VIIIelas VIII
Di sini kita tidak akan membahas semua ikon yang ada pada menu-menu tetapi kita akan membahas menu yang sering digunakan dalam aplikasi Microsoft Word 2007.
1 .
1 .
1 .
1 .
1 . Ik
Ik
Ik
Ik
Ikon pada Men
on pada Men
on pada Men
on pada Men
on pada Menu Home
u Home
u Home
u Home
u Home
Gambar 1.18 Ikon pada menu home Sumber : Penerbit
D
D
D
D
D...
Fungsi Ik
Fungsi Ik
Fungsi Ik
Fungsi Ikon-ik
Fungsi Ik
on-ik
on-ik
on-ikon pada Men
on-ik
on pada Men
on pada Men
on pada Menu-men
on pada Men
u-men
u-men
u-men
u-menu di Men
u di Men
u di Men
u di Men
u di Menu
u
u
u
u
Bar
Bar
Bar
Bar
Bar
Sub Menu Fungsi/Kegunaan
New Membuat buku kerja baru atau file baru.
Open Untuk membuka buku kerja atau file yang sudah dibuat.
Close Untuk menutup lembar kerja secara cepat.
Save Untuk menyimpan buku kerja atau file.
Save As Untuk menyimpan buku kerja atau file dengan nama lain.
Print Untuk mencetak buku kerja atau file.
Prepare Untik melihat kelengkapan/kesiapan dokumen yang dibuat.
Send Untuk mengirim buku kerja atau file ke aplikasi lain.
Publish Untuk menerbitkan atau memasukkan ke aplikasi-aplikasi di internet.
T T T T
Teknologi Infeknologi Infeknologi Infeknologi Informasi dan Keknologi Informasi dan Kormasi dan Kormasi dan Kormasi dan Komomomomomunikunikunikunikunikasi SMP/MTasi SMP/MTasi SMP/MTasi SMP/MTs Kasi SMP/MTs Ks Ks Ks Kelas VIIIelas VIIIelas VIIIelas VIIIelas VIII
1 2 1 21 2 1 21 2
a. Pada menu home bagian clipboard terdapat empat ikon, yaitu:
b. Pada submenu Font terdapat beberapa ikon, yaitu: .
Gambar 1.19 Menu home bagian clipboard Sumber : Penerbit
1 3
Teknologi Infeknologi Infeknologi Infeknologi Infeknologi Informasi dan Kormasi dan Kormasi dan Kormasi dan Kormasi dan Komomomomomunikunikasi SMP/MTunikunikunikasi SMP/MTasi SMP/MTasi SMP/MTasi SMP/MTs Ks Ks Ks Ks Kelas VIIIelas VIIIelas VIIIelas VIIIelas VIII
c. Pada submenu Paragraph terdapat beberapa ikon, di antaranya:
Gambar 1.20 Sub menu paragraph Sumber : Penerbit
T T T T
Teknologi Infeknologi Infeknologi Infeknologi Informasi dan Keknologi Informasi dan Kormasi dan Kormasi dan Kormasi dan Komomomomomunikunikunikunikunikasi SMP/MTasi SMP/MTasi SMP/MTasi SMP/MTs Kasi SMP/MTs Ks Ks Ks Kelas VIIIelas VIIIelas VIIIelas VIIIelas VIII
1 4 1 41 4 1 41 4
d. Pada submenu Styles hanya ada satu ikon dan pada submenu editing ada 3 ikon yaitu:
Gambar 1.21 Sub menu styles Sumber : Penerbit
Gambar 1.22 Submenu insert Sumber : Penerbit
2 .
2 .
2 .
2 .
2 . Ik
Ik
Ik
Ikon pada Men
Ik
on pada Men
on pada Men
on pada Men
on pada Menu Inser
u Inser
u Inser
u Inserttttt
u Inser
1 5
Teknologi Infeknologi Infeknologi Infeknologi Infeknologi Informasi dan Kormasi dan Kormasi dan Kormasi dan Kormasi dan Komomomomomunikunikasi SMP/MTunikunikunikasi SMP/MTasi SMP/MTasi SMP/MTasi SMP/MTs Ks Ks Ks Ks Kelas VIIIelas VIIIelas VIIIelas VIIIelas VIII
Di dalam menu insert terdapat beberapa sub menu dan di dalam sub menu terdapat beberapa ikon-ikon di antaranya adalah:
T T T T
Teknologi Infeknologi Infeknologi Infeknologi Informasi dan Keknologi Informasi dan Kormasi dan Kormasi dan Kormasi dan Komomomomomunikunikunikunikunikasi SMP/MTasi SMP/MTasi SMP/MTasi SMP/MTs Kasi SMP/MTs Ks Ks Ks Kelas VIIIelas VIIIelas VIIIelas VIIIelas VIII
1 6
Pada menu Page Layout terdapat 5 sub menu yaitu Themes, Page Setup, Page Back-ground, Paragraph dan Arrange. Dalam sub menu tersebut, terdapat ikon-ikon yang semuanya berfungsi untuk mengatur lembar kerja.
Adapun fungsi dari ikon-ikon yang terdapat pada menu Page Layout adalah sebagai berikut.
Gambar 1.23 Ikon pada page layout Sumber : Penerbit
1 7
Teknologi Infeknologi Infeknologi Infeknologi Infeknologi Informasi dan Kormasi dan Kormasi dan Kormasi dan Kormasi dan Komomomomomunikunikasi SMP/MTunikunikunikasi SMP/MTasi SMP/MTasi SMP/MTasi SMP/MTs Ks Ks Ks Ks Kelas VIIIelas VIIIelas VIIIelas VIIIelas VIII
4 .
4 .
4 .
4 .
4 . Ik
Ik
Ik
Ikon pada Men
Ik
on pada Men
on pada Men
on pada Men
on pada Menu R
u R
u Ref
u R
u R
ef
ef
ef
efer
er
er
er
erences
ences
ences
ences
ences
Pada menu References terdapat 6 sub menu yaitu Table of Content, Footnotes, Citations and Bibliography, Captions, Index dan Table of Autorities. Dalam sub menu tersebut, terdapat ikon-ikon yang kebanyakan berfungsi untuk memasukkan keterangan.
Gambar 1.24 Ikon pada menu references Sumber : Penerbit
T T T T
Teknologi Infeknologi Infeknologi Infeknologi Informasi dan Keknologi Informasi dan Kormasi dan Kormasi dan Kormasi dan Komomomomomunikunikunikunikunikasi SMP/MTasi SMP/MTasi SMP/MTasi SMP/MTs Kasi SMP/MTs Ks Ks Ks Kelas VIIIelas VIIIelas VIIIelas VIIIelas VIII
1 8 1 81 8 1 81 8
Adapun fungsi dari ikon-ikon yang terdapat pada menu References adalah sebagai berikut.
5 .
5 .
5 .
5 .
5 . Ik
Ik
Ik
Ik
Ikon pada Men
on pada Men
on pada Men
on pada Men
on pada Menu Mailings
u Mailings
u Mailings
u Mailings
u Mailings
Pada menu Mailing terdapat 5 sub menu yaitu Create, Start Mail Marge, Write & Insert Field, Preview Result, dan Finish. Dalam submenu tersebut, terdapat ikon-ikon yang berfungsi untuk masalah surat-menyurat.
.
1 9
Teknologi Infeknologi Infeknologi Infeknologi Infeknologi Informasi dan Kormasi dan Kormasi dan Kormasi dan Kormasi dan Komomomomomunikunikasi SMP/MTunikunikunikasi SMP/MTasi SMP/MTasi SMP/MTasi SMP/MTs Ks Ks Ks Ks Kelas VIIIelas VIIIelas VIIIelas VIIIelas VIII
Adapun fungsi dari ikon-ikon yang terdapat pada menu References adalah sebagai berikut:
T T T T
Teknologi Infeknologi Infeknologi Infeknologi Informasi dan Keknologi Informasi dan Kormasi dan Kormasi dan Kormasi dan Komomomomomunikunikunikunikunikasi SMP/MTasi SMP/MTasi SMP/MTasi SMP/MTs Kasi SMP/MTs Ks Ks Ks Kelas VIIIelas VIIIelas VIIIelas VIIIelas VIII
2 0
Pada menu Review terdapat 6 sub menu yaitu Proofing, Comment, Tracking, Changes, Compare, dan Protect. Dalam sub menu tersebut, terdapat ikon-ikon yang berfungsi untuk masalah penulisan dalam lembar kerja.
Adapun fungsi dari ikon-ikon yang terdapat pada menu Review adalah sebagai berikut. 1. Pada submenu proofing terdapat ikon-ikon di bawah ini.
Gambar 1.26 Ikon pada menu review Sumber : Penerbit
2. Pada submenu Comment terdapat ikon-ikon di bawah ini.
2 1
Teknologi Infeknologi Infeknologi Infeknologi Infeknologi Informasi dan Kormasi dan Kormasi dan Kormasi dan Kormasi dan Komomomomomunikunikasi SMP/MTunikunikunikasi SMP/MTasi SMP/MTasi SMP/MTasi SMP/MTs Ks Ks Ks Ks Kelas VIIIelas VIIIelas VIIIelas VIIIelas VIII
7 .
7 .
7 .
7 .
7 . Ik
Ik
Ik
Ikon pada Men
Ik
on pada Men
on pada Men
on pada Men
on pada Menu V
u Vie
u V
u V
u V
ie
ie
ie
iew
w
w
w
w
Pada menu View terdapat 5 submenu yaitu Document View, Show/Hide, Zoom, Window, dan Macros. Dalam submenu tersebut, terdapat ikon-ikon yang berfungsi untuk melihat tampilan dari lembar kerja.
Gambar 1.27 Ikon pada menu view Sumber : Penerbit
.
Adapun fungsi dari ikon-ikon yang terdapat pada menu Review adalah sebagai berikut. 1. Pada submenu Document Views terdapat ikon-ikon :
3. Pada submenu Tracking terdapat ikon-ikon di bawah ini.
.
T T T T
Teknologi Infeknologi Infeknologi Infeknologi Informasi dan Keknologi Informasi dan Kormasi dan Kormasi dan Kormasi dan Komomomomomunikunikunikunikunikasi SMP/MTasi SMP/MTasi SMP/MTasi SMP/MTs Kasi SMP/MTs Ks Ks Ks Kelas VIIIelas VIIIelas VIIIelas VIIIelas VIII
2 2 2 22 2 2 22 2
2. Pada submenu Show/Hide terdapat ikon-ikon :
.
3. Pada submenu Zoom terdapat ikon-ikon :
. 4. Pada submenu Window terdapat ikon-ikon
Sebenarnya masih ada beberapa ikon pada menu review yang lainnya. Tapi karena ikon-ikon tersebut jarang digunakan jadi tidak dibahas di buku ini.
2 3 2 32 3 2 32 3
T T T T
Teknologi Infeknologi Infeknologi Infeknologi Infeknologi Informasi dan Kormasi dan Kormasi dan Kormasi dan Kormasi dan Komomomomomunikunikasi SMP/MTunikunikunikasi SMP/MTasi SMP/MTasi SMP/MTasi SMP/MTs Ks Ks Ks Ks Kelas VIIIelas VIIIelas VIIIelas VIIIelas VIII
Sebutkan dan jelaskan fungsi dari ikon-ikon yang terdapat di menu home!
1. Pengertian Menu yaitu perintah-perintah untuk menjalankan MS. Word. Di mana tiap-tiap menu terdiri atas beberapa submenu-submenu, yaitu perintah-perintah yang terdapat dalam menu. Sebagai contoh, apabila kita klik pada menu File akan tampil submenu-submenu sebagai berikut : New, Open, Save, Save As dan lain-lain.
2. PengertianIkon yaitu tombol-tombol perintah yang berupa gambar atau simbol yang digunakan untuk menjalankan suatu perintah dengan mudah dan cepat. Khususnya perintah yang sering digunakan. Ikon-ikon ditampilkan di baris toolbar.
Kerjakan pada buku tugasmu!
1. Apakah fungsi dari open yang berada di office button?
2. Sebutkan dan jelaskan fungsi dari ikon-ikon yang terdapat di menu insert! 3. Sebutkan dan jelaskan fungsi dari ikon-ikon yang terdapat di menu Page Layout! 4. Sebutkan dan jelaskan fungsi dari ikon-ikon yang terdapat di menu References!
T
T
T
T
Tug
ug
ug
ug
ugas Pr
as Pr
as Pr
as Pr
as Praktik
aktik
aktik
aktik
aktik
K
K
K
K
Kejar Ilm
ejar Ilm
ejar Ilm
ejar Ilm
ejar Ilmu
u
u
u
u
T T T T
Teknologi Infeknologi Infeknologi Infeknologi Informasi dan Keknologi Informasi dan Kormasi dan Kormasi dan Kormasi dan Komomomomomunikunikunikunikunikasi SMP/MTasi SMP/MTasi SMP/MTasi SMP/MTs Kasi SMP/MTs Ks Ks Ks Kelas VIIIelas VIIIelas VIIIelas VIIIelas VIII
2 4 2 42 4 2 42 4
Kerjakan pada buku tugasmu!
A. Berilah tanda silang (X) pada huruf a, b, c, atau d di depan jawaban yang benar!
1. Yang bukan termasuk Microsoft Office 2007 adalah .… a. Open Office
b. Microsoft Power Point c. Microsoft Excel d. Microsoft Acces
2. Cara untuk keluar dari aplikasi MS. Word adalah .… a. Alt+F4
b. Klik tanda close pada lembar kerja c. Alt+F5
d. Jawaban a dan b benar
3. Tombol-tombol perintah yang berupa gambar atau simbol yang digunakan untuk menjalankan suatu perintah adalah pengertian dari .…
a. Menu b. Klik c. Ikon d. Insert
4. Kumpulan menu-menu untuk mengatur lembar kerja, dari ukuran kertas sampai paragraph adalah pengertian dari menu ….
a. Home b. Insert c. Page Layout d. References
Uji K
Uji K
Uji K
Uji K
2 5 2 52 5 2 52 5
T T T T
Teknologi Infeknologi Infeknologi Infeknologi Infeknologi Informasi dan Kormasi dan Kormasi dan Kormasi dan Kormasi dan Komomomomomunikunikasi SMP/MTunikunikunikasi SMP/MTasi SMP/MTasi SMP/MTasi SMP/MTs Ks Ks Ks Ks Kelas VIIIelas VIIIelas VIIIelas VIIIelas VIII
5. Kumpulan menu-menu untuk menampilkan keterangan yang akan ditampilkan di Microsoft Word adalah pengertian dari menu .…
a. Home b. Insert c. Page Layout d. References
6. Kumpulan ikon-ikon untuk membuat surat terdapat di menu …. a. Mailing
b. Insert c. View d. Page Layout
7. Menu untuk mengatur tampilan dokumen yang kita gunakan adalah .… a. Mailing
b. Insert c. View d. Page Layout
8. Ikon yang berfungsi untuk menebalkan tulisan adalah .... a. Bold
b. Italic c. Underline d. Strikethrough
9. Ikon yang berfungsi mengatur bahasa yang digunakan dalam MS. Word adalah .… a. Spelling and Grammar
T T T T
Teknologi Infeknologi Infeknologi Infeknologi Informasi dan Keknologi Informasi dan Kormasi dan Kormasi dan Kormasi dan Komomomomomunikunikunikunikunikasi SMP/MTasi SMP/MTasi SMP/MTasi SMP/MTs Kasi SMP/MTs Ks Ks Ks Kelas VIIIelas VIIIelas VIIIelas VIIIelas VIII
2 6 2 62 6 2 62 6
10. Ikon yang berfungsi untuk melihat lembar kerja adalah .… a. Print layout
b. Fullscreen Reading c. Web layout
d. Draft
B. Jawab pertanyaan-pertanyaan di bawah ini dengan tepat!
1. Tuliskan dan jelaskan ikon-ikon yang terdapat pada submenu yang ada pada menu home bersama dengan fungsinya!
2. Tuliskan dan jelaskan ikon-ikon yang terdapat pada submenu yang ada pada menu Insert bersama dengan fungsinya!
3. Tuliskan dan jelaskan ikon-ikon yang terdapat pada submenu page setup yang ada pada menu page layout bersama dengan fungsinya!
4. Tuliskan dan jelaskan ikon-ikon yang terdapat pada submenu start mailing marge yang ada pada menu mailing bersama dengan fungsinya!
2 7 2 72 7 2 72 7
T T T T
Teknologi Infeknologi Infeknologi Infeknologi Infeknologi Informasi dan Kormasi dan Kormasi dan Kormasi dan Kormasi dan Komomomomomunikunikasi SMP/MTunikunikunikasi SMP/MTasi SMP/MTasi SMP/MTasi SMP/MTs Ks Ks Ks Ks Kelas VIIIelas VIIIelas VIIIelas VIIIelas VIII
Menggunakan Menu dan Ikon MS. Word 2007
Membuat Lembar
Kerja Baru Menggunakan Styles Mengatur PosisiNomor Halaman Membuat MailMerge
Menu Footer File name
Ikon Dokumen Page number
Office button Style Break
Header Mail
K
K
K
K
Ka
a
a
a
ata K
ta K
ta K
ta Kunci
ta K
unci
unci
unci
unci
P
P
P
P
Peta K
eta K
eta K
eta Konse
eta K
onse
onse
onsep
onse
p
p
p
p
II
II
II
II
II
Bab
Bab
Bab
Bab
Bab
Meng
Meng
Meng
Meng
Menggunak
gunak
gunakan Men
gunak
gunak
an Men
an Men
an Menu dan Ik
an Men
u dan Ik
u dan Ik
u dan Ik
u dan Ikon
on
on
on
on
pada Micr
pada Micr
pada Micr
pada Micr
T T T T
Teknologi Infeknologi Infeknologi Infeknologi Informasi dan Keknologi Informasi dan Kormasi dan Kormasi dan Kormasi dan Komomomomomunikunikunikunikunikasi SMP/MTasi SMP/MTasi SMP/MTasi SMP/MTs Kasi SMP/MTs Ks Ks Ks Kelas VIIIelas VIIIelas VIIIelas VIIIelas VIII
2 8 2 82 8 2 82 8
Dalam bab sebelumnya kita sudah mengenal apa yang dinamakan Office button dan fungsi untuk membuat lembar kerja baru. Misalnya jika kita sedang mengetik sebuah karangan dengan menggunakan MS. Word, dan kita ingin membuat karangan baru lagi, kita harus membuat lembar kerja yang baru dengan menggunakan ikon New pada office button. Fungsi ikon tersebut untuk membuat lembar kerja baru.
Seperti yang telah dijelaskan pada bab sebelumnya bahwa pada Microsoft Word 2007 terdapat banyak ikon dan memiliki fungsi yang berbeda-beda. Pada bab ini kita akan mencoba mempraktikkan fungsi-fungsi yang ada pada Microsoft Word. Bagaimana cara menggunakan menu dan ikon pada MS. Word?
Motivasi Belajar
Motivasi Belajar
Motivasi Belajar
Motivasi Belajar
Motivasi Belajar
A.
A.
A.
A.
A.
Memb
Memb
Memb
Membua
Memb
ua
ua
uat Lembar K
ua
t Lembar K
t Lembar Ker
t Lembar K
t Lembar K
er
er
erja Bar
er
ja Bar
ja Bar
ja Bar
ja Baru
u
u
u
u
2 9 2 92 9 2 92 9
T T T T
Teknologi Infeknologi Infeknologi Infeknologi Infeknologi Informasi dan Kormasi dan Kormasi dan Kormasi dan Kormasi dan Komomomomomunikunikasi SMP/MTunikunikunikasi SMP/MTasi SMP/MTasi SMP/MTasi SMP/MTs Ks Ks Ks Ks Kelas VIIIelas VIIIelas VIIIelas VIIIelas VIII
Setelah membuat lembar kerja baru dengan menggunakan ikon New tersebut, maka akan tampil seperti tampilan berikut. Dan bisa langsung memulai karangan yang baru lagi.
Gambar 2.2 Lembar kerja baru MS. Word 2007 Sumber : Penerbit
1 .
1 .
1 .
1 .
1 . Memb
Memb
Memb
Membuk
Memb
uk
uk
uk
uka Lembar K
a Lembar Ker
a Lembar K
a Lembar K
a Lembar K
er
er
erja
er
ja
ja
ja
ja
Dokumen yang pernah kita buat sebelumnya, bisa dibuka kembali. Untuk membuka dokumen tersebut digunakan sub menu Open. Untuk membuka dokumen tersebut kita bisa menggunakan tiga cara yaitu:a. klik Office Button b. Klik open atau
T T T T
Teknologi Infeknologi Infeknologi Infeknologi Informasi dan Keknologi Informasi dan Kormasi dan Kormasi dan Kormasi dan Komomomomomunikunikunikunikunikasi SMP/MTasi SMP/MTasi SMP/MTasi SMP/MTs Kasi SMP/MTs Ks Ks Ks Kelas VIIIelas VIIIelas VIIIelas VIIIelas VIII
3 0 3 03 0 3 03 0
Gambar 2.4 Cara membuka dokumen tersimpan Gambar : Penerbit
Setelah memberikan perintah membuka dokumen yang sudah ada, maka secara otomatis di layar akan muncul seperti berikut ini;
Setelah itu, silahkan ketik nama dokumen yang akan dibuka tersebut pada kotak file name atau cari dokumen tersebut dimana disimpan dengan menggunakan mouse dan klik open.
3 1 3 13 1 3 13 1
T T T T
Teknologi Infeknologi Infeknologi Infeknologi Infeknologi Informasi dan Kormasi dan Kormasi dan Kormasi dan Kormasi dan Komomomomomunikunikasi SMP/MTunikunikunikasi SMP/MTasi SMP/MTasi SMP/MTasi SMP/MTs Ks Ks Ks Ks Kelas VIIIelas VIIIelas VIIIelas VIIIelas VIII
Setelah dokumen tersebut ditemukan dan dibuka maka dokumen tersebut akan muncul seperti gambar berikut ini.
2 .
2 .
2 .
2 .
2 . Menyimpan B
Menyimpan B
Menyimpan B
Menyimpan Buk
Menyimpan B
uk
uk
uku K
uk
u Ker
u K
u K
u K
er
er
er
erja
ja
ja
ja
ja
Dalam bab sebelumnya kita telah tahu apa yang dinamakan Save dan fungsinya. Sekarang kita akan untuk mencoba mempraktikkan fungsi ikon Save.
Ingat! Setiap kita mengerjakan sesuatu di MS. Word, jangan lupa untuk menyimpan setiap dokumen yang kita buat agar kita dapat membuka kembali dokumen yang kita buat tersebut.
Cara menyimpan dokumen tersebut adalah dengan melakukan langkah-langkah sebagai berikut.
a. Klik office button
T T T T
Teknologi Infeknologi Infeknologi Infeknologi Informasi dan Keknologi Informasi dan Kormasi dan Kormasi dan Kormasi dan Komomomomomunikunikunikunikunikasi SMP/MTasi SMP/MTasi SMP/MTasi SMP/MTs Kasi SMP/MTs Ks Ks Ks Kelas VIIIelas VIIIelas VIIIelas VIIIelas VIII
3 2 3 23 2 3 23 2
b. Klik Save As atau Save (Untuk menyimpan dokumen yang dimodifikasi)
Gambar 2.7 Menyimpan dokumen dengan Save As Sumber : Penerbit
Gambar 2.8 Memberi nama dokumen yang disimpan Gambar : Penerbit
Save as berfungsi untuk menyimpan dokumen yang pernah kita buat dengan nama lain/baru. Sedangkan Save (Ctrl + S) untuk menyimpan berkas dokumen yang dibuat. c. Tentukan lokasi di mana dokumen tersebut disimpan. Misalnya di My Documents
3 3 3 33 3 3 33 3
T T T T
Teknologi Infeknologi Infeknologi Infeknologi Infeknologi Informasi dan Kormasi dan Kormasi dan Kormasi dan Kormasi dan Komomomomomunikunikasi SMP/MTunikunikunikasi SMP/MTasi SMP/MTasi SMP/MTasi SMP/MTs Ks Ks Ks Ks Kelas VIIIelas VIIIelas VIIIelas VIIIelas VIII
B
B
B
B
B...
Meng
Meng
Meng
Meng
Menggunak
gunak
gunak
gunakan Styles di W
gunak
an Styles di Wor
an Styles di W
an Styles di W
an Styles di W
or
or
or
ord 2007 untuk
d 2007 untuk
d 2007 untuk
d 2007 untuk
d 2007 untuk
F
F
F
F
Forma
orma
ormat Dok
orma
orma
t Dok
t Dok
t Dokumen y
t Dok
umen yang K
umen y
umen y
umen y
ang K
ang K
ang K
ang Konsisten
onsisten
onsisten
onsisten
onsisten
1. Cara Menggunakan Styles
a. Pilih teks yang ingin diberi style.
b. Pada menu Home, sub menu Styles, klik style yang diinginkan (misalnya, Heading 1). Klik tombol More untuk melihat pilihan style yang lain dalam galeri Quick Styles.
.
Cara Menghapus StyleMisalnya, kita akan menghapus style Heading 1 pada teks.
2. Menghapus atau teks saja
a. Klik teks yang ingin dihapus stylenya.
b. Klik Styles Dialog Box Launcher untuk menampilkan Styles Pane dan pilih
Clear All.
3. Menghapus beberapa teks dengan style yang sama sekaligus (Heading 1)
a. Klik salah satu teks dengan style Heading 1.
b. Pada menu Home, Sub menu styles, klik kanan style Heading 1 dan pilih
Select All.
c. Klik Styles Dialog Box Launcher
T T T T
Teknologi Infeknologi Infeknologi Infeknologi Informasi dan Keknologi Informasi dan Kormasi dan Kormasi dan Kormasi dan Komomomomomunikunikunikunikunikasi SMP/MTasi SMP/MTasi SMP/MTasi SMP/MTs Kasi SMP/MTs Ks Ks Ks Kelas VIIIelas VIIIelas VIIIelas VIIIelas VIII
3 4 3 43 4 3 43 4
4. Cara Mengubah Style
Kadang-kadang setelah kita memberi style pada teks, mungkin kita ingin mengubahnya lagi. Misalnya, kita mempunyai 30 teks dengan style Heading 1 dan akan mengubah ukuran font Heading 1 dari 14 pt menjadi 30 pt.
Ada 2 cara untuk mengubah semua style secara cepat.
a. Cara I:
1) Pilih salah satu teks dengan style Heading 1. 2) Ubah ukuran font.
3) Selanjutnya agar semua teks Heading 1 mengikuti style yang baru, gunakan cara berikut ini.
4) Pada Menu Home, Sub menu styles, klik kanan style yang ingin diubah (Heading 1).
5) Pilih Update Heading 1 to Match Selection. Sekarang semua teks dengan style Heading 1 sudah diubah mengikuti style yang baru.
b. Cara II:
1) Pada Menu Home, Sub menu styles, klik kanan style yang ingin diubah (Heading 1).
2) Klik Modify untuk menampilkan kotak dialog.
3) Pada kotak dialog Modify Style, beri centang pada kotak Automatically update dan klik OK.
4) Selanjutnya, cukup lakukan perubahan yang diinginkan pada salah satu teks Heading 1, sementara teks yang lain akan diubah secara otomatis.
Tapi, jika ada teks yang tidak diupdate stylenya, gunakan cara berikut: * Klik Styles Dialog Box Launcher
3 5 3 53 5 3 53 5
T T T T
Teknologi Infeknologi Infeknologi Infeknologi Infeknologi Informasi dan Kormasi dan Kormasi dan Kormasi dan Kormasi dan Komomomomomunikunikasi SMP/MTunikunikunikasi SMP/MTasi SMP/MTasi SMP/MTasi SMP/MTs Ks Ks Ks Ks Kelas VIIIelas VIIIelas VIIIelas VIIIelas VIII
* Contoh teks yang menggunakan format style dan manual dapat dilihat pada gambar di bawah ini.
Keterangan pada Paragraph formatting dalam Style Inspector menunjukkan teks Contoh Style menggunakan Heading 1.
5. Membuat dan Menambahkan Style Baru ke Galeri Quick Styles
·
Pilih teks yang ingin dijadikan sebagai style baru.·
Beri format yang diinginkan, misalnya Heading 1, warna biru, font Tahoma.Gambar 2.9 Contoh style Sumber : Penerbit
T T T T
Teknologi Infeknologi Infeknologi Infeknologi Informasi dan Keknologi Informasi dan Kormasi dan Kormasi dan Kormasi dan Komomomomomunikunikunikunikunikasi SMP/MTasi SMP/MTasi SMP/MTasi SMP/MTs Kasi SMP/MTs Ks Ks Ks Kelas VIIIelas VIIIelas VIIIelas VIIIelas VIII
3 6 3 63 6 3 63 6
·
Klik kanan teks untuk menampilkan pop-up menu.·
Arahkan ke Styles, dan klik Save Selection as a New Quick Style.·
Beri nama pada style tersebut, dan klik OK. Style yang dibuat akan muncul di galeriQuick Styles dengan nama yang diberikan.
1. Membuat Nomor Halaman pada Dokumen
a.. Pada Menu Insert, Header and Footer, klik Page Number. b. Pilih letak nomor halaman:
1) Top of Page, untuk me-nempatkan nomor halaman di bagian atas (header).
2) Bottom of Page, untuk menempatkan nomor halaman di bagian bawah (footer).
3) Page Margins, untuk menempatkan nomor halaman di dekat margin halaman.
4) Current Position, untuk menempatkan nomor halaman di posisi kursor. c. Klik bentuk nomor halaman yang diinginkan dari galeri.
d. Tutup header/footer dengan mengklik ganda pada area dokumen atau klik tombol Close Header and Footer.
C
C
C
C
C...
Car
Car
Car
Car
Cara Memb
a Memb
a Memb
a Memb
a Membua
ua
ua
ua
uat dan Meng
t dan Menga
t dan Meng
t dan Meng
t dan Meng
a
a
atur P
a
tur P
tur P
tur Posisi Nomor
tur P
osisi Nomor
osisi Nomor
osisi Nomor
osisi Nomor
Halaman di W
Halaman di W
Halaman di W
Halaman di W
3 7 3 73 7 3 73 7
T T T T
Teknologi Infeknologi Infeknologi Infeknologi Infeknologi Informasi dan Kormasi dan Kormasi dan Kormasi dan Kormasi dan Komomomomomunikunikasi SMP/MTunikunikunikasi SMP/MTasi SMP/MTasi SMP/MTasi SMP/MTs Ks Ks Ks Ks Kelas VIIIelas VIIIelas VIIIelas VIIIelas VIII
2. Merubah Format Nomor Halaman
Misalnya kita ingin mengubah penomoran pada lembar kerja dari format 1,2,3 ke format i,ii,iii.
a. Klik ganda pada header/footer tempat nomor halaman berada untuk memunculkan Header and Footer Tools.
b. Pada Design tab, Header and Footer, klik Page Number, dan kemudian klik Format Page Num-bers.
3. Di kotak dialog PageNumber Format, bagian Number format, klik tanda panah dan pilih gaya penomoran yang diinginkan.
4. Klik OK.
3. Merubah Penomoran Halaman
a. Klik ganda pada header/footer untuk memunculkan Header and Footer Tools. b. Pada Design tab, Header and Footer, klik Page Number, dan kemudian klik
Format Page Numbers.
c. Di kotak dialog PageNumber Format, bagian Page numbering, pilih:
1) Continue from previous section, untuk melanjutkan nomor halaman dari section sebelumnya.
2) Start at dan isi nomor pada kotak di sampingnya, untuk memulai penomoran dari nomor tertentu.
d. Klik OK.
4. Merubah Jenis dan Ukuran Font Nomor Halaman
a. Klik ganda pada header/footer tempat nomor halaman berada untuk memunculkan
Header and Footer Tools. b. Pilih/sorot nomor halaman.
T T T T
Teknologi Infeknologi Infeknologi Infeknologi Informasi dan Keknologi Informasi dan Kormasi dan Kormasi dan Kormasi dan Komomomomomunikunikunikunikunikasi SMP/MTasi SMP/MTasi SMP/MTasi SMP/MTs Kasi SMP/MTs Ks Ks Ks Kelas VIIIelas VIIIelas VIIIelas VIIIelas VIII
3 8 3 83 8 3 83 8
5. Membuat Letak Nomor Halaman yang Berbeda di Halaman Ganjil dan Genap
Seperti contoh di atas, kita akan membuat halaman ganjil memiliki nomor halaman di sebelah kanan. Pada halaman genap, nomor halaman di sebelah kiri.
a. Klik ganda pada header/footer tempat nomor halaman berada untuk memunculkan Header and Footer Tools.
b. Pada Design tab, grup Options, centang kotak Different Odd and Even Pages.
c. Pada halaman ganjil, buat nomor halaman di sebelah kanan.
d. Kemudian pindah ke halaman genap, dan buat nomor halaman dengan posisi di sebelah kiri.
e. Selanjutnya setiap kita menambah halaman baru, maka posisi nomor halaman akan mengikuti format yang telah dibuat.
3 9 3 93 9 3 93 9
T T T T
Teknologi Infeknologi Infeknologi Infeknologi Infeknologi Informasi dan Kormasi dan Kormasi dan Kormasi dan Kormasi dan Komomomomomunikunikasi SMP/MTunikunikunikasi SMP/MTasi SMP/MTasi SMP/MTasi SMP/MTs Ks Ks Ks Ks Kelas VIIIelas VIIIelas VIIIelas VIIIelas VIII
Seperti contoh pada gambar, halaman pertama pada setiap bab akan berbeda posisinya dengan halaman-halaman yang lain. Biasanya untuk pengaturan seperti ini, ada yang memisahkan setiap bab dalam dokumen yang berbeda. Tetapi dengan penggunaan section break maka kita dapat menggabungkan beberapa bab dalam dokumen yang sama. Bagi kalian yang belum tahu tentang section break jangan khawatir karena akan dijelaskan di bawah.
7. Membuat Format Nomor Halaman yang Berbeda dalam Dokumen yang Sama
Seperti contoh pada gambar di samping, halaman Daftar Isi menggunakan format angka Romawi (i, ii, iii, dst) sedangkan isi menggunakan angka Arab (1,2,3, dst).
Pada bagian ini juga akan digunakan Section Break.
a. Pisahkan antar bagian (Daftar Isi dan The Article) dengan section break. Pilih tipe break Next Page.
Tapi perlu kita ketahui, kita bisa membuat section break dahulu, baru kemudian mengetikkan isi dokumen. Tandai dengan judul masing-masing section.
b. Pada Menu Insert, Header and Footer, klik Page Number dan pilih Format Page Numbers.
c. Pada bagian Number format, pilih format angka romawi. Setelah selesai klik OK. d. Ulangi langkah 2 dan sekarang pilih Bottom of Page untuk menyisipkan nomor halaman. e. Klik ganda pada footer di Section 2
(bagian The Article). Lihat contoh pada gambar.
f. Selanjutnya pada grup Header and Footer, klik Page Number dan pilih Format Page Numbers.
T T T T
Teknologi Infeknologi Infeknologi Infeknologi Informasi dan Keknologi Informasi dan Kormasi dan Kormasi dan Kormasi dan Komomomomomunikunikunikunikunikasi SMP/MTasi SMP/MTasi SMP/MTasi SMP/MTs Kasi SMP/MTs Ks Ks Ks Kelas VIIIelas VIIIelas VIIIelas VIIIelas VIII
4 0 4 04 0 4 04 0
8. Menghilangkan Nomor Halaman
a. Pada Menu Insert, grup Header and Footer, klik Page Number. b. Pilih Remove Page Numbers.
c. Untuk menghapus secara manual, klik header/footer dan pilih nomor halaman. Kemudian tekan tombol Delete.
9. Menggunakan Section Break untuk Mengatur Layout dan Format Dokumen di Word 2007
Pernahkah kamu menggunakan section break untuk mengatur dokumen dalam Microsoft Word? Jika belum, coba gunakannya, karena section break sangat membantu dalam mengatur layout atau format pada section tertentu dalam dokumen yang sama.
Section break dapat digunakan untuk mengatur hal-hal berikut ini: a. Menggabungkan layout satu kolom
dan dua kolom pada halaman yang sama
b. Mengatur format header dan footer yang berbeda.
Jika ada membuat different first-page atau odd and even header/footer, atau memiliki section yang tidak terhubung, maka pastikan untuk menghapus setiap nomor halaman pada tiap header/footer.
4 1 4 14 1 4 14 1
T T T T
Teknologi Infeknologi Infeknologi Infeknologi Infeknologi Informasi dan Kormasi dan Kormasi dan Kormasi dan Kormasi dan Komomomomomunikunikasi SMP/MTunikunikunikasi SMP/MTasi SMP/MTasi SMP/MTasi SMP/MTs Ks Ks Ks Ks Kelas VIIIelas VIIIelas VIIIelas VIIIelas VIII
Contoh Pengaturan posisi nomor halaman pertama yang berbeda pada setiap bab (different first page).
c. Membuat format nomor halaman yang berbeda dalam dokumen yang sama.
Misalnya: Daftar Isi menggunakan format angka Romawi (i, ii, iii, dst), sedangkan isi menggunakan angka Arab (1, 2, 3, dst).
T T T T
Teknologi Infeknologi Infeknologi Infeknologi Informasi dan Keknologi Informasi dan Kormasi dan Kormasi dan Kormasi dan Komomomomomunikunikunikunikunikasi SMP/MTasi SMP/MTasi SMP/MTasi SMP/MTs Kasi SMP/MTs Ks Ks Ks Kelas VIIIelas VIIIelas VIIIelas VIIIelas VIII
4 2 4 24 2 4 24 2
d. Membuat orientasi kertas yang berbeda dalam dokumen yang sama.
Seperti contoh di bawah ini, untuk dokumen yang memiliki tabel yang lebar, orientasi kertas diubah ke Landscape.
Macam-macam Section Break:
1. Next Page, section baru dimulai pada halaman selanjutnya. Tipe ini biasa digunakan untuk memulai bab baru dalam sebuah dokumen.
2. Continuous, section yang baru ada di halaman yang sama. Biasanya digunakan untuk halaman yang memiliki jumlah kolom yang berbeda.
3. Even Page atau Odd Page, digunakan untuk memulai section baru pada halaman bernomor genap/ganjil yang selanjutnya. Sesuai digunakan bila ingin setiap bab baru dimulai pada halaman genap atau ganjil.
Cara Membuat Section Break di Word 2007:
1. Klik pada bagian dokumen yang ingin diberi section baru. 2. Pada Page Layout tab, Page Setup, klik Breaks.