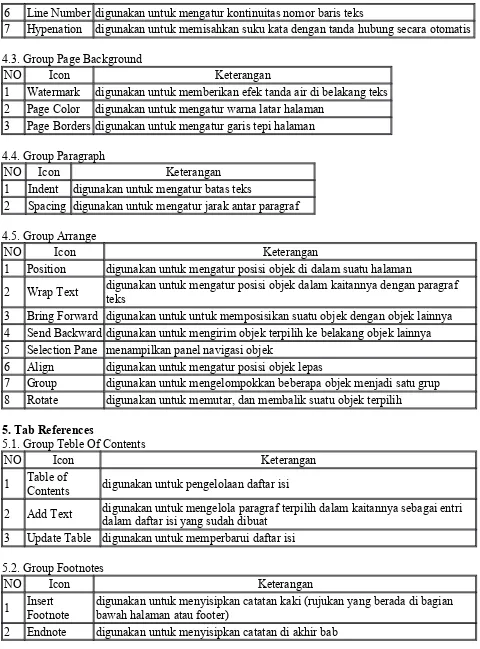Langkah 1: Menerapkan Heading Styles
Jika Anda sudah membaca pelajaran kita tentang Styles, Anda tahu bahwa cara cukup mudah untuk menambahkan format teks profesional pada bagian-bagian tertentu pada dokumen Anda. Tapi styles juga membantu tujuan penting lainnya: menambahkan layer tersembunyi pada organization and structure pada dokumen Anda.
Jika Anda menerapkan sebuah heading styles, Anda memberitahu Word bahwa Anda telah memulai sebuah bagian baru dari dokumen Anda. Ketika Anda memasukkan daftar isi, itu akan membuat section untuk setiap awalan. Dalam daftar isi di atas, setiap bab menggunakan heading styles, sehingga ada empat section yang berbeda.
Untuk menerapkan heading styles, pilih teks yang ingin Anda format, kemudian pilih heading styles yang diinginkan dalam grup Styles pada tab Home.
Langkah 2: Masukkan Daftar Isi
isi akan muncul pada dokumen Anda.
Seperti yang dapat Anda lihat pada gambar di bawah ini, daftar isi
menggunakan heading styles dalam dokumen Anda untuk menentukan di mana setiap section dimulai. Sections yang dimulai dengan style Heading 2 atau Heading 3 akan bersarang dalam style Heading 1, seperti daftar bertingkat.
Suatu daftar Isi juga membuat link untuk setiap section, yang memungkinkan Anda untuk menavigasikan ke berbagai bagian dari dokumen Anda. Hanya dengan
menahan tombol Ctrl pada keyboard Anda dan klik untuk pergi ke section manapun
Langkah 3: Update Sesuai Yang Dibutuhkan
memperbarui daftar isi. Cukup pilih daftar isi, klik Update Table, dan kemudian memilih Update Entire Table pada kotak dialog yang muncul. Daftar isi maka akan diperbarui untuk menunjukkan berbagai perubahan
Mail merge adalah sebuah fasilitas di Microsoft office word yang digunakan untuk membuat sebuah dokumen yang template nya sama namun tujuan penerimanya berbeda. Contoh contoh mail merge ini adalah membuat surat undangan maupun amplop nya. Sebuah surat undangan, isi suratnya tentu saja sama, namun tujuan pengiriman kepada siapa undangan tersebut dikirimkan tentulah akan berbeda. Nah inilah salah satu fungsi mail merge.
Meskipun pengertian mail merge telah disebutkan seperti diatas, namun sebenarnya fungsi mail merge tidak sebatas hanya untuk membuat surat undangan dan amplop namun bisa juga untuk membuat dokumen lain seperti laporan keuangan yang bentuknya sama tiap bulan, hanya saja jumlah uang yang dilaporkan berbeda.
Sebenarnya fungsi mail merge sudah ada pada generasi microsoft office sebelumnya yaitu 2003, namun mail merge word 2007 dirasa lebih mudah karena berbasis grafik. Sehingga lebih mudal untuk menghapal langkah-langkah nya.
Cara membuat mail merge
yuk mari kita mulai , Cara membuat mail merge nya .
Pertama, silahkan buka Microsoft office word 2007 di PC anda. Untuk bahan praktek, silahkan buat sebuah surat undangan singkat yang berisi nama penerima dan instansi tempat kerja.
Langkah cara membuat mail merge berikutnya, setelah surat undangan tadi jadi, klik pada ribbon bar menu Start Mail Merge seperti gambar dibawah ini.
Kemudian klik Step by step Mail Merge Wizard …Klik Next : Starting document ,Klik Next : Select recipients , recipients adalah data yang akan kita masukkan ke dokumen yaitu surat undangan, Karena kita sebelumnya belum membuat data source , maka klik create untuk membuat data source, Silahkan Edit menurut yang diperlukan, seperti First Name menjadi Nama dsb, Langkah cara membuat mail merge selanjutnya adalah melakukan insert fled, yaitu data-data dalam data source yang akan kita sisipkan ke dokumen. Caranya dengan letakkan kursor pada daerah yang ingin di sisipkan feld kemudian klik insert field. Untuk menampilkan data, klik Previw result . Microsoft Office Word 2007 (untuk selanjutnya disebut MS. Word saja) merupakan sebuah program aplikasi pengolah kata (Word Processor) buatan Microsoft Corporation. MS. Word 2007 merupakan hasil pengembangan dari beberapa versi sebelumnya.
MS. Word tampil lebih user friendly dan sudah menggunakan ribbon sebagai standar baru dalam menampilkan menu-menu tool. Berdasarkan klaim mereka, ribbon adalah sebuah inovasi yang kelak di masa mendatang menjadi sebuah standar bagi tampilan menu.
Bagi yang baru bermigrasi dari Word 2003 ke MS. Word 2007 tidak perlu panik dengan pemandangan yang begitu asing tersebut. Anda hanya perlu sedikit adaptasi dan setelah itu, Anda akan merasakan efisiensi dan kemudahan dalam bekerja. Bila Anda kurang percaya, silahkan buka MS. Word 2007, letakkan pointer mouse ke area area menu, kemudian putar tombol gulir. Apa yang terjadi? Anda benar! Anda dapat membuka pintu akes ke setiap ribbon hanya dengan putaran tombol gulir saja.
Kembali ke masalah menu icon, MS. Word 2007 mengenal istilah tab, ribbon, dan group dalam menyajikan menu tool. Berbeda dengan Word 2003 dan sebelumnya yang hampir 100% dikuasai Kaum Bar-Bar (Titlebar, Menu Bar dan Toolbar).
Perbedaan antara Tab, Ribbon dan Group
Tab adalah sederetan menu yang ditandai dengan teks. terdiri dari tab File, Insert, Page Layout, dll. Ribbon adalah area yang digunakan untuk menampilkan tab dan menu dari tab yang aktif. Sedangkan Group adalah kelompok menu dalam tiap Ribbon yang memiliki kesamaan
fungsi.Jadi, Ribbon menyediakan tab yang terdiri dari menu, dan menu sendiri terdiri dari beberapa Group, dan Group terdiri dari sekumpulan menu yang memiliki kesamaan fungsi.
Tampilan Jendela MS Word 2007 Office Button
di area kanan berisi pintasan file dokumen yang baru-baru ini dibuka.
Pada bagian bawah flyout ini terdapat dua tombol perintah, yaitu Word Option (digunakan untuk melakukan properti terhadap MS Word 2007) dan Exit Word (digunakan untuk menutup jendela MS Word).
Dari sekian banyak tools-tools pada Ms. Office Word 2007, sebagian orang mungkin tidak memahami kegunaan dari tools tersebut secara keseluruhan. Oleh sebab itu saya akan menjelaskan Fungsi Tools Microsoft Office Word 2007 dari garis besarnya.
Ok. kita mulai ke pokok pembahasan yaitu Fungsi Tools Microsoft Office Word 2007:
1. Office Button
NO Icon Keterangan
1 New digunakan untuk membuat file dokumen kosong baru 2 Open digunakan untuk membuka file dokumen yang tersimpan 3 Save perintah untuk menyimpan file dokumen aktif
4 Save As digunakan untuk menyimpan file dokumen ke dalam format tertentu 5 Print digunakan untuk mencetak file dokumen yang sedang aktif
6 Prepare digunakan untuk melakukan properti khusus terhadap file dokumen aktif 7 Send digunakan untuk mengirimkan file dokumen aktif sebagai email / faksimile 8 Publish perintah untuk menerbitkan dokumen aktif ke website / blog / dll
9 Close digunakan untuk menutup file dokumen aktif
2. Tab Home
2.1. Group Clipboard
NO Icon Keterangan
1 Paste untuk menempelkan hasil copy atau cut. 2 Cut untuk memotong teks/objek terpilih. 3 Coppy untuk menggandakan teks/objek terpilih.
4 Format Painter digunakan untuk meniru format halaman dokumen ke dalam dokumen lainnya
* Tombol panah kecil di sudut kanan-bawah setiap Group digunakan untuk mengakses pengaturan lanjutan mengenai fungsi suatu Group.
2.2. Group Font
NO Icon Keterangan
1 Font untuk memilih jenis huruf. 2 Font Size untuk mengatur ukuran huruf.
5 Change Case untuk mengubah status huruf kapital/huruf kecil 6 Clear Formating untuk menghapus pemformatan teks terpilih 7 Bold untuk menebalkan teks terpilih
8 Italic untuk memiringkan Teks terpilih
9 Underline untuk memberikan garis bawah pada teks terpilih 10 StrikeThrough memberikan tanda coret padateks terpilih
11 SubScript membuat tulisan kecil di bawah teks 12 SuperScript untuk mengetik karakter pemangkatan
13 Text Effect untuk memberikan efek artistik pada teks terpilih
14 Text Highlight Color untuk memberikan warna stabilo di belakang teks terpilih 15 Font Color untuk mengatur warna teks terpilih
2.3. Group Paragraph
NO Icon Keterangan
1 Bullets untuk memberikan tanda bullet di tiap paragraf terpilih 2 Numbering untuk memberikan format penomoran di tiap paragraf terpilih 3 Decrease Indent untuk menggeser baris kedua paragraf ke kiri
4 Increase Indent untuk menggeser baris kedua paragraf ke kanan
5 Left-To-Right untuk menjadikan arah teks berjalan dari kiri ke kanan (format Latin)
6 Ight-To-Left untuk menjadikan arah teks berjalan dari kanan ke kiri (format Arab)
7 Sort untuk menyortir data
8 Show Paragraph Marks untuk menampilkan / menyembunyikan tanda koreksi paragraf 9 Align Text Left untuk mengatur teks rata kiri
10 Center untuk mengatur teks rata tengah 11 Align Text Right untuk mengatur teks rata kanan 12 Justify untuk mengatur teks rata kanan-kiri 13 Line Spacing untuk mengatur jarak antar baris teks 14 Shading untuk mengatur warna latar teks terpilih
15 Border untuk memberikan garis tepi pada teks terpilih.
2.4. Group Style
NO Icon Keterangan
1 Heading Style berisi pilihan format judul/subjudul dari paragraf terpilih 2 Change Style berisi pilihan pengaturan tema paragraf
2.5. Group Editing
NO Icon Keterangan
2 Replace untuk mencari dan mengganti kata yang ditemukan untuk diganti dengan kata tertentu dalam suatu file
3 Select digunakan untuk memilih objek atau teks tertentu di dalam suatu fileMICROSOFT WORD 2007: Fungsi Icon Tab Insert
3. Tab Insert 3.1. Group Page
NO Icon Keterangan
1 Cover
Page digunakan untuk menyisipkan serta memilih jenis halaman sampul.
2 Blank Page
untuk mencari dan mengganti kata yang ditemukan untuk diganti dengan kata tertentu dalam suatu file
3 Break
Page untuk memisah suatu halaman file dokumen
3.2. Group Table
NO Icon Keterangan
1 Insert Table untuk menyisipkan tabel melalui dialog Insert Table
2 Draw Table untuk menyisipkan tabel dengan cara menggambar di halaman dokumen
3 Convert Text to table digunakan untuk menjadikan teks terpilih berada dalam tabel
4 Excel SpreadSheet untuk menyisipkan tabel dalam bentuk lembar kerja Excel
5 Quick Tables untuk menyisipkan tabel instan yang sudah tersedia jenis dan bentuknya di dalam MS. Word 2010
3.3. Group Illustrations
NO Icon Keterangan
1 Picture digunakan untuk menyisipkan gambar yang tersimpan di komputer
2 Clip Art untuk menyisipkan gambar-gambar ilustrasi yang tersedia di library program 3 Shapes digunakan untuk menyisipkan objek gambar autoshape
4 SmartArt digunakan untuk menyisipkan gambar dalam bentuk organization 5 Chart digunakan untuk menyisipkan diagram
3.4. Group Links
NO Icon Keterangan
1 Hyperlink digunakan untuk menautkan teks / objek terpilih dengan file lain 2 Bookmark digunakan membuat penanda buku
3 Cross-Reference digunakan untuk membuat referensi antar file
3.5. Group Header & Footer
1 Header digunakan untuk mengatur kepala halaman suatu file
2 Footer digunakan untuk melakukan setting terhadap kaki halaman suatu file 3 Page Number digunakan untuk melakukan setting terhadap homor halaman
3.6. Group Text
NO Icon Keterangan
1 Text Box digunakan untuk menyisipkan kotak yang dapat diisi dengan teks 2 Quick Parts digunakan untuk mengatur teks otomatis dll
3 WordArt digunakan untuk menyisipkan teks bergaya artistik
4 Drop Cap digunakan untuk menyisipkan huruf kapital besar pada awal paragraf
5 Signature LIne digunakan untuk menyisipkan tanda tangan digital
6 Date & Time digunakan untuk menyisipkan tanggal dan waktu terkini
7 Object digunakan untuk menyisipkan objek dengan ekstensi OLE (Object Linking Embedded)
3.7. Group Symbols
NO Icon Keterangan
1 Equation digunakan untuk menyisipkan simbol-simbol persamaan, terutama dalam bidang matematika.
2 Symbol digunakan untuk menyisipkan karakter khusus
4. Tab Page Layout 4.1. Group Themes
NO Icon Keterangan
1 Themes digunakan untuk memilih tema halaman yang meliputi warna halaman berikut warna hurufnya
2 Color digunakan untuk mengatur warna tema halaman
3 Fonts digunakan untuk mengatur tema huruf yang akan diterapkan ke halaman dokumen aktif
4 Effect digunakan untuk mengatur tema efek terhadap objek Shape yang terdapat di halaman dokumen
4.2. Group Page Setup
NO Icon Keterangan
1 Margins digunakan untuk mengatur batas teks di halaman dokumen 2 Orientation digunakan untuk mengatur posisi kertas
3 Size digunakan untuk mengatur ukuran halaman 4 Collumn digunakan untuk mengatur jumlah kolom teks
6 Line Number digunakan untuk mengatur kontinuitas nomor baris teks
7 Hypenation digunakan untuk memisahkan suku kata dengan tanda hubung secara otomatis
4.3. Group Page Background
NO Icon Keterangan
1 Watermark digunakan untuk memberikan efek tanda air di belakang teks 2 Page Color digunakan untuk mengatur warna latar halaman
3 Page Borders digunakan untuk mengatur garis tepi halaman
4.4. Group Paragraph
NO Icon Keterangan
1 Indent digunakan untuk mengatur batas teks
2 Spacing digunakan untuk mengatur jarak antar paragraf
4.5. Group Arrange
NO Icon Keterangan
1 Position digunakan untuk mengatur posisi objek di dalam suatu halaman
2 Wrap Text digunakan untuk mengatur posisi objek dalam kaitannya dengan paragraf teks
3 Bring Forward digunakan untuk untuk memposisikan suatu objek dengan objek lainnya 4 Send Backward digunakan untuk mengirim objek terpilih ke belakang objek lainnya 5 Selection Pane menampilkan panel navigasi objek
6 Align digunakan untuk mengatur posisi objek lepas
7 Group digunakan untuk mengelompokkan beberapa objek menjadi satu grup 8 Rotate digunakan untuk memutar, dan membalik suatu objek terpilih
5. Tab References
5.1. Group Teble Of Contents
NO Icon Keterangan
1 Table of
Contents digunakan untuk pengelolaan daftar isi
2 Add Text digunakan untuk mengelola paragraf terpilih dalam kaitannya sebagai entri dalam daftar isi yang sudah dibuat
3 Update Table digunakan untuk memperbarui daftar isi
5.2. Group Footnotes
NO Icon Keterangan
1 Insert Footnote
digunakan untuk menyisipkan catatan kaki (rujukan yang berada di bagian bawah halaman atau footer)
3 Next Footnote berfungsi untuk memantau footnote dan endnote
4 Show Note digunakan untuk memperlihatkan lokasi catatan, baik footnote maupun endnote
5.3. Group Citations & Bibliography
NO Icon Keterangan
1 Insert Citations digunakan untuk menyisipkan kutipan langsung pada daerah kursor aktif
2 Icon Manage digunakan untuk mengelola seluruh sumber kutipan yang mungkin sudah disisipkan di semua segmen file dokumen
3 Style berfungsi untuk memilih bentuk bibliography yang diinginkan
4 Bibliography digunakan untuk menyisipkan daftar pustaka ke dalam file dokumen aktif
5.4. Group Citations
NO Icon Keterangan
1 Insert Captions digunakan untuk membubuhkan keterangan seputar ilustrasi atau gambar yang sudah disisipkan
2 Insert Table of Figure
digunakan untuk menyisipkan daftar isi gambar yang disisipkan ke dalam dokumen
3 Update Table digunakan untuk melakukan pembaruan terhadap daftar katalog gambar 4 Cross-Reference berfungsi untuk menyisipkan referensi silang
5.5. Group Index
NO Icon Keterangan
1 Mark Entry digunakan untuk menandai masukan baru dalam dokumen
2 Insert Index digunakan untuk menyisipkan daftar kata (indeks) ke dalam dokumen 3 Update Index digunakan untuk memperbarui daftar indeks terkini
5.6. Group Table of Authorities
NO Icon Keterangan
1 Mark Citations digunakan untuk menandai masukan baru dalam dokumen
2 Insert Table of Authorities berfungsi untuk menyisipkan tabel sumber kutipan, sumber undang-undang atau konstitusi
3 Update Table digunakan untuk melakukan pembaruan terhadap kutipan pada tabel
6. Tab Mailings 6.1. Group Create
NO Icon Keterangan
6.2. Group Start Mail Merge
NO Icon Keterangan
1 Start Mail Merge untuk membuat surat yang biasa atau berupa email untuk banyak orang 2 Select Recipients untuk membuat daftar penerima surat
3 Edit Recepients List uuntuk mengubah daftar penerima surat
6.3. Group Write & Insert Field
NO Icon Keterangan
1 Highlight Merge Field untuk mempermudah mengubah informasi yang salah 2 Address Block untuk memasukan alamat pada surat yang akan dituju 3 Greeting Line untuk menambah nama sapaan
4 Insert Merge Field untuk menambah informasi mengenai penerima suraT 5 Rules untuk memberikan garis pada surat
6 Match Field untuk membandingkan surat
7 Update Labels untuk memperbarui label pada surat
6.4. Group Preview Results
NO Icon Keterangan
1 Preview Results untuk melihat hasil surat yang dibuat dan daftar penerima surat 2 Find Recipient untuk mencari daftar penerima surat
3 Auto Check for Errors untuk mengecak kesalahan pada surat
6.5. Group Finish
NO Icon Keterangan
1 Finish & Merge untuk mengetahui bahwa surat yang dibuat sudah lengkap
7. Tab Review 7.1. Group Proofing
NO Icon Keterangan
1 Spelling & Grammar Memeriksa ejaan teks
2 Research Membuka panel penelitian referensi 3 Thesaurus Saran kata yang sepadan
4 Translate Menerjemahkan kata ke bahasa lain
5 Translation ScreenTip Memungkinkan suatuscreen tip menerjemahkan ke dalam bahasa lain pada kata di kursor yang berhenti
6 Set Language Mengatur bahasa dengan mengecek dulu ejaan dan tata bahasa yang terpilih
7.2. Group Comments
NO Icon Keterangan
1 New Comment Memasukkan komentar baru 2 Delete Menghapus komentar
3 Previous Memperlihatkan komentar sebelumnya 4 Next Memperlihatkan komentar selanjutnya
7.3. Group Tracking
NO Icon Keterangan
1 Track Change Menelusuri perubahan yang terjadi pada dokumen
2 Balloons untuk memilih atau melihat hasil kerja yang telah direvisi
3 Display for Review Memilih bagaimana memandang perubahan yang di usulkan pada dokumen
4 Show Markup Memilih markup seperti apa untuk menunjukkan dokumen 5 Reviewing Pane Menunjukkan suatu revisi pada jendela yang terpisah
7.4. Group Changes
NO Icon Keterangan
1 Accept and Move to Next menerima perubahan baru dan mengusulkan perubahan selanjutnya
2 Reject and Move to Next menolak perubahan baru dan mengusulkan perubahan selanjutnya
3 Previous Change menampilkan revisi sebelumnya di dalam dokumen sehingga dapat menerima/menolak
4 Next Change menampilkan dokumen yang dapat diterima/ditolak
7.5. Group Compare
NO Icon Keterangan
1 Compare mengkombinasikan berbagai versi dari document 2 Show Source Document menunjukkan sumber dokumen yang terpilih
7.6. Group Protect
NO Icon Keterangan
1 Protect Document untuk melindungi hasil kerja karena merupakan sebuah privasi
8. Tab View 8.1. Group
NO Icon Keterangan
2 Full Screen Reading untuk melihat dan membaca hasil kerja dengan ukuran maksimal
3 Web Layout untuk melihat hasil kerja di web
4 Outline View untuk melihat hasil kerja sesuai dengan urutan atau bagan
5 Draft View untuk melihat hasil kerja sesui dengan konsep, sehingga jika salah cepat dibenarkannya
8.2. Group Show/Hide
NO Icon Keterangan
1 Rules untuk menampilkan penggaris 2 Girdlines untuk menampilkan garis kisi 3 Massage Bar untuk menampilkan batang pesan 4 Formula Bar untuk menampilkan batang formula 5 Heading untuk menampilkan heading
8.3. Group Show
NO Icon Keterangan
1 Zoom untuk Memperbesar tampilan
2 100% untuk memperbesar hasil lembar kerja ke ukuran normal 3 One Page untuk melihat hasil lembar kerja ke dalam satu halaman penuh 4 Two Page untuk melihat hasil lembar kerja ke dalam dua halaman penuh 5 Page Widht untuk melihat hasil lembar kerja sesuai dengan lebar halaman
8.4. Group Window
NO Icon Keterangan
1 New Window Membuka jendela baru yang memperlihatkan dokumen tersebut 2 Arrange All Mengatur semua jendela program sejajar berdampingan
3 Split Windows Membagi jendela menjadi beberapa penel yang memperlihatkan lembar kerja
4 View Side by Side Memperlihatkan jendela berdampingan
5 Synchronous Scrolling Membuat dua jendela menggulung bersamaan
6 Reset Window Position Menset ulang posisi jendela berdampingan
8.5. Group Macros
NO Icon Keterangan