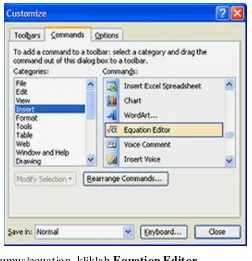MICROSOFT WORD 2003
A. Membuka Microsoft Word 2003
Untuk membuka program Microsoft Word, ikutilah langkah-langkah berikut:
Klik start – klik All Programs – klik Microsoft Office –
klik Microsoft Office Word 2003
Tunggulah sampai muncul layar:
B. Mengatur Microsoft Word 2003
Untuk mengubah tampilan dan beberapa aturan dalam Microsoft Word, ikutilah
langkah-langkah berikut:
Klik Tools pada Menu Bar – klik Option
Tunggulah sampai muncul layar: Baris Judul
Menu Bar
Standar
Toolbar Formating Tollbar
C. Mengatur Lembar Kerja
Untuk mengubah ukuran, batas, posisi kertas pada lembar, ikutilah langkah-langkah
berikut:
Klik File pada Menu Bar – klik Page Setup
Tunggulah sampai muncul layar:
Margin : batas lembar kerja dari kertas
Top : batas atas
Bottom : batas bawah
Left : batas kiri
Right : batas kanan
Gutter : ukuran untuk penjilidan
Orientation : posisi pengetikan
(Portrait: tegak,
Landscape: memanjang ke
samping)
Default : untuk menjadikan ukuran
D. Latihan Pengetikan
Ketiklah teks di bawah ini dengan aturan kertas F4, tegak, batas atas 4 cm, batas bawah 3
cm, batas kiri 3 cm, batas kanan 3 cm, dan gutter 1,5 cm!
BAB I
PEN DAH U LU AN
Pemerintah Indonesia terus berupaya meningkatkan sektor pendidikan untuk
menghasilkan tenaga kerja yang berpengetahuan dan berketerampilan tinggi. Pendidikan
sebagai salah satu usaha terencana untuk mewujudkan kegiatan belajar mengajar yang
diharapkan mampu mendidik siswa untuk mengembangkan potensi dirinya, sehingga
memiliki kemampuan keagamaan, kepribadian, kecerdasan, dan keterampilan yang diperlukan
untuk dirinya, keluarga, dan masyarakat.
Sekolah sebagai lembaga pendidikan formal yang mempunyai tujuan sesuai dengan
tujuan pendidikan nasional yang termuat dalam UU RI No. 20 tahun 2003 tentang Sistem
Pendidikan Nasional pada Bab II Pasal 3 yang berbunyi:
“Pendidikan nasional berfungsi mengembangkan kemampuan dan membentuk
watak serta peradaban bangsa yang bermartabat dalam rangka mencerdaskan
kehidupan bangsa, bertujuan untuk berkembangnya potensi peserta didik agar
menjadi manusia yang beriman dan bertakwa kepada Tuhan Yang Maha Esa,
berakhlak mulia, sehat, berilmu, cakap, kreatif, mandiri, dan menjadi warga negara
yang demokratis serta bertanggung jawab”.
Paper Size : pilihlah ukuran kertas
Width : lebar kertas
Height : panjang kertas
E. Dasar-dasar Pengeditan
1. Blok
Memblok semua ketikan dalam suatu area lembar kerja, ketik Ctrl dan A bersamaan
Memblok suatu kata/beberapa kata terdapat dua cara, yaitu:
a. Menggunakan mouse
kanan bersamaan (jangan dilepas) sampai pada kata akhir yang ingin Anda blok,
lalu lepaskan perlahan.
2. Gandakan (copy)
Blok kata/beberapa kata yang ingin Anda gandakan, lalu klik pada toolbar,
kemudian letakkan kursor pada tempat untuk meletakkan hasil penggandaan, lalu klik
3. Undo untuk membatalkan pengetikan/perintah
4. Redo untuk mengembalikan pengetikan seperti sebelumnya
F. Menyimpan Dokumen
Untuk menyimpan ketikan, ikutilah langkah-langkah berikut:
Klik File pada Menu Bar – klik Save
Tunggulah sampai muncul layar:
Save in : pilih folder penyimpanan
File name : ketikkan nama file yang ingin Anda simpan
Save as type : pilih word document (.doc)
Lalu klik Save.
Anda juga bisa menggunakan toolbar
G. Menutup Dokumen
H. Membuka Dokumen
Untuk membuka dokumen yang telah disimpan, ikutilah langkah-langkah berikut:
Klik start – klik All Programs – klik Microsoft Office – klik Microsoft Word 2003 –
klik File pada Menu Bar – klik Open
Tunggulah sampai muncul layar:
Look in : pilih tempat folder penyimpanan
File name : nama file yang ingin Anda buka
File of type : All Word Documents
Setelah memilih folder penyimpanan, klik nama filenya, lalu klik Open.
Anda juga bisa menggunakan toolbar
I. Pengformatan Teks
1. Bentuk huruf
Untuk mengelola bentuk huruf, ikutilah langkah-langkah berikut:
Klik Format pada Menu Bar – klik Font Close Window
Close Restore
Tunggulah sampai muncul layar:
2. Bentuk paragraf
Untuk mengelola paragraf, ikutilah langkah-langkah berikut:
Klik Format pada Menu Bar – klik Paragraph
Tunggulah sampai muncul layar:
GeneralAlignment : baris rapat (left, center, right, justify) atau menggunakan
toobar berikut:
Indentation Left : batas kiri ketikan pada suatu baris
Indentation - Right : batas kanan ketikan pada suatu baris
Indentation - Special : first line (hanya untuk baris pertama)
Indentation - Special by : 1,5 cm (untuk awal paragraf)
Spacing – Line Spacing : single (spasi 1), 1,5 lines (spasi 1,5), double (spasi 2),
multiple at … (spasi terserah Anda)
Anda juga bisa menggunakan mistar untuk membuat indent paragraf, seperti: Anda juga bisa menggunakan toolbar-toolbar
3. Change Case
Untuk mengubah huruf kecil menjadi huruf kapital dan sebaliknya, ikutilah
langkah-langkah berikut:
Klik Format pada Menu Bar – klik Change Case
Tunggulah sampai muncul layar:
4. Bentuk tab
Untuk menggunakan tab, ikutilah langkah-langkah berikut:
Klik Format pada Menu Bar – klik Tabs
Anda juga bisa menggunakan mistar untuk membuat tab, seperti:
5. Bullets and Numbering
Untuk membuat penomoran atau pelambangan, ikutilah langkah-langkah berikut:
Klik Format pada Menu Bar – klik Bullets and Numbering
Tunggulah sampai muncul layar:
6. Mewarnai tulisan
Anda bisa menggunakan toolbar
J. Mencari Kata (find) dan Menggantinya (replace)
Untuk mencari kata dalam suatu dokumen, ikutilah langkah-langkah berikut:
Klik Edit pada Menu Bar – klik Find
Tunggulah sampai muncul layar:
Ketikkan kata yang ingin Anda cari di kolom Find what:, kemudian klik Find Next.
Untuk mengganti kata lama menjadi kata baru dalam suatu dokumen, ikutilah
langkah-langkah berikut:
Klik Edit pada Menu Bar – klik Replace
Tunggulah sampai muncul layar:
Ketikkan kata yang ingin Anda ganti di kolom Find what:, kemudian ketikkan kata baru di
Replace with:, lalu klik Replace All.
K. Membuat Dokumen Baru
Untuk membuat file dokumen baru, ikutilah langkah-langkah berikut:
Klik File pada Menu Bar – klik New – klik Blank Document
Anda juga bisa menggunakan toolbar
L. Kolom
Untuk membuat lembar kerja seperti lembar koran (berkolom), ikutilah langkah-langkah
berikut:
Klik Format pada Menu Bar – klik Columns
Anda juga bisa menggunakan toolbar
M.Drop Cap
Untuk membuat suatu huruf depan para suatu kata dalam suatu paragraf, ikutilah
langkah-langkah berikut:
Blok huruf tersebut – klik Format pada Menu Bar – klik Drop Cap Tunggulah sampai muncul layar:
N. Text Box
Untuk membuat suatu kata/beberapa kata dapat diletakkan di manapun, ikutilah
langkah-langkah berikut:
O. Text Direction
Untuk membuat suatu kata/beberapa kata terketik vertikal terbalik, ikutilah
langkah-langkah berikut:
Gunakan text box untuk menulis kata/beberapa kata tersebut – klik Format pada Menu Bar – klik Text Direction
Tunggulah sampai muncul layar:
Pilihlah sesuai keinginan Anda!
P. Wordart, Clipart, dan Gambar
1. Wordart
Untuk menggunakan wordart, kliklah toolbar pada toolbar drawing di layar sebelah bawah.
Tunggulah sampai muncul layar:
Kliklah salah satu – klik OK - kemudian ketikkan teks yang Anda inginkan – pilih
Font dan Sizenya – klik OK
2. Clipart
Untuk menggunakan clipart, kliklah toolbar pada toolbar drawing di layar sebelah bawah.
Pada Collections List:
Kliklah Office Collections – klik gambar sesuai kategorinya – klik kanan pada
gambarnya di layar kanan – klik copy – tekan tombol Ctrl dan V pada lembar kerja
dokumen Anda
3. Gambar
Untuk menggambar atau mengolah gambar, kliklah toolbarnya pada toolbar drawing
di layar sebelah bawah.
Q. Simbol dan Equation
1. Simbol
Untuk menampilkan simbol-simbol, ikutilah langkah-langkah berikut:
Klik Insert pada Menu Bar – klik Symbol
Tunggulah sampai muncul layar:
Klik simbol yang ingin Anda ketik, kemudian klik Insert.
2. Equation (penulisan rumus)
Untuk mengaktifkan equation, ikutilah langkah-langkah berikut:
Klik Tools pada Menu Bar – klik Customize – klik Commands – Klik Insert –
carilah ikon Equation Editor – klik Equation Editor tersebut – drag ke toolbar
Untuk mengetik rumus/equation, kliklah Equation Editor
R. Tabel
Untuk membuat tabel, ikutilah langkah-langkah berikut:
Klik Table pada Menu Bar – klik Insert – klik Table
Tunggulah sampai muncul layar:
Untuk pengaturan tabel gunakan menu
Table pada Menu Bar:
S. Border and Shading
1. Border
Untuk membuat pigura, ikutilah langkah-langkah berikut:
Klik Format pada Menu Bar – klik Border and Shading – klik Page Border
Tunggulah sampai muncul layar:
2. Shading
Untuk membuat background warna tulisan, ikutilah langkah-langkah berikut:
Klik Format pada Menu Bar – klik Border and Shading – klik Shading
Tunggulah sampai muncul layar:
T. AutoText
Untuk mengetik kata/frase panjang, kita dapat menggunakan cara autotext. Kita hanya
mengetikkan beberapa huruf saja, tetapi hasilnya menjadi kata/frase panjang yang kita
Klik Insert pada Menu Bar – klik AutoText – klik AutoText
Tunggulah sampai muncul layar:
Klik pada menu AutoCorrect – pada menu Replace: ketikkan kata singkat –
pada menu With: ketikkan kata/frase panjang yang Anda maksud – klik Add
Untuk menghapus beberapa kata yang tidak Anda inginkan, seperti teh menjadi the,
klik pada menu Replace: ketikkan teh – klik Delete
U. Mail Merge
Mail merge digunakan untuk menuliskan beberapa unsur yang berbeda dengan bentuk
surat yang sama, seperti nama, tempat, tanggal lahir, alamat, dan lain-lain.
Langkah-langkah membuat surat menggunakan fasilitas mail merge sebagai berikut:
1. Ketiklah sebuah surat, seperti surat identitas berikut:
Yang bertanda tangan di bawah ini:
lalu klik Yes – klik Add untuk menambahkan field names baru – ketikkan Nama – klik OK
klik Add lagi untuk menambahkan tempat, tanggal lahir, alamat, dan jabatan –
klik OK
Kemudian muncul layar:
Isikan data tersebut – lalu klik New Entry –
Isikan data lagi untuk menambahkan dengan identitas orang lain – lalu klik New Entry –
Lalu muncul layar penyimpanan:
Simpanlah file tersebut di suatu folder – beri nama Identitas – klik Save
Muncul layar:
Klik OK
Muncul layar:
Klik Nama – klik Insert
4. Kemudian pada pengetikan semula, letakkan kursor pada isian Tempat, tanggal lahir,
lalu klik toolbar Insert Merge Fields
Muncul layar:
Klik Tempat, tanggal lahir – klik Insert
Ulangilah langkah no. 4 untuk Alamat dan Jabatan
Untuk menampilkan hasilnya pada lembar kerja, klik toolbar View Merged Data
Untuk menampilkan identitas kedua dan seterusnya klik toolbar Next Record
Untuk menampilkan seluruh halaman, klik toolbar Merge to New Document
Untuk mencetak seluruh halaman, klik toolbar Merge to Printer
V. Penomoran Halaman
Untuk memberikan nomor halaman, ikutilah langkah-langkah berikut:
Klik Insert pada Menu Bar – klik Page Numbers
Tunggulah sampai muncul layar:
W.Footnote
Untuk membuat catatan kaki, ikutilah langkah-langkah berikut:
Klik Insert pada Menu Bar – klik Reference – klik Footnote
X. Header and Footer
Untuk membuat tulisan pada atas dan bawah setiap halaman, ikutilah langkah-langkah
berikut:
Klik View pada Menu Bar – klik Header and Footer
Tunggulah sampai muncul layar:
Y. Print
Sebelum mencetak, hendaknya Anda melakukan Print Preview dahulu agar kita bisa
melihat gambaran hasil pencetakan. Untuk membuka Print Preview:
Klik File – klik Print Preview
Setelah melihat gambaran hasil pencetakan, Anda bisa melakukan proses pencetakan.
Hal-hal yang perlu diperhatikan sebelum melalukan pencetakan:
1. Printer dalam keadaan hidup dengan tinta yang cukup
2. Kertas yang digunakan sesuai dengan ukuran kertas pada page setup
Untuk melakukan pencetakan:
Klik File – klik Print
Printer name : jenis printer yang Anda gunakan
All : mencetak semua halaman
Current page : mencetak halaman yang sedang terlihat (ada kursornya)
Pages : mencetak halaman tertentu
Number of copies : seberapa banyak mencetak setiap halaman
Z. Protect Documents
Untuk melindungi dokumen Anda dari pengguna lain yang bertujuan mengubah ketikan
Anda, klik Tools pada Menu Bar, lalu klik Options.
Tunggulah sampai muncul layar:
Pada menu Security,
isilah password to open dengan kata sandi.
Demikian juga untuk password to modify.