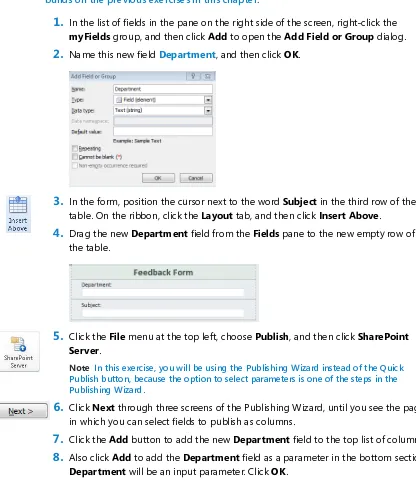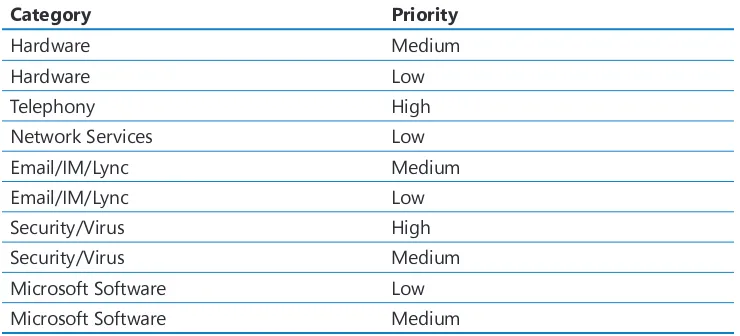Using Microsoft
®InfoPath
®2010 with Microsoft
®SharePoint
®2010
Step by Step
Sebastopol, California 95472
Copyright © 2011 by Darvish Shadravan and Laura Derbes Rogers
All rights reserved. No part of the contents of this book may be reproduced or transmitted in any form or by any means without the written permission of the publisher.
ISBN: 978-0-7356-6206-3
1 2 3 4 5 6 7 8 9 M 6 5 4 3 2 1
Printed and bound in the United States of America.
Microsoft Press books are available through booksellers and distributors worldwide. If you need support related to this book, email Microsoft Press Book Support at [email protected]. Please tell us what you think of this book at http://www.microsoft.com/learning/booksurvey.
Microsoft and the trademarks listed at http://www.microsoft.com/about/legal/en/us/IntellectualProperty/Trademarks/ EN-US.aspx are trademarks of the Microsoft group of companies. All other marks are property of their respective owners.
The example companies, organizations, products, domain names, email addresses, logos, people, places, and events depicted herein are fictitious. No association with any real company, organization, product, domain name, email address, logo, person, place, or event is intended or should be inferred.
This book expresses the authors’ views and opinions. The information contained in this book is provided without any express, statutory, or implied warranties. Neither the authors, O’Reilly Media, Inc., Microsoft Corporation, nor its resellers, or distributors will be held liable for any damages caused or alleged to be caused either directly or indirectly by this book.
Acquisitions and Developmental Editor: Kenyon Brown
This book is dedicated to my parents and my family.
Thank you for your support, love, and assistance during the past few months; it was much needed…
—Darvish Shadravan
For Charlotte and Kristen: you are the most wonderful daughters in the world, and you are growing up to be such amazing little ladies.
v
What do you think of this book? We want to hear from you! Microsoft is interested in hearing your feedback so we can continually improve our books and learning resources for you. To participate in a brief online survey, please visit: microsoft.com/learning/booksurvey
1
Introducing Microsoft InfoPath 2010
1
Benefits of Using InfoPath 2010 with SharePoint 2010 . . . 22
Form Requirements: Using a Decision Matrix
27
Form Templates . . . 28Where’s the Data? . . . .34
Factors to Consider . . . .36
Contents vii
4
Working with SharePoint List Forms
85
Basics of a SharePoint List . . . .866
Publishing and Submitting Form Data
153
Publishing Methods . . . .154What do you think of this book? We want to hear from you!
Microsoft is interested in hearing your feedback so we can continually improve our books and learning resources for you. To participate in a brief online survey, please visit:
7
Receiving Data from SharePoint Lists and Business
9
Working with the SharePoint User Profile Web Service
235
Building the Foundation of the Event Registration Form . . . .238Creating Form Load Rules on the Event Registration Form . . . 241
Adding a People Picker and Submit Button to the Event Registration Form . . . 247
Key Points . . . .251
Contents ix
11
Building an Approval Process
285
Gathering Requirements . . . .28612
Managing and Monitoring InfoPath Forms Services
335
IPFS Settings in SharePoint Central Administration . . . .33614
Advanced Options
401
The InfoPath Rule Inspector. . . .401
Merging Forms. . . .407
Relinking Forms . . . .411
Browser and Filler Buttons . . . .412
Offline Forms . . . 414
Offline Forms in Outlook . . . 416
Offline SharePoint List Forms . . . 416
Email Attachments. . . 417
Form Preview . . . .418
Default Values . . . .419
Advanced Functions . . . .423
Key Points . . . .427
Introducing Microsoft InfoPath 2010 xi
Introducing Microsoft InfoPath 2010
Welcome to Microsoft InfoPath 2010, a forms-creation and data-gathering tool that can help you streamline your business processes. InfoPath 2010 is well-suited for almost anyone who needs to design and deploy form solutions—including information workers, IT professionals, and developers. You can use InfoPath 2010 to design sophisticated forms that can quickly and accurately gather information that meet your organizational needs. And its deep integration with the Microsoft SharePoint platform opens up a new world of possibilities for your electronic form requirements.InfoPath empowers you to design and fill out electronic forms, such as expense reports, event registrations, and customer satisfaction surveys. And you can do this using com-mon form controls that most users are familiar with, such as text boxes, drop-down list boxes, or hyperlinks. When entering data in an InfoPath 2010 form, users are presented with familiar, document-like features. For example, they can change fonts, check spelling, or insert images into certain fields.
If you create your forms as browser-enabled form templates, users who don't have InfoPath installed on their computer can still work with the form in a browser. This lets you share business forms with a variety of users, including employees, customers, and vendors.
New Features
Microsoft InfoPath 2010 is a major release and has several new features and capabilities compared with the 2003 and 2007 versions. We don’t specifically call out all new features in the book, but you will gain experience with most of the new capabilities as you wind your way through the various chapters and exercises. The list below includes some of the new feature highlights that are most relevant for this book:
● The Microsoft Office Fluent Ribbon relieves you of the burden of hunting through
menus, submenus, and dialog boxes. This new interface organizes all of the com-mands that the majority of people use most often, making them quickly accessible from tabs at the top of the InfoPath window.
● If you create your forms as browser-enabled form templates, users who don't have
InfoPath installed on their computer can still work with the form in a browser. This lets you share business forms with a variety of users, including employees, custom-ers, and vendors. Improved parity between InfoPath Filler 2010 forms and InfoPath browser forms in SharePoint Server 2010 ensures greater consistency across the spectrum of form users.
● SharePoint Server 2010 offers a robust architecture for managing access to data
connections and external systems. InfoPath 2010 has a specific form control—the External Item Picker—that works with Business Connectivity Services (BCS).
● InfoPath 2010 includes a new installation option called InfoPath Filler. Filler presents
people who are completing forms with a simple and easy-to-use interface. All of the functionality for designing forms is removed for those who just want to open a form and fill it out.
● In SharePoint Server 2010, it’s easy to host your InfoPath forms on SharePoint pages
by using the new InfoPath Form Web Part. You can simply add the InfoPath Form Web Part to a SharePoint 2010 Web Part page and point it to your form.
● With InfoPath 2010, you can create forms with a click of a button, based on
Introducing Microsoft InfoPath 2010 xiii
Let’s Get Started!
“When at last we are sure, you’ve been properly pilled, Then a few paper forms, Must be properly filled. So that you and your heirs, May be properly billed.”
Dr. Seuss Tax forms, school forms, business forms, registration forms, order forms, medical forms—forms of all types and for all purposes. Forms, so ubiquitous, and yet so under appreciated. The decision to take on the challenge of authoring this book was driven in part by our passionate belief that InfoPath and SharePoint 2010 together represent a new opportunity to radically transform the experience of using forms from one of dread and tedium, to a much more positive experience. With this new software platform, the untapped potential for improving people’s everyday experience of building and using forms is vast. It was this potential for improvement that led us to share with you our knowledge and our passion for the world’s best forms creation and editing tool: InfoPath 2010.
Hardware and Software Requirements
To complete the exercises in this book, you will need a Microsoft Windows–based com-puter with InfoPath 2010 installed on it (either as part of Microsoft Office Professional or standalone InfoPath installation).
The requirements to install InfoPath 2010 are:
● Processor: 500 MHz or faster processor
● Memory: 256 MB RAM or more
● Hard disk: 2.0 GB available disk space
● Display: 1024 x 768 or higher resolution monitor
● Operating system, Windows XP (must have SP3) (32-bit), Windows 7, Windows
For many of the exercises in the book, you will also need access to a SharePoint 2010 Server environment. Some exercises might require the Enterprise features of SharePoint such as InfoPath Forms Services. Ideally, you will have a SharePoint site where you have Site Owner permissions in order to effectively work through the exercises in the book. This will be necessary for creating the required forms libraries, workflows, data connec-tions, and other SharePoint objects.
SharePoint Designer 2010 is also required for some exercises; a free download is available at http://sharepoint.microsoft.com/en-us/product/related-technologies/pages/sharepoint-designer.aspx.
Office 365: InfoPath and SharePoint in the Cloud
If you do not have your own SharePoint environment, InfoPath 2010 supports the cre-ation of forms in Microsoft Office 365, which is the online SharePoint service in the cloud. All versions of SharePoint Online have support for basic InfoPath integration, although the more advanced capabilities might require specific versions of Office 365. You can find more information on how to sign up for Office 365 at http://office365.microsoft.com. Chapter 2 has more information on how to decide which version of SharePoint best suits your needs.You might notice some user interface differences in SharePoint Online versus an “on premises” installation of SharePoint in your company’s data center. Conceptually, the exercises in this book should work the same with Office 365 in the cloud as they do if you have a SharePoint Server sitting under your desk.
Who This Book Is For
Introducing Microsoft InfoPath 2010 xv
some existing knowledge of SharePoint Server will definitely be useful. However, even if you're not a SharePoint guru, most topics in this book should be within your grasp. You might need to become good friends with your SharePoint administrator; their help will be invaluable.
A note to IT professionals and software developers: if you don’t have much experience using InfoPath with SharePoint, you will likely find this book valuable. However, we want to be clear that you (the technical software professional) are not the primary reader we had in mind when structuring the content in this book. The mission of this book was not to be a comprehensive administrator or developer guide. That undertaking has already been covered by other excellent InfoPath and SharePoint 2010 books on the market.
How This Book is Organized
This book is organized around the idea of using InfoPath 2010 with SharePoint Server. The book does begin with a few chapters that are primarily focused on understanding Info-Path itself; but by Chapter 4, the focus starts to turn to using InfoInfo-Path with SharePoint. That was our mantra for much of the book—highlight and focus on the areas of InfoPath that have a strong connection and relationship with SharePoint. Throughout the 14 chap-ters that comprise this book, you will have an opportunity to design forms that integrate tightly with SharePoint in a variety of ways.
Chapter 1, “Introducing Microsoft InfoPath 2010,” explores the InfoPath interface, and helps you learn XML basics and to build a simple form.
Chapter 2, “Form Requirements: Using a Decision Matrix,” helps you understand which types of InfoPath forms make sense for your requirements.
Chapter 3, “Form Design Basics: Working with InfoPath Layout, Controls, and Views,” shows you how to work with sample forms to help you understand different ways to put the basic form components together.
Chapter 4, “Working with SharePoint List Forms,” demonstrates how to use InfoPath to customize SharePoint 2010 list forms.
Chapter 5, “Adding Logic and Rules to Forms,” explores the capability of InfoPath to add business logic and data validation to forms, without code.
Chapter 7, “Receiving Data from SharePoint Lists and Business Connectivity Services,” presents information on how to retrieve data in to your forms from SharePoint data sources.
Chapter 8, “Using the InfoPath Form Web Part,” leads you through the process of display-ing your form in a SharePoint Web Part.
Chapter 9, “Working with the SharePoint User Profile Web Service,” teaches you how to integrate information about SharePoint users in to your forms by adding web service data connections.
Chapter 10, “InfoPath Integration with SharePoint Designer Workflows,” helps you to understand how SharePoint Designer and InfoPath work together to build custom work-flow forms.
Chapter 11, “Building an Approval Process,” shows you how to add workflows and rout-ing to your forms.
Chapter 12, “Managing and Monitoring InfoPath Forms Services,” leads you through working with a variety of administration tools to manage browser-based forms. Chapter 13, “SharePoint Views and Dashboards,” shows you how to take advantage of SharePoint’s power to build customized views and dashboards that contain data from your forms.
Chapter 14, “Advanced Options,” explores various tips and tricks for integrating advanced form requirements.
Darvish’s Acknowledgments
Introducing Microsoft InfoPath 2010 xvii
Thanks to the InfoPath and SharePoint team members at Microsoft who supported me in various ways through this effort. During the process of writing this book, I emailed, disturbed, and interrogated many of them quite often. I’ve had the pleasure of getting to know many team members over the last several years and look forward to continuing to work with them. Particular thanks are extended to the following folks whose contribu-tions, example forms, technical guidance, and support I could not have done without:
● Roberto Taboada
To the local team members with whom I work every day at Microsoft in the North Central District, thank you all for your support and understanding while I undertook this authoring challenge.
Thanks to the editorial teams at O’Reilly Media for their guidance and support through-out the development of this book. A special thanks to our editor Kenyon Brown and copyeditor Richard Carey. It’s difficult to imagine two more collaborative, professional, and seasoned professionals. They’ve been there when I needed support—and when I needed a kick in the pants.
Lastly, thank you to my amazing coauthor Laura Rogers. Words can’t fully capture what it’s like to collaborate so closely with someone like Laura over the course of several months. She’s been brilliant, supportive, hard-working, and frankly I just could not have done this project without her. Thank you Laura: you rock!
Laura’s Acknowledgments
For about eight years, InfoPath has been a huge part of my daily work. I thoroughly enjoy working with InfoPath and SharePoint. Thus, writing this book has been an enjoy-able and fulfilling experience. It feels great to share the technology with newcomers so that they can create their own custom business solutions, without code.
For my acknowledgments, I’m going all the way back to 1982 in south Louisiana. Thanks to my elementary school teacher, Mrs. Susan Burge. There were seven of us in her gifted class 4 hours of the day, for three years. The class was so special and amazing. That unique learning environment (in a public school) has been a huge advantage. We had to work hard and do spelling and grammar drills every single day, but we also had many frequent field trips to places like nearby New Orleans. It was truly enriching. Now that my children are getting to be that same age, I think about those days, and try to pass some of those learning experiences on to them. I want them to love reading and writing just like their Mommy does.
Charlotte and Kristen, you are the most sweet and beautiful daughters I could ever ask for. Thanks to my husband, Chris, and my girls for being supportive and patient with me when weekend writing was required.
Don’t tell him, but I have been a big fan of Darvish Shadravan for several years. I have seen him speak at several conferences, and always took prolific notes in his sessions. When Darvish presented me with this chance to coauthor this book with him, how could I say no? It has been fun and challenging collaborating on this project. We didn’t just go off separately and write individual chapters about incongruent topics. A lot of time was spent working on the outline, the order of things, and we made sure to get all of the im-portant points across in the book. We wanted to teach the readers as much as possible. Also, thank you to Kenyon Brown and the team at O’Reilly Media for all of your hard work and guidance. You have all been extremely knowledgeable and proficient in our collaboration along the way. Thank you for your patience and professionalism.
Modifying the Display of the Ribbon xix
Modifying the Display of the Ribbon
The goal of the Office working environment is to make working with Office documents, including Microsoft Word documents, Microsoft Excel workbooks, Microsoft PowerPoint presentations, Microsoft Outlook email messages, and Microsoft Access database tables, as intuitive as possible. You interact with an Office document and its contents by issuing commands to the program in which the document is open. All Office 2010 programs organize commands on a horizontal bar called the ribbon, which appears across the top of each program window, whether or not there is an active document.Ribbon tabs Ribbon groups
Commands are organized on task-specific tabs of the ribbon, and in feature-specific groups on each tab. Commands generally take the form of buttons and lists. Some appear in galleries. Some groups have related dialog boxes or task panes that contain additional commands.
Throughout this book, we discuss the commands and ribbon elements associated with the program feature being discussed. In this topic, we discuss the general appearance of the ribbon, things that affect its appearance, and methods for locating commands that aren’t visible on compact views of the ribbon.
Tip Some older commands no longer appear on the ribbon, but they are still available in the program. You can make these commands available by adding them to the Quick Access Toolbar.
Dynamic Ribbon Elements
For example, when sufficient horizontal space is available, the buttons on the Review tab of the Word program window are spread out and you’re able to see more of the com-mands available in each group.
Drop-down lists Large button Gallery Small labeled buttons
If you decrease the width of the ribbon, small button labels disappear and entire groups of buttons hide under one button that represents the group. Click the group button to display a list of the commands available in that group.
Group button Small unlabeled buttons
When the window becomes too narrow to display all the groups, a scroll arrow appears at its right end. Click the scroll arrow to display hidden groups.
Modifying the Display of the Ribbon xxi
Changing the Width of the Ribbon
The width of the ribbon is dependent on the available horizontal space, which depends on these three factors:
● The width of the program window Maximizing the program window provides
the most space for ribbon elements. You can resize the program window by clicking the button in its upper-right corner or by dragging the border of a non-maximized window.
Tip On a computer running Windows 7, you can maximize the program window by dragging its title bar to the top of the screen.
● Your screen resolution Screen resolution is the size of your screen display
expressed as pixels wide × pixels high. The greater the screen resolution, the greater the amount of information that will fit on one screen. Your screen resolution options are dependent on your monitor. At the time of writing, possible screen resolutions range from 800 × 600 to 2048 × 1152. In the case of the ribbon, the greater the number of pixels wide (the first number), the greater the number of buttons that can be shown on the ribbon, and the larger those buttons can be. On a computer running Windows 7, you can change your screen resolution in the Screen Resolution window of the Control Panel. You set the resolution by dragging the pointer on the slider.
● The density of your screen display You might not be aware that you can change
On a computer running Windows 7, you can change the screen magnification in the Display window of the Control Panel. You can choose one of the standard dis-play magnification options or create another by setting a custom text size.
Modifying the Display of the Ribbon xxiii
See Also For more information about display settings, refer to Windows 7 Step by Step (2009, Microsoft Press), Windows Vista Step by Step (2006, Microsoft Press), or Windows XP Step by Step (2002, Microsoft Press), by Joan Lambert Preppernau and Joyce Cox.
Adapting Exercise Steps
The screen images shown in the exercises in this book were captured at a screen resolu-tion of 1024 × 768, at 100% magnificaresolu-tion, and the default text size (96 dpi). If any of your settings are different, the ribbon on your screen might not look the same as the one depicted in the book. For example, you might see more or fewer buttons in each of the groups, the buttons you see might be represented by larger or smaller icons than those shown, or the group might be represented by a button that you click to display the group’s commands.
When we instruct you to give a command from the ribbon in an exercise, we do it in this format:
● On the Insert tab, in the Illustrations group, click the Chart button. ● If the command is in a list, we give the instruction in this format:
● On the Page Layout tab, in the Page Setup group, click the Breaks button, and
then in the list, click Page.
The first time we instruct you to click a specific button in each exercise, we display an image of the button in the page margin to the left of the exercise step.
If differences between your display settings and ours cause a button on your screen to look different from the one depicted in the book, you can easily adapt the steps to locate the command. First, click the specified tab. Then locate the specified group. If a group has been collapsed into a group list or group button, click the list or button to display the group’s commands. Finally, look for a button that features the same icon in a larger or smaller size than that shown in the book. If necessary, point to buttons in the group to display their names in ScreenTips.
Features and Conventions of
This Book
This book has been designed to lead you step by step through all the tasks you’re most likely to want to perform in Microsoft InfoPath 2010. If you start at the beginning and work your way through all the exercises, you will gain enough proficiency to be able to create and work with most InfoPath plus SharePoint form scenarios. However, each topic is self-contained. If you have completed all the exercises and later need help remember-ing how to perform a procedure, the followremember-ing features of this book will help you locate specific information:
● Detailed table of contents Search the listing of the topics and sidebars within
each chapter.
● Chapter thumb tabs You can use these to easily locate the beginning of the
chapter you want.
● Topic-specific running heads Within a chapter, quickly locate the topic you
want by looking at the running heads at the top of odd-numbered pages.
● Glossary Use this to look up the meaning of a word or the definition of a concept. ● Keyboard Shortcuts If you prefer to work from the keyboard rather than with a
mouse, you can find all the shortcuts in one place.
● Detailed index Look up specific tasks and features in the index, which has been
carefully crafted with the reader in mind.
You can save time when reading this book by understanding how the Step by Step series shows exercise instructions, keys to press, buttons to click, and other information.
Convention Meaning
SET UP This paragraph preceding a step-by-step exercise indicates the prac-tice files that you will use when working through the exercise. It also indicates any requirements you should address or actions you should take before beginning the exercise.
Features and Conventions of This Book xxv
Convention Meaning
1. 2.
Blue numbered steps guide you through hands-on exercises in each topic.
1. 2.
Black numbered steps guide you through procedures in sidebars and expository text.
See Also This paragraph directs you to more information about a topic in this book or elsewhere.
Troubleshooting This paragraph alerts you to a common problem and provides guid-ance for fixing it.
Tip This paragraph provides a helpful hint or shortcut that makes working
through a task easier.
Important This paragraph points out information that you need to know to complete a procedure.
Keyboard
Shortcut This paragraph provides information about an available keyboard shortcut for the preceding task. Ctrl+B A plus sign (+) between two keys means that you must press those
keys at the same time. For example, “Press Ctrl+B” means that you should hold down the Ctrl key while you press the B key.
Pictures of buttons appear in the margin the first time the button is used in a chapter.
Black bold In exercises that begin with SET UP information, the names of pro-gram elements, such as buttons, commands, windows, and dialog boxes, as well as files, folders, or text that you interact with in the steps, are shown in black, bold type.
Downloading the Practice Files
and eBook
Before you can complete the exercises in this book, you need to copy the book’s practice files to your computer. These practice files, and other information, can be downloaded from here:
http://go.microsoft.com/FWLink/?Linkid=230437
Display the detail page in your web browser and follow the instructions for downloading the files.
Important The Microsoft InfoPath 2010 program is not available from this website. You should purchase and install that program before using this book.
The following table lists the practice files for this book.
Chapter File
Chapter 3, Form Design Basics: Working with
InfoPath Layout, Controls, and Views Raw Flight Delay Form.xsnFlight Delay Form Post Exercise 1.xsn Flight Delay Form Post Exercise 2.xsn Flight Delay Form Post Exercise 3.xsn Flight Delay Form Post Exercise 4.xsn Blue Yonder Header.bmp
Chapter 5, Adding Logic and Rules to Forms No rules procurement.xsn Completed Procurement.xsn Blue Yonder Records Management SharePoint Site Request Form.xsn Completed - Blue Yonder Records Management SharePoint Site Request Form.xsn
Chapter 7, Receiving Data from SharePoint Lists
and Business Connectivity Services Flight Delay Form.xsnUDC Form.xsn
External Item Picker Example.xsn
Chapter 11, Building an Approval Process ContosoReimbursementForm.xsn
ContosoReimbursementFinal.xsn Chapter 13, SharePoint Views and Dashboards Helpdesk Requests.XSN
NewFormButton.png
Downloading the Practice Files and eBook xxvii
Your Companion eBook
The eBook edition of this book allows you to:
● Search the full text
● Copy and paste
Getting Support and Giving Feedback
Errata
We’ve made every effort to ensure the accuracy of this book and its companion content. Any errors that have been reported since this book was published are listed on our Microsoft Press site at oreilly.com:
http://go.microsoft.com/FWLink/?Linkid=230438
If you find an error that is not already listed, you can report it to us through the same page.
If you need additional support, email Microsoft Press Book Support at mspinput@ microsoft.com.
Please note that product support for Microsoft software is not offered through the addresses above.
Getting Help with Microsoft InfoPath 2010
If your question is about Microsoft InfoPath, and not about the content of this Microsoft Press book, your first recourse is the Microsoft InfoPath Help system. You can find gen-eral or specific Help information in a couple of ways:
● In the Microsoft InfoPath window, you can click the Help button (labeled with a
question mark) located in the upper-right corner of the window to display the Microsoft InfoPath Help window.
● On the ribbon, you can click the File tab to access the Help button.
If your question is about Microsoft InfoPath or another Microsoft software product and you cannot find the answer in the product’s Help system, please search the appropriate product solution center or the Microsoft Knowledge Base at:
http://support.microsoft.com
In the United States, Microsoft software product support issues not covered by the Microsoft Knowledge Base are addressed by Microsoft Product Support Services. Location-specific software support options are available from:
Getting Support and Giving Feedback xxix
We Want to Hear from You
At Microsoft Press, your satisfaction is our top priority, and your feedback our most valu-able asset. Please tell us what you think of this book at:
http://www.microsoft.com/learning/booksurvey
The survey is short, and we read every one of your comments and ideas. Thanks in advance for your input!
Stay in Touch
Chapter at a Glance
Learn about Office Backstage in InfoPath, page 9
Understand how to create a simple XML file, page 16
Create an InfoPath form, page 13
1
1
Introducing Microsoft
InfoPath 2010
In this chapter, you will learn how to:
4 Enumerate the benefits of using InfoPath 2010 forms with Microsoft SharePoint 2010
4 Use the Microsoft Office Backstage functions to create a new InfoPath form
4 Navigate the InfoPath interface
4 Create a basic XML file and integrate it into an InfoPath form
When speaking about Microsoft InfoPath at technology conferences, I often open the discussion by posing the following question to the audience: who or what is it that “runs the show” here on planet Earth? The responses include many entertaining and thought-ful comments, such as "money," "The Illuminati," “the military,” and my personal favorite, “Bill Gates.” While I acknowledge all of these as good guesses, the premise I submit to the audience is that forms run the world. Imagine modern life without forms, both paper and digital—it’s not possible! Everything that is known and recorded about you, from your birth city to your magazine subscriptions, to your preference of aisle or window seats—yes, all this information was entered in a form at some point in time. Forms of all sizes, shapes, colors, and styles have positively flourished!
If you are reading this book, we can safely assume that you have a mission of building, deploying, and using digital forms on the SharePoint 2010 platform. Accordingly, the mission of this book is to help you understand how to create business forms that provide a pleasant, reliable, and intuitive experience for your users and customers.
And just how exactly shall you endeavor to accomplish this lofty objective? This is where Microsoft InfoPath 2010 will assist with your mission. While it is true that e-forms have been around for a couple decades, it is only now that we are seeing a complete platform capable of truly revolutionizing the way data is captured, stored, reported, and utilized for collaboration. Armed with this book, we will take you, the business forms designer, on a journey of understanding so that you can make the most of this amazing set of software tools now at your finger tips.
Practice Files No practice files are required to complete the exercises in this chapter.
Benefits of Using InfoPath 2010 with
SharePoint 2010
InfoPath is now in its third major version and has matured into a product capable of de-signing forms for business, schools, and government agencies of all sizes. It is suitable for scenarios as simple as a small business that needs basic information tracking, all the way up to enterprises with many thousands of users entering data simultaneously worldwide. Many of the core concepts of InfoPath have not changed over the years. It’s still a flex-ible, powerful, easy-to-use, XML-based forms editor. But what has changed is the level of integration InfoPath 2010 has with the Microsoft SharePoint 2010 platform.
SharePoint 2010 is a perfect companion application server platform on which to host InfoPath forms because of the complementary set of features SharePoint offers. SharePoint 2010 has a broad set of capabilities for businesses, including collaboration, search, content management, reporting, workflows, and forms. Almost all of the major functionality areas in SharePoint 2010 can be integrated with InfoPath forms and the data contained therein. While you can bring so many value-added solutions to your users with InfoPath, it is important to use your imagination and think beyond “just a form.” This book will help spur your thinking as you complete the comprehensive exer-cises and form-building scenarios.
Benefits of Using InfoPath 2010 with SharePoint 2010 3
columns, and user-defined views to enhance the interface and functionality of your form solutions. We will review publishing InfoPath to SharePoint form libraries in depth later in the book.
SharePoint 2010 also offers a very robust workflow platform that your forms can easily use. The possibilities are limited only by your imagination—approvals, routing, and al-most every business process require some level of workflow, and fortunately, SharePoint 2010 has a very capable workflow framework. Several of the examples in this book will contain workflow integration. Chapter 11, “Building an Approval Process,” focuses pri-marily on understanding how to integrate a common business workflow scenario with InfoPath forms.
Reporting and Business Intelligence capabilities in SharePoint 2010 help you extract the data from your forms and present it to business users in a format from which they can immediately derive value. The InfoPath data can be “promoted” to populate SharePoint columns, and thus numerous opportunities exist to reuse the information, including Key Performance Indicators (KPIs), Business Intelligence dashboards/reports, and more. We will take a deeper look at integration of form data into reports and dashboards in Chapter 13, “SharePoint Views and Dashboards.”
This book is unique in that its focus is the use of InfoPath 2010 in a SharePoint environ-ment. While InfoPath 2010 can be published to a variety of locations, including email, network shares, or your desktop, this book is primarily focused on forms that are de-signed for use in conjunction with SharePoint 2010.
New Features of InfoPath 2010
For those of you upgrading from previous versions of InfoPath, you will immediately no-tice many significant improvements in this version. The first thing that might strike you is that InfoPath 2010 is the first version of InfoPath to receive the new Microsoft Office Fluent interface. This new user interface includes the ribbon and the Backstage view. These are major advancements toward improving the usability of InfoPath and providing productivity gains for both the designers and the form users.
The Office ribbon provides a series of tabs that are “intelligent” in the respect that they are context sensitive. In other words, they present buttons to you organized by activity and particular tasks. For example, when you create a new form, choose the Insert tab on the ribbon, and then click Custom Table, you are automatically taken to the Table Layout tab so that you can refine your table.
New Features of InfoPath 2010 5
If you decide to utilize SharePoint Form Services to deliver your forms for consumption in web browsers, InfoPath 2010 includes enhanced support for browser-based forms. Web browser forms in 2010 provide a more consistent and richer, user experience, nearly matching the experience of using the InfoPath client application. Controls and function-ality now supported in browser forms include the following:
● Date and time controls for adding rich date and time fields
● Bulleted, numbered, and plain lists
● Multiple selection list box, which is a control with which users can select multiple
items within a single field
● Combo boxes for when you need to let users either type in their own text or choose
from a list of pre-populated items in a drop-down field
● Hyperlink capabilities
● Choice of group and section; users can decide whether or not they need that
par-ticular section of the form
● Person/Group pickers for adding a control to your forms with which users can select
user names from a SharePoint user list
● Filtering data that is displayed in controls that can now be filtered in web browser
forms, limiting the number of items displayed to a user in list boxes, drop-down list boxes, combo boxes, repeating tables, and repeating sections
● Picture buttons for when you prefer a button that is an image of your choice.
One of the primary tools for adding logic and formatting to a form is via the use of rules. Common examples of the types of things you can use rules for are as follows:
● Automatically updating the contents of a field based on a selection or choice a user
made somewhere else in the form
● Hiding controls/fields until a user takes some specific action in the form
● Dynamically changing the formatting of text based on input or selections the user
has made in the form
● Showing a pop-up message based on actions the user has taken or in accordance
with specific data they have input
New Features of InfoPath 2010 7
InfoPath 2010 makes laying out an attractive and visually pleasing form easier than ever. You can insert one of the pre-built page layouts from the Page Design tab on the rib-bon to give your form structure. And then you can easily apply a theme to provide your form professional-looking colors and styles. With all the new layout tools in InfoPath 2010, even novice InfoPath users can create forms that are highly functional and visually pleasing.
The Backstage view is a major enhancement in the way you perform common tasks with your forms, such as printing, publishing, and setting form options. To access the Backstage view, simply click the File tab on the ribbon. In Backstage view, you will find a variety of very useful features and tools all in one place, including the following:
● You can save, open, or close forms all in one convenient place.
● You can use the Info tab to work with a variety of configurable properties of your
New Features of InfoPath 2010 9
● You can use the Form Options button to configure a number of important settings
for your form, including offline support, compatibility of your form with browsers, and versioning.
● You can use the Recent tab to see a list of forms that you have worked with
recently.
● On the New tab, you can initiate the creation of a variety of form templates,
● Using the Print tab, you can handle all printing tasks, including the ability to
determine which printer you want to print your finished form to. It also provides a very handy print preview feature so that you can see just what your form will look like when it is on paper. With this WYSIWYG (“what you see is what you get”) print preview, there are no more excuses for wasted printer paper.
● The Publish tab is the area in the Backstage view where you decide the location
How InfoPath Works 11
How InfoPath Works
The user interface of InfoPath is very similar to the other Microsoft Office 2010 products. If you are familiar with Microsoft Word, Microsoft Excel, or Microsoft Access, you will feel right at home in InfoPath 2010. It is a hybrid tool that combines the best of a traditional document editing experience with the structured data-capture capabilities of a forms package, thus providing end users with the ability to create valid XML documents. Below is a sample InfoPath form that is used for a procurement application. We’ll revisit this form later in the book.
Quick Tour of the Backstage View in InfoPath 2010 13
When you create a new form, you are actually creating an InfoPath template. The tem-plate is saved with the .xsn file extension. After you publish your temtem-plate to a location that is accessible by your users, they can create forms that are based on your template, but each instance they create and save will be saved with an .xml file extension. So to recap, you use InfoPath in Design mode to create .xsn templates, which are published to locations where your users can generate new form instances (.xml files), based on your template. You will learn more about designing forms in later chapters. For now, it is important you understand a bit about XML and then the difference between a form template and a form instance.
Quick Tour of the Backstage View in InfoPath 2010
In the following exercise, you will work with the InfoPath Designer and become familiar with the ribbon, controls, themes, and the Backstage view.SET UP Open your Windows Start menu.
2.
In the Backstage view, on the New tab, double-click BlankForm in the Popular Templates section.3.
At the top of the form, click Clicktoaddtitle.4.
Type in Products.5.
On the ribbon, click the Page Design tab.6.
In the Themes area, click the drop-down arrow.7.
Select Industrial - Graham from the Industrial themes.8.
On the ribbon, click the Home tab.9.
Place your cursor just to the right of the Products title, and then press Enter so that your cursor is active on the line below the title.10.
From the Controls area on the ribbon, select the Date Picker. A single click should add it to your form in the location where your cursor was positioned.11.
Still on the Home tab of the ribbon, select the Preview button on the far right.Quick Tour of the Backstage View in InfoPath 2010 15
13.
Click Close Preview.14.
On the ribbon, click the File tab.15.
Click Save As, and then name the form Products. Save it in your Documentsfolder on your local computer.
After you’ve completed the preceding steps, you can leave the form open because you will use it in the next exercise.
XML 101
XML is perhaps the single most powerful method of storing and sharing structured data to come along since the advent of digital computing. And fortunately, the native tongue of InfoPath is XML. The fact that the file format InfoPath uses to store and manage data is XML provides an amazing amount of power in an easy-to-use tool. InfoPath does an exceptional job of providing everyday business users of Microsoft Office with the ability to take advantage of the plentiful benefits of XML, while hiding much of the complex-ity. You do not need to become an expert in XML to create powerful forms, but to have a basic understanding of what XML is and how it works seems a reasonable goal if you want to take full advantage of InfoPath’s power.
XML 101 17
You’ll notice in the preceding screenshot that although the structure might appear strange to you, the data in the XML file is “human readable.” This is one of the many great benefits of XML. In this regard, XML is similar to HTML, with a key difference being that XML has a much more defined structure. And as you can see, if you need to open and work with the raw data in the XML file, you can use simple tools such as Microsoft Notepad.
A user who edits an InfoPath form is actually editing an XML document, although the InfoPath interface strips away the complexity. InfoPath also takes advantage of another industry standard technology when editing a form: Extensible Style Sheet Language (XSLT). XSLT style sheets “sit in front of” the underlying XML and transform it into the rich and easy-to-use forms that InfoPath can produce.
Creating the Products.xml File
In the following exercise, you will create a small XML data file.
SET UP Open your Windows Start Menu, and then click Accessories.
1.
From Accessories, open Notepad.2.
Type the following code into Notepad exactly as it appears here:Note If you prefer, you can skip this step and download the Products.xml file from the book’s companion website.
<?xml version=”1.0” encoding-“UTF-8”?> <products>
<product>
<productname>widget123</productname> <productprice>$99.45</productprice> </product>
<product>
<productname>widgetXYZ</productname> <productprice>$11.99</productprice> </product>
</products>
3.
Save the file to your Documents folder with the file name Products.xml. It is important to add the .xml extension; otherwise, Notepad will save it as a .txt file.CLEAN UP Close Notepad.
Adding Products.xml to the Form as a Data
Connection
Adding Products.xml to the Form as a Data Connection 19
SET UP Open InfoPath Designer.
1.
In InfoPath Designer, ensure that you still have the Products form open that you created earlier in the chapter. (You might need to open it from the location where you saved it on your desktop.)2.
On the ribbon, click the Data tab.3.
Select From Other Sources, and then select From XML File.4.
Browse to your Documents folder, and then click the Products.xml file you cre-ated in the first part of this exercise.5.
Click Next, click Next again, and then click Finish, leaving all pages in the wizard set at their defaults. Nothing obvious will change on your form yet, but you have added the Products.xml file as a data connection.6.
From the Fields task pane on the right side of your screen, click the drop-down arrow, and then choose Products (secondary).This represents the data connection to the XML file you just added. Your form now has two data connections: the default Main and your products connection.
Tip If you don’t see the Fields task pane, you can open it by clicking the Show Fields
7.
Ensure that your cursor is positioned below the dashed line on your form in the design surface.8.
In the Fields pane, right-click product in the products data connection, and then in the shortcut menu that appears, select Repeating Table.Adding Products.xml to the Form as a Data Connection 21
Keep in mind that it’s generally not necessary to create an XML data connection file. InfoPath will do that work for you in most cases. We went through that process simply to give you a taste for what XML really looks like and to illustrate the ability InfoPath has to easily work with external data connection sources.
CLEAN UP Close the preview, and then save your form template.
Using the Template to Create a Form Instance
In the following exercise, you will use the Products form template to create and save an instance of the form. This will help you distinguish the difference between a template and an .xml form instance that is based on the template.
SET UP Ensure that InfoPath Designer is closed. Open your Documents folder where you saved the products.xsn form template.
1.
Double-click the products.xsn file.An instance of your form opens, but you’re not in design mode. You’re in data input Filler mode, using the template you created.
2.
Select a date from the date picker, and then click the Save button.3.
Save the form to your Documents folder with the default file name.Notice the default file format is .xml. You have now filled out and saved a new form instance based on your template. Cool!
Exporting the Template 23
Exporting the Template
In the following exercise, you will export the template into its component files so that you can see what’s under the covers of an InfoPath .xsn template.
SET UP Open InfoPath Designer.
1.
Find the products.xsn template in your Documents folder, right-click it, and then in the shortcut menu, choose Design.2.
On the ribbon, click the File tab, and then click Publish.3.
Click Export Source Files.4.
Click Make New Folder.5.
Create a folder called export files, and then click OK.6.
Open your Documents folder, and navigate to the export files folder you just created.Inside the export files folder you should see several files. Included among them are all the component files that InfoPath uses to give us a form template (.xsn). Notice that our Products.xml file is contained inside the .xsn template along with several critical .xsd and .xsl files that help define the layout and behavior of the actual form. For the purposes of this book, it is not important that you understand the details of how these foundational technologies work, but if you’re curious, an Internet search for “xsd” or “xsl” will turn up everything you need.
Key Points
● The InfoPath 2010 user interface received a significant update to put it on par with
the other Office applications.
● InfoPath 2010 allows non-programmers to build powerful forms that are based on
the XML standard.
● InfoPath 2010 has two desktop components: the Designer and the Filler.
● InfoPath can consume data from external data sources such as XML files.
● InfoPath can take advantage of many of the SharePoint 2010 capabilities, such as
workflows, lists, and reporting.
● InfoPath .xsn files are “packages” of individual components that comprise a
Chapter at a Glance
Pick from the list of available form templates, page 28
Understand form compatibility levels, page 30
Learn what the document information panel is, page 33
27
2
Form Requirements:
Using a Decision
Matrix
In this chapter, you will learn how to: 4 Pick from the available form templates
4 Gather requirements for form creation
4 Work with all the form choices
4 Decide which type of form needs to be created
For each new form that you create, you need to make several decisions before the form creation process even starts. When you are aware of the factors to consider, you can save a lot of time and effort from the beginning. You will need to make key decisions based on form requirements, and some of them are easier to make than others.
In this chapter, you will learn the most important factors to consider before creating an InfoPath form so that your form development process can be as efficient as possible. All the decisions will be discussed, and then you will learn all the factors involved. Each fac-tor affects the final decision. First, all of the available templates will be described. Then you will learn how to determine the best choice for each form. Most of the concepts that are mentioned in this chapter will be covered more extensively in future chapters. This chapter’s purpose is to provide a reference when you start to develop your own forms.
Form Templates
When InfoPath Designer 2010 is started, the initial interface is a set of choices, which comprises a list of the available form templates. To create a new InfoPath form, one of these templates must be selected. At first, it might appear that you can create sixteen different types of forms, but that’s not really the case because a few of these templates are redundant. Each template will be described in this section, and the “what” and “why” will follow later, when you are guided through your form decisions.
Form Templates 29
have the InfoPath software on their computers. This was a show-stopper in many larger organizations because it simply was not feasible to deploy InfoPath and ensure that every client computer (possibly thousands) had the correct version of Microsoft Office. When InfoPath Forms Services with new browser-based forms were introduced, this opened up many more possibilities for form development. With a browser-based form, no special software is required when filling out forms; all you need is a web browser such as Internet Explorer. Thus, the two implementations of InfoPath can be summarized as follows:
● Client-Based Library Form The InfoPath client software is part of the Office 2010
suite of products (in Office Professional Plus). When a form is created as an Info-Path Filler form, anyone filling out the form needs to have the InfoInfo-Path software installed. For organizations that have systematically deployed InfoPath to all of the computers, this option is feasible.
● Browser-Based Library Form Forms that are browser-based can be filled out
in Internet Explorer and in some other web browsers. When a form is browser-compatible, InfoPath software is not required, and virtually anyone can fill out a form, from anywhere. The only person who needs the InfoPath software is you, the form creator. As of the time of this writing, the compatible browsers are Internet Explorer, Mozilla Firefox, and Apple Safari.
One reason for the long list of available forms is that many of them are simply provid-ing you a choice between a filler form and a browser-based form (compatibility). After you have selected a template, a compatibility setting is associated with that template in InfoPath. This setting can be changed at any time.
Another common thread is that some of these templates are named after types of data connections. Data connections will be covered extensively in Chapter 7, “Receiving Data from SharePoint Lists and Business Connectivity Services.” Basically, creating connections is how you define where the data in the form will go after the form is filled out as well as what lists or databases the data will come from if it needs to be used in the form (such as in a drop-down list).
The following forms are available:
● Web Browser Form Fill out forms in the browser in SharePoint 2010 ● InfoPath Filler Form Fill out forms by using the 2010 Filler
● Web Browser Form Fill out forms in the browser in SharePoint 2007 ● InfoPath 2007 Filler Form Fill out forms by using the InfoPath client in
Office 2007
● InfoPath 2003 Filler Form Fill out forms by using the InfoPath client in
Office 2003
Important Unlike the other templates, a SharePoint list form cannot be changed to a form library form and vice versa. A SharePoint list form is browser-based only.
Following is a list of the templates and their descriptions:
● SharePoint List Introduced in the SharePoint 2010 Enterprise version, InfoPath
can now be used as the form interface to SharePoint lists. Instead of the .aspx pages for filling out forms, the form can be completely designed and customized by using InfoPath. Many of your organization’s simpler forms can be created as SharePoint lists and customized by using InfoPath. Using this method, the broadest audience of users can create forms. The interface is simplified, which means that end users will require a minimal amount of training to get up to speed in creating basic forms. Read more about SharePoint list forms in Chapter 4, “Working with SharePoint List Forms.”
● SharePoint Form Library This is the most frequently used template. With this
Form Templates 31
● E-mail This is a template that is intended for use in conjunction with a data
con-nection that submits information directly in an email. You can pick the SharePoint Form Library template instead of this one and simply add an email data connection by using the form’s Data tab.
● Blank Form This is an empty browser-based form. It is the same as the form
library template, except that it does not contain the formatted table layout.
● Blank Form (InfoPath Filler) This template is the same as the blank form. The
difference is that the compatibility setting is for an InfoPath filler form. This is also a form library.
● Database This template allows for the selection of any Microsoft Access or SQL
database. The forms fields would be directly connected to tables in the database. This type of template is not compatible with browser-based forms. This template can become a bit tricky when authenticating to the back-end database.
● Web Service This template is a type of data connection where a form can be
● XML or Schema With this template, an existing XML file can be used to create
the main list of fields in the new form. Alternatively, select the form library template instead, and add this template as a secondary data connection.
● Data Connection File Select an existing universal data connection that is based
on a web service. This connection will be selected from a data connection library in SharePoint. All of the fields in the data connection will comprise the main list of fields in the new form. This is also a form library.
● Convert Existing Form Select an existing Microsoft Word document or Microsoft
Excel spreadsheet to convert into a new InfoPath form. You will have options to select certain attributes in the file and select what types of fields or cells will be converted to InfoPath fields. In cases where a large number of forms need to be converted, this useful tool can save a bit of time. Unfortunately, in many cases, the end result is not the most aesthetically pleasing form. You might end up spending just as much time fixing the formatting on the converted form as you would have in creating a new form from scratch. This is also a form library.
● Document Information Panel The document information panel is seen at the
Form Templates 33
Tip Instead of using this standard panel for all files, use InfoPath to create a custom one. With a custom document information panel, use company colors and logos to add a professional look.
● InfoPath 2007 - Blank 2007 Form This is a blank form. It is the same as the blank
form template with the exception that the compatibility setting is Web Browser Form (InfoPath 2007).
● InfoPath 2007 - Blank 2007 Form (InfoPath Filler) This is a blank form. It is the
● Template Part - Blank An InfoPath template part is a modular template that can
be reused inside of multiple forms. These are commonly used when a standard set of data is to be collected such as the requestor data at the top of a form. This would include a name field, department, phone number, and other commonly used fields. When the template part is saved, all the fields, controls, and data connections are stored along with it. This file is saved as an XTP2 file and can be inserted into other InfoPath forms as a custom control.
● Template Part - Blank (InfoPath Filler) This is the same as the template part,
with the compatibility setting as InfoPath Filler Form.
● Template Part - XML or Schema This is the same as the template part, with the
additional functionality of selecting an existing XML file to base it on.
InfoPath Filler
In the Office suite of products, two different InfoPath products are available:
● InfoPath Filler 2010 can be deployed in an organization where people might
be filling out client-based InfoPath forms.
● InfoPath Designer 2010 can selectively be deployed to only those people who
need the ability to create and design forms.
When creating a form, you first need to decide which type you want it to be. There are three options: a client-based form, a browser-based form, or a SharePoint list form. As we go over the factors in form decision-making, these options will be represented by circles. A solid circle indicates that the factor applies to the option; an open circle means the factor does not apply to the option.
Where’s the Data?
Another important requirement is to learn about the data. Where is it coming from, and where is it going?
● Submit To When someone fills out a form and submits it, where would you like
Your SharePoint Version 35
● Receive From Where is the data coming from? Sometimes information will be
received in the form from external sources. This data can be presented in drop-down lists and other such lookups. It is important to find out about these external data sources because of authentication considerations. For example, if the list of information for a drop-down list exists in a table inside of a SQL database, some sort of logon authentication will be required for gaining access to that data. Not every form is going to receive data, but most forms will be submitted to a location. When form data is submitted to SharePoint, much can be done with that information. Custom views, reporting, filtering, and workflows can be used. If the first requirement is that all forms should be submitted to a database, it is important to ask yourself why. The simplest way to gather form data is in a library. As long as you understand that users can easily discern what is needed from submitted data, you often have no need to get a database involved. As we go through the next factors, the data will be a consideration in several cases.
Note In Chapter 13, “SharePoint Views and Dashboards,” you will learn about reporting and how to make the most of the data that has been gathered in forms and submitted to SharePoint.
Your SharePoint Version
Depending on which version of SharePoint you have—whether it is SharePoint Online with Office 365, SharePoint Server 2010, or SharePoint Foundation—you are going to have limitations:
● Office 365 plans E3 and E4 These plans provide InfoPath Forms Services, which
means that browser-based forms can be created.
● Other Office 365 plans The E1, E2, and other Office 365 plans do not include
InfoPath Forms Services, which means that browser-based forms are not sup-ported. A person filling out the form would need the InfoPath Filler software on his computer.
● SharePoint Server 2010 Enterprise With SharePoint Server Enterprise, there are
no limitations. Every type of form can be created. However, just because there are no compatibility hindrances doesn’t mean that form decisions are any easier. With no limits and all options available, it is even more difficult to know what direction to go each time you create a new form.
● SharePoint Foundation and Standard These versions of SharePoint do not offer
In this chapter, as we go over the factors in form decision-making, the following options will be represented by circles:
● Enterprise SharePoint Server 2010 Enterprise
● Non-Enterprise SharePoint Standard, SharePoint Foundation, and Office 365
plans other than E3 and E4
● Office 365 Plans E3 and E4
Factors to Consider
Before creating an InfoPath form, it is important that the requirements have been gathered and that you have a clear vision of what the form, layout, rules, and possible workflow might look like. What is different about these types of form templates, and why is the compatibility level important? Specific controls and functions are used in each form, and some of these can be used only with certain versions of SharePoint and the client. Don’t worry: if you try to do something like insert a control that is not compatible, InfoPath’s Design Checker will let you know. For each factor that is listed, in the box on the left, find your SharePoint version, and the box on the right will let you know which types of form template or compatibility can be used.
Repeating Tables
Will the form need to have repeating tables? What is a repeating table? An example is an expense report form. A form is filled out for each trip you take, but each trip has multiple expenses to enter. This type of list uses controls called repeating tables and repeating sections, which can allow multiple list items inside of a single form. This is called a hierar-chical information structure, and it is not available in SharePoint list forms.
Factors to Consider 37
Large Number of Fields
How many fields will there be in the form? When a client-based or browser-based form library form is created, you can pick and choose which fields are promoted to become columns in the library. When a SharePoint list form is created, each field is equivalent to a column in SharePoint. As a general rule, if a form is going to have more than 50 or 60 fields, it is a better idea to use a form library form.
User Roles
This feature allows you to define a set of Active Directory users and their roles in the form. For each set of user names or group names, roles can be assigned. Conditions in the rules of the form can look at what the current user’s role is and perform actions accordingly. Following are some caveats when working with user roles:
● They do not work with SharePoint groups.
● Only Active Directory groups or individual logon names can be used. In general, it
is not a good practice to put individual names in a form. When there is attrition in the company, it is hard for form developers to keep track of which forms need to be modified.
● User roles are available only with client-based (filler) forms, but that’s okay. You
have several ways to achieve the same functionality without it. For example, there is a user profile service, which is discussed in Chapter 9, “Working with the SharePoint User Profile Web Service.”