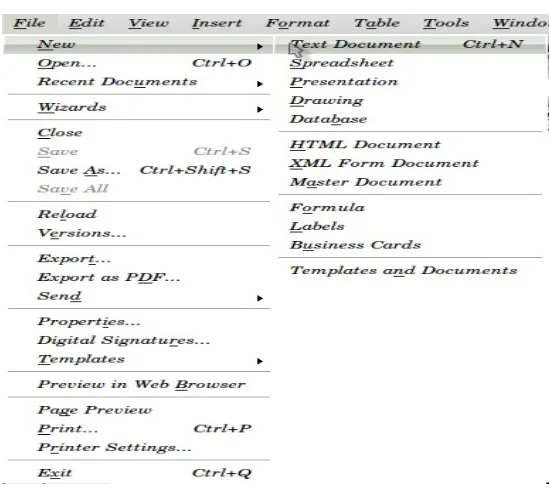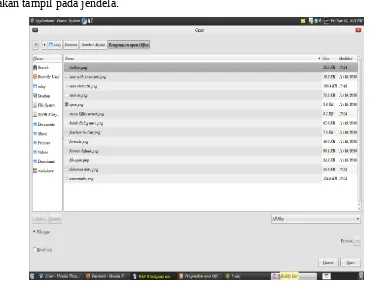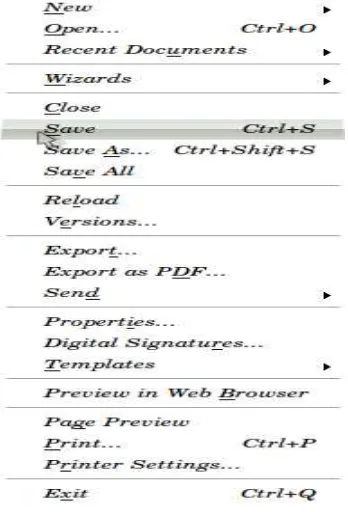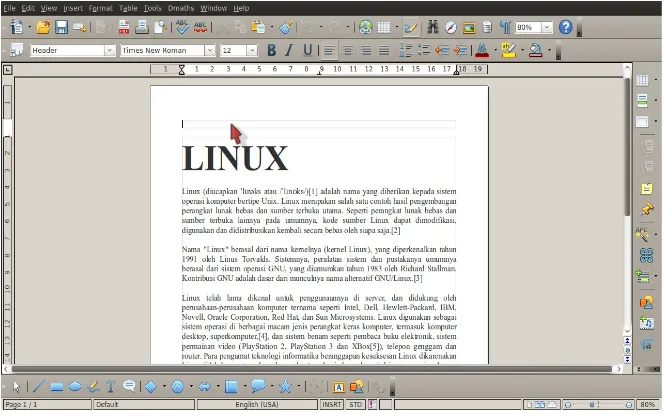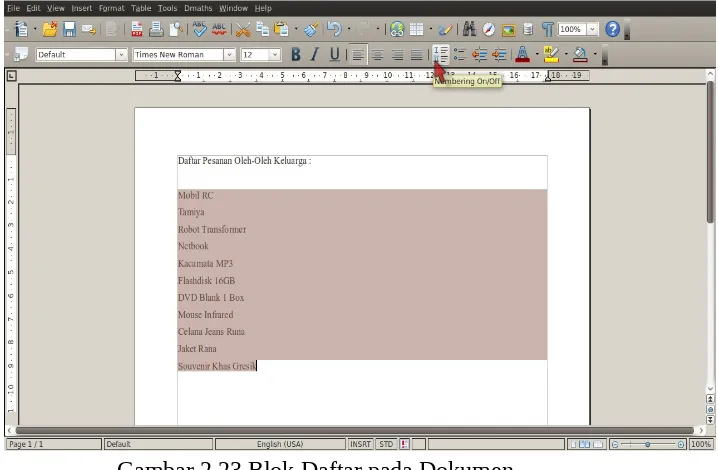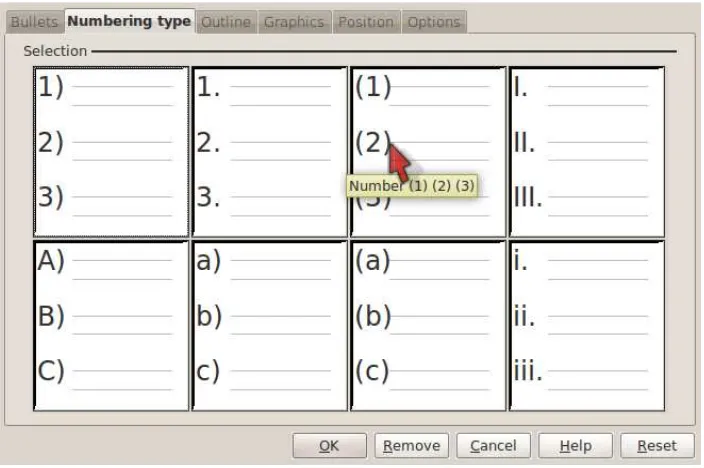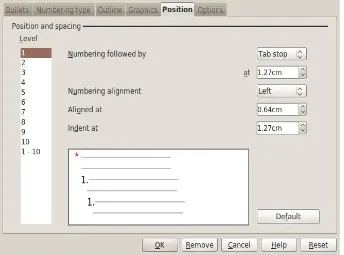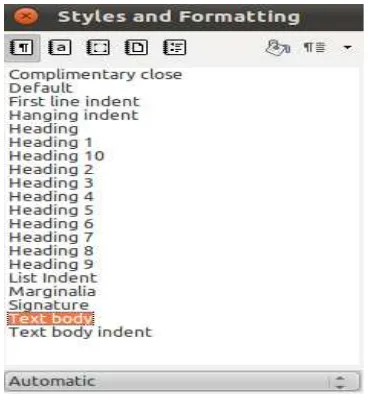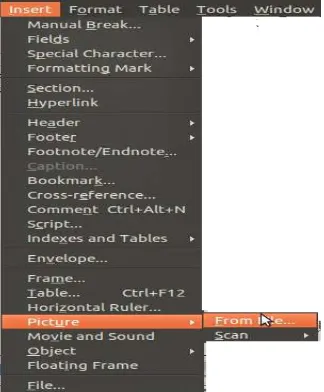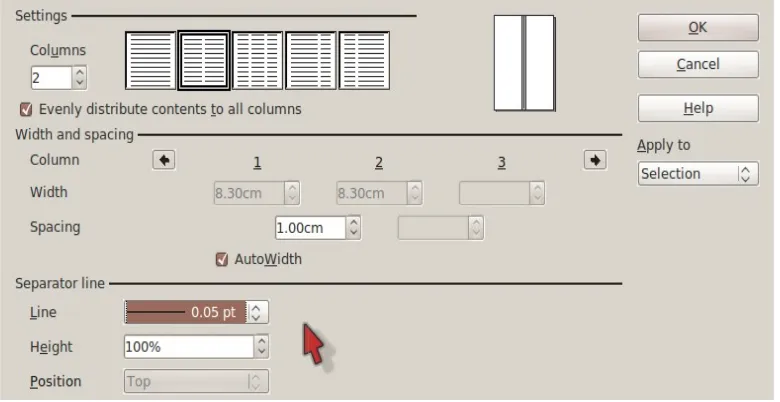Oleh Tim Airputih ([email protected])
Hak Cipta
Hak Cipta (c) 2010 dipegang oleh tim penulis, dan di publikasikan berdasarkan lisensi Creative Commons Atribusi Non-Commercial, Share Alike:
http://creativecommons.org/licenses/by-nc-sa/2.5/ http://creativecommons.org
BAB I PENGENALAN OPENOFFICE.org
2.3.3.1.Dengan menggunakan Header dan Footer...13
2.5.2.Mengatur Jarak antar Baris...16
2.6.Format Huruf...17
2.6.1.Memilih Tipe Huruf...17
2.6.2.Membuat Efek pada Karakter...18
2.7.Membuat Daftar dengan Bulets & Numbering...19
2.7.1.Buat Daftar...19
2.13.Mengekspor Dokumen ke Format PDF...30
2.14.Membuat Kolom...31
2.14.1.Menentukan Kolom...31
2.14.4.Preview...32
2.18.Menyisipkan Orientasi Halaman yang Berbeda...50
2.19.Menyisipkan halaman menggunakan Manual Break...52
BAB III OPENOFFICE.org CALC
3.6.Mengetahui Cara Mencetak Dokumen atau Berkas...58
3.7.Menambah dan Menghapus Kolom atau Baris...60
3.7.1.Menambah Kolom atau Baris...60
3.7.2.Menghapus Kolom atau Baris...61
3.9.1.Fungsi Vlookup...63
4.4.Mengubah latar belakang slide dan area...81
4.5.Transisi antar slide dan efek animasi...82
BAB I
PENGENALAN OPENOFFICE.org
1.1. Pengenalan OpenOffice.org
Open Source adalah software dengan kriteria sebagai berikut :
1. Distribusi ulang yang tidak terbatas. Software open source dapat didistribusikan ulang baik secara gratis maupun dengan mengambil keuntungan.
2. Source code. Sumber kode dari software harus tersedia
3. Pekerjaan lanjutan. Source code dapat digunakan untuk membuat pekerjaan berikutnya.
OpenOffice.org adalah sebuah paket aplikasi perkantoran berkode sumber terbuka (open source) yang dapat diperoleh secara gratis. Paket tersebut termasuk komponen-komponen pengolah kata, pengolah angka, presentasi, drawing, dan gudang data.
OpenOffice.org dapat berjalan di platform mulai dari Windows 95 atau lebih baru, Linux, Solaris dan Mac OS X. OpenOffice.org menyediakan banyak bahasa seperti Perancis, Spanyol, Portugis, China (tradisional dan simplified), Italia, Jepang, Hindi, Roma, Thai, Danish, Belanda, Indonesia dan sebagainya. Tersedia dukungan teknis yang berkualitas tinggi dan gratis berkat mailing list dan forum yang dijalankan oleh sukarelawan.
Tabel 1.1 Paket dalam aplikasi OpenOffice.org :
1.2. Kelebihan OpenOffice.org
Berikut kelebihan-kelebihan OpenOffice.org : 1. Tidak ada biaya lisensi
OpenOffice.org bebas digunakan dan bebas didistribusikan. 2. Open source
Pengguna dapat mendistribusikan, menyalin serta mengubah perangkat lunak sesuai dengan kebutuhan.
3. Cross-platform
OpenOffice.org dapat dijalankan diberbagai platform hardware dan sistem operasi seperti MS. Windows, Mac OS X dan Linux.
4. Dukungan multibahasa
OpenOffice.org mendukung berbagai bahasa (lebih dari 40 bahasa), ejaan, hipenasi dan thesaurus. Selain itu juga terdapat layout bahasa Complex Text Layout seperti Hindi dan Arabic.
5. User interface yang konsisten
Semua komponen memiliki “look and feel” yang serupa, sehingga memudahkan dalam penggunaan dan penguasaan perangkat lunak.
6. Terintegrasi
Seluruh komponen OpenOffice.org saling terintergrasi satu sama lain. 7. Granulariti
Jika mengubah opsi maka akan mengubah seluruh komponen. Walau begitu, opsi dapat diatur pada setiap komponen atau dokumen.
8. Kompatibilitas file
OpenOffice.org mempunyai kemampuan untuk mengekspor dokumen ke format PDF dan flash. Selain itu juga dapat digunakan untuk membuka dan menyimpan file dalam format MS. Office, HTML, XML, Wordprefect dan Lotus123
9. Tidak terpaku pada satu vendor
10.Berkontribusi
Semua pengguna dapat terlibat dalam proses pengembangan dan perbaikan perangkat lunak. Hal ini dilakukan dengan bergabung ke dalam komunitas.
1.3. Modul dalam OpenOffice.org
Aplikasi office suite OpenOffice.org terdiri dari 6 modul yaitu : 1. Writer (Pengolah Kata)
Writer adalah modul yang digunakan untuk mengolah kata. Dokumen yang dapat dibuat dengan writer diantaranya naskah, surat, buku, laporan, berita dan lain-lain. Format file pada writer default-nya bereksistensi ODT namun dapat juga disimpan dengan format lain seperti DOC, HTML, XHTML dan lain-lain.
2. Calc (Pengolah Angka)
Calc adalah modul yang digunakan untuk membuat lembar kerja. Dengan calc dapat menganalisis, membuat grafik chart atau membuat keputusan yang dibantu oleh berbagai fungsi untuk pengambilan keputusan. File lembar kerja yang disimpan berekstensi ODS, namun calc dapat juga membaca dan menyimpan format file dengan ekstensi XLS, CSV, DBF, HTML dan lain-lain.
3. Impress (Presentasi)
Impress adalah modul untuk membuat dokumen presentasi. Impress dilengkapi dengan tool presentasi multimedia antara lain efek khusus, animasi dan gambar. File presentasi secara default bereksistensi ODP namun bisa juga membuka dan menyimpan dengan ekstensi lain seperti PPT dan dapat diekspor menjadi file Macromedia Flash (SWF) 4. Base (Basis Data)
Base adalah modul yang digunakan untuk membuat aplikasi basis data dengan antarmuka yang menarik. Kemampuan base setara dengan MS. Access sehingga dapat digunakan untuk membuat form, report, query, table, view dan relasi. Database yang dapat dimanfaatkan oleh base cukup banyak seperti HSQLDB (default database engine), dBase, Ms. Access, MySQL dan lain-lain.
5. Draw (Menggambar)
gambar yang dihasilkan dapat disimpan dengan format sekitar ada 20 format file termasuk PNG, HTML, PDF dan Flash. Untuk membuat gambar pada modul.
6. OpenOffice.org lainnya dapat mengaktifkan dengan menggunakan tool dari toolbar Drawing.
7. Math (Formula)
BAB II
OPENOFFICE.org WRITER
2.1. Antarmuka OpenOffice.org Writer
Antarmuka pada OpenOffice.org Writer terdiri dari Title bar, Menu, Toolbar, Ruler, Area Kerja dan Status Bar.
2.1.1. Menu
Menu terletak pada bagian atas layar di bawah title bar. Menu utama terdiri dari File, Edit, View, Insert, Format, Table, Tools, Window dan Help. Seperti gambar dibawah :
Gambar 2.1 Menu OpenOffice.org
1. Menu File berisikan perintah-perintah yang berlaku pada seluruh dokumen seperti Save, Open, Close, Wizard, Print dan lain-lain.
2. Menu Edit berisikan perintah-perintah untuk penyuntingan dokumen seperti Undo, Find and Replace dan lain-lain.
3. Menu View berisikan perintah-perintah untuk mengontrol penampilan dokumen seperti zoom dan web layout.
4. Menu Insert berisikan perintah-perintah untuk menyisipkan elemen dokumen seperti Header, Footer dan Picture.
5. Menu Format berisikan perintah-perintah untuk memformat dokumen seperti Style and formatting, Page, Character dan Paragraf.
6. Menu Table berisikan perintah-perintah yang berhubungan dengan table seperti menyisipkan dan menghapus table.
masal, spellcheck Options, Customize.
8. Menu Help berisikan link ke file help, check for update dan registration dan informasi tentang versi yang sedang digunakan.
2.1.2. Toolbar
Gambar 2.2 Toolbar OpenOffice.org Writer
Berdasarkan gambar 2.2 diatas dapat di lihat susunan toolbar pada OpenOffice.org Writer. Pada posisi paling atas adalah standard bar yang tampil pada setiap OpenOffice.org. Pada baris kedua yaitu formatting bar, toolbar ini tergantung kepada objek yang sedang aktif atau sedang dipilih.
2.2. Mengolah Dokumen
Fungsi utama OpenOffice.org writer adalah sebagai pengolah dokumen. Dokumen yang diolah dapat berupa dokumen baru, dokumen lama dan dokumen hasil impor file dari format yang berbeda.
2.2.1. Membuat dokumen baru
Langkah-langkah membuat dokumen baru adalah dengan cara: 1. Pilih menu File
2. Pilih New
3. Maka akan keluar beberapa pilihan untuk membuka dokumen baru 4. Pilih Text Document
5. Maka akan tampil dokumen baru Standar tool
6. Atau dapat dengan menekan dengan cara pintas CTRL+N
Gambar 2.3 Membuat dokumen baru
2.2.2. Membuka File
Untuk membuka file dokumen yang telah tersimpan kita dapat melakukan hal berikut: 1. Pilih menu File pilih Open pada menu File atau pada toolbar standar, tekan tombol
Buka ,atau menu Berkas | Buka
2. Pilih folder tempat file yang akan dibuka tersimpan.
3. Setelah folder aktif, pada daftar nama-nama file akan terlihat file yang sudah disimpan sebelumnya.
4. Pilih file yang akan di buka dengan format odt, klik tombol buka.maka dokumen akan tampil pada jendela.
Gambar 2.5 Tampilan Kotak Dialog Buka Dokumen
2.2.3. Menyimpan Dokumen
File dokumen yang telah dibuat dengan menggunakan Open Office Writer jika disimpan akan memiliki extensi .odt sebagai defaultnya. Jika dibutuhkan, dokumen dapat disimpan kedalam format Microsoft Word, html, text dan format lainnya. Latihan berikut adalah untuk menyimpan dokumen sederhana yang sudah dibuat.
Gambar 2.6 Menu File-Save
2. Pada kotak Nama yang paling atas, ketikan nama dokumen yang akan disimpan. 3. Klik Save untuk menyimpan dan menutup kotak dialog Simpan.
2.2.4. Mencetak Dokumen
Setelah selesai menginput data di dokumen yang di ketik, maka tugas terakhir yang harus dilakukan adalah mencetak dokumennya. Caranya adalah sebagai berikut:
1. Klik pada menu File
2. Pilih Print pada daftar menunya
Gambar 2.8 Menu Cetak
3. Pada kotak dialog, pilih jenis printer yang akan digunakan 4. Pada bagian pages, tentukan halaman yang akan dicetak
5. Apabila dokumen yang akan dicetak perlu rangkap maka pada number of copy … isikan dengan jumlah yang diinginkan
6. Klik Ok
2.3. Memformat Dokumen
2.3.1. Page Setup
Page setup adalah pengaturan yang digunakan untuk mengatur halaman berupa ukuran kertas, margin dan orientasi kertas. Langkah-langkah pengaturan tersebut sebagai berikut :
1. Pilih Menu Format. 2. Pilih Page.
3. Maka akan tampil kotak dialog seperti di bawah ini.
Gambar 2.10 Mengatur Ukuran, Margin dan Orientasi
Untuk paper format :
• Format, digunakan untuk memilih jenis kertas yang akan digunakan • Width, menentukan lebar kertas
• Height, menentukan tinggi kertas • Orientation, menentukanorientasi kertas Untuk margin :
2.3.2. Membuat Header dan Footer
Untuk menyisipkan header dan footer pada OpenOffice.org yaitu dengan cara : Pilih menu insert kemudian pilih Header atau Footer.
1. Atau pilih menu Format Pilih Page.
2. Maka akan muncul kotak dialog Page Style. 3. Pilih tab Header untuk mengatur catatan kepala. 4. Pilih tab Footer untuk mengatur catatan kaki.
5. Beri tanda checkbox pada header on untuk mengaktifkan header dan footer on untuk mengaktifkan Footer.
Gambar 2.11 Format Header
2.3.3. Menyisipkan Keterangan Tambahan 2.3.3.1. Dengan menggunakan Header dan Footer
Pada dokumen yang bersifat resmi atau sebuah tulisan dari sebuah instansi, keterangan tambahan biasanya diletakkan di bagian Header atau Footer. Keterangan tambahan tersebut bisa berupa nama lembaga, judul, tanggal, ataupun nomor halaman. Contoh seperti di bawah ini.
Gambar 2.13 Menyisipkan Keterangan Tambahan
Buka Dokumen
Bukalah dokumen yang akan diberi keterangan tambahan. Menyisipkan Header
Anda bisa menyisipkan header dengan cara meng-klik Insert >> Header >> Default. Maka ruang header akan tampil di bagian atas halaman.
2.3.3.2. Mengatur Teks Header
Ketikkan keterangan yang akan dijadikan sebagai header. Ruang yang tersedia untuk header biasanya sempit. Jadi Anda perlu mengatur ukuran huruf agar bisa sesuai.
Gambar 2.15 Menyisipkan Teks pada Header
2.3.3.3. Menyisipkan Footer
Selain menyisipkan header, Anda juga bisa menyisipkan footer dengan cara yang tidak jauh berbeda. Klik menu Insert >> Footer >> Default.
2.3.3.4. Teks Otomatis
OpenOffice.org Writer menyediakan teks otomatis yang bisa Anda manfaatkan untuk header dan footer. Klik menu Insert >> Fields dan pilih item yang akan digunakan untuk footer.
2.3.3.5. Page Style
Gambar 2.16 Page Style Header 2.4. Penomoran Halaman
Langkah-langkah untuk menyisipkan nomor halaman pada dokumen yaitu : 1. Header atau Footer harus sudah ada pada dokumen.
2. Tempatkan kursor pada Header atau Footer. 3. Kemudian klik menu Insert
4. Pilih Field
5. Pilih Page Number
2.5. Pengaturan Paragraf
2.5.1. Merapikan Paragraf
Untuk merapikan paragraf pada dokumen adalah sebagai berikut : 1. Blok paragraf yang akan dirapikan.
2. Pilih menu Format. 3. Pilih Paragraph. 4. Pilih tab Alignment.
5. Untuk pengaturan teks pada paaragraf tersedia jenis perataan dengan memilih pada tulisan Option kemudian Left, Right, Center atau Justify.
6. Kemudian pilih Ok.
Gambar 2.18 Merapikan Paragraf
2.5.2. Mengatur Jarak antar Baris
Untuk mengatur jarak antar baris ikuti langkah-langkah dibawah ini : 1. Pilih menu Format.
2. Pilih Paragraph.
Gambar 2.19 Mengatur Jarak antar Baris
4. Pilih pengaturan line spacing untuk mengatur jarak antar barisnya yang mempunyai pilihan single, 1,5 lines, double, propotional, at laest, leading atau fixed.
5. Untuk mengatur indentasi pada paragraf bisa diatur pada bagian Indent. Dengan mengisi nilai jarak pada masing-masing field pada before text dan after text sesuai dengan kebutuhan.
6. Pada Spacing bisa digunakan untuk mengatur jarak antar spasi paragraf. Isi nilai pada Above paragraph dan Bellow paragraph.
7. Kemudian pilih Ok untuk menutup kotak dialog Paragraph.
2.6. Format Huruf
2.6.1. Memilih Tipe Huruf
Untuk mempercantik dokumen salah satunya adalah menentukan tipe huruf yang dipilih. Untuk memilih tipe huruf dengan cara :
Gambar 2.20 Kotak Dialog Character
3. Pilih tipe huruf dan ukuran huruf pada tab Font. 4. Kemudian tekan tombol Ok.
2.6.2. Membuat Efek pada Karakter
Untuk lebih memperindah karakter, dapat ditambahkan dengan cara sebagai berikut : 1. Pada kotak dialog Character pilih tab Font Effect.
Gambar 2.21 Tab Font Effect
2.7. Membuat Daftar dengan Bulets & Numbering
Kita bisa memanfaatkan Bullets dan numbering untuk membuat sebuah daftar maupun susunan kegiatan dengan rapi. Anda bisa menggunakan urutan angka, huruf, serta simbol dalam gaya pengurutannya.
2.7.1. Buat Daftar
Buatlah dokumen baru melalui OpenOffice.org Writer, lalu ketikkan item-item secara berurutan ke bawah pada dokumen tersebut. Lalu arahkan kursor ke bagian kiri dokumen dan sorot/blok semua teks.
Gambar 2.22 Daftar pada Dokumen 2.7.2. Aktifkan Bullets & Numbering
Gambar 2.23 Blok Daftar pada Dokumen
2.7.3. Mengatur Format Numbering
Untuk mengatur formatnya, Anda bisa meng-klik menu Format >> Bullets and Numbering sehingga muncul kotak dialog. Klik tab Bullets dan pilih salah satu dari yang tersedia di dalam kotak tersebut.
Gambar 2.24 Kotak Dialog pada Tab Bullet 2.7.4. Menggunakan Simbol Grafis
beraneka grafik warna-warni. Pilih yang Anda sukai.
Gambar 2.25 Kotak Dialog pada Tab Graphic
2.7.4. Model Penomoran
Jika Anda ingin menggunakan model penomoran (angka amupun huruf), Anda bisa memilih tab Numbering type. Di sini terdapat beraneka model penomoran dengan menggunakan angka, huruf, serta angka romawi. Pilih yang sesuai kebutuhan Anda.
2.7.5. Mengatur Jarak
Jarak antara angka/simbol pada Bullets and Numbering dapat diatur dengan cara
mengklik tab Position. Masukkan angka di kotak Numbering alignment, Aligned at dan Indent at. Setelah itu, klik tombol OK.
Gambar 2.27 Kotak Dialog Tab Position
2.8. Style
Style berupa kumpulan huruf atau pengaturan tampilan pada dokumen. Fitur-fitur pada style berupa :
1. Paragraf : Format seluruh paragraf 2. Karakter : Format satu karakter atau lebih 3. Frame : Format frame untuk teks dan grafik 4. Page : Format struktur dokumen
5. Numbering : Format number dan bullet 2.8.1. Memanfaatkan Style
2. Pilih Style and formatting
3. Atau dengan menekan tombol F11.
4. Maka akan muncul kotak dialog seperti dibawah :
Gambar 2.28 Kotak Dialog Style and Formatting
5. Untuk memanfaatkan Style and Formatting bisa digunakan dengan cara :
a. Setiap melakukan pengetikan teks baru pilihlah Style yang akan digunakan dari kotak dialog style and formatting.
b. Sedangkan untuk teks yang sudah ada, diblok dulu teks yang akan di format kemudian pilih style and formatting yang akan digunakan.
2.8.2. Membuat Style Baru
Untuk membuat style baru ikuti langkah-langkah berikut iini : 1. Pada kotak dialog style and formatting klik kanan
2. Kemudian pilih new, maka akan muncul kotak dialog paragraph style. 3. Isi field name dengan nama style yang baru.
Gambar 2.29 Membuat Style Baru
2.8.3. Memodifikasi Style
Untuk merubah dan mengatur style yang sudah ada dapat dengan cara : 1. Dari kotak dialog style and formatting klik kanan pilih modify. 2. Maka akan muncul kotak dialog Paragraphh style.
3. Pada kotak dialog style yang sudah dipilih akan dapat dirubah pada tab yang ada di kotak dialog. Tab yang ada pada kotak dialog style and formatting adalah Indent & Spacing, Alignment, Text Flow, Font, Font Effect, Position, Numbering, Tabs, Drop Caps, Background, Borders dan Condition.
4. Kemudian tekan Ok.
2.9. Tables
2.9.1. Menyisipkan Table
Untuk menyisipkan tabel pada dokumen dengan cara : 1. Pilih menu Table.
2. Pilih Insert. 3. Pilih Table.
4. Kemudian akan muncul kotak dialog table.
Gambar 2.31 Kotak Dialog Table
4. Isi kotak dialog sesuai dengan kebutuhan. 5. Kemudian Ok.
2.9.2. Menambah Kolom
Untuk menambahkan kolom pada tabel yang sudah ada pada dokumen dengan cara : 1. Tempatkan kursor pada kolom yang akan ditambahkan.
2. Pilih menu Table. 3. Pilih Insert. 4. Pilih Column.
Gambar 2.32 Kotak Dialog Insert Column
2.9.3. Menambah Baris
Untuk menambahkan baris pada tabel yang sudah ada pada dokumen dengan cara : 1. Tempatkan kursor pada kolom yang akan ditambahkan.
2. Pilih menu Table. 3. Pilih Insert. 4. Pilih Rows
5. Tentukan jumlah dan posisi kolom yang akan disisipkan. 6. Kemudian klik Ok.
Gambar 2.33 Kotak Dialog Insert Rows
2.9.4. Menghapus Kolom
Untuk menghapus kolom tertentu bisa dilakukan dengan cara :
1. Tempatkan kursor pada kolom yang akan dihapus, jika ingin menghapus lebih dari satu kolom blok sebanyak kolom yang akan dihapus.
4. Pilih Column.
2.9.5. Menghapus Baris
Untuk menghapus baris tertentu bisa dilakukan dengan cara :
1. Tempatkan kursor pada baris yang akan dihapus, jika ingin menghapus lebih dari satu baris blok sebanyak baris yang akan dihapus.
2. Pilih menu Table. 3. Pilih Delete. 4. Pilih Rows.
2.10. Merge dan Split
2.10.1. Merge
Cara menggabungkan kolom atau baris pada OpenOffice.org adalah dengan cara : 1. Pilih kolom atau baris yang akan digabungkan.
2. Pilih menu Table. 3. Pilih Merge Cells.
Gambar 2.34 Tabel Sebelum di Merge
2.10.2. Split
Cara memisahkan kolom atau baris pada OpenOffice.org adalah dengan cara : 1. Pilih kolom atau baris yang akan digabungkan.
2. Pilih menu Table. 3. Pilih Split Cells.
Gambar 2.36 Tabel Sebelum di Split
Gambar 2.37 Tabel Sesudah di Split
Perlu diingat pada saat proses pemisahan cell, harus merapikan kembali hasil dari split. Karena cell yang sudah dipisahkan tidak sesuai dengan format cells yang ada diatas dan bawahnya.
2.11. Formula
Cara menghitung formula pada OpenOffice.org dengan menggunakan tabel. Ikuti langkah-langkah berikut :
1. Tempatkan kursor pada bagian kolom atau baris untuk tempat jumlah. 2. Kemudian pilih menu Table.
3. Pilih Formula.
Gambar 2.38 Toolbar Input Formula
No. Nama Nilai 1 Nilai 2 Nilai 3 Jumlah
1 Asih 70 70 70 210
2 Indah 80 80 80 240
3 Sakra 75 75 75 225
4 Somat 90 90 90 270
5 Lisdah 85 85 85 255
Gambar 2.39 Daftar Nilai
2.12.Menyisipkan Gambar
Dalam memasukan gambar ke word lebih baik menggunakan metode from file daripada copy-paste. Hal ini untuk mencegah kekacauan atau gambar tidak muncul ketika dokumen dibuka di komputer lain. Tahap memasukan gambar adalah :
1. Pilih menu Insert. 2. Pilih Picture. 3. Pilih From File.
4. Kemudian akan muncul kotak dialog untuk insert picture.
Gambar 2.41 Kotak Dialog Insert Picture
5. Kemudian pilih gambar yang akan dimasukan lalu klik Open.
2.13. Mengekspor Dokumen ke Format PDF
Dokumen pada OpenOffice.org dapat disimpan dan diekspor ke beberapa format. Salah satunya adalah format file PDF. Langkah-langkah untuk menyimpan file dalam format PDF adalah :
1. Pilih menu File. 2. Pilih menu Export.
3. Maka akan muncul kotak dialog seperti dibawah ini
4. Kemudian klik Save.
2.14. Membuat Kolom
Seperti aplikasi pengolah kata pada umumnya, OpenOffice.org Writer memiliki fitur untuk mengatur kolom pada sebuah halaman dokumen. Fitur ini berguna jika Anda ingin memiliki dokumen dengan layout seperti surat kabar atau majalah. Agar tampilan kolom jadi lebih menarik, Anda bisa menambahkan garis pembatas tiap kolomnya. 2.14.1. Menentukan Kolom
Bukalah dokumen yang akan dibuat menjadi kolom-kolom. Anda bisa mem-blok tulisan/paragraf yang akan dibuat kolom atau membuat kolom sebelum mengetik dokumen. Setelah paragraf di-blog, klik menu Format >> Columns.
Menentukan Jumlah Kolom
Setelah kotak dialog Columns muncul, Anda bisa menentukan jumlah kolom yang akan digunakan dalam dokumen melalui kotak Column.
Gambar 2.43 Menentukan Kolom pada Dokumen
2.14.2. Mengatur Lebar Kolom
Gambar 2.44 Mengatur Lebar Kolom
2.14.3. Memberi Garis Pembatas
Bagian Separator line berfungsi untuk memberikan garis pembatas antar kolom. Jika Anda tidak menginginkannya, pilih None. Kotak Height berguna untuk mengatur tinggi garis pembatas. Kotak Position untuk menentukan posisi garis di dalam kertas.
2.14.4. Preview
Setelah pengaturan selesai, klik OK untuk menerapkan hasilnya. Untuk melihat hasilnya secara menyeluruh, klik menu File >> Page Preview.
Gambar 2.46 Preview Hasil Pemformatan Kolom
2.15. Membuat Label Alamat
Dalam mengerjakan tugas perkantoran, sering kali kita membuat banyak surat yang tentunya dengan alamat yang berbeda-beda. Misalnya, surat pemberitahuan tentang pajak pegawai yang dikirimkan ke masing-masing pegawai yang alamat rumahnya tidak mungkin sama.
Anda bisa mengerjakan hal tersebut secara otomatis dan mudah dengan OpenOffice.org, berikut ini langkah-langkahnya.
2.15.1. Siapkan Sumber Data
Gambar 2.47 Sumber Data
Jika Anda sudah pernah membuatnya, Anda perlu menghubungkan berkas alamat tersebut menjadi database pada dokumen yang akan Anda kerjakan.
Bukalah OpenOffice.org Writer, pilih menu File >> Wizard >> Address Data Source. Setelah itu akan muncul kotak dialog Address Book Data Source Wizard. Pilihlah Other External Data Source dan klik Next.
Gambar 2.48 Kotak Dialog Address Book Data Source Wizard
tombol Next.
Gambar 2.49 Kotak Dialog Create Address Data Source
Muncul kotak dialog baru yang berfungsi untuk meletakkan alamat berkas alamat yang sudah Anda buat. Silahkan klik Browse dan pilih berkas alamat Anda. Untuk menguji apakah berhasil koneksi ke berkas Anda, klik Test Connection. Setelah itu klik Finish.
Gambar 2.50 Test Conection
Langkah selanjutnya adalah mencocokkan Field Standar Address Book milik OpenOffice.org dengan daftar alamat yang sudah Anda buat.
Anda. Setelah itu klik tombol OK.
Gambar 2.51 Kotak Dialog Address Data – Field
Silahkan Anda tuliskan nama untuk data source ini. Dan klik Finish.
Gambar 2.52 Data Source List
2.15.2. Membuka/Melihat Data Source
Gambar 2.53 Melihat Data Source List 2.15.3. Ubah ke Ukuran Amplop
Halamat standar / default dari OpenOffice.org Writer memiliki ukuran A4. Untuk kebutuhan ini, Anda perlu merubahnya menjadi ukuran amplop dengan cara mengklik menu Insert >> Envelope sehingga muncul kotak dialog Envelope.
2.15.4. Mengetikkan Alamat
Pada kotak dialog Envelope, arahkan kursor Anda ke bagian Addressee dan ketikkan alamat tujuan Anda. Misal :
Kepada :
Yth. Bapak Somat
Jl. Gajah Mungkur No. 16 Pekalongan Kode Pos 34567
Gambar 2.55 Pengisian Address pada Amplop
2.15.5. Memilih Database
Gambar 2.56 Memilih Database
2.15.6. Memasukkan Database
Blok bagian nama di Adressee dan klik tombol panah. Bagian nama di adressee tersebut akan ditimpa dengan teks <Buku Alamat.Sheet1.0.Nama>. Rubah Database field dan ganti dengan Alamat. Blok bagian alamat pada Adresse dan klik tombol panah. Bagian alamat pada addresse akan ditimpa dengan teks <Buku Alamat.Sheet1.0.Alamat>. Lakukan juga untuk bagian-bagian lainnya sampai selesai.
2.15.7. Memasukkan Alamat Pengirim
Anda dapat menuliskan alamat pengirim dengan cara mencentang bagian Sender dan menuliskan alamat pengirim di kotak yang terletak tepat di bawahnya.
Gambar 2.58 Memasukkan Alamat Pengirim 2.15.8. Mengatur Margin
Klik tab Format dan aturlah margin posisi alamat pengirim dan alamat tujuan. Pilih ukuran amplop dari kotak drop-down Format. Umumnya, ukuran amplop adalah DL.
Gambar 2.59 Mengatur Margin 2.15.9. Memilih Layout
pilihan layout alur kertas. Sebaiknya cobalah menggunakan kertas A4 yang Anda potong seukuran amplop terlebih dahulu.
Gambar 2.60 Memilih Layout
2.15.10. Menerapkan Format Amplop
Setelah pengaturan selesai, maka Anda perlu meng-klik tombul Insert atau New Document. Pada dokumen yang tampil di layar monitor telah berganti dengan format kertas amplop.
2.15.11. Menambah Bingkai
Untuk mempercantik tampilan amplop, Anda bisa menambahkan bingkai pada alamat tujuan. Klik ikon Show Draw Functions sehingga muncul Toolbar Drawing. Klik Rectangle atau Basic Shape, lalu buatlah sebuah kotak tanpa warna dasar (invisible).
Gambar 2.62 Menambahkan Bingkai 2.15.12. Cetak Amplop
Apabila template amplop telah siap digunakan, maka cobalah mencetaknya terlebih dahulu. Masukkan sebuah amplop ke printer. Lalu klik menu File >> Print sehingga muncul kotak dialog. Cobalah mencetak 1 lembar terlebih dahulu. Klik Yes untuk mencetak.
2.15.13. Simpan Dokumen
Klik menu File >> Save untuk menyimpan.
2.16. Menyimpan Dokumen dengan Password
Password digunakan untuk melindungi dokumen yang disimpan oleh pengguna pc ataupun jaringan. Pada OpenOffice.org Writer password digunakan sebagai pelindung dokumen agar orang lain tidak berhak untuk melihat isi dokumen yang disimpan. Untuk menyimpan dokumen dengan password, langkahnya sebagai berikut :
1. Pada saat dokumen akan disimpan pilih menu File | Save atau File | Save as, beri tanda check box [v] pada pilihan save with password.
2. Ketik nama dokumen yang akan di simpan, kemudian tekan tombol Save, akan muncul kotak dialog pengisian password. Isi password kemudian klik Ok.
3. Untuk mencoba dokumen yang di password, tutuplah dokumen yang disimpan dengan password tersebut dan bukalah dokumen itu kembali. Kemudian masukkan password yang diminta sesuai dengan password yang diketik pada saat penyimpanan dokumen. Password jangan sampai lupa!!!
2.17. Mail Merge
Mail merge adalah fasilitas writer untuk membuat surat secara masal. Dengan fasilitas ini akan sangat membantu apabila pengguna writer ingin mengirim surat yang isinya sama namun tujuannya berbeda.
Dengan menggunakan mail merge lebih mudah dan lebih cepat untuk mengirimkan surat dengan jumlah yang banyak dan tidak memerlukan banyak waktu untuk mengerjakannya.
Langkah-langkah menggunakan mail merge :
1. Membuat address list/data source. Pada OpenOffice data source disebut juga sebagai address list. Address list dapat dibuat dengan berbagai macam tipe file, baik berupa database maupun dengan spreadsheet.
2. Membuat dokumen utama. Pada OpenOffice dokumen utama disebut juga sebagai “starting document”.
3. Setelah menyiapkan data source dan dokumen utama kita dapat memulai mail merge dengan memilih menu Tools > Mail merge wizard
Gambar 2.65 Menu Mail Merge
undangan.odt. Pilih “start from existing document” kemudian klik tombol “browse” untuk menentukan posisi dokumen yang telah tersimpan sebelumnya.
Gambar 2.66 Pilih Dokumen
1. Kemudian klik next.
2. Maka akan muncul dokumen yang sudah dipilih dan klik next. Seperti gambar dibawah ini :
Gambar 2.67 Dokumen yang Dipilih
block). Pada tahap ini terdiri dari beberapa langkah yaitu memilih data source, menentukan format “address block”, menyesuaikan field yang diinginkan dengan data, memerikasa dan melihat hasil yang diinginkan. Berikut langkah-langkahnya : • Langkah pertama adalah dengan memilih data source yang telah kita miliki
sebelumnya dengan meng-klik tombol “select different address list”.
Gambar 2.68 Select Different Address List
• Kemudian akan muncul kotak dialog seperti dibawah ini :
Gambar 2.69 Add Database
Gambar 2.70 Pilih Database
• Kemudian klik open.
• Maka akan muncul kotak dialog untuk memilih field-field database yang telah dibuat. Untuk menentukan format alamat yang akan ditampilkan klik “more”.
Gambar 2.71 Pilih Model Address List
yang baru dengan meng-klik new. Setelah memilih address list kemudian klik Ok. Maka akan kembali ke kotak dialog sebelumnya. Kemudian pilih match fields untuk menyamakan field-field yang sudah dipilih. Seperti gambar dibawah ini :
Gambar 2.72 macth address list
• Klik ok
• kemudian lihat hasil yang telah dibuat sebelumnya. Apabila dirasa belum sesuai dapat mengulangi langkah-langkah sebelumnya, namun apabila dirasa sudah pas silahkan klik next.
Gambar 2.73 Salutation
• Menu selanjutnya yaitu menentukan posisi kertas yang akan dicetak/layout. Silahkan menentukan layout sesuai dengan keinginan anda.
Gambar 2.74 Tampilan yang akan dicetak
1. Sebelum mencetak dokumen akan ada menu pilihan untuk mengedit dokumen utama yang ada, namun apabila tidak cukup klik next.
Gambar 2.75 Edit Dokumen
Gambar 2.76 Halaman Khusus
3. Langkah terakhir adalah mencetak dokumen. Dapat mencetak dalam bentuk file perhalaman atau langsung mencetak ke kertas.
Gambar 2.77 Print Halaman
2.18.Menyisipkan Orientasi Halaman yang Berbeda
adalah langkah-langkah untuk mengatur halaman dokumen dengan orientasi yang berbeda :
1. Pilih Insert.
2. Pilih Manual Break.
3. Maka muncul kotak dialog Insert Break.
4. Pilih Style Landscape halaman untuk yang disisipkan. 5. Pilih Ok.
Gambar 2.78 Insert Break
2.19. Menyisipkan halaman menggunakan Manual Break
Langkah-langkah menyisipkan halaman : 1. Pilih Insert
2. Pilih Manual Break
3. Pilih Type dengan pilihan : Line break, Column break, page break
4. Pilih Style dengan pilihan : Default, envelope, first page, footnote, index, left page, right page atau page style yang dibuat sendiri.
BAB III
OPENOFFICE.org CALC
3.1. Antar Muka OpenOffice.org Calc
OpenOffice.org Calc adalah aplikasi spreadsheet seperti Microsoft Excel. Ketika pertama kali menggunakan Anda tidak akan menemukan banyak perbedaan dalam segi tampilan. Berikut antar muka OpenOffice.org Calc.
Gambar 3.1 Antarmuka Calc
Keterangan :
1. Menu : Menu sistem operasi, dalam gambar ini menggunakan sistem operasi Ubuntu
2. Operasi File : Load, Save dan Save As.
4. Spellcheck : Untuk mengecek ejaan dengan fitur Check As You Type. 5. Cut, Copy, Paste : Fasilitas untuk menyalin objek.
6. Undo dan Redo : Tombol yang berguna ketika Anda melakukan kesalahan dan ingin mengembalikan ke operasi sebelumnya.
7. Sort : Untuk mengurutkan teks atau serangkaian angka dari atas ke bawah atau sebaliknya.
8. Navigasi : Tool OpenOffice.org yang paling umum, mencakup Zoom dan Help. 9. Text Formatting : Menu untuk memilih font dan style untuk teks yang telah dipilih. 10.Justification : Untuk mengatur justifikasi teks dan angka dalam beberapa pilihan. 11.Number Format : Format umum untuk angka, mata uang dan desimal.
12.Range Selection : Untuk memilih lokasi sel, baris atau kolom serta untuk mencari seleksi sebelumnya.
13.Function Wizard : Panduan untuk membuat sebuah formula dengan sebuah function.
14.Cell Content : Sel di lembar utama yang menunjukkan sejumlah nilai, namun area ini akan menunjukkan function yang dimasukkan di dalam sel yang bisa diubah di kotak ini.
15.Column : Kolom spreadsheet. Dimulai dari kolom A sampai dengan kolom IV. 16.Row : Baris spreadsheet. Ditunjukkan dengan angka. Ukuran dapat diperbesar
dengan cara men-drag garis batasnya.
17.Cell : Sel berisi angka atau teks yang dapat diatur menurut style tertentu.
18.Sheet Tab : Secara standar ada tiga sheet yang tersedia untuk setiap dokumen. Klik kanan untuk menambah lembar baru atau untuk mengubah namanya.
19.Status Bar : Berisi keterangan mengenai ukuran tampilan, sum, serta average.
3.2. Mengaktifkan OpenOffice SpreadSheet
Gambar 3.2 Lembar Kerja Calc
3.3. Mengetahui Cara Menyimpan File
Pada OpenOffice.org Spreadsheet banyak mendukung berbagai format dokumen spreadsheet yang bisa anda gunakan, diantaranya format Microsoft Exel 2000 (.xls), Data Interchange Format (.dif), dBASE (.dbf), .xml, dan lain sebagainya.
Untuk melakukan penyimpanan dokumen spreadsheet yang telah anda buat, ada 2 cara yang bisa anda gunakan, yaitu:
1. Menggunakan Ikon SAVE pada Menu Bar. 2. Menggunakan menu Berkas -> Save.
Lebih detail mengunaan Ikon SAVE adalah sebagai berikut: a. Dengan mengklik ikon SAVE pada MenuBar.
b. Kemudian akan muncul jendela dialog, seperti pada gambar dibawah ini.
(a) Pada kolom “Name”: isikan nama berkas yang anda inginkan.
(b) Simpan ke dalam folder : ini tempat dimana berkas anda akan disimpan, secara default opsi ini akan menunjuk ke dalam folder /home/documents, tetapi anda bisa mengubahnya dengan mengklik opsi “Lihat folder lainnya”. (c) Jenis Berkas: opsi ini bisa anda gunakan untuk memilih berkas yang telah
anda buat ingin disimpan dalam format apa.
c. Setelah semua opsi anda tentukan sesuai dengan keinginan anda, tekan “Simpan” untuk menyimpan berkas anda.
Cara lain untuk penyimpan berkas spreadsheet melalui menu Berkas | Simpan (seperti yang terlihat pada gambar), kemudian lakukan cara seperti yang telah disebutkan diatas.
Gambar 3.4 Menu Save
3.4. Mengetahui Cara Membuka File
Ada beberapa cara yang bisa anda lakukan untuk membuka berkas spreadsheet, berikut ini cara untuk membuka berkas spreadsheet:
1. Buka aplikasi OpenOffice.org Spreadsheet dari menu Aplications | Office | OpenOffice.org Spreadsheet.
Gambar 3.5 Menu Open
3. Selain itu anda juga bisa menggunakan ikon Open pada menubar.
4. Kemudian akan muncul kotak dialog Open (seperti pada gambar), pilih berkas yang spreadsheet yang ingin anda buka.
3.5. Mengetahui Cara Menjumlah Lajur
Untuk menjumlah jalur pada spreadsheet, ikuti cara-cara berikut:
1. Buat data numerik/angka yang akan dihitung, bisa per-kolom ataupun per-baris. 2. Kemudian di sel lain ketikan peritah berikut:
=SUM(bilangan1,bilangan2,...)
dimana bilangan1 adalah letak dimana sebuah angka/data numerik pertama diletakan (seperti pada gambar).
Gambar 3.6 Menghitung Lajur
3. Kemudian tekan tombol “ENTER” pada papan ketik anda.
3.6. Mengetahui Cara Mencetak Dokumen atau Berkas
Pencetakan berkas di OpenOffice.org Spreadsheet cukup mudah, berikut ini cara melakukan pencetakan dokumen:
a. Buka berkas spreadsheet yang akan anda cetak
Gambar 3.7 Menu Print
c. Kemudian akan muncul kotak dialog Print, yang berfungsi untuk melakukan pengaturan halaman yang akan dicetak.
Gambar 3.8 Kotak Dialog Print
Ada beberapa opsi dalam gambar kotak dialog Cetak diatas, diantaranya:
tombol Properti, akan muncul kotak dialog pengaturan Kertas yang akan digunakan, dan pengaturan perangkat mesin pencetak lainnya.
b) Cetak : opsi ini digunakan untuk mengatur pencetakan lembar kerja anda, ada 3 sub opsi dari opsi Cetak ini:
(a) Semua Lembar: jika anda memilih opsi ini maka mesin pencetak akan mencetak semua sheet yang ada pada berkas spreadsheet anda.
(b) Lembar Terpilih: jika opsi ini dipilih, mesin pencetak hanya akan mencetak lembar kerja pada sheet yang aktif.
(c) Sel Terpilih: opsi ini digunakan jika anda hanya ingin mencetak pada sel yang anda seleksi/pilih.
c) Jangkauan cetak : opsi ini digunakan untuk seberapa banyak halaman yang harus dicetak oleh mesin pencetak. Ada 2 sub opsi yang bisa anda gunakan:
(a) Semua halaman: jika opsi ini dipilih mesin pencetak akan secara otomatis mencetak semua halaman pada berkas spreadsheet anda.
(b) Halaman: anda juga bisa menentukan secara manual seberapa banyak
halaman yang harus dicetak oleh mesin pencetak, dengan menggunakan opsi ini.
d) Rangkap : opsi ini digunakan untuk apabila anda ingin mencetak beberapa kali cetakan pada berkas spreadsheet.
d. Atau anda juga bisa menekan ikon “Cetak Langsung” pada menu bar. Jika anda menggunakan cara ini, dokumen spreadsheet anda akan secara langsung dicetak tanpa anda melakukan pengaturan-pengaturan yang diperlukan saat pencetakan.
3.7. Menambah dan Menghapus Kolom atau Baris
3.7.1. Menambah Kolom atau Baris
Untuk Menambah kolom atau baris dengan cara : 1. Klik menu Insert.
2. Pilih Columns atau Rows.
3. Atau bisa dengan menggunakan menu melayang dengan meng-klik kanan pada mouse.
Gambar 3.9 Menu Insert Columns atau Insert Rows
Gambar 3.10 Klik Kanan Insert Colums atau Klik Kanan Insert Rows
3.7.2. Menghapus Kolom atau Baris
Untuk menghapus kolom atau baris dengan cara :
1. Klik kanan untuk menampilkan menu melayang pada kolom atau baris lembar kerja.
Gambar 3.11 Klik Kanan Delete Columns atau Delete Rows
3.8. Formula
Formula adalah operasi matematika untuk mendapatkan hasil dari perhitungan data pada range sel data dengan operator matematika. Rumus formula dioperasikan dengan diawali tanda sama dengan (=).
Membuat formula :
1. Klik pada sel dimana hasil dari formula akan ditampilkan. 2. Ketik tanda sama dengan (=).
3. Contoh : Formula untuk menampilkan hasil penjumlahan sel A1 dan A2, formula yang dibuat pada sel : =A1+A2
3.9. Fungsi Vlookup dan Hlookup
3.9.1. Fungsi Vlookup
Fungsi Vlookup digunakan untuk membaca tabel data yang disusun secara tegak lurus (vertikal). Bentuk umum dari fungsi Vlookup adalah :
=Vlookup(Sel kunci, Range Tabel, Offset Kolom)
Sel Kunci adalah kolom yang menjadi kunci dalam pembacaan tabel data. Range tabel adalah daerah yang disorot (range) pada tabel pembanding. Offset kolom adalah kolom yang akan dibaca pada tabel data.
Seperti pada gambar dibawah adalah contoh dari tabel penggunaan rumus Vlookup :
Gambar 3.12 Tabel Vlookup
3.9.2. Rumus Hlookup
Fungsi Hlookup digunakan untuk membaca tabel data yang disusun secara mendatar (horizontal). Adapun bentuk umum Hlookup adalah :
=Hlookup(Sel Kunci, Range Table, Offset Baris). Offset baris adalah baris yang akan dibaca pada tabel data.
Gambar 3.13 Tabel Hlookup
3.10. Format Angka
Untuk memformat angka pada OpenOffice.org dengan cara : 1. Sorot angka yang akan diformat.
2. Pilih Format Cells.
3. Maka akan muncul kotak dialog Cells.
Gambar 3.14 Kotak Dialog Format Cells
3.11. Membuat Grafik
Dalam membuat dokumen spreadsheet, kadang kala Grafik atau Chart sangatlah bermanfaat untuk menerjemahkan angka-angka menjadi sesuatu yang visual dan mudah dimengerti. Grafik juga dapat mudah menarik perhatian pembacanya.
3.11.1. Siapkan Data
Sebelum memulai membuat grafik, persiapkan data yang akan Anda buat grafiknya terlebih dahulu. Ada baiknya data tersebut terangkum dalam satu kolom atau baris dari pada tersebar berserakan. Anda juga perlu untuk mengurutkan data tersebut sehingga nantinya hasil grafik juga akan terlihat lebih rapi.
3.11.2. Memberi Label
Beri label masing-masing data yang ada di kolom spreadsheet. Chart wizard dapat mengambil label dari kolom dan baris yang Anda buat. Pastikan saat menyeleksi baris dan kolom, bagian label tersebut ikut terpilih. Jika label tidak ikut terpilih, nanti grafik tidak akan memunculkannya.
Gambar 3.15 Memberi Label
3.11.3. Memilih Range
Gambar 3.16 Memilih Range
3.11.4. Chart Tool
Dengan posisi range yang sudah terpilih, klik menu Insert >> Chart atau dari Chart tool yang ada di toolbar. Selanjutnya akan terbuka kotak dialog Chart Wizard. Sebuah grafik akan muncul di belakang kotak dialog. Tidak perlu khawatir akan ukuran grafik tersebut jika dirasa terlalu kecil bagi Anda. Anda bisa memperbesar atau memindahkan ke lokasi yang lebih luas.
3.10.5. Tipe Grafik
Gambar 3.17 Memilih Tipe Grafik
3.11.6. Konfirmasi
Bagian kedua di dalam Chart Wizard adalah menanyakan data range yang akan digunakan dalam grafik. Apabila Anda telah menentukan data tersebut, seharusnya nilainya telah muncul di data range. Kini Anda hanya perlu mencontreng kotak First raw as label dan First column as label apabila Anda ingin menyertakan label pada grafik.
3.11.7. Judul Grafik
Langkah berikutnya adalah memberikan judul grafik, sub judul dan melabeli sumbu X ataupun sumbu Y dari grafik. Pada sesi ini juga Anda diminta menentukan letak dari legenda grafik.
Gambar 3.19 Memberi Judul Grafik
3.11.8. Menerapkan Grafik
Setelah Anda atur semua kebutuhan grafik tersebut, Anda tinggal meng-klik tombol Finish untuk menerapkan hasil grafik ke lembar kerja.
3.10.9. Mengubah Grafik
Grafik tersebut seperti halnya objek lain. Anda bisa melakukan klik kanan pada grafik tersebut. Lalu akan muncul menu text dan pilih perintah yang ada.
Gambar 3.21 Mengubah Grafik
3.11.10. Memberi Warna Latar
Untuk memberi warna latar dari sebuah grafik, klik kanan grafik tersebut dan pilih Edit. Setelah itu klik kanan lagi dan pilih Object Properties.
Klik tab Area dan pilih warna untuk dijadikan sebagai warna latar grafik Anda.
3.11.11. Menambahkan Gradasi
Klik kanan untuk memilih Object Properties dan klik tab Transparency. Di sini Anda bisa memilih model-model transparency. Pilih Gradient dan tentukan tipe gradasinya serta atur persentasenya.
Gambar 3.23 Menambah Gradasi
3.11.12. Efek 3D
Agar grafik terlihat lebih menarik, Anda bisa memberikan efek 3 dimensi. Klik kanan grafik dan pilih Chart Type. Beri tanda centang kotak 3D Look dan klik OK.
3.11.13. Mengubah Elemen Grafik
Anda bisa meng-klik ganda pada objek-objek di dalam grafik untuk mengatur propertinya. Setelah di klik ganda, klik kanan dan pilih Object Properties. Anda bisa mengatur jenis huruf, warna, serta ukuran.
Gambar 3.25 Mengubah Elemen Grafik
3.12. Fungsi Terbilang
Fungsi terbilang berfungsi untuk menguraikan sejumlah nilai dari perhitungan Langkah-langkah untuk menggunakan fungsi terbilang adalah sebagai berikut :
1. Jalankan OpenOffice.org Spreadsheet. 2. Pilih Tools
3. Pilih Macro
4. Organize maMacro
Gambar 3.26 Menu Tools – Macros
6. Pada kotak dialog openoffice.org basic pilih macro dari My Macro > Standard 7. Klik New
Gambar 3.27 Module Macros
Function Kekata(Bilangan as double) As String Dim angka as variant
angka = Array("","satu","dua","tiga","empat","lima","enam",_ "tujuh","delapan","sembilan","sepuluh","sebelas")
Bilangan = abs(Fix(Bilangan)) If Bilangan<12 Then
Kekata = " " & angka(Bilangan) Elseif Bilangan<20 Then
Kekata = Kekata(Bilangan - 10) & " belas" Elseif Bilangan<100 Then
Kekata = Kekata(Fix(Bilangan/10)) & " puluh" & Kekata(Bilangan mod 10) Elseif Bilangan<200 Then
Kekata = " seratus" & Kekata(Bilangan mod 100) Elseif Bilangan<1000 Then
Kekata = Kekata(Fix(Bilangan/100)) & " ratus" & Kekata(Bilangan mod 100) Elseif Bilangan<2000 Then
Kekata = Kekata(Fix(Bilangan/1000)) & " ribu" & Kekata(Bilangan mod 1000) Elseif Bilangan<1000000000 Then
Kekata = Kekata(Fix(Bilangan/1000000)) & " juta" &_ Kekata(Bilangan- (Fix(Bilangan/1000000)*1000000)) Elseif Bilangan<1000000000000 Then
Kekata = Kekata(Fix(Bilangan/1000000000)) & " milyar" &_ Kekata(Bilangan- (Fix(Bilangan/1000000000)*1000000000)) Elseif Bilangan<1000000000000000 Then
Kekata = Kekata(Fix(Bilangan/1000000000000)) & " trilyun" &_ Kekata(Bilangan- (Fix(Bilangan/1000000000000)*1000000000000)) Else
Kekata = "Error! Input Tidak Dapat Diproses." EndIf
End Function
Function Terbilang(Bilangan as Double, Optional Style as Integer) as String Dim temp as String
If Bilangan<0 Then
temp = "Minus " & trim(kekata(Bilangan)) Else
Next i
Terbilang = join(kata()) Else
Terbilang = ucase(mid(temp,1,1)) & mid(temp,2) EndIf
End Function
9. Kemudian cobalah dengan memasukkan angka pada cell A1 kemudian masukkan rumus pada cell lainnya dengan cara :
=terbilang(cell;style)
cell adalah kolom yang berisi bilangan yang akan diterjemahkan.
style adalah nilai integer yang sifatnya optional untuk mengatur output cara penulisan huruf besar atau kecilnya, dan jika tidak disertakan akan tampil huruf besar pada awal kalimat saja.
Nilai Style dapat dilihat sebagai berikut: 1 = Ditulis huruf kapital (Uppercase) semua 2 = Ditulis huruf kecil semua
3 = Huruf kapital hanya pada awal kata saja Lainnya = Huruf besar pada awal kalimat saja
Misalkan cell G1 berisi bilangan 375000, dan kita akan menuliskannya di cell H1, maka:
= terbilang(G1) menghasilkan: Tiga ratus tujuh puluh lima ribu.
= terbilang(G1;1) menghasilkan: TIGA RATUS TUJUH PULUH LIMA RIBU = terbilang(G1;2) menghasilkan: tiga ratus tujuh puluh lima ribu
= terbilang(G1;3) menghasilkan: Tiga Ratus Tujuh Puluh Lima Ribu
BAB IV
OPENOFFICE.org IMPRESS
Openoffice.org impress adalah modul yang disediakan untuk keperluan membuat dokumentasi presentasi. Fitur dan fungsi yang ada pada impress kompatibel dengan microsoft power point. Openoffice.org impress dilengkapi dengan fitur-fitur yang sangat baik dan menarik untuk presentasi.
4.1. Membuat presentasi baru
Setelah membuka impress, kotak dialog Presentation Wizard pada gambar 4.1 dibawah ini akan muncul. Jika tidak, klok File > Wizard > Presentation.
Gambar 4.1 wizard openoffice impress
● Dibawah Type, pilih salah satu dari pilihan-pilihan berikut: 1. Empty Presentation membuat presentasi dari awal.
2. From Template menggunakan sebuah desain template yang telah dibuat sebagai dasar bagi sebuah presentasi.
● Klik Next
Kotak dialog Presentation Wizard akan muncul:
1. Di bawah select a slide desaign, pilih desain, atau biarkan kosong, pilih <Original>
2. Pada Select an output medium, pilih bagaimana presentasi akan digunakan. Paling sering, presentasi dibuat untuk layar.
3. Klik Next.
Gambar 4.2 presentation wizard
4.2. Memodifikasi slide
Bila slide yang ada akan dihapus, tempatkan mouse di atas slide yang akan dihapus (pada bagian kiri layar). Kemudian tekan tombol Delete. Sedangkan untuk mengganti nama slide:
● Tempatkan mouse pada slide yang akan diganti namanya (pada bagian kiri layar) dan klik kanan, pilih Rename Slide.
Gambar 4.3 rename slide
Untuk menyusun ulang posisi urutan slide, pada area penyuntingan dokumen presentasi pindahkan ke tab slide sorter. Kemudian klik dan drag setiap slide yang dipindahkan ke urutan yang diinginkan.
Gambar 4.4 slide sorter
4.3. Menambahkan gambar
Ada bermacam-macam tipe gambar yang dapat ditempatkan dalam presentasi. Meng-import file gambar atau memilih gambar-gambar yang telah dirancang dari impress galeri.
● Meng-import gambar dari file
1. Pilih Insert > Picture > From File untuk mengakses jendela Insert Graphics. 2. Sorot dengan mouse file gambar yang akan diimport.
Gambar 4.5 mengimport gambar
● Meng-import gambar dari galeri
Pada bagian ini akan dibahas bagaimana cara menyisipkan gambar dari galeri. Galeri adalah satu set gambar-gambar yang dirancang untuk membantu para pengguna untuk memilih grafik-grafik bagi presentasi.
1. Pilih Tools > Galerry
2. Obyek-obyek gambar berada di dalam gallery dan galerru theme box. Obyek- obyek gallery dapat diubah di dalam galerry theme box.
3. Klik dan drag objek yang dikehendaki dari galerry ke dalam slide yang sesuai. 4. Ketika selesai, klik Tools > Galerry kembali untuk menyembunyikan galerry
tersebut.
4.4. Mengubah latar belakang slide dan area
Untuk mengubah latar belakang slide:
5. Pilih Format > Page. Kotak dialog Page Setup akan muncul dengan dua tab, Page dan Background.
6. Klik tab Background, dan buat perubahan sesuai dengan yang dikehendaki.
7. Klik OK, sebuah kotak dialog akan muncul menanyakan “Background settings for all pages?” klik Yes jika anda menginginkan latar belakang tersebut untuk muncul pada semua slide, atau No jika anda menginginkan latar belakang tersebut hanya muncul pada slide yang dipilih.
Gambar 4.7 page setup
● Mengubah latar belakang area
Untuk mengubah latar belakang dari sebuah area, misalnya sebuah text atau sebuah bentuk:
1. Pilih area yang dikehendaki. Ketika dipilih, dia akan dikelilingi oleh sebuah kotak berwarna abu-abu berisi pengubah ukuran berwarna hijau.
2. Pilih Format > Area. Kotak dialog area akan muncul, pilih setting yang dikehendaki.
Gambar 4.8 format area
4.5. Transisi antar slide dan efek animasi
Transisi-transisi slide menambahkan sebuah edge khusus pada sebuah presentasi dan memperhalus transisi antar tiap slide.
● Menambahkan efek transisi
1. Klik pada slide yang dikehendaki. Transisi muncul ketika slide menampilkan pergerakan pada slide ini.
2. Pada toolbox Slide Transition terdapat pada bagian Task di bagian kanan layar. Pilihlah jenis transisi yang ingin digunakan.
3. Modifikasilah transisi slide yang meliputi kecepatan dan suara. 4. Tekan tombol Apply to All Slide.
Gambar 4.9 slide transition
● Menambahkan efek animasi
Setiap objek pada presentasi dapat diberi efek animasi yang dapat dinikmati saat slide show. Untuk menggunakannya ikuti langkah berikut ini:
1. Klik objek yang akan diberi efek animasi.
2. Dari toolbox Custom Animation yang terletak di Task pada bagian kanan layar, klik tombol Add dan akan muncul kotak dialog Custom Animation.
3. Atur efek animasi yang ingin diterapkan pada objek. Efek animasinya meliputi Entrance, Emphasis, Exit, dan Motion Path yang terletak pada tab masing-masing.
4. Tekan tombol OK.
Gambar 4.10 efect animation
4.6. Mengekspor tampilan slide sebagai format lain
Sayangnya, tidak semua komputer memiliki perangkat lunak openoffice.org. Itulah sebabnya terdapat beberapa pilihan yang membuat impress fleksibel dan dapat dilihat pada platform virtual lain. Ada tiga fasilitas yang secara khusus berguna untuk memenuhi hal ini: pilihan export as PDF, shockware, dan HTML.
● Mengekspor ke file flash
Sebuah format file flash (yang juga disebut shockware) (.swf) didasarkan pada program flash, yang dibuat oleh macromedia. Untuk mengekspor sebagai sebuah file (.swf):
1. pilih File > Export.
2. Pilih lokasi dan nama bagi file tersebut.
3. Pada File Format, pilih Macromedia Flash (.swf). 4. Klik Save
● Mengekspor ke file HTML
HTML atau Hyper Text Markup Language diwakili dengan ekstensi .htm. Menyimpan presentasi dalam format ini memungkinkan pengguna untuk meng-upload file-file ini ke internet sehingga dapat dilihat sebagai halaman web. Karakteristik penting lainnya dari format ini adalah dapat dilihat oleh berbagai macam platform aplikasi dan komputer.
Langkah-langkah untuk meng-export sebagai sebuha file HTML sebagai berikut: 1. Pilih File > Export.
2. Pilih lokasi dan nama bagi file tersebut.
3. Pada File Format, pilih HTML Document (OpenOffice.org Impress)(.html;.htm). 4. Jendela HTML Export akan muncul. Ini adalah panduan yang akan membantu
anda melakukan setup pada dokumen HTML tersebut. Ikuti panduan tersebut. Jika masalah muncul, gunakan pilihan default, yang umumnya bekerja dengan baik ketika menyimpan dalam format ini.
Komplek Perumahan Depdikbud B5/20 Jl. Raya Pejaten – Pasar Minggu