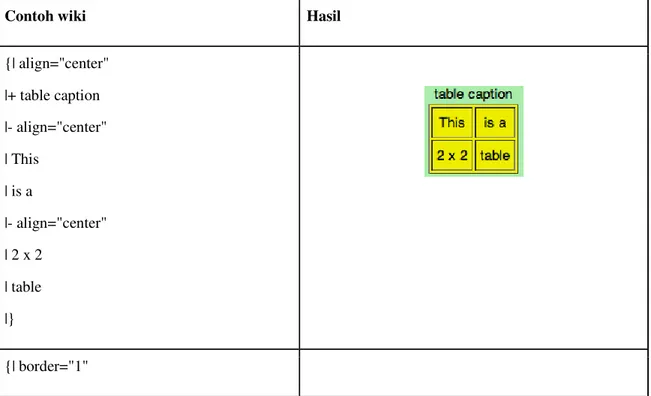Ketentuan
Dokumen ini merupakan rancangan awal dan masih dalam tahap
peninjauan oleh pihak-pihak sebagai berikut:
•
Badan Nasional Penanggulangan Bencana (BNPB)
•
Australia-Indonesia Facility for Disaster Reduction
(AIFDR-AusAID)
•
Humanitarian OpenStreetMap Team (HOT)
Seluruh isi dan materi dalam dokumen ini kemungkinan masih dapat
mengalami perubahan tanpa pemberitahuan publik.
Lisensi
Seluruh materi dan isi kandungan dalam modul ini adalah milik
domain publik. Anda dapat menyalin, memodifikasi,
menyebarluaskan, dan menampilkan modul ini, secara keseluruhan
tanpa meminta izin.
Keterangan lebih lanjut mengenai lisensi domain publik:
http://wiki.creativecommons.org/Publicdomain/zero/1.0/LegalText_(I
ndonesian)
Tentang Kami
Badan Nasional Penanggulangan Bencana (BNPB)
BNPB merupakan lembaga pemerintah non-departemen di tingkat
kementrian yang bertugas untuk menyediakan panduan dan
pengarahan di bidang manajemen bencana, termasuk pencegahan
bencana, respon keadaan darurat, rehabilitasi, dan rekonstruksi secara
adil dan merata. BNPB memiliki fungsi sebagai pembuat kebijakan,
melakukan formulasi dan manajemen pengungsi untuk bertindak
secara cepat, tepat, efektif dan efisien; dan mengkoordinasikan
implementasi dari aktifitas manajemen bencana secara terencana,
terintegrasi, dan komprehensif.
Australia-Indonesia Facility for Disaster Reduction
(AIFDR)
Australia-Indonesia Facility for Disaster Reduction (AIFDR, Fasilitas
Australia-Indonesia untuk pengurangan bencana) merupakan inisiatif
gabungan antara pemerintah Australia dengan pemerintahIndonesia.
AIFDR bekerja untuk memperkuat kemampuan Indonesia untuk
mengurangi dampak bencana. AIFDR diluncurkan oleh pemerintah
Australia dan pemerintah Indonesia dalam sebuah seremoni khusus
pada tanggal 15 Juli 2010. Peluncuran ini menandakan sebuah
kejadian penting dalam hubungan kuat yang saat ini terjalin antara
kedua negara dan komitmen mereka untuk mempersiakan dan
merespon bencana alam di Indonesia lebih baik.
Humanitarian OpenStreetMap Team (HOT)
Peta gratis dan kolaboratif mempunyai keunikan yang berharga untuk
pekerjaan kemanusiaan, terutama di tempat-tempat dimana peta dasar
sangat jarang ditemukan, datanya sudah lama, atau seringkali berubah.
Dibangun dalam dua tahun dari kolaborasi secara informal, Tim
Kemanusiaan OpenStreetMap merupakan sebuah inisiatif yang baru
untuk mengaplikasikan prinsip dan aktifitas dari sumber terbuka dan
berbagi data terbuka untuk menuju respon kemanusiaan dan
pembangunan ekonomi.
Pengantar
Setiap hari ribuan orang berkontribusi untuk OpenStreetMap, sebuah proyek dengan tujuan mulia yaitu memetakan seluruh dunia. Kebanyakan software OSM adalah gratis dan open source, dan datanya terbuka bagi siapapun yang
menggunakannya. Idenya sangat sederhana: jika anda membuat sebuah peta untuk kota dimana anda tinggal dan saya membuat peta dimana saya tinggal, kita dapat berbagi peta tersebut pada sebuah platform yang sama. Dengan orang yang berkontribusi secukupnya, kita dapat membuat peta dan mengumpulkan data dari seluruh dunia.
Modul Mengumpulkan Data Spasial dengan OSM Tingkat Lanjut ini merupakan panduan langkah demi langkah yang dirancang untuk membantu siapapun yang ingin meningkatkan kemampuannya dalam mengedit data di OSM. Mungkin modul ini akan terlihat rumit, terutama bagi mereka yang baru mengenal OSM. Oleh karena itulah, kami sangat menyarankan bagi anda yang baru mengenal OSM untuk membaca Modul Mengumpulkan Data Spasial dengan OSM Tingkat Dasar.
Panduan ini dibuat bagi mereka yang ingin meningkatkan kemampuan teknis dalam mengedit data di OSM serta bagaimana melakukan validasi geometri untuk menghindari kesalahan-kesalahan umum yang terjadi pada saat anda melakukan proses editing.
DAFTAR ISI
Ketentuan ... 2
Lisensi ... 2
Tentang Kami ... 3
Pengantar ... 6
Modul 1: Teknik Editing Lebih Lanjut... 8
Modul 2: Penjaminan Kualitas ... 24
Modul 3: Menyelesaikan Konflik ... 43
Modul 4: Membuat File Preset Pada JOSM ... 49
Modul 5: Menggunakan Privat Data Store ... 64
Modul 1
Teknik Editing Lebih Lanjut
Tujuan Pembelajaran
● Menggunakan alat (tool) edit di JOSM ● Membuat relasi antar objek
Selamat datang pada panduan tingkat lanjut untuk pengumpulan data spasial dengan OpenStreetMap. Pada unit sebelumnya anda telah mempelajari bagaimana menggambar titik, garis, dan bentuk, pada JOSM; bagaimana membuka waypoint dan track GPS anda pada JOSM; dan bagaimana mendownload, mengedit, dan mengupload perubahan anda pada OpenStreetMap. Pada bab ini, kita akan mendeskripsikan relasi, tool editing di JOSM dan teknik editing dalam detail lebih lanjut.
Catatan: Bab ini tidak memerlukan kemahiran tingkat tinggi, namun merupakan
selangkah lebih tinggi dari bab-bab sebelumnya. Jika anda merasa tidak mengerti secara penuh mengenai materi lanjutan ini, anda mungkin ingin berlatih sedikit sebelum anda melanjutkan.
Topik yang akan dibahas pada modul ini: I. Tool editing JOSM
II. Relasi
III. Teknik editing: yang harus dilakukan dan jangan dilakukan IV. Jalan pintas keyboard
I. Tools Editing JOSM
Terdapat beberapa cara untuk mengakses tools editing dalam JOSM. Kita akan melihat lebih jauh pada tool standar, beberapa plug-ins dan tombol keyboard untuk akses cepat.
1. Tools Drawing (Gambar): JOSM memiliki tool-tool tambahan untuk membuat proses gambar garis atau bentuk menjadi lebih mudah. Tool-tool ini dapat ditemukan di menu “Tools” pada bagian atas JOSM.
Untuk mengaplikasikan fungsi-fungsi yang ada di dalam menu ini, pertama-tama anda harus memilih sebuah titik, garis, atau area/poligon pada jendela peta. Beberapa fungsi yang paling berguna akan dijelaskan di bawah ini:
Bagi Jalur: Tool ini dapat anda gunakan untuk membagi sebuah garis menjadi dua bagian. Ini sangat berguna jika anda ingin menambahkan atribut pada bagian jalan tertentu. Untuk menggunakan fungsi ini, pilihlah sebuah titik pada garis yang ingin anda bagi, pilih Bagi Jalur dari menu Alat , dan garis anda seharusnya sudah terbagi menjadi dua bagian.
Menggabungkan Jalan:Merupakan fungsi yang berlawanan dengan Bagi Jalur. Untunk menggabungkan dua garis menjadi sebuah garis, garis-garis tersebut harus berbagi dengan sebuah titik. Untuk menggunakan fungsi ini, pilih kedua garis yang ingin anda gabung. Anda dapat memilih lebih dari satu objek dengan
menahan tombol SHIFT pada keyboard anda dan mengklik pada setiap garis. Ketika anda telah memilih kedua garisnya, pilih Menggabungkan Jalan dari menu alat.
Catatan: Jika anda menggabungkan jalan yang memiliki arah yang berbeda, anda akan mendapatkan peringatan seperti ini:
Jika jalan tersebut sudah terhubung dan menuju kearah yang sama, klik <<Reverse and Continue>>
Membalikkan Jalur-Jalur:Fungsi ini akan merubah arah dari suatu garis. Jika garis anda menggambarkan sebuah jalan satu arah atau anda ingin menggambarkan arah sungai, anda mungkin ingin mengganti arahnya. Kasus lain, arah tidak begitu penting.
Sederhanakan Jalur: Jika garis anda memiliki terlalu banyak titik dan anda ingin membuatnya sederhana, ini akan mengurangi beberapa titik dari sebuah garis.
Buat Lingkaran atau Sejajarkan Node Membentuk Lingkaran: Jika anda ingin membuat bentuk melingkar, gambar sebuah lingkaran sesuai kemampuan anda dan kemudian pilih fungsi ini. Fungsi ini akan membantu untuk menyusun titik-titik anda menjadi sebuah lingkaran.
Sejajarkan Node dalam Garis: Fungsi ini akan menyusun sebuah titik-titik berseri menjadi sebuah garis lurus.
Ortogonalisasi Bentuk: Fungsi ini sangat berguna untuk menggambar bentuk sederhana seperti bangunan. Setelah anda menggambar sebuah area, fungsi ini akan membentuk ulang menjadi sebuah persegi. Plugin buildings (lihat di bawah), bagaimanapun, menandakan bahwa fitur ini adalah fitur yang paling berguna untuk fitur sederhana lainnya, seperti lapangan tenis, atau wilayah penggunaan tanah.
2. Plug-ins
A. Building Plug-in : Sejauh ini merupakan tool tambahan yang paling berguna untuk editing (digitasi). (Anda mungkin mengira kenapa tool ini ada pada panduan intermediate dan tidak dikenalkan pada panduan pemula. Kami juga mengira hal yang sama.
Anggaplah ini sebagai penghargaan untuk dapat pencapaian sejauh ini). Tool ini dapat membantu anda untuk membuat persegi dengan sudut 90 derajat hanya dengan tiga kali klik. Pertama, anda digit bagian pojok bangunan anda, kemudian anda geser untuk menjadikannya sebuah poligon.
Anda juga dapat membuat bangunan yang rumit dengan menggunakan pilihan merge . Buatlah garis bangunan anda, kemudian pilih semua poligon (tahan SHIFT untuk memilih semua poligon) kemudian tekan SHIFT + J untuk menggabungkan seluruh objek.
Lebih lanjut lagi, anda juga dapat merubah pengaturan standar (ukuran dan tagging) pada menu <<Edit>> dan kemudian pada bagian bawah “Atur Besar Bangunan”
Jika anda berhadapan dengan ukuran bangunan yang serupa, anda dapat merubah bangunan tersebut pada dimensi tertentu, misalnya 5 x 6 meter (unit yang diguunakan adalah meter). Lebih lanjut lagi, jika anda memetakan infrastruktur yang sama, misalnya
townhouse pada wilayah yang sama, anda dapat mengedit tag pada tab <<Advanced>> agar semua objek yang dipetakan dengan building tools menjadi sama.
B. Utilsplugin2 (Lebih Banyak Alat): Tool tambahan ini memiliki beberapa fitur yang mungkin berguna untuk editing.
Setelah anda me-restart JOSM, anda akan mendapati sebuah tab bernama <<Lebih Banyak Alat>>:
● Tambah Node/Titik di Persimpangan: tool ini sangat berguna untuk menambah titik yang hilang pada perpotongan jalur yang terpilih. Memiliki node pada perpotongan akan membuatnya semakin mudah untuk mengedit perpotongan.
● Salin tag dari pilihan sebelumnya: Fungsi ini dapat menyalin tag dari objek yang sebelumnya telah terpilih pada satu objek baru yang dipilih. Tool ini mengingat tag mana saja yang dimiliki pada objek terakhir yang dipilih, dan menyalinnya pada pilihan objek selanjutnya. Jadi, untuk menyalin tag dari satu objek ke objek lainnya, anda tidak perlu menekan dua tombol cepat – tapi pilih satu objek, kemudian pilih objek yang diingankan dan tekan Shift+R.
● Tambahkan Tag Sumber: Tool ini akan mengingat sumber tag pada objek-objek anda. Tool ini membutuhkan anda untuk menyalin sebuah tag source sebelumnya, pilih objek lainnya dan kemudian fungsi ini akan menyederhanakan proses pengaturan tag source=* untuk jalur yang digambar. Ia akan mengingat source spesifik yang telah digunakan terakhir dan menyalinnya hanya dengan satu klik. Tool ini tidak dibutuhkan untuk menginput value baru dari tag source tetapi untuk diingat: anda mungkin harus mengklik dua kali pada objek apapun yang membutuhkan tag value.
● Ganti Geometri: Alat ini berguna jika anda ingin menggambar kembali objek yang tidak tergambar dengan baik, akan tetapi anda ingin untuk tetap menyimpan history, attribut, dan nomor ID dari objek tersebut. Contohnya adalah jika anda menemukan objek bangunan yang sangat rumit yang tergambar dengan tidak baik, daripada anda memindahkan titik satu persatu pada setiap sudutnya, anda bisa (2) gambar objek tersebut kembali (3) pilih objek baru dan objek lama (4) Klik “Replace Geometry” untuk memindahkan semua informasi termasuk history, atrribut, dan nomor ID dari objek yang lama.
C. Utilsplugin2 (Seleksi)
Dan anda juga akan mendapati akses pada tool <<Selection>>:
Tool-tool yang dinilai paling berguna:
● Membatalkan pilihan node/titik: Anda dapat membatalkan pilihan dari titik-titik pada jalur atau objek yang telah dipilih dimana akan sangat berguna untuk memberikan tag pada objek yang anda pilih. Tool ini sangat penting jika anda telah memetakan beberapa poligon dengan atribut yang sama dan anda ingin memasukan tag yang sama tanpa memberikan tag pada node/titik. Untuk itu, pilih seluruh poligon—poligon, garis, dan relasi—kemudian pilih Select Unselect Nodes dan berikan tag yang sesuai.
● Pilih node/titik yang terakhir dimodifikasi: Tool ini memperbolehkan anda untuk kembali pada titik yang baru saja anda ubah.
Selamat mencoba!
II. Relasi
Pada Panduan Pemula kita telah mempelajari bahwa terdapat tiga objek yang dapat digambar dalam OpenStreetMap – titik (node), garis (ways), dan poligon. Garis terdiri dari sejumlah titik, dan garis itu sendiri membawa beberapa atribut yang mendefinisikan objek tersebut di lapangan. Poligon sama seperti garis, kecuali garis tersebut harus menutup pada titik awalnya untuk membentuk suatu bentukan.
Faktanya adalah, terdapat salah satu tipe di OpenStreetMap yang disebut relasi. Sama halnya dengan garis yang terdiri dari titik-titik, sebuah relasi mengandung beberapa kelompok dari objek lain, mereka bias berupa titik-titik, garis-garis, atau poligon-poligon. Jika anda ingin meningkatkan kemampuan editing anda lebih lanjut, maka memahami dan mengetahui bagaimana untuk mengedit suatu relasi sangat penting.
Sebagai contohnya, bayangkan anda ingin memetakan sebuah bangunan yang memiliki halaman di tengahnya. Anda perlu menggambar sebuah poligon dari bangunannya, dan anda mungkin ingin menambahkan poligon di sekitar halaman bangunan tetapi mengindikasikan poligon tersebut bukanlah bangian dari bangunan. Ini merupakan salah satu contoh relasi. Relasi dapat mengandung beberapa poligon- dan atribut dari bangunan dapat dilampirkan pada relasinya, bukan pada poligon.
Relasi digunakan untuk menggambarkan apapun yang membutuhkan sekelompok dari suatu objek untuk didefinisikan. Contoh lain adalah rute bus (sekelompok garis), objek yang panjang dan kompleks (sungai atau jalan raya), atau beberapa poligon yang merupakan bagian dari suatu lokasi (seperti bangunan di sebuah universitas).
Terdapat empat tipe relasi yang akan anda temukan di OSM: Multipoligon, Rute (Routes), Batas Wilayah (Boundaries) and Larangan (misalnya, tidak boleh belok kiri langsung). Pada bagian ini, kita akan membahas Multipoligon dan Rute (Routes).
A. Mengedit Relasi: Multipoligon berikut ini memiliki sebuah poligon untuk luar bangunan (outer) dan dua poligon lagi untuk menandai halaman di bagian dalam (inner). Untuk membuat relasi dari ketiga tipe poligon ini anda butuh:
1. Memilih seluruh poligon
2. Pergi ke “Alat” dan di sebelah bawah ada tombol “Buat Multipoligon”
3. Poligon harusnya sudah dibuat sebagai multipoligon secara otomatis.
Anda akan melihat bangunan anda sebagai bentuk yang solid dengan poligon bagian dalam yang direpresentasikan dengan lubang. Data di balik relasi ini terlihat dalam OpenStreetMap: http://www.openstreetmap.org/browse/relation/2435797. Bangunan ini diproses oleh Mapnik seperti pada gambar berikut:
OSM Wiki: Relation:
MultiPolygonhttp://wiki.openstreetmap.org/wiki/Relation:multipolygon - One_outer_and_one_inner_ring
http://wiki.openstreetmap.org/wiki/Relation:multipolygon - One_outer_and_one_inner_ring
B. Contoh Multipoligon Lainnya
Sungai ini merupakan salah satu contoh lain dari sebuah multipoligon. Pada dasarnya sama saja seperti contoh bangunan, tetapi dengan sejumlah member dan area yang lebih besar. Contoh tersebut dapat dilihat di situs OpenStreetMap ini:
http://www.openstreetmap.org/browse/relation/1046961 . Anda perlu untuk membuat bagian luar (outer) dan dalam (sungai) sungai, juga area yang tercakup di dalamnya.
C. Relasi dari Kumpulan Garis
Relasi juga sangat berguna untuk membuat, memberikan teks, dan mengedit banyak linestrings (garis-garis); contoh, sebuah rute bus. Jika linestring adalah satu garis dengan beberapa anggota, linestring ini dapat diberikan tag. Fitur-fitur tambahan, seperti tempat pemberhentian bus yang dapat digambarkan oleh titik terpisah juga dapat ditag sebagai anggota dari relasi.
● Pastikan anda yakin bahwa seluruh garis yang akan anda gambarkan sebagai rute telah diberikan tag dengan baik. Sebagai contoh, highway= footway.
● Pilih seluruh jalan atau garis yang merupakan rute dari sebuah bus. Jika anda hanya ingin memilih bagian dari suatu garis tertentu, kemudian, sayangnya anda harus membagi garis-garis tersebut menjadi beberapa bagian. Ini akan menambah pekerjaan anda, tetapi anda dapat melakukannya dengan mudah yaitu memanfaatkan tool <<Bagi Jalur>>. Setelah sebagian atau seluruh garis telah dipilih, klik <<Edit>> pada panel relasi. Dialog untuk mengedit relasi akan muncul.
● Pergi ke menu Presets dan sorot “Transportasi” lalu “Transportasi Publik¨ kemudian pilih ¨Route¨ atau ¨Route Master¨. Route master merupakan rute utama yang diambil bus, sedangkan route adalah variasi jalur dari bus.
4. Isilah informasi yang ada tentang rute bus tersebut.
Relasi sangat sukar untuk dipahami dan tidak harus digunakan secara rutin, tetapi mereka penting untuk diketahui. Jika anda ingin lebih mengembangkan kemampuan OSM anda, anda mungkin ingin membuat bangunan yang lebih kompleks, sungai atau rute, maka relasi akan sangat berguna.
III. Tips Editing
Pada bagian ini, kita akan menjelaskan beberapa kesalahan umum di JOSM dan menyediakan beberapa tips editing untuk membuat peta anda menjadi lebih baik!
A. Beberapa Objek Sebaiknya Tidak Saling Terhubung
Ketika anda membuat poligon dan garis, mereka sebaiknya tidak saling terhubung, pastikan mereka tidak terhubung oleh satu titik. Sebagai contoh, titik jalan raya sebaiknya tidak menempel pada bangunan, karena tidak ada jalan yang menempel pada sebuah dinding!
Tetapi, Beberapa Objek Harus Terhubung
Bagaimanapun, beberapa objek HARUS terhubung! Persimpangan jalan harus selalu terhubung. Jika dua jalan tidak terhubung pada satu titik, maka komputer tidak akan mengetahui bahwa jalan tersebut sebenarnya saling terhubung satu sama lain.
B. Objek-Objek yang Saling Menampal/Tumpang Tindih
objek yang digambarkan tidak bertumpukan di keadaan sebenarnya. Sebuah bangunan tidak dapat bertumpukan bangunan lainnya. Kesalahan ini umumnya terjadi dengan poligon bangunan dan poligon penggunaan tanah. Sebagai contoh, sebuah poligon yang dibangun untuk menggambarkan taman diluar bangunan sebaaiknya tidak slaing bertumpukan dengan bangunannya. Seharusnya digambar di sebelah bangunannya. Terdapat beberapa pengecualian pada aturan ini, misalnya sekolah. Di dalam halaman sekolah mungkin anda ingin mengidentifikasi setiap bangunan menggunakan poligon, tapi mungkin anda juga ingin membuat sebuah poligon yang meliputi seluruh halaman sekolah. Dalam kasus seperti ini, poligon diperbolehkan untuk saling bertumpukan, tetapi aturannya adalah pastikan bahwa bangunan-bangunan secara menyeluruh berada dalam poligon penggunaan lahan.
Kita semua membuat kesalahan, dan jika anda memetakan lebih banyak maka kesalahan anda akan semakin berkurang! Hanya ingat, jika anda mengupload data yang memiliki kesalahan, cara mudahnya adalah anda hanya memperbaiki kesalahan tersebut dan mengupload kembali perubahannya. Di sinilah hebatnya OSM, anda dapat selalu membuatnya lebih baik!
C. Mendigitasi dengan benar
OSM dapat melakukan hal yang luar biasa dengan mengidentifikasi dimana objek berakhir dan bagaimana tulisan akan muncul pada objek tersebut; bagaimanapun, OSM membutuhkan bantuan anda. Sebagai contoh, jika anda membuat sebuah jalan yang berbelok ke jalan lain tanpa sebuah node/titik, maka JOSM akan melanjutkan pemberian
nama jalan sebagaimana jalan sebelumnya. Oleh karena itu, sangat penting untuk membuat jalan dan objek anda digambar sejelas mungkin.
Kami akan mengakhiri bagian ini dengan tambahan tips:
Memutar objek: Jika anda menahan SHIFT+CTRL dan menahan sambil menggeser mouse anda, maka anda dapat memutar objek yang dipilih.
Modul 2
Penjaminan Kualitas
Tujuan Pembelajaran
● Menggunakan alat validasi pada JOSM ● Menggunakan alat validasi secara online
Berkontribusi di Openstreetmap merupakan hal yang mudah untuk dipelajari, namun sulit untuk dikuasai. Setiap orang dapat melakukan kesalahan, akan tetapi sebuah sistem bekerja karena ketika seseorang melakukan sebuah kesalahan, akan selalu ada orang lain yang siap membantu untuk menyelesaikan kesalahan tersebut. Seiring Anda melakukan pemetaan secara terus menerus, hal tersebut akan menjadi lebih mudah dan Anda akan mengerti cara yang tepat untuk melakukan pemetaan. Bab ini ditujukan untuk membantu Anda memberikan kontribusi yang lebih baik. Kita akan memulai dari mendiskusikan berbagai macam teknik mengedit di JOSM yang akan membuat Anda bekerja lebih baik dan mengerti kesalahan umum yang sering dibuat pada awal pemetaan. Kita akan mendiskusikan alat validasi JOSM dimana merupakan cara otomatis untuk mengecek kesalahan pada data OpenStreetMap.
1. Kesalahan dan Peringatan
Ada kalanya ketika Anda ingin upload hasil data OpenStreetMap yang sudah dimodifikasi akan mendapatkan jendela seperti dibawah ini:
Ini adalah cara JOSM memberitahu bahwa data ada yang salah dan harus diperbaiki atau ditinjau sebelum mengupload ke server OSM.
JOSM hadir dengan alat yang berfungsi untuk menganalisis secara otomatis kesalahan yang ada. Hal ini sangat membantu untuk menemukan kesalahan yang tidak terlihat oleh Anda. Ketika Anda menjalankan alat validasi ini, alat ini akan menghasilkan 2 jenis masalah:
● Kesalahan (Error): Kesalahan jenis ini merupakan kesalahan yang penting untuk diperbaiki dan oleh karena itu Anda seharusnya tidak mengabaikan. Salah satu contoh dari error ini adalah objek yang terduplikasi atau garis dan poligon yang saling bertumpang tindih.
● Peringatan (warning): kesalahan jenis ini merupakan kesalahan yang penting untuk diperbaiki namun pada beberapa kasus hal tersebut bisa ditoleransi.
Satu hal yang perlu diperhatikan jika Anda mendownload area yang besar dan menjalankan alat validasi, Anda mungkin akan mendapatkan daftar kesalahan (errors) dan peringatan (warnings) yang sangat panjang. Hal ini dikarenakan alat validasi ini bekerja pada seluruh peta, tidak hanya perubahan yang telah anda buat. Sehingga Anda mungkin akan melihat kesalahan yang dibuat oleh orang lain dan Anda bisa memperbaikinya atau menghiraukannya. Akan tetapi alat validasi memberikan anda kesempatan untuk melihat kesalahan satu persatu.
2. Gunakan Alat Validasi
Mari kita lihat bagaimana cara menggunakan alat validasi ● Pada JOSM, download satu daerah pada peta
● Jika Anda tidak melihat “Hasil Validasi” pada jendela di panel bagian kanan, klik pada tanda cheklist berwarna biru pada bagian kiri untuk memunculkannya.
● Pastikan bahwa tidak ada bagian pada peta yang dipilih. Jika Anda menjalankan alat validasi dengan sesuatu yang dipilih, hal tersebut hanya akan memvalidasi daerah yang anda pilih, dan tidak seluruh peta.
● Arahkan mouse anda pada jendela validasi dan klik “Validasi”
● Peta tersebut akan berubah dan segala macam Peringatan akan terlihat berwarna kuning dan untuk kesalahan berwarna merah. Pada jendela “Hasil Validasi” Anda akan melihat daftar peringatan dan kesalahan, jika ada.
● Kesalahan harus seluruhnya diperbaiki. Anda dapat memperbesar di daerah yang terdapat kesalahan dengan cara klik kanan pada kesalahn pada jendela tersebut dan kemudian pilihlah “Perbesar hingga Problem”. Setelah itu Anda bisa memperbaiki kesalahan tersebut secara manual.
● Beberapa kesalahan dapat diperbaiki secara otomatis, seperti “Titik yang terduplikasi” (Duplicated Nodes). Anda dapat melihat pada folder untuk beberapa tipe error dan memilih tombol “Perbaiki” pada jendela tersebut. Beberapa error membutuhkan untuk diperiksa secara manual.
● Biasanya terdapat lebih banyak Peringatan daripada Kesalahn. Dengan memberikan peringatan, JOSM memberitahukan Anda bahwa hal tersebut kemungkinan kesalahan, tapi tidak selalu. Sehingga Anda akan menggunakan keputusan anda untuk melihat apakah hal tersebut merupakan Iatau tidak.
● Jika Anda memilih salah satu warning dari daftar dan memutuskan bahwa hal tersebut bukanlah masalah, klik “abaikan” dan warning tersebut akan di hapus dari daftar.
Anda dapat menjalankan ulang alat validasi sewaktu-waktu dengan mengklik “Validasi” 3. Menggunakan Tasking Manager
HOT Tasking Manager, sebuah alat atau media dimana pembuat peta dapat membagi sebuah daerah menjadi banyak grid, lalu dapat bekerja bersama pembuat peta lainnya untuk memetakan daerah tersebut dengan cara yang lebih terorganisir. Selain lebih terorganisir, tasking manager juga merupakan salah satu cara untuk menghindari konflik, karena tidak memungkinkan lebih dari satu orang memetakan satu area yang sama.
Satu tantangan utama adalah ketika harus mengkoordinasikan para pembuat peta dari berbagai area untuk bekerja membuat peta bersama-sama untuk satu daerah. Untuk membantu memecahkan permasalahan ini, HOT telah mengembangkan sebuah tool atau alat tasking/pekerjaan OpenStreetMap untuk mempermudah administrator untuk menentukan area yang perlu dipetakan dan untuk mendelegasikan pembuat peta. Ide dibalik perangkat ini adalah apabila ada suatu area, misalnya sebuah kota, yang ingin kita petakan, dan sudah ada beberapa orang yang melakukan pemetaan di area tersebut, dan beberapa orang yang memetakannya dari jarak jauh menggunakan citra satelit, perangkat ini dapat membuat sebuah grid untuk area tersebut. Para pelaku pemetaan di area tersebut dapat memilih sebuah kotak pada grid yang ingin dipetakan, dan ketika mereka selesai memetakannya, mereka dapat menandai kotak tersebut sebagai komplit atau sudah selesai dipetakan. Dengan cara ini,sebuah tim yang berisi banyak orang yang tersebar di berbagai daerah dapat berkoordinasi bersama untuk menyelesaikan pemetaan pada grid tersebut.
Untuk melihat bagaimana tasking manager bekerja, marilah kita lihat lebih dekat.
● Buka lah browser internet anda dan buka website tasks.hotosm.org. Anda akan melihat sebuah halaman seperti ini:
● Dengan melakukan klik pada tombol tersebut, berarti Anda setuju aplikasi ini mengakses akun OpenStreetMap Anda. Klik “Save Changes”
● Sekarang Anda akan melihat sebuah daftar berisi proyek-proyek yang sedang ada saat ini. Pada daftar tersebut berisi proyek-proyek dari negara-negara berbeda dimana mereka melakukan koordinasi untuk melakukan pemetaan.
● Halaman ini menunjukkan semua hal yang Anda perlu ketahui mengenai proyek tersebut. Pada sebelah sisi kiri halaman adalah sebuah deskripsi dari proyek pemetaan tersebut dan bagaimana mengaturnya. Anda dapat klik pada tab-tab yang ada untuk melihat informasi tebih lanjut. Pada sisi kanan terdapat sebuah grid yang menunjukkan area yang sedang dipetakan. Kotak grid yang berwarna merah telah selesai dipetakan, kotak berwarna hijau telah selesai dipetakan dan telah dilakukan pengecekan oleh orang lain dan divalidasi datanya, kotak dengan pinggiran berwarna kuning berarti sedang ada orang lain yang mengerjakan peta pada area tersebut, sedangkan kotak kosong lainnya belum ada atau belum selesai dipetakan. Anda dapat klik pada tab “Workflow”, disitu Anda akan mendapat informasi atau instruksi mengenai bagaimana Anda dapat membantu melakukan pemetaan pada area tersebut. Dengan melakukan klik pada “Task,” Anda dapat mengambil sebuah kotak grid untuk Anda kerjakan.
● Disini Anda dapat melihat sebuah kotak yang Anda inginkan untuk dipetakan. Anda dapat membuka area tersebut secara otomatis untuk diedit menggunakan JOSM, Potlatch 2, atau membuat Walking Paper.
● Jika Anda berencana untuk mengedit menggunakan JOSM, Anda perlu
mengaktifkan sebuah plugin pada JOSM sehingga nantinya Anda dapat langsung membuka area dari Tasking Manager ke JOSM. Untuk melakukan ini, buka lah JOSM dan buka menu Preferences. Klik pada tab “Remote Settings” dan ceklis pada kotak di samping “Enable remote control.” Lalu tutuplah JOSM dan buka kembali.
● Kembali ke Tasking Manager dan pilih JOSM. Jika Anda telah membuka JOSM dan Anda telah mengaktifkan remote control dengan benar, area pada grid yang Anda ingin edit akan muncul dengan otomatis pada JOSM.
● Sekarang Anda dapat mengedit area tersebut menggunakan instruksi yang tersedia pada informasi proyek. Ketika Anda selesai melakukan editing dan mengupload nya, Anda dapat kembali ke tasking manager dan menambahkan komentar mengenai perubahan yang Anda buat. Klik “Mark task as done” agar pembuat peta lainnya tahu bahwa Anda telah menyelesaikan kotak grid tersebut. Jika Anda tidak dapat menyelesaikan kotak tersebut, klik “Unlock it” sehingga kotak tersebut dapat dikerjakan oleh pembuat peta lainnya.
● Jika Anda bertanya-tanya apa yang terjadi bila Anda telah menyelesaikan suatu area, grid tersebut akan berubah menjadi warna merah yang menandakan area
pada grid tersebut telah selesai dipetakan. Orang lain akan meninjau ulang hasil pekerjaan Anda dan memastikan hasilnya baik dan sesuai harapan, apabila sesuai, grid tersebut akan berubah menjadi warna hijau, artinya telah benar-benar selesai. 4. Tips Editing
• Way/Jalan yang tidak tertutup – Merupakan peringatan dikarenakan jalur tidak tertutup, biasanya terbentuk dari garis yang tidak membentuk sebuah poligon. Contoh umumnya adalah gedung dimana titik pertama tidak bertemu dengan titik akhir.
Untuk menyelesaikan masalah ini, pilih kedua titik dan pilih “Tools” -> “Merge Node” untuk menyambung kedua titik tersebut.
• Bangunan yang bertampalan – merupakan peringatan yang muncul akibat gedung yang saling bertumpang tindih satu sama lain.
Untuk menyelesaikan masalah ini, gerakkan titik dari salah satu gedung ke arah luar dari gedung lain.
• Node/titik atau way/jalan yang belum memiliki tag - Jika seseorang menggambar titik atau garis tetapi lupa untuk memberikan beberapa presets (tag), kemudian titik atau garis yang digambar menjadi tidak berguna, karena itu tidak memiliki arti.
Untuk menyelesaikan ini, pilih objek yang tidak mempunyai tag dan masukkan presets yang sesuai, atau hapus itu jika merupakan kesalahan.
• Titik garis akhir berdekatan dengan garis lain – merupakan peringatan dimana titik akhir berdekatan dengan jalur lain. Jika sebuah garis terletak sangat dekat dengan garis lain namun tidak terhubung, akan menimbulkan warning. Hal ini bisa saja tidak penting akan tetapi membantu untuk mencari percabangan jalan yang seharusnya tersambung tetapi pada kenyataannya tidak.
• Garis yang bersimpangan/berpotongan – Merupakan peringatan yang muncul akibat jalur berpotongan. Sebuah garis yang berpotongan dengan garis lain tanpa tersambung dapat memunculkan warnings. Hal ini juga bisa saja tidak menjadi masalah, karena jalur yang berpotongan bisa saja disengaja, seperti pada kasus jembatan, atau jalan dan sungai yang berpotongan dengan poligon landuse. Hal ini terkadang membantu, untuk menemukan errors.
OpenStreetMap bergantung pada orang yang memperbaiki dan mengedit kesalahan. Editing dan validasi data penting untuk meningkatkan peta. Jika anda tidak mendapatkan cukup waktu untuk survei ke lapangan dengan GPS atau mendigitasi citra, validasi objek dan atribut data merupakan cara terbaik untuk berkontribusi.
5. Standardisasi Presets
OpenStreetMap memperbolehkan seluruh penggunanya untuk memberikan informasi sebanyak-banyaknya mengenai peta mereka. Informasi ini dapat dicantumkan pada tiap objek yang dipetakan menggunakan menu presets yang tersedia pada editor OSM. Kita seringkali menemukan ketidakkonsistenan dalam pemberian informasi pada berbagai objek. Oleh karena itulah dibuat standardisasi presets.
Standardisasi presets ini dibuat dengan tujuan: 1. Menjamin stabilitas (konsistensi) data 2. Memudahkan pencarian dan pengolahan data
3. Sebagai patokan dalam pemberian informasi melalui presets 4. Sebagai acuan apabila ingin melakukan perbaikan atau validasi data 5. Memaksimalkan penggunaan Internal Presets yang sudah ada di JOSM 6. Memaksimalkan visualisasi data pada website OpenStreetMap
Dengan adanya standardisasi preset ini, diharapkan seluruh pengguna OSM mau menggunakan standard ini ketika melakukan editing. Salah satu keuntungan
menggunakan internal preset yang sudah tersedia pada JOSM adalah nantinya visualisasi objek tersebut akan muncul pada website OpenStreetMap.
Daftar preset standard beserta beberapa ketentuan penamaan dapat Anda temukan pada bagian Lampiran. Lampiran tersebut berisi semua preset yang paling sering digunakan beserta penjelasan bagaimana cara memberikan tag serta contoh gambar dari objeknya.
6. Keep Right
KeepRight merupakan website yang melakukan pengecekan/pemeriksaan kesalahan-kesalahan penggambaran pada peta OpenStreetMap. Kesalahan-kesalahan-kesalahan ini ditunjukkan dalam simbol petir berwarna-warni (lihat gambar di bawah ini), yang mana setiap warna menunjukkan jenis-jenis kesalahan yang berbeda.
Bekerja dengan “ www.keepright.ipax.at” ● Buka situs www.keepright.ipax.at
Halaman awal dari situs ini belum berisi peta, melainkan halaman yang berisi lokasi pengecekan dan pengaturanan bahasa. Untuk area Indonesia, karena berada pada benua Asia, maka pilih “Pengecekan data untuk Asia” .
Jika Anda baru pertama kali membuka situs ini, maka situs ini akan berbahasa Indonesia. Jika Anda ingin agar situs ini berbahasa Indonesia, klik pada pojok kanan atas, dan pilihlah “id” (id artinya bahasa Indonesia).
Untuk pengecekan data Asia, titik awalnya dimulai dari Tokyo, Jepang. Untuk mencari wilayah Indonesia, silakan Anda geser-geser sendiri hingga menemukan wilayah Indonesia. Anda juga dapat memperbesar (zoom in) dan memperkecil (zoom out) peta dengan mengklik tanda plus dan minus pada pojok kiri atas.
Dapat Anda lihat peta OpenStreetMap diatas disertai gambar petir berwarna-warni. Setiap warna mewakili jenis kesalahan yang berbeda-beda. Keterangan untuk setiap warna dapat Anda lihat pada sisi kiri.
Keterangan mengenai kesalahan pada setiap petir dapat pula Anda lihat ketika Anda menyorot pada salah satu petir. Keterangan di dalam kotak berwarna merah muda ini menjelaskan kesalahan pada lokasi (petir) yang Anda pilih.
● Setelah Anda menemukan wilayah Anda dan mengetaui kesalahannya, tentu langkah selanjutnya adalah memperbaiki kesalahan tersebut. Pertama-tama, pastikan Anda telah memilih satu kesalahan/petir (dengan cara klik kiri pada gambar petir tersebut). Setelah itu, tentukan di mana Anda akan memperbaiki kesalahan tersebut, apakah pada “JOSM” atau “Potlatch”. Catatan: kami menyarankan agar editing dilakukan pada JOSM, karena fitur editing nya lebih lengkap.
● Untuk mengedit pada JOSM, klik “JOSM”. Catatan: pastikan JOSM Anda telah terbuka dan aktifkan Remote Control JOSM.
Pengaturan “Remote Control” JOSM
Sebelum mulai bekerja dengan “Keepright”, pastikan JOSM Anda telah diaktifkan fasilitas “Remote Control” nya. Untuk mengecek hal tersebut, buka JOSM Anda, kemudian pilih menu “Edit” > “Preferensi”. Setelah jendela “Preference” muncul, pilih tab “Remote Control”
Selanjutnya, Anda akan melihat jendela berikut
Gambar (b)
Cek apakah kotak di sebelah kiri “Enable Remote Control ” telah dicentang/diaktifkan. Pada Gambar (a) fungsi “Enable Remote Control” belum diaktifkan. Jika belum, segera centang kotak tersebut, sebagaimana pada Gambar (b). Klik OK. Selanjutnya, Anda dapat bekerja dengan “www.keepright.ipax.at”. Buka JOSM Anda sekarang.
● Buka kembali JOSM Anda. Maka Anda akan melihat bahwa JOSM kini telah terisi dengan data yang tadi telah kita pilih pada situs “KeepRright”.
Pastikan JOSM Anda telah terbuka Data OSM dari “KeepRight”
telah terkirim ke JOSM Anda ● Segera perbaiki kesalahan yang ada. Bagaimana cara memperbaiki dan tools apa
yang dibutuhkan untuk memperbaikinya ??? Itu semua bergantung pada jenis kesalahannya. Jika Anda lupa, buka kembali materi tentang “Editing Lebih Detil” dan “Penjaminan Kualitas”
Setelah kesalahan diperbaiki, kembali ke situs “www.keepright.ipax.at” untuk
mengkonfirmasi apakah kesalahan telah diperbaiki atau belum. Jika kesalahan telah Anda perbaiki, pilih (dengan cara klik kiri) pada pilihan radio button paling atas.
Modul 3
Menyelesaikan Konflik
Tujuan Pembelajaran
• Mengenali Konflik
• Mengerti Bagaimana Konflik dapat Terjadi • Menyelesaikan Konflik
Terkadang ketika anda sedang bekerja di JOSM dan ketika anda mengupload peta yang telah diedit, anda mendapatkan pesan seperti ini:
Hal yang terjadi adalah Anda mendownload sekelompok data yang termasuk sebuah point/node (kita sebut Node A). Kemudian saat Anda sedang mengedit, ada orang lain yang juga mendownload Node A, mengubahnya, dan menyimpan kembali perubahannya pada OpenStreetMap. Sekarang saat Anda mencoba mengupload Node A dengan versi Anda akan berbeda dengan yang tesimpan pada OSM. Oleh karena itu JOSM tidak tahun versi mana dari Node A yang harus di simpan.
1. Konflik
Terkadang, JOSM mampu mencari tahu apa yang harus dilakukan pada konfliknya, dan JOSM akan memberi Anda sebuah pesan seperti:
Pesan tersebut menjelaskan bahwa JOSM telah otomatis memutuskan bahwa item dalam dataset lokal Anda tidak akan di-upload ke server utama karena mereka telah
dihapus oleh pengguna lain.
Namun dalam beberapa konflik, tidak ada cara yang mudah untuk JOSM mengatasinya dan keputusan pengguna dibutuhkan untuk menentukan apa tindakan yang terbaik.
Pesan ini memberitahukan Anda untuk melihat semua konflik Anda pada Layer 1 pada kotak Daftar Dialog.
Jendela ini menyediakan sebuah peringatan yang kemungkinan akan anda hadapi ketika konflik editing terjadi. Jika anda memeriksa server anda mampu untuk memperbaiki masalah editing
yang akan muncul.
Peringatan ini menunjukan bahwa JOSM gagal untuk menghapus sebuah node karena node tersebut masih terhubung dengan sebuah garis. Untuk mengatasi hal ini, pengguna harus kembali
2. Cara Menyelesaikan Konflik
Proses dalam menyelesaikan konflik cukup sederhana di JOSM, walaupun awalnya membingungkan. Pada dasarnya, untuk semua konflik yang terjadi JOSM akan menyediakan dua pilihan - objek versi Anda dan satu lagi versi orang lain yang berada di server. Anda harus memilih apakah ingin tetap menggunakan versi Anda atau versi baru di server.
Anda mungkin berpikir “tentu saja versi saya yang akan jadi yang lebih baik” dan mungkin Anda benar. Tetapi pikir kembali pada contoh di awal bab ini. Mungkin saat Anda sedang sibuk mengedit data, pembuat peta yang lain menambahkan banyak informasi pada salah satu node/titik yang ada di dalam dataset Anda. Jika Anda memilih versi Anda dan bukannya versi mereka, Anda akan kehilangan semua informasi berharga yang mereka tambahkan. Oleh karena itu Anda harus mempertimbangkan tetap menggunakan versi mereka, atau menggabungkannya dengan versi Anda sendiri.
• Ketika jendela konflik muncul, akan sangat baik untuk memilih tombol “Hanya mensinkronkan ...”. Anda mungkin butuh melakukannya untuk lebih dari satu objek, tetapi akan sangat baik untuk menyelesaikan konflik
sekaligus.
• Ketika Anda klik tombol tersebut, akan muncul jendela baru yang yang berisikan detail konflik Anda. Pesan konflik tersebut mungkin terlihat rumit, namun sebenarnya sederhana. Anda akan tahu jenis konflik apa yang Anda dapatkan dengan simbol di tab atas. Konflik dalam contoh ini mengacu pada properti, seperti lokasi dan keberadaan objek. Inilah sebabnya mengapa koordinat dan negara yang dihapus terdaftar
Jenis Konflik:
• Properti: Objek telah dipindahkan (koordinat) atau dihapus
• Tag: Tag tidak cocok
• Node: Ada perbedaan dalam daftar node dalam dua cara
Konflik hanya muncul pada dua edit yang berbeda pada saat yang bersamaan. Jika ada tiga atau lebih, maka rantai konflik akan bermunculan. Sedangkan anda hanya dapat memilih atau menggabungkan dua konflik pada saat yang sama. Anda dapat memilih versi anda, versi yang lain, ataupun menggabungkan keduanya.
• Dalam contoh ini Anda tidak memiliki pilihan untuk penggabungan. Klik pada kolom pertama, atau Versi saya jika anda yakin bahwa editan anda lebih tepat. Klik pada Versi mereka jika anda berpikir bahwa versi edit orang lain lebih baik.
• Setelah Anda memilih versi mana yang menurut anda paling baik, kemudian klik “Terapkan Penyelesaian”. Beberapa jendela akan kembali muncul dan Anda dapat mulai mengupload editan anda.
• Lakukan editing lebih lanjut, Kemudian klik ‘Upload’. Anda akan mendapatkan tampilan jendela seperti ini:
• Pada jendela menu, anda memiliki Dialog daftar konflik . Jendela ini menampilkan daftar konflik. Jumlah konflik yang belum terselesaikan ditunjukan pada bagian jendela tersebut. Anda dapat memilih dan
apabila anda berhadapan dengan banyak konflik.
• Anda tidak dapat mengupload perubahan anda sampai jendela ini kosong (semua konflik telah terselesaikan).
1. Cara untuk Menghindari Konflik
Upload Hasil Editan secara Berkala
Untuk meminimalkan terjadinya sejumlah konflik, sangat penting untuk mengupload editan anda secara rutin. Konflik muncul lebih banyak bagi mereka yang mengedit seluruh wilayahnya terlebih dahulu dan menunda untuk
menguploadnya. Hal yang terbaik adalah, download wilayah yang anda kerjakan, edit, kemudian upload secepatnya secara berkala.
Semakin lama waktu antara men-download data dengan meng-upload perubahannya, maka semakin besar kemungkinan seseorang telah mengedit/mengubah data tersebut pada saat itu.
Mengedit pada Area yang Anda Dowload
Mengedit di area yang spesifik mengurangi resiko konflik. Anda harus yakin bahwa anda tidak mengedit diluar area yang telah anda download dan anda bagi berdasarkan Task Manager. Langkah ini dapat menghindari banyak
pengguna mengedit wilayah yang sama. Anda dapat dengan mudah melihat mana daerah luar dari daerah download di JOSM, karena latar belakang daerah luat tersebut terdapat garis-garis diagonal, bukan hanya warna hitam.
Modul 4
Membuat File Preset Pada JOSM
Tujuan Pembelajaran
● Memahami tags● Memahami XML
● Memahami keys dan values ● Membuat preset
● Memasukkan file preset ke dalam JOSM ● Menerapkan preset baru pada sebuah objek
Sekarang Anda mungkin telah memiliki pemahaman yang baik mengenai bagaimana berbagai objek dapat digambar menggunakan JOSM, dan bagaimana Anda menambahkan informasi dan menjelaskan apa objek-objek tersebut. Anda menambahkan atribut kepada titik, gasir, atau berbagai bentuk dengan memberikan tag kepada objek tersebut. Dengan menggunakan menu preset pada JOSM, Anda dapat dengan mudah mencantumkan tag yang benar kepada sebuah objek, kemudian Anda dapat mengisi informasi nya ke dalam form yang ada. Pada bab ini kita akan membahas kembali apa itu tag dan preset sekali lagi, dan mempelajari bagaimana kita membuat menu preset kita sendiri pada JOSM. 1. Tag dan Preset
Anda tentunya ingat bahwa setiap kali Anda selesai menggambar sebuah objek ke dalam peta di JOSM, Anda perlu menambahkan atau melakukan tag kepada objek tersebut agar dapat mendeskripsikan apa objek tersebut, namanya, dan berbagai atribut lainnya. Sebagai contoh ketika Anda mau membuat sebuah toko pakaian dengan nama “Issue Shop”, Anda membutuhkan dua buah tag – satu tag untuk menjelaskan bahwa titik tersebut adalah sebuah toko pakaian, dan satu tag lainnya untuk menempatkan nama dari toko tersebut. Pada JOSM, tag-tag tersebut ditunjukkan pada jendela Properti ketika objek yang dimaksud dipilih atau dalam keadaan aktif.
Tag terdiri dari dua bagian, yaitu key dan value. Key biasanya mendefinisikan tipe informasi yang Anda berikan, dan value mencantumkan informasi yang lebih spesifik. Ini contohnya terdapat dua buah tag, yang terdiri dari dua pasang taitu keys dan value.
KEY = VALUE name = Issue Shop shop = clothes
Ketika kita membuat sebuah titik menggunakan tag ini, JOSM akan mengenalinya dengan menampilkan ikon atau simbol seperti ini:
Dan ketika kita melihat ini pada website openstreetmap.org, objek tersebut akan tampak seperti ini:
Hal ini dapat terjadi karena sebelumnya kita telah memasukkan tag yang sesuai. Karena OpenStreetMap sangat terbuka bagi umum, siapapun dapan
menambahkan tag yang mereka inginkan pada objek manapun. Namun bagaimana jika ada orang di Inggris yang tidak setuju dengan orang di Jepang mengenai cara terbaik dalam memberikan tag pada suatu objek? Sebagai contoh, sangat penting jika semua sekolah (school) memiliki tag yang sama yang mendeskripsikannya sebagai sebuah sekolah. Jika beberapa orang ingin memberikan tag pada sekolah berupa amenity=school namun beberapa orang lainnya ingin memberikan tag sebagai education=school, ini bisa menjadi masalah. Oleh karena itu, kita semua harus setuju mengenai bagaimana
memberikan tag pada sebuah tempat.
OpenStreetMap telah digunakan selama beberapa tahun terakhir, maka tentunya sudah ada standar mengenai bagaimana mengidentifikasi sebagian besar jenis lokasi, dan yang telah terdaftar dalam halaman Map Features pada OSM Wiki.
http://wiki.openstreetmap.org/wiki/Map_Features
Halaman website ini telah berkembang selama beberapa tahun ini seiring dengan semakin banyak orang yang memetakan semakin banyak objek dan merasa membutuhkan tag untuk mendukung kegiatannya. Bisa dikatakan tidak mungkin bagi kita untuk dapat mengingat semua tag yang ada, dan cukup merepotkan bila kita harus melihat ke website setiap kali kita ingin memberi tag pada objek. Oleh karena itu, JOSM memiliki sebuah menu Preset yang akan mempermudah kita dalam memberikan tag yang benar kepada sebuah objek. Dengan menu Preset, kita dapat dengan mudah menemukan tag untuk sekolah (school), memasukkan informasi ke dalam form yang ada, dan tidak perlu khawatir mengenai mana tag yang benar apakah amenity=school atau education=school atau yang lainnya lagi.
Kenali bahwa ketika Anda menambahkan atribut menggunakan menu preset, maka tag yang benar secara otomatis ditambahkan pada bagian menu Properti di sebelah kanan layar.
JOSM telah menyediakan sebagian besar preset yang Anda butuhkan, namun terkadang Anda mungkin mau menambahkan preset yang Anda inginkan untuk membuat tag untuk beberapa tipe data yang spesifik. Pada chapter ini akan dijelaskan mengenai bagaimana membuat sebuah menu Preset sendiri.
2. Pengenalan XML
Dalam rangka membuat menu Preset Anda sendiri, pertama-tama kita perlu mengerti bahasa XML. XML, yang merupakan kependekan dari “Extensible Mark-up Language”, adalah sebuah bahasa yang mirip dengan HTML. Perbedaan utamanya adalah XML dedesain untuk membawa data, bukan menampilkannya. Banyak aplikasi di internet yang menggunakan XML untuk mengirimkan data, termasuk OpenStreetMap. XML menggunakan elemen, dan setiap elemen dapat mengandung anak elemen di dalamnya. Sebagai contoh, mari kita bayangkan bahwa kita mau membuat sebuah file XML yang mengandung data mengenai menu restoran. Kita harus membuat sebuah file XML yang mengandung semua data mengenai menu tersebut. Elemen utama kita akan memiliki tag pembuka dan penutup seperti ini:
<menu>
... data apapun yang ingin kita masukkan ke dalam menu … </menu>
Informasi terkandung dalam sebuah elemen, dan dalam setiap elemen bisa jadi terdapat elemen-elemen lainnya.
<item name=“Hamburger”> <cost>400</cost>
<description>Patty daging sapi lezat dengan keju cheddar</description> </item>
<item name=“Nasi Goreng”> <cost>200</cost>
<description>Nasi Goreng Tradisional Indonesia</description> </item>
</menu>
Pada contoh ini kita telah meletakkan dua elemen <item> dalam elemen <menu> kita untuk menjelaskan dua hal berbeda yang terdapat di dalam menu. Setiap hal
mengandung dua lagi elemen di dalamnya, <cost> dan <description>. Lihat juga bahwa bagaimana kita telah menulis name=”Hamburger” di dalam pembuka tag <item>. Hal ini disebut atribut, dan memberi informasi mengenai elemen.
Terminologi XML
root element : elemen paling penting dari sebuah dokumen XML, yang mendeskripsikan apa yang ada
di dalamnya
element : objek XML apapun, diisi dengan tag pembuka dan penutup, seperti <item> ... data...</item>
tag : sesuatu yang terdapat di dalam tanda < >, seperti <item>. < item> adalah tag pembuka pada sebuah elemen, dan </item> adalah tag penutup
attribute : sebuah informasi yang ada di dalam sebuah tag, seperti name=“Hamburger”
Dengan menggunakan XML untuk menerima dan mengirim/memancarkan data merupakan cara yang baik karena hal tersebut mudah dimengerti untuk komputer. Untuk
memberikan satu lagi contoh, beginilah bagaimana tampilan XML untuk titik yang telah kita buat sebelumnya di JOSM:
<osm>
<node id="6799999167" lat="-8.7542864" lon="123.5516224" user="rukeli" uid="923929" visible="true" version="4" changeset="8343565" timestamp= "2011-06-04T21:50:42Z">
<tag k="name" v="Issue Shop"/> <tag k="shop" v="clothes"/> </node>
</osm>
XML ini memiliki elemen utama <osm> yang menunjukkan bahwa data OpenStreetMap terkandung di dalamnya. Lalu XML ini juga memiliki suatu elemen <node> yang merupakan cara bagi OpenStreetMap untuk mendeskripsikan sebuah titik. Node tersebut memiliki sejumlah atribut, termasuk suatu nomor id yang unik, koordinat dari titik tersebut, pengguna yang membuat titik tersebut, dan beberapa informasi tambahan yang tidak akan kita bahas sekarang. Di antara tag pembuka <node> dan tag penutup </node>, ada dua tipe elemen <tag> lagi. Setiap <tag> memiliki sebuah atribut k dan sebuah atribut v. Mereka adalah kunci (keys) dan nilai (values) yang telah kita tambahkan di JOSM. Perhatikan bahwa elemen <tag> tersebut tidak memiliki </tag> penutup. Hal ini disebabkan karena meraka tidak memiliki elemen lain yang terdapat di dalamnya, melainkan memiliki slash depan yang menandakan bahwa mereka tidak memerlukan tag penutup <tag...attributes/>
3. File Preset JOSM
Seperti yang telah anda ketahui, JOSM telah dilengkapi dengan menu yang telah diatur sebelumnya, yang memiliki tipe menu pilihan geografis yang paling umum. Namun kadang, Anda ingin menambahkan menu tambahan untuk informasi spesifik yang ingin Anda kumpulkan. Anda dapat membuat menu Anda sendiri dengan menuliskannya dalam XML, kemudian memuatnya di dalam JOSM. Pertama, mari lihat bagaimana kita dapat memuat menu-menu tambahan ke dalam JOSM.
● Buka JOSM dan buka menu preferensi dengan cara klik Edit → Preferensi. ● Klik pada ikon ketiga dari atas yang tampilannya seperti ini:
● Klik pada tab ketiga yang bertuliskan Tagging Presets.
● Pilih “Buildings Indonesia by Kate Chapman” dan klik pada anak panah kanan untuk menambahkannya pada Aktif Preset.
● Klik OK ● Restart JOSM
● Buat Layer baru dengan memilih Berkas→ Layer Baru ● Buat suatu titik dan pastikan titik tersebut terpilih
● Masuk ke Presets Menu. Anda akan melihat menu yang telah anda tambahkan pada bagian bawah. Klik pada “Buildings” untuk melihat bentuk dari menu preset building.
Ketika kita menambahkan menu preset tersebut melalui preferensi, yang kita lakukan adalah menambahkan sebuah file XML yang menjelaskan bagaimana perilaku dari menu baru ini. Pada bagian berikutnya, kita akan mempelajari bagaimana membuat file preset XML kita sendiri yang dapat kita muat ke dalam JOSM.
4. Sebuah Contoh File Preset
Untuk memahami bagaimana suatu file preset ditulis, pertama mari lihat pada XML pada salah satu preset pada JOSM yang telah tersedia. Ketika Anda pada menu Presets
memilih Fasilitas → Budaya → Tempat Beribadah anda akan melihat form isian seperti berikut:
XML untuk form isian tersebut berbentuk seperti ini:
<item name="Tempat Beribadah" icon="presets/church.png" type="node,closedway,relation">
<link href="http://wiki.openstreetmap.org/wiki/Tag:amenity=place_of_worship" /> <label text="Edit Tempat Beribadah" />
<key key="amenity" value="place_of_worship" />
<text key="name" text="Nama" default="" delete_if_empty="true" /> <combo key="religion" text="Agama"
values="bahai,buddhist,christian,hindu,jain,jewish,muslim,sikh,
spiritualist,taoist,unitarian,zoroastrian" default="" delete_if_empty="true" /> <combo key="denomination" text="Denominasi"
values="anglican,baptist,catholic,evangelical,
jehovahs_witness,lutheran,methodist,mormon,orthodox,pentecostal,presbyterian, protestant,
quaker,shia,sunni" default="" delete_if_empty="true" />
<combo key="service_times" text="Waktu Layanan" values="Su 10:00,Su 10:30,Su 11:00"
default="" delete_if_empty="true" />
<combo key="opening_hours" text="Jam operasional untuk kunjungan" values="24/7,
Mo-Fr 08:30-20:00,Tu-Su 08:00-15:00;Sa 08:00-12:00" default="" delete_if_empty="true" />
</item>
Mungkin hal ini terlihat rumit, tapi tidak sesulit seperti yang terlihat. Mari kita telusuri baris demi baris.
Baris pertama adalah tag pembuka untuk elemen utama kita <item>. Ada beberapa atribut yang mendeskripsikan elemen tersebut.
name="Place of Worship" Nama dari benda yang Anda buat.
icon="presets/church.png" Ikon dari objek tersebut. File PNG merupakan file yang paling efektif dalam OSM karena file tersebut dikompres menjadi grafik berwarna rendah dengan latar tembus pandang.
type="node,closedway,relation" Tipe dari objek yang dapat diberikan oleh menu preset ini. Node artinya objek ini dapat
dinyatakan sebagai titik, way artinya dapat dinyatakan sebagai garis, closedway artinya
Baris kedua menyediakan link ke halaman web OpenStreetMap wiki untuk tipe lokasi seperti ini.
<link href="http://wiki.openstreetmap.org/wiki/Tag:amenity=place_of_worship" / Baris ketiga memiliki tag <label> dan mendeskripsikan tulisan apa yang harus ditampilkan pada bagian atas dari form isian.
<label text="Edit Tempat Beribadah" />
Baris keempat mendeskripsikan suatu tag yang akan secara otomatis diberlakukan pada objek ketika menu preset dipilih. Dalam kasus ini, kita ingin objek tersebut memiliki tag amenity=place_of_worship.
<key key="amenity" value="place_of_worship" />
Baris kelima mendeskripsikan hal pertama yang akan ditampilkan pada form isian kita, dan bagaimana membuat suatu tag ketika tag tersebut telah diisi. Tag nya adalah <text> yang menandakan bahwa form isian tersebut harus memiliki suatu kotak teks untuk diisi oleh pengguna. Atribut key=”name” mendeskripsikan key apa yang harus digunakan ketika tag tersebut telah dibuat. Nilainya akan berupa apapun yang telah dimasukkan oleh pengguna pada kotak teks (text box). Atribut text=”Name” menyatakan apa yang seharusnya tertulis pada form di sebelah kotak teks (text box). Atribut yang terakhir menunjukkan bahwa tidak ada tag yang harus dibuat jika kotak teks (text box) tidak diisi. <text key="name" text="Nama" default="" delete_if_empty="true" />
Baris berikutnya serupa, namun bukan berbentuk kotak teks (text boxes), melainkan kotak pilihan ke bawah (dropdown boxes) dimana pengguna dapat memilih dari beberapa pilihan. Tag yang digunakan untuk ini adalah <combo>
Baris terakhir dari XML ini adalah tag penutup </item> 5. Membuat File Preset Anda Sendiri
Sekarang ikuti cara kita membuat file preset kita sendiri. Kita akan membuat sebuah contoh menu preset yang bisa membuat kita memberikan tag pada bangunan atau titik
dapat dinyatakan sebagai suatu bentukan, dan relation berarti bahwa objek ini dapat diberlakukan kepada suatu hubungan, yaitu merupakan suatu tipe objek OSM yang belum kita bahas. Perhatikan bahwa way bukan pilihan di sini, karena place of worship (rumah ibadah) tidak mungkin berupa garis, melainkan pasti berupa titik atau bentukan.
tergantung dari tipe fasilitas atau kegunaan yang dimiliki. Untuk itu, mari kita menciptakan beberapa tag baru:
Key Values yang memungkinkan
utility:water well, municipal, yes, no Apakah rumah tangga memiliki akses terhadap air (water)? Well (sumur) mengindikasikan rumah tangga memiliki akses terhadap air sumur. municipal mengindikasikan bahwa ada pipa-pipa yang menghubungkannya. Jika kita tidak mau mencantumkan banyak deskripsi, kita dapat memilih yes atau no untuk mengindikasikan apakah bangunan tersebut memiliki akses terhadap air.
utility:electri cal
yes, no Apakah rumah tangga tersebut
memiliki akses terhadap listrik?
utility:phone landline, mobile, yes, no Apakah rumah tangga tersebut memiliki akses komunikasi berupa telpon? Landline mengindikasikan bahwa ada jaringan telepon yang yang
masuk ke rumah. Mobile
mengindikasikan bahwa rumah tangga tersebut memiliki telepon seluler (handphone). Jika kita tidak dapat mencantumkan banyak deskripsi informasi, kita bisa menggunakan yes atau no saja.
utility:intern et
landline, mobile, yes, no Seperti halnya value untuk phone (telepon), ini akan mengindikasikan apakah rumah tangga tersebut memiliki akses internet.
Ketika preset yang kita buat telah dipilih kita dapat dengan otomatis menambahkan tag building=yes, dan kitaakan membuat sebuah tag dengankey name yang dapat kita isi dengan menggunakan sebuah text box seperti gambar di bawah.
Sekarang coba lihat pada tag yang memungkinkan untuk kita gunakan dari tabel yang telah dijelaskan di atas. Apa cara terbaik untuk merepresentasikannya? Untuk
name, kita mau membuat sebuah text box, karena kita dapat mengisinya dengan nama apapun yang kita inginkan untuk tag ini. Untuk utility:water, utility:phone, dan utility:internet, terdapat empat value yang memungkinkan yang dapat kita pilih dari form kita, jadi cara terbaik untuk menambahkannya adalah dengan menggunakan combo box – yaitu sebuah menu dropdown (yang bisa dipilih ke bawah seperti ini ) dimana kita bisa memilih salah satu dari pilihan yang ada. Tag utility:electrical hanya memiliki dua value yang memungkinkan, yes atau no, jadi cara terbaik untuk menunjukkannya pada form adalah dengan menggunakan checkbox (lihat kotak kecil di samping tulisan Akses Listrik pada gambar di bawah), meskipun kita dapat menggunakan sebuah dropdown box pula jika kita inginkan. Ketika kita selesai membuatnya maka form akan tampak seperti ini:
● Buka sebuah editor text dan ikuti cara-cara berikutnya untuk membuat sebuah XML untuk preset ini. Sebuah editor yang sederhana dan banyak digunakan pada Windows adalah Notepad. JANGAN menggunakan sebuah word processing program seperti Microsoft Word.
● Pertama-tama, kita perlu membuat sebuah elemen utama (root element) di dalam XML kita sehingga JOSM mengenali nya sebagai sebuah file preset.
● Berikutnya mari kita membuat sebuah elemen yang disebut <group>. Bagian ini sebenarnya tidak terlalu diperlukan karena kita hanya membuat satu preset, namun ini akan mendemonstrasikan bagaimana kita dapat membuat submenu dengan menggunakan banyak opsi berbeda pada menu preset yang kita miliki. Jangan lupa untuk menambahkan tag penutup </group> dan </presets> pada elemen Anda.
● Sekarang kita dapat membuat sebuah item pada menu kita. Kita ingin membuat sebuah elemen <item> di dalam group elemen tersebut. Tambahkan text seperti berikut:
<item name="Rumah Tangga"> </item>
● Di dalam elemen <item> kita akan menambahkan text box, combo box, dan check box yang inginkan ke dalam form. Tambahkan text berikut ini ke dalam elemen <item> Anda:
<item name="Rumah Tangga">
<key key="building" value="yes"/> <text key="name" text="Nama" default="" delete_if_empty="true" />
<combo key="utility:water" text="Akses Air" values="well, municipal, yes, no" default="" delete_if_empty="true"
display_values="Sumur, Air PAM, Ya, Tidak" /> <check key="utility:electrical" text="Akses Listrik" /> <combo key="utility:phone" text="Akses Telepon"
values="landline, mobile, yes, no"
display_values="Telepon Rumah, Telepon Selular, Ya, Tidak" />
<combo key="utility:internet" text="Akses Internet" values="landline, mobile, yes, no"
display_values="Akses Internet Telepon Rumah, Akses Internet Telepon Selular, Ya, Tidak" />
● Ketika Anda selesai, file Anda akan terlihat seperti ini:
Banyak dari hal-hal berikut ini yang telah Anda lihat sebelumnya. Mari kita analisis. Di dalam elemen <item> kita telah membuat enam buah elemen baru:
1. <key> 2. <text> 3. <combo> 4. <check> 5. <combo> 6. <combo>
Bisakah Anda menyebutkan apa yang dapat dilakukan setiap elemen tersebut? Mereka membuat item-item berbeda pada form presets di JOSM. Baris pertama, <key key="building" value="yes"/>, tidak menampilkan apapun pada form, namun memberitahu JOSM untuk secara otomatis memberikan tag building=yes pada objek ketika preset ini dipilih.
Pada baris kedua, <text key="name" text="Nama" default=""
delete_if_empty="true" />, membuat sebuah field text dengan key name, seperti yang kita saksikan ketika kita melihat pada preset XML di bagian sebelumnya.
Kita memiliki tiga elemen <combo> dan tiap elemen memiliki beberapa atribut. key mengindikasikan bahwa key seharusnya dibuat untuk tag. text mengindikasikan apa yang seharusnya ditampilkan pada form. values merupakan value-value yang memungkinkan yang dapat kita pilih melalui dropdown box. Dan kita telah menambahkan sesuatu yang baru, yaitu atribut display_values, yang dapat menampilkan text berbeda pada dropdown box daripada value yang akan dibuat. Hal ini sangat berguna bila kita ingin form yang
dibuat lebih bersifat deskriptif mengenai pilihan-pilihan yang dapat dipilih, atau jika kita mau value yang ditampilkan menggunakan bahasa selain Bahasa Inggris.
Terakhir, kita telah menambahkan satu elemen, sebuah checkbox. Kode yang digunakan cukup sederhana, <check key="utility:electrical" text="Akses Listrik" />. Kode tersebut akan membuat sebuah check box pada form kita. Ketika check box ini dipilih (diberi tanda ceklis/centang), JOSM akan menambahkan tag pada objek yang menandakan utility:electrical=yes.
● Akhirnya, mari kita simpan file XML sehingga kita dapat memasukkannya ke dalam JOSM. Pada Notepad, pilih File Save.
● Ketik Akses_Rumah_Tangga_Preset.xml sebagai nama file.
● Pada box yang mengatakan “Save as type:” pastikan Anda memilih “All Files”, karena kita tidak ingin menyimpan file sebagai dokumen teks, melainkan sebuah dokumen XML.
● Klik Save 6. Cobalah!
Sekarang coba buka file preset tadi menggunakan JOSM dan lihat bagaimana tampilannya!
● Buka Preferensi pada JOSM dan pilih Tagging Presets, seperti yang telah Anda lakukan sebelumnya.
● Pada bagian kanan di sebelah Preset yang aktif, klik tombol +
● Ketik “Preset Rumah Tangga” pada kolom Nama
● Di sebelah URL/File, buka file XML yang baru saja kita buat. ● Klik OK, dan OK lagi untuk menyimpan preferensi
● Restart JOSM.
● Buat sebuah layer baru dan tambahkan sebuah titik