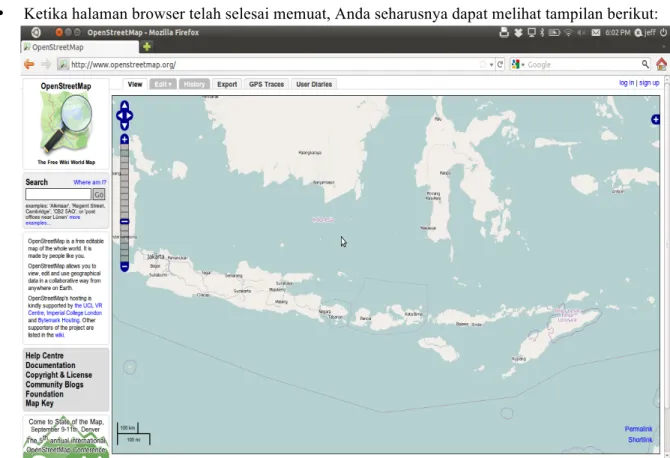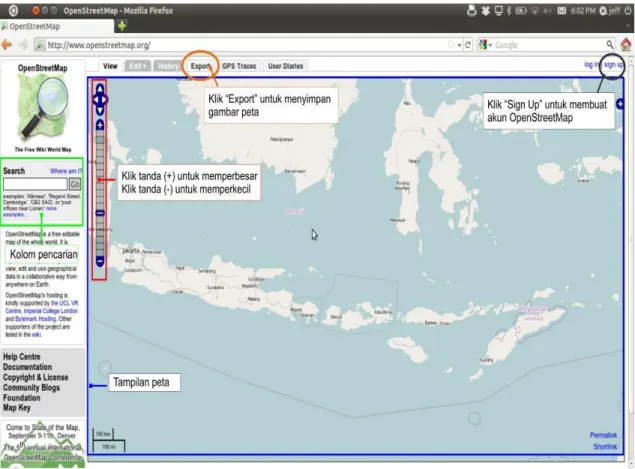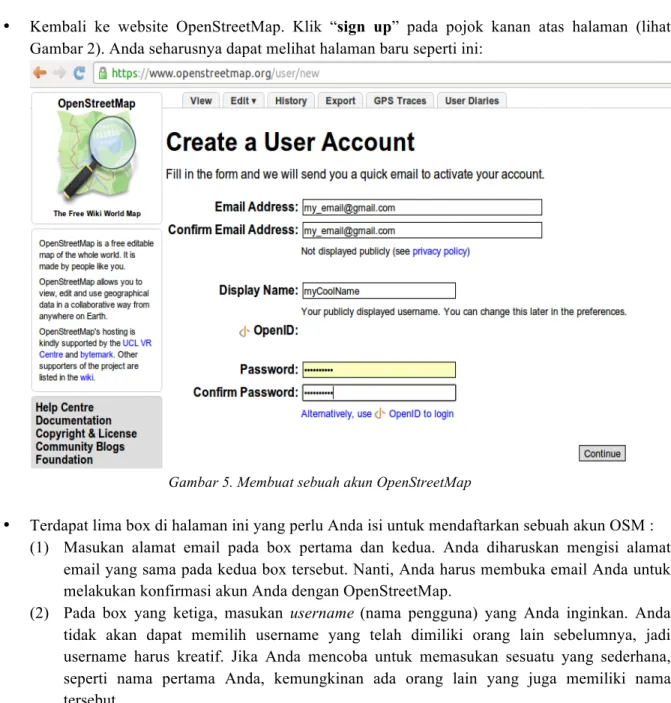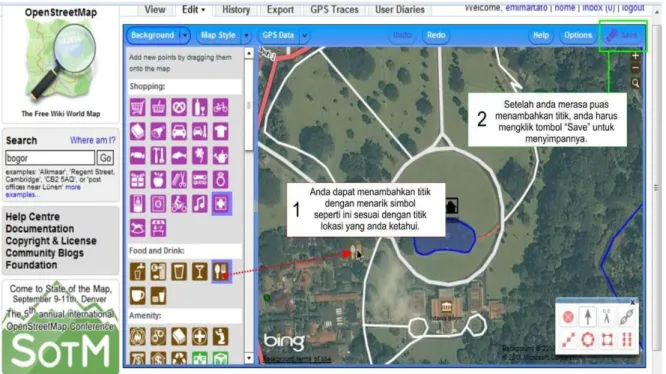!
!
!
!
!
!
!
!
!
!
Dokumen!ini!merupakan!rancangan!awal!dan!masih!dalam!tahap!
peninjauan!oleh!pihak6pihak!sebagai!berikut:!
!
•
Humanitarian!OpenStreetMap!Team!(HOT)!
•
Australia!Indonesia!Facility!for!Disaster!Reduction!(AIFDR>
AusAID)!
•
Badan!Nasional!Penanggulangan!Bencana!(BNPB)!
!
Segala!isi!dan!materi!dalam!dokumen!ini!kemungkinan!besar!
masih!dapat!mengalami!perubahan!tanpa!pemberitahuan!publik.!!
ii
Pengantar
Memulai OpenStreetMap
Sebuah Panduan Lapangan untuk Semua
Setiap hari ribuan orang berkontribusi untuk OpenStreetMap, sebuah proyek dengan tujuan mulia yaitu memetakan seluruh dunia. Kebanyakan software OSM adalah gratis dan open source, dan datanya terbuka bagi siapapun yang menggunakannya. Idenya sangat sederhana: jika Anda membuat sebuah peta untuk kota dimana Anda tinggal dan saya membuat peta dimana saya tinggal, kita dapat berbagi peta tersebut pada sebuah platform yang sama. Dengan orang yang berkontribusi secukupnya, kita dapat membuat peta dan mengumpulkan data dari seluruh dunia.
Pendahuluan OpenStreetMap ini merupakan panduan langkah demi langkah yang dirancang untuk membantu siapapun untuk memulai OSM, tanpa mementingkan tingkat kemampuan sejauh mana Anda memulainya. Mungkin terlihat rumit ketika Anda baru memulainya pertama kali, tetapi OSM sebenarnya cukup sederhana bahwa semua dapat memulai untuk membuat peta, dan seiring dengan bertumbuhnya pemahaman Anda, Anda akan dapat mengetahui bahwa Anda dapat melakukan banyak hal yang menarik dengan OSM
Panduan ini dibuat berdasarkan asumsi bahwa Anda telah menggunakan sebuah komputer sebelumnya, dan Anda mempunyai sebuah alamat email. Jika Anda tidak mempunyai alamat email, kami menyarankan Anda untuk mendaftarkan sebuah alamat email dengan bantuan teman Anda. Terdapat banyak website dimana Anda dapat memperoleh alamat email dengan gratis, seperti www.gmail.com atau mail.yahoo.com.
Asumsi lainnya adalah bahwa Anda pernah menggunakan internet sebelumnya. Mungkin Anda mengenal Facebook atau email, dan dengan pengetahuan tersebut sebenarnya sudah cukup untuk memulai dengan OpenStreetMap. Jika Anda belum merasa nyaman menggunakan komputer dan menjelajah internet, jangan khawatir – panduan ini juga untuk Anda. Tanpa memAndang kemahiran Anda, kami akan membawa Anda langkah demi langkah melalui OSM dan Anda akan mampu memetakan dalam waktu yang singkat!
iii
Lisensi
Seluruh materi dan isi kandungan dalam modul ini adalah milik domain publik. Anda dapat menyalin, memodifikasi, menyebarluaskan, dan menampilkan modul ini, secara keseluruhan tanpa meminta izin. Keterangan lebih lanjut mengenai lisensi domain publik:
iv
Tentang Kami
Humanitarian OpenStreetMap Team (HOT)
Peta gratis dan kolaboratif mempunyai keunikan yang berharga untuk pekerjaan kemanusiaan, terutama di tempat-tempat dimana peta dasar sangat jarang ditemukan, datanya sudah lama, atau seringkali berubah. Dibangun dalam dua tahun dari kolaborasi secara informal, Tim Kemanusiaan OpenStreetMap merupakan sebuah inisiatif yang baru untuk mengaplikasikan prinsip dan aktifitas dari sumber terbuka dan berbagi data terbuka untuk menuju respon kemanusiaan dan pembangunan ekonomi.
http://hot.openstreetmap.org
Australia-Indonesia Facility for Disaster Reduction (AIFDR)
Australia-Indonesia Facility for Disaster Reduction (AIFDR, Fasilitas Australia-Indonesia untuk pengurangan bencana) merupakan inisiatif gabungan antara pemerintah Australia dengan pemerintah Indonesia. AIFDR bekerja untuk memperkuat kemampuan Indonesia untuk mengurangi dampak bencana. AIFDR diluncurkan oleh pemerintah Australia dan pemerintah Indonesia dalam sebuah seremoni khusus pada tanggal 15 Juli 2010. Peluncuran ini menandakan sebuah kejadian penting dalam hubungan kuat yang saat ini terjalin antara kedua negara dan komitmen mereka untuk mempersiakan dan merespon bencana alam di Indonesia lebih baik.
v
Daftar Isi
Pengantar ... ii Lisensi ... iii Tentang Kami ... ivHumanitarian OpenStreetMap Team (HOT) ... iv
Australia-Indonesia Facility for Disaster Reduction (AIFDR) ... iv
DAFTAR ISI ... v
Bab 1 Pendahuluan untuk OpenStreetMap ... 1
Bab 2 Memulai OSM ... 4
A. Pendahuluan ... 4
B. Mengunjungi website OpenStreetMap ... 4
C. Menavigasi Peta ... 5
D. Menyimpan Sebuah Gambar dari Peta OSM ... 6
E. Membuat Akun OpenStreetMap ... 7
F. Menambahkan Titik Pertama Anda ... 9
G. Ringkasan ... 10
H. Daftar Istilah ... 10
Bab 3 Mulai Menggunakan JOSM ... 11
A. Pendahuluan ... 11
B. Download JOSM ... 11
C. Install JOSM ... 12
D. Mengubah Pengaturan pada JOSM ... 13
E. Belajar Teknik Menggambar Dasar Menggunakan JOSM ... 16
F. Rangkuman ... 19
G. Daftar Istilah ... 20
Bab 4 Plugin JOSM dan Preference ... 21
A. Pendahuluan ... 21
B. Plugin “Restart” ... 21
C. Plugin “Mirrored Download” ... 22
D. Plugin “DirectUpload” ... 22
vi
F. Ringkasan ... 27
G. Daftar Istilah ... 27
Bab 5 Menggunakan GPS ... 28
A. Pendahuluan ... 28
B. Apakah yang dimaksud dengan GPS? ... 28
C. Menyalakan GPS ... 29
D. Menavigasikan GPS ... 30
E. Track dan Waypoints ... 30
F. Menyimpan Lokasi Anda ... 31
G. Menyalakan Track Log ... 32
H. Menyalin Waypoint dan Track ke Komputer ... 33
I. Ringkasan ... 35
J. Daftar Istilah ... 36
Bab 6 Menggunakan Walking Papers ... 37
A. Pendahuluan ... 37
B. Walking Papers Secara Umum ... 37
C. Bagaimana cara kerja Walking Papers? ... 39
D. Membuat dan Mencetak Walking Paper Anda ... 40
E. Melakukan pemetaan dengan menggunakan Walking Papers ... 42
F. Scan dan Upload ... 43
G. Membuka Walking Paper dalam JOSM ... 45
H. Ringkasan ... 46
I. Daftar Istilah ... 46
Bab 7 Editing OpenStreetMap dengan JOSM ... 47
A. Pendahuluan ………47
B. Explore JOSM ... 48
C. Download Data OSM ... 49
D. Layer JOSM ... 50
E. Edit Data OSM ... 51
F. Tag ... 52
G. Upload Perubahan ... 54
H. Lihat Perubahan Anda Pada peta OpenStreetMap ... 56
vii
J. Ringkasan ... 57
K. Daftar Istilah ... 58
Bab 8 Pergeseran Citra Satelit (Imagery Offset) ... 59
A. Pendahuluan ... 59
B. Menggunakan Citra Satelit dan Menghadapi Area yang Offset (Mengalami Pergeseran) dimana Area Tersebut Sudah Mempunyai Data OSM ... 61
C. Menghadapi Citra yang Offset (Terjadi Pergeseran) pada Area dimana Area Tersebut Belum Terdapat Data OSM ... 65
D. Ringkasan ... 66
E. Daftar Istilah ... 66
Bab 9 Editing Tingkat Lanjut ... 67
A. Pendahuluan ... 67
B. Sebuah Tur dari JOSM ... 67
C. Layer JOSM ... 68
D. Menyimpan file OSM ... 69
E. Tools Tambahan untuk Menggambar Peta ... 69
F. Tags ... 70
G. Jalan Pintas pada Keyboard ... 71
H. Ringkasan ... 71
I. Daftar Istilah ... 72
Bab 10 Memperoleh Data OSM ... 73
A. Pendahuluan ... 73
B. Memperoleh Data OSM Melalui Website Geofabrik ... 73
D. Daftar Istilah ... 77
1
Bab 1
Pendahuluan untuk OpenStreetMap
Informasi sangat kuat. Dengan informasi yang baik dan pemahaman yang tepat, individu dan komunitas mampu untuk mengembangkan kehidupannya ke arah yang lebih baik dan membuat keputusan yang baik di masa depan. Banyak orang dan organisasi yang membuat keputusan dimana keputusan tersebut mempengaruhi kehidupan kita. Informasi yang baik dapat mempengaruhi NGO, pemerintah dan masyarakat untuk membuat keputusan yang lebih baik, dan serta membuat kehidupan kita lebih baik. Peta dapat digunakan dengan baik untuk menyampaikan informasi. Peta merupakan simbol visual dari dunia kita. Mereka sering dapat mendemonstrasikan sebuah ide lebih baik daripada kata-kata. Ini juga dapat membantu untuk menjawab pertanyaan penting. Dimana sekolah atau rumah sakit terdekat? Siapa yang memiliki sedikit akses untuk fasilitas tersebut? Dimanakah lokasi kemiskinan yang paling bermasalah? Pertanyaan seperti ini paling baik diekspresikan dengan peta, dan peta dapat membantu untuk mencari solusi dari pertanyaan-pertanyaan tersebut.Sebagai sebuah latihan, ambil sebuah alat tulis dan secarik kertas dan gambarlah sebuah peta dari kota atau desa tempat tinggal Anda. Hal apakah yang paling penting untuk dimasukan pada peta? Informasi apakah yang paling penting? Berikan waktu selama beberapa menit untuk membuat peta Anda, dan ketika Anda telah selesai, pikirkan tentang kenapa informasi yang Anda masukan ke dalam peta sangat penting, dan siapa saja yang berkepentingan untuk informasi tersebut.
Sebuah desa di Indonesia (kiri), dan sebuah contoh dari peta yang digambar dengan tangan (kanan)
Jika Anda lebih banyak menggambarkan tentang kota Anda, mungkin Anda menggambarkan beberapa garis untuk merepresentasikan jalanan, atau mungkin juga sebuah aliran sungai. Mungkin Anda juga telah menambahkan bangunan-bangunan penting seperti sekolah dan kantor, lapangan, atau batas wilayah. Apapun yang Anda gambarkan, Anda kemungkinan menggunakan simbol sebuah garis untuk
2
menyimbolkan jalan, sebuah persegi untuk menyimbolkan bangunan, dan seterusnya. Peta Anda merupakan sebuah representasi dari apa yang ada di permukaan bumi.
Contoh dari simbol-simbol
Peta Anda adalah informatif. Anda mungkin akan menggunakan peta seperti ini untuk menjelaskan kepada seseorang dimana tempat-tempat berbeda berada, dimana permasalahan yang terdapat dalam komunitas Anda, atau lebih tepatnya untuk membantu seseorang menemukan tempat tujuannya. Namun, kegunaan peta Anda ini terbatas . Dimana hanya terdapat satu buah salinan dari peta dan dari cara Anda menggambarkannya mungkin masuk akal bagi Anda, tetapi mungkin tidak bagi orang lain yang menggambarkan peta tersebut dengan cara yang berbeda. Karena peta Anda ini digambarkan hanya pada secarik kertas, sangat sulit untuk menyampaikan informasi ini ke orang lain. Inilah mengapa Anda membuat peta pada sebuah komputer, dengan cara seperti itu semua orang dapat mengakses peta tersebut dan membuatnya lebih berharga.
OpenStreetMap adalah sebuah alat untuk membuat dan berbagi informasi dalam bentuk peta. Siapapun dapat berkontribusi untuk OSM, dan ribuan orang menambahkan proyek setiap harinya. Para pengguna menggambarkan peta pada komputer, dibandingkan dengan kertas, tetapi kita akan melihat pada panduan ini, menggambar sebuah peta pada sebuah komputer tidak jauh berbeda dengan menggambar peta pata secarik kertas. Kita masih menggambarkan garis untuk merepresentasikan jalan, lapangan, dan lain-lain, dan kita masih merepresentasikan sekolah dan rumah sakit dengan simbol. Hal yang paling penting adalah peta OSM disimpan di dalam internet, dan siapapun dapat mengakses peta tersebut kapanpun, gratis.
3
Peta digital dengan OpenStreetMap
Kami harap Anda dapat mengetahui bahwa OpenStreetMap menarik Anda dan berguna untuk pekerjaan Anda. Dengan mengikuti panduan ini, Anda seharusnya dapat memulai dengan cepat membuat peta digital dan menambahkannya pada OSM.
4
Bab 2
Memulai OSM
A.
Pendahuluan
Pada bagian ini, kita akan mempelajari langkah demi langkah bagaimana untuk menavigasi website/situs OpenStreetMap, melihat dan mencetak peta, dan mendaftarkan untuk sebuah akun pengguna. Setelah Anda mempunyai username dan password, Anda dapat menambahkan titik pertama pada peta.
B.
Mengunjungi website OpenStreetMap
• Yakinkan bahwa komputer Anda telah dinyalakan dan Anda terhubung dengan internet.
• Untuk mengunjungi website OpenStreetMap, Anda harus membuka web browser. Jalankan browser Anda – Firefox, Chrome, Opera, atau Internet Explorer. Pada kolom alamat di atas jendela browser, masukan teks berikut ini: www.openstreetmap.org
• Ketika halaman browser telah selesai memuat, Anda seharusnya dapat melihat tampilan berikut:
5
Gambar 2. Fungsi-fungsi pada tampilan website OpenStreetMap
C.
Menavigasi Peta
Hal utama yang seharusnya Anda lihat adalah peta. Geser peta dengan meng-klik peta tersebut dengan tombol kiri mouse, menahan tombol tersebut, dan menggeser mouse Anda (lihat Gambar 3) Jika Anda mempunyai sebuah mouse dengan scroll-wheel (roda gulir), gulir ke atas untuk memperbesar dan gulir ke bawah untuk memperkecil tampilan peta (lihat Gambar 3). Jika Anda tidak mempunyai scroll-wheel (roda-gulir), klik pada gambar (+) untuk memperbesar atau klik pada gambar (–) untuk memperkecil tampilan peta yang terdapat pada sebelah kiri atas peta (lihat Gambar 2)
Untuk mencari sebuah tempat, klik tombol kiri mouse pada sisi kiri halaman. Kemudian ketik nama kota atau desa yang hendak Anda cari kemudian tekan “Enter” pada keyboard. Sebuah jendela seharusnya muncul di sebelah kiri peta berikut hasil pencariannya. Klik pada lokasi yang Anda inginkan. Peta secara otomatis akan berpindah ke lokasi yang Anda pilih.
6
Gambar 3. Navigasi menggunakan mouse
D.
Menyimpan Sebuah Gambar dari Peta OSM
Jika Anda ingin menyimpan sebuah gambar dari OpenStreetMap yang dengan mudah dapat Anda cetak, ikuti petunjuk berikut :
• Di atas peta, klik pada tombol dengan label “Export” (lihat Gambar 2). Sebuah panel baru akan muncul di sebelah peta. Pada panel tersebut, di kolom “Format to Export” pastikan Anda memilih “Mapnik Image” (lihat Gambar 4)
Gambar 4. Menyimpan gambar peta
• Klik “Export” pada bagian bawah panel tersebut (lihat Gambar 4). Sebuah unduhan (download) akan dimulai. Simpan hasil download tersebut pada komputer Anda. Buka file yang telah didownload tersebut.
7
• Jika Anda ingin mencetak petanya, Anda dapat memilih “Print” pada menu File setelah Anda menghubungkan komputer Anda ke sebuah printer.
E.
Membuat Akun OpenStreetMap
Sekarang Anda telah melihat seperti apa website utama terlihat. Anda dapat melakukan registrasi untuk sebuah username dan password kemudian membuat penambahan pertama pada peta. Berikut langkah-langkah untuk membuat akun OpenStreetMap:
• Kembali ke website OpenStreetMap. Klik “sign up” pada pojok kanan atas halaman (lihat Gambar 2). Anda seharusnya dapat melihat halaman baru seperti ini:
Gambar 5. Membuat sebuah akun OpenStreetMap
• Terdapat lima box di halaman ini yang perlu Anda isi untuk mendaftarkan sebuah akun OSM :
(1) Masukan alamat email pada box pertama dan kedua. Anda diharuskan mengisi alamat email yang sama pada kedua box tersebut. Nanti, Anda harus membuka email Anda untuk melakukan konfirmasi akun Anda dengan OpenStreetMap.
(2) Pada box yang ketiga, masukan username (nama pengguna) yang Anda inginkan. Anda tidak akan dapat memilih username yang telah dimiliki orang lain sebelumnya, jadi username harus kreatif. Jika Anda mencoba untuk memasukan sesuatu yang sederhana, seperti nama pertama Anda, kemungkinan ada orang lain yang juga memiliki nama tersebut.
(3) Masukan sebuah password (kata kunci) pada box keempat dan kelima. Anda diharuskan mengisi kata kunci yang sama pada kedua box tersebut. Kata kunci tidak diharuskan sama dengan kata kunci untuk email Anda. Anda harus mengingat username dan password (kata
8
kunci) Anda untuk digunakan pada saat login (masuk) ke OSM nantinya. Anda mungkin dapat menulis username dan password OSM Anda.
(4) Setelah melengkapi semua box, klik “Continue” di bagian bawah halaman (Gambar 5).
• Jika terdapat masalah, sebuah pesan kesalahan akan muncul. Cek kembali untuk meyakinkan bahwa Anda telah mengisi alamat email yang sama pada box pertama dan kedua, dan Anda telah mengisi password (kata kunci) yang sama pada kedua box terakhir. Jika box ketiga berwarna merah, berarti orang lain telah memilih username yang sama dengan Anda, maka Anda harus memasukan nama yang berbeda.
• Buka jendela browser yang baru atau tab yang baru pada browser internet Anda, dan arahkan untuk menuju email Anda. Situs email pada umumnya adalah mail.yahoo.com dan
www.gmail.com.
• Masukan alamat email dan password email Anda untuk membuka email Anda. Catatan bahwa yang Anda masukan adalah tidak sama dengan username atau password OpenStreetMap.
• Jika semuanya berjalan dengan sukses pada saat registrasi, Anda harusnya akan melihat email
dari OpenStreetMap di kotak masuk inbox Anda. Buka email tersebut. Email tersebut akan menampilkan pesan seperti pada gambar di bawah ini. Klik pada link seperti yang telah teridentifikasi di bawah ini.
Gambar 6. Melakukan konfirmasi akun OpenStreetMap
• Sebuah tab baru atau jendela baru akan terbuka. Jika semua berjalan dengan lancar, Anda harusnya telah memiliki akun OSM!
• Pada halaman OpenStreetMap, klik “log in” pada bagian pojok kanan atas halaman. Masukan
username dan password OpenStreetMap Anda kemudian tekan Enter. Anda harusnya sudah dapat masuk. Anda akan dapat melihat username Anda di pojok kanan atas halaman.
9
F.
Menambahkan Titik Pertama Anda
● Sekarang Anda telah masuk dengan username Anda pada website OpenStreetMap. Anda dapat menggunakan editor Potlatch untuk menambahkan titik pertama Anda pada peta.
● Geser peta ke sebuah tempat yang Anda ketahui, misalnya kota atau desa dimana Anda tinggal. Lakukan perbesaran pada suatu tempat dimana Anda ingin menambahkan titik.
● Tepat pada peta, di sisi kiri terdapat tab “Edit”, sorot penunjuk mouse Anda tetapi jangan diklik! Anda seharusnya dapat melihat sebuah menu tambahan. Klik “Edit with Potlatch 2 (in-browser editor)” (lihat Gambar 7).
Gambar 7. Memulai Editing
Gambar 8. Menambahkan titik lokasi
• Editor online untuk OpenStreetMap seharusnya akan muncul. Jika muncul sebuah jendela, tekan “OK”. Anda dapat menambahkan titik pada peta dengan mengklik pada sebuah ikon di sisi kiri,
10
kemudian menariknya ke dalam lokasi pada peta. Setelah menambahkan titik dan Anda yakin bahwa lokasi titik tersebut adalah benar, klik “Save” pada pojok kanan atas (lihat Gambar 8)
CATATAN: Jika Anda tidak yakin terhadap ketepatan/akurasi dari titik-titik yang telah Anda tambahkan, jangan klik “Save”! Mainkan editor Potlatch untuk lebih memahaminya, tetapi jangan simpan perubahannya.
G.
Ringkasan
Selamat! Jika semua berjalan dengan baik sekarang Anda telah memiliki username dan password OpenStreetMap, Anda telah mengetahui bagaimana melakukan navigasi pada website OSM, dan Anda telah memiliki pemahaman awal tentang bagaimana menambahkan titik ke dalam peta.
Pada bagian yang selanjutnya, kita akan menginstall sebuah editor yang lebih bermanfaat untuk OpenStreetMap, yang disebut JOSM, dan mempelajari bagaimana cara untuk menggambar peta dan menambah tempat dengan simbol-simbol pada peta.
H.
Daftar Istilah
Editor Potlatch Editor online untuk mengedit peta OSM langsung pada website OSM.
Export Menyimpan data dalam format tertentu.
11
Bab 3
Mulai Menggunakan JOSM
A.
Pendahuluan
Pada bab ini kita akan mempelajari langkah-langkah bagaimana cara mendownload dan melakukan instalasi JOSM, software editor utama dari OpenStreetMap. Kita akan mengubah beberapa setting atau pengaturan yang ada pada JOSM agar nantinya lebih mudah untuk digunakan. Kemudian kita akan membuka sebuah contoh peta dan mempelajari beberapa operasi dasar dari software ini. Ingatkah pada bab 1 ketika kami meminta Anda untuk menggambar sebuah peta mengenai kota atau desa tempat Anda tinggal? Kemudian kita akan mengakhiri bab ini dengan menggambar ulang peta Anda, kali ini secara digital. Setelah itu Anda akan memiliki pemahaman yang baik mengenai bagaimana menggambar peta dengan menggunakan JOSM.
B.
Download JOSM
● Jika Anda memiliki salinan dari JOSM pada sebuah CD atau USB flashdisk, Anda dapat langsung menuju section 2, Install JOSM.
● Jika Anda tidak memiliki JOSM, atau menginginkan untuk mendapatkan versi terbarunya, buka web browser – bisa menggunakan Firefox, Chrome, Opera, atau Internet Explorer.
● Pada kolom alamat (address bar) pada bagian atas jendela browser Anda, masukkan alamat berikut: josm.openstreetmap.de
● Anda juga dapat menemukan website ini dengan mencari “JOSM” pada mesin pencari.
12
• Jika Anda menggunakan komputer dengan OS Windows, klik “Windows JOSM Installer” untuk mendownload JOSM. Jika Anda memiliki OS (operating system) lainnya, klik pada link yang sesuai dengan sistem operasi komputer Anda. Download Anda seharusnya telah dimulai. Pada bab ini kami akan mengasumsikan Anda menggunakan Windows, tapi petunjuknya cukup mirip dengan sistem operasi lainnya.
C.
Install JOSM
● Anda mungkin memiliki masalah ketika melakukan instalasi JOSM apabila Java belum terinstall di komputer Anda. Jika Anda memiliki masalah ketika mlakukan instalasi pada bagian ini, cobalah download dan lakukan instalasi Java. Anda dapat mendownloadnya disini:
http://www.java.com/en/download/
● Temukan file instalasi JOSM di komputer Anda. Klik dua kali untuk memulai pengaturan.
● Klik ‘OK’, ‘Next’, ‘I Agree’, dan ‘Install’. Ketika instalasi telah selesai, klik ‘Finish’ untuk membuka JOSM untuk pertama kalinya. Setelah itu, jika Anda ingin membuka JOSM lagi, Anda dapat klik pada Start menu pada pojok kiribawah layar komputer Anda, dan klik pada program JOSM.
● Anda dapat melihat sebuah jendela muncul dan bertanya apakah Anda mau melakukan update atau pembaharuan terhadap software tersebut. Jawabannya, Anda tidak perlu melakukan update tersebut karena yang baru saja Anda download masih baru. Tekan tombol yang bertuliskan “Cancel”. Jika Anda tidak mau melihat pesan ini muncul lagi, berikan tAnda centang pada kotak kecil yang ada di bagian bawah halaman tersebut sebelum menekan “Cancel.”
13
D.
Mengubah Pengaturan pada JOSM
● Sebelum kita memulai menggunakan JOSM, sebaiknya kita mengubah beberapa pengaturan terlebih dahulu sehingga akan mudah dioperasikan. Untuk mengupah beberapa pengaturan ini, klik “Edit” pada menu bagian atas, kemudian klik “Preferences” atau “Preferensi”.
14
1. Menambahkan Citra Satelit Bing
● Kita ingin menggunakan gambar citra satelit ketika kita membuat peta, jadi mari tambahkan citra ke jendela “Preferences”. Pada sebelah kiri dari jendela Preferences terdapat beberapa ikon yang berbeda untuk berbagai pengaturan yang berbeda pula. Klik pada ikon yang berwarna hijau dan memiliki tulisan “WMS TMS”. Anda mungkin harus klik pada tombol panah ke bawah untuk menemukan ikon tersebut:
● Klik pada “Bing Sat”. Kemudian klik “Activate”.
● Setelah itu Anda sudah dapat melihat “Bing Sat” pada daftar yang berada di bawah tombol “Activate”.
● Jangan tutup jendela Preferences, lanjutkan langkah berikutnya.
2. Menambahkan Presets
● Jika Anda telah mendapat file yang seharusnya ditambahkan pada menu presets, Anda dapat menambahkannya sekarang. Contohnya, sebuah file presets bisa jadi memiliki nama sepert building.xml
● Anda seharusnya masih memiliki jendela Preferences yang terbuka. Jika tidak, klik
Edit > Preferences.
● Pada sebelah kiri, klik pada ikon yang tampak seperti grid atau jaring-jaring.
● Klik pada tab di bagian atas yang bertuliskan “Tagging Presets”.
● Pada bagian kanan, tekan tombol +
● Di sebelah box kedua di sebelah kanan, klik pada tombol yang tampak seperti sebuah folder. Pilih file presets yang ingin Anda tambahkan, misalnya, buildings.xml.
● Klik OK
3. Menambahkan Plugin” Walking Papers”
● Pada panduan ini Anda akan mempelajari mengenai sebuah alat yang bernama Walking Papers, yang dapat mencetak peta suatu area, menggambar atau menAndai di atasnya dan membuat catatan pula, kemudian dapat memuatnya di JOSM sebagai latar belakang. Kita dapat menambahkan gambar dan catatan kita ke dalam OpenStreetMap. Sekarang kita akan menambahkan plugin Walking Papers ke dalam JOSM.
● Seharusnya Anda masih memiliki jendela Preferences di layar komputer Anda. Jika tidak, klik Edit > Preferences untuk membuka jendela tersebut.
15
● Pada sebelah kiri, klik pada ikon yang terlihat seperti stop kontak.
● Klik pada tombol yang bertuliskan “Download List” atau “Download Daftar”. Daftar plugin akan terdownload dari internet, dan ketika selesai Anda akan melihat banyak daftar plugins yang muncul pada jendela.
● Pada search box di bagian atas, ketik “walking”. Kemudian akan muncul daftar yang berisi kata “walking” di dalamnya.
● Cek pada kotak kecil yang berada di sebelah plugin bertuliskan walkingpapers lalu klik
OK pada bagian bawah jendela.
● Walking Papers akan terdownload dan diinstall. Jangan klik “Cancel”.
4. Memilih Bahasa
● JOSM telah banyak diterjemahkan ke dalam berbagai bahasa. Apabila JOSM telah diterjemahkan ke dalam bahasa yang Anda gunakan, Anda dapat mengubahnya melalui Preferences.
● Buka jendela Preferences dengan cara klik Edit > Preferences.
● Di sebelah kiri, klik pada ikon yang tampak seperti kaleng cat dan kuas cat.
● Di bagian atas jendela, klik pada tab yang berisi tulisan “Look and Feel”.
● Pilih bahasa yang Andainginkan pada box yang berada disebelah tulisan “Language”.
● Klik OK.
● Anda harus restart atau menutup dan membuka kembali JOSM untuk menyimpan pengaturan yang telah Anda lakukan. Klik “File” pada ujung kiri atas jendela, kemudian klik “Exit” pada bagian bawah menu.
● Buka kembali JOSM dengan membuka Start Menu Windows yang berada di pojok kiri bawah jendela komputer Anda. Cari JOSM dan klik pada logonya untuk memulai. Atau klik langsung pada ikon JOSM di Desktop.
16
E.
Belajar Teknik Menggambar Dasar Menggunakan JOSM
● Sekarang mari kita buka file contoh dari OSM yang akan kita gunakan untuk berlatih menggambar peta menggunakan JOSM. Mohon dicatat bahwa peta ini tidak nyata, hanya untuk berlatih, jadi peta ini tidak akan disimpan ke dalam OpenStreetMap.
● Jika Anda telah mendapatkan file dari instruktur Anda, tentunya Anda telah mendapatkan file yang akan kita gunakan, namanya sample.osm
● Jika Anda tidak memiliki file sample.osm pada komputer Anda, Anda dapat mendownload nya dari internet. Buka browser internet Anda. Pada kolom alamat website pada bagian atas jendela, masukkan alamat berikut: http://www.learnosm.org/files/
Menggunakan mouse Anda, klik kanan pada file bernama sample.osm kemudian klik “Save Link As...” Pilih lokasi pada komputer Anda dimana Anda akan menyimpan file tersebut.
● Sekarang silahkan buka contoh file peta pada JOSM. Buka JOSM. Klik pada tombol “Open” yang berada di kiri atas.
● Temukan file sample.osm . Klik pada file tersebut kemudian klik “Open” atau “Buka.
● Anda akan melihat tampilan peta seperti berikut ini:
1. Operasi Dasar
● Untuk memindahkan peta ke kanan atau ke kiri, ke atas atau ke bawah, klik kanan dan tahan mouse Anda, kemudian gerakkan mouse Anda sesuai posisi yang Anda inginkan.
● Terdapat beberapa cara untuk memperbesar dan memperkecil tampilan peta
tersebut. Jika Anda menggunakan mouse, Anda dapat menggunakan scroll wheel atau roda gulir untuk memperbesar dan memperkecil tampilan peta. Jika Anda menggunakan laptop dan tidak memiliki mouse, Anda dapat memperbesar dan memperkecil peta menggunakan scale bar atau garis skala yang berada di sebelah kiri
17
atas jendela yang berisi peta. Pindahkan bar yang ada kekanan dan ke kiri dengan cara klik kiri dan tahan mouse Anda dan pindahkan bar ke kanan dan ke kiri dengan mouse
Anda.
● Lihat pada peta contoh. Terdapat beberapa objek berbeda di dalamnya. Ada sungai, hutan, beberapa bangunan, beberapa jalan, dan beberapa toko. Untuk memilih objek, klik dengan menggunakan tombol kiri pada mouse.
2. Titik, Garis, dan Bentuk
● Jika Anda klik pada objek-objek yang berbeda pada peta contoh, akan tampak bahwa terdapat tiga tipe objek yang berbeda pada peta. Yaitu points atau titik, lines atau garis, dan shapes atau bentukan.
● Points atau titik menunjukkan lokasi tunggal, direpresentasikan dengan simbol. Pada contoh peta ini, terdapat dua titik, sebuah toko pakaian dan sebuah pasar. Toko pakaian disimbolkan dengan gambar baju, dan pasar atau market disimbolkan dengan sebuah kereta belanja atau shopping cart.
● Terdapat beberapa garis pula pada peta ini yang merepresentasikan jalan. Jika Anda lihat dengan lebih seksama pada garis-garis tersebut, terdapat titik-titik pula. Titik-titik ini tidak memiliki simbol atau informasi lainnya yang berhubungan dengannya, tapi titik-titik tersebut menentukan bentuk dan posisi garis tersebut berada.
● Yang terakhir, terdapat banyak shapes atau bentuk pada peta contoh yang merepresentasikan sebuah hutan, sungai, dan bangunan. Sebuah shapeatau bentuakan biasanya mewakili sebuah area, seperti sebuah lapangan atau sebuah bangunan. Sebuah bentuk persis seperti sebuah garis, perbedaannya hanyalah, garis dari sebuah bentuk selalu berujung di tempat yang sama dengan posisi titik awal garis tersebut dimulai.
● Di sebelah kanan halaman terdapat box yang berisi daftar atribut objek, box tersebut bernama “Properties”. Jika Anda memilih suatu objek, akan muncul atribut objek tersebut pada kolom “Properties”, atribut-atribut tersebut dikenal sebagai “tags” atau “label”. Tags atau label merupakan informasi yang terikat dengan sebuah titik, garis ataupun bentuk yang akan memberi deskripsi mengenai objek tersebut. Kita akan mempelajarinya pada bab 9, “Editing Lebih Lanjut”. Untuk saat ini Anda cukup memahami bahwa informasi yang diwakilkan oleh tag atau label dapat membantu mendeskripsikan apakah objek merupakan hutan, sungai, bangunan, atau hal lainnya.
● Berpikirlah seolah-olah Anda menggambar sebuah peta menggunakan tangan Anda, dan bagaimana Anda juga menggambar titik, garis, dan berbagai bentuk. Tempat-tempat seperti apa saja yang dapat diwakilkan oleh titik? Garis? Bentuk?
18
3. Mengubah Objek
● Pilih objek hutan pada sebelah kiri peta. Pastikan Anda klik pada garis yang menAndai batas hutan, bukan titik yang berada pada garis. Sekarang tahan tombol sebelah kiri dari mouse Anda kemudian tahan. Anda pun dapat memindah-mindahkan objek hutan ke lokasi lain yang berada di peta.
● Sekarang coba klik pada titik yang berada pada garis yang melingkari hutan. Klik dan tahan tombol kiri mouse Anda, maka Anda akan dapat memindah-mindahkan titik tersebut. Begitu lah caranya Anda dapat mengubah bentuk dari sebuah objek, atau memindahkan sebuah titik.
4. Drawing (Menggambar)
● Pada sebelah kiri dari jendela JOSM terdapat sebuah kolom berisi banyak tombol dengan fungsi-fungsi yang berbeda pula. Beberapa dari tombol tersebut akan memunculkan box kecil baru pada sebelah kanan halaman bila Anda klik. Tombol-tombol paling penting berada pada posisi paling atas pada kolom tersebut.
● 4 tombol paling atas yang berada pada kolom ini merupakan yang paling penting. Tombol-tombol tersebut memungkinkan Anda untuk:
○ Memilih
○ Menggambar
○ Memperbesar
○ Menghapus
● Hingga saat ini, Anda telah menggunakan Select Tool, yng ikonnya tampak seperti ini:
● Sebelum Anda menggambar, Anda perlu memastikan bahwa tidak ada objek yang aktif. Klik pada halaman berwarna hitam yang kosong (tidak ada objek) pada peta, pastikan tidak ada objek yang terpilih atau aktif.
● Klik pada tombol kedua, yang disebut Draw Tool.
● Cari area kosong pada peta, dan klik dua kali dengan menggunakan mouse Anda. Andaakan lihat telah muncul sebuah titik pada peta.
● Untuk menggambar garis, klik satu kali dengan menggunakan mouse Anda. Pindahkan mouse dan klik lagi. Lanjutkan pindahkan mouse dan klik lagi hingga Anda menggambar garis yang Anda inginkan. Untuk mengakhiri garis, klik dua kali menggunakan mouse Anda.
● Gambar sebuah bentuk dengan cara yang sama seperti ketika Anda membuat garis, tetapi akhiri garis dengan klik dua kali pada titik yang sama dimana Anda memulai garis tersebut.
19
5. Menambahkan Presets
● Sekarang kita telah mengetahui bagaimana menggambar titik, garis dan bentuk, tetapi kita belum memberikan informasi mengenai objek-objek tersebut. Kita ingin memberikan label bahwa suatu bangunan merupakan sekolah, toko, atau lainnya, dan apakah bentuk yang ada merupakan lapangan, atau bangunan, atau hal lainnya.
● Klik pada Select Tool, pada kolom yang berisi tombol-tombol di sebelah kiri jendela.
● Pilih salah satu objek yang telah Anda gambar menggunakan Draw Tool. Pada menu yang berada di atas, klik pada “Presets”. Pindahkan mouse Anda ke berbagai sub-menu tergantung tipe lokasi yang ingin Anda tambahkan.
● Ketika Anda klik pada sebuah preset, sebuah jendela kecil baru akan muncul yang berisi berbagai jenis informasi yang dapat diisi. Anda tidak diharuskan untuk mengisi seluruh informasi, tapi sebaiknya Anda menambahkan informasi-informasi penting seperti nama dari objek tersebut.
● Jika Anda sudah selesai mengisi informasi, klik “Apply Presets” atau “Terapkan Presets”. Jika semua berjalan sebagaimana mestinya, titik, garis dan berbagai bentuk yang Andabuat akan berubah warna atau memunculkan simbol. Ini karena Anda telah memberikan informasi mengenai apa objek tersebut.
6. Gambar Peta Anda Sendiri
● Sekarang mari gambar sebuah peta untuk berlatih teknik-teknik yang telah Anda pelajari. Anda dapat menggambar ulang peta yang telah Anda buat ketika berada di awal bab 1.
● Pindahkan tampilan peta menjauh dari peta contoh pada layar dengan menggunakan klik kanan dan tahan pada mouse Anda, gerakkan mouse Anda, dan temukan area kosong untuk menggambar peta.
● Gunakan Draw Tool untuk menggambar titik, garis dan berbagai bentuk. Deskripsikan apa saja objek-objek tersebut dengan memilihnya melalui menu Presets.
● Ketika selesai, Anda pun telah memiliki petaAnda sendiri, mirip dengan contoh peta yang kita buka pada sample.osm
F.
Rangkuman
Excellent! Jika semua berjalan dengan baik, Anda telah mempelajari bagaiman melakukan setup atau pengaturan pada JOSM pada komputer Anda dan juga mengenai bagaimana menggunakan tools atau alat dasar dalam menggambar peta. Pada dua bab berikutnya, Anda akan mempelajari bagaimana menggunakan GPS dan Walking Papers untuk memetakan daerah Anda sendiri. Pada bab 6, kitaakan kembali menggunakan JOSM dan memanfaatkan informasi yang telah kita kumpulkan, kita pun akan menambahkan berbagai objek pada OpenStreetMap.
20
G.
Daftar Istilah
Bing Sat Layanan citra satelit yang disediakan oleh Microsoft ‘s Bing.
Citra Satelit Foto muka bumi yang merupakan hasil dari pemotretan/perekaman alat sensor yang dipasang pada wahana satelit ruang angkasa.
JOSM Java OpenStreetMap. Merupakan aplikasi PC yang berbasis Java. Digunakan untuk melakukan editing peta OpenStreetMap secara offline maupun online.
Plugin Dalam komputasi, sebuah plug-in (atau plugin) adalah seperangkat komponen software yang menambahkan kemampuan khusus untuk aplikasi perangkat lunak yang lebih besar. Jika didukung, plug-in memungkinkan mengubah fungsi aplikasi.
Preset Kumpulan data atribut yang dapat digunakan dalam pemberian keterangan suatu objek.
Tagging preset Sebuah menu pengaturan pada JOSM yang mengatur preset yang akan digunakan.
Walking Paper Suatu situs yang menyediakan fasilitas untuk mencetak peta dan/atau citra dari suatu lokasi, yang mana setiap lembar peta/citra yang tercetak tersebut akan memiliki barcode yang mengidentifikasi lokasi dari peta/citra yang tercetak. Walking paper sangat membantu kegiatan survey, karena peta/citra tercetak tersebut dapat dibawa ke lapangan, dicoret-coret dan menambahkan informasi di atas nya, kemudian kertas tersebut dapat ditambahkan ke dalam JOSM, sehingga Anda bisa memasukkan informasi hasil survey lapangan Anda.
21
Bab 4
Plugin JOSM dan Preference
A.
Pendahuluan
Seiring Anda telah semakin mahir dalam melakukan berbagai teknik editing, Anda tentu ingin tahu bagaimana Anda bisa mendapatkan fitur-fitur tambahan JOSM untuk meningkatkan kemampuan pemetaan Anda. JOSM memungkinkan Anda untuk menginstal begitu banyak plugin, yang mana merupakan tool/alat tambahan yang memungkinkan Anda untuk menyelesaikan tugas-tugas spesifik dalam software tersebut. Ada banyak plugin yang bisa Anda peroleh pada JOSM dan pada chapter ini kita akan mempelajari beberapa plugin yang sangat berguna dan sering digunakan.
Kapanpun Anda ingin menginstal sebuah plugin baru, klik menu “Edit” > “Preferences” dan klik pada tab “Plugins” (lihat Gambar di atas). Begitu Anda mengklik tab “Plugin”, Anda seharusnya melihat daftar plugin JOSM. Jika Anda tidak melihat daftar plugin tersebut, klik tombol “Download List” Anda dapat menginstal plugin cukup dengan memberi tAnda check (centang) pada kotak di dekat nama plugin, kemudian klik “OK” pada bagian bawah. Ketika Anda menginstal sebuah plugin baru, Anda harus me-restart JOSM. Sekarang juga Anda harus me-restart JOSM setiap kali Anda melakukan perubahan pada setting-an JOSM. Untungnya, plugin yang pertama kita aktifkan ini dibuat untuk me-restart JOSM, yaitu plugin “restart” !
B.
Plugin “Restart”
● Plugin “Restart” berguna untuk me-restart JOSM. Dengan mengaktifkan plugin ini, sebuah submenu akan tertambahkan dibawah menu “File” yang menginstruksikan pada JOSM untuk melakukan restart. Hal ini dapat menghemat waktu Anda saat Anda melakukan perubahan setting-an pada JOSM dan mengharuskan Anda untuk sering melakukan restart JOSM. Namun harap diperhatikan ! Plugin ini tidak akan aktif hingga Anda me-restart JOSM. Jadi, saat pertama kali Anda mengaktifkan plugin ini (plugin “Restart”) Anda harus melakukan restart JOSM secara manual. Setelah melakukan restart JOSM, selanjutnya Anda akan melihat submenu baru (yaitu submenu “Restart JOSM”) dibawah menu “File”. Anda cukup melakukan hal ini (me-restart JOSM secara manual untuk mengaktifkan plugin “restart”) satu kali saja.
22
● Cobalah klik submenu “Restart JOSM” dan lihat apa yang dilakukannya, yaitu JOSM akan tertutup dan kemudian terbuka kembali secara otomatis.
C.
Plugin “Mirrored Download”
● Plugin “mirrored download” berguna untuk mempercepat proses download data OSM. Sebagai ganti mendapatkan data dari server OSM, plugin ini memungkinkan Anda untuk mendapatkan data OSM dari sebuah “mirror,” yang mana merupakan replica/tiruan yang sama persis dari data OSM namun pada lokasi yang lebih cepat diakses.
● Sekali plugin ini diinstal (dan Anda telah me-restart JOSM), Anda akan melihat submenu tambahan dibawah menu “File”, yaitu submenu “Download from OSM mirror...”
● Proses download data sama persis dengan proses download data yang telah Anda pelajari sebelumnya, tapi kini proses download nya lebih cepat!
D.
Plugin “DirectUpload”
● Menambahkan track GPS dan waypoint ke server OSM Server sangatberguna untuk banyak alasan/tujuan. (Jika Anda tidak ingin data GPX Anda terlihat oleh orang lain, Anda tidak perlu membaca bagian ini. Anda cukup menampilkan data GPX Anda pada JOSM secara lokal pada komputer Anda). Pertama-tama, perlu dipahami bahwa track GPS merupakan cara yang paling bermanfaat untuk pengumpulan dan georeference (memberikan referensi geografis/spasial) objek pada OSM. GPS memiliki akurasi yang lebih tinggi dibandingkan citra satelit dan karenanya pula GPS merupakan alat yang sangat berguna untuk melakukan koreksi geometris citra.
● Mengupload track GPX ke server memungkinkan Anda untuk lebih banyak berbagi informasi. Orang lain yang tidak memiliki akses, tidak dapat menjangkau lokasi, ataupun karena
23
keterbatasan GPS; tetap data memperoleh informasi tanpa perlu tinggal/menetap pada lokasi tersebut, serta tidak perlu menyewa “GPS“.
● Ada dua cara untuk mengupload DATA GPX yaitu: 1) Dengan menggunkan Plugin JOSM atau 2) melalui situs utama website OSM.
● Perhatian: Waypoints GPS tidak dapat terupload secara langsung/otomatis pada database OSM. Namun data GPX tersebut dapat dikonversi menjadi tracks dan kemudian di-upload secara berkala, sehigga peta GPS tersebut dapat berfungsi menjadi latar belakang pada Potlatch.
D.1. Mengupload Track GPS dengan Plugin “Direct Upload”
● Cara termudah untuk melakukan upload track GPS adalah dengan mendownload plugin “DirectUpload”
1) Download plugin “DirectUpload”
2) Restart JOSM.
3) Buka file GPX Anda pada JOSM.
24
5) Deskripsikan file GPX Anda, tulis beberapa tag, dan visibility. Visibility dapat Anda isi dengan “private”, “trackable”, “public”, atau “identifiable”. Berikut keterangannya:
● Identifiable: track GPS Anda akan terlihat untuk publik (umum) pada daftar track GPS Anda dan pada daftar track GPS publik. Pengguna lain dapat mendownload track Anda dan menghubungkannya dengan username Anda. Waktu pengambilan titik-titik pada track juga dapat diakses melalui public GPS API.
● Public: track GPS Anda akan terlihat untuk publik (umum) pada track GPS Anda dan pada daftar track GPS publik. Pengguna lain masih dapat mendownload track Anda dari daftar track publik beserta waktu pengambilan titik yang termuat di dalamnya. Namun, data yang tampil pada API tidak mereferensikan pada halaman track Anda.
● Trackable: track GPS tidak akan terlihat pada daftar track publik, namun trackpoints akan tetap dapat diakses melalui public GPS API beserta waktu pengambilan titiknya. Pengguna yang lain tetap dapat mendownload trackpoints tapi tidak akan direferensi/dikaitkankan dengan Anda.
● Private: track GPS tidak akan terlihat pada daftar track publik.
6) Setelah memilih Visibility, klik <<Upload Track>>. 7) Untuk mengetahui lebih lanjut, lihat pada bab III. Upload.
Tambahan. Jika “DirectUpload” gagal, Anda dapat mengupload track Anda secara online.
D.2. Mengupload Track GPS Secara Online
Anda dapat menambahkan file GPX Anda secara online, berikut langkah-langkahnya : 1) Buka alamat situs berikut http://www.openstreetmap.org/ dan log in.
25
3) Pilih "Upload a track". Di sini, Anda juga dapat memilih "See just your tracks" untuk melihat track GPS sebelumnya.
4) Cari file Anda, dengan mengklik <<Choose File>>. Berilah keterangan pada kotak deskripsi, berkan beberapa tag, dan pilih tipe “Visibility” nya. Jika Anda mempunyai banyak file .gpx Anda dapat meng-compress file-file tersebut menjadi sebuah file zip dan
26
mengupload nya. File tersebut akan diperlakukan sebagai satu file GPX berukuran besar dan hanya akan terbentuk satu daftar pada daftar track GPX.
5) Klik Upload. File Anda akan diupload ke server OSM, dimana file tersebut akan bergabung dengan antrian file-file lain yang menunggu untuk dimasukkan ke dalam database.
E.
Plugin “Print”
● Jika Anda ingin mencetak peta secara cepat selama Anda melakukan editing di JOSM, install
plugin “Print”. Walaupun Anda tidak akan dapat melakukan pengaturan-pengaturan untuk mempercantik printout Anda, penggunaan plugin “Print” ini merupakan cara yang cepat dan mudah untuk mencetak peta Anda. Sekali plugin ini Anda instal, sebuah submenu baru akan tertambahkan dibawah submenu “File”, yaitu submenu “Print...”
27
● Di sini, Anda juga dapat mengganti setting printer Anda. Jika Anda tidak melihat apapun pada halaman yang ada, berilah tAnda centang pada box/kotak di dekat “Map Preview” di sebelah kanan. Perbesar (Zoom in) atau perkecil (Zoom out) peta dengan mengubah angka pada kotak “Scale” box. Anda juga dapat mngubah resolusi gambar/output yang akan dihasilkan dengan mengubah angka di dekat “ppi”. Begitu Anda selesai mengubah setting nya, klik “Print”.
F.
Ringkasan
Kita telah mempelajari beberapa plugin yang sangat berguna pada JOSM. Silakan mencoba berbagai plugin yang lain. Sebagaimana telah Anda lihat, menu “Preferences” mempunyai deskripsi singkat untuk setiap plugin, dan Anda dapat membuka sebuah halaman situs dengan informasi yang lebih banyak dengan cara meng-klik pada link “More info...” pada setiap plugin.
Selamat mencoba!
G.
Daftar Istilah
Georeference Referensi spasial suatu objek di atas permukaan bumi.
GPS Singkatan dari Global Positioning System. Sebuah sistem radio satelit pemancar dan penerima yang digunakan untuk menentukan posisi di bumi.
GPX Format file dari GPS.
Plugin Dalam komputasi, sebuah plug-in (atau plugin) adalah seperangkat komponen software yang menambahkan kemampuan khusus untuk aplikasi perangkat lunak yang lebih besar. Jika didukung, plug-in memungkinkan mengubah fungsi aplikasi.
Potlatch Editor online untuk mengedit peta OSM langsung pada website OSM.
Track Jalur hasil dari rekaman perjalanan. Merupakan kumpulan dari beberapa/banyak waypoint.
28
Bab 5
Menggunakan GPS
A.
Pendahuluan
Pada bagian ini kita akan melihat apa yang dapat dilakukan oleh sebuah GPS dan bagaimana GPS bekerja. Anda akan mempelajari bagaimana mengoperasikan sebuah GPS, dan bagaimana menggunakannya untuk membuat peta. Pada bagian ini kami akan menjelaskan bagaimana mengoperasikan Garmin eTrex Vista HCx, sebuah perangkat GPS yang pada umumnya digunakan untuk membuat peta. Terdapat banyak model GPS lain yang dapat melakukan hal yang sama, jadi jika Anda mengerjakannya dengan perangkat GPS yang berbeda, jangan khawatir – pada prinsipnya cara kerjanya tetap sama.
B.
Apakah yang dimaksud dengan GPS?
Sebuah GPS bekerja seperti ponsel, namun jika ponsel menerima sinyal radio dari perusahaan telepon, GPS menerima sinyal dari satelit yang mengelilingi bumi. Dengan menerima sinyal tersebut dari satelit, sebuah GPS dapat memperhitungkan dengan tepat posisi Anda di permukaan bumi. GPS merekam lokasi ini dalam bentuk koordinat, dimana terdapat dua buah nomor yang panjang. Satu nomor menunjukan sejauh mana posisi Anda dari Timur atau Barat – biasa disebut posisi bujur. Nomor yang kedua menunjukan sejauh mana posisi Anda dari Utara atau Selatan – biasa disebut garis
lintang. Setiap tempat di bumi memliki koordinat geografis yang unik. Sebagai contoh: -8.639298 Lintang, 116.311607 Bujur adalah sebuah lokasi di Lombok, Indonesia.
29
Garmin eTrex Vista HCx
C.
Menyalakan GPS
● Sebelum Anda menyalakan GPS Anda, pergilah kelua dimana Anda dapat melihat langit dengan jelas. Karena GPS menentukan lokasi Anda dengan menerima sinyal dari satelit, GPS tidak akan bekerja di dalam ruangan.
● Pada bagian bawah sisi kanan GPS Anda, tekan dan tahan tombol Power. GPS akan menyala, dan akan menunjukan Anda halaman Satelit. Anda harusnya dapat melihat sesuatu seperti pada gambar di bawah ini. GPS Anda sedang mencari sinyal satelit. Ketika sudah terhubung dengan tiga satelit atau lebih, GPS akan mendapatkan lokasi Anda.
30
● Setelah lokasi Anda telah ditentukan, layar Satelit akan menghilang dan Anda akan melihat menu utama.
D.
Menavigasikan GPS
● GPS memiliki layar yang berbeda dan menu yang dapat membuat Anda melakukan hal yang berbeda. Untuk memindahkan tampilan dari layar ke layar, tekan tombol yang bertanda “X”, tepat berada di atas tombol Power pada sisi kanan perangkat. Tombol ini juga berfungsi untuk kembali. Jika Anda menekan sesuatu karena kesalahan dan Anda menginginkan untuk membatalkan atau kembali ke menu sebelumnya, tekan tombol “X”.
● Dengan menekan tombol X, Anda seharusnya dapat mengganti tampilan dari layar ke layar yang berbeda seperti ini:
● Jika Anda kembali ke halaman Satelit, maka Anda akan dapat melihat bahwa Anda terhubung dengan tiga satelit atau lebih. Pada pojok kiri atas merupakan koordinat Anda, lintang dan bujur.
● Ubah ke halama Peta, dan Anda dapat melihat sebuah peta dimana Anda berada. Jika Anda telah menambahkan peta OSM pada GPS Anda, Anda dapat melihat jalan dan tempat. Selain itu, peta mungkin akan terlihat kosong. Perbesar dan perkecil dengan menekan tombol atas dan bawah pada sisi kiri GPS.
E.
Track dan Waypoints
● GPS Anda merekam dua jenis informasi yang berguna untuk membuat peta atau menyimpan koordinat dari sebuah tempat. Pertama, GPS dapat menyimpan lokasi Anda pada memori GPS. Ketika Anda menyimpan satu lokasi, koordinat akan disimpan dengan sebuah nama. Sebagai contoh, titik pertama yang tersimpan oleh Anda akan diberi nama 001, kedua 002, dan seterusnya. Ketika Anda menyimpan sebuah titik, Anda dapat menulis nomor tersebut pada selembar kertas,
31
dengan sebuah catatan tentang titik apakah itu, atribut atau indikator apapun yang Anda ingin ketahui. Lokasi yang tersimpan ke dalam GPS Anda disebut waypoints.
● Kedua, GPS Anda dapat menyimpan apa yang disebut dengan track. Ketika sebuah waypoint hanya menyimpan sebuah lokasi, sebuah track akan menyimpan sebuah seri lokasi kemanapun Anda bergerak. Sebagai contoh, track akan merekam lokasi Anda setiap satu detik, atau setiap satu meter, dan hasilnya akan berupa sebuah seri dari titik-titik yang menunjukan jalur lokasi dimana Anda pernah berasa. Track sangat berguna untuk memetakan objek yang ditunjukan oleh garis atau bentuk, seperti sebuah jalan, atau bentuk dari sebuah lapangan.
Sebuah GPS selain dapat merekam satu titik juga dapat merekam sebuah jalur kemanapun Anda bepergian. Ini adalah titik yang diberi nomor berurutan sebagaimana mereka terekam. Jalur, atau “trek” ditunjukan dengan garis berwarna merah.
F.
Menyimpan Lokasi Anda
● Untuk menyimpan lokasi Anda sebagai sebuah waypoint, klik tombol “X” hingga mencapai menu utama. Dengan menggunakan joystick, gerakan joystick hingga bagian “Mark” tersorot pada layar. Tekan tombol joystick ke bawah untuk membuka halaman “Save Waypoint”.
32
● Anda dapat melihat beberapa informasi tentang waypoint (titik) yang Anda simpan di halaman ini. Pertama adalah namanya. Jika ini titik pertama Anda, Anda akan membaca “001”. Ini merupakan nomor yang harus Anda catat di kertas bersamaan dengan informasi yang Anda ingin kumpulkan pada obyek ini. Selanjutnya Anda akan melihat jam dan tanggal ketika titik tersebut direkam. Di bawahnya terdapat koordinat, diikuti dengan ketinggian.
● Gunakan joystick untuk bergerak ke tombol “OK” pada bagian bawah layar. Tekan tombol joystick ke bawah untuk menyimpan titik ini. Yakinkan untuk menulis nomor titik, beserta keterangan tempat apakah itu dan berbagai informasi lainnya yang Anda ingin ketahui di dalam buku catatan Anda.
● Tekan tombol “X” untuk menuju halaman peta. Anda seharusnya akan melihat titik Anda pada peta.
G.
Menyalakan Track Log
● Sekarang kita telah mempelajari bagaimana caranya untuk menyimpan titik, sekarang mari mempelajari bagaimana untuk menyalakan/mematikan track log. Ketika track log dinyalakan, secara otomatis GPS akan merekam jalur Anda. Pada saat mulai memetakan, sebaiknya track log dinyalakan, dan dimatikan pada saat Anda telah selesai. Anda akan dapat melihat trek pada sebuah komputer dan melihat jalur yang telah Anda petakan. Jika Anda ingin memetakan jalur pada jalan raya, menyimpan sebuah waypoint pada permulaan dan akhir jalan, menuliskan nama dan tipe jalan, serta informasi penting lainnya tentang jalan tersebut pada buku catatan Anda adalah ide yang baik.
● Untuk menyalakan track log, klik pada tombol “X” hingga Anda mencapai halaman yang bernama Track Log.
● Jika Anda ingin mengosongkan track log untuk menghapus perekaman sebelumnya, gunakan joystick untuk memilih “Clear”, tekan joystick ke bawah. Pada bar yang terdapat di atas seharusnya terbaca “0%”
● Untuk menyalakan track log, gerakan joystick untuk menyorot “On”, kemudian tekan joystick ke bawah. Track log sekarang merekam jalur Anda.
● Tekan tombol “X” untuk menuju halaman peta. Selama Anda bergerak maka Anda akan melihat track yang ditunjukan dengan titik-titik berseri.
33
H.
Menyalin Waypoint dan Track ke Komputer
H.1 Menghubungkan GPS ke Komputer
● Ketika Anda telah selesai memetakan dengan GPS Anda menginginkan untuk menyalin titik dan track ke dalam komputer agar Anda dapat membukanya di JOSSM. Pertama, matikan track log GPS Anda, dengan menuju halaman track dan memilih “Off”.
● Sambungkan GPS pada komputer dengan kabel. Satu ujung kabel harusnya tersambung pada port USB komputer Anda, dan ujung lainnya tersambung dengan GPS, di belakang flap karet pada bagian atas belakang GPS. GPS harus dinyalakan untuk menyalin titik dan track.
H.2 Menginstal Driver GPS
● Anda mungkin perlu untuk melakukan instalasi driver GPS pada komputer Anda. Jika Anda mempunyai salinan dari “USBDrivers_23.exe” pada komputer Anda, klik ganda pada file tersebut dan install.
● Jika Anda tidak mempunyai file ini, Anda dapat mendownloadnya. Buka browser internet Anda dan pergi ke: http://www8.garmin.com/support/download_details.jsp?id=591
● Klik “Download” untuk mendapatkan file instalasi. Cari pada komputer Anda, dan klik-ganda untuk menginstall.
H.3 Memperoleh Setup Program GPSBabel
● GPSBabel adalah program yang dapat kita manfaatkan untuk menyalin data dari GPS. Jika Anda mempunyai sebuah salinan GPSBabel pada CD atau flashdisk, Anda dapat melanjutkan ke bagian H.4.
● Jika Anda belum mempunyai GPSBabel, buka browser internet Anda dan pergi ke
www.gpsbabel.org
● Klik “Downloads” pada bagian atas halaman.
● Gulir/geser ke bawah halaman. Jika komputer Anda menggunakan Windows, Anda akan mendownload file instalasi utuk Windows. Klik “GPSBabel-1.4.2-Setup.exe”. File akan didownload ke dalam komputer Anda.
H.4 Melakukan Instalasi GPSBabel
● Cari file setup GPSBabel pada komputer Anda. Klik ganda untuk menginstall.
Klik “Next” > “I accept” > “Next” > Terus mengklik “Next” hingga program mulai menginstall. Ketika program telah selesai diinstall, klik “Finish” untuk memulai GPSBabel.
34
H.5 Menyalin Trek dan Waypoint
● Buka aplikasi GPS Babel.● Klik pada lingkaran dengan kata “Device” disampingnya pada bagian atas jendela.
● Pada menu dropdown berlabel “Format”, pilih “Garmin serial/USB protocol”
● Pergi ke bawah pada pertengahan jendela, di bawah Output. Pada menu dropdown yang berlabel “Format”, pilih “GPX XML”:
35
● Klik “File Name” dan ketik sebuah nama untuk menyimpan file Anda. Nama tersebut sebaiknya dapat mendeskripsikan tentang data GPS, misalnya tanggal dan lokasi. Contoh: “jakarta-07-07-2011”
Pastikan GPS Anda terhubung dengan komputer dalam keadaan menyala (ON) !
● Klik “Apply” pada bagian pojok kanan bawah jendela.
● Jika semua berjalan dengan lancar seharusnya Anda akan melihat sebuah bar yang bergerak pada layar, menandakan bahwa data sedang diterima dari GPS. Ketika sudah selesai, titik dan track Anda akan disimpan ke dalam file yang Anda pilih.
H.6 Membuka Data GPS di JOSM
● Sekarang buka JOSM. Pada menu bagian atas, klik “File” dan kemudian klik “Open…”.
● Kemudian, Cari dan pilih file yang telah Anda buat dengan GPSBabel. Klik “Open”, Anda seharusnya dapat melihat titik dan trek Anda termuat pada JOSM.
I.
Ringkasan
Selamat! Anda sekarang telah mendapatkan pemahaman bagaimana menggunakan GPS. Jika belum, cobalah untuk melatih menyimpan titik dari beberapa lokasi yang menurut Anda penting. Pada bagian ini Anda telah mempelajari bagaimana membuka titik dan track di JOSM. Pada bab 6, kita akan menggunakan informasi ini untuk menambah tempat baru ke OpenStreetMap.
Pada bagian selanjutnya, kita akan mempelajari tentang Walking Papers, dimana merupakan cara lain untuk mengumpulkan informasi untuk OpenStreetMap. Dengan Walking Papers, semua yang Anda butuhkan adalah kertas dan sebuah alat tulis, dan Anda dapat mengumpulkan koordinat tempat seperti halnya GPS.
36
J.
Daftar Istilah
GPS Singkatan dari Global Positioning System. Sebuah sistem radio satelit pemancar dan penerima yang digunakan untuk menentukan posisi di bumi.
GPSBabel Sebuah software untuk memindahkan atau menyalin data dari GPS ke komputer.
GPX Format file dari GPS.
Joystick Tombol navigasi pada GPS.
Koordinat Menunjukkan suatu titik lokasi di Bumi berdasarkan garis lintang dan garis bujur.
Track Jalur hasil dari rekaman perjalanan. Merupakan kumpulan dari beberapa/banyak waypoint.
Track Log Sebuah menu pada GPS untuk mengatur menghidupkan/mematikan rekaman perjalan (treking).
37
Bab 6
Menggunakan Walking Papers
A.
Pendahuluan
Pada bab ini, kita akan melihat bagaimana kita dapat merekam koordinat dari berbagai tempat tanpa menggunakan GPS. Kita akan menggunakan sebuah alat yang bernama Walking Papers. Dengan menggunakan Walking Papers kita dapat mencetak sebuah peta dari sebuah area, menggambar atau memberikan coret-coret gambar node atau titik diatas peta tersebut, menambahkan informasi, dan kemudian mengupload peta tersebut ke situs Walking Paper, untuk kemudian dimasukkan ke dalam JOSM. Dengan menambahkan Walking tersebut ke dalam JOSM, Anda dapat menambahkan lokasi-lokasi pada peta tersebut beserta keterangan (data atribut) nya ke dalam OpenStreetMap.
B.
Walking Papers Secara Umum
Sebelum kita membahas lebih jauh mengenai Walking Papers, mari kita lihat gambaran umum dari bagaimana prosesnya berjalan:
Langkah 1: Tentukan lokasi area yang ingin Anda petakan pada website Walking Papers. Cetak peta tersebut. Anda dapat memilih untuk mencetak tampilan peta seperti yang berada pada OpenStreetMap atau Anda dapat mencetak foto udara dari area tersebut (apabila citra satelitnya tersedia).
38
Langkah 2: Gunakan peta yang telah Anda cetak untuk melakukan survey. Tambahkan informasi-informasi baru dengan menambahkan gambar-gambar atau coretan-coretan pada peta. Gambarlah garis untuk menunjukkan jalan, bentukan untuk menunjukkan bangunan, dan sebagainya. Buat catatan-catatan kecil langsung pada peta mengenai tiap-tiap lokasi yang berada pada peta, atau tuliskan nomor-nomor pada peta yang terkait dengan catatan yang Anda tulis pada kertas lainnya, dimana denganmenggunakan kertas lain Anda dapat menuliskan lebih banyak informasi mengenai objek yang Anda gambar.
39
Langkah 3: Lakukan proses scan kertas peta Anda ke dalam komputer. Jika Anda tidak memiliki scanner, Anda dapat mengambil gambar peta tersebut menggunakan kamera. Kemudian upload gambarnya ke website Walking Papers.
Langkah 4: Masukkan Walking Papers pada JOSM. Gunakan objek yang telah Anda gambar sebagai referensi untuk menambahkan informasi secara digital ke dalam OpenStreetMap.
C.
Bagaimana cara kerja Walking Papers?
● Jika Anda mengikuti penjelasan mengenai proses kerja menggunakan Walking Papers diatas, Anda dapat mengumpulkan informasi geografis berupa koordinat hanya dengan menggunakan selembar kertas. Bagaimana hal ini dapat terjadi?
● Ketika Anda mencetak selembar Walking Paper, kertas tersebut memiliki kotak kecil di pojok kiri bawah yang berisi barcode. Barcode inilah yang berisi koordinat yang menunjukkan lokasi peta/citra yang ttercetak pada kertas tersebut. Setelah itu, ketika Anda memasukkan kembali Walking Paper ke dalam JOSM, semua objek yang Anda gambar akan tampak pada lokasi seharusnya, atau paling tidak mendekati lokasi seharusnya.
40
D.
Membuat dan Mencetak Walking Paper Anda
● Buka browser internet Anda – Bisa menggunakan Firefox, Chrome, Opera, atau Internet Explorer.
● Pada kolom alamat website pada bagian atas dari halaman, masukkan teks berikut ini dan tekan Enter: walking-papers.org
● Website nya akan tampak seperti ini:
● Scroll halaman ke bawah dengan menggunakan mouse Anda. Berhenti ketika Anda telah melihat tampilan seperti ini:
41
● Peta yang Anda lihat menunjukkan area yang bisa Anda pilih sesuai daerah yang ingin Anda petakan. Anda dapat memindah-mindahkan peta dengan cara yang sama dengan yang terdapat pada website OpenStreetMap, gunakan tombol mouse sebelah kiri untuk memindahkan peta dan gunakan roda gulir (scroll) pada mouse untuk melakukan zoom in (perbesaran) dan zoom out
(perkecilan) pada peta. Atau klik kiri pada tombol + dan – yang terdapat pada sebelah kiri atas halaman peta untuk melakukan perbesaran dan perkecilan.
● Di atas peta terdapat “search box” atau kotak pencarian dengan tombol “Find” atau “Temukan” di sebelahnya. Anda dapat menggunakannya untuk mencari lokasi yang Anda inginkan secara otomatis. Cobalah ketik nama dari desa atau tempat Anda tinggal di dalam kotak tersebut kemudian klik “Find” atau “Temukan’. Jika Walking Papers menemukan lokasi yang Anda inginkan, maka lokasi yang Anda cari akan langsung muncul pada halaman peta.
● Di bawah peta terdapat beberapa opsi plilihan lainnya. Opsi pertama bernama “Orientation” atau “Orientasi”. Opsi ini akan memungkinkan Anda untuk mengubah ukuran dan orientasi kertas peta yang ingin Anda cetak. Coba ubah dengan klik pada box disebelah “Orientation” dan pilih “Landscape (A4). Anda akan lihat ukuran dan bentuk dari peta berubah menjadi lebar dan berubah ukuran menjadi ukuran kertas A4.
● Klik pada box yang terdapat pada box di sebelah kata “Provider”. Disini Anda dapat memilih berbagai opsi yang dapat mengubah tampilan peta. Sebagian besar dari opsi yang ada menunjukkan berbagai gaya peta yang berbeda, seperti ketebalan garis, atau mengganti warna dan teks. Klik pada “Bing Aerial Imagery” dan Anda akan lihat tampilan berubah menjadi citra satelit atau foto udara dari lokasi yang Anda inginkan. Mohon diingat bahwa tidak semua lokasi memiliki kualitas gambar atau foto udara yang tinggi, Jadi mungkin saja Anda dapat melihat wilayah-wilayah yang tampak buram atau kabur, serta tidak begitu berguna untuk digunakan membuat peta!
● Pastikan area yang tampak pada peta merupakan area yang memang ingin Anda petakan. Meskipun Anda telah melakukan proses pencarian nama daerah, namun sebaiknya Anda coba lihat wilayah sekitarnya apakah benar Anda telah memilih lokasi yang tepat. Ketika Anda ingin memperbesar atau memperkecil peta, ubahlah melalui “zoom level”, yang juga akan menunjukkan seberapa besar perbesaran atau pengecilan peta yang Anda lakukan. Ketika Anda telah melakukan melakukan zoom out atau pengecilan gambar sejauh mungkin dan Anda dapat melihat seluruh Bumi, Anda berada pada zoom level 0. Ketika Anda melakukan perbesaran sejauh mungkin maka Anda berada di zoom level 18. Besarnya zoom level yang Anda lakukan tampak tepat berada di atas peta. Biasanya zoom level 15, 16, atau 17 merupakan yang terbaik untuk membuat Walking Papers.
● Mari kita sekarang mencetak peta tersebut! Jika Anda telah menemukan area yang ingin Anda petakan dan telah memilih berbagai opsiyang dapat membuat peta Anda tampak bagus, Anda telah siap. Klik pada tombol yang memiliki label “Make” atau “Buat”, yang berada di bawah peta.