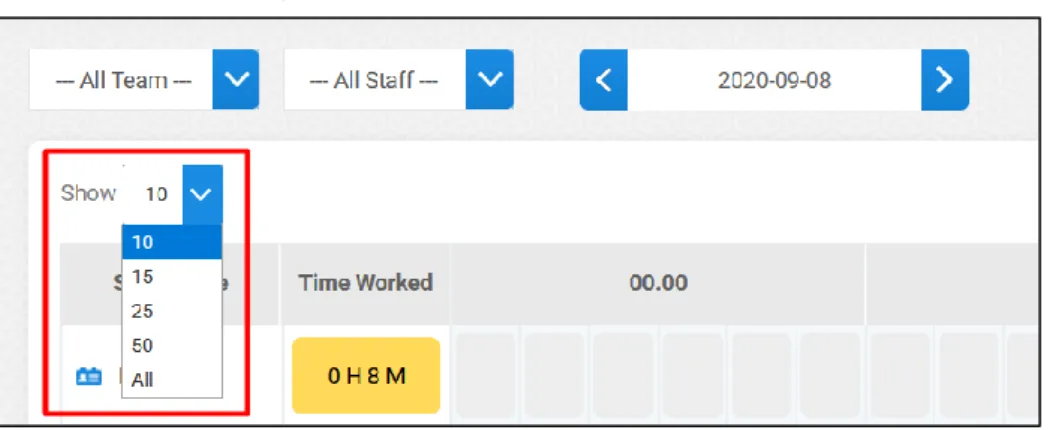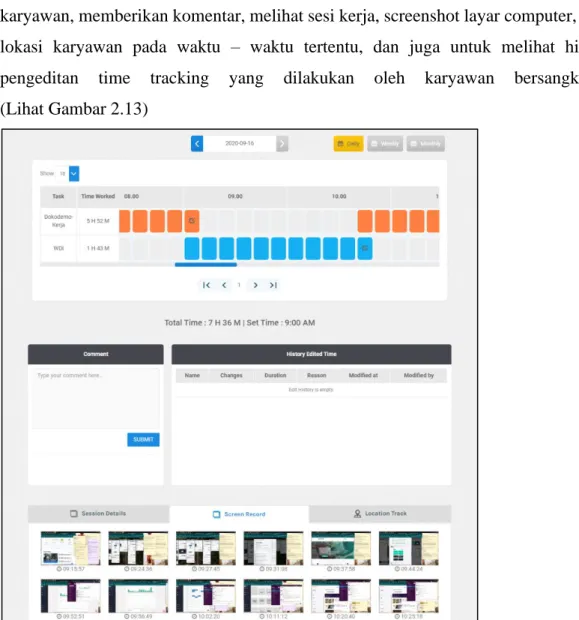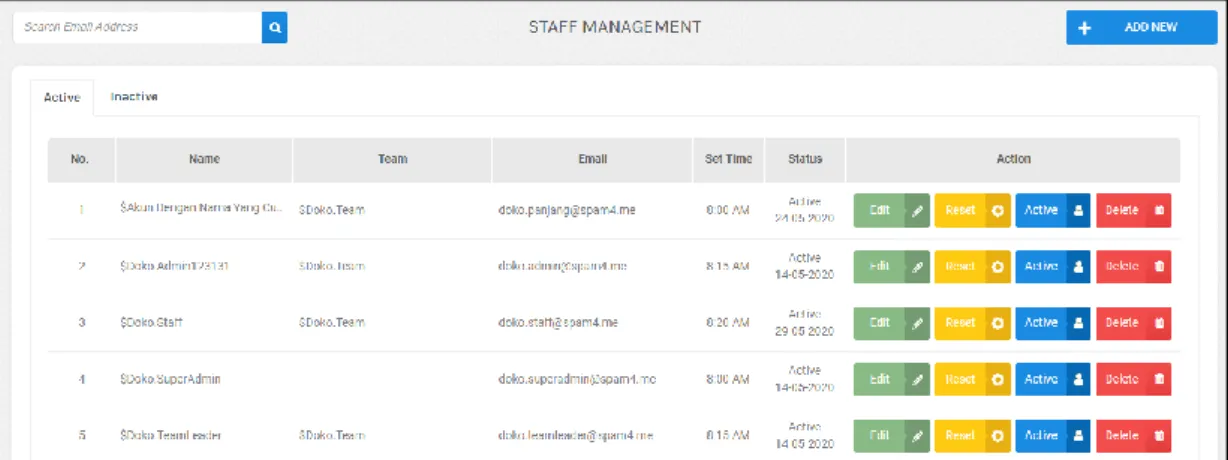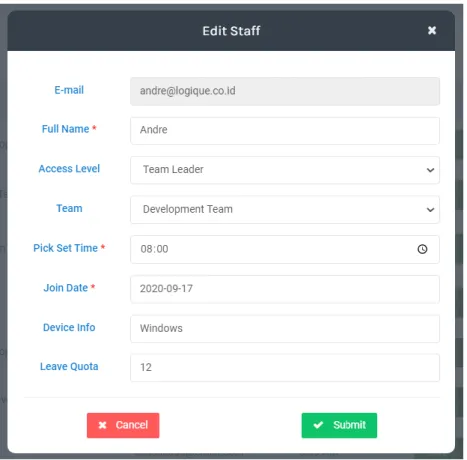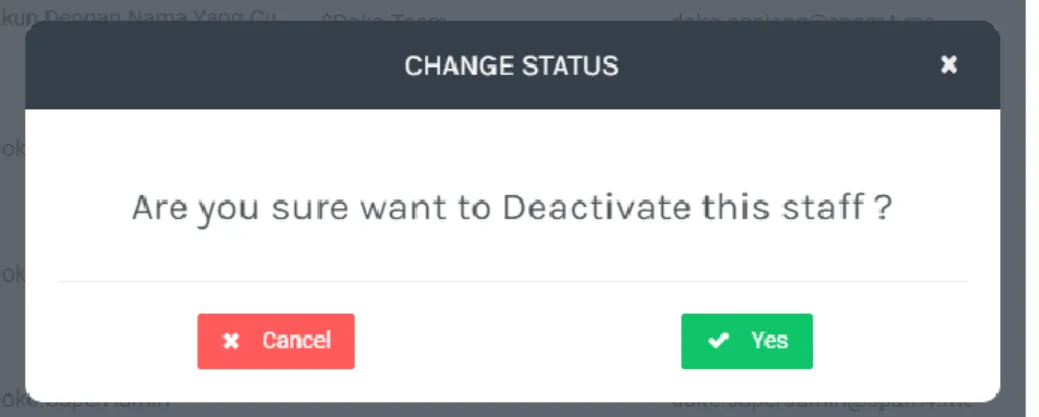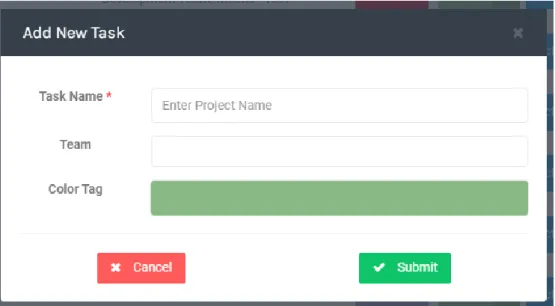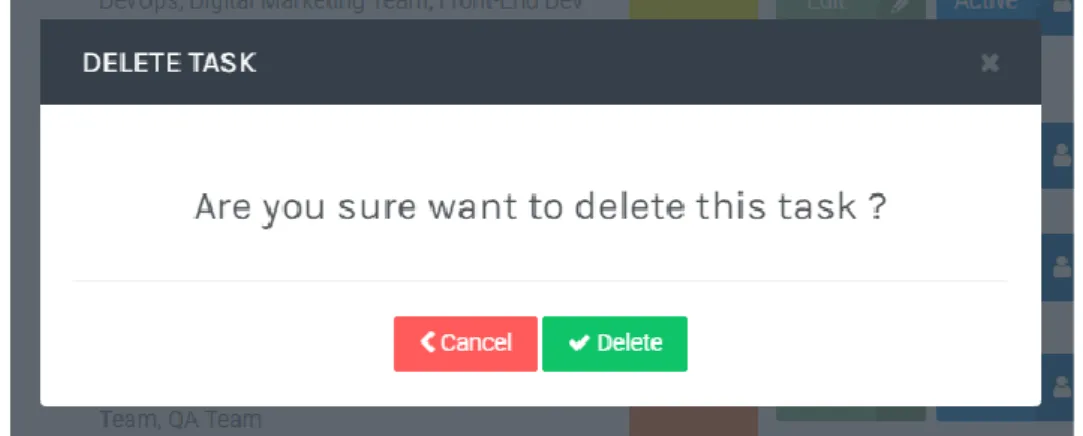2
Daftar Isi
Daftar Isi Daftar Isi ...2 Pengantar ...4 Login...5 1.1. Login... 5 1.2. Remember Me ... 51.3. Forgot your Password ... 5
Homepage – Admin ...6
2.1. Filter by Team ... 7
2.2. Filter by Staff Name ... 7
2.3. Filter by Date ... 8
2.4. Daily ... 8
2.5. Weekly ... 9
2.6. Monthly ... 10
2.7. Edit Time Tracking ... 11
2.8. Show Data ... 11 2.9. Pagination ... 12 2.10. Notification ... 13 2.11. Staff Detail ... 12 Profile ...15 3.1. My Profile ... 15 3.2. Bills... 16 3.3. Settings ... 17 3.4. Change Password ... 17 3.5. Logout... 17 Settings – Staff ...18 4.1. Add Staff ... 19 4.2. Edit Staff ... 20 4.3. Reset Password ... 20 4.4. Change Status ... 21
4.5. Filter By atau Search Data ... 21
3
Settings – Task ...22
5.1. Add New Task ... 23
5.2. Edit Task ... 23
5.3. Change Status ... 24
5.4. Delete Task ... 24
5.5. Filter By atau Search Data ... 25
5.6. Pagination ... 25
Settings – Team ...26
6.1. Add Team ... 27
6.2. Edit Team ... 27
6.3. Change Status ... 28
6.4. Filter By atau Search Data ... 28
6.5. Pagination ... 28
Settings – Day Off ...29
7.1. Update Leave ... 29
7.2. Custom Day Off ... 30
7.3. Working Days / Holidays ... 32
7.4. Attendance ... 32
7.5. Day Off Notification ... 34
Attendance Admin ...35
8.1. Day Off / Leave ... 35
8.2. Attendance History ... 39 8.3. Late ... 42 Desktop App ...44 Dashboard – Staff ...46 10.1. Homepage Staff ... 46 10.2. Attendance Staff ... 49
4
Pengantar
Dokodemo-Kerja adalah sistem kerja profesional yang dibuat untuk para pekerja independen dan fleksibel, namun tetap ingin lebih dalam hal produktivitas kerja. Sistem kerja ini merupakan solusi terbaik bagi perusahaan agar dapat mengetahui secara detail kinerja dari seluruh karyawannya.
Dengan menggunakan sistem teknologi ini, perusahaan dapat menerapkan sistem kerja remote bagi karyawannya di mana pun dan kapan pun. Karyawan pun dibebaskan dari kejenuhan dan ketatnya suasana kerja dalam kantor.
Selain untuk karyawan dengan sistem remote, Dokodemo-Kerja ternyata juga dapat Anda pergunakan untuk memantau produktivitas karyawan di kantor. Selain untuk memantau pekerjaan, Dokodemo-Kerja juga dapat digunakan oleh HR dan Manajer sebagai salah satu syarat untuk menentukan kinerja para karyawan.
5
Login
1.1.
Login
Masukan email dan password yang sudah terdaftar lalu centang box captcha. (Lihat Gambar 1.1)
Gambar 1.1 Halaman Login
1.2.
Remember Me
Fitur ini berfungsi untuk menyimpan data email dan password.
1.3.
Forgot your Password
Fitur ini digunakan untuk mendapatkan password kembali jika user lupa dengan passwordnya. Cara untuk mendapatkan password kembali:
• Klik forgot your password pada halaman login.
(Lihat Gambar 1.3.1)
• Masukan email address.
• Link reset password akan dikirimkan ke email user.
6
Homepage
–
Admin
Merupakan halaman utama admin Dokodemo-Kerja. Halaman ini tidak bisa diakses oleh staff biasa, dan berisi fitur-fitur berikut.
Gambar 2.1 Halaman Homepage – Admin
1. Filter by Team: Fitur ini digunakan untuk menyortir tabel berdasarkan Team. 2. Filter by Staff Name: Fitur ini digunakan untuk menyortir tabel berdasarkan
Nama Staff.
3. Filter by Date: Fitur ini digunakan untuk menyortir tabel berdasarkan Tanggal.
4. Daily: Tombol ini digunakan untuk menampilkan pembagian jam kerja
karyawan-karyawan dalam 1 hari.
5. Weekly: Tombol ini digunakan untuk menampilkan total jam kerja
karyawan-karyawan selama 7 hari / 1 minggu.
6. Monthly: Tombol ini digunakan untuk menampilkan pembagian jam kerja
karyawan-karyawan selama 1 bulan.
7. Edit Time Tracking: Fitur ini berfungsi untuk mengganti / merubah waktu yang telah tersimpan di menu time tracking.
8. Show Data: Fitur ini berfungsi untuk menampilkan banyaknya data karyawan
yang ditampilkan pada tiap halaman.
9. Pagination: Fitur ini berfungsi untuk pindah ke halaman selanjutnya untuk melihat data yang melebihi batas angka yang dipilih di Show.
10. Detail Staff: Dengan menekan nama karyawan, admin dapat melihat penjabaran time tracking, notes, edited time, screenshot, location, dan session detail staff yang dipilih.
7
2.1.
Filter by Team
Admin dapat melakukan filter time tracking berdasarkan Team melalui fitur ini. Setelah memilih nama Team, website akan menampilkan time tracking seluruh karyawan yang termasuk di dalam Team tersebut. (Lihat Gambar 2.2)
Gambar 2.2 Filter by Team
2.2.
Filter by Staff Name
Admin dapat melakukan filter time tracking berdasarkan nama karyawan melalui fitur ini. Setelah memilih nama karyawan, website akan menampilkan data time tracking karyawan yang dipilih. (Lihat Gambar 2.3)
8
2.3.
Filter by Date
Admin dapat melakukan filter time tracking berdasarkan tanggal melalui fitur ini. Setelah meng-klik tanggal yang dipilih, website akan menampilkan time tracking seluruh karyawan pada tanggal yang telah dipilih.
Warna biru menunjukkan tanggal yang dipilih, sedangkan warna kuning menunjukkan tanggal hari ini. (Lihat Gambar 2.4)
Gambar 2.4 Filter by Date
2.4.
Daily
Halaman ini digunakan untuk menampilkan jam kerja karyawan per hari. Dengan fitur ini admin dapat melihat data time tracking harian karyawan. Pada halaman ini terdapat kolom nama staff, time worked, dan tanggal per harinya. (Lihat Gambar 2.5)
• Staff Name: Kolom ini berisikan nama-nama staff yang mengaktifkan Dokodemo-Kerja.
• Time Worked: Jumlah jam kerja per hari.
• Tanggal: Menampilkan total jam kerja setiap hari selama 1 hari.
• : Untuk pindah halaman ke hari sebelumnya.
• : Untuk pindah halaman ke hari berikutnya.
9
2.5.
Weekly
Halaman yang digunakan untuk menampilkan jam kerja karyawan selama 7 hari / 1 minggu. Dengan fitur ini admin dapat melihat data time tracking mingguan karyawan. Pada halaman ini terdapat kolom nama staff, time worked, dan tanggal selama 1 minggu. (Lihat Gambar 2.6)
• Staff Name: Kolom yang berisikan nama-nama staff yang mengaktifkan
Dokodemo-Kerja.
• Time Worked: Jumlah jam kerja selama 1 minggu.
• Tanggal: Menampilkan total jam kerja setiap hari selama 1 minggu.
• : Untuk pindah halaman ke minggu sebelumnya.
• : Untuk pindah halaman ke minggu berikutnya.
10
2.6.
Monthly
Halaman yang digunakan untuk menampilkan jam kerja karyawan selama 1 bulan. Dengan fitur ini admin dapat melihat time tracking bulanan karyawan. Pada halaman ini terdapat kolom nama staff, time worked, dan tanggal selama 1 bulan. (Lihat Gambar 2.7)
• Staff Name: Kolom yang berisikan nama-nama staff yang mengaktifkan
Dokodemo-Kerja.
• Time Worked: Jumlah jam kerja selama 1 bulan.
• Tanggal: Menampilkan total jam kerja setiap hari selama 1 bulan.
• : Untuk pindah halaman ke bulan sebelumnya.
• : Untuk pindah halaman ke bulan berikutnya.
11
2.7.
Edit Time Tracking
Fitur ini berfungsi untuk mengganti / merubah waktu yang telah tersimpan di menu time tracking. Pada fitur ini terdapat bagian start time, end time, dan reason. (Gambar 2.8)
• Start time: Waktu ketika mulai mengaktifkan Dokodemo-Kerja.
• End time: Waktu ketika mengakhiri Dokodemo-Kerja.
• Reason: Kolom alasan yang wajib diisi agar dapat mengedit waktu.
Gambar 2.8 Edit Time Tracking
2.8.
Show Data
Fitur ini berfungsi untuk menampilkan banyaknya data karyawan yang ditampilkan di tiap halamannya. Admin dapat memilih untuk menampilkan 10, 15, 25, 50, atau semuanya. (Lihat Gambar 2.9)
12
2.9.
Pagination
Fitur ini berfungsi untuk pindah ke halaman selanjutnya untuk melihat data yang melebihi batas angka yang dipilih di Show Data. (Lihat Gambar 2.10)
Gambar 2.10 Pagination
2.10.
Staff Detail
Fitur ini berfungsi untuk melihat detail time tracking dan screenshot time tracking staff yang bersangkutan. Pada halaman ini admin dapat melihat total jam kerja karyawan, memberikan komentar, melihat sesi kerja, screenshot layar computer, serta lokasi karyawan pada waktu – waktu tertentu, dan juga untuk melihat history pengeditan time tracking yang dilakukan oleh karyawan bersangkutan. (Lihat Gambar 2.13)
13
2.11.
Notification
Fitur ini digunakan untuk melihat notifikasi yang masuk, seperti penambahan user baru, screenshot yang duplikat, perubahan status, dll. (Lihat Gambar 2.11)
Gambar 2.11 Notifikasi Admin
Tombol “View All” akan membawa user ke halaman baru untuk menampilkan riwayat notifikasi yang telah dikategorikan menurut tipenya. Kata ‘Mark as read’ bisa ditekan untuk menandakan bahwa notifikasi sudah terbaca.
14
•
All: Riwayat semuanotifikasi yang muncul•
Similar Screenshot: Menunjukkan karyawan yang layarnya terdeteksi sebagai tidak aktif.• Comment: Menunjukkan komentar-komentar yang ditambahkan oleh
karyawan di riwayat work hour mereka.
• Comment Reply: Menunjukkan balasan dari komentar yang ditambahkan
• Edit Work Session: Menunjukkan nama karyawan yang mengganti jam
kerja mereka.
• Staff’s Day Off: Menunjukkan karyawan yang mengajukan day off.
15
Profile
Menu Profile dapat diakses melalui icon yang ada di ujung kanan atas website. Berikut adalah beberapa fitur yang bisa diakses dari menu ini. (Lihat Gambar 3.1) 1. My profile: Halaman ini berisikan keterangan profil user.
2. Settings: Halaman ini digunakan untuk mengubah pengaturan Staff, Task, Team, dan Absensi.
3. Billing: Halaman ini digunakan untuk melihat riwayat berlangganan dan transaksi-transaksi yang pernah dilakukan.
4. Change Password: Halaman ini digunakan untuk mengganti password user.
5. Logout: Fitur ini digunakan untuk keluar dari website Dokodemo-Kerja.
Gambar 3.1 Profile Icon Dropdown
3.1.
My Profile
Menu ini digunakan untuk melihat keterangan profil user.
(Lihat gambar 3.2)
16
3.2.
Bills
Halaman ini dapat digunakan untuk melihat riwayat berlangganan dan transaksi-transaksi yang pernah dilakukan. Halaman ini juga dapat digunakan untuk mengunggah bukti transaksi serta melihat berkas invoice dan pajak.
1. Select Year: Filter ini dapat digunakan untukmelihat tagihan dalam rentan waktu satu tahun.
2. UNPAID: Tabel ini menunjukkan tagihan-tagihan yang belum dibayar, sedang diproses (Pending), dan yang terlambat (Overdue).
3. PAID: Tabel ini menunjukkan tagihan-tagihan yang telah dibayar dan sudah terkonfirmasi.
4. Invoice & Tax: Kedua tombol ini hanya muncul saat pembayaran sudah terkonfirmasi. Berkas Invoice & Tax dapat diunduh, dan tetap akan tersimpan di
system. Jika tombol tidak muncul, berarti pembayaran pada bulan tersebut gratis.
17
3.3.
Settings
Menu ini digunakan untuk mengakses setting Staff, Task, Team, dan Day Off Settings. (Lihat Gambar 3.4) Detail penggunaan setiap halaman dapat dilihat di bab selanjutnya.
Gambar 3.4 My Profile Pop Up
3.4.
Change Password
Menu ini digunakan untuk merubah password user. (Lihat Gambar 3.5)
Gambar 3.5 Change Password
3.5.
Logout
Fitur ini digunakan untuk keluar dari Dokodemo-Kerja. (Lihat Gambar 3.6)
18
Settings
–
Staff
Halaman staff dapat diakses melalui menu navigasi, yang berisikan informasi tentang staff yang terdaftar pada Dokodemo-Kerja. Halaman ini memiliki beberapa fitur seperti yang terjabar dibawah ini. (Lihat Gambar 4.1)
1. Add Staff: Fitur untuk menambah data staff baru. 2. Name: Berisikan nama staff yang terdaftar. 3. Team: Berisikan informasi team staff.
4. Email: Berisikan email staff yang terdaftar pada Dokodemo-Kerja. 5. Set time: Berisikan set time staff.
6. Status: Menampilkan informasi status staff, antara aktif atau tidak aktif.
7. Action: Berisikan tombol edituntuk merubah data staff, tombol reset password
untuk mengubah password user, tombol active untuk mengaktifkan atau
menonaktifkan staff, dan tombol delete untuk menghapus staff.
8. Filter by: Fitur pencarian untuk menemukan kata yang dicari.
9. Active/Inactive: Tab yang menunjukkan perbedaan antara akun karyawan yang
masih aktif dan yang tidak aktif.
19
4.1.
Add Staff
Fitur ini digunakan untuk menambahkan user staff pada Dokodemo-Kerja.
Fitur ini berisikan field email, full name, access level, team, set time (jam mulai kerja),
dan join date (tanggal mulai kerja). (Lihat Gambar 4.2) Access Level terbagi menjadi 4:
1. Super Admin: Memiliki otoritas untuk mengelola Billing, Staff, Task, Team, dan
melihat jam kerja serta tangkapan layar semua karyawan.
2. Admin: Memiliki otoritas untuk mengelola Staff, Task, Team, dan melihat jam
kerja serta tangkapan layar semua karyawan.
3. Team Leader: Memiliki otoritas untuk dan melihat jam kerja serta tangkapan layar
karyawan-karyawan yang ada di Team-nya.
4. Staff: Hanya bisa melihat jam kerja serta tangkapan layar mereka sendiri.
20
4.2.
Edit Staff
Tombol untuk mengubah informasi staff yang telah terdaftar. Fitur ini berisikan field email, full name, access level, team, set time, join date, device info, dan leave quota. (Lihat Gambar 4.3)
Gambar 4.3 Edit Staff
4.3.
Reset Password
Tombol untuk mengubah password user. Password baru akan dikirim ke email staff yang dipilih setelah menekan tombol Reset. (Lihat Gambar 4.4)
21
4.4.
Change Status
Tombol untuk mengubah status staff menjadi aktif atau non-aktif. (Lihat Gambar 4.5)
Gambar 4.5 Change Staff Status
4.5.
Filter By atau Search Data
Filter ini digunakan untuk mencari informasi staff berdasarkan alamat email. (Lihat Gambar 4.6)
Gambar 4.6 Email Filter
4.6.
Pagination
Fitur ini berfungsi untuk pindah ke halaman sebelumnya, atau selanjutnya. (Lihat Gambar 4.7)
22
Settings
–
Task
Halaman project berisikan informasi task yang tersedia pada Dokodemo-Kerja. Halaman ini berisikan beberapa fitur seperti dibawah ini. (Lihat Gambar 5.1)
1. Add New: Tombol untuk menambahkan task baru.
2. Task Name: Berisikan nama task yang terdaftar pada task yang bersangkutan. 3. Team Name: Berisikan nama team member yang terdaftar pada task yang
bersangkutan.
4. Color Tag: Warna task yang akan terlihat di halaman daily work hour.
5. Action: Berisikan tombol edituntuk mengedit task yang telah didaftarkan, tombol active untuk mengaktifkan atau menonaktifkan task, dan tombol delete untuk menghapus task.
23
5.1.
Add New Task
Fitur ini digunakan untuk menambahkan task baru pada Dokodemo-Kerja. Admin hrus mengisi task name, team, dan color tag untuk menambahkan task. (Lihat Gambar 5.2)
Gambar 5.2 Menambah Task Baru
5.2.
Edit Task
Fitur ini digunakan untuk mengubah detail task pada Dokodemo-Kerja. Admin informasi yang dapat diubah adalah task name, team, dan color tag. (Lihat Gambar 5.3)
24
5.3.
Change Status
Fitur untuk mengubah status staff menjadi aktif atau non-aktif. (Lihat Gambar 5.4)
Gambar 5.4 Ubah Status Task
5.4.
Delete Task
Fitur ini digunakan untuk menghapus task. (Lihat Gambar 5.5)
25
5.5.
Filter By atau Search Data
Fitur ini digunakan untuk mencari data task yang dapat disortir berdasarkan nama task di pada halaman task management. (Lihat Gambar 5.6)
Gambar 5.6 Filter Task Management
5.6.
Pagination
Fitur ini digunakan untuk berpindah ke halaman berikutnya atau ke halaman yang dituju. (Lihat Gambar 5.7)
26
Settings
–
Team
Halaman team berisi informasi tentang team yang ada di Dokodemo-Kerja. Berikut adalah fitur-fitur yang ada di halaman ini. (Lihat Gambar 6.1)
• Add New Team: Fitur ini digunakan untuk menambahkan team baru pada bagian
team management.
• Filter by: Fitur ini digunakan untuk mencari nama.
• Paging: Fitur ini digunakan untuk pindah ke halaman yang ingin dituju.
• Nama: Merupakan kolom yang berisi nama team.
• Leader: Berisikan nama leader team.
• Email: Berisikan email leader team yang bersangkutan.
• Action: Kolom yang berisikan tombol edituntuk merubah data team yang telah
terdaftar, tombol active untuk mengaktifkan dan nonaktifkan team yang telah
terdaftar, dan tombol delete untuk menghapus team.
27
6.1.
Add Team
Fitur ini digunakan untuk menambahkan team kedalam Dokodemo-Kerja. Admin harus menambahkan team name dan leader name untuk menambahkan team baru. (Lihat Gambar 6.2)
Gambar 6.2 Add Team
6.2.
Edit Team
Fitur ini digunakan untuk mengedit team yang telah terdaftar. (Lihat Gambar 6.3)
28
6.3.
Change Status
Fitur untuk mengubah status staff menjadi aktif atau non-aktif. (Lihat Gambar 6.4)
Gambar 6.4 Change Status Team
6.4.
Filter By atau Search Data
Filter ini digunakan untuk menemukan nama yang ingin dicari pada bagian team. (Lihat Gambar 6.5)
Gambar 6.5 Filter Team
6.5.
Pagination
Fitur ini digunakan untuk berpindah ke halaman berikutnya atau ke halaman yang ingin dituju. (Lihat Gambar 6.6)
29
Settings
–
Day Off
Menu-menu yang terdapat pada halaman ini digunakan untuk mengatur data yang ada di halaman Attendance.
7.1.
Update Leave
Menu yang di sebelah kiri digunakan untuk mengupdate kuota cuti per team ataupun semuanya sekaligus. Sedangkan yang di sebelah kanan adalah untuk mengupdate quota individual yang telah dijabarkan dalam bentuk csv. (Lihat Gambar 7.1)
Gambar 7.1 Update Leave Settings
1. Mass Adjust Leave Quota
Fitur ini digunakan untuk memperbarui kuota cuti per tim ataupun semuanya sekaligus. Penambahan kuota cuti berlaku selama 1 tahun.
• Team: Jika perbaruan tidak dibatasi oleh tim, pilih All pada dropdown
• Staff: Opsi ini hanya akan muncul setelah sebuah tim dipilih. Jika tidak, opsi ini tidak akan terlihat.
• Leave Quota: Penambahan kuota cuti tidak ada batasnya, dan hanya
dapat diisi dengan angka. Jumlah cuti yang ditambah akan hangus di tahun berikutnya.
• Add/Reset: Add adalah untuk menambah kuota cuti, sedangkan Reset
30
2. Import Day Off Data
Fitur ini digunakan untuk memperbarui kuota cuti berdasarkan berkas csv
yang diunggah. Unduh contoh/format data dari link ini.
• Add/Reset: Add adalah untuk menambah kuota cuti, dan reset adalah
untuk mengganti kuota cuti
• Import: Setelah mengunduh dan melengkapi format kuota cuti yang ada di atas, unggah berkas yang tepat dengan menekan tombol Choose File, lalu tekan tombol Import.
7.2.
Custom Day Off
Halaman ini digunakan untuk menambahkan tipe day off dan cuti. Terdapat beberapa tombol di halaman ini, yaitu; Add New, Edit, dan Delete. (Lihat Gambar 7.2)
1. Add New: berfungsi untuk menambahkan 1 tipe day off yang baru.
2. Edit: befungsi untuk mengubah detail day off yang telah terdaftar
3. Delete: berfungsi untuk menghapus day off yang telah terdaftar
31 Berikut adalah detail pengaturan day off.
1. Day Off Name: Nama day off
2. Assign Color: Warna day off yang akan terlihat di halaman attendance history 3. Assign Code: Kode day off yang akan terlihat di halaman attendance history
4. Day Off Value:
a. 1 Day: Nilai day off adalah 1 hari
b. ½ Day: Nilai day off adalah ½ hari
5. Reduce Leave Quota:
a. Yes: Day off akan mengurangi kuota cuti
b. No: Day off tidak mengurangi kuota cuti
6. Minimum Date Offset: Hari minimum pengajuan dayoff. Angka yang diisi bisa
saja minus jika karyawan diperbolehkan untuk me-request day off pada tanggal yang sudah lewat (backdate). Misalnya:
a. 10 hari: Staff hanya bisa memilih tanggal day off 10 hari dari sekarang
b. -14 hari: Staff bisa memilih tanggal day off dari 14 hari yang lalu
32
7.3.
Working Days / Holidays
Halaman ini digunakan untuk mengatur hari kerja dan hari libur.
Gambar 7.4 Halaman Working Days / Holidays
1. Working Days
Menu ini digunakan untuk menentukan hari kerja per minggu. Tekan panah biru yang ada di kolom Action, pilih Yes untuk hari kerja, dan No untuk hari libur.
2. Holidays
Menu ini digunakan untuk menambah, mengubah, dan menghapus hari libur yang lebih spesifik. Berikut adalah detail pengaturan Holidays.
• Holiday Name: nama liburan
• Holiday Start: tanggal mulai liburan
• Holiday End: tanggal akhir liburan
• Annual Occurrence: Apakah hari libur muncul pada tanggal yang sama
setiap tahunnya?
33
7.4.
Attendance
Menu ini digunakan untuk menentukan toleransi keterlambatan dan untuk mengatur notifikasi jam kerja yang langsung dikirim ke email. (Lihat Gambar 7.6)
Gambar 7.6 Menu Attendance Settings
1. Late Tolerance
Tekan dropdown Late Tolerance, pilih waktu, dan klik tombol Save Changes. Contoh: Jika dropdown yang dipilih adalah 15 menit, dan karyawan Start program 16 menit melebihi Starting Time yang telah diterapkan, maka Late yang tehitung adalah 16 menit, dan bukan 1 menit.
2. Workhour notification schedule
Fitur ini adalah untuk memilih apakah super admin / admin akan menerima email notifikasi yang berisikan daftar nama karyawan yang belum memenuhi jam kerja minimum, yaitu 40 jam.
Dropdown digunakan untuk memilih hari, atau untuk tidak menerima email sama sekali.
3. Workhour notification time
Fitur ini digunakan untuk menentukan jam berapa email dikirimkan.
4. Set Staff weekly workhour email notification receiver
Tabel ini menunjukkan daftar admin dan super admin yang dapat menerima email notifikasi jam kerja. Tekan checkbox untuk menentukan siapa saja yang akan menerima email.
34
7.5.
Day Off Notification
Menu ini digunakan untuk menentukan super admin / admin yang akan menerima email notifikasi pengajuan day off semua staff. (Lihat Gambar 7.7)
Walaupun nama team leader tidak terdaftar di tabel, mereka tetap akan menerima email, namun hanya saat mereka terpilih sebagai person informed di formulir pengajuan.
35
Attendance Admin
Fitur Attendance dapat diakses melalui menu navigasi yang ada di atas. Fitur ini dibagi menjadi 3 halaman.
Gambar 8.1 Halaman Attendance Admin
8.1.
Day Off / Leave
Halaman Day off dibagi menjadi 2 bagian; My Day Off Request dan Day Off Request. Hal-hal yang berhubungan dengan pengelolaaan cuti dan izin dapat dilakukan di halaman ini.
1. My Day Off Request
Tabel pertama adalah untuk mengelola pengajuan day off sendiri. Menu ini terdiri dari 2 tab; Active dan Closed.
• Tab Active menyimpan pengajuan-pengajuan yang masih menunggu
persetujuan (Pending), dan yang sudah disetujui (Approved).
• Tab Closed menyimpan pengajuan-pengajuan yang telah ditolak
(Rejected) dan yang sudah lewat.
36 Untuk mengajukan day off, tekan tombol Request Day Off. Sebuah formulir, seperti yang di Gambar 8.3 akan muncul.
Gambar 8.3Formulir Day Off Request
• Remaining Active Leave Quota: Sisa kuota cuti. Jika tanggal day off yang diajukan melebihi kuota cuti yang tertera, dengan catatan tipe day off yang dipilih akan mengurangi kuota cuti, maka pengajuan akan ditolak secara otomatis.
• Day Off Type: Pilihan tipe day off yang diterapkan oleh Admin.
• Date Range: Pemilihan tanggal penagajuan day off. Tanggal yang
dipilih boleh lebih dari satu hari, namun tidak boleh pada hari libur.
• Person Informed: Supervisor/Team Leader yang akan mendapatkan
37
• Attachment: Fitur untuk melampirkan berkas day off dalam bentuk pdf
ataupun image. Bisa digunakan untuk melampirkan surat dokter ataupun berkas-berkas lainnnya.
• Description: Kolom penjelasan day off yang bisa dilihat oleh Team Leader dan Admin sebagai bahan pertimbangan pengajuan day off.
2. Day Off Request
Day Off Request (Team’s Day Off Request untuk team leader) pada table kedua berisikan pengajuan day off dari staff. Berikut adalah penjelasan dari kolom-kolom yang bisa dilihat di Gambar 8.4.
• Date: Tanggal day off yang diajukan
• Leave Type: Tipe day off yang dipilih
• Request From: Nama staff yang mengajukan day off
• Supervisor Name: Nama supervisor pengaju day off
• Supervisor Status: Keputusan Team Leader mengenai pengajuan day off. Status ini hanya sebagai pertimbangan, dan bukan penentu
• Delegated To: Pemindahan tanggung jawab. Hanya bisa dipilih oleh
Team Leader.
• Final Status: Keputusan Admin mengenai pengajuan day off. Status
ini adalah penentu diterima atau ditolaknya pengajuan day off.
• Action: Tombol View menampilkan detail pengajuan day off untuk
menerima/menolak pengajuan day off (Lihat Gambar 8.5).
38
39
8.2.
Attendance History
Halaman Attendance History menunjukkan absensi karyawan yang berisikan hari libur, cuti, sakit, ataupun day off lainnya yang sudah diterapkan di halaman settings.
1. Monthly
Gambar 8.6 menunjukkan absensi karyawan selama 1 bulan. Nama Staff bisa di klik untuk memunculkan riwayat absensi (Lihat Gambar 8.7).
Gambar 8.6Absensi karyawan 1 bulan
Gambar 8.7 Detail Absensi Karyawan
Di sebelah kiri table, bisa dilihat kesimpulan absensi karyawan yang berisikan riwayat cuti dan riwayat keterlambatan selama 1 bulan.
40 Terdapat 2 tabel di detail absensi. Day off menunjukkan semua day off yang sudah lewat, dan Late menunjukkan pada hari apa saja karyawan tersebut terlambat.
• Day Off
Day off yang tidak diajukan oleh staff bisa ditambahkan sendiri oleh Admin dengan menekan tombol Add New (Lihat Gambar 8.8). Saat tombol Add New ditekan, akan muncul formulir yang sama dengan Day Off Request (Gambar 8.3).
Gambar 8.8 Tabel Day Off – Monthly Attendance
• Late
Tabel Late (Gambar 8.9) menunjukkan berapa kali karyawan tersebut terlambat dalam 1 bulan. Data akan ditambahkan secara otomatis, sehingga tidak ada tombol Add New di table ini. Jika tombol edit ditekan, maka muncul sebuah formulir untuk mengubah detail keterlambatan (Lihat Gambar 8.).
41
2. Yearly
Admin harus memilih team dan nama staff dulu untuk menampilkan riwayat absesnsi karyawan tersebut. Tabel Pertama menunjukkan sejarah kehadiran, keterlambatan, day off, cuti, serta hari-hari libur selama 1 tahun.
42
8.3.
Late
Halaman Late menunjukkan karyawan yang terlambat dan yang belum memulai aplikasi Dokodemo-Kerja pada hari itu. Detail keterlambatan dapat diedit oleh HR jika perlu. Tabel riwayat keterlambatan dibagi menjadi 2.
1. Started
Berisikan nama-nama orang yang terlambat, namun sudah memulai aplikasi (Lihat Gambar 8.10). Tombol Edit digunakan untuk menambahkan alasan keterlambatan (Lihat Gambar 8.11).
Gambar 8.10 Halaman Late History
Gambar 8.11 Edit Late Detail
43
2. Started
Berisikan nama-nama orang yang sudah terlambat, dan belum memulai aplikasi (Lihat Gambar 8.12).
Gambar 8.12 Edit Late Detail
44
Desktop App
Desktop App Dokodemo-Kerja bisa diunduh melalui menu navigasi, seperti yang tertera pada Gambar 8.1. Dokodemo-kerja Desktop App tersedia dalam 3 platform, yaitu Linux, Mac, dan Windows. Sedangkan untuk Mobile App, Dokodemo-Kerja tersedia dalam Android dan iOS, yang dapat diunduh dari Play Store, App Store, ataupun website.
Gambar 9.1 Download Link Desktop App
Desktop application dapat digunakan oleh semua staff yang telah terdaftar di sistem Dokodemo-Kerja. Berikut adalah fitur-fiturnya.
1. Login
Login dengan menggunakan email dan password yang benar. Koneksi internet
dibutuhkan untuk tahap ini. (Lihat Gambar 9.2)
45
2. Start / Stop Task
Untuk memulai perhitungan waktu, tekan tombol “Play”.
(Lihat Gambar 9.3)
Gambar 9.3 Desktop App Play
Untuk menghentikan perhitungan waktu, tekan tombol Stop. (Lihat Gambar 9.4)
Gambar 9.4 Desktop App Stop
3. Fitur-fitur lain
• Today: menunjukkan total jam kerja hari ini.
• Weekly: menunjukkan total jam kerja dalam minggu ini
• Tombol Biru: untuk memperkecil tampilan
• Tombol Kuning: untuk mengakses halaman dasbor utama
• Tombol Merah: untuk Logout
46
Dashboard
–
Staff
Merupakan halaman pengaturan web untuk staff Dokodemo-Kerja.
10.1.
Homepage Staff
Halaman utama staff dapat digunakan untuk melihat sesi, screenshot, dan lokasi yang direkam oleh Dokodemo-Kerja. Berikut adalah fitur-fitur yang ada di halaman ini.
1. Filter by Date: staff dapat melihat time tracking pada tanggal-tanggal sebelumnya. Klik panah berwarna biru, atau pilih tanggal yang diinginkan untuk memuncul time tracking tanggal yang berbeda.
2. Daily: Tombol ini digunakan untuk melihat time tracking per hari.
3. Weekly: Tombol ini digunakan untuk melihat time tracking selama 1 minggu. 4. Monthly: Tombol ini digunakan untuk melihat time tracking selama 1 bulan.
5. Time Tracker: Tabel pertama pada halaman dashboard yang menunjukkan jam
kerja staff hari ini.
• Show: Staff dapat memilih jumlah baris task untuk ditampilkan
• Task: Staff dapat melihat nama task yang sudah dikerjakan.
• Time Worked: Staff dapat melihat total jam kerja pada task yang bersangkutan.
• Kolom Jam: Staff dapat melihat detail menit dan jam kerja.
• Pagination: Digunakan jika jumlah baris task lebih dari angka yang dipilih di Show.
47 6. Total Time / Set Time: Total jam kerja 1 hari dan jam mulai kerja karyawan
7. Comment: Staff dapat menerima dan membalas komentar yang didapatkan dari
team leader atau admin dari menu ini.
8. History Edited Time: Sejarah pergantian waktu kerja.
48 9. Session Details: Fitur ini dugunakan sebagai catatan kerja per hari. Satu sesi akan muncul saat staff menekan tombol Start dan Stop. Walaupun task yang
dipilih sama, sesi akan dipisah. Tombol Edit digunakan untuk mengisi
penjelasan sesi. (Lihat Gambar 10.3)
Gambar 10.3 Edit Session Detail
10. Screen Record: Semua riwayat screenshot selama satu hari. Waktu pengambilan screenshot diambil secara acak antara 3-10 menit. Resolusi gambar yang diambil sangat rendah, sehingga privasi staff tetap terjaga.
Gambar 10.4 Session Record
49 11. Location Track: Fitur ini dapat digunakan untuk melacak lokasi staff jika
mereka memulai Dokodemo-Kerja dengan menggunakan versi mobile.
• Pinpoint merah dapat di klik untuk menunjukkan tanggal dan waktu
seorang karyawan berada pada lokasi tertentu.
• Icon bulatan hijau bisa bergerak dari titik mulai sampai ke titik akhir untuk
menunjukkan rute yang diambil staff.
Gambar 10.5 Location Track
10.2.
Attendance Staff
Staff tidak bisa melihat absensi mereka sendiri, namun mereka bisa mengajukan day off seperti halnya admin dan supervisor melalui menu navigasi di atas. Jika tombol request ditekan, akan keluar formulir pada Gambar 8.2.
Gambar 10.6 Halaman Day Off / Leave Request - Staff