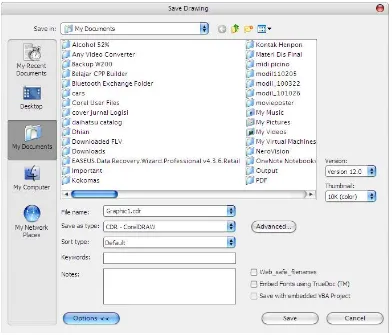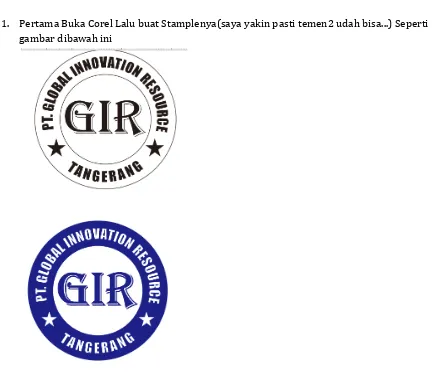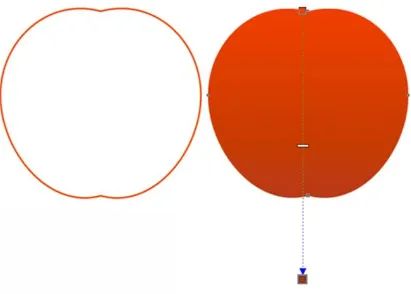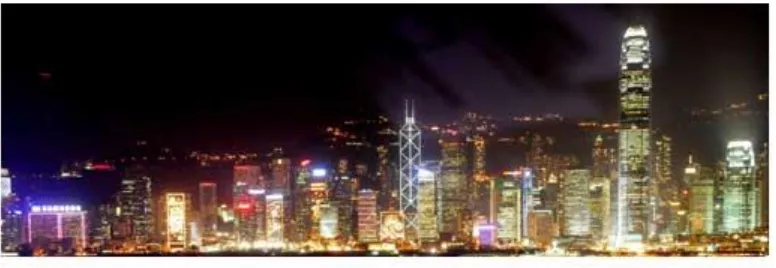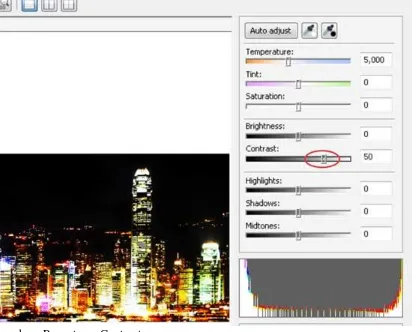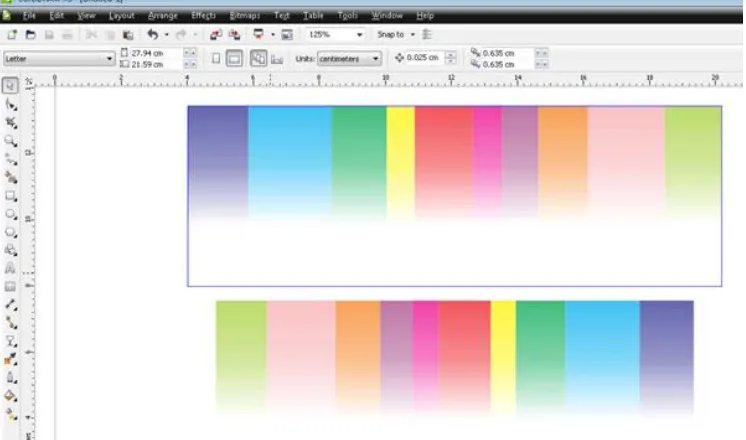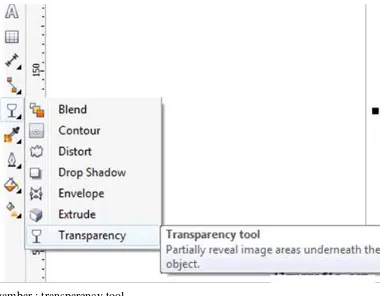MODUL MATERI
COREL DRAW X7
DI SUSUN OLEH :
Puji dan syukur atas segala rahmat yang diberikan oleh SWT yang mana Penulis masih diberikan kesempatan untuk mempersembahkan sebuah modul atau buku panduan yang insya Allah dapat berguna bagi pembaca umumnya dan para siswa yang sedang belajar teknik dari program CorelDraw versi X7. Modul ini disusun untuk mempermudah bagi para siswa yang sedang mempelajari teknik-teknik dari program design Corel Draw versi X7
Modul ini disusun berdasarkan dari beberapa sumber dan tentukan dari pengalaman design penulis sendiri yang sudah terjun di dunia design dan percetakan sejak tahun 1998 dan masih berlangsung sampai sekarang.
Modul ini berisikan pengenalan program bagi siswa level pemula, teknik-teknik pengoperasian dari Coreldraw yang di sertai dengan tip dan triknya serta juga berisikan latihan latihan untuk memperlancar pengajaran program coreldraw versi X7.
Semoga modul dapat bermanfaat dan penulis mohon maaf apabila masih ada kekurangan – kekurangan dan penulisan dan materi dalam modul ini mengingat teknik dan pengoperasian program ini sangat banyak dan tergantung dari objek design yang akan dikerjakan dan insya Allah dengan menguasai modul ini para siswa dapat melakukan design yang lebih berkualitas dalam waktu singkat dengan menggunakan program Coreldraw versi X7.
BAB 1
PENGENALAN COREL DRAW VERSI X7
Apa Itu CorelDRAW?
CorelDRAW – The Popular Drawing Software
CorelDRAW adalah sebuah drawing software yang sangat populer. Sebuah software yang serba guna dan dimanfaatkan oleh para desainer dari berbagai aliran: senimurni, desain logo, desain ikon dan karakter, desain poster, brosur, kartu nama,cover buku dan sebagainya. Digemari oleh desainer cetak karena memiliki paletwarna yang mendekati warna yang dihasilkan oleh mesin cetak, meskipun demikian CorelDRAW tidaklah cocok digunakan untuk layout isi buku. Pertama kali muncul pada tahun 1987, versi terakhir yang dirilis adalah X7 (17). Popularitas dan penggunaannya yang begitu luas membuat software lain yang sejenis, sedikit banyak kemudian mengikuti tampilan dan cara penggunaannya, termasuk drawing software yang tidak berbayar (open source).
Drawing dan Painting, Apa Bedanya?
Membuka CorelDRAW
CorelDRAW bukanlah sesuatu yang langsung ada di komputer anda, ketika anda baru saja membelinya misalnya, atau setelah anda melakukan instalasi sebuah sistem operasi. Tentu anda harus terlebih dahulu membeli software ini dan melakukan instalasi sebelum anda mulai menggunakannya. CorelDRAW tersedia dalam paket bernama Corel Graphics Suite bersama beberapa software grafis lain dari Corel yang saling melengkapi. Ukuran instalasinya antara 100-300 megabyte untuk seluruh paket tersebut. Corel Graphics Suite tersedia untuk sistem operasi Windows dan Macintosh. Jika CorelDRAW telah terinstal, sangat mudah untuk membukanya, tinggal menamukan lokasi grup software aplikasi pada computer anda. Contoh untuk Windows adalah klik tombol ‘Start’ _ ‘All Programs’ _ ‘CorelDRAW Graphics Suite X7’ _ ‘CorelDRAW X7’. Bagaimana jika versi CorelDRAW yang dimiliki berbeda? Temukan saja bagian menu yang memuat kata Corel, kemudian cari shortcut untuk CorelDRAW di sana.
Bagian-bagian antarmuka CorelDRAW (nomor menunjuk pada ilustrasi gambar): 1. Title Bar
2. Menu Bar
Kumpulan menu yang digunakan untuk mengakses seluruh fungsi-fungsi yang ada pada CorelDraw, termasuk membuka – menyimpan file, efek-efek,dan sebagainya.
3. Standard Toolbar
Kumpulan icon yang berfungsi untuk mengakses menu-menu umum yang paling sering dipakai. Berikut isi standard toolbar:
4. Property Bar
5. Ruler Bar
6. Toolbox
Berisi pilihan tool dan mode menggambar. Klik pada sebuah ikon tool untuk menggunakannya, maka tombol ikon akan tampak seperti ditekan, dan tool tersebut siap kita gunakan pada bidang gambar. Kadang juga terdapat subtool yang dapat dimunculkan dengan menekan agak lama pada sebuah icon tool, kemudian klik pada sub tool yang tersedia. Isi Toolbox ditunjukkan pada halaman berikutnya
7. Bidang Kerja
8. Bidang Gambar
Luasan bidang gambar dengan ukuran kertas tertentu yang dapat kita gunakan untuk mendesain gambar. Apa yang berada di luar tepi bidang gambar tidak akan ikut tercetak saat diprint.
9. Palet Warna
10. Penunjuk Halaman
11. Status Bar
Menunjukkan beberapa status penting dan event yang sedang terjadi, juga pada bagian kanan menunjukkan warna fill dan line sebuah objek.
12. Object Properties
Tool Untuk Menggambar
Anda membutuhkan beberapa peralatan dasar untuk memudahkan anda menggambar. Peralatan atau tool ini tersedia pada Toolbox di sebelah kiri antarmuka, dan secara sengaja dikelompokkan pada bagian atas untuk mempermudah penggunanya mengingat dan menjangkaunya. Tool harus diklik terlebih dahulu untuk menggunakannya. Tool dasar ini diantaranya adalah:
Pick Tool
Memilih dan mengaktifkan obyek untuk melakukan manipulasi objek. Misalnya scaling, rotating, skewing, resizing.
Shape Tools
1. Shape Tool : Melakukan proses editing node pada shape (komponen garis dari obyek). 2. Smudge Tool : Menggosok obyek sehingga merubah bentuk obyek yang digosok tersebut. 3. Roughen Tool : Memberikan efek distorsi pada obyek.
4. Transform Tool : Merotasi, membesarkan, mengecilkan, skewing image secara bebas.
Crop Tools
1. Crop Tool : Digunakan untuk menghapus objek diluar seleksi.
3. Eraser Tool : Menghapus bagian tertentu dari obyek.
4. Virtual Segment delete tool : Menghapus segmen secara virtual
Zoom Tools
1. Zoom Tool : Membesarkan atau mengecilkan tampilan area kerja di monitor.
Mulai Menggambar
Mengatur Ukuran Bidang Gambar
Karena dirancang untuk desain kreatif – termasuk desain cetak, maka CorelDRAW menyediakan bermacam-macam ukuran kertas secara default untuk membantu Anda memilih secara cepat ukuran yang diinginkan. Hampir segala jenis ukuran kertas standar yang populer dapat anda temukan di sini: Letter, A4, F4, B4, Business Card, Hagaki dan sebagainya.
Menambahkan Objek
Pada bagian awal dijelaskan bahwa CorelDRAW adalah drawing software. Semua yang terletak di atas bidang gambar adalah objek. Artinya, apapun yang pernah anda lihat berada di atas bidang gambar, baik itu titik, garis, bangun, citra (image), teks dan lain-lain, yang meskipun seolah-olah membentuk sebuah kesatuan komposisi, sebenarnya adalah entitas-entitas terpisah yang saling bebas satu sama lain.
Objek apa saja yang dapat ditambahkan ke dalam bidang gambar?
Ada berbagai pilihan objek yang disediakan pada bagian tengah Toolbox. Seluruhnya adalah objek geometris – karena dibuat secara matematis, tetapi objek-objek ini jika dikombinasikan dapat menghasilkan gambar yang menarik.
Curve Tools
1. Freehand Tool : Membuat obyek berupa garis bebas.
2. Bezier Tool : Membuat obyek garis dengan menentukan banyaknya node.
3. Artistic Media Tool : Membuat obyek garis dengan berbagai bentuk yang artistik.
5. Polyline Tool : Membuat obyek kombinasi garis lurus dan freehand secara langsung.
6. 3-Point Tool : Membuat obyek garis dengan kurva 3 point.
7. Connector Tool : Membuat obyek garis konektor secara interaktif
8. Dimension Tool : Membuat obyek garis ukuran pada suatu obyek yang kita buat.
Smart Tools
1. Smart Fill : Untuk mewarna objek dan garis secara bersamaan sesuai dengan pengaturan.
2. Smart Drawing : Membuat obyek garis secara bebas seperti freehand tool, namun dengan hasil yang lebih bagus.
Rectangle Tools
1. Rectangle Tool : Membuat obyek persegi panjang atau bujur sangkar.
2. 3-Point Rectangle Tool : Membuat obyek persegi panjang atau bujur sangkar dengan kemiringan tertentu.
Ellipse Tools
1. Ellipse Tool : Membuat obyek lingkaran atau elips.
2. 3-Point Ellipse Tool : Membuat obyek lingkaran atau elips dengan kemiringan tertentu.
1. Polygon Tool : Membuat obyek segi banyak.
2. Star Tool : Membuat obyek-obyek bintang.
3. Complex Star Tool : Membuat obyek-obyek bintang sudut banyak.
4. Graph Paper : Membuat obyek menyerupai tabel.
5. Spiral Tool : Membuat obyek spiral.
7. Table Tool : Membuat tabel.
Perfect Shape Tools
1. Basic Shapes Tool : Membuat obyek-obyek dasar.
2. Arrow Shapes Tool : Membuat obyek-obyek anak panah.
3. Flowchart Shapes Tool : Membuat obyek-obyek flowchart.
4. Banner Shapes Tool : Membuat objek-objek banner.
5. Callout Shapes Tool : Membuat obyek-obyek callout (objek isi teks pada komik).
Eyedropper Tools
1. Eyedropper tool : Mengambil sampel warna dari suatu obyek.
2. Paintbucket tool : Memberikan warna tertentu pada suatu obyek.
Bagaimana cara menambahkan objek?
Contoh berikut akan menambahkan objek berupa segi empat dan lingkaran. Untuk membuat
segi empat, klik ‘Rectangle Tool’ pada Toolbox, klik pada bidang gambar, kemudian tarik sesuai ukuran segi empat yang diinginkan dan selamat, sebuah segi empat telah ditambahkan pada bidang gambar anda! Lakukan cara yang sama untuk menambahkan sebuah lingkaran, tetapi sebelumnya klik pada ‘Ellipse Tool’ sebelum anda mulai melakukan klik dan tarik pada bidang gambar. Setiap bentuk objek sebenarnya memiliki shortcut tombol keyboard masing-masing untuk mempercepat proses desain. Temukan beberapa diantaranya melalui eksperimen, dan cobalah membuat objek-objek yang lainnya!
Catatan ketika menambahkan objek teks
Bagaimana cara mengubah garis dan isian objek?
Lakukan eksperimen pribadi, dan temukan bagaimana anda dapat mengubah warna garis, ketebalan garis, pola garis, warna isian objek, pola isian objek, dan sebagainya. Temukan jawabannya pada suplemen modul ini, tetapi berusahalah untuk menemukannya sendiri terlebih dahulu!
Menambahkan Objek Gambar Berformat Lain
Tidak hanya objek asli dari CorelDRAW yang dapat kita taruh di atas bidang gambar. Seandainya anda memiliki citra atau gambar yang dibuat dengan software grafis lainnya, objek tersebut dapat dimasukkan pula ke dalam bidang gambar, jika format objek tersebut didukung oleh CorelDRAW. Format gambar lain yang didukung misalnya adalah EPS
(Encapsulated PostScript), AI (Adobe Illustrator), SVG (Scalable Vector Graphics – format gambar terbuka), serta format-format citra umum seperti BMP (bitmap), JPG, GIF, PNG (Portable Network Graphics – format citra terbuka) dan sebagainya. Caranya adalah sebagai berikut:
a. Klik pada menu ‘File _ Import’, atau bisa juga dengan menekan ‘Ctrl + I’ pada keyboard. b. Muncul kotak dialog ‘Import’ untuk memilih gambar, pilih gambar yang dikehendaki,
kemudian klik tombol Import
c. Muncul placeholder untuk meletakkan gambar di bidang gambar, gerakkan mouse ke tempat yang dikehendaki, kemudian klik untuk menempatkan gambar tersebut.
d. Objek selesai diimpor ke bidang gambar. Objek ini masih bisa digeser jika letaknya kurang pas dengan cara klik pada bagian objek yang bukan bagian tengahnya, kemudian tarik ke lokasi yang diinginkan.
Memanipulasi Objek
Kelebihan dari konsep objek adalah, bahwa sebuah objek tidak terikat dengan bidang gambarnya maupun objek yang lain, sehingga setiap objek bisa dimanipulasi secara bebas tanpa mempengaruhi yang lain. Manipulasi Dasar Objek
1. Select (Memilih)
Pilih tool Pick Tool yang berada pada urutan teratas toolbox, kemudian klik pada objek yang diinginkan. Untuk memilih lebih dari satu objek, sinari seluruh objek (melakukan klik dan tarik pada area sekitar objek-objek dimaksud) atau menekan tombol keyboard ‘Shift’ sambil melakukan klik pada masing-masing objek.
2. Move (Memindah)
3. Resize (Memperbesar/Memperkecil)
4. Rotate (Memutar)
5. Delete (Hapus)
Pilih objek yang diinginkan, lalu tekan tombol ‘Del’ pada keyboard. Mengapa objek dapat dimanipulasi dengan mudah?
Menyimpan dan Membuka Gambar
Bekerja dengan banyak objek akan membuat memory komputer berkurang, dan bukan tidak mungkin nantinya anda akan bekerja dengan ratusan bahkan ribuan objek, yang – karena asyiknya – tidak terasa menghabiskan seluruh memory komputer dengan efek samping komputer berhenti atau mengeluarkan pesan kesalahan. Satu hal yang harus diketahui adalah jika hal ini terjadi, pada beberapa kasus CorelDRAW ikut berhenti dan gambar anda menjadi hilang. Seluruhnya? Ya, seluruhnya! Oleh karena itu jangan lupa untuk sering melakukan penyimpanan untuk mencegah hilangnya pekerjaan anda. Disarankan untuk melakukan save setiap 5 atau 10 menit sekali.
Menyimpan Gambar
Membuka File Gambar
Untuk membuka kembali gambar, klik pada menu ‘File _ Open’, atau bisa juga dengan menekan ‘Ctrl + O’ pada keyboard, atau dengan mengklik ikon ‘Open’ (gambar folder berpanah keluar) pada Standard Toolbar. Akan muncul kotak dialog ‘Open Drawing’, pilih file yang diinginkan kemudian klik tombol ‘Open’.
Menyimpan gambar yang mengandung objek teks.
Jika anda memiliki objek teks pada gambar anda, kemungkinan ketika gambar tersebut dibuka di komputer lain, ada beberapa font yang tidak dimiliki komputer tersebut, sehingga font yang anda gunakan untuk menuliskan teks tidak akan dapat ditampilkan. Untuk menghindari hal ini, pilihlah objek-objek teks yang dibuat menggunakan font yang jarang ada, kemudian lakukan ‘Convert to Curve’. Objek teks anda akan menjadi kurva. Kekurangan dari cara ini adalah teks anda tidak dapat diedit kembali. Cara lain adalah dengan mencontreng pilihan ‘Embed Truetype Fonts’ saat melakukan penyimpanan pertama kali. Dengan cara kedua ini teks masih tetap dapat diedit, tetapi ukuran file akan menjadi lebih besar karena memuat pula seluruh font yang digunakan.
Edit dua objek atau lebih
Jika anda memiliki dua atau lebih objek curva yang perlu di edit dengan penggabungan atau melakukan potongan pada objek tersebut yang bersinggungan maka kita perlu kita gunakan combine tol bar
Dalam tool bar ini juga terdapat tool lain yaitu ;
1. Weld yaitu mengcombine 1 atau lebih menjadi satu objek dengan satu fil dan satu outline
2. Trim yaitu memotong sbagian dari satu objek oleh objek yang lain
3. Intersect yaitu menghasilkan objek lain dari overleaping dua objek atau lebih 4. Simplify yaitu melakkukan trim pada objek dan hasilnya menjadi bagi dari objek itu 5. Front minus back yaitu objek yang di depan di kurangi oleh objek yang di belakang 6. Back minus front yaitu objek belakang di kurangi objek depan
BAB II
LATIHAN 1MEMBUAT STEMPEL
Nah Kali ini saya akan memberikan tips bagaimana membuat desain stempel Langkah pertama buat objek berbentuk lingkaran dengan diameter 35 mm
Copy lingkaran tersebut, kemudian ubah langsung diameternya menjadi 23 mm
Kini kita hanya butuh 3/4 dari seluruh lingkaran merah, aktifkan lingkaran merah kemudian pada property bar pilih bentuk Arc
Gunakan Shape Tool untuk menarik sudut dari lingkaran seperti gambar disamping
Sekarang Ketik Teks: Pt. GLOBAL INNOVATION RESOURCES, Font yang saya gunakan type: IMPACT: Size: 12
Aktifkan teks tersebut dan klik menu TEXT >> Fit Text To Path , Lalu klik lingkaran merah atas
Hilangkan warna merah pada lingkaran guide, dengan cara aktifkan / klik gluide tersebut
Beri tanda bintang diantara teks, atau pertebal beberapa point
Stempel logo
1. Pertama Buka Corel Lalu buat Stamplenya(saya yakin pasti temen2 udah bisa...) Seperti gambar dibawah ini
Saya wajibkan semua bidang/object pada stampel tersebut haruslah menajdi satu bidang, yg saya maksud disini bukan Group tapi Weld.
pada stampel kita tadi lalu Trim-kan setelah itu wujud dari stampel kita tadi akan seperti ini
5. Lalu jadikan bitmap (Bitmaps >> Convert To Bitmap)
Jangan lupa rendahkan resolusinya, 300 dpi mungkin dan jangan sampai lupa mengklik Transparent Background.
Memang hasilnya tidak maksimal, karena saya hanya mencontohkan saja, mungkin teman-teman nanti bisa lebih maksimal dan bagus..
TUGAS
BAB 2
Sessi 2
LATIHAN II
BER MAIN DENGAN TEKS
Perlu diingat bahwa CorelDRAW adalah program yang diunggulkan dalam memproduksi vector graphic dan semua font adalah vector graphic jadi dengan mudah kita bisa menggubah bentuk-bentuk font dalam corel, jika kita menggunakan Font(untuk diubah) gunakanlah yang simpel jangan terlalu rumit seperti el&font gohtic! Karena memperberat kinerja dari corel itu sendiri.
Ditekankan disini, modul ini untuk memberikan pengetahuan pada anda bagaimana cara mengubah Font dari bentuk normal menjadi abnormal jadi bukan hasil dari Modul ini yang saya tekankan... baiklah tidak perlu panjang lebar omongan basi saya... langsung saja kita mulai
1. First Step seperti biasanya Ctrl+N
2. Buat atau tulis kata sesuka hati dan ubah font-nya seperti gambar dibawah ini
(Narsis dikit) Sengaja digunakan font GRAFFPITY / GRAFF___ karena terlihat rumit tapi sebenarnya simpel
4. Lalu pisahkan semua font(Break Artistic Text) dengan menekan Ctrl+K pada keyboard Sampai kita bisa mewarnainya dengan warna2 berbeda, warna diatas tidak ada pengaruhnya terhadap apa yang kita kerjakan hanya untuk membantu saya menerangkan. Setelah itu seleksi semua huruf dan Convert To Curve atau Ctrl+Q(saya akan sering menggunakan Shortcut disetiap modul saya, maka dari itu dimohon untuk membaca penjelasan tentang shortcut keys corel).
5. Setelah itu ubahlah ukuran Font atau letaknya, font paling depan dan belakang usahakan sama agar tidak terlalu mencolok, lebih spesifiknya ada dalam gambar dibawah (akhirnya punya kata laen...)
5. Setelah itu mari kita ubah bentuk font satu per satu, kita mulai dari huruf pertama, klik Shape Tool lalu klik pada font dan akan terlihat node-node pada outline font tadi, jika harus ditampilkan gambarnya adalah sebagai berikut
lakukan langkah diatas pada semua object ditengah-tengah huruf tadi sampai seperti ini
6. Kita potong bagian-bagian yang dirasa tidak penting, langkahnya sebagai berikut :
Dan balik huruf N tadi, itu tadi cara memotong yang susah, lebih mudah dengan shape tool menurut saya, setelah itu kita akan membangun satu font dari potongan font lain, misalkan potongan huruf V untuk ditambahkan pada huruf N, cara memotong sudah kita pelajari jadi langsung saja potong huruf V seperti gambar dibawah ini
Setelah itu(lagi) tekan Space Bar agar kembali ke Pick Tool, lalu klik object merah dan lalu tekan Shit+klik huruf N lalu klik Weld
7. Langkah-langkah diatas dirasa cukup untuk mengubah bentuk Font, tapi akan saya teruskan modul ini, tambahkan lagi potongan huruf V dari sisi yang lain pada huruf R
Kita bisa membenahi Curve-nya(lengkungan) dengan Shape tool
8. Lalu seleksi semua huruf dan Weld-kan (Satukan dengan Weld Tool) tinggal kita permanis dengan tambahan-tambahan yang kita mau, seperti menambahkan Contour ( Effect >
Contour) pada tulisan tadi seperti dibawah ini, kita andalkan imajinasi kita sendiri ya...
Kalau g kliatan neh dikasih versi vector biasa
LATIHAN III
Modifikasi huruf dengan efek 3 Dimensi
Kita juga dapat melakukan modifikasi huruf dengan efek 3 dimensi dengan berbagai cara yaitu diantaranya dengan menggunakan fitur perspektif atau dengan menggunakan fitur yang ada pada bitmap.
1. Langkah awal kita buka program corel draw dan buat file baru ( langkah ini tentunya temen-temen dah paham jadi gak perlu dijelasin lagi)
2. Pilih font tool dalam toolbar untuk membuat teks. Klik sekali pada lembar kerja dengan maksud untuk menghasilkan teks dengan format artistic dan ketik WORKING
3. Lakukan break part terhadap teks yang sudah ditulis agar terpisah dan dapat di edit satu persatu dengan mengklik object, klik break apart atau Ctrl + K
4. Langkah selanjutnya klik extrude pada tool bar lakukan setting warna pada extrusion color
5. Lakukan pada huruf berikutnya dengan cara yang sama setelah itu lakukan add perspektif
Lakukan terus untuk teks berikutnya
LATIHAN IV
Sessi 3
EFEK CLIP
Kali ini kita akan coba membuat suatu efek tulisan dengan Coreldraw dengan nama efek clip….
Berikut langkah – langkah nya :
1. buat background kotak misalnya abu-abu. 2. buat tect ‘CLIP’ dengan font arial black
Mulai bekerja :
2. kurva tertutup di beri warna gradiasi hitam ke putih dengan tool interactive fill tool. Drag seperti pada gambar berikut
6. Dengan cara seperti sebelumnya anda tentu bisa membuat gradiasi hitam putih Untuk text ’CLIP’ sehingga tampil sebagai berikut.
“ EFFECT CLIP ”
LATIHAN V
MEMBUAT PETA EFFECT 3D
Nah setelah effect kita akan pelajari bagaimana cara membuat text effect 3D.
MEMBUAT PETA 3D
Dalam Kartu undangan, peta merupakan bagian yang tidak terpisahkan. Terkadang perusahaan percetakan menawarkannya dalam sebuah paket ,termasuk didalamnya kartu undangan, kartu ucapan terima kasih, peta lokasi, plastik, cindera mata, buku tamu, dll.
Pada modul kali ini, akan dibuat peta 3 D, tool-tool yang digunakan antara lain pen tool, text tool, Rectangle tool, sedangkan fasilitas yang digunakan ialah weld dan add perspective.
LAngkah - Langkahnya:
1. Langkah pertama yang harus selalu dilakukan sebelum membuat gambar adalah menetapkan areal gambar, di sini dibuat dalam ukuran 90 x 145 mm, buat kotak sebagai guideline.
3. Jika sudah selesai, pilih Edit > Select All (Ctr A) tekan F12 untuk mengatur property garis, beri ketebalan garis = 4 pt. Selanjutnya pilih menu Arrange > Convert to objek (shift+Ctrl Q) untuk membuat garis menjadi kurva. Atur warna pada Color Pallet garis = hitam, fill = kuning.
4. Selanjutnya bentuk objek tadi menjadi 3 D, caranya aktifkan objek, pilih menu Effects > Add Perspective
5. Pilih ujung handle, sehingga kursor akan berubah menjadi tanda (+), klik – tahan – tarik handle untuk membuat perspektif. Hentikan jika kita sudah mendapatkan bentuk yang kita inginkan.
6. Buat text untuk menamai jalan, simpan di tempat yang diinginkan.
8. Untuk membuat gambar gedung, gunakan Rectangle tool, buat objek segiempat, beri warna, ubahlah segiempat tadi menjadi 3D, klik Interactive Extrude, klik gambar tahan dan tarik garisnya sehingga membentuk objek 3D, Untuk Lebih jelasnya hal ini juga berhubungan dengan (baca: Mudahnya Tulisan 3d dengan Coreldraw ) , sesuaikan dengan perspektif yang kita buat.
Hasilnya kira - kira seperti ini:
LATIHAN VI
SESSI 4
INVISIBLE TEKS WITH DROP SHADOW
LANGKAH - LANGKAHNYA:
1. First step yang pasti buka Corel, lalu Ctrl+N buat new blank page... 2. Ok pasti semua udah pada bisa impor image kan?
3. Langkah berikutnya kita buat text sesuka hati deh!! misalnya “Demonation” seperti gambar dibawah ini, warnai putih agar terlihat jelas(sebenarnya gak ngaruh banyak :D )
5. Lalu transparankan text yang berada pada image kanan dengan mengklik color box paling atas diatas warna hitam (saya yakin anda semua sudah tau..hehe..) lalu klik kanan pada warna merah dan text tersebut akan terlihat outline-nya saja seperti berikut
Hasil sementara:
6. Setelah itu group-kan(Ctrl+G) image dan text (sebelah kanan) tersebut
7. Seleksi image kanan tadi lalu klik Effect > Power Clip > Place Inside Container...
dibawah ini (halah...)
9. Setelah itu tekan tombol Ctrl pada keyboard kalian dan klik tex tersebut, maka contents didalamnya akan terlihat
11. Setelah kira-kira pas, Ungroup-kan(Ctrl+U) image tersebut dan Del textnya, lalu tekan tombol Ctrl lagi dan klik diluar object maka kalian akan berada diluar contents tadi, dan kalian akan melihat image menjadi seperti gambar dibawah ini
12. Selanjutnya, seleksi text tersebut lalu klik kanan pada warna transparan di color box, dan text itu seperti tidak kelihatan, sekarang tinggal menambah Drop Shadow-nya
14. Lalu di atas akan muncul Property Bar : Interactive Drop Shadow lalu di submenu yang bertuliskan preset... Gantilah dengan Small Glow
Setelah itu text akan terlihat jelas...
15. Nhah agar menjadi lebih keren Ubah Transparency Operation-nya dari Normal menjadi
Udah deh...
17. Langsung saja Export (Ctrl+E) jadi JPG bitmap, urusan Export mengexport kalau ada yang belum tau dapat ditanyakan kepada Administrator atau penulis lain atau saya sendiri (hehehe...)
LATIHAN VII
SESSI IV
saya mencoba untuk memberikan sedikit pengetahuan tentang penggunaan Mesh Fill Tool dan Interactive Blend Tool dengan menggunakan proses pembuatan gambar Apel sebagai buah percobaan…
Here we go…
1. Tentunya Corel telah terbuka dan new document telah terbuat, lalu buatlah objek seperti gambar di bawah ini.
Warnai dengan Interactive Fill Tool, merah dan merah hati, kalaupun mau warna hijau ya warnailah hijau muda dan hijau tua, karena di sini saya menggunakan warna merah jadi saya akan terus menggunakan warna merah ini.
V
Untuk memberikan kesan bahwa itu melengkung, hahaha… Lalu warnai objek tersebut dengan menggunakan merah muda sekali, clik dan tahan pada Color Palette warna maka akan keluar New Pallete Windows seperti gambar di bawah ini.
3. Setelah langkah di atas, copy objec apel kemudian warnai merah tua banget atau agar lebih mudah, warnai saja hitam.
Kemudian klik Interactive Transperancy Tool, ubah Transperancy Type ke Radial
setelah di klik tentunya akan muncul jendela baru seperti gambar di bawah ini
Kemudian klik pada Icon Edit Transperancy yang berada di sebelah kiri Transperancy Type tadi, setelah di klik tentunya akan muncul jendela baru seperti gambar di bawah ini :
Kemudian centerkan pada objek apel sebelumnya.
Besar kecil seperti gambar di atas, letakkan sama persis seperti gambar di atas, warnai oval besar dengan warna yang sama dengan warna apel, merah. Warnai objek oval kecil dengan merah tua, setua-tuanya. Lalu klik Interactive Blend Tool
Kemuadian klik Objek Oval Kecil lalu tarik sampai snap ke objek oval besar, jika benar, maka jadinya akan seperti gambar di bawah ini.
Lalu letakkan objek yang telah kita blend ini di atas apel, seperti pada gambar di bawah ini.
Dengan menggunakan Bezier Tool atau FreeHand Tool, tergantung kebiasaan saja. Lalu warnai Merah Tua seperti warna Objek Oval Kecil tadi sehingga terlihat seperti tidak berpotongan atau menyatu.
Seleksi objek tersebut lalu klik Mesh Fill Tool
Lalu seleksi node-node yang berada di kiri objek, lalu berilah warna lebih sedikit terang.
Jika ingin menambahkan daun, bisa membuat daun lalu gunakan Mesh Fill Tool untuk mewarnainya
LATIHAN VIII
Sessi v
MEMBUAT KARTU NAMA
Kali ini penulis ingin berbagi tips untuk membuat desain kartu nama simpel tapi mempunya nilai tinggi…*_-
buat dengan nama masing masing
Menarik bukan? Begini Langkah-langkahnya:
1. BukaCoreldraw - New - Buatlah kotak menggunakan Rectangle Tool dengan ukuran 9 x 5,5 cm (salah satu ukuran standart kartu nama)
KOTAK DENGAN UKURAN 9 CM X 5,5 CM
2. Klik pada objek kotak menggunakan Pen Tool kemudian perhatikan properti bar diatas,Pada propertis Corner Roundness ganti 0 menjadi 5 yang bertujuan agar sisi pojok pada kotak agar lebih melengkung…
PROPERTIES PEN TOOL
3. Klik Fill Tool - Pilih Fountain Fill Dialog (menberikan warna gradient pada objek)
PENGATURAN FOUNTAIN FILL
Ganti beberapa propertis yang diberi tanda diatas : - Type : Gradient
- Angle : -90 - From : Blue - To : Cyan
- Tekan tombol OK
4. Butlah persegi panjang (kotak dengan garis kuning) dengan menggunakan BEZIER TOOL, Sehingga membentuk objek seperti gambar dibawah ini:
6. Tarik Garis Lurus tersebut hingga melengkung sesuai dengan keinginan anda
Beri warna pada objek tersebut sesuai keingginan anda kemudian...
7. Pilih INTERACTIVE TRANSPARENCY TOOL untuk memberikan efek transparan pada objek (1)
8. Klik pada Objek 1 kemudian Tarik Garis hingga membentuk transparansi objek seperti dibawah ini:
10. Terakhir tambahkan Teks sesuai dengan apa yang ingin anda isikan dalam kartu nama tersebut..hingga menjadi kartu nama yang simpel tp bermutu..
Ini adalah salah satu contoh, namun Anda bisa berimprovisasi sendiri:
kali ini kita akan membuat tulisan dengan efek Artistik media, sama halnya dengan brush pada photoshop maka di Coreldraw kita bisa menggunakan fitur ini untuk menciptakan efek artistik. Ok mari kita berlatih membuat teks dengan efek artistik media
Langkah - langkahnya:
1. Buka Coreldraw, buat dokumen baru (ctrl + N)
2. Gunakan Teks Tool (Shortcut Tombol F8), Tulis teks yang akan diberi efek , contoh:
Disini Tulisan menggunakan font Arial Black, anda bisa mencoba type font yang lain kalau mau
4. Klik artistik media (shortcut Tombol i)
5. isikan Stroke land, berapa saja tp disini saya menggunakan 0.7, jika terlalu besar bisa diturunkan ke 0.1 atau ke 0.2 karena ini sangat berpengaruh pada hasil akhirnya
Jika DOCKER tidak muncul , pada menu utama klik Arrange >> Artistik Media
Pilih salah satu bentuk Artistik media pada daftar dengan cara klik kiri pada bentuk yang diinginkan.
Ok selesai, hasilnya:
LATIHAN IX
Sessi VI
typography sederhana pada wajah atau bentuk lain. Anda tidak harus menggunakan Photo Chairil Anwar, karena bisa diaplikasikan kesemua image, tapi disini saya namakan dengan nama beliau dan karena memang menggunakan potret diri sang pujangga idola saya ini, Chairil Anwar.
Langkah-langkahnya :
1. Buka corelDRAW lalu buat dokumen baru
Image diatas bukan lagi image asli yang saya dapatkan di google, tapi sudah melalui tahap edit melalui photoshop, karena image dari google resolusinya sangat kecil, sebenarnya tidak masalah jika imagenya sudah dengan resolusi yang sedikit besar, tidak perlu menggunakan photoshop, langsung saja import ke corel, usahakan image sudah hitam putih seperti diatas, nanti saya buat lagi modul membuat hitam putih seperti diatas.
Color mode ubah menjadi Black and White (1 Bit), lalu klik OK.
4. Kemudian Klik kanan pada image tadi, lalu pilih Trace Bitmap >> Line Art...
Perhatikan yang saya tandai biru diatas, Pada Trace Control, sesuaikan dengan kehendak anda, pada kolom Color, ubah color modenya menjadi Black and White, Pada kolom Option, cek remove background. Lalu klik OK.
5. Pindahkan image traced
nanti kita bisa me-Weldkan mana yang seharusnya di Weld dan mana yang tidak.
Saya warnai biru muda disini, lalu Klik Bagian lain yang belum terwarnai bitu atau masih berwarna hitam, kemudian tekan Shift Tahan dan klik yang berwarna biru, lalu klik Weld
Lakukan hal yang sama pada setiap bagian yang masih hitam, yang besar-besar saja, yang bercak-bercak tidak perlu. Jadinya akan seperti image dibawah ini
Benahi curve-curve yang dirasa tidak bagus, delete lalu benahi, kita Skip saja detil dari langkah ini(hehe), jadinya akan seperti ini
7. Duplicate / Copy menjadi dua image tersebut, kemudian kita tutup bagian putih pada image copy, dengan menggunakan Bezier Tool, seperti gambar dibawah ini
Perhatikan Garis Hitam, berada dalam object berwarna biru, karena memang harus
Yang saya warnai merah yang kita buat tadi.
8. Baik, kita mulai Typing sekarang. Klik Text tool, lalu arahkan pointer pada tepian gambar berwarna merah, sampai ada Information dengan tulisan "Edge" kemudian klik.
Perhatikan Edge kecil diatas(susah saya jelasinnya, semoga anda mengerti) lalu akan ada Outline putus-putus di dalam image berwarna merah seperti gambar dibawah ini
"Aku".
LATIHAN X
Sessi VII
membuat desain undangan
Pertama-tama kita membuat kotak merah
Selanjutnya tekan CTRL+Q untuk mengubah objek kotak itu menjadi vector. Tekan F10 untuk shape tool. Bengkokkan tengah garis ke bawah.
Kolom type linear diganti dengan conical dan pilih custom
Mulanya, kolom bagian pewarnaan ada 2 saja antara putih dan hitam. Tapi langsung klik 2X pada segitiga di bagian pewarnaan untuk menambah pewarnaan. Terus pada kotak siluet itu pada mulanya di tengah, seret sendiri ke kanan bawah seperti gambar diatas.
Lalu samarkan dengan transparancy tool
Hasil tampak seperti dibawah :
Lalu tarik complek star itu ke kanan dengan menu interaktiv distortion tool
Lalu masukkan ke kotak merah yang tadi dengan menu effect => power clip => place inside container
Klik kanan pada gambar lalu edit content
Tarik ke kanan atas dan warnai putih. Setelah itu klik kanan lagi, pilih finish edit. Dan kalau digabungkan dengan pembuatan garis pelangi yang tadi akan tampak seperti dibawah :
Perlu diingat, bangun lengkung pelangi harus berada diatas kotak yang telah diisi dengan motif bunga.
Tinggal kasih tulisan dech….
LATIHAN VIII
Rahasia Di Balik Pembuatan Banner Website Bertema Rainbow City
Tidak selalu membuat desain itu dimulai dari nol, atau dari dasar tanpa bantuan image yang telah jadi. Dalam modul Coreldraw kali ini saya akan mencoba mengkolaborasikan antara image dan vector dalam corel untuk membuat sebuah banner website
1. Buka Coreldraw, kemudian saya masukkan image (gambar) yang akan kita edit dulu ke Corel.
Gambar : Hongkong Night City
2. Lalu saya potong sebagian bagian bawahnya, caranya dengan Crop Tool pilih bagian yang akan disisakan dan hasilnya menjadi seperti di bawah ini :
gambar : Hasil Cropping
gambar : Pengaturan Contrast
Geser contrast ke kanan ke point 50. Maka akan Nampak image semakin jelas.
4. Lalu selanjutnya, duplikat ukuran image dengan segi empat, lalu saya buat efek rainbow didalam segi empat tersebut dengan Effect > Power Clip > Place Insiede Container. ( Ingat, jangan diberi hairline karena bila diberi maka akan terlihat garis hitam antar warnanya. ) Berikan Efek Transparasi dengan Transparency Tool dengan pengaturan Linear / Normal
gambar : pengaturan tranparency
5. Lalu saya beri efek random rainbow. Caranya duplikat rainbow lalu Klik sisi kanan bangun rainbow yang terduplicat, dengan disertai shift , drag ke kiri sehingga rainbow membalik tapi dengan ukuran yang diperkecil. Supaya lebih jelasnya, kalau saya pisahkan akan menjadi seperti ini
Tumpuk gambar Hongkong City dan Rainbow mejadi satu, lalu klik Finish Editing This Level untuk mengakhiri Power Clip. Maka akan seperti ini hasilnya
gambar : Rainbow City
6. Beri tulisan sederhana tentang judul gambar atau sesuatu yang akan dipromosikan. Lalu masukkan tulisan itu dengan effect powerclip kedalam kotak rainbow tersebut
gambar : tulisan judul
LATIHAN X
Kali ini saya akan berbagi modul yang berkenaan dengan proses bitmap dan effectnya. 1. Pertama buka corel draw X7, lalu new sheet.
gambar : city dimension
3. Lalu klik gambar tersebut BITMAPS > CONVERT TO BITMAP > PILIH RGB > RESOLUSI 300.
gambar : menu convert to
Saya memilih RGB didasarkan pada ukuran file yang lumayan kecil ketimbang CMYK.
4. Copy / gandakan menjadi 4 gambar yang sama (tinggal di copy dan paste saja).
gambar : gandakan jadi 4
gambar : transparency tool drag dari kiri ke kanan gambar 1,
gambar : part 1
setelah itu klik BITMAPS > CONVERT TO BITMAP > PILIH RGB > RESOLUSI 300 , jangan lupa centang transparent background, supaya background menjadi transparan
gambar : transparency ke bawah
setelah itu klik BITMAPS > CONVERT TO BITMAP > PILIH RGB > RESOLUSI 300 lagi, sehingga hanya menyisakan gambar 1 pada samping kiri atas saja,
Kemudian berikan efek hijau dengan klik BITMAP > IMAGE ADJUSTMENT LAB > TINT
untuk gambar ke 2 sisakan di bagian kanan atas lalu warnai (masuk ke IMAGE ADJUSTMENT LAB > berikan warna oranye , main di temperature dan tint),
untuk gambar ke 3 sisakan bagian separuh atas lalu warnai juga (masuk ke IMAGE ADJUSTMEN LAB > berikan warna biru, main di temperature dan tint juga),
sedangkan untuk gambar ke 4 jadikan mode black and white (hitam putih), caranya klik gambar ke-4 lalu masuk ke BITMAPS > IMAGE ADJUSTMENT LAB > setting seperti ini :
gambar : no 4
gambar : 4 bagian
5. selanjutnya bisa ditumpuk menjadi 1 kesatuan dengan yang lain, sehingga hasilnya seperti ini :
gambar : third dimension
7. Beri warna disetiap kata yang sewarna dengan langit gambar tersebut, copy tapi balik tulisan tersebut dari atas ke bawah yang bermaksud untuk menciptakan efek bayangan. Klik tulisan yang terbalik di bawah lalu transparansi dari bawah ke atas. Untuk memberikan efek blur pada tulisan Third, CONVERT TO BITMAP > BLUR > GAUSSIAN BLUR, beri radius 5.0 pixel.