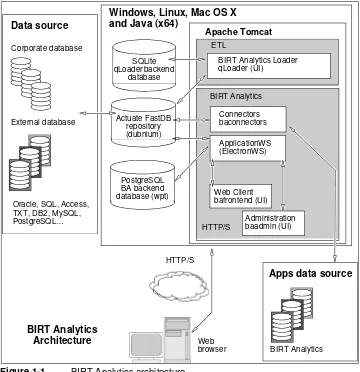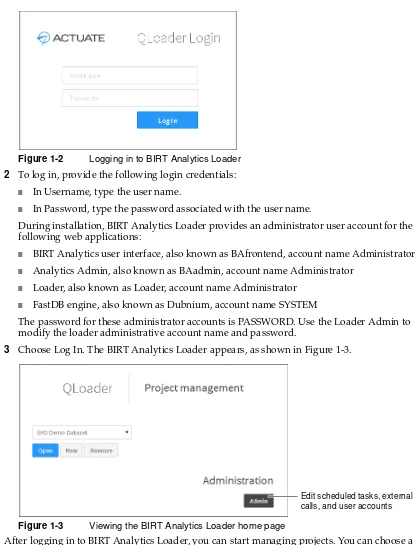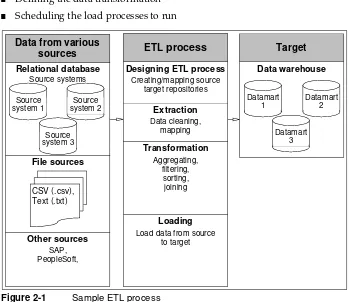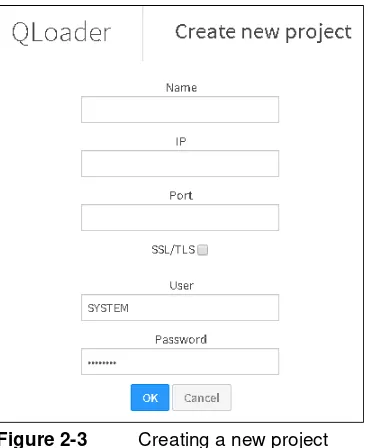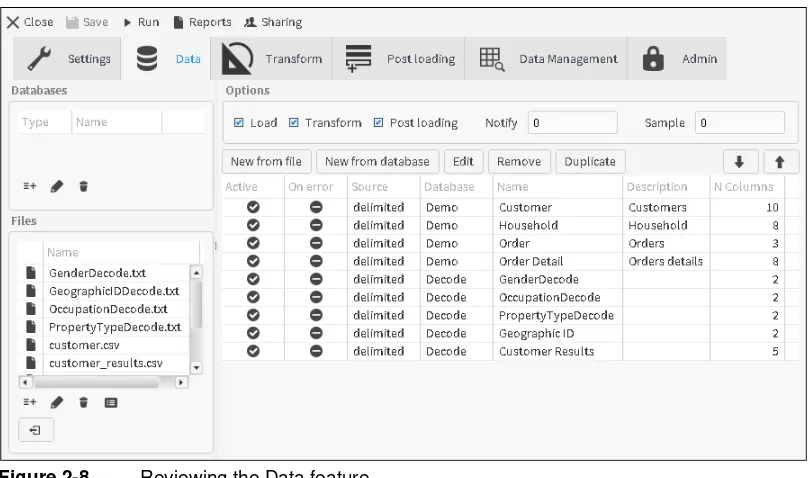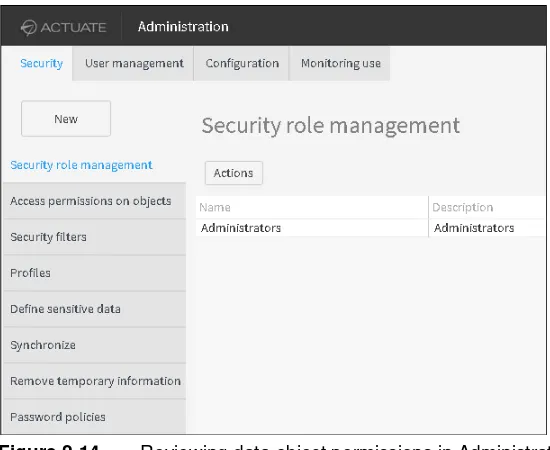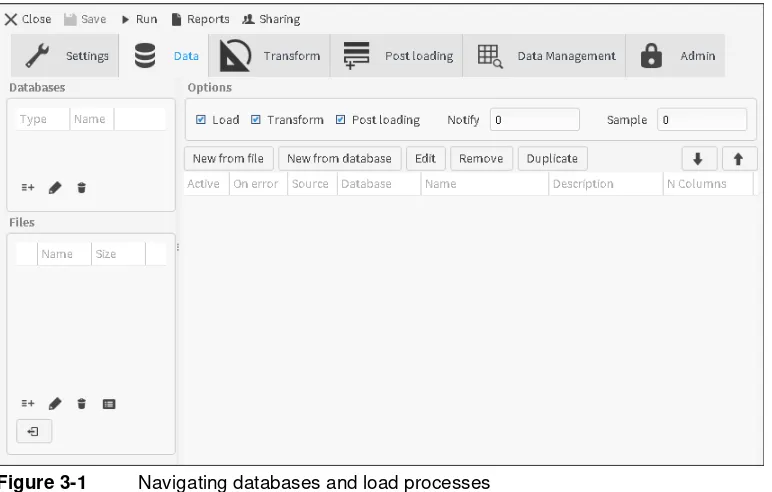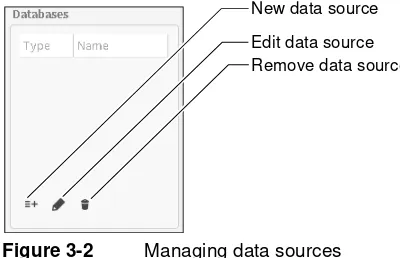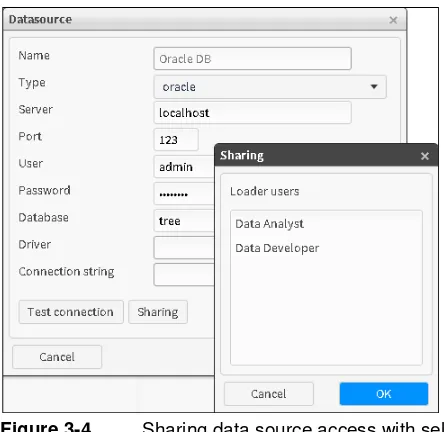Information in this document is subject to change without notice. Examples provided are fictitious. No part of this document may be reproduced or transmitted in any form, or by any means, electronic or mechanical, for any purpose, in whole or in part, without the express written permission of Actuate Corporation.
© 2003 - 2015 by Actuate Corporation. All rights reserved. Printed in the United States of America. Contains information proprietary to:
Actuate Corporation, 951 Mariners Island Boulevard, San Mateo, CA 94404 www.opentext.com
www.actuate.com
The software described in this manual is provided by Actuate Corporation under an Actuate License agreement. The software may be used only in accordance with the terms of the agreement. Actuate software products are protected by U.S. and International patents and patents pending. For a current list of patents, please see http://www.actuate.com /patents.
Actuate Corporation trademarks and registered trademarks include:
Actuate, ActuateOne, the Actuate logo, Archived Data Analytics, BIRT, BIRT 360, BIRT Analytics, BIRT Data Analyzer, BIRT Performance Analytics, Collaborative Reporting Architecture, Dynamic Data Web, e.Analysis, e.Report,
e.Reporting, e.Spreadsheet, Encyclopedia, Interactive Viewing, OnPerformance, Performancesoft, Performancesoft Track, Performancesoft Views, Quite4Me, Quiterian, Report Encyclopedia, Reportlet, The people behind BIRT, X2BIRT, and XML reports.
Actuate products may contain third-party products or technologies. Third-party trademarks or registered trademarks of their respective owners, companies, or organizations include:
Mark Adler and Jean-loup Gailly (www.zlib.net): zLib. Apache Software Foundation (www.apache.org): Axis2, log4, Tomcat. Boost.org: Boost libraries, licensed under the Boost Software License. CURL (curl.haxx.se): Curl, licensed under a MIT/X derivate license. International Components for Unicode (ICU): ICU library. Marcin Kalicinski
(rapidxml.sourceforge.net): RapidXML, licensed under the Boost Software License. Bruno Lowagie and Paulo Soares: iTextSharp, licensed under the Mozilla Public License (MPL). Math.NET: Math.NET, licensed under the MIT/X11 License. Microsoft Corporation: Access Database Engine, SQL Server Express. opencsv team (sourceforg.net): opencsv.
openssl.org: OpenSSL, licensed under the OpenSSL license. qooxdoo.org: qooxdoo, licensed under the Eclipse Public License (EPL). Dave Scriven (svg.codeplex.com): SVG Rendering Engine, licensed under the Microsoft Public License. SQLAPI: SQLAPI++. sqlite.org: SQLite, public domain. stlsoft.org: STLSoft libraries, licensed under the BSD license. Matthew Wilson and Garth Lancaster (www.pantheios.org): Pantheios, licensed under a modified BSD license. All other brand or product names are trademarks or registered trademarks of their respective owners, companies, or organizations.
EXPORT . . . .88
IFEXISTS . . . 94
IFLINKED . . . 94
INCLUDE . . . 96
ON ERROR . . . .97
PRINT . . . 97
VAR . . . 97
Chapter 6
Administering BIRT Analytics Loader . . . 101
About BIRT Analytics Loader administration . . . .102
Managing users . . . .102
Scheduling load processes . . . .103
Stopping the Tomcat service . . . .105
Using External call . . . .105
Running projects using qLauncher . . . .106
Organization of storage in Loader . . . .108
Copying a load project to a new location . . . .109
Managing the repository . . . .109
Creating a new repository . . . 110
Moving a repository . . . 111
Restoring a repository . . . 112
Moving data objects to a different repository . . . 112
Glossary . . . 113
A b o u t
U s i n g B I R T
A n a l y t i c s L o a d e r
BIRT Analytics provides fast, free-form visual data mining and predictive analytics. BIRT Analytics combines easy-to-use data discovery and data mining tools with powerful and sophisticated analytic tools.
BIRT Analytics consists of three key components:
■ Actuate BIRT Analytics user interface, a web application that is used to carry out dynamic
analyses
■ BIRT Analytics Administration, a set of tools that supports administering user access and
privileges
■ BIRT Analytics Loader, a tool that extracts, transforms, and loads records from an external
data source to FastDB, the BIRT Analytics data repository
Using BIRT Analytics Loader describes how to use BIRT Analytics Loader to collect data from various sources, transform the data depending on business needs, and load the data into a destination database.
This document is a guide for ETL (Extract, Transform, and Load) developers who understand basic concepts in working with data and are familiar with the data structure. Technical concepts and explanations about how to accomplish common activities are included in the following chapters. For more detailed information about any of the subjects discussed, see the complete set of Actuate documentation included with Actuate software or contact your database administrator.
Using BIRT Analytics Loader includes the following chapters:
■ About Using BIRT Analytics Loader. This chapter provides an overview of this guide. ■ Chapter 1. Introducing BIRT Analytics Loader. This chapter describes how to access and
log in to BIRT Analytics Loader.
■ Chapter 2. Working with projects. This chapter describes how to create and run projects to
load data.
■ Chapter 3. Loading data. This chapter describes how to create data connections, data
mappings and loading data into FastDB.
■ Chapter 4. Managing data. This chapter explores the data elements, such as databases,
tables, and columns, and their properties.
■ Chapter 5. Transforming data. This chapter describes how to transform data for analysis. ■ Chapter 6. Administering BIRT Analytics Loader. This chapter describes how to manage users
and schedule data load processes.
■ Glossary. This chapter provides definitions of terms used in the BIRT Analytics product
Accessing BIRT Analytics information
The online documentation includes the materials described in Table i-1. You can obtain HTML and PDF files from the Actuate website. These documentation files are updated in response to customer requirements.
Obtaining documentation
Actuate provides technical documentation in PDF and HTML formats. You can download PDF or view HTML versions of the documentation from the following URL:
http://developer.actuate.com/resources/documentation/birt-analytics.
Obtaining late-breaking information and documentation
updates
The release notes contain late-breaking news about Actuate products and features. The release notes are available on the Actuate Support site at the following URL:
http://support.actuate.com/documentation/releasenotes
If you are a new user, you must first register on the site and log in to view the release notes. actuate.com also provides product update information.
Table i-1 BIRT Analytics documentation
For information about this topic
See the following resource
Installing BIRT Analytics on Windows, Linux, and Mac OS X
Overview of data analysis and data mining Using BIRT Analytics tools
Visualizing data
Using BIRT Analytics Loader to extract, transform, and load data
Using projects to manage data
Administering BIRT Analytics Loader processes
Using BIRT Analytics Admin to:
■ Set up users and groups
■ Configure security
■ Configure and monitor system options
Installing BIRT Analytics
Using BIRT Analytics
Using BIRT Analytics Loader
Obtaining technical support
You can contact Customer Support by e-mail or telephone. For contact information, go to the following URL:
http://www.actuate.com/services/support/contact-support.asp
Supported and obsolete products
The Actuate Support Lifecycle Policy and Supported Products Matrix are available at the following URL:
C h a p t e r
1
Chapter 1
Introducing
BIRT Analytics Loader
This chapter contains:
■ About BIRT Analytics Loader
■ Understanding BIRT Analytics Loader
■ Understanding BIRT Analytics users
About BIRT Analytics Loader
BIRT Analytics Loader builds databases for data mining and analysis from data sources. The BIRT Analytics Loader tools enables you to maintain data quality by integrating and
reconciling data across different systems, then deciding what data subsets to make available through the BIRT Analytics user interface.
BIRT Analytics Loader provides one, integrated tool for extracting, transforming, and loading (ETL) big data into BIRT Analytics. The ETL process pulls data from one, or multiple data sources and places it into another database, using the following processes:
■ Extracting reads data from a database.
■ Transforming converts extracted data from its original form into an analytical format
stored in FastDB. Use features such as transform rules and lookup tables to organize data.
■ Loading writes the data into the target FastDB database.
Understanding BIRT Analytics Loader
BIRT Analytics Loader is a web-based application to create, execute, and schedule data loading processes. Figure 1-1 shows the BIRT Analytics architecture.
Figure 1-1 BIRT Analytics architecture
BIRT Analytics Loader supports importing data from multiple data sources, relational databases, and text files, using database native drivers and ODBC connectors. The
application creates processes that extract, transform, and load data, storing it in a proprietary format in a FastDB repository. The FastDB repository contains different types of objects, such as databases, tables and columns. This repository is managed by the FastDB engine. The engine runs as a service, named BIRT Analytics - FastDB, also known as dubnium.
Understanding BIRT Analytics users
Four types of users access Actuate BIRT Analytics products:
■ BIRT Analytics users
Users who log in to BIRT Analytics user interface to do data mining and analysis.
■ BIRT Analytics Administration users
These users manage access to objects, specify security filters, define password policies, browse logs, synchronize the database, specify password policies, and perform other security maintenance actions.
■ BIRT Analytics Loader users
Users who log in to BIRT Analytics Loader to create and execute projects for loading external data into the FastDB repository.
■ FastDB Engine users
The FastDB Engine user is the internal account the FastDB engine uses to communicate between the FastDB database and the rest of the internal modules. This account provides an additional layer of security for protecting sensitive data. When you create a project for loading data you must provide the secure account used by the engine to access the data. For more information on administering the FastDB engine data security account, see “Managing the repository” in Chapter 6, “Administering BIRT Analytics Loader.”
Getting started
Open BIRT Analytics Loader to create projects that build database loading processes. Actuate BIRT Analytics Loader installs as part of the Actuate BIRT Analytics product. For more information, see the BIRT Analytics installation guide.
To access BIRT Analytics Loader, you need a web browser.
How to log in to BIRT Analytics Loader
1 You open the BIRT Analytics Loader web application using a hyperlink or a web address
similar to the following URL: http://webserver:8110/qloader.
■ <webserver>:8110 is the web server and TCP port that runs the BIRT Analytics Loader
application. Alternatively, you can use an IP address instead of the web server name.
■ qloader is the context root to the BIRT Analytics Loader application. The context root is
Figure 1-2 Logging in to BIRT Analytics Loader
2 To log in, provide the following login credentials:
■ In Username, type the user name.
■ In Password, type the password associated with the user name.
During installation, BIRT Analytics Loader provides an administrator user account for the following web applications:
■ BIRT Analytics user interface, also known as BAfrontend, account name Administrator
■ Analytics Admin, also known as BAadmin, account name Administrator
■ Loader, also known as Loader, account name Administrator
■ FastDB engine, also known as Dubnium, account name SYSTEM
The password for these administrator accounts is PASSWORD. Use the Loader Admin to modify the loader administrative account name and password.
3 Choose Log In. The BIRT Analytics Loader appears, as shown in Figure 1-3.
Figure 1-3 Viewing the BIRT Analytics Loader home page
After logging in to BIRT Analytics Loader, you can start managing projects. You can choose a project to open, remove a project, or create a new project. Each project is a collection of all objects added to the FastDB repository, such as data from databases, files, and web services. An administrator can use Admin to manage BIRT Analytics Loader user privileges and schedule loading processes, as shown in Figure 1-4.
Figure 1-4 Viewing the Loader Admin options
How to log out of Actuate BIRT Analytics Loader
Choose Logout to close a user session of BIRT Analytics Loader, as shown in Figure 1-5.
C h a p t e r
2
Chapter 2
Working with projects
This chapter contains:
■ About BIRT Analytics Loader projects
■ Planning a project
■ Understanding the FastDB repository
■ Creating a new project
■ Managing projects
■ Running a load process
■ Synchronizing data
About BIRT Analytics Loader projects
BIRT Analytics Loader organizes data loading activities into projects. Projects are logical descriptions of how to extract, load, and transform the data into the target database. A BIRT Analytics Loader User (non-administrator) works with only the projects they create. The BIRT Analytics Loader Administrator can access projects that other users have previously shared with the administrator.
A project that completes a typical Extract, Transform, Load (ETL) process includes completing each of the following activities, as illustrated in Figure 2-1:
■ Defining data sources
■ Mapping the data
■ Defining the data transformation
■ Scheduling the load processes to run
Figure 2-1 Sample ETL process
Planning a project
Typically, there are three key players involved in building an ETL process: a database administrator, a data modeler, and an ETL developer. Sometimes, one person fills multiple roles. The key factor for success when creating an ETL process is to diligently plan the project before starting the ETL process development.
Planning a project requires:
■ Knowing your data sources and completing a detailed mapping specification. A
successful ETL process depends entirely on a completed mapping specification.
■ Documenting how you are going to extract, clean, and transform your data sources to add
to your database table definitions. Data from various
■ Establishing rules that define how to update database tables.
This is an important factor in the ETL design. Depending on the nature of the database, the update is as small as a data refresh, cleaning old data, and loading new data. In some occasions, the update requires appending data based on complex condition such as keyed reads or joins against an existing dimension before writing the new or updated rows to a database table. Building these rules can potentially add days or weeks to your project timeline.
In the planning process you must define:
■ Input and output record layouts
■ The location of source and target files and databases
■ File and table sizing information
■ File and table volume information
■ Documentation on how to transform the data
Understanding the FastDB repository
BIRT Analytics Loader loads data into a FastDB database repository, operated by the FastDB Engine. When FastDB is installed, a data repository is created in this path:
C:\Program files\BIRTAnalytics\data\FastDB\databases
You can use the same repository to create and store your databases. BIRT Analytics enables you to create a different location for your database repository and set up BIRT Analytics Loader to work with this location. For more information on how to create and set up a new data repository, see “Managing the repository” in Chapter 6, “Administering
BIRT Analytics Loader.”
Creating a new project
Use the BIRT Analytics Loader to complete the following tasks:
■ Create a new project
■ Open an existing project
■ Remove an existing project
Figure 2-2 shows a demo data project.
Figure 2-2 Creating a new project
Figure 2-3 Creating a new project
BIRT Analytics Loader users can access only projects they create. A BIRT Analytics Loader administrator can also only access his own projects, except in the case of other users that have previously shared a project with him.
How to create a new project
1 In Name, type the name of the project. In our example it is called MyFirstProject. Figure 2-4 shows the new project options.
Figure 2-4 Setting up MyFirstProject
2 In IP, type the IP address or name of the server where the FastDB engine is installed.
3 In Port, type the port number that the FastDB engine uses. The default port number is
8105.
4 If you choose SSL/TLS, a secure connection is used. The default port number is 8106.
5 In User, type the FastDB Engine user. The default user is SYSTEM.
6 In Password, type the FastDB Engine User password. The default password is
7 Choose OK to create the project. Project management page appears. Now choose your project in the drop-down list and choose Open, as shown in Figure 2-5.
Figure 2-5 Opening an existing project
Managing projects
After opening a project using BIRT Analytics Loader, the project development page appears. This page contains a top Banner, a Control menu, Feature tabs, and a Work area. The top banner shows the project name and the Help and Logout links.
This page is shown in Figure 2-6. The Control menu options are described in Table 2-1 and the Features tabs in Table 2-2. The Work area is the large open space on the right.
Figure 2-6 Developing a project
Table 2-1 describes the control menu item links available to you for managing a project.
Table 2-1 Control menu icons
Icon Menu items Purpose
Close Closes the current project, after confirmation, and returns to
the Projects management window.
Save Saves the project. To make any change effective, it is
necessary to save data by choosing Save.
The feature tabs contain links to the main project activities described in Table 2-2.
For security reasons, request every user to log out before closing the browser.
Changing the feature tabs layout
You can change the presentation of feature tabs using the feature tab menu, as shown in Figure 2-7. These options support placing the tabs in different positions and displaying text, an icon, or both on each tab. To access these options, right-click any of the feature tabs.
Figure 2-7 Setting display options for feature tabs
Reports Shows the load process log files.
Sharing Displays the list of Loader users that you have created,
showing whom you can share your project with.
Table 2-2 Icons for the feature tabs
Icon Label Purpose
Settings The tool used to change the configuration parameters of the
current project. These parameters are the same as those set in Create new project. You cannot change the project name.
Data The tool to set up the connections to the data sources and
define the mappings to the tables in the target database.
Transform Tools for defining the data transformation rules.
Post loading Tool for automating a synchronization process after loading
data into the FastDB and clearing the cache. Requires the URL of the ApplicationWS, also known as electronws, server and the required actions.
Data
Management
Tools used to browse and explore data in the target database, and create and remove links between data columns in tables.
Admin Supports administering the FastDB Engine users. An
administrator can create a new engine user, change a password, and delete it. You must provide the following information: login name, password, password confirmation, and old password.
Table 2-1 Control menu icons
Icon Menu items Purpose
Feature tabs
Running a load process
You start a load process by using a project in BIRT Analytics Loader. Before running a project, you must create the data source connections and define the loading transactions and the data transformation scripts. To make the loaded data available to the BIRT Analytics users, you must synchronize the loaded database with the active database and grant access privileges to database users.
After defining the table mappings and all transactions in a load process, you can run the project to load the data. You can run a single or multiple transaction processes. You can run a process with or without data transformation.
The load process loads the data in the FastDB database, the same database that users analyze. To avoid inaccurate analysis, consider loading data when users are not logged in to the system.
To prevent user access to databases while a load process runs, stop the web server running the BIRT Analytics application. Alternatively, schedule the loading process to run at a time when users are off line. For more information on how to schedule a load process, see “Scheduling load processes” in Chapter 6, “Administering BIRT Analytics Loader.”
Understanding data loading tasks
The following tasks are part of a typical load process to load data into the FastDB engine:
■ Define a data loading project to collect, organize, and load data into FastDB.
■ Run a data loading project.
■ Remove cached data objects from FastDB. You can run this as a Loader—Post loading
action or in BIRT Analytics Admin.
■ Synchronize the FastDB repository with the ApplicationWS backend database (also
known as wpt). You can run this as a Loader—Post loading action or in BIRT Analytics Admin.
■ Set access permissions for repository objects if structural changes have occurred in the
database, (such as changing, adding or removing database objects). Use BIRT Analytics Admin to set permissions. See “Setting database access privileges”, later in this chapter, for more information about setting object permissions.
Skipping one of these steps can cause users of the BIRT Analytics user interface to see an empty Data tree.
Running a project
Figure 2-8 Reviewing the Data feature
In the message that confirms whether you want to run the project, choose Yes. A list of database table names and the records loaded into each table appears in Running project, as shown in Figure 2-9.
Figure 2-9 Running project log
The Running project log provides information about the tables into which the data is loaded, and the number of the records that are loaded. In the log viewer, standard message text is in black print, INFO messages in green and Error messages in red. The stack trace shows the line of script where the error was generated.
To limit the number of message lines in the log, use Options—Notify. Set notify to zero to record a log message at the end of a load process for each table after all rows for the table finish loading. Set the notify value to record a log message every time the number of loaded rows equals the notify value. For example, with notify set to 100000, a log message is
generated every time 100000 rows are loaded. In this case, a data resource with 1000000 rows of data generates 10 messages in the log.
Using reports
To browse through the generated log files, select Reports from the control menu. The list of reports appears in Executions, as shown in Figure 2-10. Date shows a date and time when a project is executed. State shows the generation status. After selecting a date, the log content appears in Detail.
Figure 2-10 Browsing loading execution reports
Setting database access privileges
When a load process causes structural changes to occur in the database, such as changing, adding or removing database objects, set access privileges for the users or groups using the BIRT Analytics Admin tool. Figure 2-11 shows user groups.
Figure 2-11 Setting data access permissions in Administration Select a user group and choose Actions - Modify.
Figure 2-12 Setting data access permissions in Administration
For more information about setting repository data object permissions, see the administration guide Administering BIRT Analytics.
Synchronizing data
Update the application database to contain the most recent changes in the FastDB Engine repository by synchronizing the repository with the data. The following tasks are done after loading data:
■ Synchronize data to synchronize the FastDB and ApplicationWS database after loading
data
■ Remove cache to remove the old data structure
Synchronization is required after making a change in the analytical repository that alters the database structure, such as the addition, modification, or deletion of a column, table, or other data object. In the same way, it is also required when you change the data, after increasing, reducing, or modifying the records in a database.
To synchronize data, and remove temporary information after a load, use the Post Loading process in BIRT Analytics Loader. You can also use the BIRT Analytics Admin tool.
Synchronizing data using the Post loading
Figure 2-13 Post loading tab
Post loading requires the URL of the ApplicationWS server, authentication and the requested actions. After your data is loaded in to FastDB, use the BIRT Analytics Administration tool to assign access permissions on data objects.
Enable Post loading—Actions—Synchronize to synchronize the FastDB and ApplicationWS database after loading data.
Enable Post loading—Actions—Remove cache to remove the old data structure.
Synchronizing data using BIRT Analytics Administration
You can use BIRT Analytics Administration to complete the tasks done after loading data, such as synchronizing data objects, removing temporary information and setting data object access permissions. The BIRT Analytics Administration is available at the following URL:
http://localhost:8110/baadmin
Replace localhost with the name or IP address of the computer where you installed BIRT Analytics when you access BIRT Analytics from another computer on your network.
The Synchronize option in enables the administrator to update the application database to add the most recent changes in the BIRT Analytics Engine repository. You can also do this with the post loading feature of Loader.
The Remove temporary information option is used for clearing the cache after a loading process has finished. You can also do this with the post loading feature of Loader.
The Access permissions on objects option is used for setting database access privileges for users and user groups.
Figure 2-14 Reviewing data object permissions in Administration
Managing FastDB Engine accounts
Dubnium server uses an internal account to communicate with the FastDB database and the rest of the internal modules. This account provides a security layer that protects sensitive data. The administrator who runs a loading project must create the secure account and login credentials for the account. BIRT Analytics Loader passes a project’s user credentials to the FastDB Engine at run time. The engine authenticates the credentials against the existing secure database accounts. If an account does not exist or a password is not the same, a project fails to run and load data. This feature enables the system administrator to control user access to sensitive data by changing passwords or deleting FastDB Engine user accounts.
Click on the “Admin” tab in BIRT Analytics Loader to manage FastDB Engine users in the “Engine users” screen that appears, as shown in Figure 2-15.
Figure 2-15 Managing FastDB Engine users
Use these Admin features to perform the following account creation tasks:
■ Create
Create a new user account.
■ Change password
Change a password of an existing user account.
■ Delete
To create and manage each FastDB Engine user, perform the following tasks in each field:
■ Login
Define a user name.
■ Password
Define a password.
■ Confirm
Confirm the password. You use this property when you create a new user or change a password for an existing user.
■ Old password
C h a p t e r
3
Chapter 3
Loading data
This chapter contains:
■ About loading data
■ Connecting to data
■ Creating a load process
About loading data
The load process is composed of two main steps: loading and transformation. The
configuration of the load process is done in the Data tab of the BA Loader main Project screen. The Data page, accessed by clicking on the Data tab, is divided into three panels: Databases, Files and Options, as shown in Figure 3-1. The Databases and Files panels are where you define the connections to the data sources. The Options panel is where you define a load process. These options use transactions to define how a load process runs. A load transaction describes the data mappings from the data source to the target database. Each load process can contain multiple transactions.
Figure 3-1 Navigating databases and load processes
Connecting to data
BIRT Analytics Loader supports connections to relational databases and flat files. Data source connections are accessible across multiple projects associated with the same user. File
connections are associated only with the project where they are defined. You cannot share file connections across multiple projects.
Connecting to databases
You can create and name any number of data source connections for your load process. The data sources can be of different types. For example, a load process can use data from a database and data from a flat file repository. Each type of data source requires different connection information.
BIRT Analytics Loader connects to databases using both native and ODBC drivers. BIRT Analytics Loader supports native drivers for the following database types:
■ Microsoft SQL Server
■ MySQL Database Server
■ PostgreSQL
Use an ODBC driver to connect to a data source not supported by BIRT Analytics Loader. After installing the driver and configuring an ODBC connection, you can access data from the data source.
In BIRT Analytics Loader you can define a new data source, edit an existing one, or remove a data source by clicking on the corresponding icon, as shown in Figure 3-2.
Figure 3-2 Managing data sources
Updating data source definitions
Choose Edit data source to update data source definitions. You also need to update the related table definitions. When you save your changes after updating, the following message appears asking you to confirm the updating operations, as shown in Figure 3-3.
Figure 3-3 Updating data source definitions and their related tables
Sharing data sources
This option makes it possible to share data sources with other Loader users, whether using ODBC or Native drivers. This is done via the “Sharing” button which is available when you are editing an existing data source definition. Clicking on the “Sharing” button opens a window where you can select the Loader users that you want to share with. (See Figure 3-4).
New data source
Figure 3-4 Sharing data source access with selected users
Testing a Datasource connection
You can test the connection to an external database when you are creating or editing an existing data source. Figure 3-5 shows the option to test a database connection.
Figure 3-5 Testing a data source connection
Errors returned from the database are displayed. Figure 3-6 shows the results of a connection error to a PostgreSQL database configuration. After correcting the error you can retry the connection test. Other error types can be:
■ Authentication error
■ Host not found
■ Server not responding
■ ODBC driver not found
Figure 3-6 Reviewing a database connection error
Using native drivers
Before creating a connection using a native driver confirm the driver is installed on the computer running Loader. For example, verify if the path to the driver is in the System Path. To see the System Path using the Windows command line use the following command:
echo %PATH%
To see the System Path using the Windows Control Panel➛System➛Advanced System
Settings➛Environment Variables➛Path, as shown in Figure 3-7.
Figure 3-7 Editing Path variable
To create a data source connection, provide the database connection information, as shown in Table 3-1. Contact your database administrator to obtain this information.
Table 3-1 Database connection properties
Property Description
Name The name of the database connection, which must be unique
Type The type of connection, selected from the values in the drop-down list Server The database server, which can be a machine name or an IP address
Port The connection port
Downloading native database drivers
The following locations contain native database drivers:
■ MS SQL Server client software, SQLServer2008R2SP2-KB2630458-x64-ENU.exe
http://prod.actuate.com/birt-analytics-52/mssql
■ MySQL client software, mysql-5.6.21-winx64.zip
http://prod.actuate.com/birt-analytics-52/mysql
■ PostgreSQL client software, postgresql-9.0.18-2-windows-x64.exe
http://prod.actuate.com/birt-analytics-52/postgresql
■ Oracle client software, ODAC1120320_x64.zip
http://prod.actuate.com/birt-analytics-52/oracle
How to connect to a database using a native driver
1 In Databases, choose the New datasource icon. Datasource appears, as shown in Figure 3-8.
Figure 3-8 Using a native driver
2 In Datasource, define the following properties:
■ In Name, type a unique name. Using a name that describes the database content helps identify
different databases you define as data sources.
■ In Type, select the source database type from the list of available types. In this example, mysql is
the source database type.
■ In Server, type the name of the server that hosts the source database. In this example, an IP
address identifies that server.
■ In Port, type the connection port. The mysql database installation in this example uses the default
port 3306.
■ In User, type a valid user name defined for the source database. ■ In Password, type a valid password defined for the source database. ■ In Database, type the name of a database that contains source data.
■ In Driver, optionally type a native driver name, or type no characters. A connection that uses a
native driver requires no name.
■ In Connection string, optionally add any parameters you want to send to the data source.
Driver The driver name, required for ODBC drivers only
Connection string Custom connection properties, required for custom ODBC drivers only Table 3-1 Database connection properties (continued)
3 Choose OK to create the named data source connection. A new data source connection
name and type appear in the Databases panel, as shown in Figure 3-9.
Figure 3-9 Reviewing a data source from a native database driver
Using ODBC drivers
Creating a connection using an ODBC driver is very similar to the native driver connections. The difference is that you must provide a driver name as a connection property. As well as the predefined ODBC data source types, a custom ODBC data source is available. To use the custom ODBC data source, you must type the required connection parameters as a text value.
To determine the name of your ODBC driver, open Control Panel➛ODBC Data Source
Administrator. The driver name appears in the Drivers tab, as shown in Figure 3-10.
Figure 3-10 Finding an ODBC driver name
Downloading ODBC drivers
The following locations contain ODBC database drivers:
■ MS SQL Server client software, msodbcsql.msi
http://prod.actuate.com/birt-analytics-52/mssql-odbc
■ MySQL client software, mysql-connector-odbc-5.1.13-winx64.msi
http://prod.actuate.com/birt-analytics-52/mysql
■ PostgreSQL slient software, psqlodbc_09_00_0310-x64.zip
http://prod.actuate.com/birt-analytics-52/postgresql
■ Oracle client software, ODAC1120320_x64.zip
http://prod.actuate.com/birt-analytics-52/oracle
How to connect to a database using an ODBC driver
1 In Databases, choose the + sign. Datasource appears.
Figure 3-11 Using an ODBC driver
■ In Name, type a unique name. Using a name that describes the database content helps identify
different databases you define as data sources.
■ In Type, select odbc from the list of available connection types.
■ In Server, type the name of the server that hosts the source database. In this example, a machine
name, CloudHosting, identifies that server.
■ In Port, type the connection port. The mssql database installation in this example uses the default
port, 1433.
■ In User, type a valid user name defined for the source database. ■ In Password, type a valid password defined for the source database. ■ In Database, type the name of a database that contains source data.
■ In Driver, type the driver name, as defined in the ODBC Data Source Administrator. In this
example, the name of the ODBC Microsoft SQL Server driver is SQL Server.
Alternatively, for a custom ODBC data source, define the following properties, as shown in Figure 3-12:
Figure 3-12 Custom ODBC driver
■ In Name, type a unique name. Using a name that describes the database content helps identify
different databases you define as data sources.
■ In Type, select Custom ODBC from the list of available connection types. ■ In User, type a valid user name defined for the source database.
■ In Database, type the name of a database that contains source data.
■ In Connection string, type the parameters required to connect to the custom data source.
3 Choose OK to create the named data source connection. A new data source connection
name and type appear in the Databases panel, as shown in Figure 3-13.
Figure 3-13 Reviewing Database connections
Connecting to files
BIRT Analytics Loader can access data from a text file, or flat file, that conforms to a defined and consistent structure. These files are typically generated by business systems and
applications that create logs. These files can also be spreadsheets saved as comma-separated values (CSV) files. Before using text file data in a load process, confirm the file uses a valid structure. There is no limit to the size of text files.
BIRT Analytics Loader supports the following options for defining flat file data sources:
■ Loading a file from a local system folder
■ Loading a CSV file from a remote system using FTP or HTTP
■ Loading multiple files using a file list
In the Files panel located in the Data tab of your BIRT Analytics Loader project, you can manage data uploads from data files stored on local and remote systems, using the toolset shown in Figure 3-14.
Figure 3-14 File data sources
To access your text files you must know the file name and location.
Loading local files
After selecting the file from your local file system, it uploads into the data folder of your load project. There are no file size limitations. See “Creating a load transaction” for more
information about character encoding and end of line methods if you are unsure how to identify these values in your file.
How to upload a file from a local file system
1 In the Files panel, choose the upload icon. The File Upload screen from your operating system appears, as shown in Figure 3-15.
Create new remote data provider Edit remote data provider Remove file
New file list
Figure 3-15 Uploading a local file
2 In File Upload, navigate to the folder where the file is located.
3 Select the file and choose Open. The file appears in the Files panel, as shown in Figure 3-16. The local file is stored in the data folder of your project.
Figure 3-16 Creating a local file data source
Loading remote files
The Remote data provider option enables you to load CSV files using a Uniform Resource Identifier (URI) such as a web address. After selecting the file transfer protocol such as FTP or HTTP, you select the transfer method. The transfer method options are GET and PUT.
For example, to load a CSV file from a BIRT iHub server you POST a URL request for the file such as the following:
http://localhost:8700/iportal/servlet/DownloadFile?name=/Resources/data/ callcenterdata.csv
Add parameters for the user authentication as parameters. Figure 3-17 shows a URI to download a CSV file stored in a BIRT iHub server. You can add additional parameters and values that your remote data provider supports, such as location and date for a web site that offers weather information.
How to load a file using the URI screen
1 In Files, select the Create a new remote data provider icon. The URI screen appears.
2 In URI, type the following information, as shown in Figure 3-18:
■ In Name, type the name you want to assign to this data source.
■ In URI, type the URL that specifies the file location or the URL that generates the file. ■ In Method, select the method for obtaining the file. Contact the file provider to identify
the method.
■ In Parameters, type any required parameters. Some web services support selecting data
using parameters such as a location name or date.
❏ To add a parameter, choose Add new parameter icon again, near the bottom of the
URI screen.
❏ In Name, type the parameter name. In Value, type the parameter value, as shown in
Figure 3-18.
❏ To modify a parameter, select a column and change the entry.
❏ To remove a parameter, Click Trash next to the Create a new remote data provider icon.
Figure 3-18 Providing URI properties
3 Choose OK. The new remote file data source appears in the Files panel, as shown in
Figure 3-19.
Figure 3-19 Reviewing remote file data sources
Loading files using a file list
How to load files using a file list
1 In the Files panel, upload all the files you want to include in a list, the same way you upload local files.
2 Press and hold the Ctrl key while using the mouse to select multiple file names, as shown
in Figure 3-20.
Figure 3-20 Selecting multiple data source files
3 In the Files panel, choose the New file list iconat the bottom of the panel. The File names that you selected in step 2 appear, as shown in Figure 3-21.
Figure 3-21 Naming a file list
4 In the Name field, type a name for data source of the new list file, then choose OK. The list file data source appears in the Files panel, as shown in Figure 3-22.
Figure 3-22 Reviewing file data sources
Creating a load process
About transactions
A transaction includes all settings and data mappings required to load data into a single table. A load process executes multiple transactions. You must save any change that you make to a load process before executing the process. To save any change to a process, choose Save on the menu bar.
The Options panel in the Data tab provides options for defining a process and tools for creating transactions, as shown in the example in Figure 3-23.
Figure 3-23 Defining data
Setting load process options
Select the options that define your load process in the Options panel, shown in Figure 3-24. The settings that you save for each process execute when the process runs, as part of a data load project.
Figure 3-24 Reviewing loading options
Select or specify values for each option to execute the following process tasks:
■ Load
Select Load to execute all load transactions when a project runs.
■ Transform
Select Transform to execute all transformation scripts when a project runs. Define transformation rules using the Transformation tab.
■ Post loading
Select Post loading to automatically synchronize the database and remove the cache.
■ Notify
Type a value that sets a trigger to write a log message each time the set number of records loads.
■ Sample
Specify the records loaded for each table.
Ignoring items during the load process
Ignore items such as tables and instructions during the loading process using the Data tab and the Transform tab. Clicking on the “check” symbol in the Active column in the Data tab, as
Enabled row
shown in Figure 3-24 to ignore the element during the loading process (toggling them on and off). The contents of ignored item rows appear in italics.
Creating a load transaction
Creating a load transaction involves defining the mappings between the source and target data objects. Mapping defines the relationship and data flow between source and target objects.
Before building an actual data map for the loading process, define a data model for the target even if it is not an actual database. This helps understand the entities it belong to and makes it easier to find the similar entity in the source and map it to the target element. This is called building a logical data map model and you have to do it before you actually start mapping the data.
After you have built a data map model for Execute, Transform, Load (ETL), you have to first analyze the data content, complete business rules for ETL process, integrate data sources to a single source, before you can build an actual data map.
BIRT Analytics Loader supports creating multiple load transactions per project. You have the following choices when you create a load transaction:
■ New from file
Define a transaction that creates a table mapped to a flat file connection.
■ New from database
Define a transaction that creates a table mapped to a database.
■ Edit
Edit a load transaction.
■ Remove
Remove a load transaction.
■ Duplicate
Create a new transaction using an existing one.
Mapping data from files
The mapping process requires defining the source and the target data. The software enables you to validate the data connection and create the table column definitions. You can
automatically import the target table structure from the source file or manually create the column definitions. When the table structure does not map the source file data precisely, the loading process cannot identify the data to load for each table column and finishes
unsuccessfully.
To map data from files you need to complete the following procedures:
■ Defining a target database
■ Defining a source file format
■ Defining table columns
See the example in “How to map data from a CSV file”, found later in this chapter, for more information about the mapping process.
Defining a target database
Fill in the fields of the Table declaration screen as shown in Figure 3-25:
Figure 3-25 Creating a table mapping to a file
■ Action
For complete loads, choose “Create”, for incremental loads choose “Append”.
■ Database
Type a name for the target database, or select a listed database name.
■ Fail on error
Stop processing the table if there is an error. This is the same as the On error parameter when the table is viewed in the Data tab.
■ Ignore
Disable processing of the table when this option is enabled. This is the same as the Action parameter when the table is viewed in the Data tab or the Transform tab.
■ Description
Optionally, type characters that describe the target data table.
■ Name
Type a unique name for a target data table.
■ Overwrite
Replace an existing table with the same name with the new table.
Defining a source file format
Based on your knowledge of source file properties, select formatting properties that most closely match those of the source file. More accurately selecting source file properties minimizes manual definition of target table properties.
■ Type
Select the file type. The files can be flat, or delimited. The flat files do not have delimiters and qualifiers.
Select an encoding type from the list. Table 3-2 lists and describes the file encoding types that BIRT Analytics supports.
■ End Line
Select an end-of-line character from the list. Table 3-3 lists and describes the end-of-line characters and results supported by BIRT Analytics Loader.
Table 3-2 Supported encoding
Encoding Description
ASCII American Standard Code for Information Interchange
CP1252 Windows Latin-1
BIG5 Chinese character encoding method used in Taiwan, Hong Kong,
and Macau for Traditional Chinese characters
BIG5-HKSCS Standard supplementary character set used for information
exchange in Chinese between the public and the Hong Kong SAR Government
CP1252 Windows Latin-1
GB18030 Chinese government standard describing the required language
and character support necessary for software in China
GB2312 Official character set of the People’s Republic of China, used for
simplified Chinese characters
GBK An extension of the GB2312 character set for simplified Chinese
characters, used in the People’s Republic of China
ISO-8859-1 ISO 8859-1, Latin Alphabet No. 1
ISO-8859-2 Latin Alphabet No. 2
ISO-8859-3 Latin Alphabet No. 3
ISO-8859-4 Latin Alphabet No. 4
ISO-8859-5 Latin/Cyrillic Alphabet
ISO-8859-6 Latin/Arabic Alphabet
ISO-8859-7 Latin/Greek Alphabet
ISO-8859-8 Latin/Hebrew Alphabet
ISO-8859-9 Latin Alphabet No. 5
ISO-8859-13 Latin Alphabet No. 7
ISO-8859-15 Latin Alphabet No. 9
UTF8 8-bit UCS Transformation Format
UTF16 16-bit UCS Transformation Format, byte order identified by an
optional byte-order mark
UTF16LE 16-bit Unicode Transformation Format, little-endian byte order
UTF16BE 16-bit Unicode Transformation Format, big-endian byte order
WINDOWS-1252 Windows Latin-1
Table 3-3 End-of-line characters and results
End-of-line character Result description
CRLF Carriage return and linefeed
CR Carriage return only
■ File
Select a source file name from the list.
■ Delimiter
Select the character used to delimit or separate values in a delimited file only. The following delimiter characters are supported by BIRT Analytics Loader:
, Tab | : ; @ # " + - = ~ '
■ Header
Select Header option if the source file includes information in a header. A file header contains multiple column names, each separated by a delimiter character.
■ Skip
In Skip, type a number that sets how many blank rows to insert between header
information and record information in a file. If you select Header option, 1 appears in Skip by default.
■ Offset
Define the initial position of each column when the file format is flat file.
■ Qualifier
Select a qualifier character. BIRT Analytics Loader supports the following qualifier characters:
" ' ~
Choose None, if the file format does not use a qualifier.
■ Well-formed
Select the Wellformed option to enforce verification that each record contains all columns. Wellformed explanation:
■ Enabled- indicates the same number of columns in data source and table definition ■ Disabled- means that extra columns are ignored and Null values are set for missing
columns
■ View
Shows the data in the file and verify the connectivity to the file.
■ Get columns
Choose Get columns to get the column names and type, extracting values from the source
file.
Use a text editor to verify parameters such as the character encoding and end of line method in your file if you are unsure of these values. You can view this information by opening your files with a text editor such as Notepad++. Some text editors do not support large text files, such as a multi-gigabyte database dump file. The following text editors are reported to support large text files:
option adds column type and index information to each data element. You must review and edit, as necessary, the type and index information for every column. Try using View before using Get columns to verify that data is being read correctly from the file.
Consider removing the index from every column not strictly requiring an index. Removing unnecessary indexes speeds data load and analysis processes, but can limit performing aggregation and link operations. These operations require indexed columns.
To create a target data table manually, define each column using the New, Edit, Remove, and Duplicate options.
While you edit the structure of a target data table, use Get columns to retrieve existing column information from the source file, then use Edit to make modifications.
Create a new column by choosing New in the Table declaration screen, then provide information in Column Declaration screen that opens, as shown in Figure 3-26. Using Get columns overwrites any existing column definitions.
Figure 3-26 Creating a new column
■ New
■ Creates a new column in the target table
■ Name
Enter the name of the column.
■ Description
Enter a description of the column.
■ Type
Choose the data type from the drop-down list in the “Type” field. The supported data types are described in Table 3-4.
Table 3-4 Data types
Type Description
String A sequence of characters, up to 1024.
Integer Integer (whole number) data from -2^31+1(-2,147,483,647) through
2^31 - 1 (2,147,483,647).
Longint Integer (whole number) data from -2^63+1
(-9,223,372,036,854,775,807) through 2^63-1 (9,223,372,036,854,775,807).
Real Floating precision number data with the following valid values:
■ Size
The size of the column in characters, or digits.
■ Format
The format of the columns of type Date, Datetime, and Time.
■ Decimals
The number of digits to the right of the decimal point, or comma. Applies for data of type Real.
■ Decimal separator
You can choose Point or Comma to visualize a decimal separator. Applies for data of type Real.
■ Indexed
Indicates if the column is an index.
■ Skip
Select Skip to exclude a new column from the load process.
■ Edit
Opens the Table Declaration editor for a single column.
■ Remove
Removes a column from the target table.
■ Duplicate
Creates a new column by copying the properties of an existing column.
How to map data from a CSV file
The following procedure assumes that you have created a data file connection. It uses as an example, a CSV file having the following structure:
Address Line|Country|County|Household ID|Postal Code|Property Type|Region| Town
P.O. Box 137, 8886 Ut Street|US|Los Angeles|1000|90275|T|Southern California|Rancho Palos Verdes
Ap #687-3359 Eu Road|US|San Francisco|1001|94199|T|Southern California|San Francisco
Ap #839-5476 Eros. Ave|US|Placer|1002|95604|T|Northern California|Auburn
1 In Data-Options, choose New from file.
2 In Table Declaration, fill in the fields to set properties for the target database, as shown in Figure 3-27.
(continues)
Date The default format is mm_dd_yyyy, where the date separator can
be slash (/), comma (,), period (.), or no separator.
Datetime Date and time data from January 1, 1400, through December 31,
9999, with an accuracy of three-hundredths of a second, or 3.33 milliseconds. The default format is mm_dd_yyyy_hh_MM_ss.
Time The default format is hhMMss.
Unicode A sequence of Unicode characters, up to 1024.
Table 3-4 Data types (continued)
1 In Database, type a database name. Alternatively, select an existing database name from the list of target databases.
2 In Name, type the name of the target table that receives the mapped data. For example,
HouseholdData.
3 In Description, type information about the table contents, such as Household.
4 In Action, select “Create”.
5 Enable “Overwrite”.
Figure 3-27 Defining file structure
3 Select options that match properties of the source file, as shown in Figure 3-27.
1 In Type, select Delimited
2 In Encoding, select ASCII
3 Enable Header
4 Edit the value in Skip to match the header rows in the source data file
5 In End Line, select CrLf
6 In File, select a source file name from the list
7 In Delimiter, select pipe (|)
8 In Qualifier, select "
9 Enable Well-formed
4 Choose View to validate the table declaration. The file content appears, as shown in
Figure 3-28. ChooseOK.
5 Choose Get columns in Table declaration to create column metadata.
During the metadata import process, the Get columns option reads column names from the header row in the source file. It also determines a type for each column and indexes the column.
Definitions for each detected column appear as shown in Figure 3-29.
Figure 3-29 Getting column definitions
6 To modify column properties, double-click the column or select the column definition and
choose Edit. This opens Column declaration where you can change the definition of the column and the following features:
■ To speed data loading and analysis, you can remove column index information by
removing the selection for Indexed. Indexing is required if the column is used in aggregation and link operations.
■ To exclude a column from loading, select Skip.
Choose OK.
In this example, modify the column properties for the selected column, as shown in Figure 3-30.
Figure 3-30 Editing column definition properties
8 In Loader, choose Save to save the current project.
Mapping data from databases
Mapping data from a database requires that you define many of the same properties as those that you define for mapping data from files. To map data from a database, first select the target FastDB database, provide a target table name, and select a data source. You can select a data source from the data base connections you have created.
Next, define the data set to retrieve from the source database using the Table Declaration screen
that appeared when you clicked on the New from database option. This is described in more
detail in the Defining a data set section.
Selecting a database in the Datasource drop-down list, provides the option to define a query that retrieves a data set. This is described in more detail in the “How to map data from a PostgreSQL database” section.
Defining a data set
To define a data set you must provide a query and set options for the query.
■ Query
Defines a SQL query from a relational database. You can type a query manually, and use the Get columns option to retrieve the columns from the data set.
Alternatively, you can use the View option to select tables and columns. Use the drop-down list in the Datasource field to select tables and their columns, and specify the column order using the up and down arrows.
■ Options
Enter the options required by the connection drivers. For example, when loading data from an Oracle database, consider including a parameter, such as PreFetchRows=10000. The process of defining the target table structure is the same as the one discussed in “Defining table columns,” earlier in this chapter. While editing the structure of a target data table, use the Get columns option to retrieve existing column information, then use Edit to make
modifications. To create a new column, choose New, then provide information in the Table
Declaration screen, as shown in Figure 3-31.
How to map data from a PostgreSQL database
This procedure assumes you have already created an PostgreSQL database connection.
1 Define the target FastDB database and table.
Figure 3-31 Mapping data from a PostgreSQL database
2 Choose “Create“ in the Action field.
3 In Name, specify the name of the target table.
4 In Description, type the table description.
5 Select the Overwrite box
2 Define the Query to extract data.
1 In Table declaration - Datasource, select a database profile.
2 Choose View database structure beside the Query field. The Datasource screen appears.
❏ In Datasource, select a table from the drop-down list. The column names appear, as
shown in Figure 3-32.
❏ Use + and - to add or remove columns, and the up and down arrows if you need to
change the column order.
❏ In Datasource, choose OK to confirm the column definitions and generate the query.
Figure 3-32 Selecting columns from a database table
This example generates the following query:
3 In Options, specify any options you want to pass to the data driver.
3 Choose View to preview the data connection and view the data. Your query results appear,
as shown in Figure 3-33.
Figure 3-33 Viewing data from a database
4 Choose Get columns to retrieve the columns from the target table. The column definitions
appear as shown in Figure 3-34. The types are determined automatically, and all columns are indexed by default. Get columns overwrites the existing data set, and discards your existing changes.
Figure 3-34 Getting the column definitions from the data set
5 Edit the column declaration.
The example in Figure 3-35 changes the format of the last_update column, and disables indexing of the column.
Figure 3-35 Editing a Datetime column
1 Select the last_update column and choose Edit.
2 In Type, select Date format.
4 Disable Indexed and choose OK. 6 Choose Save to save the project.
Managing errors in the loading process
In Data - Options you can decide to continue the loading process when errors occur. By default, the loading process stops whenever an error is encountered. You can continue loading data when error occur using On Error. This enables the loading process to ignore any tables that generate errors during the process, leaving them to be fixed and loaded later if desired.
Ignoring errors is useful when loading high volume tables overnight.
ON ERROR Attribute
In Data - Options, choosing the “minus” symbol (in the “On error” column) beside a table row, changes the “minus” symbol to an “arrow” symbol and deactivates the default “Fail on error” setting in the list of tables to be loaded, as shown in Figure 3-36.
Figure 3-36 Reviewing new table entries
Double clicking on the table opens its Table declaration window where you can see that the Fail on error check-box is now “unchecked”. Clicking the “arrow” symbol changes it back to “minus” and resets the “Fail on error” setting, selecting the box again as shown in Figure 3-37.
C h a p t e r
4
Chapter 4
Managing data
This chapter contains:
■ About managing data
■ Understanding Explorer
■ Understanding dynamic and permanent columns
About managing data
The main screen of the BIRT Analytics Loader Data Management tab, shown in Figure 4-1, provides tools for exploring data, creating, and maintaining links between tables. BIRT Analytics Loader connects directly to the database engine.
Figure 4-1 Selecting an available data table
The Data Management tab opens with the Explorer tab, where you can explore the structure of
all databases currently stored in FastDB. This panel shows data objects, such as databases, tables, columns and their properties including the discrete values of each column.
The Data Management Links tab provides a space for creating and maintaining links between
tables.
Understanding Explorer
Use the Explorer tab to select and browse database structures stored in FastDB, such as databases, tables and columns.
How to view data structures stored in FastDB
1 In BIRT Analytics Loader, choose Data Management. Explorer appears and shows the
repository structure.The Repository structure panel lists all databases names stored in FastDB.
2 Expand a database name to view a list of all its tables.
3 Expand a table name to view a list of all its columns.
4 Select a column and choose View Details to view the column attributes and discrete
Figure 4-2 Viewing column attributes in the Data Management tab.
The three icons at the bottom left of the Explorer tab, shown in Figure 4-2, are used for:
■ Refresh
In Repository, choose the Refresh icon to update your view of all databases, tables, and their columns currently stored in FastDB.
■ Drop
To drop databases, tables, or data columns, select the data object in the Repository panel. Then choose the Drop icon, which removes the data object from FastDB.
■ View details
To view properties of any repository objects, select the object and choose the View icon which shows the properties of selected objects.
Viewing table properties
Select a table name in the Repository panel. Then choose View to view table properties. The following properties are displayed:
■ ID
Internal table identification number
■ Name
Table name
■ Full name
Full table name in format [Database].[Table]
■ Description
Table description
■ Rows
Number of rows in a table
■ Columns
Number of columns in a table