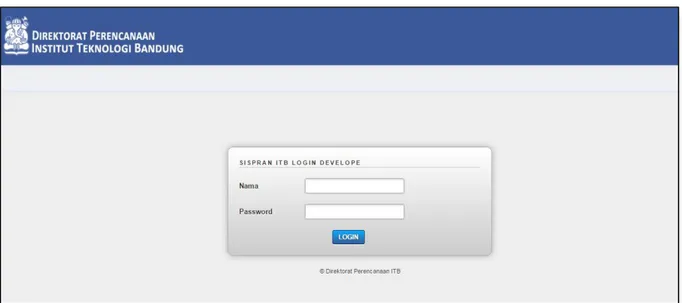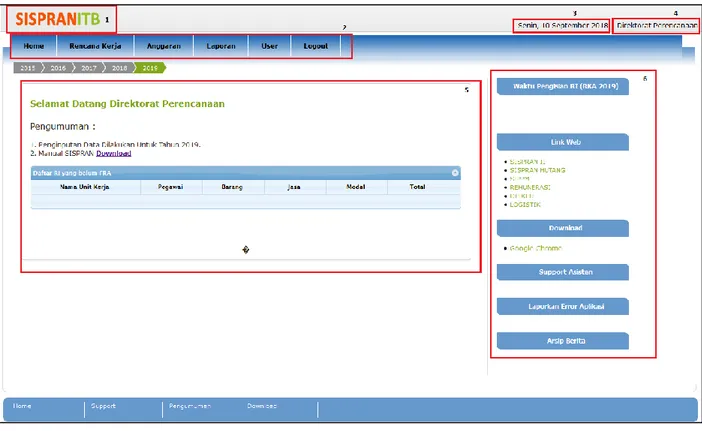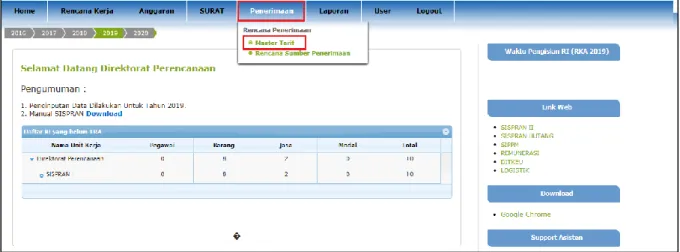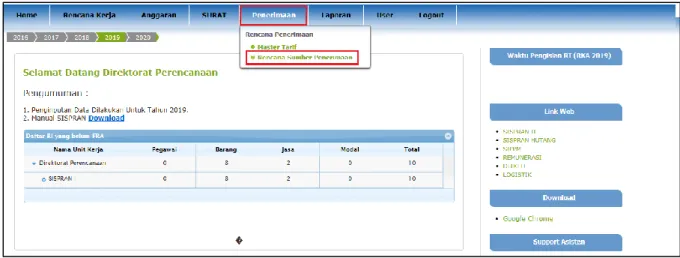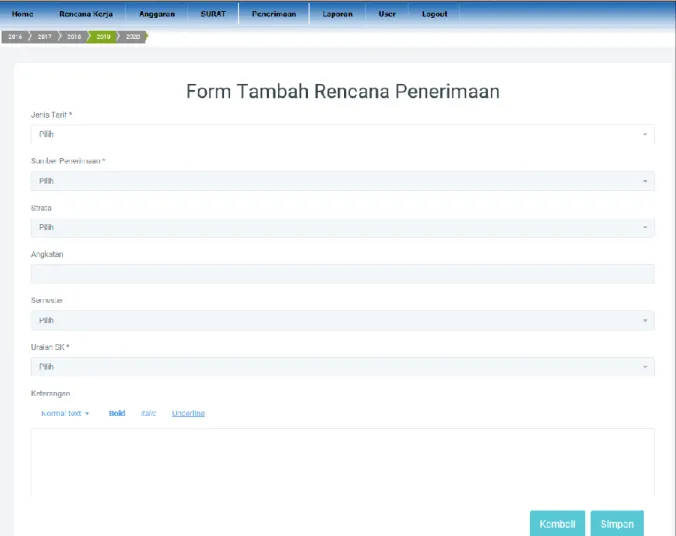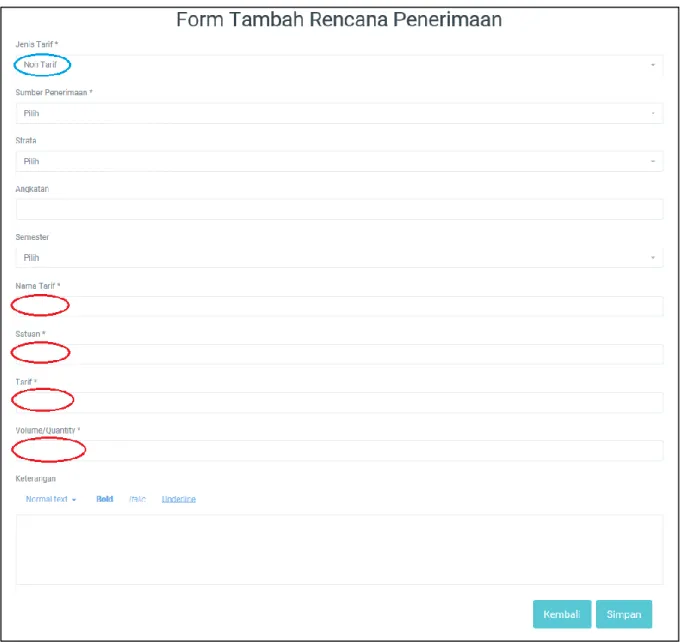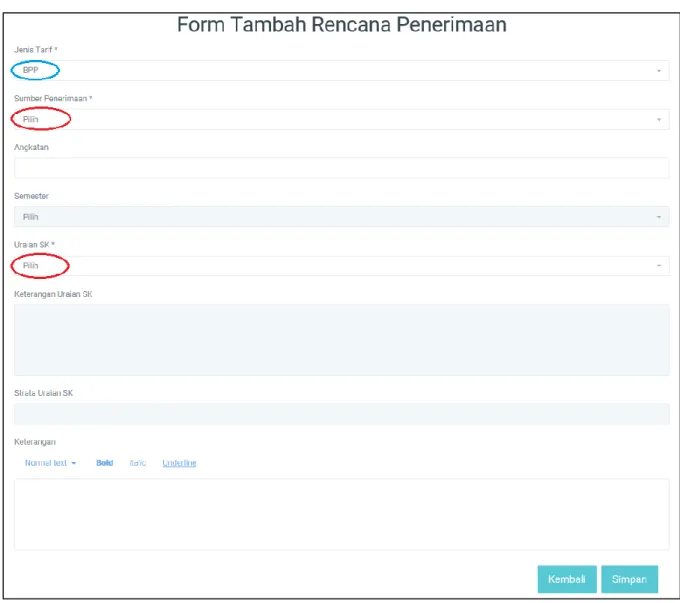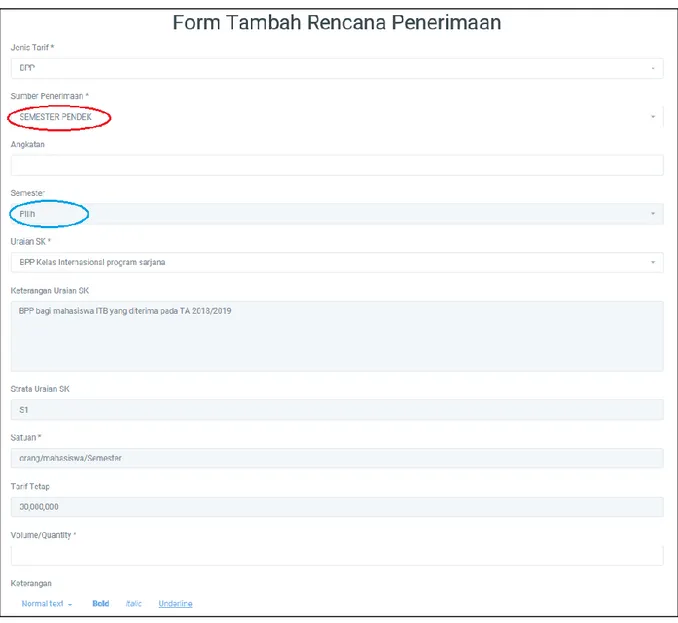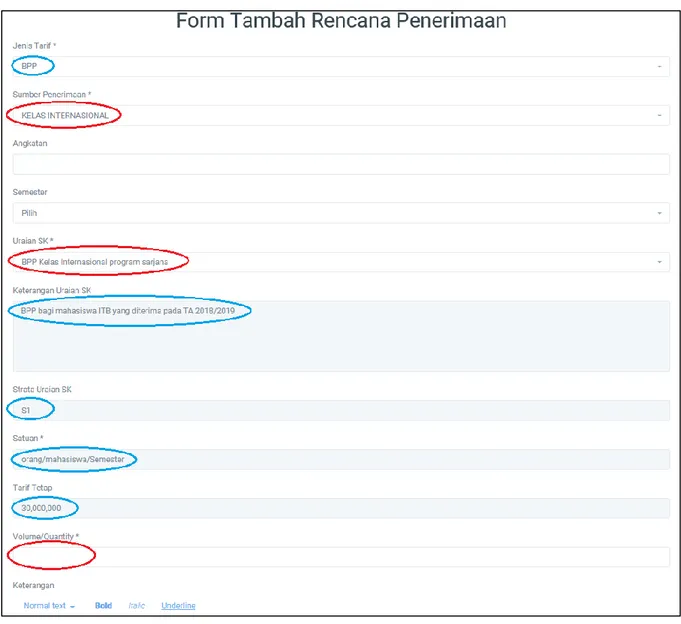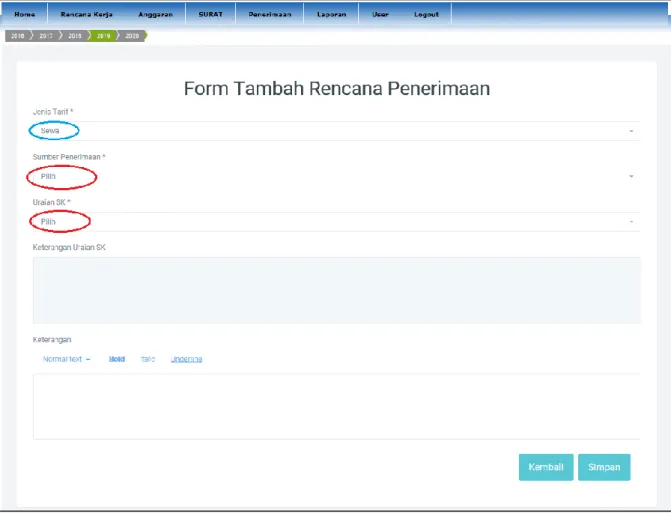BUKU PETUNUJUK PENGGUNAAN
APLIKASI SISPRAN PENERIMAAN
(Level Unit Kerja)
DIREKTORAT PERENCANAAN
INSTITUT TEKNOLOGI BANDUNG
DAFTAR ISI Halaman DAFTAR ISI ... i DAFTAR GAMBAR ... ii PENDAHULUAN ... 1 PENERIMAAN ... 3 2.1 Master Tarif ... 3
2.2 Rencana Sumber Penerimaan ... 4
2.2.1 Menambahkan Data Rencana Sumber Penerimaan ... 4
2.2.2 Mengubah Data Rencana Sumber Penerimaan... 13
2.2.3 Menghapus Data Rencana Sumber Penerimaan ... 16
2.2.4 Pengajuan Rencana Sumber Penerimaan ... 18
2.2.5 Menarik Data Excel Rencana Sumber Penerimaan ... 20
2.2.6 Pencarian Data Rencana Sumber Penerimaan ... 22
USER ... 25
DAFTAR GAMBAR
Gambar 1.1 Address Bar url SISPRAN ... 1
Gambar 1.2 Halaman Login... 1
Gambar 1.3 Halaman Utama Unit kerja... 2
Gambar 2.1 Pilih Tahun ... 3
Gambar 2.2 Menu Master Tarif ... 4
Gambar 2.3 Halaman Master Tarif ... 4
Gambar 2.4 Menu Rencana Sumber Penerimaan ... 5
Gambar 2.5 Halaman Rencana Penerimaan ... 5
Gambar 2.6 Halaman Tambah Rencana Penerimaan ... 6
Gambar 2.7 Form Tambah Rencana Penerimaan Jenis Tarif Non Tarif ... 7
Gambar 2.8 Dialog Konfirmasi ... 7
Gambar 2.9 Form Tambah Rencana Penerimaan Jenis Tarif BPP ... 8
Gambar 2.11 Pilih Sumber Penerimaan Semester Pendek ... 9
Gambar 2.10 Halaman Form Tambah Rencana Penerimaan BPP ... 10
Gambar 2.12 Form Tambah Rencana Penerimaan Jenis Tarif Sewa atau Layanan ... 11
Gambar 2.13 Form Tambah Rencana Penerimaan Jenis Sewa ... 12
Gambar 2.14 Konfirmasi Simpan Data ... 12
Gambar 2.15 Halaman Rencana Penerimaan Setelah Menambahkan Data ... 13
Gambar 2.16 Pilih Data Sumber Penerimaan ... 14
Gambar 2.17 Halaman Ubah Rencana Penerimaan ... 15
Gambar 2.18 Dialog Konfirmasi Data Berhasil Diubah ... 16
Gambar 2.19 Dialog Konfirmasi Pilih Data yang Akan Dihapus ... 16
Gambar 2.20 Pilih Data Rencana Sumber Penerimaan ... 17
Gambar 2.21 Dialog Konfirmasi Hapus Data Rencana Sumber Penerimaan ... 17
Gambar 2.22 Dialog Konfirmasi Data Berhasil Dihapus... 18
Gambar 2.23 Dialog Data Tidak Bisa Dihapus Karena Status Penerimaan Sudah Final ... 18
Gambar 2.24 Dialog Konfirmasi Pengajuan Rencana Penerimaan ... 18
Gambar 2.25 Dialog Konfirmasi Data Berhasil Diajukan... 19
Gambar 2.26 Dialog Proses Rencana Penerimaan Sedang Dittup ... 19
Gambar 2.27 Halaman Proses Rencana Penerimaan Sedang Ditutup ... 20
Gambar 2.28 Kolom Yang Akan Diexport ... 21
Gambar 2.29 File Hasil Export Data Rencana Sumber Penerimaan Unit Kerja ... 22
Gambar 3.4 Ubah Password User ... 26 Gambar 4.1 Menu Logout ... 27 Gambar 4.2 Halaman Login... 27
1. PENDAHULUAN
Penerimaan merupakan function di SISPRAN yang digunakan untuk menyimpan data penerimaan di lingkungan Institut Teknologi Bandung. Pada halaman unit kerja inilah pengelolaan data dilakukan, cara serta langkah-langkahnya akan dipaparkan melalui bahasan berikut:
1. Login
Sebelum memasuki halaman unit kerja, anda diharuskan melakukan login terlebih dahulu. Untuk melakukannya, ikuti langkah berikut:
a. Buka aplikasi browser yang ada pada computer anda, contohnya: Firefox, Internet Explorer, Opera, Google Chrome, Safari, dll.
b. Ketikan alamat url www.sispran.itb.ac.idpada baris alamat (address bar).
Gambar 1.1 Address Bar url SISPRAN
c. Tekan tombol Enter, maka form login untuk mengakses halaman unit kerja akan tampil. Setelah tampil form login, isikan Username dan password anda.
Gambar 1.3 Halaman Utama Unit kerja Berikut ini adalah penjelasan beberapa bagian dari halaman utama:
1. SISPRANITB: pada bagian ini, jika di klik akan kembali ke halaman utama.
2. Menu: pada sistem informasi perencanaan, bagian ini akan tampil beberapa menu diantaranya Home, Rencana Kerja, Anggaran, Laporan, User, dan Logout.
3. Hari/tanggal: pada bagian ini menujukkan hari serta tanggal saat kita sedang mengakses aplikasi SISPRAN.
4. Header: bagian ini menunjukan Unit Kerja.
5. Isi Area: bagian ini merupakan area utama yang berisi pengumuman.
6. Side Area: pada bagian ini menampilkan info-info berupa waktu pengisian RI (RKA 2019), Link Web, Download, Support Assisten, Laporkan Error Aplikasi, dan Arsip Berita.
2. PENERIMAAN
Penerimaan merupakan function di SISPRAN yang digunakan untuk menyimpan data penerimaan di lingkungan Institut Teknologi Bandung.
Alur penerimaan unit kerja antara lain:
1. Menunggu dibukanya jadwal penginputan rencana penerimaan oleh Direktorat Perencanaan.
2. Setelah jadwal rencana penerimaan dibuka, cek terlebih dahulu master tarif di menu penerimaan master tarif sebelum menambahkan rencana sumber penerimaan. 3. Jika data master tarif ada, maka unit kerja dapat melakukan input rencana penerimaan
di menu rencana sumber penerimaan.
4. Jika data master tarif tidak ada, maka unit kerja mengajukan surat usulan SK tarif ke tim WRURK untuk di verifikasi usulan SK tarif tersebut.
5. Apabila usulanSK tarif tidak disetujui, maka akan dikembalikan ke unit kerja terkait. Jika usulan SK tarif disetujui, maka Subdit program dan anggaran akan menginputkan data SK tarif.
Menu penerimaan terbagi menjadi 2 modul yaitu: 2.1 Master Tarif
Berikut ini langkah-langkah untuk melihat master tarif SK yang telah didaftarkan, antara lain: 1. Pilih tahun terlebih dahulu seperti gambar di bawah ini.
Gambar 2.1 Pilih Tahun
Gambar 2.2 Menu Master Tarif
3. Setelah menu master tarif dipilih, maka akan muncul tampilan seperti gambar di bawah ini.
Gambar 2.3 Halaman Master Tarif
4. Pada halaman master tarif klik (B) untuk mendownload master tarif dalam bentuk file excel
2.2 Rencana Sumber Penerimaan
Berikut ini langkah-langkah untuk melakukan transaksi pada menu rencana sumber penerimaan, antara lain:
2.2.1 Menambahkan Data Rencana Sumber Penerimaan
Berikut ini langkah-langkah untuk menambahkan data rencana sumber penerimaan, antara lain:
1. Pilih menu Penerimaan Rencana Sumber Penerimaan
Gambar 2.4 Menu Rencana Sumber Penerimaan
2. Setelah memilih menu rencana sumber penerimaan, maka akan muncul tampilan seperti gambar di bawah ini.
Gambar 2.5 Halaman Rencana Penerimaan
3. Untuk menambahkan rencana penerimaan, tekan maka akan muncul tampilan seperti gambar di bawah ini.
Gambar 2.6 Halaman Tambah Rencana Penerimaan
4. Untuk menambahkan rencana penerimaan, pilih jenis tariff terlebih dahulu. Jika jenis tariff yang dipilih Non Tarif, maka tampilan halaman menjadi seperti gambar di bawah ini.
Gambar 2.7 Form Tambah Rencana Penerimaan Jenis Tarif Non Tarif
5. Untuk kolom yang ada pada seluruh jenis tariff yang bertanda bintang (*), wajib diisi tidak boleh kosong. Jika tidak diisi dan kemudian menekan tombol , maka akan muncul dialog konfirmasi seperti gambar di bawah ini.
6. Pilih sumber penerimaan yang tampil di sistem diperuntukan untuk unit kerja yang bersangkutan.
7. Isi kolom strata, angkatan, keterangan dan pilih semester yang terdiri dari semester 1 dan semester 2 jika diperlukan.
8. Kemudian isi kolom nama tariff, satuan, tariff dan volume/quantity. 9. Untuk pengisian volume/quantity, tidak boleh dalam bentuk decimal.
10. Jika memilih jenis tariff BPP, maka tampilan halaman akan menjadi seperti gambar di bawah ini.
Gambar 2.9 Form Tambah Rencana Penerimaan Jenis Tarif BPP
11. Pilih sumber penerimaan dan uraian SK yang tampil di sistem diperuntukan untuk unit kerja yang bersangkutan.
12. Jika sumber penerimaan yang dipilih semester pendek, maka kolom semester secara otomatis akan terblok. Seperti gambar di bawah ini.
Gambar 2.11 Halaman Form Tambah Rencana Penerimaan BPP
13. Kolom keterangan uraian SK, strata uraian SK, Satuan dan Tarif Tetap akan secara otomatis terblok ketika memilih jenis tariff BPP dan secara otomatis data sudah terisi berdasarkan master tariff yang sudah terdaftar.
14. Isi kolom angkatan dan keterangan jika diperlukan.
15. Kemudian isi kolom volume/quantity. Kolom volume/quantity tidak bisa diinputkan angka decimal.
16. Jika memilih jenis tariff Sewa atau Layanan, maka tampilan halaman akan menjadi seperti gambar di bawah ini.
Gambar 2.12 Form Tambah Rencana Penerimaan Jenis Tarif Sewa atau Layanan
17. Pilih sumber penerimaan yang tampil di sistem diperuntukan untuk unit kerja yang bersangkutan.
18. Pilih uraian SK yang tampil di sistem berdasarkan jenis tariff yang dipilih dan diperuntukan untuk unit kerja yang bersangkutan.
Gambar 2.13 Form Tambah Rencana Penerimaan Jenis Sewa
20. Kolom keterang uraian SK, satuan dan tariff tetap akan secara otomatis data sudah terisi berdasarkan master tariff yang sudah terdaftar.
21. Kemudian isi kolom volume/quantity. Kolom volume/quantity tidak bisa diinputkan angka decimal.
22. Setelah seluruh kolom diisi, tekan maka akan muncul dialog seperti gambar di bawah ini.
23. Klik (B) OK. Data yang ditambahkan akan tampil pada halaman rencana penerimaan seperti pada gambar di bawah ini.
Gambar 2.15 Halaman Rencana Penerimaan Setelah Menambahkan Data 2.2.2 Mengubah Data Rencana Sumber Penerimaan
Berikut ini langkah-langkah untuk mengubah data rencana sumber penerimaan, antara lain: 1. Untuk mengubah data rencana sumber penerimaan, pilih data terlebih dahulu. Data yang
Gambar 2.16 Pilih Data Sumber Penerimaan
2. Setelah data dipilih, double klik pada data tersebut maka akan muncul tampilan seperti gambar di bawah ini.
Gambar 2.17 Halaman Ubah Rencana Penerimaan
3. Jika jenis tariff BPP, kolom yang dapat doubah yaitu angkatan, semester, volume/quantity dan keterangan.
4. Jika jenis tariff sewa atau layanan, hanya kolom volume/quantity dan keterangan saja yang dapat diubah.
5. Jika jenis tariff Non Tarif, kolom yang dapat diubah yaitu nama tariff, satuan, tariff, volume/quantity dan keterangan.
Gambar 2.18 Dialog Konfirmasi Data Berhasil Diubah 2.2.3 Menghapus Data Rencana Sumber Penerimaan
Berikut ini langkah-langkah untuk menghapus data rencana sumber penerimaan, antara lain: 1. Untuk menghapus data rencana sumber penerimaan, pilih data terlebih dahulu. Jika data tidak dipilih terlebih dahulu, maka akan muncul dialog konfirmasi seperti gambar di bawah ini.
Gambar 2.19 Dialog Konfirmasi Pilih Data yang Akan Dihapus
Gambar 2.20 Pilih Data Rencana Sumber Penerimaan
3. Setelah data dipilih, tekan maka akan muncul dialog konfirmasi seperti gambar di bawah ini.
Gambar 2.21 Dialog Konfirmasi Hapus Data Rencana Sumber Penerimaan 4. Tekan maka akan muncul tampilan seperti gambar di bawah ini.
Gambar 2.22 Dialog Konfirmasi Data Berhasil Dihapus
5. Jika status data rencana sumber penerimaan sudah Final, maka data tidak dapat dihapus dan akan muncul dialog pemberitahuan seperti gambar di bawah ini.
Gambar 2.23 Dialog Data Tidak Bisa Dihapus Karena Status Penerimaan Sudah Final 2.2.4 Pengajuan Rencana Sumber Penerimaan
Berikut ini langkah-langkah untuk melakukan pengajuan rencana sumber penerimaan, antara lain:
1. Setelah menambahkan rencana sumber penerimaan, maka langkah selanjutnya menekan tombol , maka akan muncul tampilan seperti gambar di bawah ini.
Gambar 2.24 Dialog Konfirmasi Pengajuan Rencana Penerimaan
2. Jika sudah yakin dengan data yang akan diajukan dan tidak ada perubahan lagi, tekan tombol , maka akan muncul tampilan seperti gambar di bawah ini kemudian
tekan .
Gambar 2.25 Dialog Konfirmasi Data Berhasil Diajukan
3. Setelah menekan , akan muncul dialog seperti gambar di bawah ini.
Gambar 2.26 Dialog Proses Rencana Penerimaan Sedang Dittup
4. Maka halaman rencana penerimaan secara otomatis sedang ditutup seperti gambar di bawah ini.
Gambar 2.27 Halaman Proses Rencana Penerimaan Sedang Ditutup Catatan:
a. Jika baris data berwarna biru, maka menerangkan rencana penerimaan tersebut berstatus masih berupa draft.
b. Jika baris data berwarna hijau, maka menerangkan rencana penerimaan tersebut berstatus diajukan oleh unit kerja.
c. Jika baris data berwarna hitam, maka menerangkan rencana penerimaan tersebut berstatus final.
d. Jika baris data berwarna merah, maka menerangkan rencana penerimaan tersebut berstatus tolak.
2.2.5 Menarik Data Excel Rencana Sumber Penerimaan
Berikut ini langkah-langkah untuk menarik data excel rencana sumber penerimaan, antara lain:
1. Untuk menarik seluruh data rencana sumber penerimaan menjadi file excel, tekan maka akan muncul tampilan seperti gambar di bawah ini.
Gambar 2.28 Kolom Yang Akan Diexport
2. Setelah memilih kolom yang akan diexport dan menekan tombol , maka akan muncul tampilan seperti gambar di bawah ini.
Gambar 2.29 File Hasil Export Data Rencana Sumber Penerimaan Unit Kerja 2.2.6 Pencarian Data Rencana Sumber Penerimaan
Berikut ini langkah-langkah untuk melakukan pencarian data rencana sumber penerimaan, antara lain:
1. Untuk melakukan pencarian data, masukan kata kunci pencarian pada kolom yang sudah disediakan seperti gambar di bawah ini.
Gambar 2.30 Kolom Pencarian Data Rencana Sumber Penerimaan
2. Contoh kata kunci yang ingin dicari ‘Tiket’, kemudian tekan tombol maka akan muncul tampilan seperti gambar di bawah ini.
Gambar 2.32 Hasil Pencarian Data Rencana Sumber Penerimaan Berdasarkan Grup
4. Untuk menghapus kata kunci pencarian, tekan tombol maka tampilan akan kembali seperti halaman awal.
3. USER
Berikut ini langkah-langkah untuk mengganti password antara lain: 1. Pilih menu User Ganti Password
Gambar 3.1 Menu Ganti Password
2. Setelah memilih menu ganti password, maka akan muncul tampilan seperti gambar di bawah ini.
Gambar 3.2 Halaman Ganti Password
3. Untuk mengubah atau mengganti password, pilih data terlebih dahulu. Data yang dipilih ditandai dengan baris data berwarna kuning seperti gambar di bawah ini.
Gambar 3.4 Ubah Password User
5. Setelah melakukan ubah password, tekan untuk menyimpan perubahan data tersebut.
4. LOGOUT
Untuk mengakhiri kegiatan paka aplikasi SISPRAN, klik menu Logout seperti gambar di bawah ini.
Gambar 4.1 Menu Logout
Setelah diklik, maka secara otomatis anda akan diarahkan kembali ke halaman utama (Login) seperti gambar di bawah ini.