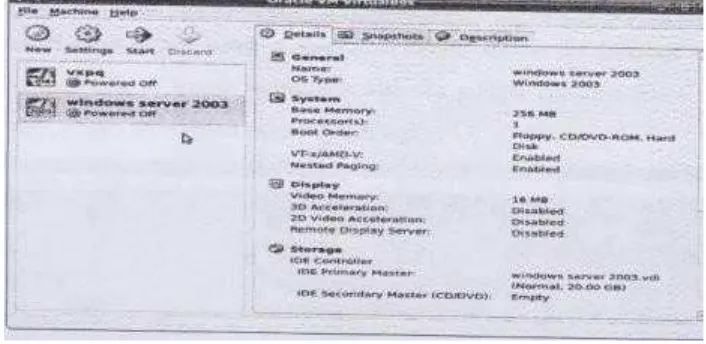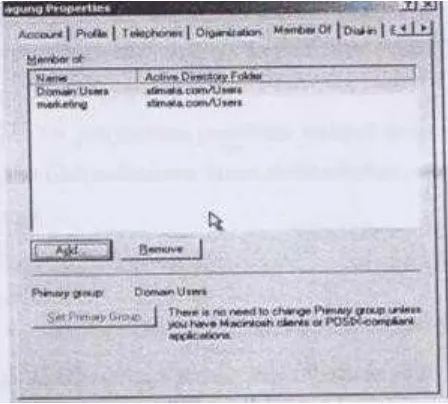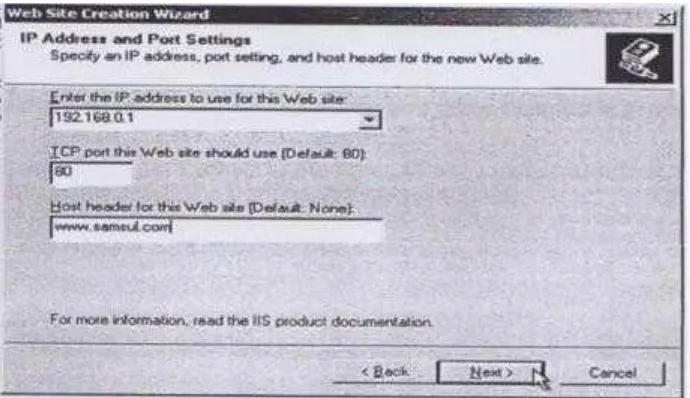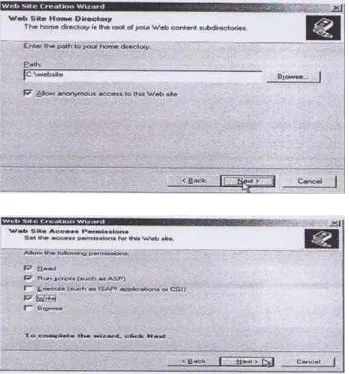MODUL 1
INSTALASI WINDOWS SERVER 2003
1. Latar Belakang
Jika computer yang saling berhubungan berada dalam satu lokasi seperti dalam satu gedung disebut sebagai local area networking (LAN).Jika group-group computer saling berhubungan dari satu lokasi dengan lokasi lain disebut sebagai web area networking (WAN). Pada percobaan ini mahasiswa diajak untuk instalasi windows server 2003.
2. Tujuan
Secara khusus, kompetensi yang di peroleh mahasiswa selama percobaan adalah :
a) Dapat melakukan instalasi sistem operasi server 2003
b) Memahami dan dapat dapat menggunakan system Opersai Server 2003
3. Jumlah Pertemuan
Jumlah Pertemuan Praktikum = 1 x pertemuan.
4. Dasar teori
Sejarah windows server 2003 di release sebagai sebuah upgrade terhadap Windows 2000 Server. Fitur-fitur tambahan pada Windows Server 2003 antara lain :
•Meningkatkan ketergantungan.
•Built-in support untuk web service
•Runtime Common language jumlah bug dan lubang kemanan yang disebabkan oleh kesalahan pemrograman yang sering terjadi.
•Dukungan untuk processor 32-bit dan 64-bit (tergantung pada versi).
•Symmetric multi-processing support sampai dengan prosesor 64.
•Dukungan sampai dengan RAM 512 GB
Terdapat beberapa versi Windows 2003 Server yang berbeda yaitu : Standart Edition, Enterproses Edition, Datacenter Deition, Web Edition dan Small Business Server 2003.
a) Panduan instalasi Sistem Operasi Windows Server 2003
a. Buka virtual box
Pilih New untuk memulai instalasi Windows Server 2003 bila ada p-ilihan tekan next untuk melanjutkan, jangan lupa memberi identitas pada Windows Server kita. Tentukan memori RAM yang akan kita gunakan.
b. Bila ada pilihan pilih Creat New Hardisk, di sini dimaksudkan untuk memulai membuat baru, tekan next untuk melanjutkan. Setelah itu finish.
[image:2.595.140.493.48.220.2]d. Bila muncul aplikasi seperti di atas berarti kita belum memasukkan cd Windows Server 2003, klik device terus cd device klik more cd/dvd image di situ akan muncul pilihan seperti di bawah ini.
e. Tekan add di sini kita disuruh memasukkan file server 2003. Iso yang akan diinstall, tekan select untuk melanjutkan,setelah ini proses instalasi sudah berjalan bila di tengah proses instalasi ada pilihan uppartisi space tekan enter, setelah itu instalasi akan berjalan lagi.
g. Tampilan dibawah ini adalah mode lisensi apakah per server device or per user .
Per server, nimber of concurrent connections : menyatakan jika user (klien) logon pada suatu server maka user tersebut harus memakai suatu lisensi. Dan seterusnya, dan siatas di isi lima berarti memakai lima linsensi.
Per device or per user : menyatakan perhitungan license berdasarkan pada wroltsion yang logo pada domain.
i. Bebrapa saat kemudian tampil pilihan setting jaringan seperti terlihat pada gambar dibawah ini, pilih tipikal setting lalu lanjukan.
j. Setelah proses selesai komputer melakukan boot ulang. Setelah ini dapat mengkonfigurasinya sebagai berikut :
Lalu muncul seperti ini.
sudah berhasil instalasi windows server 2003.
Software Pendukung Yang Digunakan
Software yang sedang digunakan dalam proses instalasi adalah virtualbox
1. Menyusun Prosedur Percobaan
Pada bab ini, penyusun prosedur percobaan meliputi langkah langkah percobaan yang harus dilakulan oleh mahasiswa dalam melaksanakan praktikum.
2. Kesimpulan
Dari hasil kesimpulan yang telah dilakuakn oleh mahasiswa di atas, mahasiswa bisa mengetahui proses instalasi dengan benar dan dapat memahami kinerja dari pada Sistem Operasi Windows Server 2003 secara bertahap.
1. Buatlah instalasi windows server 2003 dengan space hardisk 30 giga dengan format ntfs dan jumlah klient sebanyak 100 user?
MODUL2
MANAJEMEN USER DAN GROUP
A. Latar Belakang
Setelah proses instalasi selesai, anda telah dibuatkan dua user dan beberapa group. User yang disediakan adalah administrator sebagai anggota dari group administrators yang berkuasa penuh atas manajemen jaringan, pada bab ini mahasiswa diajak untuk belajar menjadi seorang administrator management user dan group.
B. Tujuan
Setelah mempelajari bab ini, mahasiswa diharapkan mampu :
a) Menambah, memodifikasi, dan menghapus user.
b) Menambah dan menghapus group
C. Jumlah Pertemuan
Jumlah Pertemuan Praktikum = 1 x pertemuan.
D. Dasar Teori
Group windows server 2003 memberikan tiga macam jangkauan group (Group Scrop) yang bisa anda buat yaitu : group local (Local Group), group global (Global Group), dan unifersal (Unifersal Group). Perbedaan ketiga group tersebut bukan tergantung pada isi group melainkan pada linkup kemampuan masing-masing group.
a) Group local menpunyai hak ijin dan security dimana dia dibuat. Misal membuat group lokal pada workstation yang sistem operasinya Windows NT Worktation, maka account user dan pembuatan izin haknya berlaku pada workstation tersebut. Dengan kata lain group yang ada dilingkungannya sendiri, tidak ada hubungannya dengan jaringan lain seperti server tunggal.
b) Group dapat mempunyai account user dan group global lainnya dari domain mana saja asal domain di-setup dalam mode mixed. Sedangkan dalam mode native maka group global dapat mempunyai group global yang berada pada domain yang sama.
c) Group universal hanya dapat dibuat jika server di setup pada mode native, anggota group ini dapat berisi account user, global group dan group universal lainnya yang berasal dari domain yang mana saja dan dapat memberikan akses kesumber domain apa saja.
Aplikasi User Account dan Group
Membuat account user
Untuk mebuat account user ikuti langkah-langkah ini :
• Klik kanan folder users, sorot new > User dan klik seperti terlihat pada gambar dibawah ini :
Tampil kotak sialog New Object – User, isi nama User yang anda inginkan,
Pada kotak cek terdapat :
• User must chage password at next logon : ini didefault yang diberikan untuk setiap user baru, yang menyatakan pertama kali login maka diminta supaya user segera mengganti passwordnya.
• User cannot change password : menyatakan user tersebut tidak bisa mengubah password yang telah diberikan oleh administrator.
• Password never expires: menyatakan masa berlakunya password tidak terbatas.
• Account is disable : jika di set menyatakan user tersebut tidak bisa logon kejaringan.
• Jika setelah anda klik finish tampil seperti gambar di bawah ini, berarti password yang anda buat kurang kompleks. Ulangi lagi dan isi password-nya missal dengan kode 4R3M4n!a.
• Jika anda ingain menggunakan password yang lebih sederhana maka anda harus mengubah group policy dari assword yang sederhana maka anda harus mengubah group policy dari password-nya, caranya sebagai berikut:
• Klik menu Start > All Program > Administratif tolls > Domain security Polic.
• Tampil kotak dialog Defoult Domain Scurity Setting
• Pada konsoll tree (bidang kiri), klik tanda +(atau klik ganda) ikon Password Policy
• Tampil menu pilihannya , klik tombol radio Disable lalu klik ok
• Klik menu File> Exit, untuk menutup utility tersebut.
Membuat Group
Prosedur membuat group hampir sama dengan prosedur pembuatan user. Caranya sebagi berikut :
• Tampilkan jendela kotak utama Activ Directory User and Computer.
• Klik folder user sehngga terbuka.
• Klik menu Action > New > Group seperti terlihat pada gambar di bawah ini.
• Proses kembali ke menu utama
Mencari User dan Group
Anda dapat menggunakan utility pencarian untuk mencari user dan lokasinya. Caranuya sebagai berikut :
• Tampilkan kotak jendela utama Activ Directory User and Computer.
• Pada tab user, Contacts and Group ketik nama user-nya lalu klik tombol Find Now
sehingga muncul hasilnya seperti gambar dibawah ini jika anda ingain melihat propertinya, klik-ganda nama user tersebut.
• Klik nemu File>close untuk mengakhiri kotak dialog pencarian.
Mengganti Nama User
• Buka kotak jendela utama Activ Directory User and Computer
Membuat Unit Organisasi
Dengan adanya system active directori maka anda dapat membuat Object User, Group dan lainnya dalam suatu objek yang disebut sebagai unit organisasi. Sebelum membuat user dan objek, anda harus membuat objek OU terlebih dahulu :
• Buka kotak jendelautama Activ Directory User and Computer.
• Klik kanan ikon server (stimata.com) dan pilih new > organitation Unit.
• Tampil isian namanya, isi misal developer, lalu klik OK.
• Ulangi untuk organisasi lainnya misal distributor.
Buat User Pada Unit Organisasi
Prosedur pembuat user atauobjek sama seperti ketika membuat user pada root folder, seperti yang telah anda lakukan. Misl membuat user pasa OU Developer, caranya sebagai berikut :
• Buka kotak jendelautama Activ Directory User and Computer.
• Klik kanan ikon unit Developer lalu pilih new> User.
• Tampil kotak dialog untukbuat objek user, isi namanya dan nama untuk logon ke jaringan, lalu ketik next.
Membuat Komputer Pada Unit Organisasi
Cara Membuat Komputer Pada Unit Organisasi :
Buka kotak jendelautama Activ Directory User and Computer. Klik kanan OU-nya misal Developer dan pilih New > computer, tampil seperti gambar di bawah ini
• Ketik nama komputernya pada kotak isian computer name dan pada kotak isian User or Group anda bias ganti atas nama user atau group dari default
Domain admins yagn diberikan dengan cara :
Yang tercentang dari Object Types, hilangkan kotak cek yang tercentang dari objek yang tidak diinginkan lalu klik OK, klik tombol Asvanced > Find now, tampil objek yagn ada, sorot user atau groupnya lalu klik OK.
Membuat Contact Pada Unit Organisasi
Contact hanya merupakan informasi siapa yang harus dihubungi dalamunit organisasi tersebut , biasanya diisi nama user yang sebagai Administrator dari OU tersebut, caranya sebagai berikut :
• Klik kanan pada unit developer, pilih new > Contac tampil dialog seperti gambar di bawah ini.
Memindahka Account User dan Group
Anda dapat memindahkan Account User lainnya dari satu kontainer ke kontainer lainnya, caranya sebagai berikut :
• Buka kotak jendela utama Activ Directory User and Computer. Pada konsol tree klik-ganda ikon OU developerse hingga tampak account usernya. Klik kanan account user agung tersebut dan pilih move. Tampil kotak move seperti gambar dibawah ini, pilih ikon market seperti pada gambar lalu OK.
Peruses kembali ke menu utama.Untuk melihat hasilnya klik ganda folder market sehingga tampak user tersebut.
Memindahkan Account Komputer
Jika komputer workstation telah terdaftar pada folder komputer maka anda tinggal pindahkan ke OU yang dituju, misal pindahkan ke Developer, caranya sebagai berikut :
• Klik ganda folder komputer yang terdapat pada konsol tree dari kotak dialog utama Active Directory User and Computers hingga tampil nama-nama komputernya.
• Klik kanan ikon komputer yang akan dipindahkan lalu pilih move, tampil kotak dialog move.
Mengganti Password User
Misal anda ingin mengganti password user yang berada pada OU, caranya :
• Buka kotak jendelautama Activ Directory User and Computer
• Klik kanan account user tersebut dan pilih reset password, tampil kotak dialog seperti dibawah ini, isi dengan password baru pada kotak isian New password serta ulangi ketikan password pada Confrim Password.
Memberikan Hak Mengontrol Objek Aktif Directory
Untuk membantu administrator jaringan anda dapat memberikan hak kepada user untuk menajemen objek suatu unit organisasi dari active Directory sehingga user tersebut dapat membuat dan menghapus objek user dalam OU yang dikelolanya.
Cara memberikan haknya sebagai berikut :
• Buka kotk jendela utama active Directory User and Computer.
• Klik kanan ikon OU Develover dan pilih delegate control
• Klik tombol Add, tampil kotak sialog select user, computers, or group, klik tombol Objeck Types, tampil menunya, atur hingga kotak cek user saja yang tercentang, lalu klik OK untuk kembali ketemu sebelumnya.
• Pada kotak from this location ceklah domain keberadaan user benar atau tidak, anda bias ganti ke objek dengan cara klik tombol location lalu cari dan sorot objek folder user (tapi berada dalam folder ini ) Ok, proses kembali kekotak sebelumnya.
• Akan tampil Wizard dengan isian user tersebut seperti di bawah ini, Klik Next.
• Tampil pilihan hak yang akan anda berikan kepada user yang akan mengelola OU ini, centang lah kotak yang akan diberikan haknya setelah dipilih misal seperti gambar dibawah ini, klik Next sehingga tampil kotak akhir wizard, klik finish, proses kembali ke kotak dialod utama.
Property User
General
Pada general anda dapat isi nama, diskripsi, kantor, telepon, e-mail, dan web page kantor atau web page (home page) user tersebut seperti pada gambar dibawah ini.
Address
Telephones
Untuk mencatat nomer telpon user yang bersangkutan, seperti contoh dibawah ini
Organization
Account
Pada bab Account terlihat nama user untuk logon kejaringan serta opsinya, seperti terlihat dibawah ini :
Terlihat nama logon untuk user ini adalah njunk atau lengkapnya adalah njunk atau
Logon hours : anda dapat membatasi jam kerja user dalam sehari klik tombol logon hours, akan tampil menu logon hours for agung, klik dan geser untuk memblok jam kerjanya, lalu klik tombol Logon Dinied yan gmenyatakan likasi yang diblok tersebut tidak bias dipakai, anda dapat juga mengeklik tombol hariannya atau tombol waktunya untuk memblok satu baris atau kolom, misal anda ingain user tersebut tidak bias memakainya sehari penuh tiaphari minggu, maka prosedurnya klik tombol Sunday lalu klik tombol radio Logon Denied. Setelah selesai setting klik OK.
Dial-in
Agar dapat berkomunikasi deserver juga harus terpasang modem, dan protokol yan
gdiperlukan umumnya protokol komunikasi yaitu PPP karena protokol ini dapat dilalui TPC/IP, Netbui, dan IPX/SPX.
Cara member izin pamakaian (user) sebagai berikut :
1. Pada menu property user klik tab Dial in
2. Pada frame remote Acces Permision (Dial-in or VPN), pilih allowaccess.
3. Pada frame callback option pilih salah satu dari pilihanberikut.
o Not Call Back : menyatakan tidak ada hubungan panggil kembali.
o Set by Caller (Rounting and Remote Acces Server Only) : menyatakan setelah saluran tersambung makaakan tampil kotak isian nomar telpon untuk panggilan dari server, jadi disini pembebanan biaya saluran dikenakan pada server.
o Allwaus Callback to : secaraotomatis kembali dengan nomor telpon yang diisi pada kotak isiannya.
4. Setelah selesai tekan tombol Apply dan OK untuk keluar.
Member Of
Cara menjadikanuser sebagai anggota group sebagai berikut.
1. Pada property user klik tab Member Of, terlihat dari group user yang ada
2. Untuk memambahkan klik tombol Add,tampil kotak menu select Group-nya, jika anda lupa nama group-nya bias memakai cara berikut nin : klik tombol advanced, tampil menu untuk pencariannya. Klik tombol fine now maka akan tampil group yang ada pada kotak serch results seperti terlihat pada gambar dibawah ini.
4. Proses kembali kemenu utama Select group dengan isiannyaseperti gambar dibawah ini.
5. Setelah selesai klik Ok.
[image:24.595.218.442.277.479.2]6. Proses kembali kemenu utama dengangroup yang telah dipilih seperti terlihat pada gambar dibawah ini.
Menghapus Kenggotaan User dari Group
Prosedur menghapus keanggotaan dari Group sebagai berikut
1. Buka kotak jendela Active Directory.
2. Pada konsol tree klik folder user sehingga tampil user-user yang ada.
3. Klik ganda ikon usernya tampil menu dari user tersebut, klik tab Member-Of , tampil group dari user tersebut, sorot group yang ingin dicabut keanggotaan user ini, lkik remove seperti gambar dibawah ini.
Software Pendukung yang Digunakan
Software Pendukung yang Digunakan Proses instalasi adalah VirtualBox
Menyusun Prosedur Percobaan
Pada bab ini penyusunan percobaanmeliputi langkah percobaan yang harus dilakukan oleh mahasiswa dalam melaksanakan praktikum
Kesimpulan
Dari hasil percobaan yang telah dilakukan oleh mahasiswa diatas, mahasiswa memanagement OU yang telah dibuat.
E. Tugas
1. buatlah group yang setiap Group punya anggota seperti dibawah ini :
2. buatlah user acxountuntuk setiap anggota group sesuaitabel diatas.
3. cek apakah Home Directoryyang terbentuk sesuai dengan table diatas.
4. ubah password paul dan agung melalui root
5. Lihat keanggotaan dari setiap user
MODUL 3
DNS
A. Latar Belakang
Bilamana perangkat keras computer dan jarinagan berkerja dengan alamat IP untuk mengerjakan tugas seperti pengalaman dan penjaluran (rounting), manusia pada umumnya lebih memilih untuk menggunakan nama host dan nama domain, contohnya adalah penunjukan sumber universal (URL) dan alamat e-mail. DNS menggunakan dan konfirgurasi sebuah DNS. Pada kegiatan percobaan ini juga akan divinisikan.
B. Tujuan
Setelah mempelajari bab ini, mahasiswa diharapkan mampu :
a) Instalasi DNS b) Konfirgurasi DNS
C. Jumlah Pertemuan
Jumlah Pertemuan Praktikum = 1 x pertemuan.
D. Dasar teori.
Domain Name System (DNS) adalah distribute database system yang digunakan untuk mencari nama computer (name resolution) di jaringan yang menggunakan TPC/IP (transmission ontrol Protocol/Internet Protocol).
Dns biasa digunakan pada aplikasi yang terhubung ke internet seperti web browser atau e-mail, dimana Dns membantu memetakan host name sebuah senuah computer ke IP address. Slain di gunkan di internet, DSN juga dapat di implementasikan ke private network atau internet dimana DSN memiliki keunggulan seperti :
• Mudah, DNS sangat mudah karena user tidak lagi direpotkan untuk mengingat Ip address Sebuah komputer cukup host name (nam komputer)
• Konsisten, IP address sebuah komputer bias berubah tapi host name tidak berubah.
• Simple, user hanya menggunakan satu nama domain untuk mencari baik di internet maupun di internet.
Instalasi DNS Windows Servwer 2003
Jika program DNS belum terpasang pada windows Server 2003, anda dapat menginstalnya dengan cara :
• Klik tombol start > Run, lalu pada kotak open ketik DCPROMO dan klik ok
• Muncul kotak Activedirectory Instalzion Wizard, klik Next.
• Tampil informasi kekompatibelannya yang menyatakan versinya, klik Next untuk melanjutkan.
• Tampil tipe Domain Controler seperti gambr dibawah ini, klik Next.
• Tampil pilihan untuk membuat Create New Domain seperti gambar dibawah ini, karena ini server satu-satunya yang ada pada jaringan, pilih Domain in new forest lalu klik next.
• Muncul domain NetBios name dengan isian stmikp3m, klik next.
• Tampil isian untuk lokasi folder klik next, begitu pula untuk folder system volumenya.
• Selanjutnya tampil pesan seperti gambar dibawah ini, yang menyatakan bahwa DNS Server belum terpasang atau belum dikonfirmasikan. Klik next, tampil kotak permission, biarkan dengan default yang diberikan, klik next.
• Tampil isian passwordnya, setelah anda isi dan ulangi pada isian berikutnya klik next. Tampil summary yang berisi informasi yang akan di proses, klik next, tejasi proses konfirgurasinya. Lanjutkan proses sampai komputer boot ulang .
Karena server ini merupakan server utama dan tidak berhubungan dengan server lain (internet), anda dapat buat senagai domain root zone jika dikehendaki. Caranya sebagai berikut :L
1) Buka kotak menu dialog utama dari DNS.
2) Pada konsol tree kliok-kanan servernya dan pilih New Zone.
3) Tampil kotak wozard, klik next kemudian tampil tipe zone yang default-nya primary zone. Klik next, tampil Active Directory Zone Replication Scope, klik Next.
4) Selanjutnya tampil pilihan untuk menggunakan farward atau reverse lookup zone, pilih forward lookup zone dan klik next.
5) Tampil kotak isian untuk nama zone. Anda hanya dapat megisi dengan satu karekter yaitu “ . ” (titik) lalu klik next, tampil pilihan Dynamic Update seperti gambar dibawah ini, klik next dilanjutkan dengan finish.
Menguji Hasil DNS
Anda dapat menguji hasil konfigurasi DNS dengan cara sebagai berikut :
a) Buka kotak menu dialog utama dari DNS.
b) Klik kanan servernya dan pilih propertis, tampil seperti gambar dibawah ini.
c) Klik tab Event Logging dan centanglah opsinya seperti terlihat pada gambar dibawah ini, lalu klik Apply, ini berfungsi mencatat semua kejadian tersebut pada file log.
e) Untuk megujinya klik tombol Test Now beberapa kali.
f) Hasilnya terlihat pada kotak test results seperti pada gambar dibawah ini.
g) Setelah selesai mengujinya klik OK.
Software Pendukung yang Digunakan
Software yang digunakan dalam prses instalasi adalah VirtualBox.
Menyusun Prosedur Percobaan
Pada bab ini, penyusunnan prosedur percobaan melipiti langkah-langkah percbaan yang dilakukan oleh mahasiswa dalam melaksanakan praktikum.
Kesimpulan
Dari hasil percobaan yang telah dilakukan oleh mahasiswa diatas, mahasiswa dapat konfirurasi DNS seperti yang telah dicontohkan di atas.
E. Tugas
1. Lakukan hal yang sama seperti diatas dengan nama domnain mahasiswa yang bersangkutan.
MODUL 4
DHCP
A. Latar Belakang
Administrasi jaringan lebih mudah, karena dengan dengan adanya DHCP asministrator tidak perlu memberikan alamat secara dinamis pada wroktation tersebut .tas alamat yang diberikan untuk node cukup di-setting scope DHCP sever.
B. Tujuan
Secarah khusus, kompetensi yang diperoleh mahasiswa selama percobaan adalah :
a) Dapat instalasi DHCP server dengan baik.
b) Dapat melakukan konfirgurasiTPC/IP melalui DHCP server
c) Memahami dan dapat menggunakan sesuai yang dibutuhkan saat ini.
C. Jumlah Pertemuan
Jumlah Pertemuan Praktikum = 1 x pertemuan.
D. Dasar Teori
Menurut Microsoft “Dynamic Host Confirgurasi Protocol (DHCP) is an IP standard designed to reduce the complexity of administering IP address configurations. “Dynamic Host Configuration Protocol (DHCP) adalah suatu layanan yang secara otomatis memberikan alamat IP kepada computer yang meminta ke DHCPsever. Dengan demikan, sebagai seorang administrator jaringan, tidak perlu lagi mengatur alamat IP Address pada computer klien yang dikelolanya. Bayangkan saja jika sebuah perusahaan memiliki computer lebih dari 100, tentu saja akan membuat report administrator untuk mengesetnya. DHCP juga dapat mengurangi resiko duplikat IP Address atau Invalid IP Address.
instalasi DHCP Server
caranya sebagai berikut :
a) klik tombol Start > All Program > Administrative Tools > Configure Your Server Wizard.
c) Tampil kotak pilihan modul dari server yang sudah terpasang dan yang belum terpasang seperti yang terlihat pada gambar di bawah ini. Sorot DHCP server lalu klik next, tampak informasi instalasi DHCP sever serta membuat scope baru secara wizard, setelah itu klik next.
d) Terjasi konfirgurasi komponen, beberapa saat kemudian tampilwizard untuk scop baru, klik next.
f) Ketika IP-nya pada kotak isian Start dan End IP address seperti terlihatpada gambar dibawah ini.
h) Tampil kotak isian utuk membatasi waktu pemakaian IP yang diberikan oleh DHCP server alamat Ethernet yang sama. Defalutnya dapat anda ubah sesuai keinginan. Setelah itu klik Next, tampil konfirmasi apakah ingin melakukan konfirgurasi, sekarang klik yes dan klik next. Tampil isian alamat IP yang akan digunakan oleh klien sebagai router. Karena tidak memakai router klik next.
i) Tampil kotak isian untuk nama domain induk dan DNS server seperti gambar dibawah ini.
j) Ketik menu domainnya pada isian parrent domain dan nama servernya pada server names. Setelah diisi, klik tombol resolve sehingga tampil alamat IP address , klik Add dan lanjutakan dengan next.
k) Muncul kotak dialog untuk isian alamat IP WINS Server seperti gambar dibawah ini.
l) Pada nama kotak server name ketik nama servernya lalu klik tombol Resolve , akan tampil alamat Wins Server tersebut pada kotak isian IP address, klik Add dan lanjutkan dengan Next.
m) Tampil kotak informasi apakah anda ingin segera mengaktifkan alamat IP yang baru disetting. Pilihan yang diberikan adalah yes, klik next saja dan lanjutkan dengan finish.
A. Mengesahkan DHCP server
a)
Klik tombol start > All Program > Administrative Tools > DHCP, tampil seperti terlihat pada gambar dibawah ini, dimana DHCP server belum aktif berfungsi (simbol berwarna a merah).b)
Untuk mengaktifkannya klik-kanan servernya lalu pilih authorize seperti gambar dibawah ini.Jika beberapa saat pada gambar tidak ada perubahan, klik kanan servernya dan pilih Refresh.
Pada gambar terlihat :
• Address pool : berisi alamat yang diberikan dan kekecualian dari DHCP server.
• Address leases : berisi alamat yang telah dikenakan dan masa berakhirnya(sewa).
• Reservations : Alamat tetap yang akan digunakan oleh klien DHCP, klik kanan folder ini dan pilih New Reservation sehingga tampil seperti dibawah ini.
• Scope options : pada windows server 2003 akan dikonfigurasikan secara otomatis, kecuali jika anda menambahkan dengan opsi yang lainnya .
• Server options : fungsinya sama seperti Scope options, hanya disini diberlakukan per server buka scope.
Software Pendukung yang Digunakan.
Software yang digunakan dalam proses instalasi adalah Virtualbox.
Menyusun Prosedur Percobaan.
Kesimpulan
Dari hasil percobaan yang telah dilakukan oleh mahasiswa diatas mahasiswa diatas mahasiswa dapat instalasi DHCP server dan konfigurasi sesuai dengan kebutuhan.
E. Tugas
1.
Lakukan hal yang sama seperti diatas dengan nama domain mahasiswa yang bersangkutan.MODUL 5
WEB SERVER
A. Latar Belakang
Bila data yang dikirim berupa gambar, browser yang hanya mampu menampilkan teks (misalnya lynx) tidak akan mampu menampilkan gambar tersebut, dan jika anda akan menampilkan alternatifnya saja. Pada bab ini mahasiswa diajak untuk membangun secara langsung apa saja yang mempengaruhi dan apa saja yang dibutuhkan dalam konfigurasi WEB server. Pada kegiatan
percobaan juka akan divisualisasikan.
B. Tujuan
Setelah mempelajar bab ini, mahasiswa diharapkan mampu :
a) Instalasi apa yang dibutuhkan dalam pembangunan WEB server.
b) Membuat sebuah web server
C. Jumlah Pertemuan
Jumlah Pertemuan Praktikum = 2 x pertemuan.
D. Dasar Teori
Web server adalah software yang menjadi tulang belakang dari worldwide web (www).web server menunggu permintaan dari client yang menggunakan browser seperti Netvigator , Internet Explorer, Modzilla, dan program browser lainnya. Jika ada permintaan dari browser, maka web server akan memproses permintaan itu kemudian memberikan hasil prosesnya berupa data yang dinginkan kembali ke browser. Data ini mempunyai format yang standar, disebut denan format SGML (standart general markup language). Data yang berupa format ini kemudian akan ditampilkan oleh browser sesuai dengan kemampuan browser tersebut. Web server, untuk berkonunikasi dengan clien-nya (web server) mempunyai protokol sendiri, yaitu HTTP (hypertext transfer protokol).
Instalasi Internet Information Service
Anda dalat menginstalnya dengan cara :
a) Klik tombol start > Control Panel > Add Remove Program. Tampil kotak menu Add Remove Programs, klik ikon Add/Remove Windows Components.
c) Tampak gambar tersebut IIS sudah tercentang, jika belum tercentang, sorot lalu klik tombol Details untuk melihat komponen IIS. Setelah itu klik OK untuk kembali ke menu sebelumnya. Klik OK dan selanjutnya dengan klik next.
Mebuat Situs Baru
Caranya sebagai berikut :
a) Klik tombol start > All Program > Administrator Tools >DNS .
b) Tampil kotak dialog DNS, sorot servernya atau Forward Lookkup Zones,
d) Kemudian klik next , tampil untuk replika data zone, pakai default-nya dan klik next. Tampil kotak isian untuk nama zone, ketik samsul.com seperti gambar dibawah ini lalu klik next. Tampil kotak pilihan dynamic Update, pakai default yang diberikan lalu klik next dan finish.
f) Selanjutnya pada konsole tree klik adibl.com, lalu klik kanan samsul.com dan pilih new Host (A). tampik kotak new host , isi seperti dibawah ini lalu kik tombol Add Host.
g) Proses kembali ke kotak utama seperti gambar dibawah ini dengan hasil konfigurasi yang dibuat.
Setelah zone-nya anda buat selanjutnya lakukan perintah untuk pembuatan situsnya
Untuk situs web www.samsul.com prosedurnya sebagai berikut.
• Buat dahulu folder baru sebagai directori kerja situs ini, misal C:\Website samsul Donk.
• Buka kotak dialog utama ITS Manager seperti gambar dibawah ini, klik-kanan folder website dan pilih New > Website.
• Klik next pada kotak Description ketik namanya, misal situs bari nogol lalu klik next.
• Pada kotak dialog Website Creation Wizars anda dapat pakai IP dari yang disediakan (IP Ethernet-nya) atau All Unassigned. Pilih IP yang ada dalam contoh yakni 192.168.0.1 seperti terlihat dibawah ini
[image:42.595.175.520.496.695.2]Gambar diatas terlihat ada beberapa pilihan :
• Read : memperbolehkan user untuk membaca dokumen file HTML
• Rung script (such as ISAPI application or CGI) : dapat menjalankan aplikasi ISAPI atau CGI
• Write : memperbolehkan user untuk upload file kesitus tersebut.
• Browser memperboleh kan user untuk melihat daftar file pada directorinya.
• Seteah anda klik next dan finish.
Membuat Situs Baru
1) Buka notepad.exe lalu kilk isi filenya.
2) Setelah selesai klik menu file > Save As
3) Pada kotak isian save in cai folder Website samsul Donk, pad save as type pilih All Files kemudian pad file name ketik indek.html lalu klik tombol save
4) Setelah tersimpan makaanda dapat mengetesnya melalui kotak dialog Internet
Information Service (IIS) Manager, kemudian klik kanan web samsul dan pilih Browser, tampak tampil seperti dibawah ini. Atau melalui wroktation nuka IE, lalu pada kotak address ketik http://www.adib.com.
Software Pendukung yang Digunakan
Software yang digunakan dalam proses instalasi adalah Virtualbox.
Menyusun Prosedur Percobaan
Kesimpulan
Dari hasil percobaan yang telah dilakukan oleh mahasiswa diatas mahasiswa dapat membuat dan konfigurasi Web Server seperti yang telah dicontohkan .
E. Tugas
1. Buatlah website dengan nama www.stimata.com bererta konfigurasinya.
MODUL 6
FTP SERVER
A. Latar Belakang
FTP (file transfer protocol) adalah sebuah protokol Internet yang berjalan di dalam lapisan aplikasi yang merupakan standar untuk pentransferan berkas(file)komputer antar mesin-mesin dalam internetwork. Pada percobaan ini mahasiswa diajak untuk membangun secara langsung sebuah FTP dan apa saja yang dibutuhkan. Pada kegiatan ini juga akan divisualisasikan.
B. Tujuan
Setelah mempelajari bab ini, mahasiswa diharapkan mampu :
1. Instalasi apa yang dibutuhkan dalam pembangunan FTP server
2. Membuat sebuah FTP Server.
C. Jumlah Pertemuan
Jumlah Pertemuan Praktikum = 1 x pertemuan.
D. Dasar Teori
FTP merukan salah satu protokol Internet yang paling awal dikembangkan, dan masih digunakan hingga saat ini untuk malakukan pengunduhan(download) dan penggugahan (upload) berkas-berkas komputer antara klienFTP dan server FTP.Sebuah klien FTP merupakan aplikasi yang dapat mengeluarkan perintah-perintah FTP ke sebuah server FTP, sementara server FTP adalah sebuah windows service atau daemon yang berjalan diatas sebuah komputer yangmerespon perintah –perintah dari sebuah klien FTP.perintah –perintah FTP dapat digunakan untuk mengubah direktori, mengubah modus transfer antar biner dan ASCIL, menggugah berkas komputer ke server FTP, serta mengunduh berkas dari server FTP.
Membuat Situs FTP Baru
Anda dapat membuat situs FTP dengan cara sebagai berikut :
a) Buat folder sebagai direktori kerja misal directori C:\FTPQ.
b) Buat nama zone seperti yang telah anda lakukan membuat situs web
c) Buka kota dialog IIS, pilih New > Ftp site
e) Tampil mode FTP yang dapat anda buat seperti pada gambar dibawah ini, pilih DO not isolation User (defaultnya) lalu klik next. Tampil kotak isian direktorinya sebagai home direktori
f) Kerik direktorinya C:\FTPQ klik nextsaja dan lanjutkanhingga finish
Menguji situs FTP
Untuk menguji situs FTP anda, buatlah folder atau file txt lokasikan pada folder kerja situs FTP tersebut, dalam contoh nini yaitu directori C:\FTPQ untk melihat hasilnya melaui IE ketik alamat
ftp://stimata.com:4500/ sehingga tampak hasilnya seperti dibwah ini.
Software Pendukung yang Digunakan
Software yang digunakan dalam proses instalasi adalah Virtualbox.
Menyusun Prosedur Percobaan
Pada bab ini , penyusunnan prosedur percobaan meliputi langkah-langkah percobaan yang dilakukan oleh mahasiswa dalam melaksanankan praktikum.
Kesimpulan
E. Tugas
1. Buatlah website dengan nama www.ftpstimata.com bererta konfigurasinya.
MODUL7
E-MAIL SERVER
A. Latar Belakang
Dengan surat biasa umumnya pengirim perlu mebayar per pengiriman (dengan memberi perangko), tetapi surat elektronik umumnya biaya yang dikeluarkan adalah biaya untuk membayar sambungn Internet. Tai pada perkecualian misalnya surat elektronik ke telpon gemggam, kadang pembayarannya ditagih perpengiriman. pada pada percobaan ini mahasiswa diajak untuk membuat secara langsung bagaimana MAIL SERVER bekerja. [email protected]
B. Tujuan
Secara khusus, kompetensi yang diperoleh mahasiswa selama percobaan adalah :
1. Dapat instalasi E-mail service
2. Dapat melakukan konfigurasi E-MAIL SERVICE
C. Jumlah Pertemuan
Jumlah Pertemuan Praktikum = 2 x pertemuan.
D. Dasar Teori
Pegertian Mail server adalah perangkat lunak program yang mendistribusikan file atau informasi sebagai respon atas permintaan yang dikirim via email, juga digunakan pada bitnet untuk menyediakan layanan serupa http:/FTP.
Instalasi E_MAIL SERVER
Instalasi E_MAIL SERVER melalui Add or Remove program sebagai berikut
b) Setelah selesai klik tombol start > All program > Administrative Tool > POP3 Servive
sehingga seperti dibawah ini
c) Klik tombol radio server propertis lalu centanglah kedua kotak cek tersebut seperti terlihat dibawa ini dan Klik OK. Ini berarti setiap klien untuk akses mail menggunakan otentifikasi dan setiap kali anda membuat mailbox baru maka akan dibutuhkan user sesuai dengan nama mail tersebut, jika tidak mengirimkannya kosongkan kotak cek tersebut.
C.Membuat dan megelola Mail Box
Anda harus membuat domain untuk mail box setiap usernya dengan cara sebaagai berikut :
Buka kembali kotak dialog start > All program > Administrative Tool > POP3 Servive > New > Domain.
b) Proses kembali ke menu utama dengan hasil domain yang anda buat.
c) Untuk membuat mail box-nya dlaam keadaan tersorot nama domainnya (stimata.com), klik tombol Add Mailbox. Tampil kotak dialog Add Mailbix, isi nama serta paswordnya untuk mailbox tesebut misal seperti telihat pada gambar dibaeah ini klik OK . tampil pemberitauan hasil pembuatannya, klik Ok
d) Ulangipembuatan passwordnya untuk mail box lainya, hasilnya akan tampak seperti gmbar dibawah ini.
Mengunci Mail Box
Menghapus Mail Box
Anda dapat menghapusnya dengan cara sorot box-nya lalu klik Delete Mailbox. Menghapus account user tersebut seperti terlihat dibawah ini, jika ya centanglah kotak cek-nua lalu klik yes, maka box beserta usernya telah terhapus.
Setting Mail Pad Outlook Express
Cara men-setting-nya sebagai berikut :
a)
Logon atas nama user yang bersangkutan misal Agungb)
Klik tombol start dan pilih Email Outlook Express, akan tampil kotak isian untuk display name. jika mail anda pernah dikonfigurasikan untuk mail yang lain akan tampil kotak dialog Outlook Express.d)
Tampil kotak dialog Internet accounts, klik tab mail untuk melihat mail yang ada. Jika belum dibuatkan klik tombol Add> mail.e)
Tampil kotak internet connecktion Wizard, isi nama pada display name klik Next. Tampil kotak isian untuk Internet E-mail Address, isi sesuai dengan mail address user tersebut seperti terlihat dibawah ini.f)
Tampil kotak isian untuk Email server Names, isi seperti yang ada pada gambar dibawah ini.g)
Tampilkan kotak Internet Mail logon, isi nama account dan passwordnya, Kemudian klik Next dan finish untuk mengakhiri setting.Mengirim Email
Lakukan perintah sebagai berikut:
a)
Buka kotak dialog utama dari Outlook Express lalu Create Mailb)
Tampil kotak dialog utama untuk mail yang akan dikirim, isilah alamat yang akan dituju.c)
Pada kotak isian ketik isi Mail-nyad)
Setelah selesai klik tombol SendMenerima Email
Lakukan perintah sebagai berikut:
a)
Buka kotak dialog utama dari Outlook Express lali klik tombol Send/Recv.b)
Terjadi proses penerimaan mail.c)
Hasil mail yang diterima akan tersimpan pada inbox user tersebut.d)
Untuk melihat hasilnya klik inbox-nya maka pada kotak rinciannya (bidang kanan) akan tampil mail yang ada. Klik ganda mail tersebut hingga tampil pesannya.Software Pendukung yang digunakan.
Software pendukung yang digunakan dalam proses intalasii adalah Virtualbox.
Menyusun Prosedur Percobaan
Pada bab ini, penyusunan prosedur percobaan meliputi langkah – langka percobaan yang dilakukan oleh mahasiswa dalam melaksanakan praktikum.
Kesimpulan
E. Tugas
1. Lakukan hal yang sama seperti diatas dengan nama domain mahasiswa yang masing – masing