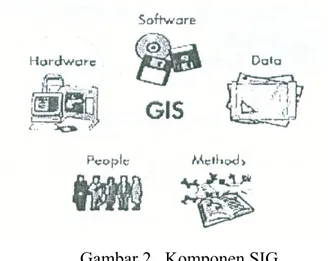Disusun oleh :
Totok Wahyu Wibowo
Hero Marhaento
Felix Yanuar Endro Wicaksono
Bagian Konservasi Sumberdaya Hutan
Fakultas Kehutanan Universitas Gadjah Mada
Jl. Agro No. 1 Bulaksumur, Sleman, D.I.Yogyakarta
Telp. 0274 550542, Fax. 0274 550541
Email : pelatihan_gis@yahoo.com
2012
PELATIHAN SISTEM INFORMASI GEOGRAFIS
UNTUK PENGELOLAAN KAWASAN KONSERVASI
Pen
D diprose yang d diperluk pengam P awal ba Penyaji hambat Si sebagai kembalndahu
Data yang m s, dan dipre direalisasika kan untuk p mbilan keput eta (pengga agi para pen ian kondisi an. istem Inform i sistem in i, mengolahuluan
PENGANT mempresenta esentasikan an dengan pemecahan tusan meny ambaran mu ngelola dan i muka bu Gambar masi Geogr nformasi ya h, menganan
TAR SISTE asikan duni dalam bent lokasi-loka banyak ma yangkut data uka bumi p perencana umi dengan r 1. Model d rafis (SIG) ang diguna alisis dan m EM INFOR ia nyata (re tuk yang le asi geograf asalah di du a kebumian. pada bidang sumber day n cara ma dunia nyata atau Geogr akan untuk menghasilk RMASI GE eal world) ebih sederha fi di permu unia nyata s . g datar) me ya alam ma nual meng dan model raphic Infor memasukk kan data be EOGRAFIS dapat disim ana dengan ukaan bum seperti dalam erupakan sa aupun untuk galami kesu data SIG rmation Sys kan, menyi ereferensi g S mpan, diman layer-layer mi. Hasilny m perencan alah satu ke k keperluan ulitan dan stem(GIS) d impan, me geografis at 1 nipulasi, tematik ya dapat naan dan ebutuhan n militer. banyak diartikan manggil tau data2
geospasial, untuk mendukung pengambilan keputusan dalam perencanaan dan pengolahan penggunaan lahan, sumber daya alam, lingkungan, transportasi, fasilitas kota, dan pelayanan umum lainnya. (Murai S. dalam Prayitno, 2000).
ESRI, 1990, mendefinisikan SIG sebagai suatu kumpulan yang terorganisir dari perangkat keras komputer, perangkat lunak, data geografi dan personil yang dirancang secara efisien untuk memperoleh, menyimpan, mengupdate, memanipulasi, menganalisis, dan menampilkan semua bentuk informasi yang bereferensi geografi.
SIG memiliki banyak nama alternatif yang sudah digunakan bertahun-tahun menurut cakupan aplikasi dan bidang khusus masing-masing, sebagai berikut:
- Sistem Infomasi Lahan (Land Information System – LIS)
- Pemetaan Terautomatisasi dan Pengolahan Fasilitas (AM/FM-Automated Mapping and Facilities Management)
- Sistem Informasi Lingkungan (Environmental Information System – EIS) - Sistem Informasi Sumber Daya (Resources Information System)
- Sistem Informasi Perencanaan (Planning Information System) - Sistem Penanganan Data Keruangan (Spatial Data Handling System)
SIG kini menjadi disiplin Ilmu yang indipenden dengan nama “Geomatic”, “Geoinformatics”, atau “Geospatial Information Science” yang digunakan pada berbagai departemen pemeritahan dan universitas.
Dari definisi-definisi di atas maka SIG dapat diuraikan menjadi beberapa subsistem, yaitu:
a. Input
Subsistem ini mengumpulkan dan mempersiapkan data spasial dan atribut dari berbagai sumber. Data yang digunakan harus dikonversi menjadi format digital yang sesuai. Salah satu teknik mengubah data analog menjadi digital dengan digitasi menggunakan digitizer. b. Manipulasi
Penyesuaian terhadap data masuakan untuk proses lebih lanjut, misalnya: penyamaan skala, pengubahan sistem proyeksi, generalisasi dan sebagainya.
c. Managemen Data
Digunakan Database Manegement System (DBMS) untuk membantu menyimpan, mengorganisai, dan mengelola data.
3
d. Query
Penelusuran data menggunakan lebih dari satu layer dapat memberikan informasi untuk menganalisis dan memperoleh data yang diinginkan, contoh:Dimana daerah yang sesuai untuk pembuangan limbah, Jenis tanah apa yang cocok untuk perkebunan, dll.
e. Analisis
Kemampuan untuk menganalisa data spasial untuk informasi baru. Dengan pembuatan model skenario “What if”. Salah satu fasilitas analisis yang banyak dipakai adalah analisis tumpangsusun peta (overlay).
f. Visualisasi
Penyajian hasil berupa informasi baru atau basis data yang ada, baik dalam bentuk
softcopy maupun dalam bentuk hardcopy, seperti dalam bentuk: peta, tabel, grafik, dan
lain-lain.
SIG merupakan suatu sistem komputer yang terintegrasi di tingkat fungsional dan jaringan. Komponen SIG terdiri dari :
a. Perangkat Keras (hardware)
Komputer (komputer tunggal, komputer sistem jaringan dengan server, komputer dengan jaringan global internet) dan periperalnya merupakan komponen yang harus tersedia untuk mengoperasikan SIG berbasis komputer. Perangkat keras untuk SIG meliputi perangkat keras: pemasukan data, pemrosesan data, dan penyajian hasil, serta penyimpanan
(storage).
b. Perangkat Lunak (software)
Perangkat lunak yang mempunyai fungsi di atas dan fasilitas untuk penyimpanan, analisis, dan penayangan informasi geografi. Persyaratan yang penting harus dipenuhi software
SIG, adalah:
- Merupakan DatabaseManagement System (DBMS). - Fasilitas untuk pemasukan dan manipulasi data geografis. - Fasilitas untuk query, analisis, dan visualisasi.
- Graphical User Interface (GUI) yang baik untuk mempermudah akses fasilitas yang
ada. c. Data (data)
Data merupakan kompoinen yang penting dalam SIG. Keakurasian data dituntut dalam SIG. Dikenal konsep GIGO (Garbits In Garbits Out) sebaliknya Gold In Gold Out.
4
d. Sumberdaya Manusia (People)
Teknologi SIG menjadi sangat terbatas kemampuannya jika tidak ada sumberdaya yang mengelola sistem dan mengembangkan untuk aplikasi yang sesuai. Pengguna dan pembuat sistem harus saling kerjasama untuk mengembangkan teknologi SIG.
e. Metode (methods)
Model dan teknik pemrosesan untuk berbagai aplikasi SIG.
Gambar 2. Komponen SIG
Sistem komputer untuk SIG terdiri dari perangkat keras (hardware), perangkat lunak (software) dan prosedur untuk penyusunan pemasukan data, pengolahan, analisis, pemodelan (modeling), dan penayangan data geospatial. Fungsi pengguna adalah untuk memilih informasi yang diperlukan, membuat standar, membuat jadwal pemutakhiran (updating) yang efisien, menganalisis hasil yang diinginkan dan merencanakan aplikasi.
SIG bisa menjadi alat yang sangat penting pada pengambilan keputusan untuk pembangunan berkelanjutan, karena SIG memberikan informasi pada pengambil keputusan untuk analisis dan penerapan database keruangan.
Pengambilan keputusan termasuk pembuatan kebijakan, perencanaan dan pengelolaan dapat diimplementasikan secara langsung dengan pertimbangan faktor-faktor penyebabnya melalui suatu kosensus masyarakat. Faktor penyebab itu bisa berupa pertumbuhan populasi, tingkat kesehatan, tingkat kesejahteraan, teknologi, ekonomi dll, yang kemudian ditentukan target dan tujuan untuk meningkatkan kualitas hidup.
Jadi faktor penyebab dari manusia, elemen kunci dimensi manusia pada pengambilan keputusan, akan memberikan akibat pada lingkungan seperti peningkatan pemakaian sumber daya alam, urbanisasi, industrialisasi, kontruksi, konsumsi energi, dll. Akibat yang terjadi
5
pada manusia ini akan berpengaruh pada perubahan lingkungan, seperti perubahan penggunaan tanah, perubahan gaya hidup, degradasi tanah, polusi, perubahan iklim, dll. Perubahan lingkungan itu dapat dipantau untuk pemahaman yang lebih baik atas akibat pada manusia dengan perubahan lingkungan, selain penginderaan jauh juga membangun database. Dimensi fisik/lingkungan yang dipantau dengan penginderaan jauh juga dapat memberikan umpan balik pada manusia melalui analisis dan pengakajian dengan SIG untuk mendukung pengambilan keputusan yang lebih baik. Dalam hal ini, penginderaan jauh harus diintegrasikan dengan SIG.
SILABUS PELATIHAN
Ditujukan kepada staf teknis pengelola kawasan konservasi yang dalam pelaksanaan tugas sehari-hari membantu kegiatan pengambilan data di lapangan
Prasyarat :
o Calon peserta memiliki pengetahuan dasar komputer
o Calon peserta mampu mengoperasikan komputer dengan Sistem Operasi WINDOWS
o Calon peserta mampu mengoperasikan Microsoft Office, terutama Microsoft Excell
Output yang diharapkan :
o Peserta pelatihan mampu dan menguasai penggunaan GPS tipe Navigasi untuk membantu kegiatan survey lapangan
o Peserta pelatihan mampu melakukan analisis data spasial sederhana untuk mendukung kegiatan pengelolaan kawasan konservasi
o Peserta mampu menyajikan hasil pengolahan data spasial sesuai standar kaidah pemetaan yang baku
6
Silabus :
Waktu Materi JPL (Jam Pelajaran)
Hari 1 1. Pengantar Sistem Informasi Geografis (SIG) dan Global Positioning Systems (GPS)
2. Operasional GPS (Simulasi kegiatan pengambilan data lapangan - game navigasi)
8
Hari 2 1. Pengantar Pengolahan Data GPS
2. Penggunaan software DNR Garmin dan Map Source sebagai media transfer data GPS
3. Penggunaan Google Earth sebagai media visualisasi data spasial
8
Hari 3 1. Input data spasial via ArcGIS 9.3.1 2. Editing data spasial
3. Penyajian Hasil (layout)
8
7
Materi I. Operasionalisasi GPS
PENGENALAN GPS GARMIN 76 CSX
Tampilan depan dan belakang GPS
Fungsi tombol-tombol GPS Antena internal Tombol interface Colokan antena tambahan Kompertemen batterai Kunci-D kompartemen batterai Colokan power tambahan Konektor USB Tempat gantungan
8
Menghidupkan GPS
Tekan tombol dengan simbol berupa lampu berwarna merah (tekan agak lama). Selanjutnya GPS akan melakukan proses akuisisi sinyal, seperti terlihat pada gambar berikut ini:
9
Dibutuhkan minimal 4 satelit untuk dapat menentukan posisi GPS. Simbol satelit yang sudah berwarna menunjukkan bahwa satelit tersebut sudah terhubung dengan GPS, sedangkan simbol yang abu-abu masih dalam tahap penerimaan. Semakin banyak satelit yang digunakan umumnya akan menghasilkan ketelitian yang tinggi. Kekuatan sinyal masing-masing satelit yang telah diterima sinyalnya dapat dilihat pada grafik balok berwarna biru. Lingkaran abu-abu kecil menunjukkan area 45 derajad dari horison, sedangkan lingkaran abu-abu-abu-abu besar menunjukkan horison.
Ketelitian/akurasi GPS dapat dilihat di pojok kiri layar, sementara panel sebelahnya menampilkan informasi posisi. Proses akuisisi sinyal ini menurut spesifikasi GPS 76CSx adalah sekitar 38 detik, namun perlu diingat bahwa terdapat hambatan sinyal yang berbeda di setiap tempat, apalagi jika posisi GPS terhalang. Hal itu menyebabkan waktu akuisisi sinyal tidaklah sama.
Urutan Halaman Utama (Main Pages)
GPSMAP 76CSx memiliki 6 halaman utama, yaitu: Satellite Page, Trip Computer Page, Map Page, Compass Page, Altimeter Page dan Main Menu. Anda dapat membuka halaman tersebut secara maju dan mundur menggunakan tombol Page dan Quit. Setiap halaman memiliki Options Menu yang memiliki pilihan Setup Options yang berfungsi mengubah tampilan pada halaman yang bersangkutan. Untuk menuju Options Menu tekan tombol Menu
pada halaman yang diinginkan. Berikut ini adalah gambar keenam halaman utama beserta tampilan Options Menu-nya.
Status indikator 3
Indikator satelit yang telah diterima sinyalnya
Indikator arah hadap GPS
Indikator satelit yang belum diterima sinyalnya
Indikator akurasi
10
Kalibrasi Kompas Dan Altimeter
Kalibrasi ini penting dilakukan jika pengguna sering berpindah dalam menggunakan GPS. Hanya saja perpindahan yang dimaksud adalah perpindahan yang relatif jauh, kurang lebih 160 Kilometer. Hal ini dilakukan karena kondisi medan magnet di setiap tempat berbeda, sehingga berpengaruh terhadap akurasi kompas.
Prinsip kalibrasi kompas pada GPS Garmin adalah dengan melakukan putaran 2 kali secara pelan-pelan searah putaran jarum jam (clockwise). GPS akan mengalkulasi sinyal dari satelit stasioner untuk menemukan arah kompas dengan benar. Caranya : tampilkan Page/halaman
Compass dengan menekan beberapa kali tombol Page sehingga muncul dilayar halaman seperti berikut :
11
Gerakkan cursor (dalam hal ini highlight warna kuning) dengan menggunakan Rocker pad, arahkan pada menu Calibrate Compass lalu tekan Enter. Anda akan diminta untuk mengikuti petunjuk yang muncul dilayar, berputar sebanyak 2 kali secara pelan-pelan. Setelah anda lakukan yang diminta oleh GPS maka GPS akan memberikan respon apakah Kalibrasi anda berhasil atau tidak, jika tidak, anda perlu mengulangi putaran ditempat disatu titik, dengan sedikit lebih pelan lagi.
Kalibrasi altimeter dilakukan dengan memberikan nilai elevasi absolut yang anda ketahui. Pilih lokasi yang memiliki patok elevasi, atau titik tinggi yang terdapat pada peta topografi ataupun peta Rupabumi Indonesia. Tampilkan layar Altimeter dengan menekan tombol Page
beberapa kali.
Tekan tombol Menu lalu pilih Calibrate Altimeter - Enter. Gunakan Rocker pad untuk menggerakkan kursor.
12
Anda akan memperoleh pertanyaan, apakah anda tahu informasi ketinggian yang tepat di lokasi tersebut. Tekantombol Enter dan isikan data ketinggian yang dimaksud, kemudian tekan tombol Enter sekali lagi.
Setting unit
Unit merupakan nilai satuan yang akan ditampilkan oleh perangkat GPS. Secara default unit di GPS akan ditampilkan dalam satuan feet, mil per hour, dll, yang notabene merupakan satuan yang lazim digunakan di Amerika Serikat. Untuk mengubahnya tekan tombol Page
beberapa kali hingga mendapati halaman Main Menu.
Arahkan kursor pada Setup lalu tekan Enter. Pada menu setup sendiri terdapat berbagai pengaturan seperti pengaturan sistem, tampilan, interface, suara, urutan halaman, unit, dll. Untuk mengatur satuan arahkan kursor menuju Unit lalu tekan Enter, maka akan muncul
13
1. Position Format merupakan satuan posisi yang akan ditampilkan oleh GPS. Secara default
akan ditampilkan dengan sistem derajad latitude dan longitude.
2. Map Datum merupakan setting untuk memilih datum, secara default digunakan WGS 84. 3. Distance/Speed merupakan pilihan satuan untuk jarak dan kecepatan.
4. Elevation (Vert. Speed) merupakan pilihan satuan untuk menunjukkan ketinggian. 5. Depth merupakan pilihan satuan untuk menunjukkan kedalaman.
6. Temperature merupakan pilihan satuan untuk menunjukkan suhu. 7. Pressure merupakan pilihan satuan untuk menunjukkan tekanan.
Waypoint Marking
Waypoint adalah titik hasil plotting di lapangan yang tersimpan dalam GPS. Kegiatan memasukkan waypoint ke dalam GPS sendiri disebut Waypoint Marking, yang artinya anda menandai titik lokasi survei lapangan. Terdapat tiga cara untuk melakukan waypoint marking, yaitu: 1) menekan Enter/Mark, 2) create waypoint di Map Page, dan 3) memasukkan koordinat pada waypoint secara manual.
1. Pada cara pertama anda tinggal menekan tombol Enter/Markagak lama hingga muncul
Mark Waypoint. Aturlah Simbol dan Nama waypoint sesuai keinginan dengan cara menggerakkan kursor ke lokasi yang ingin diubah. Jika sudah selesai tekan OK.
2. Cara kedua digunakan apabila anda mengetahui lokasi secara pasti di Map Page. Caranya arahkan kursor dengan Rocker pad menuju lokasi yang diinginkan. Tekan tombol
14
Enter/Mark agak lama, akan muncul pertanyaan “No map information at this point. Do you want to create a user waypoint here?”. Pilih Yes dan tekan Enter, akan muncul Mark Waypoint seperti gambar di atas. Ubah simbol dan nama jika diperlukan, lalu pilih OK. 3. Cara yang ketiga dilakukan apabila anda hanya mengetahui koordinat dari titik yang
dimaksud. Cara ketiga ini cocok digunakan untuk cek lapangan dengan terlebih dahulu menentukan titik yang ingin dikunjungi. Sebelumnya persiapkan dulu koordinat titik yang akan disimpan. Tekan tombol Enter/Mark hingga muncul Mark Waypoint. Pada halaman tersebut gunakan Rocker pad untuk menuju field Location, kemudian tekan
Enter. Gunakanlah Rockeruntuk mengubah koordinat sesuai dengan koordinat yang sebelumnya telah dipersiapkan. Jika sudah selesai pada satu nilai pilih OK pada papan pengisian. Jangan lupa memberikan nama dan jika perlu mengubah simbol waypoint. Jika sudah terisikan koordinat yang diinginkan tekan Quit.
Mencari Waypoint
Ketika Waypoint yang anda simpan cukup banyak, anda mungkin kerepotan untuk menemukan Waypoint tertentu. Pada saat tersebut gunakanlah fasilitas Find.
1. Tekan tombol Find dan pilih Waypoint. Untuk mencari pada keseluruhan Database, pilih
All Points of Interest, lalu tekan Enter.
2. Tekan Menu, pilih Find by Name dan tekan Enter.
Masukkan koordinat secara manual
15
3. Gunakan Rocker dan Enter untuk mengoperasikan on-screen keyboard dan masukkan nama waypoint yang dimaksud. Jika sudah menemukan waypoint yang diinginkan pilih
OK lalu tekan Enter.
4. Pilih waypoint yang berada di Find list, lalu tekan Enter. Akan muncul informasi waypoint beserta pilihan untuk Delete, menampilkannya pada peta (Map), dan mengaktifkan navigasi ke titik tersebut (Go To).
Mengaktifkan Tracking
Tracking merupakan istilah dalam GPS untuk melakukan akuisisi data koordinatsecara otomatis berdasarkan jaluryang kita lalui dan data tersebut disimpan dalam kartu memori GPS secara otomatis pula. Berikut ini adalah cara mengaktifkan menu tracking pada GPS. 1. Untuk memulai tracking tekan tombol Menu dua kali, maka akan muncul Main Menu. 2. Pilih Tracks lalu tekan Enter.
16
3. Pada bagian atas terdapat tombol untuk mengaktifkan dan mematikan Tracks. Pindahkan pilihan dengan menggunakan tombol Rocker, tekan Enter pada saat berada pada tombol
On untuk mengaktifkan Tracking.
4. Pilih Setup untuk menentukan perilaku tracking yang akan dilakukan. Opsi Wrap When Full berfungsi untuk menyimpan data baru pada data lama, ketika Track Log sudah penuh. Record Method merupakan metode penyimpanan Track, anda dapat memilih antara Distance, Time atau Auto. Untuk menentukan jarak antar titik masukkan nilai Interval yang diinginkan (disesuaikan dengan record method).
5. Angka 10% pada gambar diatas menunjukkan memori yang sudahdigunakan oleh menu
Tracks. Jika sudah selesai melakukan tracking pilih Save dan berilah nama. Jika tidak diberi nama, maka GPS akan memberikan tanggal pada saat melakukan Save.
6. Jika anda tidak ingin menggunakan fasilitas Tracks, maka pastikan untuk mematikaanya (posisi Off). Hal ini dilakukan untuk menghemat memory Track Log.
Ma
In Global dapat te digunak data yan dan di e Langka mengguateri I
nput data ju Positioning erkoneksi la kan perangk ng dilakuka export ke G ah dalam pe unakan DNRII. Tra
uga dapat d g System. G angsung den kat lunak ta an dengan G Google Eart enggunaan R Garmin, Mansfe
INPUT dilakukan d GPS memil ngan ArcGI ambahan ya GPS yang da h untuk me GPS (Glob Map Sourceer Dat
DATA DA dengan men liki beragam IS, yaitu G aitu, DNR atanya telah enampilkan bal Positio e, dan Googta GP
ARI GPS nggunakan m jenis, na ARMIN. K Garmin da h di export k data dalam oning System gle Earth.PS
alat, salah amun ada b Koneksi GP an MapSou ke ArcGIS, format 3 D m) dan me satunya G beberapa GP PS ke ArcGI urce. Bahka maka dapa Dimensi (3D emindah inp 17 GPS atau PS yang IS dapat an input t di olah D). put data18
Salah Satu GPS (eTrex Vista HCx)
DNR Garmin
1. Buka DNR Garmin. Start Program> DNRGarmin.
2. Pilih port kabel USB. DNRGarmin > GPS > Set Port > pilih port yang terkoneksi
(misal : USB)
19
4. Sesuaikan proyeksi yang akan digunakan (biasakan setting proyeksi dilakukan pada GPS dan disesuaikan pada lokasi). File > Set Projection.
5. Setelah muncul jendela DNRGarmin Properties pilih Projection > Datums > WGS 84. Kemudian pada Projections > UTM zone 49S (Zone ini disesuaikan dengan lokasi keberadaan Anda)
6. Setelah Proyeksi sudah diset semua, klik OK.
7. Mengunduh (download) data yang ada pada GPS, misal data titik (point), pilih Waypoint > Download, tunggu beberapa saat hingga data sudah ter-unduh, klik OK.
20
8. Simpan data (titik, line, atau polygon) tersebut dengan format file *.shp (Shapefile yang ter-proyeksikan (sesuaikan dengan lokasi Anda pada saat menyetting proyeksi)), klik File > Save To > File.
21
10. Untuk data garis (line), maka pada saat proses penyimpanan terdapat output keluaran yang Anda pilih sebagai data keluaran titik (point), garis (line), atau area (polygon).
11. File hasil pengunduhan dalam format file *.shp tersebut dapat dibuka dan diolah menggunakan ArcView dan atau ArcGIS.
MAPSOURCE
1) Jalankan Map Source dari Start Menu > Garmin > MapSource.
2) Untuk merubah proyeksi dan unit satuan pemetaan menjadi meter (Proyeksi UTM), maka masuk ke Edit > Preferences.
22
3) Setelah keluar jendela Preferences pilih Datum > WGS 84 dan Grid > UTM. Map Source telah memiliki Proyeksi UTM dengan unit satuan pemetaan dalam meter.
4) Koneksikan GPS dengan perangkat, kemudian untuk memulai mengunduh (download) data dari GPS, pilih Transfer > Receive From Device atau menggunakan icon Receive From Device .
5) Ketika jendela Receive From Device muncul, maka secara otomatis akan mengenali tipe dan seri GPS yang digunakan.
23
6) Pada perintah What To Receive, centang Waypoints dan Tracks. 7) Selanjutnya, klik Receive.
8) Ketika pengunduhan data telah selesai, maka akan muncul jendela Transfer Complete, klik OK.
9) Pada box user data terdapat empat (4) tabs, yaitu Maps, Waypoints, Routes, dan
Tracks. Setelah data berhasil terunduh, maka terdapat data pada Waypoints dan Tracks yang bisa dimunculkan pada View Map. Misalnya untuk menampilkan Tracks maka
select salah satu Track, kemudian klik kanan dan pilih Show Selected Track On Map. (Begitu juga untuk menampilkan Points pada View Map).
10) Jika menginginkan menyimpan data dalam format lain, dapat dilakukan dengan memilih
File > Save As dan Save As Type sesuai format file yang diinginkan > tentukan Directory penyimpanan file, lalu klik Save.
5)
6)
24
GOOGLE EARTH
Untuk menampilkan data yang diunduh dari GPS ke Google Earth, dapat menggunakan fasilitas dari DNR Garmin dan MapSource.
Pada DNR Garmin.
25
Pada Google Earth, buka Google Earth, klik Start Program > Google Earth.
Google Earth dapatmembuka data: *.kml, *.kmz, *.gpx, *.mds, *.gdb.
26
Materi III. ArcGIS 9.x
INPUT DATA SPASIAL
Pembuatan data vektor (input data) dalam ArcGIS dilakukan menggunakan ArcMap. ArcMap dapat digunakan untuk pemrosesan data vektor dan data raster. Data vektor yang dapat diolah di ArcMap adalah data dalam format shapefile (*.shp), (*.gdb), (*.dwg), (*.arc). Sedangkan data raster yang dapat digunakan di ArcMap adalah data dalam format *.TIFF, *.JPG, *.BMP, *.GRID, dll. Langkah dalam menggunakan ArcMap adalah sebagai berikut :
27
2. Beberapa tools yang harus diketahui dalam ArcMap adalah :
1 2 3 4 5 6 7 8 9 10 11 12 13 14 Keterangan :
1) Pembuatan Project baru (*.mxd). 2) Membuka file project.
3) Menyimpan project yang dikerjakan. 4) Mencetak file peta (Print).
5) Cut feature dan label.
6) Copy feature.
7) Paste feature.
8) Delete feature.
9) Undo dan Redo proses.
10) Add feature, menambahkan data yang akan digunakan (vektor dan raster).
11) Pengaturan skala tampilan.
12) Tool editor.
13) ArcCatalog.
14) ArcToolbox.
15) Fasilitas command line. 16) Tool model builder.
17) Tool bantuan perangkat (membutuhkan support windows).
3. Untuk menambahkan data raster dan atau vektor (*.shp) menggunakan tool .Untuk data raster (Peta), sebaiknya dilakukan registrasi/pembuatan titik ikat agar memiliki referensi geografis (Georeference).Pada dialog Add Data pilih data raster yang akan di-register.
28
4. Muncul dialog Create pyramids. Klik Yes. Pembuatan pyramid ini bertujuan untuk memudahkan pengguna pada saat melakukan zooming data raster, terutama untuk data berukuran besar.
5. Muncul warning bahwa data tidak memiliki referensi spasial /Unknown spatial reference (sistem koordinat). Klik OK.
29
7. Untuk georeferensi, klik menu View > Toolbars > Georeferencing.
8. Klik tool Zoom In untuk memperbesar tampilan peta dan memudahkan dalam memberi titik ikat.
9. Menambahkan titik ikat, klik Add Control Pointspada toolbar Georeferencing . Kemudian klik (kiri) tepat pada pojok kiri atas peta, kemudian klik-kanan. Pilih optionInput X and Y(Sebaiknya tiap pojok peta dicatat satuan unit X dan Y dahulu).
10.Muncul jendela Enter Coordinates, kemudian isi X=mT dan Y=mU. (dalam satuan unit pemetaan UTM)
30
11.Setelah memberi titik ikat yang pertama maupun berikutnya, terkadang peta akan menghilang, maka pilih layer Peta tersebut, klik kanan > Zoom To Layer. Maka peta akan muncul kembali.
12.Ulangi proses nomor 8 – 11untuk tiap pojok / tempat lain yang diketahui nilai koordinatnya.
31
DIGITASI ON SCREEN
1. Tampilkan peta yang sudah diregister dan layer theme dengan cara klik
2. Masukkan pula peta (Feature Class) yang telah dibuat sebelumnya. Pada saat sebelum editing ini, pemanggilan feature class tidak akan menunjukkan gambar apapun atau kosong.
3. Pastikan Projection pada Data Frame telah sesuai dengan data yang akan di-edit. Cara mengubahnya klik View – Data Frame Properties, kemudian pilih tab Coordinate System. Pilih proyeksi-nya, lalu OK.
4. Aktifkan toolbar Editor, klik icon atau klik View > Toolbars > Editor.
5. Untuk memulai digitasi, klik Editor > Start Editing > pilih layer theme yang hendak diedit/diolah.
32
6. Sesaat setelah mengaktifkan Start Editing, maka dapat dilakukan editing data, termasuk digitasi on screen. Tool yang terdapat pada Editor Toolbar:
Menu task terdiri dari :
a) Reshape Feature : Merubah bentuk feature yang dipilih/diselect.
b) Cut Polygon Feature : Memotong poligon menjadi beberapa bagian.
c) Mirror Feature : Pencerminan feature yang terpilih pada sebuah garis.
d) Extend/Trim Feature : Memperpanjang/memotong garis yang terpilih.
e) Modify Feature : Meneruskan digitasi (editing) suatu feature yang terpilih.
7. Untuk memastikan ujung-ujung vertex telah menempel satu sama lain, gunakan fasilitas
Snapping, dengan cara Editor – Snapping – Beri centang pada tipe snapping yang diinginkan (Vertex, Edge, End).
8. Proses editing peta dapat sewaktu-waktu disimpan dengan cara klik Editor – Save Edits. Jika ingin mengakhiri proses editing klik Editor – Stop Editing. Prosedur stop editing mutlak diperlukan dalam sebuah proses editing. Jika pengguna lupa untuk stop editing, ArcGIS akan menanyakannya ketika program ditutup (close).
33
EDITING DATA ATRIBUT (TABEL)
Membuka/menampilkan data atribut.
1. Tampilkan data spasial yang ingin diedit atau dilihat atributnya, sehingga data tersebut tampak pada Table of Contents.
2. Klik kanan pada data (layer) yang dimaksud kemudian pilih Open Attribute Table.
3. Untuk menambahkan field/kolom tabel gunakan fasilitas Option – Add Field. Sebagai catatan pada saat operasi penambahan field ini hanya bisa dilakukan ketika Editor dalam keadaan Stop Editing.
34
5. Kemudian ketika pengisian data atribut, aktifkan Editor pada keadaan Start Editing. Jika pada saat memasukkan data ingin menyimpan terlebih dahulu klik Editor – Save Edits, dan apabila telah selesai klik Editor – Stop Editing.
Setelah menggu letak at posisi, a Informa Langka 1. Klik dan i 2. Untu klik Prop simb PENUN LOKASI KOORD PETA semua d unakan Arc tau biasa d agar inform asi yang terd
ah-langkah d k Layout Vie input data d uk menguba kanan pada perties > S
bol yang diin
NJUK PETA INAT A data hasil cMap, untuk disebut layo masi yang ter dapat pada dalam layou ew atau icon dengan klik ah simbol p a layer yan ymbology nginkan > A TATA LE lapangan, k menampi out peta. L rsaji dalam peta antara ut peta adala n Add Data
ada tiap lay ng hendak d > Show > Apply > OK
VI
MA
ETAK (LA input data ilkan dalam Layout peta peta dapat d lain : ah sebagai b pada atau iconyer, klik dua diubah simb Categories K.
EW
AP
YOUT) PET a, dan pro m bentuk pe membutuh diterima ole berikut : ArcMap. T . a kali di bag bolnya (b), s > Value F TA oses data eta maka p hkan nilai s eh pengguna Tambahkan gian simbol lalu pilih P Field > Kli dilakukan erlu dilakuk seni dalam a (user). data hasil l l pada layer Properties ik simbol d JUDU ORIE SKAL LEG SISTE PEM SUMB 35 dengan kan tata menata apangan (a) atau >Layer dan pilih UL PETA ENTASI LA PETA GENDA EM PROYEKSI MBUAT PETA BER PETA36
... (a)
...(b)
3. Mengatur halaman layout, klik File > Page and Print Setup> muncul jendela Page and Print Setup >atur ukuran, posisi kertas, dan unit satuan (cm)> OK.
37
5. Atur posisi View Map. Gunakan Layout Toolbar untuk menggeser peta, atau menggunakan icon (Select Elements)untuk menggeser/memindah informasi.
6. Masukkan skala peta, klik Insert > Scale Bar dan atau Scale Text. Atur panjang skala
klik kanan pada skala bar > Properties > muncul jendela Alternating Scale Bar Properties > atur Divisi dan Sub Divisi > Label > OK.
7. Membuat Grid peta, klik View > Data Frame Properties > muncul jendela Data Frame Properties > Grids > New Grid>Grids and Graticule Wizard, >Measured Grid>Next>Create a measured Grid>Grid and Labels>Next>Finish. Klik Apply pada Data Frame Properties, Grid sudah terbentuk. Apabila menghendaki terdapat dua grid
38
dengan satuan berbeda (misal Graticule, dalam satuan derajat) bisa dilakukan dengan langkah yang sama.
8. Memberi judul peta, klik Insert > Title> klik kanan pada Title, muncul jendela Properties > ketikkan Judul Peta > Apply > OK.
39
9. Memberi orientasi peta, klik Insert >North Arrow > muncul jendela North Arrow Selector, pilih > OK.
10. Memasukkan legenda, klik Insert > Legend > muncul jendela Legend Wizard > pilih layer yang diinginkan > Next > OK.
40
11. Untuk mengatur legenda, klik kanan Legenda>Convert to Graphics>Ungroup untuk memisahkan layer.
12. Untuk mengedit layer legenda dan simbol, klik kanan pada layer >Ungroup untuk memisahkan antara nama layer dan simbolnya.
13. Lakukan proses yang sama pada layer yang lain pada legenda.
14. Setelah semua selesai, pilih semua layer dengan cara klik dan drag. Lalu klik kanan
>Group. Legenda akan menjadi satu kesatuan lagi.
15. Membuat sumber dan pembuat peta, klik Insert > Text > Atur nama dan kalimat pada text Properties > OK.
16. Atur tata letak View Map, Judul, Orientasi, Skala bar, Legenda, Sumber, dan Pembuat Peta.
17. Menyimpan file peta dalam format *.PNG, *.JPEG, *.BMP, dll., dengan cara klik File > Export Map > muncul jendela Export Map > atur direktori penyimpanan dan nama peta > atur resolusi > Save.