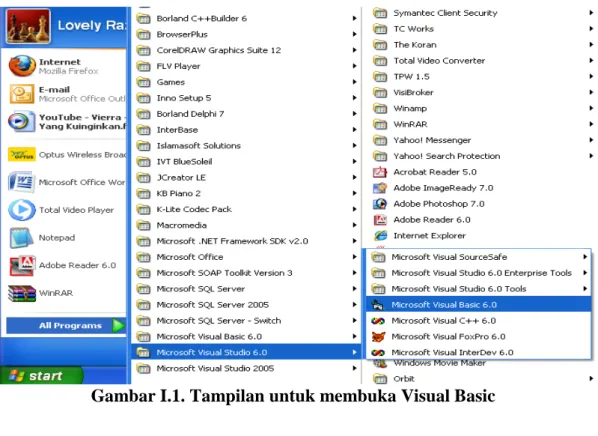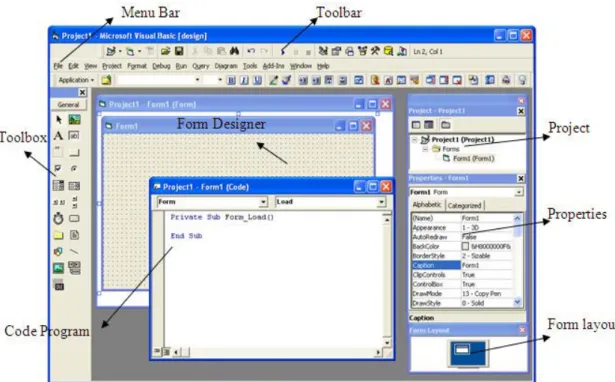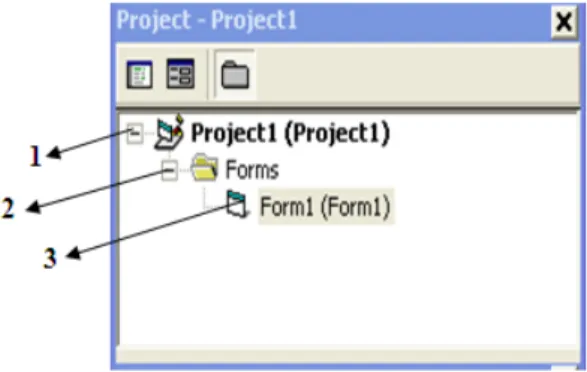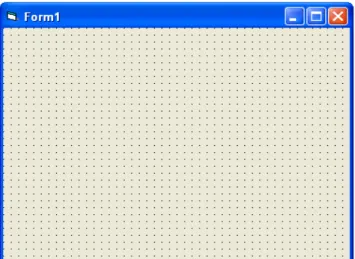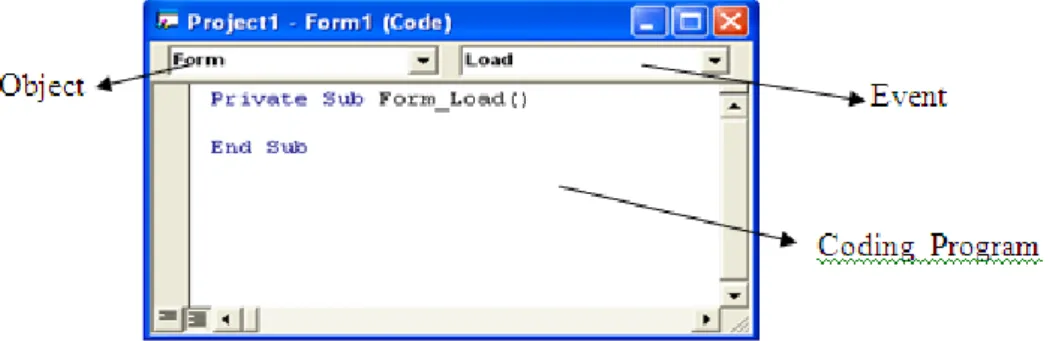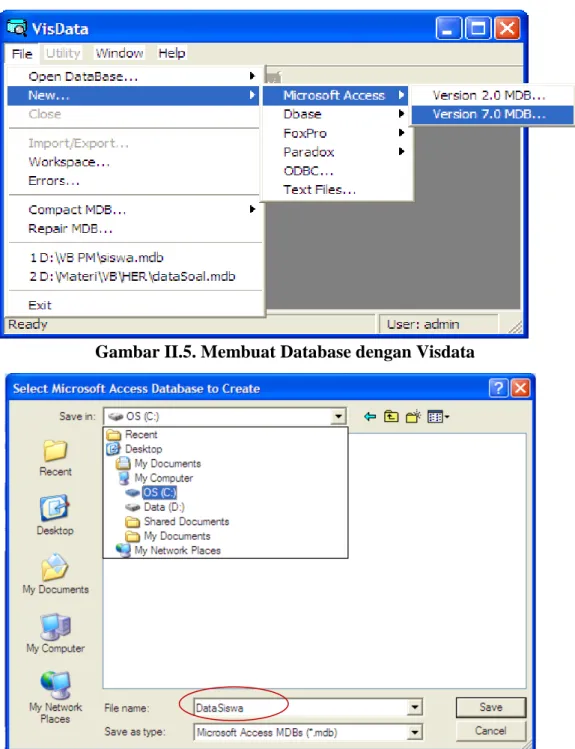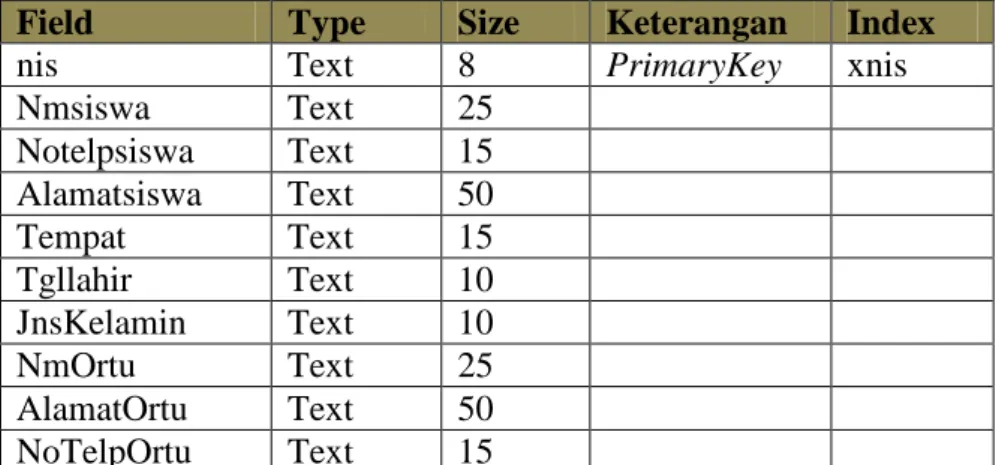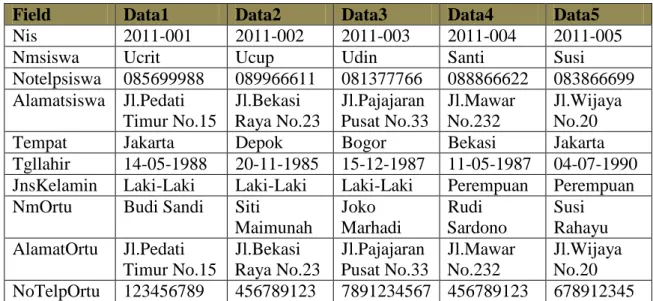BAB I
PENGENALAN VISUAL BASIC 6.0
1.1. Mengenal Microsoft Visual Basic 6.0
Bahasa Basic pada dasarnya adalah bahasa yang mudah dimengerti sehingga pemrograman di dalam Bahasa Basic dapat dengan mudah dilakukan. Hal ini lebih mudah lagi setelah hadirnya Microsoft Visual Basic yang dibangun dari IDE (Integrated Development Environment) untuk membuat bahasa yang sederhana dan mudah dalam pembuatan scriptnya (Simple Scripting Language) untuk graphic user interface dalam bentuk form sedangkan untuk codingnya menggunakan bahasa basic yang dikembangkan dalam sistem operasi Microsoft Windows.
Visual Basic adalah bahasa pemrograman berbasis Windows yang merupakan Object Oriented Programming (OOP), yaitu pemrograman berorientasi objek, Visual Basic menyediakan objek-objek yang sangat kuat, berguna dan sangat mudah dalam penggunaannya
Dalam penggunaan User-interface tidak akan menyadari b ahwa dibelakangnya berjalan instruksi-instuksi program yang mendukung t ampilan dan proses yang dilakukan pada pemrograman Visual, pengembangan aplikasi dimulai dengan pembentukan user interface, kemudian mengatur properti dari objek-objek yang digunakan dalam user interface, dan baru dilakukan penulis kode program untuk menangani kejadian-kejadian (event). Tanpa pengembangan aplikasi demikian dikenal dengan istilah pengembangan aplikasi dengan pendekatan Bottom Up.
1. Menjalani IDE
Salah satu cara untuk mengaktifkan IDE Visual Basic adalah menjalankannya dari Menu Start, pilih All Programs, lalu pilih Microsoft Visual Studio 6.0 kemudian pilih Microsoft Visual Basic 6.0
Bina Sarana Informatika - Jatiwaringin 1
Gambar I.1. Tampilan untuk membuka Visual Basic
2. Memilih jenis Project
Sesaat setelah aktif di IDE Visual Basic, maka anda akan dihadapkan kepada suatu pilihan terhadap jenis Project yang ingin anda buat sebagaimana yang ditunjukan oleh Gambar 1.2.
Sebagai langkah awal dari proses belajar adalah memilih project Standard EXE.
Gambar I.2. Tampilan Jendela Project
3. Jendela IDE
IDE Visual Basic 6.0 menggunakan model MDI (Multiple Document Interaface).
Berikut ini adalah gambar yang menunjukan bagian-bagian dan nama-nama jendela yang dapat tampil pada IDE Visual Basic. Mungkin pada IDE anda hanya ditampilkan sebagian jendela dibandingkan dengan Gambar 1.3 anda tidak perlu terkejut, karena penampilan dari jendela-jendela tersebut dapat diatur dengan perintah pada menu View.
Sebagai langkah awal dari proses belajar, tidak semua jendela akan kita gunakan, tetapi hanya beberapa yang penting, sedangkan yang lainnya besifat khusus.
Bina Sarana Informatika - Jatiwaringin 2
Gambar I.3. IDE Visual Basic dengan jendela-jendela yang terbuka.
Sebagaimana dengan proses belajar ini, kita akan fokus pada beberapa jendela yang penting terlebih dahulu sehingga konsentrasi tidak menjadi pecah, dan peserta belajar menjadi bingung. Adapun jendela-jendela yang perlu anda perhatikan adalah sebagai berikut :
a. Menu Bar, digunakan untuk memilih tugas-tugas tertentu seperti menyimpan project, membuka project, dll.
b. Main Toolbar, digunakan untuk melakukan tugas-tugas tertentu dengan cepat atau dengan menubar View kemudian pilih Toolbar
c. Jendela Project, jendela ini berisi gambaran dari semua model yang terdapat dalam aplikasi anda. Anda dapat menggunakan icon Toggle Folder untuk menampilkan model-model dalam jendela tersebut secara di group atau berurut berdasarkan nama. Anda dapat menggunakan Ctrl+R untuk menampilkan jendela project, ataupun mengunakan icon Project Explorer.
d. Jendela Form Designer, jendela ini merupakan tempat anda untuk merancang user interface dari aplikasi anda. Jadi jendela ini menyerupai kanvas bagi seorang pelukis. Cara Membuka View kemudian Form Layout Windows
Bina Sarana Informatika - Jatiwaringin 3
e. Jendela Toolbox, jendela ini berisi komponen-komponen yang dapat anda gunakan untuk mengembangkan user interface. Membuka View kemudian pilih Toolbox atau klik pada menu toolbar
f. Jendela Code, merupakan tempat bagi anda untuk menulis koding. Anda dapat menampilkan jendela ini dengan menggunakan komboinasi Shift-F7.
g. Jendela Properties, merupakan daftar properti-properti object yang sedang terpilih.
Sebagai contohnya anda dapat mengubah warna (foreground). Anda dapat menggunakan F4 untuk menampilkan jendela properti atau dari menubar View kemudian pilih Property Windows.
h. Jendela Color Palette, adalah fasilitas cepat untuk mengubah warna suatu object.
Untuk menampilkannya melalui View pada Menubar lalu pilih Color Pallete
i. Jendela Form Layout, akan menunjukan bagaimana form bersangkutan ditampilkan ketika runtime.
1.2. Object Oriented Programming (OOP) pada Microsoft Visual Basic
Ada beberapa istilah dan komponen dalam Visual Basic yang digunakan untuk membuat program aplikasi. Komponen–komponen yang akan dibahas ini hanya dasar-dasarnya saja agar dalam pembahasan selanjutnya anda sudah dan memahami penggunaan istilah dan komponen tersebut.
1. Project
Project adalah sekumpulan modul atau program aplikasi itu sendiri, project disimpan dalam file berextension .VBP biasanya berisi form-form.
2. Ada tiga icon dalam Project Properties
a1. View Code : Tampilkan jendala editor program b2. View Object : Tampilkan bentuk formulir
c3. Toggle Folders : Tampilkan folder tempat penyimpanan file
Gambar I.4. Jendela Project Properties
Bina Sarana Informatika - Jatiwaringin 4
3. Form
Form adalah objek yang dipakai untuk tempat bekerja program apalikasi, didalamnya tempat diletakan objek-objek lainnya, didalam form ada grid (garis titik-titik yang berguna untuk pengaturan letak). Form disimpan dalam file berextension .FRM
Gambar I.5. Tampilan Form
4. Toolbox
Toolbox kotak alat berisi icon-icon atau komponen untuk memasukan objek tertentu kedalam form. Jendela Toolbox merupakan jendela yang sangat
penting bagi anda. Dari toolbox ini anda dapat mengambil komponen-komponen (object) yang akan ditanamkan pada form untuk
membentuk user interface.
Adapun secara garis besar fungsi dari masing-masing intrinsic kontrol tersebut adalah sebagai berikut:
a. Pointer bukan merupakan suatu kontrol, gunakan icon ini ketika anda ingin memilih kontrol yang sudah berada pada form.
b. PicureBox adalah kontrol yang digunakan untuk menampilkan image dengan format: BMP, DIB (bitmap), ICO (icon), CUR(Cursor WMF (metafile), ENF (enhanced metafile), GIF dan JPEG.
c. Label adalah kontrol yang digunakan untuk menampilkan teks yang tidak dapat diperbaiki oleh pemakai.
d. ToolBox adalah kontrol yang mengandung string yang dapat diperbaiki oleh pemakai, dapat berupa satu baris tunggal atau banyak baris.
Bina Sarana Informatika - Jatiwaringin 5
e. Frame adalah kontrol yang digunakan sebagai container bagi kontrol lainnya.
f. Command Button merupakan kontrol hampir ditemukan pada setiap form, dan digunakan untuk membangkitkan event proses tertentu ketika pemakai melakukan klik padanya.
g. CheckBox digunakan untuk pilihan yang isinya bernilai Yes/No atau True/False.
h. OptionButton sering digunakan lebih dari satu sebagai pilihan terhadap beberapa option yang hanya dapat dipilih satu.
i. ListBox mengandung sejumlah item, dan user dapat memilih lebih dari satu (bergantung pada property MultiSelect).
j. ComboBox merupakan kombinasi dari TextBox dan suatu ListBox dimana pemasukan data dapat dilakukan dengan pengetikan maupun pemilihan.
k. HscrollBox dan VscrollBox digunakan untuk membentuk scrollbar berdiri sendiri
l. Timer digunakan unntuk proses backgound yang diaktifkan berdasarkan interval waktu tertentu dan merupakan kontrol non visual.
m. DriveListBox, DirListBox, FileListBox sering digunakan untuk membentuk dialog box yang berkaitan dengan file.
n. Shape dan Line digunakan untuk menampilkan bentuk garis, persegi, bulatan dan Oval
o. Image berfungsi menyerupai Imagebox, tetapi tidak dapat digunakan sebagai kontainer bagi kontrol lainnya. Suatu yang perlu diketahui bahwa kontrol image menggunakan resource yang lebih kecil dibandingakan dengan PictureBox p. Data digunakan untuk data binding.
q. OLE dapat digunakan sebagai tempat bagi program eksternal seperti MicrosoftExcel, Word dan lain-lain.
Sebenarnya masih banyak komponen-komponen yang lain yang tidak dibahas disini, tapi kita bisa menambahkan komponen lainnya dengan cara memilih pada menu Project lalu pilih Components atau CTRL+T.
Bina Sarana Informatika - Jatiwaringin 6
5. Kode Program adalah serangkaian tulisan perintah yang akan dilaksanakan jika suatu dijalankan.
Gambar I.6 Tampilan Jendela Coding Program Didalam jendela coding terdapat istilah-istilah sebagai berikut:
a. Event adalah peristiwa atau kejadian yang diterima oleh suatu objek, misalnya klik, seret dan lain-lain yang akan memicu program Visual Basic menjalankan kode program seperti coding program diatas.
b. Objek sering disebut entity merupakan sesuatu yang biasa dibedakan dengan lainnya. Pada dasarnya seluruh benda didunia ini bisa dikatakan sebagai objek, contoh : motor, Komputer, TV dan lain-lain. Dalam Visual Basic objek-objek yang dimaksud disebut kontrol. Jenis-jenis kontrol antara lain : Label, TextBox, ComboBox, ListBox, Command Button dan masih banyak lagi.
c. Metoda (method) adalah suatu perintah seperti halnya fungsi dan prosedure.
Metode inilah tempat untuk mengekspresikan logika pemrograman dari pembuatan suatu program aplikasi. Contohnya Jika Mobil bergerak Maju, Mundur atau berbelok dan sebagainya.
d. Module dapat disejajarkan dengan form, contoh form itu merupakan salah satu modul, yang berisi kode atau procedure.
6. Properties adalah untuk menentukan setting suatu object, menentukan cara kerja dari objek saat proram dijalankan misalnya warna, huruf dan lain-lain.
Gambar I.7. Tampilan Properties Object Form
Bina Sarana Informatika - Jatiwaringin 7
BAB II Database
2.1. Pengertian Database
Database adalah kumpulan beberapa data yang saling berhubungan berdasarkan kode-kode tertentu sehingga membentuk sebuah sistem.
2.2. Keuntungan Menggunakan Database
Ada beberapa keuntungan yang kita dapatkan dalam menggunakan database dalam pengolahan data yang kita lakukan diantaranya :
1. Dapat mempermudah dan menghemat waktu dalam pencarian data serta pengaturan data
2. Pembuatan Laporan semangkin cepat karena data telah tersimpan dengan rapi 3. Pengolahan kegiatan-kegiatan sehari-hari juga semangkin cepat misalnya
pengolahan data karyawan, pengolahan data gaji, dll.
2.3. Jenjang data dalam database
Contoh : Gambar II.1. Jenjang Database
Gambar II.2. Penerapan Jenjang Data
Bina Sarana Informatika - Jatiwaringin 8
2.4. Konsep Pembuatan Database
Microsoft Visual Basic 6.0 dapat memproses file database yang dibuat dengan database yang sudah ada pada Microsoft Access, Dbase, Foxpro, Paradox, dan lain-lain. Program Komponen Visual Basic untuk membuat dan memproses file database tersebut dinamakan Visual Data Manager (Visdata).
Langkah Membuat Database
Untuk membuat databse dengan menggunakan format Microsoft Access dengan langkah-langkah sebagai berikut :
1. Apabila program Microsoft Visual Basic 6.0 belum dijalankan, klik tombol start di Taskbar dan jalankan program Visual Basic 6.0
2. Dari jendela Visual Basic pilih menu Add-Ins kemudian pilih Visual Data Manager (Visdata).
Gambar II.3. Langkah menampilkan jendela Visdata
Gambar II.4. Tampilan Jendela Visual Data Manager (Visdata) 3. Klik menu File, lalu New
4. Pilih menu Microsoft Access, pilih Version 7.0 MDB
Bina Sarana Informatika - Jatiwaringin 9
5. Selanjutnya akan ditampilkan kotak dialog “Select Microsoft Access Database to Create” seperti pada Gambar 5. Selanjutnya pilihlah folder atau direktori penyimpanan pada kotak Save in untuk menyimpan database yang akan dibuat, lalu ketikan DataSiswa pada kotak file name
Gambar II.5. Membuat Database dengan Visdata
Gambar II.6. Penyimpanan DataBase
Catatan : Dalam pembuatan satu database bisa membuat banyak tabel sesuai dengan kebutuhan.
Bina Sarana Informatika - Jatiwaringin 10
2.5. Konsep Pembuatan Tabel di Dalam Database
Untuk membuat tabel Siswa, langkah-langkahnya sebagai berikut :
1. Pada Properties Klik tombol mouse sebelah kanan pada jendela database (Database Windows), kemudian dari PopUp Menu yang tampak pilih New Table
Gambar II.7. Pembuatan Tabel
2. Buat tabel dengan Nama Siswa dan Klik tombol Add Field untuk isi field-fieldnya sebagai berikut :
Gambar II.8. Pembuatan Field-Field dan Pembuatan Index Nama Tabel
Tambah Field
Bina Sarana Informatika - Jatiwaringin 11
Struktur Tabel :
Field Type Size Keterangan Index
nis Text 8 PrimaryKey xnis
Nmsiswa Text 25
Notelpsiswa Text 15 Alamatsiswa Text 50
Tempat Text 15
Tgllahir Text 10
JnsKelamin Text 10
NmOrtu Text 25
AlamatOrtu Text 50 NoTelpOrtu Text 15
3. Setelah Selesai klik OK lalu klik Close, sampai muncul lagi tampilan awal.
(Ulangi langkah 1-3 sampai selesai dalam pembuatan Field)
4. Langkah selanjutnya membuat index, klik tombol Add Index sampai muncul seperti gambar 8. Lalu buatlah index pada tabel siswa dengan nama xnis 5. Klik Build the Table untuk menyimpan struktur tabel yang telah anda buat.
6. Klik Tombol Close untuk kembali ke Database Windows, sampai muncul tampilan Gambar 7.
7. Pengisian data dapat dilakukan dengan cara double klik dinama tabel atau Klik Kanan, lalu pilih Open pada tabel yang akan di input seperti gambar 9.
Gambar II.9. Penginputan Data
8. Kemudian klik tombol Add untuk melakukan penginputan datanya dan Tombol Update untuk proses penyimpananya.
Input Data Siswa seperti data dibawah ini :
Bina Sarana Informatika - Jatiwaringin 12
Field Data1 Data2 Data3 Data4 Data5 Nis 2011-001 2011-002 2011-003 2011-004 2011-005
Nmsiswa Ucrit Ucup Udin Santi Susi
Notelpsiswa 085699988 089966611 081377766 088866622 083866699 Alamatsiswa Jl.Pedati
Timur No.15
Jl.Bekasi Raya No.23
Jl.Pajajaran Pusat No.33
Jl.Mawar No.232
Jl.Wijaya No.20
Tempat Jakarta Depok Bogor Bekasi Jakarta
Tgllahir 14-05-1988 20-11-1985 15-12-1987 11-05-1987 04-07-1990 JnsKelamin Laki-Laki Laki-Laki Laki-Laki Perempuan Perempuan NmOrtu Budi Sandi Siti
Maimunah
Joko Marhadi
Rudi Sardono
Susi Rahayu AlamatOrtu Jl.Pedati
Timur No.15
Jl.Bekasi Raya No.23
Jl.Pajajaran Pusat No.33
Jl.Mawar No.232
Jl.Wijaya No.20 NoTelpOrtu 123456789 456789123 7891234567 456789123 678912345 9. Jika anda ingin keluar dari Visual Data Manager, pilih menu File lalu Exit
10. Selanjutnya buatlah tabel Kelas dengan struktur sebagai berikut: (Ulangi langkah diatas 1 s/d 9 untuk pembuatan tabel)
Tabel Kelas
Field Type Size Keterangan Index
Kelas Text 4 Primary Key xkls
PKelas Text 8
Walikelas Text 25
Input Data Sebagai Berikut :
Field Data1 Data2 Data3 Data4 Data5
Kelas 1-01 1-05 2-03 2-08 3-01
PKelas Lantai 1 Lantai 2 Lantai 1 Lantai 2 Lantai 1 Walikelas Wawan H Endang R Nana S Mira W Adi M Tabel Guru
Field Type Size Keterangan Index
KdGuru Text 3 Primary Key xkdguru
NmGuru Text 25
Input data sebanyak 5 Record bebas dengan syarat untuk field KdGuru tidak boleh ada data yang sama.
2.6. Pembuatan Form 2.6.1. Pembuatan Form Siswa
Form Siswa ini digunakan untuk mengelola data siswa, langkah-langkah pembuatanya sebagai berikut :
1. Tambahkan sebuah form baru dengan format sebagai berikut:
Name : FSiswa Caption : Form Siswa
2. Tambahkan Object Berikut dan aturlah posisi seperti pada gambar :
Bina Sarana Informatika - Jatiwaringin 13
Gambar II.10. Form Data Siswa
Listing Program
3. sgfsgs
Deklaration General Dim x As Control
Private Sub cmdback_Click() On Error Resume Next
dtsiswa.Recordset.MovePrevious If dtsiswa.Recordset.BOF Then dtsiswa.Recordset.MoveFirst
MsgBox "Sudah diawal record", vbCritical, "Informasi"
End If End Sub
Private Sub cmdlast_Click() On Error Resume Next dtsiswa.Recordset.MoveLast
MsgBox "Data sudah diakhir record", vbCritical, "Informasi"
End Sub
Private Sub cmdtop_Click() On Error Resume Next dtsiswa.Recordset.MoveFirst
MsgBox "Data sudah diawal record", vbCritical, "Informasi"
End Sub
Bina Sarana Informatika - Jatiwaringin 14
If dtsiswa.Recordset.EOF Then dtsiswa.Recordset.MoveLast
MsgBox "Sudah diakhir record", vbCritical, "Informasi"
End If End Sub
Private Sub bersih() For Each x In Me
If TypeName(x) = "TextBox" Then x.Text = ""
End If
Optlaki.Value = False optperempuan.Value = False Next x
End Sub
Private Sub aktif() For Each x In Me
If TypeName(x) = "TextBox" Then x.Enabled = 1
End If Next x
Optlaki.Enabled = True optperempuan.Enabled = True End Sub
Private Sub nonaktif() For Each x In Me
If TypeName(x) = "TextBox" Then x.Enabled = 0
End If Next x
Optlaki.Enabled = False optperempuan.Enabled = False End Sub
Private Sub Form_Load() cmdsave.Enabled = False nonaktif
End Sub
Private Sub cmdbrowse_Click() frmbrowse.Show
End Sub
Bina Sarana Informatika - Jatiwaringin 15
Private Sub cmdsave_Click() On Error Resume Next With dtsiswa.Recordset
!nisnourut = txtnisnourut.Text
!nmsiswa = txtnmsiswa.Text
!alamatsiswa = txtalamatsiswa.Text
!notelpsiswa = txtnotelpsiswa.Text
!tempat = txttempat.Text If Optlaki.Value = True Then !jnskelamin = "Laki-Laki"
Else
!jnskelamin = "Perempuan"
End If
!nmortu = txtnmortu.Text
!alamatortu = txtalamatortu.Text
!notelportu = txtnotelportu.Text .Update
.MoveLast nonaktif
cmdnew.Enabled = True cmdsave.Enabled = False End With
End Sub bersih aktif
cmdnew.Enabled = False cmdsave.Enabled = True txtnisnourut.SetFocus End Sub
Private Sub cmdedit_Click() dtsiswa.Recordset.Edit aktif
txtnisnourut.Enabled = False cmdnew.Enabled = True cmdsave.Enabled = True cmdedit.Enabled = True End Sub
Private Sub cmddelete_Click()
p = MsgBox("Yakin ingin menghapus record ini??", vbQuestion + vbOKCancel, "Tanya")
If p = vbOK Then
dtsiswa.Recordset.Delete
dtsiswa.Recordset.MovePrevious nonaktif
End If End Sub
Bina Sarana Informatika - Jatiwaringin 16
2.6.2. Pembuatan Form Kelas
Form Siswa ini digunakan untuk mengelola data siswa, langkah-langkah pembuatanya sebagai berikut :
1. Tambahkan sebuah form baru dengan format sebagai berikut:
Name : FKelas Caption : Data Kelas
2. Tambahkan Object Berikut dan aturlah posisi seperti pada gambar :
Gambar II.11. Form Kelas
p = MsgBox("Anda ingin keluar dari Form ini ??", vbQuestion + vbOKCancel,
"Tanya")
If p = vbOK Then End
End If End Sub
Private Sub Form_Load() nonaktif
End Sub
Bina Sarana Informatika - Jatiwaringin 17
If cmdnew.Caption = "&NEW" Then cmdnew.Caption = "&CANCEL"
On Error GoTo 0 clear
aktif
cmdsave.Caption = "&SAVE"
Exit Sub Else
cmdnew.Caption = "&CANCEL"
cmdnew.Caption = "&NEW"
p = MsgBox("Yakin akan membatalkan penginputan ??", vbQuestion + vbOKCancel, "Tanya")
If p = vbOK Then clear
nonaktif End If End If End Sub
Private Sub cmddelete_Click()
p = MsgBox("Yakin ingin menghapus record ini??", vbQuestion + vbOKCancel, "Tanya")
If p = vbOK Then dtkelas.Recordset.Delete
dtkelas.Recordset.MovePrevious nonaktif
End If End Sub
Private Sub cmdedit_Click() cmdsave.Caption = "&UPDATE"
cmbpkelas.Enabled = True txtwalikelas.Enabled = True End Sub
Private Sub cmdedit_Click() cmdsave.Caption = "&UPDATE"
cmbpkelas.Enabled = True txtwalikelas.Enabled = True End Sub
Private Sub cmdclose_Click() Unload Me
End Sub
Bina Sarana Informatika - Jatiwaringin 18
On Error Resume Next
If cmbpkelas.Text = "" Or cmbkelas.Text = "" Or txtwalikelas.Text = "" Then x = MsgBox("Data Harus Diisi dengan lengakap", 0, "Input Data")
Exit Sub End If 'simpan
If cmdsave.Caption = "&SAVE" Then
ty = MsgBox("Data dah yakin benar ?", vbQuestion + vbYesNo, "Input Data") If ty = vbYes Then
With dtsiswa.Recordset If baru = trus Then .AddNew
!pkls = cmbpkelas.Text !kls = cmbkelas.Text !walikls = txtwalikelas.Text .Update
.MoveLast End If End With dtkelas.Refresh nonaktif
cmdnew.Enabled = True cmdsave.Enabled = False End If
Exit Sub Else
If cmdsave.Caption = "&UPDATE" Then cmdsave.Enabled = True
With dtkelas.Recordset
p = MsgBox("Yakin akan melakukan perubahan data ??", vbQuestion + vbOKCancel, "Tanya")
If p = vbOK Then .Edit
!pkls = cmbpkelas.Text !walikls = txtwalikelas.Text .Update
End If End With nonaktif
dtkelas.Recordset.MoveFirst cmdnew.Enabled = True cmdsave.Enabled = True End If
End If End Sub
Private Sub nonaktif() cmbpkelas.Enabled = 0 cmbkelas.Enabled = 0 txtwalikelas.Enabled = 0
End Sub Bina Sarana Informatika - Jatiwaringin 19
2.6.3. Pembuatan Form Browse
Form Siswa ini digunakan untuk pencarian data siswa, langkah-langkah pembuatanya sebagai berikut :
1. Tambahkan sebuah form baru dengan format sebagai berikut:
Name : FKelas Caption : Data Kelas
2. Tambahkan Object Berikut dan aturlah posisi seperti pada gambar dan tambahkan objek DBGRID1, Klik kanan pada Tollbox kemudian pilih Component (lihat gambar 10), kemudian pilih Microsoft Data Bound Grid Control 5.0 (SP3) (Lihat gambar 11).
Private Sub aktif() cmbpkelas.Enabled = 1 cmbkelas.Enabled = 1 txtwalikelas.Enabled = 1 End Sub
Private Sub clear()
cmbpkelas.Text = "PILIH"
cmbkelas.Text = "PILIH"
txtwalikelas.Text = ""
End Sub
Private Sub cmdcari_Click() Dim a, cari As String
a = InputBox("Ketik Kelas yang akan anda cari :", "Pencarian")
dtkelas.RecordSource = "SELECT * From kls WHERE kls LIKE '" & a &
"*'"
dtkelas.Refresh
If dtkelas.Recordset.RecordCount = 0 Then dtkelas.RecordSource = "SELECT * From kls"
dtkelas.Refresh
MsgBox "Record Data Kelas " + a + " tidak ada", vbCritical, "Informasi"
End If End Sub
Bina Sarana Informatika - Jatiwaringin 20
Gambar II.10. Menampilkan Komponen Tambahan
Gambar II. 11. Menampilkan Komponen Microsoft Data Bound Grid
Bina Sarana Informatika - Jatiwaringin 21
Gambar II.12. Tampilan Form Browse
Private Sub txtnmsiswa_Change() If IsNumeric(txtnmsiswa.Text) Then
dtsiswa.RecordSource = "SELECT * From siswa WHERE nisnourut LIKE '" &
txtnmsiswa.Text & "*'"
Else
dtsiswa.RecordSource = "SELECT * From siswa WHERE nmsiswa LIKE '" &
txtnmsiswa.Text & "*'"
End If
If Not dtsiswa.Recordset.NoMatch Then dtsiswa.Refresh
Else
dtsiswa.RecordSource = "SELECT * From siswa"
dtsiswa.Refresh End If
End Sub
Private Sub CmdQuit_Click()
p = MsgBox("Anda ingin keluar dari Form ini ??", vbQuestion + vbOKCancel,
"Tanya")
If p = vbOK Then End
End If End Sub
Bina Sarana Informatika - Jatiwaringin 22
BAB III
PEMBUATAN LAPORAN DENGAN DATA REPORT
Salah satu fasilitas Visual Basic ialah menyediakan Data Report untuk membuat Laporan, seperti halnya kontrol data yang dinakan sebagai penghubung dengan database. Data Report membutuhkan Data Envirotment yang berfungsi sebagai penghubung antara database yang ada dengan data report.
1. Buat Data Envirotment
a. Klik Project pada MenuBar, Klik Data Add Envirotment
b. Akan tampil jendela Data Envirotment, Klik kanan pada Connection1, pilih properties
Gambar III.1. Data Envirotment
c. Akan tampil jendela Data Link Properties (untuk menghubungkan dengan database)
d. Pilih Microsft Jet 4.0 OLE DB Provider, klik Next
Bina Sarana Informatika - Jatiwaringin 23
e. Muncul tab connection kemudian pada Select or enter a database name pilih nama database klik tombol cari penyimpanan database yang akan dihubungkan DataSiswa.mdb
f. Klik Test Connection, jika koneksi berhasil, Klik tombol OK
Gambar III.3. Menampilkan Object
g. Untuk mewakili tabel, tambahkan Command1 pada Connection1 dengan cara Klik kanan pada Connection1, Pilih Add Command
h. Klik kanan pada Command1 lalu pilih Properties akan tampil jendela, Command1 Properties
Gambar III.2. Menampilkan Object
Bina Sarana Informatika - Jatiwaringin 24
i. Untuk Bagian Command Name ketikan dtsiswa kemudian pada connection pilih Connection1
j. Pada bagian Database Object pilih Table, langkah selanjutnya Object Name pilih tabel Kelas
k. Klik Ok
2. Buat Data Report
a. Klik Kanan Project pada MenuBar, Klik Add Data Report
Gambar III.5. Tampilan Data Report b. Tampil Toolbox baru untuk mendesign report
Gambar III.4. Menampilkan Object
Bina Sarana Informatika - Jatiwaringin 25
c. Design RptLabel di Report Header. Ubah Properties : Caption menjadi LAPORAN DATA KELAS dan property : Aligment menjadi rptjustcenter. Kemudian atur tampilannya sesuai dengan yanga nda inginkan gunakan fungsi Font pada properties untuk merubah.
d. Klik Data Report
Object Propereties Value
Data Report
Data Source Data Environment1 Data Member DtKelas(Nama
Command) e. Tampilkan jendela Data Envirotment dan Jendela Data Report
f. Drag dan drop field-field pada jendela Data Envirotment ke jendela Data Report dibagian Detail
g. Pindahkan bagian yang diakhiri “ : ” ke bagian Page Header
h. Design akhir sebagai berikut :
i. Simpan dengan nama LapKelas
j. Buatlah laporan dengan tabel yang lainnya
Gambar III.7. Tampilan Report Gambar III.6. Desain Data Report
Bina Sarana Informatika - Jatiwaringin 26
BAB IV MENU UTAMA
Menu digunakan untuk menghubungkan antara form yang ada, dimana antara form satu dengan form yang lainnya saling menunjang dan saling terintegrasi.
1. Pada Project pengolahan data siswa yang ada tambahkan satu form baru dengan cara Klik kanan Project pilih Add kemudian MDIForm
Gambar IV.1. Menampilkan MDIForm 2. Akan muncul tampilan jendela MDIForm
Gambar IV.2. Menampilkan MDIForm
Bina Sarana Informatika - Jatiwaringin 27
3. Klik icon Menu Editor yang berada di toolbar seperti gambar dibawah ini :
4. Caption digunakan sebagai judul dari menu sedangkan Name sebagai pengenal dari menu. Enable digunakan agar menu dapat digunakan. Visible agar dapat ditampilkan dilayar. Klik Next untuk dapat membuat sub menu.
Klik OK jika sudah selesai
Gambar IV.3. Menampilkan MDIForm
5. Selesai pembuatan menu utama anda tinggal melihat di MDIForm hasil dari pembuatan Menu Utama, kemudian simpan Form dengan nama FMenu
Gambar IV.4. Tampilan MDIForm 6. Koneksi antar Form
MDIForm hanyalah untuk memanggil form-form yang akan ditampilkan.
Untuk dapat menghubungkan antar form dengan langkah sebagi berikut :
Bina Sarana Informatika - Jatiwaringin 28
a. Buka form Menu Utama
b. Klik File pada MDIForm kemudian pilih Siswa
c. Maka akan tampil gambar seperti dibawah ini
Gambar IV.4. Pengetikan Listing Program d. Kemudian ketikan Listing berikut :
Private Sub Siswa_Click fsiswa.show
End Sub
Membuat File .EXE
File .EXE (Executable) digunakan agar program yang telah kita buat dapat dibaca oleh bahasa mesin dan tidak perlu dibuka lewat Visual Basic lagi.
Langkah-Langkah untuk membuat file EXE adalah : 1. Klik File pada Menu Bar
2. Pilih PengolahanSiswa.Exe, sampai tampil jendela berikut :
Bina Sarana Informatika - Jatiwaringin 29
Gambar IV.5. Penyimpanan File EXE
3. Pilih folder tempat memyimpan file .EXE pada bagian Save In ketikan nama file dibagian File Name (contoh : Prog. Pengolahan Data Siswa)
4. Klik OK
Bina Sarana Informatika - Jatiwaringin 30