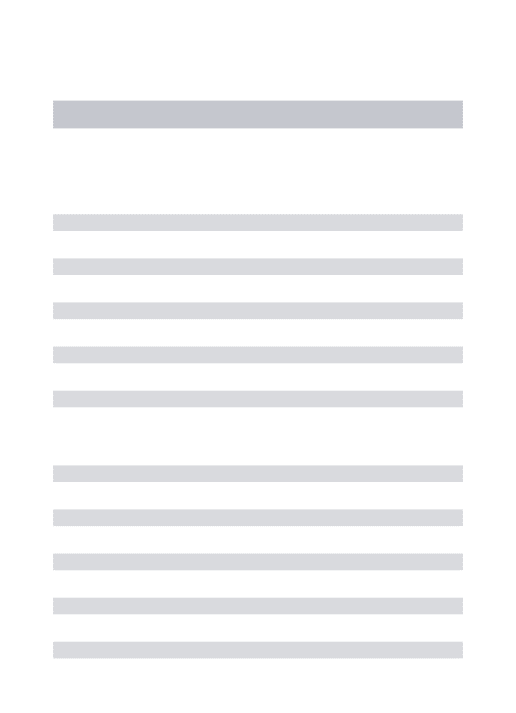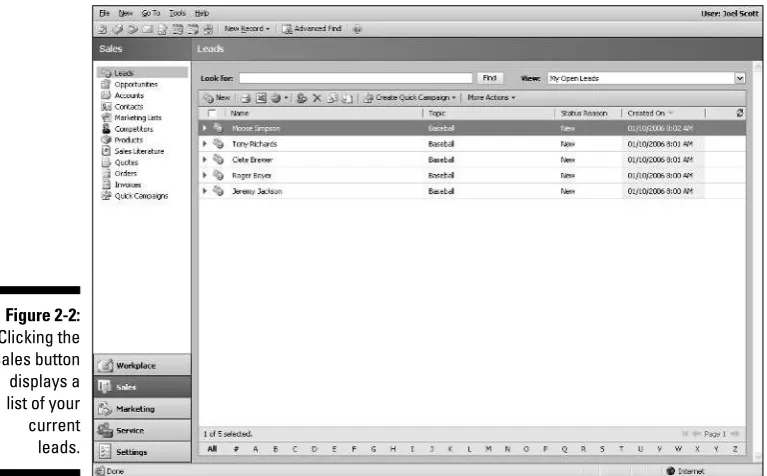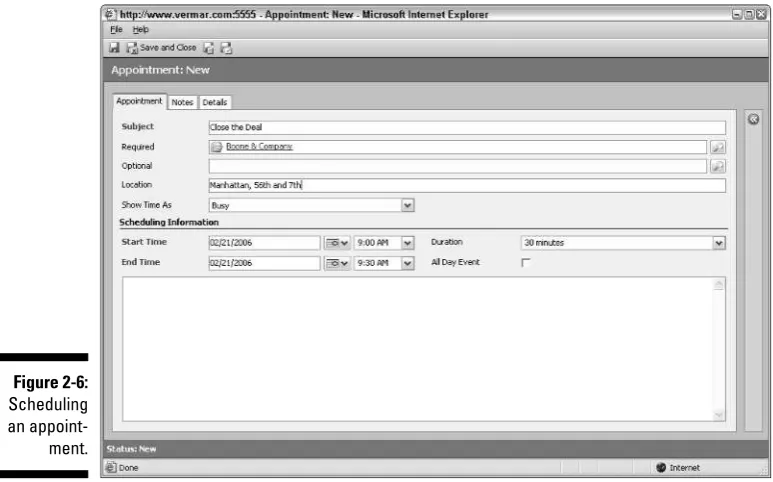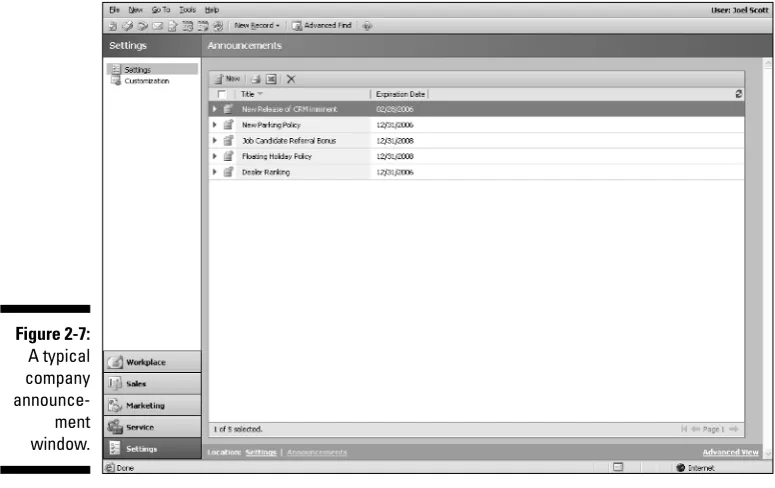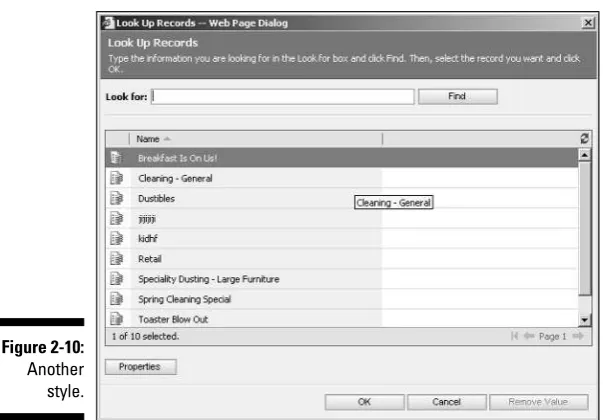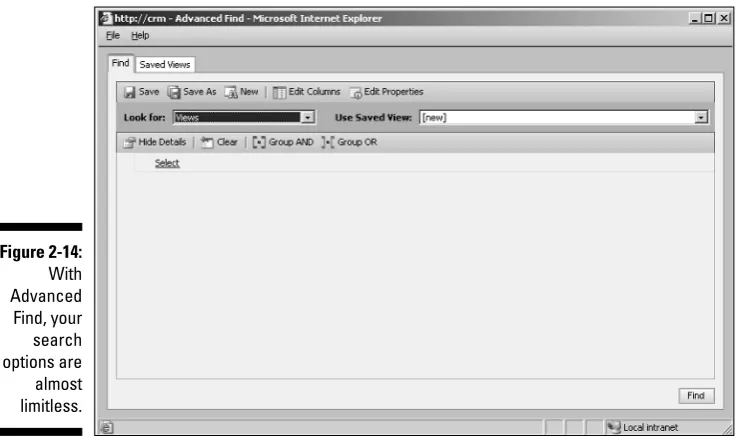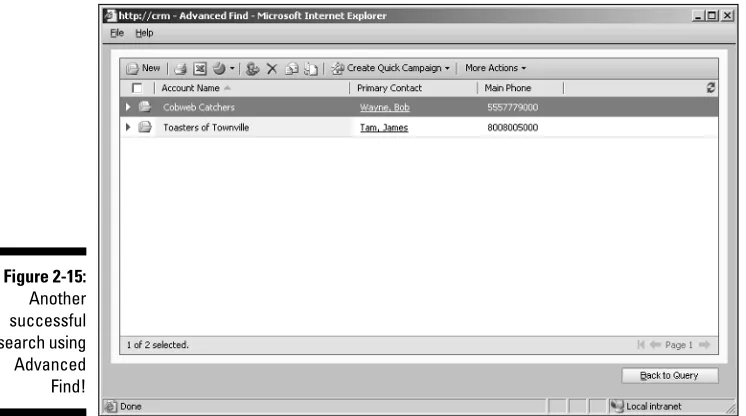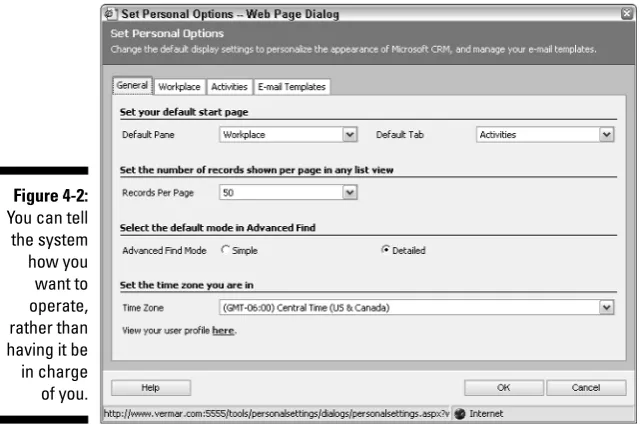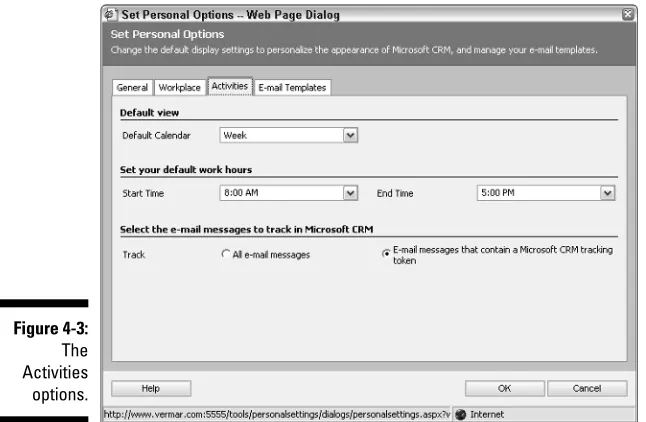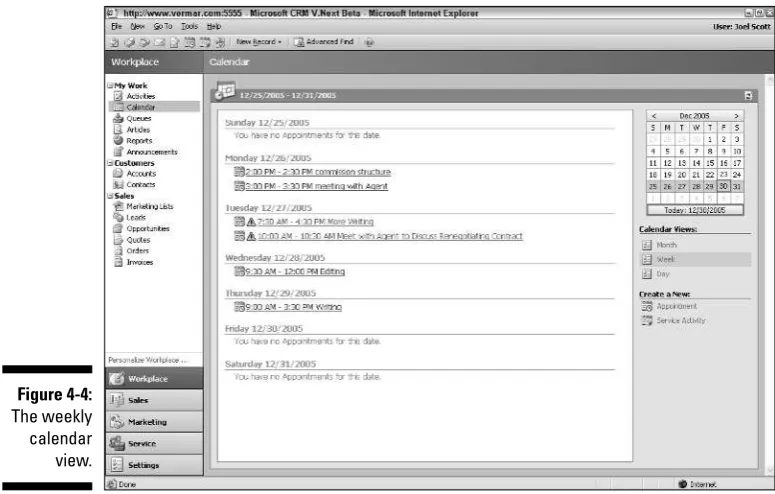by Joel Scott and David Lee
Microsoft
®
CRM 3
FOR
by Joel Scott and David Lee
Microsoft
®
CRM 3
FOR
111 River Street Hoboken, NJ 07030-5774
www.wiley.com
Copyright © 2006 by Wiley Publishing, Inc., Indianapolis, Indiana Published by Wiley Publishing, Inc., Indianapolis, Indiana Published simultaneously in Canada
No part of this publication may be reproduced, stored in a retrieval system or transmitted in any form or by any means, electronic, mechanical, photocopying, recording, scanning or otherwise, except as permit-ted under Sections 107 or 108 of the 1976 Unipermit-ted States Copyright Act, without either the prior written permission of the Publisher, or authorization through payment of the appropriate per-copy fee to the Copyright Clearance Center, 222 Rosewood Drive, Danvers, MA 01923, (978) 750-8400, fax (978) 646-8600. Requests to the Publisher for permission should be addressed to the Legal Department, Wiley Publishing, Inc., 10475 Crosspoint Blvd., Indianapolis, IN 46256, (317) 572-3447, fax (317) 572-4355, or online at http://www.wiley.com/go/permissions.
Trademarks:Wiley, the Wiley Publishing logo, For Dummies, the Dummies Man logo, A Reference for the Rest of Us!, The Dummies Way, Dummies Daily, The Fun and Easy Way, Dummies.com, and related trade dress are trademarks or registered trademarks of John Wiley & Sons, Inc. and/or its affiliates in the United States and other countries, and may not be used without written permission. Microsoft is a registered trademark of Microsoft Corporation in the United States and/or other countries. All other trademarks are the property of their respective owners. Wiley Publishing, Inc., is not associated with any product or vendor mentioned in this book.
LIMIT OF LIABILITY/DISCLAIMER OF WARRANTY: THE PUBLISHER AND THE AUTHOR MAKE NO REP-RESENTATIONS OR WARRANTIES WITH RESPECT TO THE ACCURACY OR COMPLETENESS OF THE CONTENTS OF THIS WORK AND SPECIFICALLY DISCLAIM ALL WARRANTIES, INCLUDING WITHOUT LIMITATION WARRANTIES OF FITNESS FOR A PARTICULAR PURPOSE. NO WARRANTY MAY BE CRE-ATED OR EXTENDED BY SALES OR PROMOTIONAL MATERIALS. THE ADVICE AND STRATEGIES CON-TAINED HEREIN MAY NOT BE SUITABLE FOR EVERY SITUATION. THIS WORK IS SOLD WITH THE UNDERSTANDING THAT THE PUBLISHER IS NOT ENGAGED IN RENDERING LEGAL, ACCOUNTING, OR OTHER PROFESSIONAL SERVICES. IF PROFESSIONAL ASSISTANCE IS REQUIRED, THE SERVICES OF A COMPETENT PROFESSIONAL PERSON SHOULD BE SOUGHT. NEITHER THE PUBLISHER NOR THE AUTHOR SHALL BE LIABLE FOR DAMAGES ARISING HEREFROM. THE FACT THAT AN ORGANIZATION OR WEBSITE IS REFERRED TO IN THIS WORK AS A CITATION AND/OR A POTENTIAL SOURCE OF FUR-THER INFORMATION DOES NOT MEAN THAT THE AUTHOR OR THE PUBLISHER ENDORSES THE INFORMATION THE ORGANIZATION OR WEBSITE MAY PROVIDE OR RECOMMENDATIONS IT MAY MAKE. FURTHER, READERS SHOULD BE AWARE THAT INTERNET WEBSITES LISTED IN THIS WORK MAY HAVE CHANGED OR DISAPPEARED BETWEEN WHEN THIS WORK WAS WRITTEN AND WHEN IT IS READ.
For general information on our other products and services, please contact our Customer Care Department within the U.S. at 800-762-2974, outside the U.S. at 317-572-3993, or fax 317-572-4002. For technical support, please visit www.wiley.com/techsupport.
Wiley also publishes its books in a variety of electronic formats. Some content that appears in print may not be available in electronic books.
Library of Congress Control Number: 2006920630 ISBN-13: 978-0-471-79945-0
ISBN-10: 0-471-79945-9
Manufactured in the United States of America 10 9 8 7 6 5 4 3 2 1
About the Authors
Joel Scott is president of the Computer Control Corporation, headquartered in Connecticut. Since 1991, Computer Control Corporation has been focused on designing and installing high-quality CRM systems. Well known in the industry, Computer Control has garnered numerous industry awards for sales, training, and CRM best practices.
Mr. Scott has authored several editions of GoldMine For Dummiesand numer-ous articles and white papers on client retention systems. Mr. Scott can be reached by e-mail at joels@ccc24k.com.
David Leefounded Vertical Marketing Inc. in 1983. He has more than thirty years of business experience in CRM and information systems industries.
Authors’ Acknowledgments
Joel Scott:No one writes a book alone. Perhaps it’s possible for a work of fic-tion. But even then, a collection of editors and technicians all have some say in the appearance of the work. It seems unlikely that one or two people can bring a book from the starting line to the finish line by themselves.
First and foremost, I need to thank my co-author, Dave Lee. Our early brain-storming sessions about this book and continuing communications made this writing easier.
I also want to thank everyone in my office and at home for taking up the slack while I was so often sitting in my room moaning and groaning over words I had written and rewritten so many times.
David Lee:Of all the books and articles that I have ever written, this one took the most teamwork. I could never have completed this book and still run Vertical Marketing without a huge amount of help from my secretary, Jennifer Slusher. She reviewed all my work, did all the screen captures (a much tougher job than you might imagine), and updated text based on feedback from the editor and the technical editor. She now knows Microsoft CRM so well that I will probably have to make her a trainer or a designer.
I also need to thank my friend, partner, competitor, and co-author, Joel. He was willing to risk a more than ten-year friendship by asking me to co-author this book. Despite the late nights and deadlines, I still like the guy.
Our technical editor, Ben Vollmer, is also a personal friend. As a Microsoft employee, he has a different perspective on the system. His advice and sup-port have been invaluable.
Susan Pink, our editor, must have the patience of Methuselah. Wiley Press has some pretty specific editorial rules. Working with both Joel and me in that framework has to be harder than herding cats. She somehow managed to keep us on track and pretty much on schedule.
I would also like to thank my staff. With the new release of Microsoft 3.0, we have been extremely busy. They have taken up the slack whenever they were asked so that I could have the time I needed to write.
Some of the people who helped bring this book to market include the following:
Acquisitions, Editorial, and Media Development
Project Editor:Susan Pink
Acquisitions Editor:Bob Woerner
Technical Editor:Ben Vollmer
Editorial Manager:Jodi Jensen
Media Development Manager:
Laura VanWinkle
Editorial Assistant:Amanda Foxworth
Cartoons:Rich Tennant (www.the5thwave.com)
Composition Services
Project Coordinator: Tera Knapp
Layout and Graphics: Andrea Dahl, Mary J. Gillot, Stephanie D. Jumper, Barbara Moore, Heather Ryan, Ron Terry
Proofreaders: John Greenough, Leeann Harney, Joe Niesen, Techbooks
Indexer: Techbooks
Publishing and Editorial for Technology Dummies
Richard Swadley,Vice President and Executive Group Publisher
Andy Cummings,Vice President and Publisher
Mary Bednarek,Executive Acquisitions Director
Mary C. Corder,Editorial Director
Publishing for Consumer Dummies
Diane Graves Steele,Vice President and Publisher
Joyce Pepple,Acquisitions Director
Composition Services
Gerry Fahey,Vice President of Production Services
Contents at a Glance
Introduction ...1
Part I: Microsoft CRM Basics...7
Chapter 1: Taking a First Look at Microsoft CRM 3...9
Chapter 2: Navigating the Microsoft CRM System ...19
Chapter 3: Using Microsoft CRM Online and Offline...37
Part II: Setting the Settings...49
Chapter 4: Personalizing Your System...51
Chapter 5: Understanding Security and Access Rights ...63
Chapter 6: Managing Territories, Business Units, and Teams ...73
Chapter 7: Developing Processes...83
Chapter 8: Implementing Rules and Workflow ...89
Chapter 9: Creating and Using the Knowledge Base...105
Chapter 10: Setting Up the Product Catalog ...117
Chapter 11: Running Reports...131
Chapter 12: Sending Announcements...143
Part III: Managing Sales ...147
Chapter 13: Working with Accounts and Contacts ...149
Chapter 14: Managing Your Calendar ...161
Chapter 15: Setting Sales Quotas and Generating Forecasts ...171
Chapter 16: Using E-Mail...181
Chapter 17: Handling Leads and Opportunities ...207
Chapter 18: Generating Quotes, Orders, and Invoices ...223
Chapter 19: Setting Up Your Sales Literature...233
Chapter 20: Using Notes and Attachments ...241
Part IV: Making the Most of Marketing ...247
Chapter 21: Targeting Accounts and Contacts ...249
Chapter 24: Scheduling Services ...301
Chapter 25: Managing Your Subjects ...319
Chapter 26: Managing Queues ...333
Chapter 27: Building Contracts ...343
Part VI: The Part of Tens ...355
Chapter 28: Ten Add-Ons...357
Chapter 29: Ten Ways to Get Help...365
Table of Contents
Introduction...1
How CRM Fits in the Market ...1
How to Use This Book ...2
Foolish Assumptions ...2
How This Book Is Organized...3
Part I: Microsoft CRM Basics...3
Part II: Setting the Settings ...3
Part III: Managing Sales...4
Part IV: Making the Most of Marketing ...4
Part V: Taking Care of Your Customers ...4
Part VI: The Part of Tens ...4
Icons Used in This Book...5
Where to Go from Here...5
Part I: Microsoft CRM Basics ...7
Chapter 1: Taking a First Look at Microsoft CRM 3 . . . .9
Tracking Your Contacts ...10
Communicating with the Outside World...10
Integrating with Accounting ...11
Why integrate?...11
Other accounting systems ...12
Setting Up Business Processes...12
Coordinating Microsoft CRM with Your Success Plan...14
Defining your goals ...14
Implementing a pilot program ...15
Deciding Whether Microsoft CRM Fits Your Needs ...16
Using Microsoft CRM Successfully...17
Chapter 2: Navigating the Microsoft CRM System . . . .19
Whirlwind Tour of the Screen...19
Menu bar...20
Toolbar...21
Navigation pane...21
Status bar ...22
Window ...22
First Things First — Signing On...24
The Workplace Is Your Starting Point...25
Navigating at the application level...25
Navigating at the record level...25
Filtering and Searching for Records ...29
Filtering records ...29
Searching with the magnifying glass icon ...30
Searching with the Form Assistant ...33
Searching with the Advanced Find Feature ...33
Chapter 3: Using Microsoft CRM Online and Offline . . . .37
Functionality ...38
The Outlook Client ...38
Using Microsoft CRM functions ...39
Outlook client mail merge ...40
Outlook client e-mail ...41
Synchronization Settings...43
Synchronizing the Outlook client with your server...44
Setting data group (sync) filters...44
The “last one in” rule ...47
Setting Up the Outlook Client Workplace ...48
Part II: Setting the Settings ...49
Chapter 4: Personalizing Your System . . . .51
Tailoring the System to Suit Your Needs...51
General tab ...52
Sharing Information with Others on Your Team ...67
Defining a team ...68
Sharing and assigning ...68
Unsharing ...68
Sharing and Not Sharing Data ...68
Sharing records...69
Unsharing records...71
Chapter 6: Managing Territories, Business Units, and Teams . . . .73
Setting Up Sales Territories ...73
Managing Territories ...77
Planning Your Sales Stages ...86
Chapter 8: Implementing Rules and Workflow . . . .89
Describing the Limitations of Workflow...90
Creating Workflow Rules ...91
Testing a new rule ...96
Creating a manual rule...96
Organizing Information for Your Knowledge Base...105
Creating Article Templates ...106
Creating a Knowledge Base Article...108
Submitting a draft article...111
Approving an article ...112
Searching the Knowledge Base ...114
Chapter 10: Setting Up the Product Catalog . . . .117
Overview of the Product Catalog ...117
Getting to the Product Catalog Window...118
Creating a Discount List ...119
Creating a Unit Group ...121
Creating a Price List...124
Adding Products...127
Chapter 11: Running Reports . . . .131
Identifying Report Categories...132
Accessing Reports ...133
Report Filtering ...135
Using Viewing Options ...138
Exporting and Printing Your Report ...139
Exporting Records to Excel ...140
Chapter 12: Sending Announcements . . . .143
Creating an Announcement ...143
Viewing Announcements...145
Part III: Managing Sales...147
Chapter 13: Working with Accounts and Contacts . . . .149
Adding and Editing Accounts and Subaccounts ...150
Account records and their four sections ...150
Setting up subaccounts ...154
Finding and Viewing Account Information...155
Find...155
Advanced Find ...156
Assigning and Sharing Accounts...158
Assigning accounts to users ...158
Sharing accounts ...159
Adding and Editing Contacts ...160
Chapter 14: Managing Your Calendar . . . .161
No Outlook Here...162
Viewing Your Calendar ...163
Viewing Your Activities ...164
Creating an Appointment for Yourself...166
Scheduling for Other People...167
Assigning an Activity to Someone...168
Completing an Activity ...170
Chapter 15: Setting Sales Quotas and Generating Forecasts . . . .171
How a Manager Sets Up Quotas ...171
Fiscal year settings...172
Setting up a salesperson’s quota...173
Entering Sales Forecasts ...174
Updating Your Forecasts ...177
Examining Your Forecast Data...178
Printing a report ...179
Chapter 16: Using E-Mail . . . .181
Setting Up Your E-Mail Options ...182
Viewing E-Mail ...184
Viewing your personal e-mail...184
Viewing queue e-mail ...185
Creating Outgoing E-Mail...186
Adding attachments to e-mail messages ...188
Viewing your sent e-mail ...190
Assigning and Accepting E-Mail ...191
Assigning e-mail...191
Accepting e-mail ...192
Duplicate E-Mail Addresses ...193
Relating E-Mails to Other Records ...193
Direct E-Mail...195
Creating an e-mail template ...196
Adding data fields to a template ...198
Reverting to a personal e-mail template ...200
Sending direct e-mail...201
Using Advanced Find to send direct e-mail...202
Managing the unsubscribe request...206
Chapter 17: Handling Leads and Opportunities . . . .207
Processing Leads from Suspects to Opportunities ...208
Getting to the Leads window ...208
Creating a lead ...209
Modifying a lead ...210
Giving up on a lead...211
Resurrecting a lead ...212
Turning a Lead into an Opportunity...212
Handling Opportunities...214
Creating and modifying opportunities...214
Assigning and sharing opportunities...216
Relating opportunities to activities or other records...218
Stages and relationships...219
Closing, reopening, and deleting opportunities ...220
Chapter 18: Generating Quotes, Orders, and Invoices . . . .223
Creating and Activating Quotes ...224
Creating a quote ...224
Activating a quote ...227
Associating Opportunities and Quotes ...228
Printing a Quote ...229
Converting a Quote to an Order...230
Generating Invoices from Orders...231
Chapter 19: Setting Up Your Sales Literature . . . .233
Adding Literature ...234
Modifying Literature ...237
Relating Literature to Competitors...238
Adding and Tracking Competitors...239
Chapter 20: Using Notes and Attachments . . . .241
Creating Notes ...241
Creating Attachments...244
Deleting a Note or an Attachment...245
Part IV: Making the Most of Marketing...247
Chapter 21: Targeting Accounts and Contacts . . . .249
Important Fields for Targeting Customers...250
Developing and Saving Marketing Lists ...251
Creating marketing lists...251
Populating a marketing list using Look Up ...253
Populating a marketing list using Advanced Find...256
Developing Campaigns and Quick Campaigns ...257
Chapter 22: Managing Campaigns . . . .263
Planning Your Campaign ...264
Creating Campaigns ...265
Planning Tasks ...268
Campaign Activities ...270
Campaign Responses...275
Target Products ...277
Sales Literature...278
Target Marketing Lists ...279
Related Campaigns ...280
Part V: Taking Care of Your Customers...283
Chapter 23: Working with Cases . . . .285
Case Management Overview ...285
Working in the Cases Window ...286
Creating Cases ...288
Filling in the General tab ...289
xv
Scheduling Resources into Microsoft CRM...302
Setting Up a User’s Schedule ...306
Creating a Resource Group ...306
Creating a Site...308
Creating Services ...310
Scheduling Service Activities ...313
The Service Activity Volume Report...316
Chapter 25: Managing Your Subjects . . . .319
Tips for Defining Your Subjects...320
Accessing the Subjects Window...321
Adding a Subject ...322
Editing a Subject...323
Removing a Subject...324
Relating Subjects to Other Activities...324
Relating subjects to cases ...325
Putting the case link to work ...326
Relating a subject to a knowledge base article ...327
Putting the article link to work...330
Relating a subject to the product catalog ...330
Relating a subject to sales literature ...331
Chapter 26: Managing Queues . . . .333
Queue Overview...334
Personal and Public Queues ...334
Creating a Queue ...335
Activities and Queues...338
Assigning an activity to a queue...338
Accepting activities...340
Chapter 27: Building Contracts . . . .343
Creating a Contract Template...343
Understanding Contract Status ...345
Creating a Contract ...346
Adding Contract Lines to a New Contract ...350
Renewing a Contract...353
Part VI: The Part of Tens...355
Chapter 28: Ten Add-Ons . . . .357
Converting and Integrating with Scribe Insight ...358
Increasing Your Productivity ...359
Productivity packs from c360 ...359
Axonom’s Powertrak...360
eBridge BizTalk Server Adapter ...361
Quotes and Proposals ...362
Getting more from your quotes ...362
Proposals and RFPs...362
Alerts and Alarms ...363
Business Intelligence ...363
Enhancing Field Service Organization...364
Chapter 29: Ten Ways to Get Help . . . .365
Using CRM’s Built-in Help...366
Getting the Straight Story from Newsgroups ...367
Finding an Expert ...369
Investing in Training ...371
Microsoft Packaged Service and Support ...372
QuickStart...372
QuickPlan ...372
Express Consulting...373
Software Assurance...373
Getting in Touch with Us...374
Accessing General CRM Resources Online ...374
Introduction
T
his book is about Microsoft Dynamics CRM Version 3.0, which we refer to as simply Microsoft CRM or just CRM. We assume that Microsoft CRM just showed up on your desktop computer or notebook. Chances are, you already have some experience with one or more of the popular predecessors to CRM — ACT, GoldMine, SalesLogix, or an earlier release of Microsoft CRM. Or maybe you’ve never had any kind of CRM system — and never wanted one either. In any event, now you have to get yourself up and running with this new soft-ware. If you relate to any of this, Microsoft CRM 3 For Dummies is for you. If you’re a technical type looking for help with installation, integration, or serious customization, you’ll need more than just this book. You’ll need some technical references, an experienced dealer, and some time.If nothing else, Microsoft CRM is an organizational tool. Whether you’re in sales, marketing, customer service, or management, this software will pro-vide a significant return on your investment — whether that investment is money or time. Beyond that, if you’ve fallen in love with Microsoft Outlook and refuse to relinquish it, relax. Not only can you still use Outlook, it’s one of the primary means by which you’ll communicate with Microsoft CRM.
How CRM Fits in the Market
Microsoft has come to the CRM market seemingly a little late but with a system built on a platform called .NET. With CRM, you work in networked mode or in offline mode. Networked mode does not require a direct con-nection to your office file server. In fact, with .NET technology, networked
actually means connected to the server through the Internet.Offlinemode also takes great advantage of the Internet but enables you to work while disconnected by using a tool that Outlook users will find familiar.
If you have an IT department comfortable with the care and feeding of servers and have Internet connectivity with good firewalls and security, you should consider installing and using CRM. Otherwise, you can have CRM hosted. The hosting company maintains the equipment and software in return for a monthly check. For more information, see Chapter 28.
How to Use This Book
Microsoft CRM is divided into five major sections: Workplace, Sales, Marketing, Service, and Settings. This book loosely follows these themes. We describe navigating the workplace and CRM in general in Chapter 2. In Part II, you find out all about setting up the system. Then we jump into sales topics, a little marketing, and some customer service.
You should be able to comfortably read the book from start to finish, but for those of you so caffeinated you can’t sit still that long (don’t laugh, you know who you are), each chapter can stand on its own as reference material. Either way, you have a comprehensive guide to Microsoft CRM.
You’ll get the most benefit from this book by sitting in front of your com-puter with CRM on the screen. It’s easy to convince yourself that you’ve got it by just reading, but there’s no substitute for trying the steps yourself. Experimenting with sample data is sometimes just the ticket to an epiphany.
Foolish Assumptions
We assume you have some basic computer and Windows skills. If you aren’t comfortable with Windows, you need to get yourself up to speed in this area. Find a local class or seminar, or get one of the For Dummies books on Windows. Regarding CRM, however, we assume you just returned from a long mission to Mars and need to start using CRM tomorrow.
If you’re going to be your own CRM administrator (backing up files and assign-ing usernames, passwords, and access rights), you need to understand records, files, folders, security, operating systems, and networks. If you just want to be a good day-to-day user of CRM, make sure that you understand what a file is and how to locate one using Explorer.
How This Book Is Organized
Some people just have a knack for organization. Our office manager is highly organized, although her desk looks like a tornado swept through it. However, she assures us that she knows exactly where everything shouldbe (and we take no responsibility for her actions if you touch anything). Anyway, we digress. Organization — without it, this book would be a jumbled mess. To cure that, we’ve organized the book into six parts, each with at least two chapters. Again, the book can be read from cover to cover (who has that kind of time?) or you can refer to it section by section. Each part (and chapter) can definitely stand on its own, but we recommend that you at least skim through the basics and the table of contents before getting started.
Part I: Microsoft CRM Basics
Just the facts! Part I gives you an overview of what Microsoft CRM is all about and provides a tour of the main windows. We also show you how to use Microsoft CRM offline.
Part II: Setting the Settings
In Part II, we begin with a discussion of how to personalize your workplace and the software. The workplace is command central in Microsoft CRM. From the workplace, you can access the day-to-day stuff, such as your calendar, assigned activities, and service scheduling. You can also set up business units, security, sales processes, and business rules. Workflow, just so you know, is managed not directly from CRM but from a separate program. Getting to that program and using it is discussed in Chapter 8. The knowledge base, discussed in Chapter 9, collects information for everyone in your orga-nization needing to support staff or clients.
Part III: Managing Sales
In Part III, we explain how to create accounts and contacts in your database and how to locate existing records with Version 3’s rebuilt-from-the-ground-up search features. We also show you how to create and manage activities as well as leads, opportunities, and territories. You find how-to information on notes, attachments, and all things e-mail. Then we get into the nitty-gritty and discuss some of the408 more complex functions of Microsoft CRM, such as the prod-uct catalog, quotes, orders, and invoices (some of which require integration with an accounting system). In addition, we talk about sales literature and how to track competitors.
Part IV: Making the Most of Marketing
Microsoft CRM Version 3 explodes with all kinds of capability in the market-ing arena. Combinmarket-ing the new Advanced Find function with Quick Campaigns and a sophisticated Campaign Management system, Microsoft CRM enables you to do more than just send out e-mails and letters. You’ll be able to follow the progress of the campaign, create and delegate tasks, keep track of actual costs compared to the campaign budget, and easily catalog and maintain the responses.
Part V: Taking Care of Your Customers
Customer service is a big issue, no matter how big your company. In this part, we show you how to track and manage customer service issues using cases and the special Service Calendar. We talk about workflow and your business processes and how Microsoft CRM can easily handle incoming ser-vice calls and e-mail and their responses using queues. We discuss contracts and tiered levels of customer service and how to organize this division to handle service issues efficiently and quickly.
Part VI: The Part of Tens
Icons Used in This Book
You don’t want to skip the helpful reminders noted by this icon.
This icon lets you know that some particularly geeky, technical information is coming up. You can look past this if you want.
This icon points you to a trick that will save you time and effort.
Look to this icon to find out what to avoid if you don’t want your database to blow up or cause you other types of anguish.
Where to Go from Here
If you’re a first-time user, we suggest you begin with Chapters 1 – 3 to get a solid introduction to the basics of living with Microsoft CRM. Then check out Part III, IV, or V, depending on whether you’re in sales, marketing, or cus-tomer service, respectively. If you’re charged with setting up CRM for your company, you would do well to read Part I and then Part II. If you have ques-tions or comments and want to contact us directly, please send us an e-mail at dummy@crmworldclass.com.
Part I
M
icrosoft Dynamics CRM 3.0 is technically an update to Version 1.0 (and 1.2), but it’s really a quantum leap beyond what first came out almost three years ago. Microsoft CRM integrates with Outlook and the web and is now much easier to use. If you’re one of the 92 million Outlook users, Microsoft CRM is the comfortable, organi-zational upgrade you’re looking for.Chapter 1
Taking a First Look at
Microsoft CRM 3
In This Chapter
䊳Keeping track of contacts
䊳Communicating with your customers
䊳Integrating CRM with an accounting system
䊳Developing good business processes
䊳Using CRM to plan for success
䊳Figuring out whether CRM is for you
䊳Following a plan for a successful implementation
P
ersonal Information Managers (PIM) and Contact Management Systems (CMS) were introduced in the mid-1980s. Both PIM and CMS systems enabled you to organize the names, addresses, and phone numbers for all your business contacts. PIMs were superseded by Sales Force Automation (SFA) systems in the late 1980s. Products such as ACT and GoldMine initially combined scheduling functions with contact management. By the mid-1990s, these systems evolved into simple Customer Relationship Management (CRM) systems, attempting to involve not just salespeople but also customer service and management.Tracking Your Contacts
Microsoft CRM has a record type or entity called a contact.A contact,in this sense, is a person. It is a concept taken from Microsoft Outlook. In fact, con-tact records from Outlook are directly transferable into concon-tact records in Microsoft CRM.
Microsoft CRM calls company records accounts. Companies (accounts) and the people who work at each of them (contacts) can be related to one another within the system.
A contact is a person and an account is a company. A customer is either a person or a company.
We often hear company executives say that their most important corporate asset is their database of prospects and clients. We couldn’t agree more. Neglecting, for the moment, all the powerful tools within CRM, the most basic thing is what pays off the quickest. And thatquick payoff results from having one central, organized, accessible repository for all the information relating to your customers and prospects. Even if you never create any workflow rules, never connect the system to a web site, or never automate your quotation system, you will be miles ahead just by organizing your data into one coher-ent database.
You want to store other kinds of information in Microsoft CRM, too. The system is going to be your universal reference tool — your Rolodex, your personnel directory, and your Yellow Pages all in one place. You also want to have records for vendors, employees, and competitors.
In addition, Microsoft CRM holds important information that will help you manage and make better-informed decisions about your business. That informa-tion includes opportunities to track your sales cycles, cases to track customer service issues, and campaigns to track the results of your marketing campaigns.
Communicating with the Outside World
Far and away, the primary reason that companies lose accounts is that the customer thinks no one is paying attention. Microsoft CRM gives you the tools to counteract this perception, which, with regard to your firm, is cer-tainly a wrong one. Right?⻬Scheduling calls and appointments:Of course, you will be scheduling all your calls and all your appointments using CRM through Outlook.
⻬Faxing:This is built into Microsoft CRM Small Business Edition.
⻬E-mailing:Outlook is the champion of all e-mail systems. It is practically the de facto standard. Whether you are operating in online or offline mode, you have the ability to integrate your e-mail with the CRM system. This includes the ability to create e-mail templates and e-mail merge documents to rapidly communicate with your customers.
⻬Printing:You can merge and print letters as long as you have Microsoft Word (which, as part of the Microsoft family of products, is well-integrated with CRM).
Integrating with Accounting
In the early years of CRM systems, many companies were reluctant to allow their salespeople access to accounting information. Fortunately, the pendulum has swung back, with the best thinkers realizing that it’s helpful for salespeople to have more knowledge, not less. Microsoft has developed links to a line of applications it owns called Dynamics (of which Microsoft Dynamics CRM is a part). These links include the ability to share customer information, product information, and invoice and billing information.
Links to other accounting packages, such as those from Intuit and Sage SAP, are provided by third-party developers.
Why integrate?
Surely, no sales manager wants his or her people spending their time trying to close another deal with an existing customer when that customer has not paid for the previous six orders stretching over the last eight months. Nor would a discerning sales manager want a salesperson quoting a deal that would put cus-tomers over their existing credit limit without taking the credit situation into account. By integrating Microsoft CRM with your accounting system, your users and sales managers have the information they need to avoid these situations.
Conversely, before a credit manager calls an existing client in an effort to col-lect a past-due payment, it may be important for the manager to understand that the sales department is on the verge of closing a megadeal with that very same client. Although the credit department would certainly want to collect that money, understanding the current sales situation may affect how the credit manager’s conversation is conducted.
Other accounting systems
Most competitors claim to have integration with one or more accounting packages. Most of the time, a third party does this integration, and that situation has some major disadvantages. If you are relying on three separate companies — your CRM vendor, your accounting vendor, and a third-party developer — to keep your front-office and back-office operation coordinated, you could be in trouble.
One of the ongoing problems occurs when your CRM vendor or your account-ing vendor upgrades. That upgrade immediately requires an upgrade to at least one of the other packages. Microsoft has gone a long way toward solving this dilemma because it controls both ends and the middle. Look for integration that is much better coordinated than what has been available in the past.
Setting Up Business Processes
One of the most powerful features in Microsoft CRM is workflow rules. These rules provide a way to automate many routine functions in your organization, such as following up with standard letters after an appointment or alerting members of your team to account-related deadlines.
If you prefer to have Microsoft CRM work for you, rather than you work for it, you should consider implementing workflow rules after you get past the ini-tial effort of organizing all your data.
Every business has processes. Sometimes, they aren’t well documented, so they aren’t obvious. An example of a process is how your company handles leads from prospective customers.
While designing and customizing your soon-to-be CRM system, you should also analyze (and improve) all your processes.
Good process development has several basic principles:
⻬Assigning tasks:The first principle is properly assigning responsibility. Each task that needs to be accomplished should have one primary person assigned to it, not a team of people.
When you place the order, you get an order confirmation. When the book is shipped, you get a shipping confirmation. And you may very well get some after-the-fact follow-up (all in an effort, of course, to sell you more books). Their process is well done, and you may want to pat-tern your processes after theirs.
⻬Escalation:Just because a phone call has been assigned, don’t assume that it will be completed. Plan your processes under the assumption that, even with the best of intentions, things fall through the cracks. Give each team member a reasonable amount of time to accomplish a task. If the task isn’t completed, make sure that the next person on your organization chart is notified. Continue escalating and notifying until something is done about the situation.
⻬Reporting and measuring:It isn’t a real process unless you can measure it and then improve it. Design into each process an appropriate report that allows the necessary analysis that leads to continual improvement. A good way to begin designing a process is to mock up the reports first. These reports help determine what data is necessary for proper tracking.
With workflow rules, you can program the business processes you design. Workflow rules can access any of the data files in Microsoft CRM and create activities for your users or send out correspondence through fax or e-mail. These rules can notify you of overdue activities and can escalate important issues.
13
Chapter 1: Taking a First Look at Microsoft CRM 3
Some of the best new stuff in Version 3
Chapter 29 details the ten best new features in this Version of Microsoft CRM. Microsoft made a quantum leap with Version 3 — so much so that they decided to forego calling this latest release Version 2. (Versions 1.0 and 1.2 are the immediate predecessors of this version.) Microsoft has worked to improve usability and has increased functionality. Both were major issues before, and both issues should now be laid to rest.
In addition, there aren’t nearly as many sepa-rate windows to click through. It’s harder to get
lost inside the system. More information is dis-played in each window. All good things. Marketing has been added. The Advanced Find feature now let’s you locate records much more easily and across more than just one entity. After you’ve created a good search query, you can save it for future use. CRM integrates nicely with both Word and Excel, and you will probably make extensive use of this connection when writing quotes and reports.
Implementing business processes within the scope of workflow rules is the heart and mind of a good CRM system and is also probably the most under-utilized area of CRM. Too often, companies relax after their data is properly imported and their users have received a little training. Properly implemented workflow rules will pay you back for your investment many times over. Do not neglect this powerful feature!
Coordinating Microsoft CRM
with Your Success Plan
A disappointing number of CRM projects don’t live up to their expectations. The first issue to consider is the one of expectations. The second issue involves planning.
If all your expectations are built on what you heard from your salesperson or what you read in the promotional materials, you may be in for an unpleasant surprise. And, of course, the old axiom applies: If you fail to plan, you plan to fail. Microsoft has released a comprehensive CRM planning guide. It’s avail-able on their web site or at www.ccc24k.com.
Defining your goals
You may be tempted to wing it. Maybe someone promised the sales staff that a system would be in place before the next annual sales meeting. That was 11 months ago. If you’re thinking you have a month to buy the software and get it implemented, forget about it. Your project should be done in bite-sized chunks with measurable goals at each step.
The first step in a project with the complexity of a Microsoft CRM implemen-tation is to do a needs analysis. Most of the more sophisticated dealers will do this for you, although you should expect to pay for it. Some dealers offer a free needs analysis. Remember, you always get what you pay for.
We think a good needs analysis (or at least a detailed, written plan) is an essential ingredient to a successful implementation.
Microsoft provides some documents if you decide to go it alone. Look in the
Implementation Guidefor basic planning documents to make sure you get the most out of your system,
Implementing a pilot program
Everyone is conservative by nature when thinking about spending money. So a pilot program is often a useful way to make sure the project will be suc-cessful. Typically, a pilot program involves a select group of users, not the entire company. If you’re going to go this route, make it a representative sample, not just the brightest or most enthusiastic people and not just people in one small department.
Most projects never get beyond the pilot stage because a hundred or a thousand steps are needed to implement any project like this successfully. Invariably, as the pilot project struggles to the finish line, you find two or three nagging items that have not been conquered. And these unresolved items are what everyone is suddenly focused on. In some people’s minds, these unfinished items remain a good reason to declare failure or to refuse to move on to the full rollout.
Before beginning a pilot, you must define what determines success. These conditions must be written down and known to all. If they are met, full rollout should be triggered automatically.
15
Chapter 1: Taking a First Look at Microsoft CRM 3
Making Microsoft CRM part of your
client-retention program
Out of the box, Microsoft CRM comes prepared to assist you with closing business with new customers. It has records for leads that are expected to grow into opportunities. It has fields in the account and contact records that are meant to assist you in organizing your efforts to make a deal.
Deciding Whether Microsoft
CRM Fits Your Needs
Microsoft CRM is not for everyone, but it’s inevitable that an enormous wave of companies will adopt it. It will probably achieve a critical mass, much like other Microsoft applications, and may eventually become the de facto stan-dard for CRM.
Microsoft has targeted Outlook users. If you’re comfortably using Outlook to maintain your list of contacts and to handle your e-mail, you should become a satisfied user of Microsoft CRM. The look and feel of Outlook has been trans-ferred into the Outlook version of Microsoft CRM. And Microsoft has provided an import facility for transferring your Outlook data into Microsoft CRM.
If you are coming from one of the enterprise-level CRM systems, such as Siebel or Oracle, you will be impressed with the relative ease and user-friendliness of Microsoft CRM — as well as the ability for Microsoft CRM to adapt to the way you do business as opposed to the other way around.
If you are a salesperson who operates more on your own than as a member of a team, you will be right at home. The security built into the system will provide you with a sense of well-being, and you’ll have just enough ability to coordinate activities with other members of your team when you are compelled to do so.
On the other hand, if your experience is with another CRM package (such as ACT or GoldMine) that was built for small to medium-sized businesses, you are about to enter a new world. Your first issue will be getting your existing data into Microsoft CRM, which is no easy task. See Chapter 28 for a discus-sion of third-party add-ons that address this problem.
Some of the basic calendar and literature management functionality that you are accustomed to are just plain missing. If you are used to looking up other people’s schedules, you will need to learn a new way of handling this.
Using Microsoft CRM Successfully
The difference between a successful implementation and a flop is often the investment of a little more time, thought, money, and commitment. Microsoft CRM won’t let you down as long as you do the following:
⻬Have a needs analysis completed by a competent dealer. Spend the money. It’s well worth it.
⻬Make sure that every user finds an advantage to using the system.
Otherwise, you won’t get good acceptance or consistent use, which will inevitably lead to the collapse of the system. You have to sell your team on it. Solicit ideas from team members. Have each of them invest in the effort.
⻬Plan your technology infrastructure. Microsoft CRM demands a series of servers (or at least a Small Business server) and good network con-nectivity. You may need to update your operating systems and install SQL and Exchange Servers.
⻬Organize your existing data. You probably have your data in more places and formats than you realize. Take a survey of all your users so you know the location of all the data. Plan to eliminate unnecessary records and collect as much missing information as possible.
⻬Install your Microsoft CRM software and customize it with regard to any additional fields and reports you need.
⻬Set up your organizational structure with business units, roles, and teams.
⻬Import all the data and train your users almost simultaneously.As soon as training is complete, you want your users to have immediate access to their own data so they can start using it before they forget what they learned in class.
⻬Don’t take your eyes off your data.As soon as you turn your back on the data, it will turn into garbage. Put someone in charge of data integrity.
⻬Plan to continually improve the system.The system will never be fin-ished and will never be perfect. It’s a process that evolves and changes as your organization changes. Don’t lose sight of where you came from.
Chapter 2
Navigating the Microsoft
CRM System
In This Chapter
䊳Touring the screen
䊳Logging on
䊳Getting around in CRM
䊳Filtering records
䊳Finding records
R
emember the home page in CRM Versions 1 and 1.2? Well, the home page is gone, and its functions have been blended into what Microsoft calls the workplace. In this chapter, we explain the main features of the work-place screen and the other common screens and provide you with the skills to get from one screen to another without getting lost.Whirlwind Tour of the Screen
The workplace is the first thing you see when you start Microsoft CRM, so that’s where we’ll begin our discussion of what’s what on the screen. Figure 2-1 shows a typical workplace screen.
is highly customizable. If someone in your organization or your CRM dealer has already customized your system, your screens may not be exactly the same as those that came out of the box. (For this book, we used all out-of-the-box screens.)
If you’ve used Microsoft products before, you’ll find that some of these ele-ments are familiar. Let’s start from the top.
Menu bar
The menu bar,which appears below the title bar, is context sensitive, which means that the choices you have depend on the screen you are logged on to (such as Accounts or Activities) and the access rights you have. On the far right of the menu bar is the name of the currently logged-in user. Typically, that will be you.
Window Toolbar
Menu bar
Navigation pane
Status bar Navigation buttons
Figure 2-1:
Toolbar
Next up after the menu bar is the toolbar. This area contains buttons for common tasks. For example, in the Activities window (refer to Figure 2-1), the first few toolbar buttons (from left to right) are used to create a task, fax, phone call, e-mail, and letter. The New Record button on the toolbar leads to a screen where you can create each of the different types of records. Use the Advanced Find button to quickly search for a set of records based on one or more fields that the program has defined as searchable. The results of the Advanced Find operation are shown in the listing in the middle of the window.
Navigation pane
The navigation pane is the column on the left side of the screen. As men-tioned, many screen elements are context sensitive, but no area is more so than the navigation pane. The navigation pane is split into two major areas. What button you click at the bottom — Workplace, Sales, Marketing, Service, or Settings — determines what you see at the top. Click Sales, for example, and you might see a screen like the one in Figure 2-2.
Figure 2-2:
Clicking the
Sales button displays a list of your
current leads.
When you are using one of the modules, the navigation pane is always avail-able, and you can use it to get back to the workplace at any time. For those people just getting started with a CRM application or those coming from a simpler system, it’s easy to get lost in what may seem to be a myriad of simi-lar screens. The Workplace button in the navigation pane is always there for you, like a trail of bread crumbs leading you home.
If you’re suddenly lost while entering information, remember that Microsoft CRM does not automatically save data for you. So click the Save button (the disk icon) on the toolbar before returning to the workplace.
Status bar
At the very bottom of the screen is the status bar with several indicators. The Doneindicator tells you that CRM has finished retrieving the information you requested. If CRM has not finished, you see an indication of what it is cur-rently loading. If you see a pop-up icon in the status bar, hover your mouse over it and it will tell you whether pop-ups are blocked. The final indicator shows your current Internet security properties. The possibilities are Internet, Local Intranet, Trusted Sites, and Restricted Sites.
Window
The largest part of the screen is what we simply call the window(labeled in Figure 2-1). What you see here depends first on what navigation button you’ve clicked (Workplace, Sales, Marketing, Service, or Settings) and second on what you’ve clicked in the upper part of the navigation pane. For example, in Figure 2-3, we’ve clicked Workplace and then Accounts (under Customers).
At the top of the window is the name of the area you’re currently working in. Directly below the title of the window you see the Look For field and its Find button as well as the View menu. You use these elements to filter records. We talk more about filtering records later in this chapter.
Next up is a row of toolbar buttons, such as the New button and a printer icon. The toolbar in Figure 2-3 also shows two buttons with drop-down menus, Create Quick Campaign and More Actions. Click the down-pointing arrow, and a list of options appears.
details about a record displayed in the window, click the arrow to the left of the record name. A small window, called the preview, appears in the lower part of the screen with more fields than can be seen in the listing in the main window. However, you can’t edit a record in the preview window.
At the top of the record listing are the column headers. Click a column header to sort the records into ascending or descending order. To change the sort order, click the column header again.
To select one or more records for some type of action, such as sending an e-mail, highlight the record. You can select all the records on a page by click-ing the top check box (the one that is a column header).
Selecting all the records in the manner just described selects only those records displayed in that particular window, one screen at a time.
Click to
refresh
Column
headings
Window’s toolbar
Window’s title
Record Click to preview record Window
Figure 2-3:
The Accounts window.
any windows, particularly those with a list view such as the Accounts window, have a refresh button just to the right of the column headers (labeled in Figure 2-3). If you’ve modified a record but there’s no evidence of that change in the window, click the refresh button.
Several elements appear at the bottom of the window. The first is the scroll bar. Next, you see a row indicating how may records appear in the window. The current page is on the far right. When a listing has more than one page, the arrows surrounding the page number are no longer dimmed and you can use them to move from one page to another.
The final element in the window is the CRM alphabet bar. Click a letter in the alphabet bar, and you see only records beginning with that letter. This is a quick way to sort and find records.
First Things First — Signing On
Now that we’ve described some of the basic screen terminology, it’s time to talk about navigating through the CRM system. But before you can navigate to and through Microsoft CRM, you have to sign on. Although that sounds like a simple thing, you might encounter a gotcha or two.
Microsoft CRM does not require a separate login for the program like other CRM systems you may have used. It is integrated with Microsoft Active Directory, which means that it gets your login information from your com-puter. However, before you can access CRM, your administrator must set you up in the system with at least one security role. Your role in the organization and your access rights will determine, to a large part, what sections of the system you can get to and what you can do when you’re there. For more on roles and access rights, see Chapter 5.
Microsoft CRM is normally an intranet-based application, so you access the application from your web browser. Therefore, the application is hosted on your servers, generally with none of the information accessible from the Internet — unless you set it up that way. To use the system from your com-puter through the Internet — the higher the speed, the better. A dial-up line might work, but you won’t be a happy camper over the long run. DSL, cable, or a T1 line are all better options.
The Workplace Is Your Starting Point
When you have conquered the mysteries of Internet connectivity and pop-up blockers, you will land on the sign-on screen. After you enter your username and password and click OK, CRM automatically brings you to your workplace.
The workplace is not only the first place you see after signing on, it’s the place you should always go back to if you find yourself adrift in a sea of screens.
The CRM program contains five modules: workplace, sales, marketing, ser-vice, and settings. The three application modules — sales, marketing, and service — can contain many individual records, such as an account or a contact or a case. In this section, we discuss how to get to the application modules and, from there, how to get to individual records.
Navigating at the application level
You can navigate to the three application modules from the workplace in two ways: the navigation pane or the Go To menu (on the menu bar). Our choice is to use the navigation pane, which contains buttons for all five modules (including the workplace itself). If you instead choose the Go To menu, you are presented with a drop-down list of the same five choices available in the navigation pane.
The settings module is one you will visit infrequently, when you want to change a personal setting on your system. That leaves the three application modules: sales, marketing, and service. Depending on your role in your organization, you’ll probably be spending most of your day in just one of these modules.
At the application level, the windows you see are similar to those of the work-place, but they do have a few differences. Figure 2-4 shows a sample window with a listing of contacts.
Navigating at the record level
From the application level, you can drill down to the record level, where the meat of your data actually lives. Figure 2-5 shows a typical contact record. The record level shows detailed information about each subarea (Contacts, Leads, Opportunities, Accounts, and the like). To access the record level, you simply double-click a record in the particular window’s listing.
Figure 2-5:
A typical contact
record.
Figure 2-4:
Your first navigation lessons
Navigating through the Activities window is typical of more general navigation through CRM. You will almost always need to create and edit appointments (which are a type of activity), so we’ll use appointments as an example. You can create (also called schedule) an activity in many ways, but the fastest and easiest way is to use the workplace:
1. At the bottom of the navigation pane, click the Workplace button. 2. At the top of the navigation pane, click Activities.
The Activities window appears.
3. In the Activities window’s toolbar, click the New button.
The New Activity dialog box appears.
4. Double-click the icon for the activity you want to create.
You’re creating an appointment, so you would double-click Appointment. A window appears for entering the relevant information, as shown in Figure 2-6.
Figure 2-6: Scheduling
an appoint-ment.
5. Enter text in all the necessary fields.
For an appointment, you’d enter the subject (why you’re making the appointment), the account or contact with whom you’re scheduling the appointment, and all scheduling information.
6. CRM doesn’t save anything until you tell it to, so click the Save and Close button (below the menu bar).
You return to the workplace.
Now that you’ve created an appointment, you can practice changing one. This should be even easier. We’ll start from the Activities window:
1. In the Activities window, find and then click the activity you want to edit.
The activity opens, enabling you to review and change it. If you were changing an appointment, you’d see a screen similar to Figure 2-6.
2. To change a field, highlight it and make your edits.
For example, you might want to change the scheduled time for an appointment.
3. Before leaving the window, make sure you click the Save and Close button.
You return to the workplace.
Now that you’ve worked on creating, viewing, and editing an appointment, let’s take a moment to check out another area of CRM: announcements. From the workplace, click Announcements (under My Work) in the upper part of the navigation pane. In the Announcements window, members of your team can post messages to everyone about company-wide events or issues. For example, you might use an announcement to send reminders about an upcoming price change or a revised holiday schedule.
Figure 2-7 shows some typical announcement postings. Clicking the link in the Announcements window brings you directly to that posting. The posting will include a link to a web site containing additional information, if that link was created when the announcement was created.
Filtering and Searching for Records
Since the dawn of mankind, humans have organized things. Of course, if you organize things, you have to filter and search through them at some point. It could be argued that you have to filter and search before you can organize, but that’s sort of like trying to determine which came first, the chicken or the egg. Well, Microsoft CRM doesn’t answer that question, but the program does offer you an advanced, user-intuitive filter and search capability.
Filtering records
Now how is filtering different from searching? Basically, a filter is a type of search, in that you give the program search criteria and the filter function hunts down all the records that meet your search definition. You can apply this filtering to a list of contacts or leads, to documents in the knowledge base, to service activities, and more. You can use the function to find one record or a thousand records.
Figure 2-7:
A typical company announce-ment window.
In almost every workspace in Microsoft CRM, you’ll see a Look For field and a View field, as shown in Figure 2-8.
You use the Look For field to enter information free form. If you’re looking for an article on brakes, for example, you could type brakes.If you’re looking for the guy who just called you at the help desk (and got cut off) but all you remember is his first name, Rico, you could type that first name.
Right next to the Look For field is the View field. Basically, this tells the pro-gram where to search for and what to search while hunting for the text you entered in the Look For field.
Here’s where the filter function shows its teeth. The options you find in the View field drop-down box depend on what section of Microsoft CRM you’re working in. For example, if you’re in Workplace, under Contacts, the options are geared towards contacts, such as Active Contacts, My Active Contacts, and Inactive Contacts. If you’re in Marketing, in the Campaigns workspace, you get options such as My Campaigns and Launched Campaigns.
Searching with the magnifying glass icon
Throughout Microsoft CRM, you’ll find a magnifying-glass icon to the right of many fields. Whenever you see the magnifying glass, there’s a Look Up Records dialog box waiting for you. Using this look-up feature, you can search almost anything.
Just click the magnifying glass. Like the filter function, the options you see in the Look Up dialog box depend on the field the icon is next to. Figure 2-9 is the one you’ll see most often because it lends itself to most searches per-formed in Microsoft CRM. The drop-down box offered in the Look For field can have two options to search in (say, Accounts and Contacts) or as many as eleven, depending on the type of record you’re looking for.
Figure 2-8:
Figure 2-10 is fairly simple as well. Just type in your search text and click Find. This particular window is found on some of the price list lookups.
Figure 2-10:
Another
style.
Figure 2-9:
The most common Look Up Records dialog window.
When you’re offered to choose more than one option, the window in Figure 2-11 lets you choose which options you want. After you find them in the left pane, just click the double right-arrow to move them over to the Selected Records pane.
Figure 2-12 is the Look Up window you see when you click the magnifying glass next to a Subject field.
Figure 2-12:
Here we’re looking for
a subject.
Figure 2-11:
This one allows you to select
Searching with the Form Assistant
The Form Assistant is basically the lookup records feature put right there on the same window you’re working in. Every field with a magnifying glass can be accessed and completed using the Form Assistant. See Figure 2-13.
Keep in mind that what the Form Assistant shows depends on the field you want to complete.
Searching with the Advanced Find Feature
Almost all CRM software programs have some sort of advanced search fea-ture, but they rarely measure up to the workhorse built into Microsoft CRM. You can search for almost anything,from addresses to queues to roles to views. The other cool thing is that Advanced Find is accessible throughout the program (in the main menu bar).
Figure 2-13:
Your friendly neighbor -hood Form Assistant.
In this section, we look at using the Advanced Find feature. (You can find even more ways to use Advanced Find in Chapter 16.) Follow these steps:
1. Click the Advanced Find button in the main toolbar, or choose Tools➪Advanced Find in the menu bar.
Your location in the program doesn’t matter. You can access Advanced Find from Marketing, Sales, Service — even Settings. The Advanced Find dialog box appears, as shown in Figure 2-14, so you can define the values of your search.
2. Click the drop-down arrow to the right of the Look For field to select the area or item you want to search.
The list has 49 items (or more if you have customized field views). Browse through them to see the available options. The options in the Use Saved View field depend on the category you select in the Look For field. Experiment by selecting various options in the Look For field and then seeing your options in the Use Saved View field.
3. Choose your search criteria.
a. Move your cursor to the word Selectbelow the window’s toolbar in the Advanced Find window.
A field appears with a drop-down menu. Figure 2-14:
With Advanced Find, your
b. Click the field to open the drop-down box. c. Select a field from the drop-down menu.
This tells Microsoft CRM that the search you’re about to conduct will look first in the State/Province field.
Note that after you make the State/Province selection, the word Equals
appears next to it. To the right of Equalsis the phrase Enter Value.The options in this third lookup file depend on the choices made earlier.
4. Choose the modifier.
a. Hover your cursor over the word Equalsto display the field.
This should default to Equals, but always check before continuing. We want Equals in this case, but you also have Does Not Equal, Contains, Does Not Contain, and so on.
b. Click in the field to open the drop-down box and select the option you need.
5. Enter the value for your search to look for.
a. Move your cursor over the words Enter Value,and click in the field that appears.
Again, these options depend on choices made in the previous steps.
b. To follow along with the example, enter NY;NJin the field.
By using the semicolon, you can define multiple possible values for this field.
6. Click Save.
A window pops up, asking for a title of your search.
7. Enter a name for your search and click OK.
This convenient feature saves your search for future use.
Click the arrow by the Use Saved View field to see all saved searches. Searches in System Views are available to everyone. Those in My Views (including the one you just saved) are available to you.
8. In the Advanced Find window, click Find (in the lower-right corner) to activate the search.
A new window appears showing you a list of all accounts meeting your search criteria, as shown in Figure 2-15.
Didn’t see what you wanted? Or worse, your search results returned a gazil-lion more hits than you thought it would? You can always click Back to Query to return to your search criteria for further definition.
Figure 2-15:
Another
Chapter 3
Using Microsoft CRM
Online and Offline
In This Chapter
䊳Outlining the things the Outlook client can’t do
䊳Understanding the Outlook client
䊳Synchronizing
䊳Setting up your workspace in the Outlook client
Y
ou can use Microsoft CRM in two ways: through the browser (the web client) or through Microsoft Outlook (the Microsoft CRM for Outlook client — which we call the outlook client). The web client is your main access method, the one that everyone in the office will use. The Outlook client is what your traveling folks use as well as the members of your staff who have no life and take their computers home to work from there.The Microsoft CRM Outlook client has two options for your business: the laptop client, which allows for synchronization, and the desktop client, which is designed not to have a local database. If you are security conscious about data leaving your building or you always work at a desk, the desktop client may be your best option. If you spend most of your life on the road, you may want to use the laptop client because it allows you to make changes while not connected to any networks.
Functionality
We start with those functionality issues just mentioned. Although you can do tons of stuff from the Outlook client, it can’t do a handful of functions from Microsoft CRM. This includes settings as well as administrative and some customer support functions. We’ve listed them here:
⻬Settings
• Change settings
• Administer system
• Configure system
⻬Customer service functions
• Manage knowledge base
• Manage service activities
• Manage services
• View Microsoft CRM service calendar
• Edit products
• Edit or manage sales literature
On the flip side, there are a few things you can do from the Outlook client that you can’t do from the web client, such as a letter merge.
Last but not least, some things are particular to Outlook and are not incorpo-rated into the Outlook client. For example, attachments might not be accepted in templates. Also, you can’t use a drag-and-drop operation to move or copy an Outlook contact into a Microsoft CRM folder. (If you drag a contact to a folder, you create a new e-mail message, but the contact information is not copied.)
When you create an Outlook contact, be sure to click Track in CRM so that the new contact record syncs to your web client.
If you drag an Outlook e-mail message into a Microsoft CRM folder, the mes-sage will not appear in the Microsoft CRM folder even though it has been moved or copied to the folder.