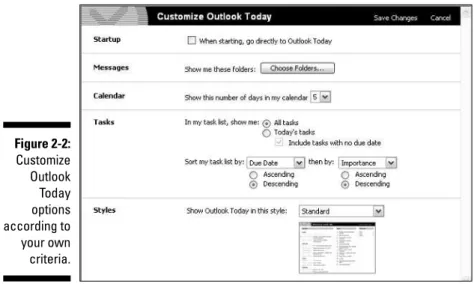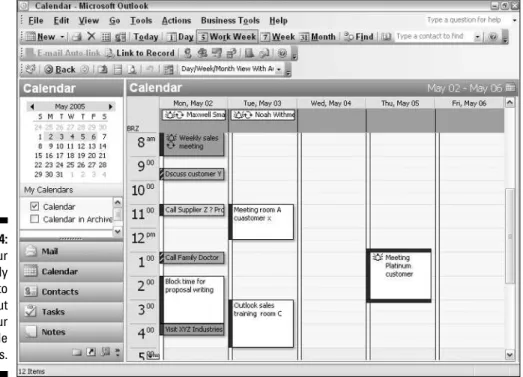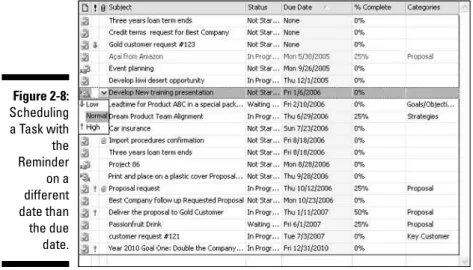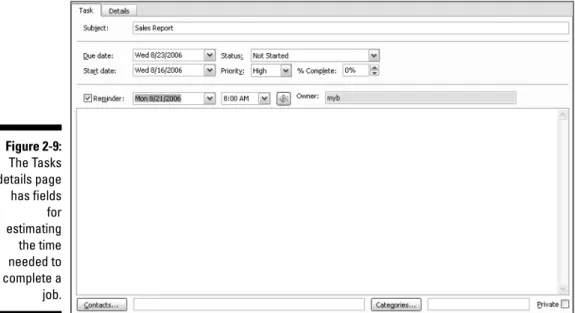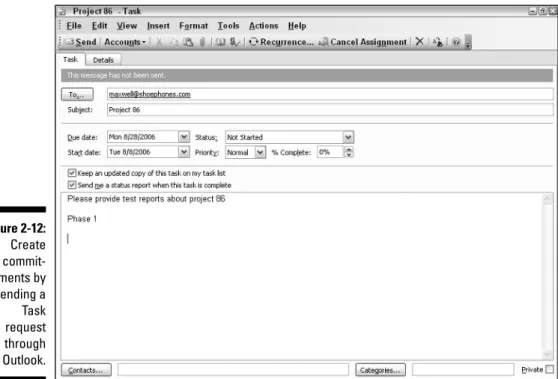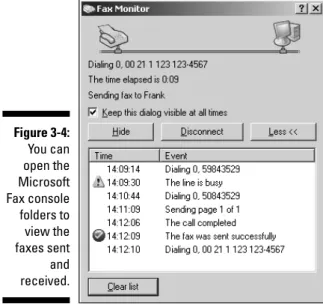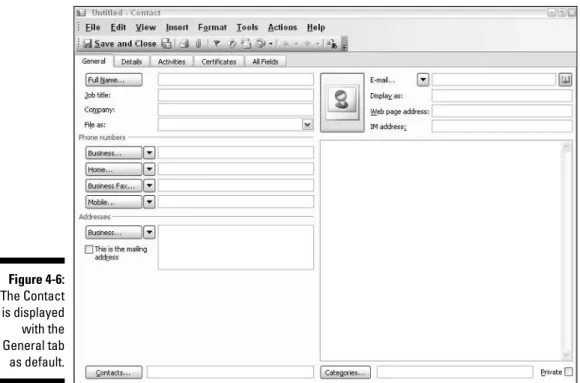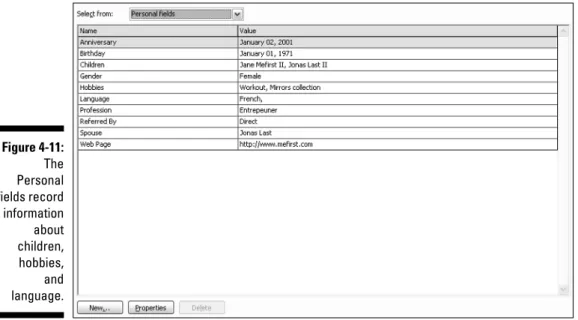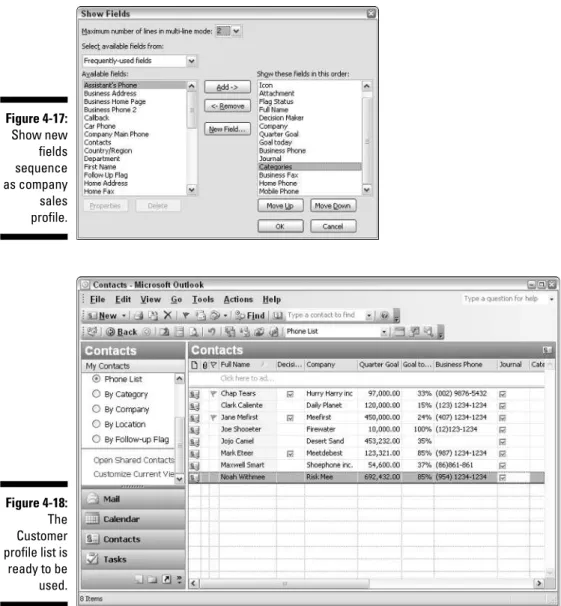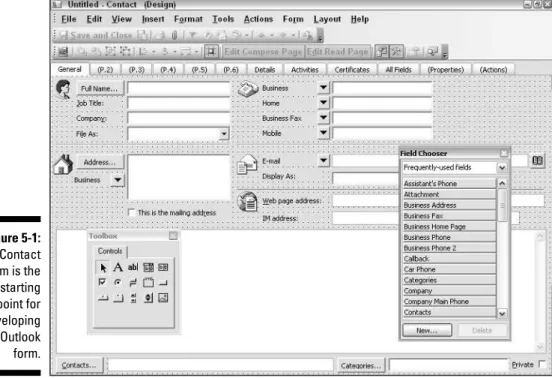with Outlook
®
2003
FOR
DUMmIES
‰with Outlook
®
2003
FOR
with Outlook
®
2003
FOR
DUMmIES
‰111 River Street Hoboken, NJ 07030-5774 www.wiley.com
Copyright © 2006 by Wiley Publishing, Inc., Indianapolis, Indiana Published by Wiley Publishing, Inc., Indianapolis, Indiana Published simultaneously in Canada
No part of this publication may be reproduced, stored in a retrieval system or transmitted in any form or by any means, electronic, mechanical, photocopying, recording, scanning or otherwise, except as permit-ted under Sections 107 or 108 of the 1976 Unipermit-ted States Copyright Act, without either the prior written permission of the Publisher, or authorization through payment of the appropriate per-copy fee to the Copyright Clearance Center, 222 Rosewood Drive, Danvers, MA 01923, (978) 750-8400, fax (978) 646-8600. Requests to the Publisher for permission should be addressed to the Legal Department, Wiley Publishing, Inc., 10475 Crosspoint Blvd., Indianapolis, IN 46256, (317) 572-3447, fax (317) 572-4355, or online at http://www.wiley.com/go/permissions.
Trademarks:Wiley, the Wiley Publishing logo, For Dummies, the Dummies Man logo, A Reference for the Rest of Us!, The Dummies Way, Dummies Daily, The Fun and Easy Way, Dummies.com, and related trade dress are trademarks or registered trademarks of John Wiley & Sons, Inc. and/or its affiliates in the United States and other countries, and may not be used without written permission. Outlook is a registered trademark of Microsoft Corporation in the United States and/or other countries. All other trademarks are the property of their respective owners. Wiley Publishing, Inc., is not associated with any product or vendor mentioned in this book.
LIMIT OF LIABILITY/DISCLAIMER OF WARRANTY: THE PUBLISHER AND THE AUTHOR MAKE NO REP-RESENTATIONS OR WARRANTIES WITH RESPECT TO THE ACCURACY OR COMPLETENESS OF THE CON-TENTS OF THIS WORK AND SPECIFICALLY DISCLAIM ALL WARRANTIES, INCLUDING WITHOUT LIMITATION WARRANTIES OF FITNESS FOR A PARTICULAR PURPOSE. NO WARRANTY MAY BE CRE-ATED OR EXTENDED BY SALES OR PROMOTIONAL MATERIALS. THE ADVICE AND STRATEGIES CON-TAINED HEREIN MAY NOT BE SUITABLE FOR EVERY SITUATION. THIS WORK IS SOLD WITH THE UNDERSTANDING THAT THE PUBLISHER IS NOT ENGAGED IN RENDERING LEGAL, ACCOUNTING, OR OTHER PROFESSIONAL SERVICES. IF PROFESSIONAL ASSISTANCE IS REQUIRED, THE SERVICES OF A COMPETENT PROFESSIONAL PERSON SHOULD BE SOUGHT. NEITHER THE PUBLISHER NOR THE AUTHOR SHALL BE LIABLE FOR DAMAGES ARISING HEREFROM. THE FACT THAT AN ORGANIZATION OR WEBSITE IS REFERRED TO IN THIS WORK AS A CITATION AND/OR A POTENTIAL SOURCE OF FUR-THER INFORMATION DOES NOT MEAN THAT THE AUTHOR OR THE PUBLISHER ENDORSES THE INFOR-MATION THE ORGANIZATION OR WEBSITE MAY PROVIDE OR RECOMMENDATIONS IT MAY MAKE. FURTHER, READERS SHOULD BE AWARE THAT INTERNET WEBSITES LISTED IN THIS WORK MAY HAVE CHANGED OR DISAPPEARED BETWEEN WHEN THIS WORK WAS WRITTEN AND WHEN IT IS READ.
For general information on our other products and services, please contact our Customer Care Department within the U.S. at 800-762-2974, outside the U.S. at 317-572-3993, or fax 317-572-4002. For technical support, please visit www.wiley.com/techsupport.
Wiley also publishes its books in a variety of electronic formats. Some content that appears in print may not be available in electronic books.
Library of Congress Control Number: 2005936650 ISBN-13: 978-0-7645-9815-9
ISBN-10: 0-7645-9815-5
Manufactured in the United States of America 10 9 8 7 6 5 4 3 2 1
Marcelo Thalenbergis an entrepreneur in the technology indus-try. During the last decade, two of his startups included what today is the Avnet branch in Brazil (a components distributor) and B. I. Tecnologia, a computer telephony integrator that introduced new hardware and software developments into Latin America. Today, Marcelo is a consultant focusing on behavior and technol-ogy.
Just as cars were a new technology in the beginning of the 20th century without the benefit of traffic rules or drivers licenses, Marcelo believes that e-mail and instant messaging traffic are dri-ving people crazy — yet almost nobody learns how to deal with them. With very little training, you find out how to shrink the number of messages you deal with and to eliminate many before anyone even writes them. When you analyze the messages you receive and classify them by behavior, you notice why people are sending you messages and why most of the messages arriving in your Inbox are unwanted. In this book, Marcelo applies his work with behavior styles to Outlook to help his readers take control of their office environments and their e-mail Inboxes.
Some of the people who helped bring this book to market include the following:
Acquisitions, Editorial, and Media Development
Project Editor:Kelly Ewing
Acquisitions Editor:Greg Croy
Copy Editor:Kezia Endsley
Technical Editor:Michael Zulich
Editorial Manager:Jodi Jensen
Media Development Coordinator:
Laura Atkinson
Media Project Supervisor:Laura Moss
Media Development Manager:
Laura VanWinkle
Editorial Assistant:Amanda Foxworth
Cartoons:Rich Tennant (www.the5thwave.com)
Composition Services
Project Coordinator: Bill Ramsey
Layout and Graphics: Carl Byers, Andrea Dahl, Mary J. Gillot, Denny Hager, Stephanie D. Jumper, Barbara Moore, Lynsey Osborn
Proofreaders: Jessica Kramer, TECHBOOKS Production Services
Indexer: TECHBOOKS Production Services
Publishing and Editorial for Technology Dummies
Richard Swadley,Vice President and Executive Group Publisher
Andy Cummings,Vice President and Publisher
Mary Bednarek,Executive Acquisitions Director
Mary C. Corder,Editorial Director
Publishing for Consumer Dummies
Diane Graves Steele,Vice President and Publisher
Joyce Pepple,Acquisitions Director
Composition Services
Gerry Fahey,Vice President of Production Services
Introduction ...1
Part I: Managing Any Business...5
Chapter 1: Changing Your Outlook on Managing Business...7
Chapter 2: Organizing Yourself with Outlook ...15
Chapter 3: Automating with Outlook ...33
Part II: Managing Contact Information ...45
Chapter 4: Creating an Awesome Customers and Suppliers Database ...47
Chapter 5: Building Customer Profiles with Forms...69
Chapter 6: Kicking It Up a Notch with the Business Contact Manager ...81
Chapter 7: Working with BCM Reports...99
Part III: Handling Communication
and Collaboration ...119
Chapter 8: Surfing Over the E-mail High Tide ...121
Chapter 9: Managing E-Mail Cleanup ...135
Chapter 10: Facilitating Teamwork ...143
Chapter 11: Applying Teamwork ...161
Chapter 12: Shrinking the Meeting Time ...175
Chapter 13: Working with Outlook on the Road...191
Part IV: Controlling Business Processes ...203
Chapter 14: Tracking Sales Activities ...205
Chapter 15: Planning, Prospecting, and Visiting Customers ...223
Chapter 16: Minding Your Marketing Methods...237
Part V: The Part of Tens ...257
Chapter 17: Ten Tips for Keeping Time on Your Side ...259
Chapter 18: Ten Sales and Marketing Tips ...267
Appendix B: Tasks Basics...293
Appendix C: Contact Basics ...299
Appendix D: Journal Basics...309
Appendix E: Shifting from Outlook Express to Outlook 2003 ...315
Introduction...1
About This Book...1
Foolish Assumptions ...2
How This Book Is Organized...2
Part I: Managing Any Business ...2
Part II: Managing Contact Information...2
Part III: Handling Communication and Collaboration...3
Part IV: Controlling Business Processes...3
Part V: The Part of Tens...3
Part VI: Appendixes...3
Conventions Used in This Book ...4
Icons Used in This Book...4
Where to Go from Here...4
Part I: Managing Any Business ...5
Chapter 1: Changing Your Outlook on Managing Business . . . .7
Going Above and Beyond with Outlook ...7
Looking Out for All Parts of Your Business ...9
Customers ...9
Marketing and sales ...10
Innovation ...10
Business goals and objectives ...11
Customer contact and education...12
Sales and fulfillment activities ...12
Procurement ...12
Financial and organizational control ...12
Making Outlook Your Control Panel ...13
Downloading your memory ...13
Planning your goals and activities ...14
Chapter 2: Organizing Yourself with Outlook . . . .15
Planning Your Day with Outlook’s Today Options...15
Customizing Outlook Today ...16
Working with Dates in Your Calendar...17
Organizing Your Priorities with Your Tasks List ...21
Yikes, what should I do first?...22
Knowing what’s urgent versus what’s important...22
Scheduling a Task ...23
Estimating your completion time...24
Saving the view ...26
Tracking meetings and Tasks...27
Designating and supervising Tasks...28
Messaging...29
Organizing your mailbox ...30
Sending messages option ...31
Chapter 3: Automating with Outlook . . . .33
Don’t Waste Time Dialing ...33
Saving Time with the Embedded Fax...36
Setting up the Microsoft Fax console ...36
Sending a fax ...36
Integrating Communications ...37
Managing Your Data...39
Downloading the Outlook add-in tool...40
Creating a backup file ...40
Opening a backup file ...42
Minding Your Own Business (Life Balance)...42
Part II: Managing Contact Information ...45
Chapter 4: Creating an Awesome Customers
and Suppliers Database . . . .47
Exploring Outlook Contacts...47
Importing Contacts from Existing Files ...48
Importing compatible files ...48
Importing noncompatible files ...50
Going Beyond Your Little Black Book...52
Minding the Details ...56
Understanding views ...58
Creating custom fields ...59
Displaying the fields in your order...61
Developing a Customer or Company Profile Checklist ...62
Looking for company information...62
Developing your own profile...64
Creating a profile for sales ...65
Categorizing Your Customers...67
Chapter 5: Building Customer Profiles with Forms . . . .69
Exploring the Contact Form and Toolbox...69
Building a Customer Sales Profile Form ...72
Cleaning up the standard Contact form ...73
Working with frames ...74
Inserting fields in each frame ...75
Publishing the profile form ...77
Chapter 6: Kicking It Up a Notch with
the Business Contact Manager . . . .81
Introducing BCM ...83
Getting Information into BCM...84
Entering Account information ...85
Entering the Business Contact information ...88
Tracking Business Opportunities ...90
Listing Your Products and Services...92
Importing an existing list...93
Linking your proposal...95
Overcoming BCM Limitations...96
Chapter 7: Working with BCM Reports . . . .99
Getting Familiar with Your Report Options ...99
Accounts reports...100
Business Contacts reports ...102
Other reports ...104
Opportunities reports...105
Squeezing the Report to Get Action Information...107
Filtering the Opportunities Reports ...109
Using Views Rather than Reports ...110
Using the Opportunity By Funnel report...110
Refining your views...111
Working with BCM Reports in Excel ...115
Saving reports as Excel files...115
Designing BCM charts with Excel...115
Part III: Handling Communication
and Collaboration ...119
Chapter 8: Surfing Over the E-mail High Tide . . . .121
Understanding Why People Send Messages (And How to Respond to Them)...121
Separating the wheat from the chaff...122
Dealing with unwanted e-mails...122
Classifying wanted messages...125
Introducing Outlook Rules ...125
Beginning to organize your e-mails ...126
Using rules to eliminate e-mails...127
Attaching previous messages ...131
The Zen of Inbox Management ...132
Chapter 9: Managing E-Mail Cleanup . . . .135
Eliminating Trash ...135
Filing valuable information ...135
Stomping out junk e-mail, the computer plague ...136
Helping you out: The e-nanny...138
Maintaining with the e-office cleaner...138
Avoiding Fraud: Never Send Personal Data by E-Mail ...140
Chapter 10: Facilitating Teamwork . . . .143
Maintaining Team Commitment ...143
Using E-Mail Tips to Promote the Calendar...145
Sharing Your Work with the SharePoint Server ...147
Taking Advantage of Outlook Collaborative Tools ...151
The agreement game (Tasks)...151
Supervising...154
Delegating...156
The goal is sharing ...157
Chapter 11: Applying Teamwork . . . .161
Creating a Uniform Customers and Suppliers List...161
Following Up on Requests...163
Flagging...163
The e-mail confirmation request ...165
Conducting Surveys...165
Organizing Customer Support...168
Controlling Projects ...169
Working with your Team’s Calendars ...171
Leading Your Team ...173
Requesting and Planning a Vacation...174
Chapter 12: Shrinking the Meeting Time . . . .175
Identifying Meeting Cultures...176
Taking Advantage of Categories ...176
Planning Productive Meetings...178
Preparing for meetings ...178
Developing a meeting checklist...179
Scheduling Meetings...179
Checking available time with the Free/Busy option ...182
Finalizing the invitation time ...183
Getting the confirmation list...184
Reserving Resources ...185
Managing Time through Agendas and Minutes...186
Chapter 13: Working with Outlook on the Road . . . .191
Developing a Travel Checklist ...191
Using Cell Phones Abroad...193
Technology Works Almost Anywhere...193
Opening your file from a memory card or CD-ROM...193
Connecting through Outlook Web Access (OWA) ...194
Connecting through Outlook Mobile Access (OMA) ...195
Remembering Expiration Dates...196
Coordinating Time Zones...197
Finding You Anywhere Easily ...199
Keeping in Contact with Your Family ...199
Publishing your agenda on the family home computer ...200
Publishing your agenda online ...201
Giving access to your Calendar folder...201
Adding Foreign Holidays to Outlook ...202
Part IV: Controlling Business Processes...203
Chapter 14: Tracking Sales Activities . . . .205
Keeping a Client...205
Scheduling customer contact frequency...207
Flagging a contact...208
Tracking your customer history ...211
Creating Sales Targets ...213
Analyzing Quotes to Help Close Orders...215
Classifying Messages ...216
Coloring messages ...216
Selecting arriving messages by subject...218
Receiving Outlook messages on your cell phone...221
Chapter 15: Planning, Prospecting, and Visiting Customers . . . .223
Loading a New Customer Profile...223
Mapping Your Client’s Location ...225
Working on a Customer’s Request ...226
Requesting internal support ...227
Sending a proposal...228
Following up on the proposal ...229
Recording and reading the entire customer history ...230
Using BCM to Prospect a New Customer ...231
Recording customer information ...231
Linking appointments ...231
Assigning internal support...233
Updating the opportunity ...234
Following up on the proposal by using BCM ...234
Chapter 16: Minding Your Marketing Methods . . . .237
Know Your Audience ...237
Direct-Mail Marketing ...238
Planning direct mail ...238
Printing direct mail...241
Labeling the mailing...245
Selecting customers by using filters ...248
E-Mailing Marketing ...249
Planning Events ...250
Thinking about the event’s content ...250
Convincing the customers to come ...252
Mingling during the event ...253
Following up the next day ...253
Ensuring Telemarketing Success...253
Telemarketing forms ...254
Creating a view title...254
Adding a script to your telemarketing operation...255
Telemarketing reports ...256
Part V: The Part of Tens ...257
Chapter 17: Ten Tips for Keeping Time on Your Side . . . .259
Self-Imposed Time Commitments ...259
Starting your day ...260
Focusing on the current activity ...260
Recording your goals as tasks with reminders...260
Taking a break...261
Avoiding high anxiety (or “I don’t work in the emergency room” syndrome) ...261
Boss-Imposed Time Commitments ...261
Shrinking supervision time ...261
Delegating...262
Sharing your Tasks list and your Calendar ...262
Time Commitments Imposed by the System...263
Turn off the interruption killer ...263
Streamline technical support...264
Chapter 18: Ten Sales and Marketing Tips . . . .267
Understand Your Customer’s Vision First...268
Track Opportunities with Tasks...268
Draw Up a Letter Of Understanding Commitment...269
Measure Your Sales Team’s Performance ...269
Increase Marketing Productivity ...270
Increase Orders by Working with Target Markets ...270
Build a Checklist from the Customer Perspective ...272
Maximize Events and Presentations ...272
Balance Mail and E-Mail Campaigns ...273
Chapter 19: Ten Technical Tips for Safeguarding and Mobility . . . .275
Receive Reminders via Your Cell Phone ...275
Synchronize Your Reminders Anywhere...276
Protect Your Data...276
Protect Your Cell Phone Contacts...277
Use Training as a Protection Tool ...277
Avoid Mail Before Writing It...278
Increase Your Password Security...278
Recover a Permanently Deleted Item ...278
Create a Message with Restricted Reading Permission ...279
Protect the Addressee’s Mail Address ...281
Part VI: Appendixes...283
Appendix A: Calendar Basics . . . .285
Creating an Appointment Entry ...285
Setting Up a Recurring Appointment...287
Collaborating on Time Commitments ...288
Free/Busy scheduling...288
Meeting invitations...289
Meeting commitment ...290
Sharing Calendars ...290
Viewing the Calendar ...291
Appendix B: Tasks Basics . . . .293
Creating a New Task...293
Viewing the Tasks List ...295
Requesting and Supervising Tasks ...296
Requesting and confirming tasks ...296
Accepting or declining tasks...297
Supervising a task ...298
Sharing your tasks...298
Appendix C: Contact Basics . . . .299
Exploring a Contact ...299
Exploring the Details page ...302
Automating Actions ...303
Flagging for follow-up...303
Displaying maps ...304
Sending e-mails ...304
Autodialing phone calls ...304
More automation actions ...305
Using a vCard as your message signature...305
Appendix D: Journal Basics . . . .309
Introducing the Journal ...309
Creating a Contact History ...310
Linking items to a contact manually ...310
Retrieving the linked information ...311
Linking Items Automatically ...312
Retrieving Journals ...313
Viewing the Journal list by contact...313
Using the Journal views...314
Appendix E: Shifting from Outlook Express to Outlook 2003 . . . .315
Moving from Outlook Express to Outlook 2003 ...315
Importing Internet Mail account settings...316
Importing mail folders and other data ...316
Changing your default mail system...317
Copying Outlook Express Data from Another PC ...318
A
t the risk of seeming like Charles Dickens’s Ebenezer Scrooge, I must say that software can be expensive when you don’t know how to get results with it. Likewise, it can be a real bargain regardless of cost if it solves an impor-tant problem. In the past, I wasn’t getting the most of Microsoft Outlook because the software instructions and the available literature taught me how to use the product rather than how to solve my problems with it.When I analyzed my business procedures and other people’s behavior, I had one question: “How can I use Outlook to solve my business and productivity problems?” To ensure that weekly reports were always delivered on time, I asked each salesperson to open a recurrent task with a reminder set for the day before the reports were due. The reports started to arrive on time. After creating a workshop checklist, the procedures — using Outlook Contacts — became fast and easy. The receptionist started creating invitations during downtime. This book is the result of my practical experience while building hundreds of applications and training and developing procedures. You paid for Outlook; you can now increase your productivity by using Outlook more efficiently.
About This Book
In this book, I show you how to organize yourself, your team, and your busi-ness by creating procedures for goals control, communication through e-mail, sales control, marketing activities, tasks, and information sharing. You dis-cover how to use Outlook to help you change attitudes and achieve balance in your life.
Foolish Assumptions
During the course of this book, I assume that you know how to turn your computer on, get around in Windows, create a simple a letter with Word, and use Outlook Express to send and receive e-mail. I also assume that you want to increase your personal productivity by using Outlook features you may not have used or seen, in order to improve your daily work or life. If you need an Outlook book only, I suggest reading Outlook 2003 For Dummies (Wiley Publishing, Inc.) by Bill Dyszel.
How This Book Is Organized
This book is organized into six parts. The chapters within each part cover specific topics in detail. You can read each chapter without having to read the chapters before it, which is helpful if you have better things to do with your time. You can even just read sections within a chapter without reading the entire chapter. I may occasionally refer you to somewhere else in the book for more detail or background information on a particular subject. Each part covers a major area of managing your business by using Outlook. The following sections summarize what you find in each part:
Part I: Managing Any Business
Managing a business includes simple things that make it successful, not includ-ing the sales and financial aspects. Businesses of all kinds share common issues revolving around employee relations, planning, and training. But before you organize your business, you have to organize yourself. Remembering to accomplish your tasks by their deadlines, arriving at meetings on time, super-vising your team, and defining and achieving your goals are all areas in which Outlook can help you get organized.
Part II: Managing Contact Information
Some people think that all you need to know about a customer is a name, phone number, and e-mail address. The Outlook Contacts list allows you to fill in the most complete contact record ever imagined. These records can become your customer profiles. You can easily customize Outlook forms and contacts according to your business needs.
and Business Contact forms designed to control your sales and marketing activities. You can use BCM without any customization. Version 2.0 allows you to share the same customer base among your team members and custom create reports and lists.
Part III: Handling Communication
and Collaboration
Are you tired of receiving so many joke messages? The Zen of Inbox Management shows you how to change your Inbox parking lot into a tollgate. The e-nanny helps you organize your Inbox fast, and the e-office cleaner helps you automate a daily deep-cleaning routine. Avoiding fraud and junk mail is not only a matter of building a firewall, but also involves becoming wise.
Collaborative work becomes smooth when everybody uses the Calendar’s invitation feature and task requests. Sharing the Calendar and Tasks list helps the team work with fewer interruptions. You can also easily shorten meeting setup time, without additional e-mail and phone calls, when your team uses the Calendar and you check the Next Available Time in the team’s schedule. Other tips in this part can change your concept of meeting planning and trav-eling and working externally.
Part IV: Controlling Business Processes
In this part, you find out how to create a telemarketing campaign, including how to configure the Contacts list for automatic dialing. You also discover how to refine your customer list by using filters and create direct-mail cam-paigns with a handy direct-mail checklist. In addition, you use Outlook’s map-ping and Journal features.
Part V: The Part of Tens
Here, you find tips for increasing your free time and managing your sales and marketing activities. You also find ways to streamline and safeguard your data.
Part VI: Appendixes
Conventions Used in This Book
This book is intended for Windows and Office users. Whenever I want you to choose a sequence of commands from the pull-down menus at the top of a program, I use the phrasing, “Choose File➪Save.”
Icons Used in This Book
Throughout the margins of this book, you see little pictures that highlight text you’ll want to pay special attention to:
This icon flags helpful information to make things easier for you.
This icon draws your attention to common problems and common mistakes that may require technical support.
This icon highlights important details you won’t want to forget.
This icon marks advanced information that you may want to skip or ask a techie guru to help you with.
Where to Go from Here
W
hat’s the first thing you think of when you hear the word business? For many people, the first thing that comes to mind is money, gained from the practice of buying and selling goods and services. But what about a nonprofit organization, a church, or even your family? Are these businesses that deserve attention and goals? Of course, they are.Changing Your Outlook
on Managing Business
In This Chapter
䊳Moving ahead with Outlook
䊳Looking out for all parts of your business
䊳Thinking about business goals and objectives
䊳Managing sales and fulfillment activities
䊳Making Outlook your Control Panel
䊳Planning your goals and activities
M
anaging any business is about doing your job better, not harder. It’s about mastering your business, not being a slave to it. That’s where Outlook comes in. You can write down and achieve your goals with Outlook. You can create simple and effective solutions to your daily problems.Businesses of all kinds share common issues revolving around employee rela-tions, planning, and training. Using Outlook as a dashboard or control panel, you can improve the way you confront and manage these issues. With Outlook, you can shrink unnecessary demands and even downsize your anxiety and preoccupation to a realistic level, thus balancing your business and your life. In this chapter, I cover what you need to know to organize and keep track of your goals.
Going Above and Beyond with Outlook
your business — typically only include accounting, invoicing, financial man-agement, and inventory control and don’t delve into organizing personal activities, team relationships, or communications skills. ERP systems range from inexpensive and effective tools like Peachtree to multimillion-dollar cor-porate systems, such as SAP or Oracle. Some of the things that Outlook can do for you include the following:
⻬The Calendar’s collaborative tools can increase your company’s produc-tivity by providing tools for working in teams. Teams can share commit-ments, schedule activities in unison, and track participation. Read more in Chapter 10.
⻬You can assign tasks to increase commitments and reduce quarrels by allowing people to accept and respond to automated task requests via e-mail (See Chapter 10.)
⻬The Tasks list helps you organize all your pending actions and select list them by priority or due date. Read more in Chapter 2.
⻬The Recurrence tool can remind you again and again of anything you need as often as you need it. For example, you can set reminders for weekly reports, monthly payments, or daily tasks. Read more in Chap-ter 2.
⻬The Contacts list lets you record any information about your relation-ships and even create a customer profile. Read more in Chapter 4.
⻬The Outlook automation works to save you time when you make your phone calls, send faxes, or organize and clean your messages. Read more in Chapter 3.
⻬You can use e-mail rules to surf over the e-mail tides, eliminating unwanted e-mails and automatically filing e-mails in the right folder for you. Read more in Chapter 8.
⻬Mail merge between Contacts list and Word can turn any campaign from impersonal to very personal form letters to electronic messages. Read more in Chapter 16.
⻬Dialup properties, used with the Contacts list, allow you to customize your own telemarketing center and increase the productivity of your campaigns. Read more in Chapter 16.
⻬The Business Communication Manager (BCM), a free add-in for Office Small Business and Professional versions, allows you to control your customers’ and prospects’ activities from the first point of contact to the close of a deal. Read more in Chapters 7 and 8.
The most powerful Outlook tool is the on-screen reminder. The alarm pro-duces on-screen messages, which reminds you to take action. Whether it’s reaching your quarterly business forecast or simply reminding you, year after year, to order your spouse an anniversary gift, this feature makes life much more manageable.
Looking Out for All Parts
of Your Business
The purpose of business is to create and keep customers. Without customers, there is no business. But without profit to recover your investment and pay expenses, no business can survive. Marketing, sales, and financial control are all key issues, but you also need to innovate — not only in the product or ser-vice but also in the general procedures of your business. Outlook is an addi-tional tool for your current sales and accounting systems that can help you achieve your goals and objectives with innovative solutions.
Customers
No business exists without customers, and you create customers through relationships. Therefore, relationships are perhaps the most important part of any business. Unfortunately, companies all too often think about their products or services, but forget how to develop customer relationships or understand and solve their customers’ problems.
Likewise, businesses that work with individual customers must develop a personal and continuous relationship. In order to understand their wishes and desires, you must know these people well and understand their prefer-ences, tastes, and moods. You may forget or neglect information written in a notepad or stored in your head. Outlook contacts can help you collect, record, and organize any information about your customers. Recording customer wishes can be a good way to improve your product or service and increase your customer satisfaction. Customer care and attention is the successful key to any personal business relationship (see Chapter 4).
Do you want to send a compliment to your customers when their baseball or basketball team wins a game? Just select your contact by team and send them an e-mail. Classify them by importance, like Platinum, Gold, and Silver, and set up the reminder to touch base twice a week or once a month. Read more in Chapter 14.
Marketing and sales
Marketingis the strategies, tactics, and activities involved in getting your mes-sage to intended target markets. The focus is usually on selling or facilitating the introduction of a product or service. Can you send, in a few clicks, a Happy New Year card to your customer base? With your customer base updated with Outlook Contacts, not only can you send a card, but you can also group cus-tomers by categories and take different actions for each group. You can even design a telemarketing program that includes automatic dialup from your PC. Chapter 16 explains the use of checklists for marketing programs, events, and communications.
When it comes to the sales side of things, “Hey, where is my order?” is an oft-dreaded follow-up question for many salespeople. If the customer has to ask this question, it can create an unpleasant feeling in the customer or even cause him to send his order to a competitor. The successful salesman focuses not on the customer but on what the customer is looking at and makes that the common starting point for building a relationship. Not only can Outlook help you get to know your customers and their goals better, but it can also help you take the proper actions on time. For more on what to do when, see Chapter 14.
Innovation
If your entire team uses Outlook’s collaborative tools and reminders, your company can be more productive, and you can build a stronger and closer team. Collaborative tools and reminders can improve the way you work in several key areas:
⻬Personnel and productivity:Using Outlook Tasks and Calendars can increase your staff’s productivity. Sending Tasks or Invitations can help decrease internal quarrels and solidify commitments. For more on facili-tating teamwork, see Chapter 10.
⻬Financial and material resources:You may think that an ERP would take care of the whole business, and if you’re concerned with only the financial numbers, you’re probably correct. But Outlook can help elimi-nate those painful phone calls asking for forgotten payments. It can also help you avoid sending your own collection notices to your customers. The Reminders alarm prompts you to take the right action, on time, and avoid disorganization and unwanted phone calls. For more on minding these important details, see Chapter 17.
⻬Profit: The result of improving relationships with your customers and teams with Outlook will be increased productivity by a stressfree team of professionals.
Business goals and objectives
Management by objective works — if you know the objectives. What is your business objective in five years? Write the objective and steps to achieve your goal, even if you’re not sure about them. Write them in an Outlook Tasks because you may forget about a piece of paper in your drawer. Turn on the task alarm to pop up in your face as scheduled, check the steps completed, and then start the next ones. Did you change your goals? Rewrite them. No matter what kind of objective you want to achieve, the Outlook Tasks feature is ready to accept any goal, like doubling your company income in five years, closing the best order of the week, planning for a baby, receiving your master’s degree or Ph.D., increasing your customer base, moving to a new house, moving your office, changing your profession, receiving a deserved promo-tion, launching a new product, losing weight, winning the Olympic games, taking your next vacation . . . whatever you want!
Customer contact and education
Outlook Contacts is more than a telephone black book; it’s an information center to track your relationships and activities. You can attach related docu-ments to the Contact record for easy access, record recent phone call high-lights, create anniversary reminders, store personal information about clients, and even build an active telemarketing application. It also has 18 one-click actions, including dialing the phone for you, to save you time. For more infor-mation on working with contacts, see Chapter 4.
Sales and fulfillment activities
Analyzing lost orders can, for many companies, reveal where follow-up has been neglected. When calls come into the inside sales department or when outside salespeople come back to the office, they often don’t record a cus-tomer’s pending issues. Later, when the order comes in, the issues may be overlooked. Salespeople aren’t paid merely to send quotations to customers but also to follow up on their needs and to understand what’s required to get a customer to commit and the deal closed. But salespeople often get bogged down under the flow of everyday activities and lose their focus on the cus-tomer, which reduces the number of incoming orders. Opening a Task for each pending quotation and setting pop-up Reminders for next actions can help keep salespeople on track. You can use Reminders for an internal request or just to touch base with customers. For more on tracking sales activities, see Chapter 14.
Procurement
Procurement for office supplies is easy. You can order through the Internet or catalogs or simply go to a store or a supplier’s warehouse. But besides these simple orders, how do you control a step-by-step order from an international supplier? How do you control a project being developed by a new supplier? Outlook Tasks can help remind you to place a new order, even if you’re work-ing in a corporation with trackwork-ing software. Tasks can help you track special projects or actions. Associating the appropriate contacts for each action, you can easily call or send an e-mail while you’re working with the task on-screen.
Financial and organizational control
Making Outlook Your Control Panel
The huge amount of information you receive, process, and store in your brains nowadays increases stress levels and slows you down like a computer with the hard drive full. Everyone was taught since kindergarten to retain information because information is unchangeable. That’s no longer compati-ble with today’s paradigm: that knowledge evolves . . . and quickly. You need to discover how to critique, select, and filter information before it even occu-pies your brain. To be productive, you need to filter and select valued infor-mation to help you achieve your goals. Without some training, most people find it difficult to keep up with the information avalanche and end up trapped beneath it. Understand the problem and start using Outlook to organize the incoming information flow according to your priorities, thus increasing your quality of life.
Making Outlook your control panel means managing your time and tasks by writing or downloading your information and organizing it by priorities, thus achieving your goals (see Chapter 2 for details).
Downloading your memory
Don’t tie a string around your finger or place a sticky note on your PC screen anymore. Instead, tell Outlook to remind you. Are you leaving the Office? Print the reminders list or synchronize it with your cell phone or PDA. Many people wake up daily and inhale their breakfast because they don’t have time to sit down and eat it, and they’re always late. An ambulance driver doesn’t drive 24 hours a day, 7 days a week. He has to rest. So why are people running around as if they were working in an emergency room? Anxiety, stress, and lack of priorities are the roots of this kind of behavior. Downloading your memory into an agenda or daily planner doesn’t remind you of your commit-ments unless you open and read it. Outlook allows you to turn off your ambulance-driver behavior so that you can achieve your commitments and priorities. You can set up pop-up alarms and reminders for events, deadlines, meetings, or anything at all.
Time commitments and to-do commitments aren’t the same thing. You can adjust to-do commitments according the due date and your priorities, but time commitments aren’t so easy to change.
⻬To-do commitments:It’s Monday, and you need to send a sales proposal Friday. You have more than four days to choose when to write the pro-posal. You can write when and where you want according to your priori-ties. Simply write each new job on the Tasks list and adjust the Reminder to pop up according to your will.
Planning your goals and activities
Archimedes taught us his physics principle over 2,000 years ago: No two objects can occupy the same space at the same time. By analogy: No two com-mitments can be done at the same time by the same person. So how do you pri-oritize your commitments and accomplish them all? If you have your list ready, you have many ways to choose which comes first:
⻬Choose fun first:If you like it, you tend to do it first. Often, the unpleas-ant tasks are the ones that you tend to put off and you start them only when you receive complaints.
⻬Process by incoming dates: Prioritize by doing the first task in, first task out, also known as FIFO (first in, first out). However, if a priority change occurs, this system doesn’t work.
⻬Prioritize by due dates:Adjust a task list according to the delivery date.
⻬Handle by importance:Look at your most important goals first. Which is the most important job? Start doing it.
⻬Choose important versus urgent tasks: Downloading all your tasks and time commitments and setting the Reminder alarm with no planning can cause conflicts. You may end up having to “Be at the board meeting” and “Deliver a proposal for your Gold customer” at the same time. To avoid this type of conflict, you need to understand how to distinguish impor-tant from urgent tasks. Importantis what brings results. Urgentis the pressure for something to get done.
Organizing Yourself with Outlook
In This Chapter
䊳Scheduling your day with the Calendar
䊳Prioritizing your to-do list
䊳Organizing Tasks and e-mail
E
very single day, information and action items come flooding into your office by the hundreds. They occupy your mind and even cause you to lose track of your priorities and waste time on things that aren’t important. How do you release your mind and organize yourself to focus on what’s important to your work and personal life? How do you arrange your time so that you can enjoy working, maximize free time, attend sporting events, see rock concerts or the symphony, or sneak out of town on a short getaway? Organizing information, time commitments, and actions helps you to pace your life and get it under your own will. More than just organizing time and actions, Outlook helps you organize yourself.Planning Your Day with Outlook’s
Today Options
Your life may look like a race, but how about changing it from a wacky race to a championship Formula One race? Winning this race becomes easier when you adopt Outlook as your dashboard. In order to see your main dashboard:
1. Click the Mail command in the Navigation Pane.
Your Inbox list appears.
2. Click Personal Folders in the All Mail Folders list.
Whenever you open Outlook, three columns display the various activities you have lined up for the day:
⻬Calendar: Your open time commitments.
⻬Tasks: Your Tasks list, showing whether your Tasks are done (shown with strikethrough) or open. Tasks shown in red are overdue. Each Task’s priority symbol is also shown.
⻬Messages: Your current messages and e-mail activity. You can choose which mail folders appear in this column.
This handy summary keeps you aware of your time and obligations so that you can choose how to attack your Tasks one by one.
Customizing Outlook Today
If you’re not an extremely focused person, you may lose track of your momen-tum and workflow after lunch, a long phone call, or a customer visit. Opening Outlook Today can help synchronize your mind with the demanding actions of the day. You can make Outlook Today the opening screen whenever you start the program by choosing Customize Outlook Today. In the Customize Outlook Today screen, shown in Figure 2-2, select When Starting, Go Directly To Outlook Today.
Figure 2-1:
The remaining options in the Customize Outlook Today screen allow you to format the appearance of the Today screen for your best productivity:
⻬Messages:The Choose Folders button allows you to select and display any desired folder in the Messages column of the Today screen. Try adding the folders for each of your main customers.
⻬Calendar:You can choose how many days you want to see in the Calendar column of the Today screen. If you’re busy, select 2; if not, select 5 days.
⻬Tasks:You can sort the list in different ways, using different sort fields.
⻬Styles:I prefer the Standard style with three columns, but you can choose one or two columns and different backgrounds like Summer (yellow background) or Winter (white background).
When you finish setting your options, click Save Changes to save and close your customization.
Working with Dates in Your Calendar
When you get used to the basic Calendar, recording your appointments becomes part of your daily routine. Using the View button, you can see your appointments according to your priorities list or view them by day, week, or month. Figure 2-3 shows the One Day Calendar view.
Figure 2-2:
If you become a heavy Calendar user, you may prefer to group your informa-tion in certain categories, such as active appointments, events, recurring appointments, annual events, and so on. To do so:
1. Choose View➪Arrange By➪Current View.
The Current View dialog box opens to show the following options: •Day/Week/Month With or Without AutoPreview:Changes your
Calendar view to look like an agenda (see Figure 2-4).
Figure 2-3:
Use the One Day Calendar view to plan your day.
Happy birthday!
The Calendar reminds you on the exact day of abirthday or anniversary. All anniversaries and birthdays recorded in your Contacts appear at the top of the Calendar on the appropriate day.
To receive a reminder before the date (so that you can order a gift, for example), you need to
•Active Appointments:Lists all your open appointments, including the holidays inserted in your calendar (see Figure 2-5).
Figure 2-5 shows a lot of Holidays listed. Because no appointment or event occurs between the holidays, they’re listed together. (You can load the national holidays from many countries; see Chapter 13.) •Events:Lists only all-day events (see Figure 2-6).
•Annual Events: Lists only the yearly recurring events.
Figure 2-4:
Use your weekly calendar to check out how your schedule looks.
Are you an early bird or a nighthawk?
Joe Owl arrived at work with one shoe brownand the other black. All his mates laughed. From that day on, Joe started to plan each day the night before, selecting his clothes and placing them on a chair. He also started leaving the office with a printed copy of Outlook Today, to plan the next day before sleeping.
Figure 2-6:
Use the Calendar of Events to list all your open events.
Figure 2-5:
Use your Calendar Appoint-ments view
•Recurring Appointments:Lists the appointments by recurrence pattern, such as weekly or yearly.
•By Category: Lists your open appointments by category, such as Sales Meeting, Important, or Type Of Customer, according to your use of categories. (For more on categories, see Chapter 4.) •Define Views:Opens the Custom View Organizer so that you can
create your own Calendar view.
2. Select Day/Week/Month.
3. Select the Month button in the toolbar.
The Month view appears, as shown in Figure 2-7.
Organizing Your Priorities
with Your Tasks List
Organizing your priorities is about listing your dreams, your daily tasks, and obligations and making a choice about what should be done and when to achieve your goals. Prioritizing helps you create a self-fulfillment prophecy step by step.
Figure 2-7:
Yikes, what should I do first?
You don’t like working like a slave Sunday to Sunday, until a breakdown comes. Working with preoccupation means occupying your time before it’s needed. Planning your work can shrink your preoccupation and turn slavery work into hard but unstressed work. Outlook is the tool to help you plan your day, record your appointments on the Calendar, and compile all your jobs on the Tasks list.
Instead of the feeling like “Yikes, what should I do first?” ask yourself two questions:
⻬How much working time do I have committed today?
⻬How do I choose the Tasks to be done in the remaining time? Remember that committed time means that you’ve already planned and promised that time (promised to yourself or a client).
For example, say that you plan to work from 8 to 6 p.m. today, which gives you ten hours in the office. But you have to account for your daily downtime — lunch, coffee breaks, restroom, a little chat. Give this two hours of your day. You also have two appointments scheduled, which occupy three hours. That means that your time available is 5 hours (10 – 2 – 3) to work on your Tasks list, not deducting any unplanned interruptions.
Using your Calendar and this calculation, you now know your daily time avail-able. Now you just need to focus on the most productive Tasks.
Knowing what’s urgent versus
what’s important
Separating urgent from important tasks is something many people don’t do well. People tend to focus on urgent activities, mistaking them as important.
Importantis what brings results; urgentis the pressure for something to be done. You can classify your activities by determining both their level of importance and their level of urgency.
But what if you have five important Tasks going on at the same time? Which one should you do first? Sort your Tasks list by the Priority field to choose the important actions you want to take first. To sort a Task list by priority field, simply click the Priority field title in the title bar.
Scheduling a Task
You can open a new Task and not schedule it by simply typing the informa-tion without a Start Date or Due Date or by using the Reminder to start doing it and saving it in your Tasks list. However, scheduling means having a list of all your Tasks with Start Date, Due Date, and Priority Selection in order to select what you should do first, second, and so on, and finishing them one by one.
To schedule a Task:
1. With the Task open, type the Start Date in the date box.
2. Type the due date in the Due Date date box.
3. Select High in the Priority list box.
4. Select the date you’d like a reminder in the Reminder time date box (see Figure 2-8).
5. Click Save And Close.
Your Task is now scheduled and published on your Tasks list.
Figure 2-8:
Estimating your completion time
Pressure is not the best way to build your Tasks list. Due date, Status, and percentage of work done are available fields on the Tasks list to help you choose a working completion order. Why should you estimate your Tasks’ completion time? Because estimating each Task’s execution time can give you an idea of how many Tasks you’ll be able to accomplish in a set period of time.
What do you do when you have several important and urgent Tasks to com-plete at the same time? How do you choose among them? How do you know which one is the highest priority? Here are some ways in which you can make distinctions:
⻬By the customer’s screams: You work in the best company, where mis-takes are addressed without any problem. When a customer wants more than is possible to give him on prices, delivery time, or credit, the ability to negotiate and say no is the art of changing the scream into “Okay, I understand you company’s decision. Thank you. Here is your order.”
⻬By pressure from above: Is your boss the #1 customer? Well, yeah, sure! The #1 customer deserves the best relationship, right? A good practice is to show your boss your Tasks list and negotiate the priorities with him. (See Chapter 10 to find out more about sharing your Tasks.)
⻬By due date: Setting the due date according your schedule or accepting the due date upon request is a target or a commitment that could change. Set the due date to avoid constant changes and change the expiration dates only for low priority issues.
⻬By percentage of work already done:Say that you have two important Tasks to complete, and one is 85 percent done while the other is 30 per-cent done. Choose the one that is closer to being finished first and then go for the second.
⻬By status: The only status that you really need to be concerned with is the status of Tasks that are “waiting on someone else.” These Tasks may require that you pressure someone else to release his or her part. All other Tasks are under your own control to complete and prioritize. On the other hand, maybe your coworker has different priorities, and your task is not important or urgent to him. What then? Perhaps you can help him with his priorities or organization. One way to start is to get him a copy of this book.
To record each Task’s completion time:
1. Open any new Task.
2. Click the Details tab.
The Details screen, shown in Figure 2-9, appears, and new fields are available.
3. Type your estimated time in the Actual Work field.
4. Choose File➪Close.
When you’re finished with the project, type the actual time it took in the Total Work field so that you have it for future reference or charge your cus-tomer for your time.
Viewing all your fields in the same list
Deciding what is important and urgent can be a terrific help when all vari-ables are seen at the same time, such as Priority, Due Date, Percentage Of Work Done, and Estimated Time to complete the job. If you have two Tasks with the same priorities and due dates, you can choose to finish the one that needs only half an hour to finish and leave the one that requires six hours for later, allowing you to get an important Task done sooner.
Figure 2-9:
To view all the Tasks’ evaluation fields on the same list together, customize the Tasks list in the following way:
1. Click Tasks in the Navigation Pane.
2. Choose Customize Current View in the Detailed list.
The Customize View: Detailed List dialog box opens.
3. Click the Fields button to open the Show Fields dialog box.
4. Select All Tasks fields in the Select Available Fields From list box.
5. Drag and drop the Actual Work and Total Work fields to the Show These Fields box.
All required priority fields are visible in the same list box so that you can choose your Task by priority, due date, or percentage accomplished.
6. Select each field and move through them in the following order: Icon, Subject, Priority, Due Date, Actual Work, Total Work, and then any other field.
This order helps you select which Task to accomplish first by using the priority and due date fields or which Task could be accomplished first by reading the actual work and total work fields. Having more information available makes it easier to select the first Task to be done.
7. Click OK.
The Tasks list contains information to help you select the Task by level of importance.
Saving the view
You can save the Tasks Customized Detailed view by copying it and giving it a new name.
1. Choose➪View➪Arrange By➪Current View➪Define Views.
The Custom View Organizer dialog box appears.
2. Click the Copy button to open the Copy View dialog box.
3. Type Important x Urgentin the Name Of New View text box and click OK.
Adding the Actual Work and Total Work columns helps you estimate the time needed versus your available time and gives you more information besides just the priority and due date. The time spent planning pays off with more productivity or available free time.
Don’t freeze up because you’re looking at a long Tasks list. Instead, slice it and look at it one piece at a time. Adjust the size of your Tasks list column for Next Seven Days Only. Did you accomplish everything? Go to the next slice (page). Select a view such as Simple List or Next Seven Days. Beside the ten default views, Figure 2-10 shows some of the views.
To return any view to its default state, choose Customize Current View➪
Reset Current View.
Tracking meetings and Tasks
There are several ways to see your Calendar and Task lists together.
1. Click the Calendar button in the Navigation Pane.
2. Choose View➪Taskpad.
(Taskpad is Outlook’s term for the Tasks list.) The Calendar and Tasks appear together, as shown in Figure 2-11.
To view all your active appointments, click View➪Arrange By➪Current View➪Active Appointments.
Figure 2-10:
Designating and supervising Tasks
Designating a Task is not getting rid of something unpleasant or giving an order to someone and saying goodbye. Delivering a job by e-mail and phone calls doesn’t always generate a commitment from both sides. One of the par-ties may forget about it or have different prioripar-ties. Designating a Task means delivering to someone a job and then confirming their acceptance and com-mitment to doing it. The responsibility for the action and its supervision still remains with the person who requested it.
Requesting and supervising tasks with Outlook generates commitments, saves time, and eliminates phone calls and interruptions.
Requesting a Task is easy. First, create a new Task. Then follow these steps:
1. Click the Assign Task button to designate the person to your Task.
A new form opens.
2. Fill in the assignee e-mail address in the To box.
3. Select the following boxes: Keep An Updated Copy Of This Task On My Task List and Send Me A Status Report When The Task Is Complete.
Figure 2-11:
4. Click Send.
The Delegation request is sent (see Figure 2-12).
Upon receiving it, the assigned person has to read it and select the Accept or Decline button. Accepting the Task inserts it into his Tasks list and sends back an answer to the requester creating a commitment until the conclusion of the Task. Declining it opens a window to send a comment back to the requester. (Read more on delegating in Chapter 10.)
If the recipient accepts the Task until the job is done, both people have the Task on their Tasks list — one to do it and the other to supervise. Upon com-pletion of the Task, Outlook automatically sends an update to the supervi-sor’s Tasks list.
Messaging
Certainly you know how to send and receive electronic messages. How did you learn to send and receive e-mails? Tipping is the general answer. You got a tip and started using e-mail without thinking about how to organize and archive your messages. Now, you need to be rescued just about every time your Inbox becomes unmanageable.
Figure 2-12:
To be more organized with your e-mails, it helps to know the tools available for automating basic e-mail procedures. A lot of garbage is sent without the sender thinking, “Why am I sending this message?” Outlook can help you detect and eliminate undesired behaviors, creating folders and using rules to select and separate the messages for you.
Organizing your mailbox
Outlook has some tools for your mailbox organization, such as the Organize pane, the Rules wizard, the Mailbox cleanup, the Junk E-mail filter, the Message options box, and the message views (see Chapters 8 and 9). Before using any tool, you need to clean your Inbox. By selecting the column From, you can view each group of messages by sender, and you can delete the entire group of messages in one click or delete only the unnecessary messages. To clean up your Inbox, follow these steps:
1. Choose Tools and one of the following commands to organize your mailbox:
•Organize Pane,when selected, appears on top of your mailbox, helping you select a message and use a command to organize. You can move messages to folders or change their color so that you can easily view them.
•Rules Wizardselects and takes an automated action in a message based on some conditions. For example, you can move a sent mes-sage to your best customer to his folder rather than to the generic Sent Items folder. You can also select and screen incoming mes-sages for a specific word, such as weekly report,and automatically file that message in a Reports folder. You can create hundreds of rules with the wizard (see Chapter 8).
•Mailbox Cleanupallows you to view your Mailbox and deleted items by size and search for messages older than a certain date. You can also set up AutoArchive to move your older messages to the Archive file, automating the mailbox cleanup
2. Choose Actions➪Junk E-Mail➪Junk E-Mail Options.
The Junk E-Mail box has four filter levels of protection, from no auto-matic filtering to permanently deleting suspected junk mail. It also has tabs to access safe senders, and a Blocked Senders list lets you insert names on each list and even synchronize the safe senders with your Contacts list.
4. Click OK.
The Junk E-mail filter is working for you. (Read more about it in Chapter 9.)
Sending messages option
The e-mail Options button available in the message form allows you to config-ure how you send messages so that you can take into consideration issues such as security, sensitivity, and scheduling. (See Chapter 11 for more details.) To classify the type of e-mail you’re sending and to send it at a set time, follow these steps:
1. With a blank message open, click Options to display the Options dialog box.
2. In the Sensitivity list box, select Confidential.
The list box also displays the options Normal, Personal, and Private, so that you can classify the type of message you’re sending.
Confidential means that the recipient will see the phrase “Please treat this as Confidential” at the top of the sent message (see Figure 2-13). Any selection except Normal inserts the related message at the top of the sent message.
When you want to schedule a message to be delivered on a certain day, you can still write the message ahead of time.
3. Select Do Not Deliver Before, select the date in the date box, and click OK.
Figure 2-13:
Automating with Outlook
In This Chapter
䊳Shrinking time spent on calls and faxes
䊳Archiving, backing up, and synchronizing your Outlook files
T
he Flintstones cartoons humorously remind us of how mankind has been developing automation for centuries. But Fred, even with his dinosaur automation, always worked harder rather than smarter. Because you’re not a cartoon character, you can use Outlook automation power to relieve you of boring tasks and increase your spare time. You can stop doing things just because you’re used to doing them. Automation is at your fingertips.Don’t Waste Time Dialing
How much time do you waste making a single phone call? First, you find the phone number to call. Then you pick up the phone and wait until you hear the dial tone. Next, you press the numbers and then wait until someone answers — if the line isn’t busy. The process can take from one to three min-utes. Instead, use Outlook to make the call for you (but remember you still need to do the talking).
Outlook call automation includes dial-tone monitoring and call status dis-played in the status bar. When connected, you can pick up the phone and start talking.
1. Click the Contacts button in the Navigation pane.
The Contacts list appears.
2. Right-click the contact name you want to call and choose Call Contact.
The New Call dialog box, shown in Figure 3-1, displays the name of the contact in the Contact list box and the phone number in the Number list box.
3. Choose the desired number (Home or Business) in the Number list box.
To write your phone call notes, including a time stamp, and file them in Outlook, select the Create New Journal Entry When Starting New Call option. The Journal entry form, shown in Figure 3-2, appears, where you can make your notes about the call and record the time spent. When you’re finished, just click Save And Close.
Figure 3-2:
The Phone Call Journal, when saved, is linked to your contact with a time stamp.
Figure 3-1:
4. Click the Start Call button.
The Call Status line shows the call progress from on hook until con-nected or busy.
5. Pick up the phone and speak when the status shows connected or when you hear a person answer the phone on the other end.
You can use your PC speakers and a mike as a hands-free phone. To retrieve phone call information in a Call journal, follow these steps:
1. With the Contact open, click the Activities tab.
All linked Outlook items, such as Tasks, e-mails appointments, journal entries, and linked files related to this contact, are listed (see Figure 3-3). Look for the items with a telephone icon in the list to see the phone calls.
2. Double-click the desired call to open the notes.
If you have a long list, you can select only the journal items to ease your search.
3. Select Journal in the Show list box.
Only the Journal items appear.
Figure 3-3:
Saving Time with the Embedded Fax
The old way of sending faxes is to print the documents and a cover page, retrieve them from the printer, go to the fax machine, insert the documents, and then send them. The time wasted during this process can range between three and ten minutes. Outlook simplifies this process because you can now send the fax directly from your PC.
Setting up the Microsoft Fax console
To send a fax straight from your PC, you must have the Microsoft Fax console installed. To see whether it’s installed, go to the Windows Control panel and the Printer and Faxesfolder, and look for the Fax icon. If you see the Fax icon, then you’re all set up to send faxes.
If the Fax icon doesn’t appear, then follow these steps:
1. Click the Windows Start Button and choose Control Panel➪ Printers And Fax.
The Printers And Fax devices list appears.
2. Select the Add A Fax command in the Printers Tasks.
3. Follow the Fax Wizard until the end of the setup.
Sending a fax
With your Fax console device installed, you don’t have to print any paper and walk to the fax machine, losing time and energy in the process. If you’re work-ing with a notebook computer, the Fax console helps you send a fax from your hotel room or any other place. Just connect the phone line and send. To send a fax:
1. Open the document you want to fax.
2. Choose File➪Print.
The Print dialog box opens.
3. From the Name drop-down list, select FAX.
4. Click OK.
The Send Fax Wizard appears.
5. Click the Address Book button.
The Outlook Address Book appears.
6. Double-click the recipient’s fax number.
The Fax number is transferred to the Fax Wizard.
7. Click Next.
8. Choose and complete a cover page and then click Next.
9. Choose whether you want to send the fax now or at a different time and then click OK.
The fax will be sent, saving your time with no paper jam. The Fax moni-tor box opens, showing the call status.
You can read the complete report of your faxes sent and received in the MS Fax console (see Figure 3-4). Go to your Windows Control Panel, click the Printers And Faxes folder, and double-click the Fax folder to display the Fax console. Now select the Sent items to see a list of sent faxes.
Integrating Communications
Unified messaging — integrating fax, voice mail, and e-mail in one mailbox — became a telecommunication fashion about ten years ago. The Unified
Figure 3-4: