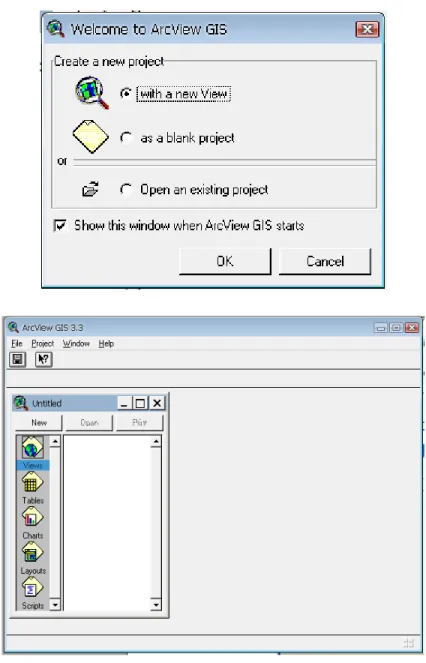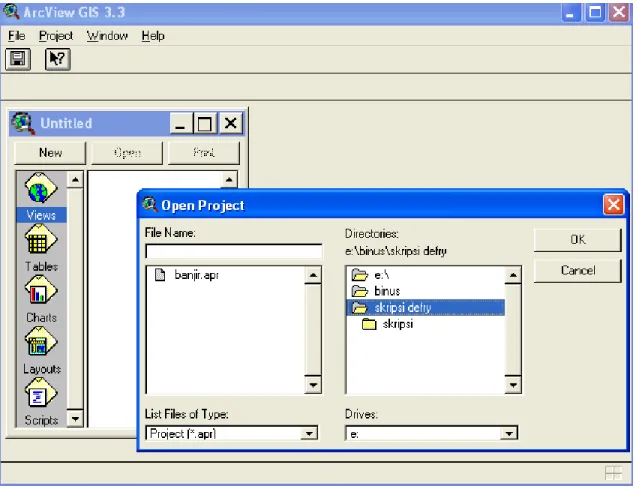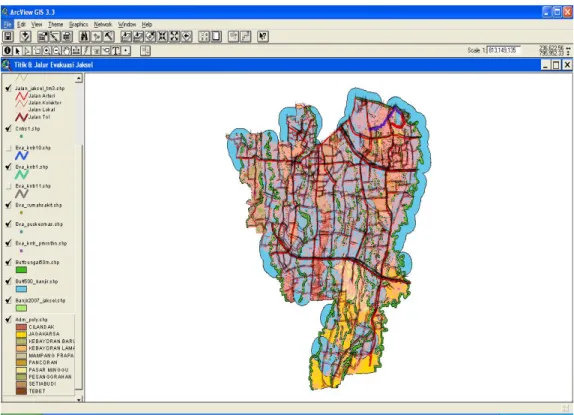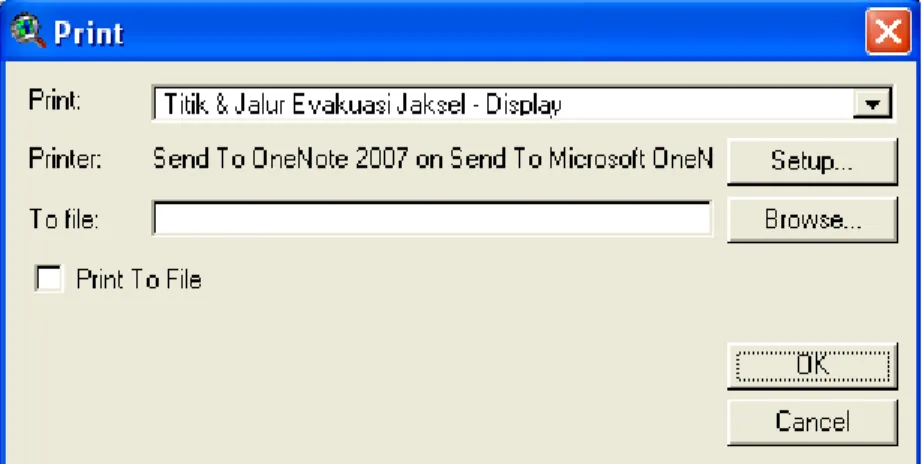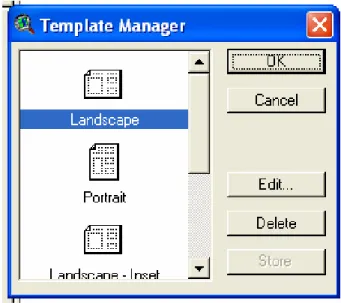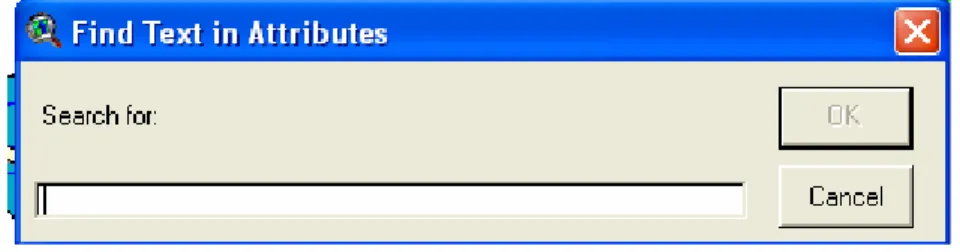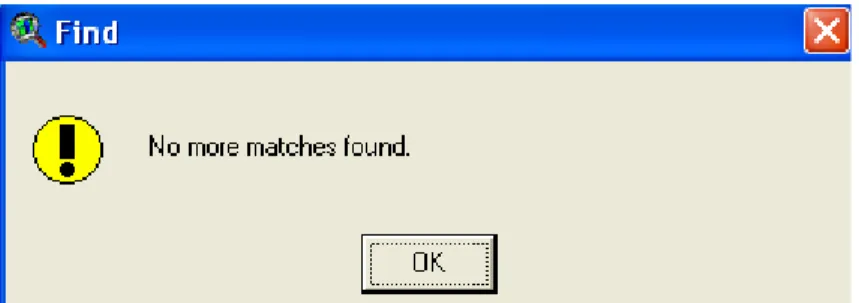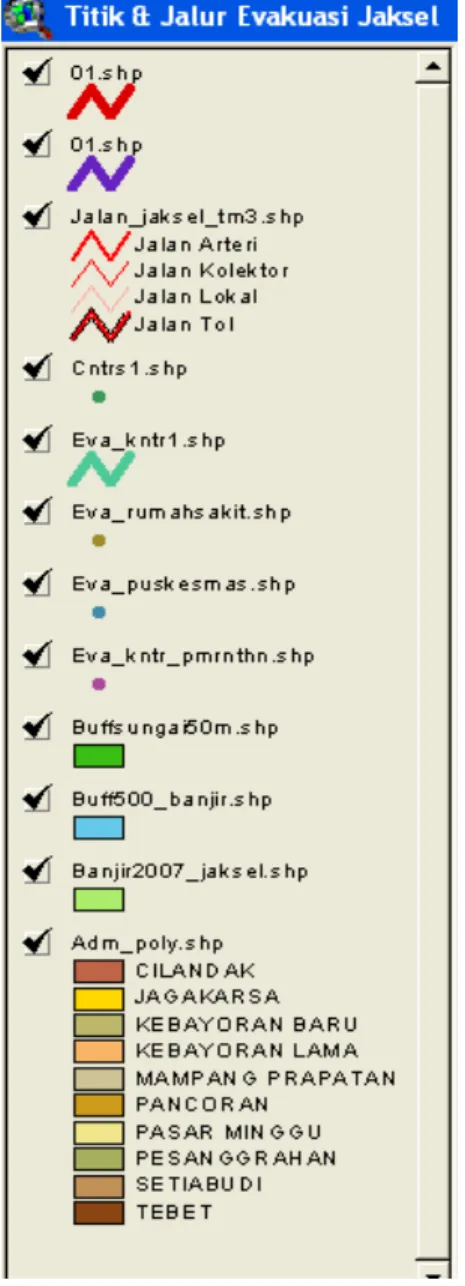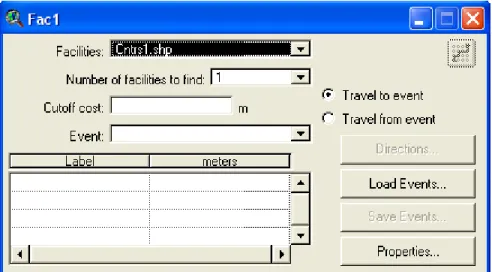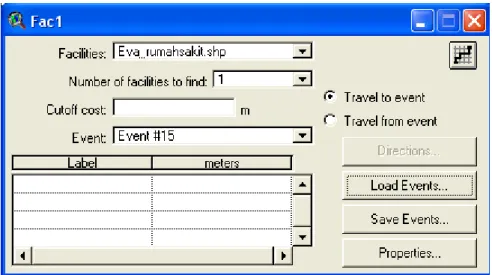98
IMPLEMENTASI DAN EVALUASI
4.1 Spesifikasi Sistem
Selama proses pengujian aplikasi rute terpendek akan digunakan perangkat keras dan perangkat lunak yang berspesifikasi sama. Hal ini dilakukan agar proses penentuan jarak terpendek ini dapat dicapai dengan maksimal.
4.1.1 Spesifikasi Perangkat Keras Untuk Pengujian
Spesifikasi perangkat keras yang digunakan dalam pengujian aplikasi adalah sebagai berikut :
1. Processor : Intel Pentium 4 3.00 GHz FSB 3000 MHz L1 Internal Code Cache 128 KB L2 Cache 1024 KB.
2. Memory : Corsair Twin 1x2048 MB PC5300 3. Hard Disk : Seagate Barracuda 160GB SATA
4. Graphic Card : Pixelview NVIDIA 6600 GT 256MB DDR3 5. Monitor : Samsung 15 CRT
6. Mouse PS2 Standard 7. Keyboard PS2 Standard
4.1.2 Spesifikasi Perangkat Lunak Untuk Pengujian
Spesifikasi perangkat lunak yang digunakan dalam pengujian aplikasi adalah sebagai berikut :
1. Sistem Operasi : Microsoft Windows XP Professional Service Pack 3. 2. Program ArcView GIS 3.3 dengan Extensions Network Analyst 3.1
4.1.3 Spesifikasi Minimum Perangkat Keras yang Dianjurkan
Aplikasi yang dirancang masih dapat dijalankan dengan baik pada spesifikasi minimum berikut :
1. Processor : Intel Pentium 3 1.06 GHz 2. Memory : 256 MB
3. Harddisk : Minimal terdapat freespace sebesar 100MB untuk aplikasi dan 10MB
untuk data pengujian
4. Monitor dan Graphic Card : Minimal dapat menampilkan resolusi 256 color 5. Mouse dan Keyboard standard
4.1.4 Spesifikasi Perangkat Lunak yang Dianjurkan
Aplikasi yang dirancang dapat dijalankan dengan sangat baik untuk spesifikasi berikut :
1. Sistem Operasi : Microsoft Windows XP Professional Service Pack 2. 2. Program ArcView GIS 3.3 dengan Extensions Network Analyst 3.1
4.2 Prosedur Operasional
Jalankan program dengan langsung meng-double click ikon Arc View GIS 3.3 pada desktop atau menjalankan program SIG ini.
Setelah dijalankan, program akan menampilkan dua tampilan halaman utama (seperti terlihat pada gambar 4.1). Yang satu berfungsi untuk memilih membuat project baru atau project yang sudah ada. Sedangkan yang satu lagi berisi option Views, Tables, Charts, Layouts dan Scripts yang ada pada project.
Gambar 4.1 Tampilan Utama
Pada layar menu utama ini, terdapat menu File, Project, Window dan Help. Untuk menjalankan program maka pilih menu File, kemudian pilih sub menu Open Project. Berikut ini contoh tampilan setelah meng-click Open Project.
Gambar 4.2 Tampilan Open project
Pada menu Open Project pilih file banjir.apr yang tersimpan pada drive E:\binus\skripsi defry, selesai untuk menjalankan program selanjutnya. Setelah tampilan pesan tersebut maka akan muncul gambar peta Jakarta Selatan berisi titik rawan banjir, kecamatan, nama jalan, daerah rawan banjir di Jakart Selatan, Jalur evakuasi, buffering sungai 50 meter, buffering banjir 500 meter, dan tempat evakuasi yang ada di Jakarta Selatan
Contoh tampilannya dapat dilihat pada gambar berikut ini .
Gambar 4.3 Tampilan Peta Jakarta Selatan
Selanjutnya jika dari menu File dipilih sub menu Close maka secara otomatis tampilan berupa peta Jakarta Selatan tersebut akan tertutup dan kembali ke tampilan menu utama. Contoh tampilannya dapat dilihat pada gambar 4.4
Gambar 4.4 Tampilan Setelah Sub Menu Close
Selanjutnya apabila dari menu File dipilih sub menu Print maka akan muncul tampilan sebagai berikut :
Gambar 4.5 Tampilan Sub Menu Print
Pada tampilan sub menu Print terdapat empat button yaitu : Setup, Browse, OK, dan Cancel. Apabila user meng-click OK maka hasil tampilan akan di print akan tetapi bila user memilih cancel maka akan kembali ke tampilan menu utama sama seperti sebelumnya.
Selanjutnya jika melalui menu File user memilih sub menu Exit, maka user akan keluar dari program Arc View GIS 3.3.
Selanjutnya dari menu File jika dipilih sub menu Layout maka akan muncul form Template Manager untuk menetukan pilihan layout. Contoh tampilannya dapat dilihat pada gambar berikut.
Gambar 4.6 Tampilan Form Layout
Setelah menetukan pilihan pada template manager maka form tersebut akan ditutup dan bentuk hasil tampilan view akan disesuaikan dengan pilihan yang sudah dibuat pada form Template Manager.
Selanjutnya setelah memilih OK pada form Template Manager maka langkah selanjutnya adalah memilih theme yang akan ditampilkan pada aplikasi View - Layout. Berikut ini contoh gambar tampilan form View – Layout.
Selanjutnya maka akan muncul view sesuai tampilan yang diharapkan. Berikut ini contoh gambarnya.
Gambar 4.8 Tampilan View
Selanjutnya jika menclick close pada menu view maka project akan kembali ke tampilan menu utama
Selanjutnya jika memilih sub menu Find pada Menu View maka akan muncul form pencarian yang berisi text box untuk mengisi nama atribut yang ingin dicari.
Gambar 4.9 Tampilan Form Pencarian (Find)
Cara penggunaan form pencarian adalah dengan mengetikkan atribut yang diinginkan. Tetapi sebelum mengetik atribut yang ingin dicari user harus memastikan terlebih dahulu theme terutama theme yang mengandung unsur atribut sudah diaktifkan. Cara mengaktifkan theme adalah meng – click theme yang ada pada sebelah kiri peta pada layar tampilan peta.
Setelah meng – click OK pada form pencarian maka secara otomatis program akan berjalan dan melakukan pencarian, apabila ditemukan pada theme, maka atribut tersebut akan ditandai pada database theme yang ditemukan. Akan tetapi apabila hasil pencarian menyatakan tidak ditemukan, maka secara otomatis akan muncul pesan bahwa pencarian tidak ditemukan.
Contoh tampilan apabila hasil pencarian gagal atau tidak ditemukan dapat dilihat pada gambar berikut.
Gambar 4.10 Tampilan Pesan Pencarian Gagal
Selanjutnya dari menu View jika memilih sub menu Close maka akan kembali ke menu tampilan utama.
Apabila user ingin melanjutkan dengan melakukan pencarian jalur evakuasi terpendek maka sebelumnya user diharapkan mengaktifkan seluruh theme yang ada di sebelah kiri peta. Cara mengaktifkan theme adalah dengan meng- click pada kotak sebelah kiri theme. Jika theme tersebut berhasil diaktifkan maka akan muncul tanda check list sesuai pada gambar berikut
Gambar 4.11 Tampilan Theme pada View
Selanjutnya jika user ingin melakukan routing untuk pencarian jalur evakuasi terpendek maka user dapat memilih menu view dan memilih network kemudian memilih menu find closest facility. Maka akan muncul tampilan berupa gambar sebagai berikut
Gambar 4.12 Tampilan Form Pencarian Jalur aevakuasi Terpendek.(bagian 1)
Setelah itu pilih dropdown Facilities sesuai dengan fasilitas evakuasi yang diinginkan, contohnya evakuasi rumahsakit.shp
Gambar 4.12 Tampilan Form Pencarian Jalur aevakuasi Terpendek.(bagian 2)
Selanjutnya dari Form Fac1 user meng – click button Load Events. Setelah user mengklik Load Events maka akan muncul form untuk meminta theme yang akan digunakan. Pilih theme titik asal terlebih dahulu.
Gambar 4.13 Tampilan Form Load Events (bagian 1)
Selanjutnya user meng – click Ok. Maka akan muncul layar seperti berikut
Gambar 4.14 Tampilan Select Form Load Events (bagian 2)
Setelah itu user dapat menjalankan program routing untuk mencari jalur evakuasi terpendek dengan cara meng – click combo box Travel from event yang berada di sebelah kanan field. Kemudian dilanjutkan dengan meng – click button bergambar shortest path di sebelah kanan atas form.
Gambar 4.15 Tampilan Form Routing Sebelum dijalankan
Selanjutnya user dapat melihat hasil routing pencarian Jalur evakuasi terpendek dalam bentuk database yang berisi titik tujuan beserta jarak yang tertera (dalam satuan meter).
Gambar 4.16 Tampilan Form Berisi Database Hasil Routing
Selanjutnya user dapat meng – click symbol shortest path yang berada pada field sebelah kanan atas,setelah itu maka akan muncul View hasil routing jalur evakuasi terpendek. Contoh tampilannya dapat dilihat pada gambar di bawah ini.
Untuk melihat hasil routing user juga dapat memperbesar atau memperkecil gambar peta yang ingin dilihat dengan cara meng – click Zoom in atau Zoom out yang ada di bawah menu-menu program Arc View atau dapat memperbesar gambar peta menggunakan Pop up dengan meng – click kanan pada tampilan gambar peta.
Gambar 4.17 Tampilan Tabel Hasil Routing (bagian 2)
Dari perbandingan tiga tabel hasil routing yang sudah di jalankan, user dapat membandingkan jarak yang harus di tempuh dari titk terberat banjir (centroid) menuju fasilitas evakuasi, seperti yang tertera pada tabel di atas yaitu berupa : kantor
pemerintahan (Fac4), puskesmas (Fac3), dan rumah sakit (Fac1).
Berdasarkan pada gambar peta di atas user dapat melihat hasil routing pencarian jalur evakuasi terpendek. Simbol yang digunakan untuk titik terberat banjir (centroid) adalah yang berupa gambar titik. Sedangkan untuk menggambarkan jalur evakuasi terpendek dari titik terberat banjir (centroid) menuju tempat evakuasi, masing-masing dari tempat evakuasi menggunakan garis merah tebal (evakuasi puskesmas), garis kuning tebal (evakuasi rumah sakit) dan garis tebal warna merah muda tebal (evakuasi kantor pemerintahan).
Selanjutnya apabila user ingin keluar dari hasil routing dapat meng–click close pada File dan tampilan akan kembali ke menu utama.
Selain itu user juga dapat memilih menu Help pada program. Pada menu Help terdapat dua buah pilihan sub menu yaitu : Help Topics dan About Arc View. Berikut ini adalah hasil tampilannya.
Gambar 4.18 Tampilan Help Topics
Gambar 4.19 Tampilan About ArcView GIS 3.3
4.3 Evaluasi
4.3.1.Evaluasi Program
Dari program aplikasi yang telah dibuat dalam mencari jalur evakuasi terpendek menuju ke fasilitas evakuasi terbukti dengan sebagian besar kasus pencarian fasilitas evakuasi di Jakarta Selatan lebih efektif daripada pencarian fasilitas evakuasi yang dilakukan secara manual, jarak yang ditempuh lewat pencarian secara manual lebih besar daripada menggunakan aplikasi yang berbasiskan Sistem Informasi Geografi yang penulis buat.
4.3.2 Evaluasi Perusahaan
Aplikasi yang berbasiskan Sistem Informasi Geografi setelah diuji dapat memberikan keuntungan kepada Krisis Center. Staff Krisis Center dapat menunjukkan fasilitas evakuasi terdekat dan jalur terpendek untuk mencapai fasilitas evakuasi tersebut kepada petugas lapangan dan korban banjir sehingga proses evakuasi yang dilakukan dilapangan dapat dilakukan dengan lebih efisien.
Aplikasi ini juga memberikan visualisasi peta Jakarta Selatan, jalur jalan, dan daerah banjir yang terdapat di daerah Jakarta Selatan dengan baik dan mudah dimengerti. Aplikasi berbasiskan Sistem Informasi Geografi ini dibatasi pada jalan-jalan utama serta sebagian dari jalan kecil yang dapat dilalui di wilayah Jakarta Selatan, dengan mengabaikan faktor waktu dan kemacetan
4.3.3 Evalusai Umum
Dari hasil evaluasi, aplikasi berbasiskan Sistem Informasi Geografi ini dapat mengetahui jarak dari titik berat suatu daerah banjir di Jakarta Selatan dan mencari
fasilitas evakuasi terdekat dari daerah banjir tersebut. Dari survei yang dilakukan, fasilitas evakusi terdekat dapat dicari secara rinci dan jalur yang dibuat telah teruji. Oleh karena faktor kemacetan dan waktu tidak diperhitungkan, aplikasi kami ini dapat efektif untuk menentukan jarak dan rincian fasilitas evakuasi yang dapat dituju oleh korban banjir.
4.3.4 Wawancara evaluasi program dengan Kasudin Tramtib dan Linmas Krisis Center Bapak Safrizal
1. Pak Safrizal, ini program Arc View yang kami buat sudah selesai, bisa kami demokan sekarang ?
Bisa
2. Tanggapan bapak tentang program yang telah kami buat ?
Bagus, ini sangat membantu untuk mempermudah proses evakuasi, terutama informasi jarak dan lokasi fasilitas evakuasi yang dapat diketahui dari Arc View ini. 3. Apakah ada saran tentang program yang telah kami buat ?
Saran saya, untuk ke depan nya ruang lingkup nya dikembangkan lagi Diharapkan pada langkah pengembangan selanjutnya dapat ditambahkan perkiraan untuk faktor kemacetan lalu-lintas dan ditambahkan perkiraan jumlah daya tampung maksimal pada masing-masing fasilitas evakuasi.
4. Baik pak, terima kasih atas kesediaan Bapak menjadi tempat survei untuk skripsi kami. Bisakah kami mendapatkan surat hasil survei dari bapak ?