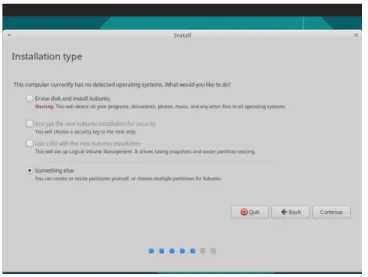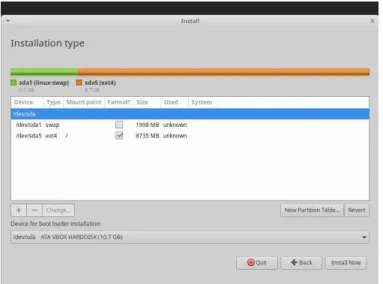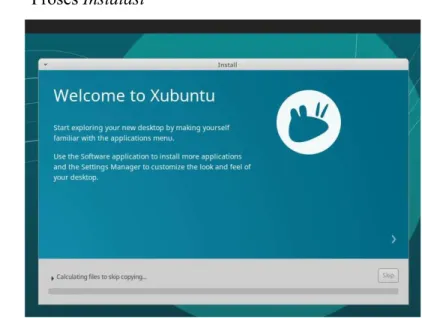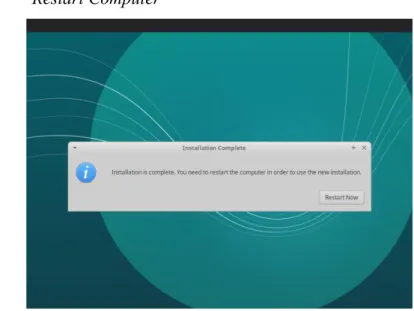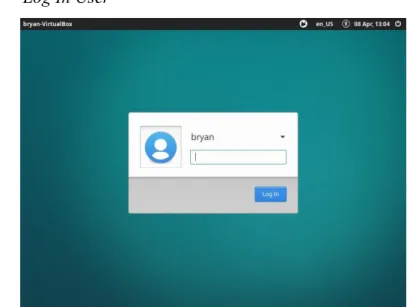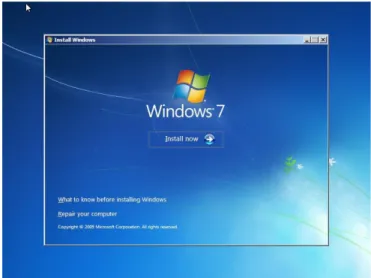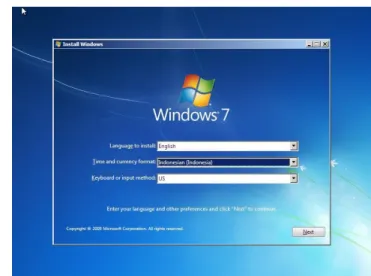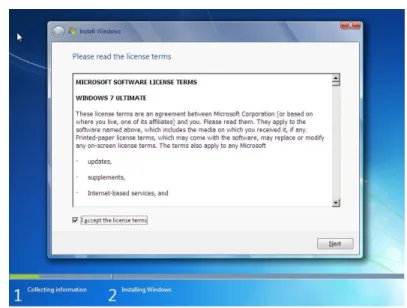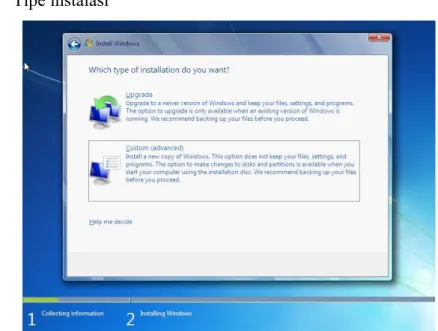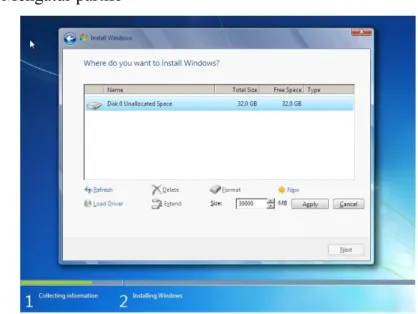JURNAL
SISTEM OPERASI
Disusun Oleh
NAMA : Luthfi Bachtiar
NIM : 05202140006
NAMA : Ardian Saputra
NIM : 05202140005
NAMA : Dwi Setiawan
NIM : 05202140008
NAMA : Muhammad Rifki
NIM : 05202140046
PROGRAM STUDI TEKNIK INFORMATIKA S-1
KATA PENGANTAR
Segala puja dan puji hanyalah milik Allah semata. Karena dengan rahmat dan hidayah-Nya lah kami dapat menyelesaikan Laporan Tugas Praktikum Sistem Operasi tepat pada waktunya.
Terwujudnya laporan ini, tentunya tidak lepas dari bantuan-bantuan yang telah kami terima. Pada kesempatan ini, kami menyampaikan terima kasih yang sebesar-besarnya kepada yang terhormat:
1. Bapak Dwi Sidik Permana, ST, M.Kom selaku dosen mata kuliah Sistem Operasi.
2. Rekan-rekan yang telah membantu dalam pelaksanaan dan penyelesaian laporan ini.
Harapan kami laporan praktikum ini bermanfaat bagi penulis sendiri maupun pembaca sekalian.
DAFTAR ISI
LEMBAR PERSETUJUAN ... i
KATA PENGANTAR ... ii
DAFTAR ISI ... iii
DAFTAR GAMBAR ... v
BAB I PENDAHULUAN ... 1
1.1 Latar belakang ... 1
1.2 Tujuan ... 2
1.3 Batasan masalah ... 2
BAB II PENGENALAN SISTEM OPERASI DAN STRUKTUR DIRECTORY FILE SYSTEM ... 3
2.1 Jumlah pertemuan ... 3
2.2 Tujuan ... 3
2.3 Alat dan bahan ... 3
2.4 Landasan teori ... 4
2.5 Langkah percobaan ... 4
2.6 Kesimpulan ... 19
BAB III PERINTAH DASAR COMMAND LINE INTERFACE (CLI) LINUX DAN WINDOWS ... 20
3.1 Jumlah pertemuan ... 20
3.2 Tujuan ... 20
3.3 Alat dan bahan ... 20
3.4 Landasan teori ... 21
3.5 Langkah percobaan ... 25
3.6 Kesimpulan ... 39
BAB IV REPOSITORY DAN SETTING IP ... 40
4.1 Jumlah pertemuan ... 40
4.2 Tujuan ... 40
4.3 Alat dan bahan ... 40
4.4 Landasan Teori ... 40
4.5 Langkah Percobaan ... 42
4.6 Kesimpulan ... 47
BAB V REMASTERING ... 48
5.1 Jumlah pertemuan ... 48
5.2 Tujuan ... 48
5.3 Alat dan bahan ... 48
5.4 Langkah percobaan ... 48
5.5 Kesimpulan ... 63
BAB VI PENUTUP ... 64
6.1 Kesimpulan ... 64
6.2 Saran ... 64
DAFTAR PUSTAKA ... 65
DAFTAR GAMBAR
Gambar 2.1 Klik Install ... 4
Gambar 2.2 Memilih tampilan keyboard ... 5
Gambar 2.3 Updates and other software ... 5
Gambar 2.4 Installation type ... 6
Gambar 2.5 Memilih device ... 6
Gambar 2.6 Membuat Partisi baru ... 7
Gambar 2.7 Manajemen Partition ... 7
Gambar 2.8 Mengatur Lokasi ... 8
Gambar 2.9 Membuat User ... 8
Gambar 2.10 Proses Instalasi ... 9
Gambar 2.11 Restart Computer ... 9
Gambar 2.12 Login User ... 10
Gambar 2.13 Tampilan Linux ... 10
Gambar 2.14 Mengatur Bahasa Saat Instalasi ... 11
Gambar 2.15 Install Now ... 11
Gambar 2.16 Persetujuan ... 12
Gambar 2.17 Tipe instalasi ... 12
Gambar 2.18 Membuat partisi ... 13
Gambar 2.19 Membuat partisi lain ... 13
Gambar 2.20 Memilih lokasi Instalasi ... 14
Gambar 2.21 Proses Instalasi ... 14
Gambar 2.22 Membuat user ... 15
Gambar 2.23 Memberi Password pada user ... 15
Gambar 2.24 Product Key ... 16
Gambar 2.25 Pengaturan windows ... 16
Gambar 2.26 Zona Waktu ... 17
Gambar 2.27 Booting ... 17
Gambar 2.28 Instalasi selesai ... 18
Gambar 3.1 Perintah untuk Super user ... 25
Gambar 3.2 Membuat user ... 25
Gambar 3.3 Mengubah Password ... 26
Gambar 3.4 Membuat Group ... 26
Gambar 3.5 Menambahkan User ke Group ... 26
Gambar 3.6 Menghapus Group ... 27
Gambar 3.7 Membuat File ... 27
Gambar 3.8 Membuat Folder ... 27
Gambar 3.9 Point Work ... 28
Gambar 3.10 Menyalin File ... 28
Gambar 3.11 Memindahkan File ... 28
Gambar 3.12 Menghapus File ... 29
Gambar 3.13 Mencari File ... 29
Gambar 3.14 Menampilkan Isi file ... 29
Gambar 3.15 Menuliskan kalimat ke sebuah file... 30
Gambar 3.16 Menampilkan isi direktory ... 30
Gambar 3.17 Mengubah perizinan ... 30
Gambar 3.18 Masuk direktory ... 31
Gambar 3.19 Melihat Proses yang sedang berjalan ... 31
Gambar 3.20 Mengecek IP Address ... 32
Gambar 3.21 Melihat daftar user ... 32
Gambar 3.22 Membuat user baru ... 33
Gambar 3.23 Memberi Password user ... 33
Gambar 3.24 Mengganti password kosong ... 33
Gambar 3.25 Menghapus user ... 34
Gambar 3.26 Melihat isi direktory ... 34
Gambar 3.27 Membuat file ... 35
Gambar 3.28 Mengubah nama file ... 35
Gambar 3.29 Membuat folder ... 35
Gambar 3.30 Menyalin file ... 36
Gambar 3.31 Masuk direktory ... 36
Gambar 3.34 Membersihkan layar ... 36
Gambar 3.35 Melihat hirarki file ... 37
Gambar 3.36 Melihat penggunaan script ... 37
Gambar 3.37 Mengatur tanggal ... 38
Gambar 3.38 Mengubah warna tampilan cmd ... 38
Gambar 4.1 Cek kartu jaringan ... 42
Gambar 4.2 Mengecek konfigurasi IP Address ... 43
Gambar 4.3 Melakukan Konfigurasi IP Address ... 43
Gambar 4.4 Merestrart service network ... 44
Gambar 4.5 Konfigurasi file ... 44
Gambar 4.6 File Repository berada ... 45
Gambar 4.7 Konfigurasi File ... 45
Gambar 4.8 Tempat Repository berada ... 46
Gambar 5.1 Masuk ke user Administrator ... 48
Gambar 5.2 Mengganti repo ... 49
Gambar 5.3 Update ... 49
Gambar 5.4 Menginstall Gdebi ... 50
Gambar 5.5 Menginstall Pinguy Builder menggunakan Gdebi ... 50
Gambar 5.6 Keluar dari user administrator ... 51
Gambar 5.7 Mengcopy file tema yang sudah disiapkan ... 51
Gambar 5.8 Mengcopy file icon yang sudah disiapkan ... 51
Gambar 5.9 Mengganti Tema ... 52
Gambar 5.10 Mengganti Tampilan Icon ... 52
Gambar 5.11 Mengganti Tema Login Screen ... 53
Gambar 5.12 Mengganti Icon Login Screen ... 53
Gambar 5.13 Memindah posisi panel taskbar ... 54
Gambar 5.14 Mengubah logo panel taskbar ... 54
Gambar 5.15 Memilih Icon ... 55
Gambar 5.16 Mengubah wallpaper ... 55
Gambar 5.17 Masuk direktori backdrops ... 55
Gambar 5.18 Menghapus file default wallpaper Xubuntu ... 56
Gambar 5.19 Pemasangan wallpaper baru ... 56
Gambar 5.20 Keluar dari direktori ... 56
Gambar 5.21 Masuk ke dalam folder tempat bahan Plymouth ... 57
Gambar 5.22 Mengcopy file Plymouth ke dalam folder system ... 57
Gambar 5.23 Masuk ke dalam direktori sistem Plymouth ... 57
Gambar 5.24 Setting Plymouth Linux ... 58
Gambar 5.25 Set Plymouth default ... 58
Gambar 5.26 Pilih nomor tema Plymouth ... 58
Gambar 5.27 Mengupdate Plymouth tersebut ... 59
Gambar 5.28 Mengubah catatan rilis distro ... 59
Gambar 5.30 Pilih select boot menu picture for live cd ... 60
Gambar 5.31 Pilih wallpaper yang akan digunakan ... 61
Gambar 5.32 Mengubah nama cd label ... 61 Gambar 5.33 Memulai membuat ISO baru ... 62
1
BAB I PENDAHULUAN
1.1 Latar belakang
Sistem Operasi adalah perangkat lunak sistem yang mengatur sumber daya dari perangkat keras (Hardware) dan perangkan lunak (Software), serta sebagai jurik (daemon) untuk program computer. Tanpa sistem operasi, pengguna tidak dapat menjalankan program aplikasi pada komputer mereka, kecuali program booting.
Sistem operasi mempunyai penjadwalan yang sistematis mencakup perhitungan penggunaan memori, pemrosesan data, penyimpanan data dan sumber daya lainnya. Contoh sistem operasi modern adalah Linux, Android, iOS, Mac OS X dan Microsoft Windows.
CLI adalah tipe antarmuka dimana pengguna berinteraksi dengan sistem operasi melalui text – terminal. Pengguna menjalankan perintah dan program di ssitem operasi tersebut dengan cara mengetikkan baris – baris tertentu. Meskipun konsepnya sama, tiap – tiap sistem operasi memiliki nama atau istilah yang berbeda untuk CLI nya. Unix memberi nama CLI nya sebagai bash, ash, ksh dan lain sebagainya. MS – DOS memberi nama command.com atau command prompt. Sedangkan pada windows vista, Microsoft menamakannya PowerShell. Pengguna Linux mengenal CLI pada Linux sebagai terminal, sedangkan pada Apple namanya adalah commandshell.
IP Address adalah suatu identitas numerik yang dilabelkan kepada suatu alat seperti komputer, router atau printer yang terdapat dalam suatu jaringan komputer yang menggunakan internet protocol sebagai sarana komunikasi.
Repository adalah sekumpulan paket – paket aplikasi atau program untuk sebuah sistem operasi linux yang digunakan untuk menunjang kinerja dari sebuah aplikasi, program dan sebagainya yang didapatkan dari server mirror atau CD/DVD atau media penyimpanan lainnyya.
Remastering merupakan suatu proses mengubah perangkat lunak untuk
2 distribusi pribadi atau penggunaan “off-label”. Hal ini terutama berkaitan
dengan Linux distribusi dunia. Istilah ini di populerkan oleh Llaus Knopper, pencipta Knoppix Live Distro, yang secara tradasional telah mendorong para penggunanya untuk meng-hack distribusi dengan cara ini untuk memenuhi kebutuhan mereka yang tepatnya, Knoppix sendiri merupakan remaster dari Debian. Hasil remastering Linux adalah Linux yang mirip dengan Linux induk namun telah mengalami beberapa modifikasi yang membuatnya berbeda dibandingkan dengan Linux induk, misal tema tampilan, perangkat lunak yang terbundel dengannya dan sebagainya.
1.2 Tujuan
Tujuan yang dapat diambil dari praktikum ini adalah sebagai berikut :
1. Dapat menginstal sistem operasi linux dan windows dengan baik dan benar.
2. Dapat mengetahui dan mengerti perintah – perintah dasar pada windows maupun linux
3. Dapat mengerti tentang konfigurasi IP address pada windows maupun linux 4. Dapat mengerti tentang proses remastering pada linux
1.3 Batasan masalah
Batasan masalah yang penulis ambil dalam proses praktikum ini adalah, sebagai berikut :
1. Instalasi Xubuntu 16.04 menggunakan virtual box 2. Analisa Command – command dasar Linux Xubuntu 3. Pengkonfigurasian IP dengan menggunakan CLI 4. Remastering menggunakan Xubuntu 16.04
5. Pengkonfigurasian perintah dasar dengan menggunakan CLI
BAB II
PENGENALAN SISTEM OPERASI DAN STRUKTUR DIRECTORY FILE SYSTEM
2.1 Jumlah pertemuan 2 x 50 menit.
2.2 Tujuan
Setelah praktikum dilaksanakan, peserta praktikum diharapkan memiliki kemampuan
1. Memahami langkah-langkah dalam menginstall sebuah Sistem Operasi.
2. Mampu menentukan Filesystem sesuai Sistem Operasi yang akan di install.
3. Dapat melakukan installasi Sistem Operasi Linux dengan benar pada Filesystem yang sudah ditentukan.
2.3 Alat dan bahan
Perangkat yang digunakan untuk praktikum adalah sbb:
1. File ISO Xubuntu 16.04 dan Windows 10.
2. Partisi Kosong pada hardisk kurang lebih sebesar 25 GB.
3. Perangkat PC, Laptop atau Notebook yang sudah di install virtual box.
4. Modul sistem operasi.
2.4 Landasan teori
Sistem operasi adalah perangkat lunak sistem yang mengatur sumber daya dari perangkat keras dan perangkat lunak, serta sebagai jurik(daemon) untuk program computer. Tanpa sistem operasi, pengguna tidak dapat menjalankan program aplikasi pada computer mereka, kecuali program booting. Sistem operasi mempunyai penjadwalan yang sistematis mencakup perhitungan penggunaan memori, pemrosesan data, penyimpanan data dan sumber daya lainnya.
Untuk fungsi – fungsi perangkat keras seperti sebagai masukan dan keluaran dan alokasi memori, sistem operasi bertindak sebagai perantara antara program aplikasi dan perangkat keras computer, meskipun kode aplikasi biasanya dieksekusi langsung oleh perangkat keras dan seringkali akan menghubungi OS atau terputus oleh itu. Sistem operasi ditemukan pada hampir semua perangkat yang berisi computer dari ponsel dan konsol permainan video untuk supercomputer dan server web. Contoh sistem operasi modern saat ini adalah Linux, Android, iOS, Mac OS X dan Microsoft Windows.
2.5 Langkah percobaan
2.5.1 Langkah instalasi sistem operasi Linux 1. Klik Install Xubuntu
Gambar 2.1 Klik Install
Pada gambar 2.1 tampilan awal dari proses intalasi linux. Try Xubuntu artinya untuk mencoba Xubuntu tanpa menginstalnya ke dalam
sistem. Install Ubuntu artinya untuk menginstall Xubuntu ke dalam sistem
2. Keyboard Layout
Gambar 2.2 Memilih tampilan keyboard
Pada gambar 2.2 tampilan diatas user memilih tampilan keyboard dan Bahasa keyboard yang digunakan. Dan terdapat Detect Keyboard Layout yang artinya adalah mendeteksi tampilan keyboard kita
3. Update and other software
Gambar 2.3 Updates and other software
Pada gambar 2.3 Update and other software. Download updates while installing Xubuntu artinya mengunduh software selama proses instalasi Xubuntu. Install third-party software for grapics and Wi-Fi hardware and additional media formats artinya mennginstall Software Driver grafik, wifi dan lain sebagainya
4. Tipe Instalasi
Gambar 2.4 Installation type
Pada gambar 2.4 adalah memilih tipe instalasi. Erase disk and Intall Xubuntu artinya menghapus semua data yang ada di disk untuk di install Xubuntu, Something else artinya untuk menginstall Xubuntu dengan mengatur partisi sesuai keinginan
5. Memilih device
Gambar 2.5 Memilih device
Pada gambar 2.5 adalah memilih device yang akan dibuat Partition Table. Semua device akan muncul pada table Device. Pilih device dan klik New Partition Table untuk melanjutkan ke proses pembagian partisi
6. Membuat partisi
Gambar 2.6 Membuat Partisi baru
Pada gambar 2.6 adalah proses membuat partisi baru dari device yang telah terpilih sebelumnya. Klik pada + untuk menambahkan partisi misalnya membuat partisi untuk root (/), /home ataupun swap.
7. Install Now
Gambar 2.7 Manajemen Partition
Pada gambar 2.7 menampilkan bahwa lokasi swap adalah pada /dev/sda1 dengan size 1998 MB dan root (/) dengan type ext4 berada pada /dev/sda5 dengan size 8735 MB. Pada partisi root data akan diformat terlebih dahulu sebelum proses instalasi
8. Pilih Lokasi
Gambar 2.8 Mengatur Lokasi
Pada gambar 2.8 tampilan menentukan lokasi. Menentukan lokasi digunakan untuk mengatur waktu pada sistem agar waktu sesuai dengan tempat kita
9. Buat user dan password
Gambar 2.9 Membuat User
Pada gambar 2.9 adalah proses pembuatan User. Pembuatan user digunakan untuk login ke dalam sistem. Log in automatically artinya login akan dilakukan secara otomatis, Require my password to login artinya adalah diharuskan memasukkan password untuk login menggunakan user tersebut
10. Proses Instalasi
Gambar 2.10 Proses Instalasi
Pada gambar 2.10 adalah Proses Instalasi. Proses instalasi artinya proses penginstall sistem operasi Xubuntu ke dalam harddisk. Proses intalasi biasanya berlangsung tidak lebih dari 1 jam.
11. Restart Computer
Gambar 2.11 Restart Computer
Pada gambar 2.11 merestart komputer diperlukan untuk menggunakan sistem operasi baru yang telah di install tadi. Klik pada
“Restart Now’ untuk merestart komputer
12. Log In User
Gambar 2.12 Login User
Pada gambar 2.12 adalah tampilan login user. Pilih user yang telah tersedia, kemudian masukkan password dari user tersebut ke dalam field yang tersedia itu. Jika login berhasil maka akan memasuki tampilan awal
/ desktop.
13. Instalasi Selesai
Gambar 2.13 Tampilan Linux
Pada gambar 2.13 diatas adalah tampilan awal saat setelah login.
Tampilan tersebut merupakan layar desktop. Proses instalasi Linux telah selesai dan Linux siap digunakan
2.5.2 Langkah instalasi sistem operasi Windows 1. Pilih jenis bahasa
Gambar 2.14 Mengatur Bahasa Saat Instalasi
Pada gambar diatas kita disediakan 3 menu pengaturan. Bahasa, Waktu dan Keyboard. Gunakan Bahasa standart nya yaitu inggris, waktu bisa diatur ke Indonesia dan Keyboard biarkan saja seperti semula untuk mempermudah dalam instalasi
2. Install Now
Gambar 2.15 Install Now
Pada gambar 2.15, Install Now adalah untuk memulai proses instalasi. Sedangkan Repair your computer digunakan untuk memperbaiki jika komputer sedang mengalami suatu masalah
3. Persetujuan
Gambar 2.16 Persetujuan
Pada gambar 2.16 diatas adalah konfirmasi persetujuan, tanda kita telah menyetujui apa apa saja yang tertulis.
4. Tipe instalasi
Gambar 2.17 Tipe instalasi
Pada gambar 2.17 terdapat 2 pilihan Tipe Instalasi. Upgrade digunakan untuk mengupdrade windows yang sudah ada atau Custom (advanced) untuk menghapus Instalasi windows yang sudah ada dan Instal yang baru
5. Mengatur partisi
Gambar 2.18 Membuat partisi
Pada gambar 2.18 adalah membagi harddisk menjadi beberapa pertisi sesuai yang diinginkan, buat sekitar 20 – 30 Gb untuk tempat instalasi windows nantinya. Klik apply untuk mengaplikasikan perintah 6. Buat partisi lain
Gambar 2.19 Membuat partisi lain
Pada gambar 2.19 adalah membuat partisi lain. Caranya sama seperti langkah sebelumnya, pembuatan partisi ini adalah untuk membuat Local Disk selain tempat sistem operasi di instal.
7. Pilih lokasi Instalasi
Gambar 2.20 Memilih lokasi Instalasi
Pada gambar 2.20 tampilan setelah mengatur partisi. Pilih lokasi instalasi windows nya pada partisi sesuai keinginan. Pastikan ukuran partisi tidak kurang dari 20 GB.
8. Proses instalasi
Gambar 2.21 Proses Instalasi
Pada gambar 2.21 adalah mulainya proses instalasi, Instalasi akan berjalan otomatis. Jika terjadi error, ulangi langkah – langkah dari awal
9. Membuat user
Gambar 2.22 Membuat user
Pada gambar 2.22 tampilan membuat user. Masukkan nama user pada type a user name. Untuk type computer akan muncul otomatis setelah menginputkan nama user.
10.Buat password user
Gambar 2.23 Memberi Password pada user
Pada gambar 2.23 tampilan memberikan password untuk user yang baru saja dibuat. Tulis password pada Type a password, tulis ulang pada Retype your password. Sedangkan Type a password hint adalah dimaksudkan untuk memberi petunjuk jika sewaktu waktu lupa password.
11. Product Key
Gambar 2.24 Product Key
Pada gambar 2.24 tampilan saat memasukkan product key dari windows tersebut. Masukkan Product key pada kolom product key atau biarkan tetap kosong apabila tidak mempunyai product key. Dengan kata lain, aktivasi windows bisa dilakukan setelah proses instalasi.
12. Setting
Gambar 2.25 Pengaturan windows
Pada gambar 2.25 diatas adalah memilih pengaturan rekomendasi, Use Recommended setting digunakan agar windows otomatis diatur sesuai dengan yang di rekomendasikan, Install important updates only artinya hanya menginstall hanya yang penting sedangkan Ask me later artinya mengatur setting tersebut setelah proses instalasi secara manual.
13. Memilih Zona waktu
Gambar 2.26 Zona Waktu
Pada gambar 2.26 diatas adalah Pengaturan waktu. Pada Time Zone terdapat pilihan waktu dengan lokasi – lokasi nya. Date untuk mengatur tanggal saat ini. Time untuk mengatur jam saat ini.
14.Proses Booting
Gambar 2.27 Booting
Gambar 2.27 merupakan tampilan Booting saat pertama kali komputer dinyalakan / setelah komputer di restart.
15. Instalasi selesai
Gambar 2.28 Instalasi selesai
Pada gambar 2.28 adalah tampilan Desktop windows. Proses instalasi windows telah selesai. Windows siap digunakan.
2.6 Kesimpulan
1. Proses Instalasi Windows lebih mudah dipahami dari pada Linux
2. File system yang digunakan pada Linux adalah Ext2, Ext3 dan Ext4 sedangkan File system yang digunakan pada Windows adalah FAT 16, FAT 32 dan NTFS
3. Kode sumber Linux dapat dimodifikasi, digunakan dan didistribusikan kembali secara bebas oleh siapa saja dibawah lisensi GNU
BAB III
PERINTAH DASAR COMMAND LINE INTERFACE (CLI) LINUX DAN WINDOWS
3.1 Jumlah pertemuan 2x50 menit
3.2 Tujuan
Setelah praktikum dilaksanakan, peserta praktikum diharapkan memiliki kemampuan
1. Mengenal format instruksi pada system operasi Ubuntu dan Windows.
2. Menggunakan perintah-perintah dasar pada system operasi Uinux dan Windows.
3. Mempelajari utilitas dasar pada system operasi Ubuntu.
4. Mempelajari hak akses pada system operasi Ubuntu
3.3 Alat dan bahan
Peralatan yang digunakan untuk praktikum system operasi linux perintah dasar yaitu :
1. Satu set Personal Computer.
2. System Xubuntu 16.04 dan Windows7 3. Modul Praktikum.
4. Aplikasi Command Line Interface (CLI).
3.4 Landasan teori
CLI adalah antarmuka pada sistem operasi yang menggunakan baris perintah atau text. Dalam berinteraksi dengan sistem operasi pengguna hanya dapat menggunakan keyboard dengan cara mengetikkan perintah (Command) tertentu.
Dalam penerapannya CLI lebih ditujukan kepada sistem operasi yang digunakan sebagai computer server yang dioperasikan oleh IT administrator.
Karena menggunakan CLI dirasa lebih efisien dan cepat disbanding menggunakan GUI. Contoh sistem operasi berbasis CLI adalah DOS/Command Prompt, Linux Berbasis Teks, Cisco IOS (Internetwork Operating System), Mikrotik, dll. Dibawah ini adalah Kelebihan dan Kekurangan CLI.
Kelebihan :
1. Performa lebih tinggi
2. Lebih efisien dalam penggunaan
3. Hanya membutuhkan spesifikasi hardware yang rendah Kekurangan :
1. Kurang menarik dan membosankan bagi pengguna awam 2. Harus mengingat baris dan perintah
A. CLI Windows
Command Prompt adalah aplikasi juru bahasa perintah yang tersedia di hampir semua sistem operasi Windows. Command Prompt digunakan untuk mengeksekusi perintah yang dimasukkan. Sebagian besar perintah tersebut digunakan untuk mengotomatisasi tugas melalui skrip dan file batch, melakukan fungsi administratif lanjutan, dan mehmecahkan masalah dan memecahkan beberapa jenis masalah Windows tertentu.
Banyak sekali perintah yang bisa dilakukan melalui cmd, misalnya membuat folder baru, menghapus file, menyembunyikan file, berpindah ke direktori lain, memformat partisi, menampilkan jam pada BIOS, dan lain-lain.
Kode perintah tersebut diketik dalam jendela CMD untuk melakukan eksekusi
biasanya dengan menekan tombol enter atau sebelumnya terdapat pilihan perintah.
Command Prompt terkadang juga salah disebut sebagai "DOS prompt" atau sebagai MS-DOS itu sendiri. Command Prompt adalah program Windows yang mengemulasi banyak kemampuan command line yang tersedia di MS- DOS namun sebenarnya bukan MS-DOS.
B. CLI Linux
Command Line Interface (CLI) adalah tipe antarmuka dimana pengguna berinteraksi dengan sistem operasi melalui text-terminal. Pengguna menjalankan perintah dan program di sistem operasi tersebut dengan cara mengetikkan baris-baris tertentu.
Meskipun konsepnya sama, tiap-tiap sistem operasi memiliki nama atau istilah CLI yang berbeda. UNIX memberi nama CLI-nya sebagai bash, ash, ksh, dan lain sebagainya. Microsoft Disk Operating System (MS-DOS) memberi nama command.com atau Command Prompt. Sedangkan pada Windows Vista, Microsoft menamakannya PowerShell. Pengguna Linux mengenal CLI pada Linux sebagai terminal, sedangkan pada Apple memberikan nama commandshell.
Cara pengaksesan masing-masing CLI juga berbeda-beda. Pada bagian ini akan membahas dua sistem operasi yaitu Windows dan Linux yang biasa digunakan. LINUX memiliki aturan dalam penulisan perintah pada terminal yaitu : [nama perintah] [option] [nama atau lokasi file]. Berikut ini adalah penjalasan mengenai perintahperintah dasar pada Linux.
C. Hak Akses di Linux
Semua berkas dalam sistem Linux mempunyai hak akses yang dapat mengizinkan atau mencegah orang lain dari menilik, mengubah atau mengeksekusi.
Pengguna super “root” mempunyai kemampuan untuk mengakses setiap berkas dalam sistem. Setiap berkas memiliki pembatasan akses,
pembatasan pengguna, dan memiliki asosiasi pemilik/grup. Setiap berkas dilindungi oleh tiga lapis hak akses berikut ini :
1. pengguna berlaku bagi pengguna yang adalah pemilik dari suatu berkas 2. grup berlaku bagi grup yang berhubungan dengan suatu berkas
3. lainnya berlaku bagi semua pengguna lainnya
Di dalam setiap dari tiga setelan hak izin ada hak izin sesungguhnya.
Hak izin, dan cara penggunaannya untuk berkas dan direktori, diuraikan dibawah ini :
1. baca berkas dapat ditampilkan/dibuka isi direktori dari ditampilkan 2. tulis berkas dapat disunting atau dihapus isi direktori dari dimodifikasi 3. eksekusi berkas eksekusi dapat dijalankan sebagai program direktori
dapat dimasuki
Untuk menilik dan menyunting hak izin pada berkas dan direktori, buka Applications>Accessories->Home Folder dan klik kanan di berkas atau direktori. Kemudian pilih Properties. Info hak izin ada di tab Permissions.
D. Mengatur Hak Akses di Linux
Tidak sedikit pengguna Linux pemula yang mengalami kebingungan karena tidak dapat mengoperasikan suatu program atau mengakses sebuah file atau direktori dikarenakan oleh hak akses yang ada pada setiap file dan direktori yang ada pada Linux.
Linux mengenal hak akses yang mengatur setiap user sehingga tiap user hanya dapat mengakses file-file atau direktori tertentu saja, hal ini digunakan untuk kepentingan keamanan sistem.
Dua perintah (program) dalam Linux yang digunakan untuk mengatur hak akses tersebut adalah chmod dan chown. Program chmod digunakan untuk mengubah hak akses suatu file, sedangkan chown digunakan untuk mengganti pemilik file tersebut.
Sebelum melangkah lebih jauh mengenai penggunaan perintah diatas, sebelumnya perlu dijelaskan terlebih dahulu mengenai hak akses di dalam
Linux. Setiap file dan direktori yang ada dalam sistem linux memiliki tiga buah hak akses, satu untuk user itu sendiri, kemudian untuk user dalam grup yang sama dengan pemilik file dan yang terakhir untuk user lainnya.
E. Karakter Arti Nilai
1. r (read) Hak akses untuk membaca 4 2. w (write) Hak akses untuk menulis 2 3. x (exec) Hak akses untuk menjalankan 1
F. Hak Akses Arti Nilai
1. — 0 Tidak memiliki hak akses (tidak dapat di akses) 2. r– 4 Dapat dibaca
3. rw- 6 Dapat dibaca dan ditulis (diedit)
4. rwx 7 Dapat dibaca, ditulis dan dieksekusi (dijalankan) 5. r-x 5 Dapat dibaca dan dijalankan, tetapi tidak dapat diedit 6. –x 1 Hanya dapat dijalankan
3.5 Langkah percobaan 3.5.1 CLI Linux
A. Manajemen User
1.Perintah masuk super user
Gambar 3.1 Perintah untuk Super user
Pada Gambar 3.1 diatas adalah perintah yang digunakan untuk login sebagai Super user. Menjadikan user biasa menjadi Super user pada perintah – perintah berikutnya.
2. Perintah membuat user baru
Gambar 3.2 Membuat user
Pada Gambar 3.2 diatas adalah perintah untuk membuat user baru. User yang dibuat adalah bernama coba. Kemudian akan mengisi password sesuai dengan keinginan user
bryan@bryan-Lenovo-V110-14AST:~$ Sudo su
root@bryan-Lenovo-V110-14AST:/home/bryan# Add user
3.Perintah memberi password pada user
Gambar 3.3 Mengubah Password
Pada Gambar 3.3 diatas adalah perintah untuk mengubah password. Password yang diganti adalah password dari user coba.
B. Manajemen Group
1. Perintah membuat grup baru
Gambar 3.4 Membuat Group
Pada Gambar 3.4 diatas adalah perintah untuk membuat group baru. Group yang dibuat adalah bernama jarkom
2. Perintah menambahkan user ke dalam grup
Gambar 3.5 Menambahkan User ke Group
Pada Gambar 3.5 adalah perintah untukmenambahkan user ke dalam group. User yang ditambahkan adalah user coba, ke dalam group jarkom
root@bryan-Lenovo-V110-14AST:/home/bryan# Passwd coba
root@bryan-Lenovo-V110-14AST:/home/bryan# Groupadd jarkom
root@bryan-Lenovo-V110-14AST:/home/bryan# Gpasswd –a coba jarkom
3. Perintah menghapus grup
Gambar 3.6 Menghapus Group
Pada Gambar 3.6 diatas adalah perintah untuk menghapus group.
Group yang terhapus adalah group jarkom
C.Manajemen File
1.Perintah membuat / mengedit file
Gambar 3.7 Membuat File
Pada Gambar 3.7 diatas adalah perintah untuk membauat / mengedit File. File di beri nama tugas.txt dan diisi dengan “Febryan Alfaridzi”. Ctrl + X digunakan untuk menyimpan setelah selesai
2.Perintah membuat folder
Gambar 3.8 Membuat Folder
Pada Gambar 3.8 diatas adalah perintah untuk membuat folder baru. Folder yang dibuat adalah bernama netlab.
root@bryan-Lenovo-V110-14AST:/home/bryan# Groupdel jarkom
bryan@bryan-Lenovo-V110-14AST:~$ Nano tugas.txt
bryan@bryan-Lenovo-V110-14AST:~$ Mkdir netlab
bryan@bryan-Lenovo-V110-14AST:~$
/home/bryan/netlab/ Cp tugas.txt
bryan@bryan-Lenovo-V110-14AST:~$
/home/bryan/netlab/tugas2.txt Mv tugas.txt
3. Perintah tampilkan lokasi direktori
Gambar 3.9 Point Work
Pada Gambar 3.9 diatas adalah perintah untuk menampilkan tempat directory yang sedang digunakan. /home/bryan adalah nama directory yang sedang digunakan.
4.Perintah menyalin file
Gambar 3.10 Menyalin File
Pada Gambar 3.10 diatas adalah perintah untuk menyalin File. File yang disalin adalah bernama tugas.txt dan akan di salin ke dalam directory
/home/bryan/netlab
5.Perintah memindahkan file
Gambar 3.11 Memindahkan File
Pada Gambar 3.11 diatas adalah perintah untuk memindahkan file.
File yang dipindahkan adalah bernama tugas.txt dan akan dipindahkan ke dalam directory /home/bryan/netlab dengan nama file tugas2.txt
bryan@bryan-Lenovo-V110-14AST:~$ Pwd
bryan@bryan-Lenovo-V110-14AST:~$
/home/bryan/netlab/tugas2.txt Rm
6.Perintah menghapus file
Gambar 3.12 Menghapus File
Pada Gambar 3.12 diatas adalah perintah untuk menghapus file.
File yang dihapus adalah tugas.txt yang berada pada directory
/home/bryan/netlab 7.Perintah mencari file
Gambar 3.13 Mencari File
Pada Gambar 3.13 diatas adalah perintah untuk mencari file dalam suatu directory. File yang dicari adalah tugas.txt pada directory netlab 8.Perintah menampilkan isi file
Gambar 3.14 Menampilkan Isi file
Pada Gambar 3.14 diatas adalah perintah untuk menampilkan isi file ke dalam terminal. Isi file tugas.txt ditampilkan ke dalam terminal.
bryan@bryan-Lenovo-V110-14AST:~/netlab$ Find tugas.txt
bryan@bryan-Lenovo-V110-14AST:~/netlab$ Cat tugas.txt
bryan@bryan-Lenovo-V110-14AST:~/netlab$
Bryan” >> netlab.txt Echo “Nama saya
9.Perintah menulis kalimat ke dalam file
Gambar 3.15 Menuliskan kalimat ke sebuah file
Pada Gambar 3.15 diatas adalah perintah untuk menuliskan kalimat ke sebuah file. “Nama saya Bryan” akan disimpan ke dalam netlab.txt
10. Perintah melihat isi direktori
Gambar 3.16 Menampilkan isi direktory
Pada Gambar 3.16 diatas adalah perintah untuk menampilkan isi directory. Isi direktory yang ditampilan adalah dari /home/bryan
11. Perintah mengubah hak akses
Gambar 3.17 Mengubah perizinan
Pada Gambar 3.17 diatas adalah untuk merubah perizinan suatu file. File tugas.txt dirubah perizinannya menjadi 677. 677 didapat dari perhitungan read, write dan execute.
bryan@bryan-Lenovo-V110-14AST:~$ Ls
bryan@bryan-Lenovo-V110-14AST:~/netlab$ Chmod 677 tugas.txt
12. Perintah masuk direktori
Gambar 3.18 Masuk direktory
Pada Gambar 3.18 diatas adalah perintah untuk masuk ke dalam directory. Diatas adalah memasuki directory Download yang ada pada /home/bryan
13. Perintah melihat proses yang berjalan
Gambar 3.19 Melihat Proses yang sedang berjalan
Pada Gambar 3.19 diatas adalah perintah untuk melihat proses apa saja yang sedang berjalan saat itu. Seperti halnya task manager pada Windows
bryan@bryan-Lenovo-V110-14AST:~$ Cd Downloads/
bryan@bryan-Lenovo-V110-14AST:~$ Top
14.Perintah cek IP Address
Gambar 3.20 Mengecek IP Address
Pada Gambar 3.20 diatas adalah perintah untuk mengecek IP Address. / melihat konfigurasi karu jaringan. Kartu jaringan diatas antara lain adalah enp2s0, lo dan wlp3s0
3.5.2 CLI Windows A. Manajemen User
1.Perintah melihat daftar user
Gambar 3.21 Melihat daftar user
Pada Gambar 3.21 diatas adalah perintah untuk melihat daftar account user yang ada pada sistem operasi windows
bryan@bryan-Lenovo-V110-14AST:~$ Ifconfig
C:\Users\Bryan>Net user
2. Perintah membuat user baru
Gambar 3.22 Membuat user baru
Pada Gambar 3.22 diatas adalah perintah untuk membuat user baru.
Netlab adalah nama user baru tersebut 3.Perintah memberi password user
Gambar 3.23 Memberi Password user
Pada Gambar 3.24 diatas adalah perintah untuk menambahkan password untuk user yang mengharuskan user menginputkan password saat pertama kali masuk windows
4. Perintah mengganti password kosong
Gambar 3.24 Mengganti password kosong
Pada Gambar 3.24 diatas adalah perintah untuk mengganti password user, tetapi dengan password kosong / tanpa password. Pada Type a password dan Retype the password langsung saja tekan enter tanpa mengisi
C:\Windows\system32>Net user netlab /add
C:\Windows\system32>Net user netlab 123
C:\Windows\system32>Net user netlab *
5.Perintah menghapus user
Gambar 3.25 Menghapus user
Pada Gambar 3.25 diatas adalah perintah untuk menghapus user.
Pada kasus diatas yang dihapus adalah user dengan nama netlab
B. Manajemen File
1. Perintah melihat isi direktori
Gambar 3.26 Melihat isi direktory
Pada Gambar 3.26 diatas adalah perintah untuk melihat isi suatu Direktory / Folder. Akan menampilkan semua file ataupun folder di dalam directory yang dituju.
C:\Windows\system32>Net user netlab /delete
D:\> Dir
2. Perintah membuat file baru
Gambar 3.27 Membuat file
Pada Gambar 3.27 diatas adalah perintah membuat file. Tanda >
digunakan untuk membuat file baru yang diikuti dengan nama file.
3.Perintah mengubah nama file
Gambar 3.28 Mengubah nama file
Pada Gambar 3.28 diatas adalah perintah untuk mengubah nama file. Nama tes.txt diubah namanya menjadi nama.txt
4.Perintah membuat direktori
Gambar 3.29 Membuat folder
Pada Gambar 3.29 diatas adalah perintah untuk membuat folder.
Folder yang dibuat diatas adalah netlab
F:\Laporan>Echo febryan alfaridzi > tes.txt
F:\Laporan>Ren tes.txt nama.txt
F:\Laporan>Md netlab
5.Perintah menyalin file
Gambar 3.30 Menyalin file
Pada Gambar 3.30 diatas adalah perintah untuk menyalin file. File dengan nama nama.txt akan di salin ke folder Netlab yang ada di disk F 6.Perintah memasuki direktori
Gambar 3.31 Masuk direktory
Pada Gambar 3.31 diatas adalah perintah untuk masuk ke dalam sebuah directory. Diatas adalah contoh masuk ke dalam directory netlab 7.Perintah clear layar Command Prompt
Gambar 3.34 Membersihkan layar
Pada Gambar 3.34 diatas adalah perintah untuk membersihkan layar. Artinya adalah membersihkan riwayat – riwayat perintah kita sebelumnya
F:\Laporan>Copy nama.txt F:\Laporan\netlab
F:\Laporan>Cd netlab
F:\Laporan\netlab>Cls
C. Other Command
1.Perintah melihat hirarki file
Gambar 3.35 Melihat hirarki file
Pada Gambar 3.35 diatas adalah perintah untuk menampilkan semua hirarki file yang ada. Diatas adalah menampilkan hirarki file dari disk D
2.Perintah melihat penggunaan command
Gambar 3.36 Melihat penggunaan script
Pada Gambar 3.36 diatas adalah perintah untuk menampilkan semua penggunaan script atau perintah pada command prompt. Berguna untuk membantu user saat kesulitan hal command
D:\>Tree
D:\>Help
3. Perintah mengatur tanggal
Gambar 3.37 Mengatur tanggal
Pada Gambar 3.37 diatas adalah perintah untuk mengatur tanggal, dengan format hari – bulan - tahun
4.Perintah mengatur warna tampilan Cmd
Gambar 3.38 Mengubah warna tampilan cmd
Pada Gambar 3.38 diatas adalah perintah untuk mengganti warna tampilan Command prompt. User dapat mengubah warna dengan menginputkan parameter pada belakang perintah color, tentunya setiap parameter memiliki warna yang berbeda beda
D:\>Date
D:\>Color 46
3.6 Kesimpulan
1. Command Prompt adalah aplikasi juru Bahasa perintah pada sistem operasi Windows
2. CLI pada Windows berbeda dengan Linux, begitupun perintah perintah nya. Windows menggunakan CMD sedangkan Linux menggunakan Terminal
3. Tiap – tiap Sistem operasi menamai CLI nya berbeda – beda. Misalnya UNIX memberi nama CLI nya sebagai bash, ash, kh, dan lain sebagainya.
BAB IV
REPOSITORY DAN SETTING IP
4.1 Jumlah pertemuan 2x50 menit
4.2 Tujuan
Setelah Praktikum dilaksanakan, Peserta praktikum diharapkan memiliki kemampuan
1. Memahami dan Mengetahui jenis jenis Repository 2. Mampu Mengkonfigurasi Repository
3. Mampu mengkonfigurasi IP di SO Linux menggunakan terminal 4. Mampu installasi Aplikasi baik Online maupun Offline
4.3 Alat dan bahan
Alat dan Bahan yang digunakan saat praktikum adalah : 1. Sistem Operasi Linux Xubuntu 16.04
2. Repository Linux Xubuntu 16.04 3. Seperangkat PC, Netbook, Notebook 4. Modul Sistim Operasi
4.4 Landasan Teori A. Repository
Repository adalah sebuah gudang paket dimana di dalamnya tersimpan berbagai macam paket aplikasi yang dapat diambil dan diakses oleh user kapan saja dan di mana saja.
Repository terbagi dalam 2 jenis yaitu repository local dan repository public, yang membedakan kedua hal tersebut adalah letak dari file rerository tersebut, dimana jika repository local letak filenya ada jaringan lokal atau terletak di media penyimpanan (CD, DVD, atau hardisk), sedangkan repository
public letak filenya ada pada jaringan publik yang tersimpan pada sebuah file server.
Repository Ubuntu sendiri terbagi menjadi 4 bagian ( komponen ) disesuaikan dengan tingkat dukungan yg diberikan oleh Ubuntu itu sendiri dengan filosofi Ubuntunya, yaitu :
1. Main – Software pendukung utama
2. Restricted - software terbatas yang tidak terdapat dalam dukungan software utama pada main
3. Universe - software yang dikembangkan oleh komunitas 4. Multiverse - software yang berlisensi
Berikut merupakan beberapa repository public di Indonesia : 1. kambing.ui.ac.id
2. repo.ugm.ac.id
3. kartolo surabay dan utama 4. ftp.itb.ac.id
5. Kebo.pens.ac.id 6. Repository unej
B.Pengenalan IP Address
IP address (versi 4) tersusun atas bilangan sepanjang 32 bit (biner (0 dan 1) binary digit) yang terbagi atas empat segment (octet). Tiap segment terdiri atas 8 bit. Artinya memiliki nilai desimal 0 (00000000) sampai 255 (11111111). IP adalah protokol yang mengatur suatu data agar dapat dikenali dan dikirim dari komputer satu ke komputer lain.
C. Pembagian kelas IP Address dan Subnetmask
IP address dibagi ke dalam lima kelas, yaitu kelas A, kelas B, kelas C, kelas D dan kelas E. Perbedaan tiap kelas adalah pada ukuran dan jumlahnya.
Contohnya IP kelas A dipakai oleh sedikit jaringan namun jumlah host yang dapat ditampung oleh tiap jaringan sangat besar. Kelas D dan E tidak
digunakan secara umum, kelas D digunakan bagi jaringan multicast dan kelas E untuk keperluan eksperimen.
D. Pengalamantan IP
Classless Inter-Domain Routing (disingkat menjadi CIDR) adalah sebuah cara alternatif untuk mengklasifikasikan alamat-alamat IP berbeda dengan sistem klasifikasi ke dalam kelas A, kelas B, kelas C, kelas D, dan kelas
E. Disebut juga sebagai supernetting. CIDR merupakan mekanisme routing yang lebih efisien dibandingkan dengan cara yang asli, yakni dengan membagi alamat IP jaringan ke dalam kelas-kelas A, B, dan C. Masalah yang terjadi pada sistem yang lama adalah bahwa sistem tersebut meninggalkan banyak sekali alamat IPsecara teoretis mendukung hingga 16 juta host komputer yang dapat terhubung, sebuah jumlah yang sangat besar.
4.5 Langkah Percobaan A.Konfigurasi Jaringan
Sebelum konfigurasi jaringan pastikan dulu bahwa kartu jaringan sudah dikenal oleh OS dan driver untuk kartu jaringan tersebut sudah dijalankan oleh kernel. Berikut adalah langkah-langkah konfigurasi network dalam GNU/Linux keluarga distro Debian (Ubuntu) :
1. Cek apakah kartu jaringan sudah dikenali oleh Sistem operasi
Gambar 4.1 Cek kartu jaringan
Pada gambar 4.1 diatas adalah perintah untuk mengecek kartu jaringan. Kartu jaringan yang di cek adalah wlp3s0. Gambar diatas artinya adalah wlp3s0 tersedia dan bisa digunakan
bryan@bryan-Lenovo-V110-14AST:~$ Dmesg | grep wlp3s0
root@bryan-Lenovo-V110-14AST:/home/bryan#
/etc/network/interfaces Nano
2. Cek konfigurasi network
Gambar 4.2 Mengecek konfigurasi IP Address
Pada gambar 4.2 diatas adalah tampilan konfigurasi ip address komputer. Yang terhubung ke internet hanya wlp3s0 dan mendapat alamat 192.168.1.0 dengan netmask 255.255.255.0 dan broadcast 192.168.1.255.
3. Lakukan konfigurasi IP Address
Gambar 4.3 Melakukan Konfigurasi IP Address
Gambar 4.3 diatas adalah mengatur Ip address dengan editon nano. Interface yang diatur adalah wlp3s0 dengan address 192.168.1.50, netmask 255.255.255.0, network 192.168.1.0, broadcast 192.168.1.255 dan
bryan@bryan-Lenovo-V110-14AST:~$ Ifconfig
gateway 192.168.1.1.
root@bryan-Lenovo-V110-14AST:/home/bryan#
/etc/apt/source.list Nano
4. Restart network
Gambar 4.4 Merestrart service network
Pada gambar 4.4 diatas ada perintah merestart network. Setelah melakukan konfigurasi IP Address agar settingan terbarharui harus merestart network. Caranya adalah menggunakan perintah seperti diatas B.Setting Repository Local
1. Lakukan Konfigurasi
Gambar 4.5 Konfigurasi file
Pada gambar 4.5 tampilan editor setelah menjalankan perintah nano /etc/apt/source.list. Repository diatas adalah repository default Ubuntu yang sudah sejak pertama instalasi Linux.
root@bryan-Lenovo-V110-14AST:/home/bryan#
/etc/init.d/network-manager restart
root@bryan-Lenovo-V110-14AST:/home/bryan#
/etc/apt/source.list Nano
2. Ketikkan konfigurasi sesuai dengan lokasi file repository berada
Gambar 4.6 File Repository berada
Pada gambar 4.6 diatas adalah memasukkan lokasi repository.
Jika repository terdapat pada jaringan local maka tuliskan nama server nya. Tapi jika terdapat pada salah satu partisi harddisk, tuliskan lokasinya.
3. Jika sudah, simpan konfigurasi tersebut dengan menekan tombol ctrl+x, y, kemudian tekan enter
C. Setting Repository Public 1. Lakukan Konfigurasi
Gambar 4.7 Konfigurasi File
Pada gambar 4.7 tampilan editor setelah menjalankan perintah nano /etc/apt/source.list. Repository diatas adalah repository default Ubuntu yang sudah sejak pertama instalasi Linux.
Deb http://192.168.1.1/Repo/trusty main universe multiverse restricted
2. Memasukkan perintah repository publik
Gambar 4.8 Tempat Repository berada
Pada gambar 4.8 diatas adalah memasukkan lokasi repository berada. Masukkan Repository public yang akan digunakan.
Kambing.ui.ac.id adalah contoh repository public di Indonesia.
3. Jika sudah, simpan konfigurasi tersebut dengan menekan tombol ctrl+x, y, kemudian tekan enter
Deb http://kambing.ui.ac.id/ubuntu/ trusty main restricted universe multiverse
4.6 Kesimpulan
1. Repository adalah tempat penyimpanan ratusan aplikasi atau program yang telah diatur sedemikian rupa dan tersedia untuk dapat diakses melalui internet. Bisa juga didapat menggunakan alternatif repository lewat distribusi pada media lain seperti DVD
2. Terdapat 2 jenid repository, yaitu Repository Local (yang diakses oleh user menggunakan jaringan yang sama) dan Repository Public (yang diakses oleh semua pengguna internet)
3. IP Address adalah deretan angka biner antara 32 bit sampai dengan 128 bit yang digunakan sebagai alamat identifikasi untuk tiap computer host dalam jaringan internet. Jenis – jenis IP Address = IPv4 dan IPv6
BAB V REMASTERING
5.1 Jumlah pertemuan 2x50 menit
5.2 Tujuan
Setelah Praktikum dilaksanakan, Peserta praktikum diharapkan memiliki kemampuan.
1. Dapat mengetahui langkah-langkah Remastering 2. Dapat melakukan Remastering Xubuntu 16.04
3. Dapat mensimulasikan sistem operasi yang telah di remastering
5.3 Alat dan bahan
Alat dan Bahan yang digunakan saat praktikum adalah : 1. Sistem Operasi Linux Xubuntu 16.04
2. Akses internet
3. Repository Lokal, atau publick 4. Seperangkat PC/Netbook/Notebook.
5.4 Langkah percobaan
A. Instalasi Bahan – bahan remastering 1. Masuk ke user Administrator
Gambar 5.1 Masuk ke user Administrator
Gambar 5.1 diatas adalah perintah untuk masuk ke user administrator / Superuser. Saat menggunakan user Administrator, user memiliki hak akses penuh terhadap semua file atau folder.
bryan@bryan-VirtualBox:~$ Sudo su
root@bryan-VirtualBox:/home/bryan
/etc/apt/sources.list Nano
2. Masuk ke source list untuk mengganti repo
Gambar 5.2 Mengganti repo
Pada gambar 5.2 diatas adalah memasukkan lokasi repository berada. Masukkan Repository public yang akan digunakan.
Kambing.ui.ac.id adalah contoh repository public di Indonesia 3. Lakukan Update
Gambar 5.3 Update
Pada gambar 5.3 tampilan saat menjalankan Apt-get update. Apt- get update adalah perintah untuk mengupdate software software yang ada pada repository
root@bryan-BirtualBox:/home/bryan# Apt-get update
root@bryan-BirtualBox:/home/bryan# gdebi Apt-get install
root@bryan-BirtualBox:/home/bryan# pinguybuilder_5.1-8_all.deb Gdebi
4. Install Gdebi menggunakan perintah
Gambar 5.4 Menginstall Gdebi
Gambar 5.4 diatas adalah perintah untuk menginstall Gdebi dari repository yang telah diatur. Gdebi adalah software untuk menginstall file dengan ekstensi .deb
5. Install Pinguy Builder yang sudah disiapkan menggunakan Gdebi
Gambar 5.5 Menginstall Pinguy Builder menggunakan Gdebi
Gambar 5.5 diatas adalah menginstall Pinguy Builder yang sudah disediakan menggunakan Gdebi melalui terminal. Pinguy Builder adalah software untuk mempacking ulang Sistem operasi atau biasa disebut remastering
6. Keluar dari user administrator
Gambar 5.6 Keluar dari user administrator
Gambar 5.6 diatas adalah perintah untuk keluar dari user administrator sehingga menjadi user biasa.
7. Copy file tema
Gambar 5.7 Mengcopy file tema yang sudah disiapkan
Gambar 5.7 diatas adalah perintah menyalin file tema yang sudah disiapkan ke dalam folder sistem tema. Caranya adalah dengan menuliskan perintah cp dengan diikuti dengan nama file / folder dan lokasi tema pada sistem
8. Copy file icon
Gambar 5.8 Mengcopy file icon yang sudah disiapkan
Gambar 5.8 diatas adalah perintah menylin file icon yang sudah disiapkan ke dalm folder sistem icon. Caranya adalah dengan menuliskan perintah cp dengan diikuti dengan nama file / folder dan lokasi tema pada sistem
root@bryan-BirtualBox:/home/bryan/Documents/Bahan# Exit
bryan@bryan-BirtualBox:~/Documents/Bahan$ Sudo cp – r themes/* /usr/share/themes/
bryan@bryan-BirtualBox:~/Documents/Bahan$ Sudo cp – r icon/* /usr/share/icons/
9. Ubah tema
Gambar 5.9 Mengganti Tema
Gambar 5.9 diatas adalah mengganti tema. Caranya adalah dengan klik menu start desktop Xubuntu – Klik icon setting – Appearance – pada sub style ubah tema sesuai keinginan sesuai yang telah di copy 10. Ubah Icon pada menu icons
Gambar 5.10 Mengganti Tampilan Icon
Pada gambar 5.10, di sebelah menu style, pada meu icon ganti icon dengan icon yang diinginkan. Icon yang tersedia adalah dari folder /usr/share/icons.
11. Ubah tema login screen
Gambar 5.11 Mengganti Tema Login Screen
Pada gambar 5.11 diatas adalah tempat mengganti tema login screen. Mengubah nya adalah dengan cara klik start desktop Xubuntu – search LightDM GTK+ Greeter – setting – theme – ganti sesuai keinginan
12. Ubah icon login screen
Gambar 5.12 Mengganti Icon Login Screen
Pada gambar 5.12 diatas, dibawah themen pilih icon dengan icon yang diinginkan sesuai dengan yang tersedia. Icon yang tersedia adalah icon yang telah kita copy kan ke dalam folder sistem icon
bryan@bryan-BirtualBox:~/Documents/Bahan$ Sudo cp logo.png /usr/share/pixmaps/xubuntu-logo-menu.png
13. Ubah posisi panel
Gambar 5.13 Memindah posisi panel taskbar
Pada gambar 5.13 diatas adalah memindahkan panel taskbar.
Langkah – langkah mengubahnya adalah dengan cara klik kanan pada panel taskbar – panel – preference – disable lock panel – kemudian Tarik panel taskbar kebawah
14. Ubah logo start panel taskbar
Gambar 5.14 Mengubah logo panel taskbar
Pada gambar 5.14 diatas adalah mengubah logo panel taskbar.
Copy file logo yang sudah disiapkan ke dalam folder sistem logo agar logo tersedia pada pilihan mengganti logo
bryan@bryan-BirtualBox:~/Documents/Bahan$ Sudo cp notification-mouse.png /usr/share/xfce4/backdrops/
15. Pilih icon
Gambar 5.15 Memilih Icon
Pada gambar 5.15 diatas adalah memilih icon untuk logo start panel taskbar. Langkah – langlah mengubahnya adlaah dengan cara klik kanan pada icon start menu – properties – pilih icon - save
16. Ubah default wallpaper
Gambar 5.16 Mengubah wallpaper
Pada gambar 5.16 diatas adalah perintah mengubah wallpaper.
Semua wallpaper di xubuntu terletak di dalam folder sistem /usr/share/xfce4/backdrops
17. Masuk kedalam direktori backdrops
Gambar 5.17 Masuk direktori backdrops
Pada gambar 5.17 diatas adalah perintah untuk masuk ke dalam direktori backdrops yang ada pada sistem.
bryan@bryan-BirtualBox:~/Documents/Bahan/Wallpaper$ Cd /usr/share/xfce4/backdrops/
18. Remove file default wallpaper Xubuntu
Gambar 5.18 Menghapus file default wallpaper Xubuntu
Pada gambar 5.18 tampilan menghapus wallpaper Xubuntu.
Penulisannya adalah menggunakan perintah rm –f diikuti dengan file yang akan dihapus.
19. Lakukan pemasangan wallpaper baru
Gambar 5.19 Pemasangan wallpaper baru
Pada gambar 5.19 diatas adalah memasang wallpaper baru.
Wallpaper baru sebelumnya sudah di copy ke dalam folder sistem. Untuk mengganti nya hanya dengan menggunakan perintah ln –s diikuti dengan nama file nya
20. Keluar dari direktori pada terminal
Gambar 5.20 Keluar dari direktori
Gambar 5.20 diatas adalah tampilan setelah keluar dari direktori pada terminal menggunakan perintah Exit
bryan@bryan-VirtualBox:/isr/share/xfce4/backdrops$ Sudo rm –f xubuntu-wallpaper.png
bryan@bryan-VirtualBox:/isr/share/xfce4/backdrops$ sudo ln –s /usr/share/sfce4/backdrops/notification-mouse.png /usr/share/xfce4/backdrops/xubuntu-wallpaper.png
bryan@bryan-VirtualBox:/isr/share/xfce4/backdrops$ Exit
root@bryan-VirtualBox:/home/bryan# Documents/Bahan/Wallpaper/ Cd
root@bryan- VirtualBox:/home/bryan/Documents/Bahan/Wallpaper#
/usr/share/Plymouth/themes/ Cd
21. Masuk ke directory wallpaper
Gambar 5.21 Masuk ke dalam folder tempat bahan Plymouth
Pada gambar 5.22 diatas adalah perintah untuk masuk ke dalam folder tempat bahan Plymouth telah disiapkan. Berada pada /Documents/Bahan/Wallpaper/
22. Copy file Plymouth ke dalam folder system
Gambar 5.22 Mengcopy file Plymouth ke dalam folder system
Pada gambar 5.22 diatas adalah perintah untuk mengcopy file Plymouth ke dalam folder sistem. Folder sistem Plymouth terletak pada /usr/share/Plymouth/themes/
23. Masuk ke dalam direktori sistem plymouth
Gambar 5.23 Masuk ke dalam direktori sistem Plymouth
Pada gambar 5.23 diatas adalah perintah untuk masuk ke dalam direktori Plymouth. Penulisannya adalah dengan menggunakan perintah cd dan diikuti lokasi nya
root@bryan-
VirtualBox:/home/bryan/Documents/Bahan/Wallpaper#
24. Setting plymouth Linux
Gambar 5.24 Setting Plymouth Linux
Pada gambar 5.24 diatas adalah mengatur Plymouth linux.
Default Plymouth diatur dengan Plymouth yang akan digunakan. Dalam contoh diatas adalah menggunakan xubuntu-utopic.png
25. Set Plymouth menjadi Plymouth default
Gambar 5.25 Set Plymouth default
Pada gambar 5.25 diatas adalah memilih Plymouth default. Yang ditampilkan adalah Plymouth yang siap digunakan.
26. Pilih nomor tema plymouth
Gambar 5.26 Pilih nomor tema Plymouth
Pada gambar 5.26 diatas adalah menginputkan angka sesuai dengan Plymouth yang dipilih. Dalam contoh diatas adalah memilih nomor 2 dengan nama playmouth xubuntu-utopic.png
root@bryan-VirtualBox:/usr/share/plymouth/themes#
Sudo
update-alternatives –install
/usr/share/Plymouth/themes/default.playmouth
default.plymouth /usr/share/Plymouth/themes/xubuntu-
root@bryan-VirtualBox:/usr/share/plymouth/themes#
Press <enter> to keep the current choice[*], or type election number : 2
27. Update Plymouth
Gambar 5.27 Mengupdate Plymouth tersebut
Pada gambar 5.27 diatas adalah mengupdate Plymouth. Perintah diatas dimaksudkan agar Plymouth terganti menjadi Plymouth yang kita pilih tadi.
28. Ubah catatan rilis distro
Gambar 5.28 Mengubah catatan rilis distro
Pada gambar 5.28 tampilan editor nano dari file /etc/lsb-release.
Perincian tentang Distrib_ID, Distrib_Release, Distrib_Codename dan Distrib_Description berada disini
root@bryan-VirtualBox:/usr/share/plymouth/themes#
root@bryan-VirtualBox:/usr/share/plymouth/themes# Nano /etc/lsb-release
B. Packing ISO menggunakan Pinguy Builder 1. Buka software Pinguy builder
Gambar 5.29 Buka Pinguy Builder
Pada gambar 5.29 tampilan saat awal membuka pinguy builder.
Pinguy builder bukan software default Xubuntu. Install / Download Pinguy builder dari repository
2. Ubah gambar wallpaper grup
Gambar 5.30 Pilih select boot menu picture for live cd
Pada gambar 5.30 diatas adalah mengatur / memilih gambar wallpaper grup. Artinya saat pertama kita memasuki Live CD, wallpaper inilah yang akan ditampilkan
3. Pilih wallpaper yang ingin digunakan
Gambar 5.31 Pilih wallpaper yang akan digunakan
Pada gambar 5.31 diatas adalah tampilan setelah memilih wallpaper. Terlihat wallpaper telah tercopy ke dalam folder /etc/pinguyBuilder/isolinux/splash.png
4. Ubah nama cd label pada menu setting
Gambar 5.32 Mengubah nama cd label
Pada gambar 5.32 diatas adalah mengubah filename. Filename yang dimaksudkan adalah nama setelah kita mempacking ISO tersebut.
5. Lakukan Dist untuk membuat ISO baru. Tunggu hingga proses selesai
Gambar 5.33 Memulai membuat ISO baru
Pada gambar 5.33 diatas adalah tampilan setelah klik pada Dist.
Dist artinya memulai mempacking ISO menjadi CD/DVD Live.