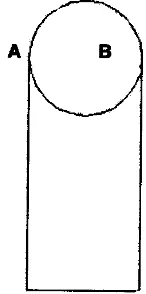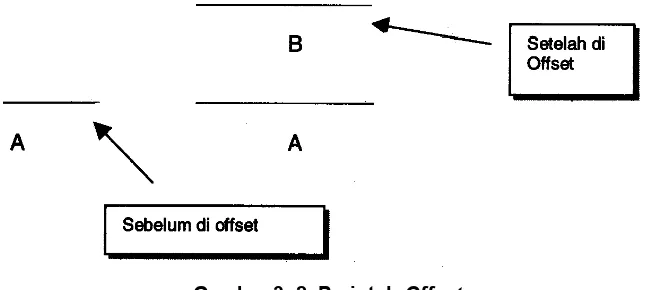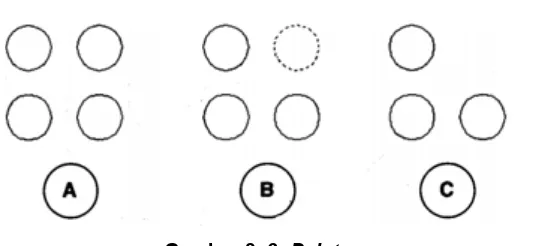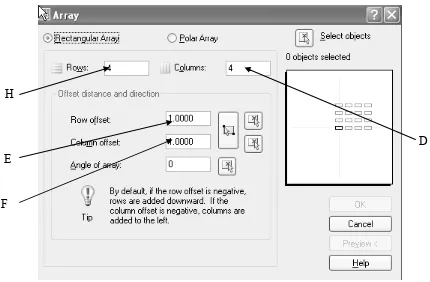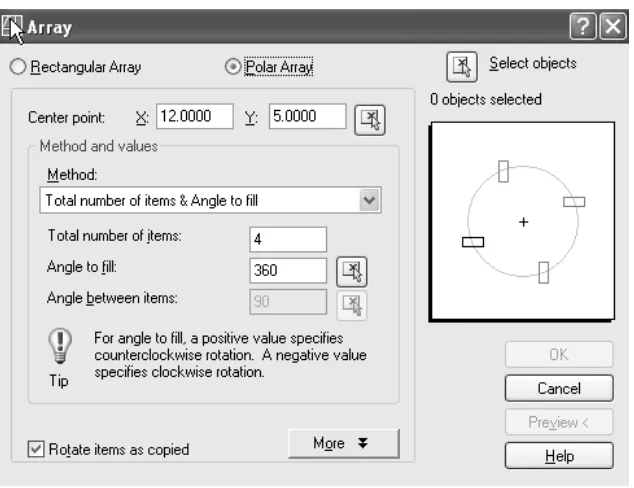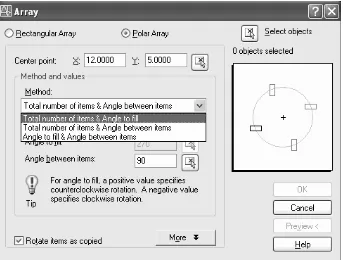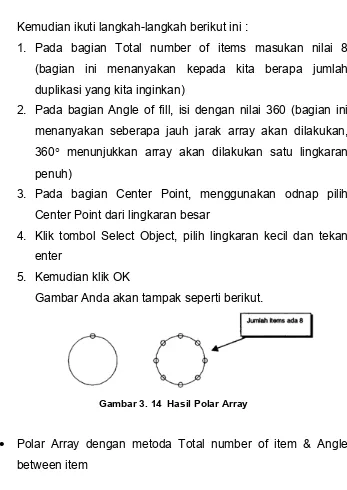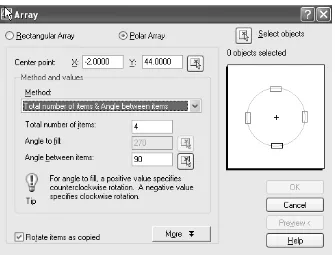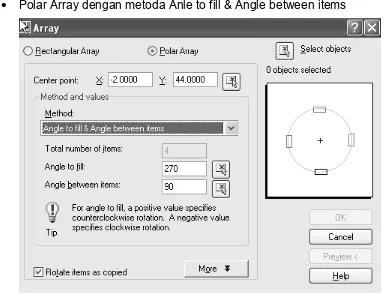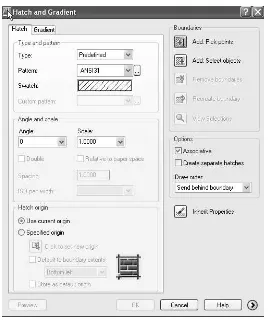PETA KEDUDUKAN MODUL
Teknik Gambar Manufaktur
DAFTAR ISI
KATA PENGANTAR ... Error! Bookmark not defined.
PETA KEDUDUKAN MODUL ... ii
DAFTAR ISI ... iii
DAFTAR GAMBAR ... iv
BAB 1 PENGENALAN AUTOCAD ... 1
A. Konsep Dasar CAD ... 1
B. Menjalankan AutoCad... 2
C. Fasilitas dan Fitur AutoCAD 2006 ... 2
D. Menampilakan Toolbar ... 4
BAB 2 MEMULAI GAMBAR DENGAN AUTOCAD ... 5
A. Satuan Ukuran dalam AutoCAD ... 5
B. Koordinat dalam AutoCAD ... 5
C. Memulai Gambar dan Memberi Perintah dalam AutoCAD .... 6
D. Perintah Line ... 6
E. Perintah Circle ... 11
F. Perintah Zoom ... 13
G. Perintah Regen ... 15
H. Menu Osnap ... 17
I. Latihan ... 20
BAB 3 PERINTAH EDIT DAN MODIFIKASI GAMBAR ... 23
A. Line ... 23
B. Circle... 23
C. Offset ... 25
D. Extend ... 26
E. Trim... 27
F. Mirror ... 28
G. Erase ... 28
H. Arc ... 29
I. Array ... 29
J. BHATCH ... 37
K. Fillet ... 39
L. Chamfer ... 40
M. Copy ... 41
N. Move ... 42
O. Polygon ... 42
P. Latihan ... 43
1. Tugas - 1 ... 43
4. Tugas – 4 Pegas ... 78
5. Tugas – 5 Dudukan Baut ... 89
BAB 4 DIMENSI DAN PENERAPANNYA ... 103
A. Dimension Style ... 103
B. Linier Dimension ... 108
C. Aligned Dimension ... 109
D. Radius Dimension ... 110
E. Diameter Dimension ... 111
F. Angular Dimension ... 111
G. Baseline Dimension ... 112
H. Continue Dimension ... 112
I. Quick Leader ... 113
J. Center Mark ... 113
K. Dimension Edit ... 114
L. Dimension Text Edit ... 115
M. Dimension Update ... 115
N. Dim Style Control ... 115
O. Latihan ... 115
BAB 5 MENCETAK GAMBAR DALAM AUTOCAD ... 116
A. Mengakses Menu Plotter/ Printer ... 116
B. Konfigurasi Kotak Dialog Plot ... 117
DAFTAR GAMBAR
Gambar 1. 1 Tahapan perancangan dan pengembangan produk .... 1
Gambar 1. 2 Membuka program AutoCad ... 2
Gambar 1. 3 Layar utama AutoCAD 2006 ... 3
Gambar 1. 4 Menampilkan toolbar ... 4
Gambar 2. 1 Koordinat Kartesian dan Polar ... 6
Gambar 2. 2 Perintah Line ... 7
Gambar 2. 3 Perintah Line kartesian ... 7
Gambar 2. 4 Perintah Line ... 8
Gambar 2. 5 Perintah Line ... 8
Gambar 2. 6 Perintah Line polar ... 9
Gambar 2. 7 Perintah Line ... 9
Gambar 2. 8 Latihan perintah Line ... 10
Gambar 2. 9 Lingkaran ... 11
Gambar 2. 10 Perintah Circle ... 12
Gambar 2. 11 Perintah Circle ... 12
Gambar 2. 12 Perintah zoom ... 13
Gambar 2. 13 Perintah zoom ... 14
Gambar 2. 14 Menyimpan file ... 16
Gambar 2. 15 Membuat folder baru ... 16
Gambar 2. 16 Memberi nama folder ... 16
Gambar 2. 17 Memberi nama file ... 17
Gambar 2. 18 Lingkaran dan garis ... 17
Gambar 2. 19 Mengaktifkan osnap ... 18
Gambar 2. 20 Kotak dialog Object Snap... 18
Gambar 2. 21 Membuka toolbar Object Snap ... 19
Gambar 2. 22 Toolbar Object Snap ... 19
Gambar 2. 23 Latihan Osnap ... 20
Gambar 3. 1 Menggambar lingkaran dengan 2P ... 24
Gambar 3. 2 Perintah Offset ... 25
Gambar 3. 3 Perintah Extend ... 26
Gambar 3. 4 Perintah Trim ... 27
Gambar 3. 5 Perintah Mirror ... 28
Gambar 3. 6 Delete ... 29
Gambar 3. 7 Rectangular Array ... 30
Gambar 3. 8 Array ... 31
Gambar 3. 9 Peringatan Array ... 32
Gambar 3. 10 Polar Array ... 32
Gambar 3. 11 Metoda Polar Array ... 33
Gambar 3. 12 Metoda Total number of item & Angel to fill ... 33
Gambar 3. 13 Lingkaran ... 34
Gambar 3. 18 Array dan hasilnya ... 36
Gambar 3. 19 Kotak dialog Bhatch ... 37
Gambar 3. 20 Pick Points dan Select Objects ... 38
Gambar 3. 21 Hasil Arsir ... 38
Gambar 3. 22 Fillet ... 39
Gambar 3. 23 Menyambung garis dengan Fillet ... 40
Gambar 3. 24 Chamfer ... 41
Gambar 3. 25 Polygon ... 42
Gambar 3. 26 Tugas 1 ... 44
Gambar 3. 27 Membuat rectangle ABCD ... 44
Gambar 3. 28 Membuat offset ... 45
Gambar 3. 29 Membuat offset ... 46
Gambar 3. 30 Proses trim ... 48
Gambar 3. 31 Proses trim ... 49
Gambar 3. 32 Proses trim ... 49
Gambar 3. 33 Membuat offset ... 50
Gambar 3. 34 Membuat garis ... 51
Gambar 3. 35 Proses trim ... 51
Gambar 3. 36 Membuat tangent garis ... 52
Gambar 3. 37 Proses trim ... 53
Gambar 3. 38 Proses trim ... 53
Gambar 3. 39 Setelah di trim ... 53
Gambar 3. 40 Membuat mirror garis ... 54
Gambar 3. 41 Setelah di mirror ... 54
Gambar 3. 42 Membuat offset garis ... 55
Gambar 3. 43 Membuat offset garis ... 55
Gambar 3. 44 Membuat offset garis ... 55
Gambar 3. 45 Perintah extend ... 56
Gambar 3. 46 Setelah di extend ... 56
Gambar 3. 47 Membuat offset garis ... 56
Gambar 3. 48 Perintah trim ... 57
Gambar 3. 49 Membuat offset garis ... 57
Gambar 3. 50 Membuat offset garis ... 57
Gambar 3. 51 Membuat offset garis ... 58
Gambar 3. 52 Perintah trim ... 58
Gambar 3. 53 Membuat garis ... 58
Gambar 3. 54 Poros roda ... 59
Gambar 3. 55 Membuat offset garis ... 59
Gambar 3. 56 Membuat garis bantu ... 60
Gambar 3. 57 Perintah trim ... 61
Gambar 3. 58 Membuat offset garis ... 62
Gambar 3. 59 Perintah trim ... 63
Gambar 3. 60 Membuat offset garis ... 64
Gambar 3. 61 Menghapus garis dengan perintah erase ... 64
Gambar 3. 62 Membuat garis ... 64
Gambar 3. 63 Membuat garis ... 64
Gambar 3. 64 Perintah arc ... 65
Gambar 3. 66 Membuat arsiran ... 66
Gambar 3. 67 Membuat arsiran ... 67
Gambar 3. 68 Poros roda ... 67
Gambar 3. 69 Penutup baut ... 68
Gambar 3. 70 Membuat lingkaran ... 69
Gambar 3. 71 Membuat lingkaran ... 69
Gambar 3. 72 Membuat offset garis ... 70
Gambar 3. 73 Membuat offset garis ... 70
Gambar 3. 74 Membuat offset garis ... 71
Gambar 3. 75 Membuat garis ... 72
Gambar 3. 76 Menghapus garis ... 72
Gambar 3. 77 Membuat offset garis ... 73
Gambar 3. 78 Perintah fillet ... 74
Gambar 3. 79 Perintah mirror ... 75
Gambar 3. 80 Membuat offset garis ... 77
Gambar 3. 81 Membuat arsiran ... 77
Gambar 3. 82 Penutup baut ... 78
Gambar 3. 83 Pegas ... 78
Gambar 3. 84 Membuat garis ... 79
Gambar 3. 85 Perintah array ... 79
Gambar 3. 86 Perintah erase ... 79
Gambar 3. 87 Membuat garis dan perintah trim ... 80
Gambar 3. 88 Perintah extend ... 80
Gambar 3. 89 Perintah circle ... 81
Gambar 3. 90 Membuat garis ... 81
Gambar 3. 91 Perintah copy ... 82
Gambar 3. 92 Perintah copy ... 82
Gambar 3. 93 Perintah copy ... 83
Gambar 3. 94 Perintah copy ... 83
Gambar 3. 95 Membuat garis ... 84
Gambar 3. 96 Membuat lingkaran ... 84
Gambar 3. 97 Membuat garis ... 85
Gambar 3. 98 Perintah trim ... 86
Gambar 3. 99 Perintah trim ... 86
Gambar 3. 100 Perintah trim ... 87
Gambar 3. 101 Pegas ... 88
Gambar 3. 102 Dudukan baut ... 89
Gambar 3. 103 Membuat garis ... 89
Gambar 3. 104 Perintah trim ... 90
Gambar 3. 105 Membuat offset garis ... 90
Gambar 3. 106 Perintah mirror ... 91
Gambar 3. 107 Membuat arsir ... 91
Gambar 3. 108 Membuat garis ... 92
Gambar 3. 109 Perintah circle ... 92
Gambar 3. 110 Perintah array ... 93
Gambar 3. 111 Membuat poligon ... 94
Gambar 3. 114 Sepatu rem ... 95
Gambar 3. 115 Membuat lingkaran ... 96
Gambar 3. 116 Membuat offset garis ... 96
Gambar 3. 117 Membuat garis ... 97
Gambar 3. 118 Membuat garis ... 97
Gambar 3. 119 Membuat lingkaran ... 98
Gambar 3. 120 Membuat lingkaran ... 98
Gambar 3. 121 Membuat garis ... 98
Gambar 3. 122 Menghapus garis dan perintah mirror ... 99
Gambar 3. 123 Perintah fillet ... 99
Gambar 3. 124 Perintah offset ... 100
Gambar 3. 125 Perintah fillet ... 100
Gambar 3. 126 Membuat arsiran ... 101
Gambar 3. 127 Membuat garis ... 101
Gambar 3. 128 Perintah offset ... 102
Gambar 3. 129 Perintah offset ... 102
Gambar 3. 130 Sepatu rem ... 102
Gambar 4. 1 Dimension toolbar AutoCAD ... 103
Gambar 4. 2 Dimension Style Manager ... 104
Gambar 4. 3 Create New Dimension Style ... 105
Gambar 4. 4 New Dimension Style-Tab Lines and Arrows ... 105
Gambar 4. 5 New Dimension Style – Tab Text ... 106
Gambar 4. 6 New Dimension Style – Primary Units ... 107
Gambar 4. 7 Penggunaan Linier Dimension ... 108
Gambar 4. 8 Penggunaan Aligned Dimension ... 110
Gambar 4. 9 Penggunaan Radius Dimension ... 110
Gambar 4. 10. Penggunaan Baseline Dimension ... 112
Gambar 5. 1 Mengakses menu plot ... 116
Gambar 5. 2 Kotak dilaog Plot Device Tab ... 117
BAB 1
PENGENALAN AUTOCAD
A. Konsep Dasar CAD
Perkembangan teknologi informasi saat ini sudah sangat pesat dan hal ini sangat berdampak terhadap kegiatan yang menunjang perkerjaan kita sehari-hari. Dalam bidang perancangan dan pengembangan produk perkembangan teknologi informasi sudah sangat terasa dampaknya yaitu dengan ditandai banyak bermunculan software-software yang mempermudah dan membantu kita dalam memecahkan permasalahan yang ada dalam bidang perancangan, mulai dari tahapan perencanaan (planning) sampai dengan tahapan produksi (Production Ramp Up).
Gambar 1. 1Tahapan perancangan dan pengembangan produk
B. Menjalankan AutoCad
1. Untuk mulai bekerja dengan AutoCAD, jalankan aplikasi AutoCAD di komputer Anda, dan ikuti langkah-langkah berikut ini Nyalakan komputer Anda, tunggu sampai proses booting selesai
2. Klik tombol Start pada taskbar
3. Pilih Program> AutoCAD 2006, dan klik AutoCAD 2006
Gambar 1. 2 Membuka program AutoCad
C. Fasilitas dan Fitur AutoCAD 2006
Selanjutnya kita akan melihat tampilan utama AutoCAD 2006, dengan meng-abaikan terlebih dahulu pilihan-pilihan yang ada pada kotak dialog Today, klik tanda silang (x) pada jendela AutoCAD 2006 Today.
Dalam jendela AutoCAD 2006 akan kita jumpai pull down menu, object properties toolbar, standard toolbar, modify toolbar, draw toolbar, UCS (user coordinates system), cross hair/ graphics cursor, command prompt, status bar, serta scroll bar.
Gambar 1. 3 Layar utama AutoCAD 2006
Pull Down Menu, berisi berbagai macam pilihan menu untuk mengakses perintah dalam AutoCAD
Standard Toolbar, berisi tombol-tombol standar yang berfungsi untuk menjalankan perintah-perintah umum, di antarnya menyimpan file, membuka file, mencetak, dan menghapus.
Object Properties Toolbar, dirancang untuk proses manipulasi layer, warna, tipe garis, dan tebal tipis garis.
Modify Toolbar, terdiri dari icon-icon yang berfungsi untuk memodifikasi gambar, di antaranya perintah Fillet, Chamfer, Erase, dan Array.
Draw Toolbar, terdiri dari icon-icon yang berfungsi untuk membuat suatu gambar. Perintah-perintah yang terdapat dalam toolbar ini antara lain adalah Line, Circle, Arc, dan Bhatch.
dua bagian yaitu Command Prompt dan Command History. Command History berisi perintah-perintah yang pernah kita masukkan sebelumnya.
Status Bar, menunjukkan posisi koordinat dari cross hair/ kursor. Selain itu pada status bar juga terdapat penunjuk Snap, Grid, Ortho, Osnap, Model dan Tile. Seluruh penunjuk ini dapat diaktifkan dengan mengklik pada bagian penunjuk yang bersangkutan.
UCS, menunjukkan arah sumbu X positif dan arah Y positif pada bidang gambar.
D. Menampilakan Toolbar
Ikuti langkah berikut untuk menampilkan toolbar yang akan Anda gunakan :
4. Klik menu pull down View, kemudian pilih Toolbar
5. Setelah Anda melakukan langkah pertama, muncul kotak dialog Customize. Pada kotak dialog ini Anda bisa memilih toolbar yang hendak Anda tampilkan dengan mengklik bagian nama toolbar , kemudian klik Close.
BAB 2
MEMULAI GAMBAR DENGAN AUTOCAD
A. Satuan Ukuran dalam AutoCAD
Masalah ukuran merupakan hal yang paling sering membuat pemakai AutoCAD menjadi bingung. Pada saat kita menggambar di layer kerja AutoCAD, satuan yang kita gunakan bukanlah mm, cm, inch, atau feet.
Satuan yang dikenal pada saat kita menggambar adalah satuan dengan nama drawing unit. Jadi pada saat kita memasukkan ukuran 10, ukuran yang dimaksud di sini adalah 10 drawing unit, bukan 10 mm, 10 cm atau 10 feet. Pada saat kita akan melakukan proses mencetak gambar, barulah kita disuruh untuk menentukan satuan apa yang akan kita gunakan. Jika kita sudah menentukan satuan yang hendak digunakan, autoCAD secara otomatis akan mengkonvensi satuan drawing unitnya ke satuan yang kita hendaki. Masalah ini akan di bahas tuntas dalam bab Mencetak Gambar.
B. Koordinat dalam AutoCAD
Gambar 2. 1 Koordinat Kartesian dan Polar
C. Memulai Gambar dan Memberi Perintah dalam AutoCAD
Ada beberapa cara/ metoda yang dapat kita gunakan untuk memberi perintah dalam AutoCAD. Kita dapat memberi perintah melalui menu pull down, toolbars, menggunakan shortcut menu, serta mengetikkan perintah secara langsung pada bagian command prompt AutoCAD. Dalam buku ini kita akan memberi perintah AutoCAD dengan jalan mengetikkannya dibagian command prompt. Dengan metoda ini kita akan cepat terbiasa dan cepat hapal dengan perintah-perinta yang ada.
Jalankan aplikasi AutoCAD Anda, dan ikuti langkah-langkah berikut :
1. Klik Start, Program, pilih menu AutoCAD 2006, kemudian klik AutoCAD 2006 pada sub menu AutoCAD 2006.
2. Pada saat muncul kotak dialog AutoCAD 2006 Today, pilih tab
Create Drawings.
3. Pada bagian Select how to begin, pilih Start from Scratch
4. Kemudian pilih Metric.
5. Sekarang Anda sudah berada dalam layer utama aplikasi AutoCAD.
D. Perintah Line
Sebagai contoh kita akan membuat gambar garis dengan panjang 100. Kita akan mencobanya menggunakan system koordinat Kartesian, kemudian dengan koordinat Polar.
Menggambar garis (menggunakan system koordinat Kartesian) : 1. Ketik perintah Line pada command prompot, kemudian tekan
Enter.
Gambar 2. 2 Perintah Line
3. Setelah itu AutoCAD kembali menampilkan pesan Specify next point or (Undo):. Pesan ini menanyakan koordinat garis selanjutnya. Oleh karena kita ingin menggambar garis yang panjangnya 100, masukkan angka koordinat berikutnya 200,100, kemudian tekan Enter dua kali.
Gambar 2. 4 Perintah Line
4. Gambar garis sudah terlihat di layer monitor Anda
Gambar 2. 5 Perintah Line
1. Ketik perintah Line pada command prompt, kemudian tekan
Enter
2. AutoCAD akan memumculkan pesan Specify first point. Pesan ini menanyakan di mana koordinat awal gambar garis akan dimulai. Anda dapat mengklik koordinat awal gambar garis akan dimulai. Anda dapat mengklik koordinat awal di sembarang tempat di layer kerja.
3. Setelah itu AutoCAD kembali akan menmpilkan pesan Specify next point or (Undo):. Masukkan @100<0 (angka ini berarti panjang garis 100, dengan arah sudut 0 derajat), kemudian tekan Enter dua kali.
Gambar 2. 6 Perintah Line polar
Dari contoh sederhana penggambaran garis di atas, kita dapat melihat perbedaan cara penulidan antara koordinat Kartesian dengan koordinat Polar. Namun dari contoh tersebut kita masih belum dapat membandingkan, koordinat mana yang lebih praktis dan lebih cepat apabila digunakan untuk menggambar. Untuk itu mari kita coba membuat gambar seperti diperlihatkan Gambar 2.1. denmgan perintah Line, masing-masing dengan koordinat Polar dan Kartesian.
Gambar 2. 8 Latihan perintah Line
Berikut ini merupakan langkah-langkah untuk membuat Gambar 2.8.
Command Kartesian Polar
Line Line
Specify first point :
Masukkan nilai 5,5 (Anda dapat bebas menentukan nilai
koordinat ini)
Anda bebas mengklik dimanapun Anda suka di layar kerja
Anda Specify next
point or [Undo]: 20,5
@15<0 (untuk sudut lihat Gambar 2-2) Specify next
point or [Undo]: 20,15 @10<90 Specify next
point or [Undo]: 15,15 @5<180 Specify next
Specify next
point or [Undo]: 10,10 @5<180 Specify next
point or [Undo]: 10,15 @5<90 Specify next
point or [Undo]: 5,15 @5<180 Specify next
point or [Undo]: 5,5 @10<270
Dari langkah-langkah di atas dan proses gambar yang Anda buat, jelas terlihat jika Anda menggunakan koordinat Kartesian, Anda mesti menghitung titik-titik koordinat gambar, sedangkan jika Anda menggunakan polar lebih cepat.
E. Perintah Circle
Perintah Circle digunakan untuk menggambar lingkaran. Untuk menggambar lingkaran kita harus menentukan titik pusat lingkaran, kemudian baru kita tentukan ukuran jari-jari lingkaran atau ukuran diameter lingkaran. Untuk mencoba perintah ini gambarlah sebuah lingkaran dengan diameter 8.
Gambar 2. 9 Lingkaran
Untuk menggambar lingkaran dengan diameter 8 seperti terlihat pada Gambar 2.3, ikuti langakah-langkah berikut :
Gambar 2. 10 Perintah Circle
2. Pada command prompt AutoCAD akan terlihat pesan CIRCLE Specify center poin for circle or {3P/2P/Ttr (tan tan radius)}:. Anda diminta menentukan titik pusat lingkaran yang akan Anda buat. Untuk menentukan titik pusat lingkaran, gunakan mouse dan klik disembarang tempat di layer kerja AutoCAD. 3. Saat Anda diberi pertanyaan Specify radius of circle or
{Diameter}:, masukkan angka 4. Pertanyaan ini menanyakan berapa nilai radius/ jari-jari lingkaran yang akan Anda buat. Samapai di sini proses menggambar lingkaran Anda sudah selesai.
Catatan : Jika Anda ingin langsung memasukkan nilai diameter lingkaran yang akan Anda buat, pada pertanyaan Specify radius of circle or {Diameter}: ketikkan hururf d (representasi dari diameter), dan pada saat muncul pertanyaan Specify diameter of circle:, masukkan nilai diameternya, yakni 8.
F. Perintah Zoom
Gambar lingkaran yang telah Anda buat di atas kemungkinan akan terlihat kecil di layer monitor. Untuk memperbesar gambar lingkaran yang telah Anda buat, gunakan perintah zoom.
Perintah Zoom digunakan untuk mengubah tampilan gambar yang Anda buat agar menjadi lebih besar atau lebih kecil.
Catatan : Di sini yang berubah hanya tampilan gambar di monitor, bukan ukuran gambar secara fisik.
Berikut ini langkah-langkah menggunakan perintah Zoom :
2. Blok gambar lingkaran yang telah Anda buat, dan akhiri dengan klik.
Setelah dilakukan proses zoom terhadap gambar lingkaran yang Anda buat, gambar Anda akan terlihat seperti pada gambar berikut ini.
Perintah Zoom memiliki beberapa lilihan, seperti diperlihatkan berikut ini.
Gambar 2. 13 Perintah zoom
a) Zoom Window. Jika Anda menggunakan perintah ini, Anda akan diminta untuk menentukan dua buah titik sebagai titik ujung window. Setelah dua titik ini ditentukan, AutoCAD akan melakukan zoom terhadap semua objek yang termasuk dalam window yang Anda tentukan.
b) Zoom Dynamic. Saat mengeksekusi perintah ini, akan muncul kotak di layer AutoCAD, kotak ini dapat Anda ubah ukurannya dan digeser posisinya.
d) Zoom Center. Digunakan untuk menampilkan objek dengan membuat suatu tampilan yang baru, dengan cara menentukan titik pusat dan menentukan tinggi tampilan.
e) Zoom Object. Digunakan untuk menampilkan keseluruhan bentuk object pada layar
f) Zoom In. Digunakan untuk memperbesar gambar. Dengan perintah ini, gambar akan diperbesar dua kali.
g) Zoom Out. Digunakan untuk memperkecil gambar menjadi setengahnya.
h) Zoom All. Perintah ini akan menampilkan semua objek yang ada pada kertas gambar, sehingga semua gambar dapat terlihat dalam layar monitor.
i) Zoom Extents. Perintah ini hampir sama dengan perintah Zoom All, namun untuk perintah Zoom Extents yang dipilih hanya objeknya saja dan akan diperbesar semaksimal mungkin.
G. Perintah Regen
Gambar lingkaran yang telah di zoom ternyata lebih menyerupai gambar persegi delapan. Hal ini tidak berarti gambar lingkaran yang Anda buat berubah menjadi persegi delapan. Tampilan seperti itu muncul karena AutoCAD belum meregenerasi data seluruh gambar dan koordinat pada gambarnya. Untuk meregenerasi data seluruh gambar dan koordinat pada gambar agar tampilan gambar terlihat optimum gunakan perintah Regen. Ketikkan perintah Regen pada command prompt AutoCAD, dan lihat apa yang terjadi.
Perintah tersebut membuat gambar lingkaran yang semula tampak seperti persegi depalan menjadi gambar lingkaran penuh.
1. Klik File, kemudian pilih Save
Gambar 2. 14 Menyimpan file
2. Di kotak dialog Save Drawing As, buatlah folder baru dengan cara klik create new folder.
Gambar 2. 15 Membuat folder baru
3. Berilah nama folder tersebut latihan.
4. Berilah nama File dengan nama “lingkaran”.
Gambar 2. 17 Memberi nama file
H. Menu Osnap
Cobalah untuk membuat gambar seperti diperlihatkan pada Gambar 2.4. Gambar tersebut terdiri dari sebuah garis dengan panjang 100, dan sebuah lingkaran dengan ukuran jari-jari 30. Titik pusat lingkaran terletak di tengah-tengah garis.
Jika Anda berhasil menggambarknya, berapa lama waktu yang Anda butuhkan untuk membuat gambar sederhana tersebut ? Apakah Anda harus menghitung koordinatnya dulu ?
Akan tetapi AutoCAD telah menyediakan menu yang sangat membantu Anda dalam proses menggambar, jika Anda menemui kasus-kasus sperti gambar di atas. Fasilitas yang disediakan oleh AuttoCAD ini disebut menu Osnap (Object Snap).
Object Snap merupakan suatu perintah untuk menempatkan posisi kursor pada bagian tertentu dari sebuat objel. Anda dapat mengakses perintah ini dari toolbar Object Snap.
Untuk memunculkan toolbar Object Snap ikuti langkah-langkah berikut ini :
1. Klik kanan pada toolbar osnap, pilh settings
Gambar 2. 19 Mengaktifkan osnap
2. Pilih untuk menentukan jenis object snapnya, kemudian klik
OK.
Atau dengan cara:
1. Klik kanan pada daerah kosong layar window Autocad, pilih
ACAD>Object Snap
Gambar 2. 21 Membuka toolbar Object Snap
2. Akan keluar toolbar sepert ini
Gambar 2. 22 Toolbar Object Snap
j) Endpoint, fungsi ini akan memilih titik/ bagian ujung sebuah garis, polyline, kurva atau busur
k) Midpoint, fungsi ini akan memilih titik tengah sebuah garis atau busur
l) Intersection, fungsi ini akan memilih titik di tempat terjadi suatu perpotongan
m) Center, fungsi ini digunakan untuk memilih titik pusat sebuah lingkaran atau busur
n) Quadrant, fungsi ini akan memilih titik-titik yang terletak pada kuadran suatu lingkaran, yakni pada posisi 0, 90, 180, 270.
o) Tangent, berfungsi untuk memilih titik yang bersinggungan dengan suatu lingkaran atau busur
p) Perpendicular, berfungsi untuk memilih posisi tegak lurus terhadap suatu objek yang dipilih
q) Nearest, berfungsi untuk memilih titik terdekat dari suatu objek.
I. Latihan
Agar pengertian dan fungsi Osnap lebih jelas dan mudah dicerna, mari kita buat gambar 2.7. Gambar 2.7 menggunakan hampir semua fungsi osnap yang telah dijelaskan di atas.
Gambar 2. 23 Latihan Osnap
lingkaran F berdiameter 200. Jarak antara lingkaran E dan F adalah 600. Garis B menghubungkan titik pusat masing-masing lingkaran. Garis D menghubungkan 2 sisi kuadran lingkaran E. Garis A dan C menyinggung masing-masing lingkaran.
Menggambar Lingkaran E
Command: circle (enter)
Specify center point for circle or [3P/2P/Ttr (tan tan radius)]: (tentukan titik pusat lingkaran E, anda boleh klik sembarang tempat)
Specify radius or circle or [Diameter]: 200 (masukkan nilai jari-jari lingkaran E, kemudian tekan Enter)
Menggambar garis B
Command: line (enter)
Specify first point:_cen of (gunakan osnap dengan menekan tombol shift+klik kanan mouse Anda secara bersamaan, pilih Center kemudian dekatkan kursor ke lingkaran E dan klik
Specify next point or [Undo]: @600<0 (Enter)
Menggambar lingkaran F
Command: circle (enter)
Specify center point for circle or [3P/2P/Ttr (tan tan radius)]:_endp of (gunakan osnap, pilih endpoint/ ujung garis B yang sudah Anda buat pada, kemudian klik bagian tersebut)
Specify radius or circle or [Diameter] <200.000>: 100 (masukkan nilai jari-jari lingkaran F, kemudian tekan Enter)
Menggambar lingkaran D
Command: line (enter)
Specify next point or [Undo]:_qua of (gunakan osnap, pilih kuadran lingkaran E, , kemudian tekan Enter)
Menggambar garis A
Command: line (enter)
Specify first point:_tan to (gunakan osnap pilih tangent lingkaran E,)
Specify next point or [Undo]:_tan to (gunakan osnap pilih tangent lingkaran F kemudian tekan Enter,)
Menggambar garis C
Command: line (enter)
Specify first point:_tan to (gunakan osnap pilih tangent lingkaran E bagian bawah)
BAB 3
PERINTAH EDIT DAN MODIFIKASI GAMBAR
Dalam bab ini kita akan membahas perintah-perintah dalam AutoCAD secara lengkap terutama untuk mengedit dan memodifikasi gambar. Beberapa perintah yang pernah sedikit kita dibahas pada bab sebelumnya, seperti perintah Line, Circle dan Zoom akan dibahas secara detail, kemudian akan langsung kita terapkan dalam proses menggambar komponen.
A. Line
Perintah ini digunakan untuk menggambar garis dari suatu titik ke titik berikutnya. Contoh dan penerapannya sudah kita coba di bab sebelumnya.
B. Circle
Perintah Circle digunakan untuk membuat gambar lingkaran. Ada beberapa cara untuk menggambar sebuah lingkaran. Cara yang paling umum adlah cara yang telah kita coba di bab sebelumnya, yakni dengan menentukan titik pusat lingkaran kemudian menentukan nilai jari-jari atau nilai diameternya. Namum selain itu ada beberapa cara lagi yang dapat kita gunakan. Apabila kita menjalankan perintah Circle, kita akan dihadapkan pada command prompt:
CIRCLE Specify center point for circle or [3P/2P/Ttr (tan tan radius)]:
Dapat kita lihat, selain menggambar lingkaran secara normal seperti yang kita lakukan sebelumnya, kita juga dihadapkan pada pilihan 3P, 2P, dan Ttrr.
menentukan titik pertama, kedua serta titik ketiga lingkaran yang hendak Anda gambar.
Cobalah jalankan perintah berikut ini : Command: circle (enter)
CIRCLE Specify center for circle or [3P/2P/Ttr (tan tan radius)]: 3P (ketik 3P)
Specify first point on circle: (klik di sembarang titik) Specify second point on circle: (klik di sembarang titik) Specify third point on circle: (klik di sembarang titik)
2P, dengan pilihan ini Anda dapat menggambar lingkaran dengan menentukan 2 titik. Sama halnya dengan pilihan 3P, pada pilihan ini Anda akan diminta menentukan titik pertama dan titik kedua.
[image:32.595.276.349.397.544.2]Buatlah Gambar 3.1. dengan mengikuti langkah-langkah berikut ini :
Gambar 3. 1 Menggambar lingkaran dengan 2P
Command: line (enter)
Specify first point on circle: (klik di sembarang tempat untuk menentukan titik awal garis)
Specify next point or [Undo]: @100<270 (enter) Specify next point or [Undo]: @50<0 (enter)
Specify next point or [Close/Undo]: @100<90 (enter) Specify next point or [Close/Undo]: (enter)
CIRCLE Specify center for circle or [3P/2P/Ttr (tan tan radius)]: 2P (ketik 3P)
Specify first end point of circle‟s diameter: _endp of (pilih endpoint garis pertama – titik A)
Specify second end point of circle‟s diameter: _endp of (pilih endpoint garis kedua – titik B)
TTR, dengan fungsi ini Anda dapat menggambar lingkaran berdasarkan titik singgung pada sebuah garis, lingkaran, maupun busur.
C. Offset
[image:33.595.143.470.358.503.2]Perintah ini digunakan untuk membuat sebuah objek yang sejajar dengan objek asalnya.
Gambar 3. 2 Perintah Offset
Lakukan perintah berikut ini untuk mencoba perintah Offset. Command: line (enter)
Line Specify first point: (tentukan titik awal garis, anda boleh mengklik di sembarang tempat)
Specify next point or [Undo]: @100<0 (enter) Specify next point or [Undo]: (enter)
Command: offset (enter)
Select object to offset or <exit>: (pilih garis yang hendak Anda offset, klik garis A)
Specify point on side to offset: (tentukan ke bagian mana objek hendak di offset, dalam contoh ini ke bagian atas, maka klik di bagian atas garis)
Select object to offset or <exit>: (enter)
D. Extend
Perintah ini digunakan untuk memperpanjang sebuah objek, dengan batas objek lainnya.
Gambar 3. 3 Perintah Extend
Perhatikan gambar di atas, dalam kasus ini kita ingin memperpanjang garis A hingga menyentuh garis B. Pada layar AutoCAD, buatlah dua buah garis terlebih dahulu, yakni garis A dan B, kemudian kita akan melakukan proses extend. Ikuti langkah berikut ini :
Command: extend (enter)
Current settings: Projection=UCS, edge=None
Select boundary edge … (tentukan batas extend, pilih garis B sebagai garis batas)
Select object to extend or shift-select to trim or [Project/Edge/Undo]: (tentukan garis yang akan diperpanjang, klik garis A)
Select object to extend or shift-select to trim or [Project/Edge/Undo]: (enter)
E. Trim
Perintah trim digunakan untuk memotong suatu objek
Gambar 3. 4 Perintah Trim
Perhatikan dan buatlah sebuah gambar seperti di atas (sebelum trim), kemudian kita akan mencoba perintah Trim. Lakukanlah langkah berikut:
Command: trim (enter)
Current settings: Projection=UCS, edge=None
Select cutting edge … (pilih garisyang befungsi sebagai batas potong, klik garis A)
Select objects: 1 found Select objects: (enter)
Select object to trim or shift-select to extend or [Project/Edge/Undo]: (pilih bagian garis yang hendak dihilangkan, klik garis B pada sisi kiri)
F. Mirror
Perintah ini digunakan untuk mencerminkan objek atau sekelompok objek. Hasil pencerminan bias berupa duplikasi objek atau objek itu sendiri.
Gambar 3. 5 Perintah Mirror
Buatlah Gambar A, kenudian kita coba perintah Mirror. Untuk melakukan perintah Mirror, ikuti langkah-langkah berikut ini : Command: mirror (enter)
Select objects: Specify opposite corner: 2 found (pilih gambar kotak dan lingkaran)
Select object: (enter)
Specify first point of mirror line: _endp of (tentukan sumbu mirror, pilih end point sumbu mirror)
Specify second point of mirror line: _endp of (pilih end point sumbu mirror)
Delete source objects? [Yes/No] <N> : n (pilihan ini menanyakan apakah objek aslinya akan dihapus. Jika Anda menjawab N atau tidak, hasil mirror akan tampak seperti Gambar B. Jika anda menjawab Y, hasil mirror akan tampak seperti Gambar C)
G. Erase
Gambar 3. 6 Delete
Lihat Gambar 3.6. kita memiliki 4 buah lingkaran (A). Kita akan menghapus salah satu dari objek tersebut sehingga gambar akan tampak seperti Gambar C.
Command: erase (enter)
Select objects: 1 found (pilih objek yang hendak dihapus, objek yang dipilih akan terlihat putus-putus seperti Gambar B)
Select object: (enter)
H. Arc
Perintah ini digunakan untuk menggambar busur. Ketika menggambar busur, kita akan diminta menentukan tiga buah titik. Jika kita memasukkan perintah Arc, muncul pertanyaan :
Command: arc (enter)
Specify start point of arc or [Center}: (tentukan titik pertama busur)
Specify second point of arc or [Center/End]: (tentukan titik kedua busur)
Specify end point of arc: (tentukan titik akhir busur)
I. Array
Dalam perintah Array ini terdapat 2 pilihan utama, yaitu Rectangular Array dan Polar Array.
Rectangular Array
Array jenis ini merupakan array yang menduplikasi objek ke dalam bentuk baris, kolom atau keduanya.
Pada Gambar 3.6. kita lihat Rectangular Array adalah bagian yang sedang terpilih (A). Ubtuk menggunakan Rectangular Array, kita akan disuruh mengisi jumlah baris/row yang dikehendaki (H), dan jumlah kolom yang dikehendaki (D). Selain itu kita juga akan diminta memasukkan parameter-parameter, seperti jarak antara baris (E), jarak antar kolom (F).
[image:38.595.112.542.433.715.2]Untuk mencoba perintah Rectangular Array, buatlah sebuah lingkaran dengan jari-jari 5, kemudian ketikkan perintah Array pada command prompt. Setelah itu Anda akan melihat kotak dialog seperti pada Gambar 3.6. berikut ini.
Gambar 3. 7 Rectangular Array H
E
F
Selanjutnya ikuti langkah-langkah berikut ini.
1. Pada bagian ROWs (H) masukkan angka 4, (atau Anda boleh memasukkan angka yang Anda suka). Pada bagian Columnc (D) masukkan angka 3. Ini berarti duplikasi yang akan kita buat berjumlah 4 baris dan 3 kolom.
1. Pada bagian Row offset (E), dalam hal ini diterjemahkan sebagai jarak antar lingkaran dalam baris, masukkan nilai 15. Untuk Column offset (F) masukkan juga nulai 15.
2. Pada bagian Angle of array, biarkan berisi nilai 0 (nol) 3. Klik tombol Select object (C), kemudian klik gambar
lingkaran yang hendak Anda array, dan akhiri dengan menekan enter
4. Klik OK
Setelah melakukan langkah-langkah di atas, gambar lingkaran Anda akan terlihat seperti berikut ini.
Gambar 3. 8 Array
Gambar 3. 9 Peringatan Array
Polar Array
Jika Anda ingin menduplikasi objek menjadi duplikasi dengan posisi melingkar/ polar, Anda harus menggunakan Polar Array. Untuk mengaktifkan Polar Array, klik pilihan Polar Array seperti terlihat pada gambar 3.6 (B). Setelah anda mengaktifkan pilihan tersebut, akan muncul kotak dialog seperti terlihat pada gambar berikut ini .
Gambar 3. 10 Polar Array
[image:40.595.158.475.361.605.2]Gambar 3. 11 Metoda Polar Array
Polar array dengan metoda total Number of item & Angel to fill
Gambar 3. 12 Metoda Total number of item & Angel to fill
[image:41.595.144.476.404.650.2]gambar 3.12 . Masukkan perintah Array pada command prompt.
Gambar 3. 13 Lingkaran
Kemudian ikuti langkah-langkah berikut ini :
1. Pada bagian Total number of items masukan nilai 8 (bagian ini menanyakan kepada kita berapa jumlah duplikasi yang kita inginkan)
2. Pada bagian Angle of fill, isi dengan nilai 360 (bagian ini menanyakan seberapa jauh jarak array akan dilakukan, 360 menunjukkan array akan dilakukan satu lingkaran penuh)
3. Pada bagian Center Point, menggunakan odnap pilih Center Point dari lingkaran besar
4. Klik tombol Select Object, pilih lingkaran kecil dan tekan enter
[image:42.595.133.480.211.701.2]5. Kemudian klik OK
Gambar Anda akan tampak seperti berikut.
Gambar 3. 14 Hasil Polar Array
Gambar 3. 15 Metoda Total number of item & Angle between item
Menggunakan gambar yang sama pada contoh sebelumnya, yakni gambar lingkaran besar dan kecil, kita akan mencoba Polar array dengan metoda ini. Berikut adalah langkah-langkahnya :
1. Masukkan nilai 3 pada Total number of items
2. Pada Angle between items, masukkan nilai 30 (kita diminta untuk menentukan sudut antara masing-masing hasil duplikasi)
3. Pada bagian Center Point, dengan osnap pilih titik pusat lingkaran besar
4. Gunakan Select Object untuk memilih objek yang akan di array, yakni lingkaran kecil, tekan enter
5. Klik OK
[image:43.595.150.485.80.335.2] Polar Array dengan metoda Anle to fill & Angle between items
Gambar 3. 17 Metoda Angle to fill & Angle between items
Masih dengan gambar yang sama, kita akan mencoba metoda ini. Berikut ini langkah-langkahnya :
1. Masukkan milai 180 pada bagian Angle to fill
2. Masukkan nilai 30 pada bagian Angle between items 3. Pada bagian Center Point, klik titik pusat lingkaran besar 4. Gunakan Select Object untuk memilih objek yang hendak
Anda array, kemudian tekan enter 5. Klik OK
Gambar Anda akan terlihat seperti berikut
J. BHATCH
[image:45.595.173.443.162.486.2]Perintah Bhatch digunakan untuk membuat arsiran pada suatu bagian
Gambar 3. 19 Kotak dialog Bhatch
Pada perintah ini terdapat beberapa pilihan, yakni :
Pattern, berisi jenis atau pola arsiran yang dapat Anda gunakan
Swatch, bagian ini menampilkan jenis arsiran/ gambar pola arsiran yang Anda pilih pada bagian pattern. Anda dapat langsung melihat gambar pola arsiran dengan mengklik bagian ini.
Angle, digunakan untuk mengubah arah sudut arsiran Scale, menentukan jarak antar arsiran
Select Obejcts, berfungsi untuk memilih objek yang akan diarsir
Buatlah sebuah gambar kotak yang ukurannya terserah Ansa. Kemudian ikuti langkah-langkah berikut :
1. Masukkan perintah bhatch pada bagian command prompt 2. Pada bagian Pattern, pilihlah Line
3. Pada bagian Angle masukkan nilai 45 4. Pada bagian Scale, masukkan nilai 2
5. Klik tombol Pick Points, kemudian klik bagian dalam dari gambar kotak (lihat gambar) diakhiri dengan menekan enter. Anda bias juga menggunakan tombol Select Objects, kemudian klik langsung objek yang hendak Anda arsir, diakhiri dengan menekan enter.
Gambar 3. 20 Pick Points dan Select Objects
6. Klik tombol OK
Gambar Anda sekarang sudah diarsir, dan akan terlihat seperti berikut.
K. Fillet
Perintah ini digunakan untuk membentuk kelengkungan di antara 2 garis yang saling bersinggungan membentuk sudut, atau dapat juga digunakan untuk menggabungkan 2 garis yang berada pada posisi tidak sejajar. Jika kita menjalankan perintah Fillet, kita akan dihadapkan pada pilihan :
Command: fillet (enter)
Current settings: Mode=TRIM, Radius = 10.0000
Select first object or [Polyline/Radius/Trim]: (pada bagian ini Anda diminta menentukan garis pertama yang akan di-fillet dengan catatan Anda sudah menentukan nilai jari-jari fillet. Namun jika Anda belum menentukan nilai jari-jari fillet, pada bagian ini ketikkan huruf “r” untuk menentukan jari-jari fillet terlebih dahulu)
Gambar 3. 22 Fillet
Buatlah gambar 2 buah garis seperti yang terlihat pada gambar di atas. Panjang masing-masing garis adalah 30. Kemudian jalankan perintah Fillet.
Command: fillet (enter)
Current settings: Mode=TRIM, Radius = 10.0000
Select first object or [Polyline/Radius/Trim]: r (ketik “r” untuk menentukan nilai radius/ jari-jari fillet. Nilai radius fillet tidak boleh melebihi panjang garis)
Select first object or [Polyline/Radius/Trim]: (klik garis A, atau Anda bebas menentukan garis yang mana sebagai first object) Select second object: (klik garis B)
Bagaimana jika perintah Fillet digunakan untuk menghubungkan 2 buah garis? Buatlah 2 buah garis seperti tampak pada gambar berikut ini, kemudian jalankan perintah Fillet.
Gambar 3. 23 Menyambung garis dengan Fillet
Command: fillet (enter)
Current settings: Mode=TRIM, Radius = 5.0000
Select first object or [Polyline/Radius/Trim]: r (ketikkan huruf r, kemudian tentukan radius).
Specify fillet radius <10.0000>: 0 (untuk menghubungkan 2 buah garis, nilai radius HARUS nol)
Select first object or [Polyline/Radius/Trim]: (pilih salah satu garis) Select second object: (pilih garis lainya)
L. Chamfer
Perintah Chamfer hamper sama dengan perintah Fillet. Jika hasil fillet berupa suatu lengkungan, garis hasil chamfer berupa garis biasa yang menghubungkan 2 garis yang di-chamfer.
Gambar 3. 24 Chamfer
Command: chamfer (enter)
(TRIM mode) Current chamfer Dist1 = 10.0000, Dist2 = 10.0000 select first line or [Polyline/Distance/Angle/Trim/Method]: d (pada bagian ini pilih d/ distance untuk menentukan terlebih dahulu jarak chamfer)
Select first chamfer distance <10.0000>: 5 (tentukan jarak chamfer garis pertama)
Specify second chamfer distance <5.0000>: 5 (tentukan jarak chamfer garis kedua)
Select first line or [Polyline/Distance/Angle/Trim/Method]: (pilih garis pertama yang hendak Anda chamfer)
Select second line: (pilih garis kedua yang hendak Anda chamfer) Select second line: (enter)
M. Copy
Perintah Copy digunakan untuk menduplikasi suatu objek atau sekelompok objek. Jika Anda menjalankan perintah Copy, pada bagian command prompt Anda akan muncul pesan seperti berikut :
Command: copy (enter)
Select objects: 1 found (pilih objek yang hendak Anda copy) Select objects: (enter)
Specify second point of displacement or <use first point as displacement>: (tentukan tempat Anda akan menmpatkan objek hasil copy)
N. Move
Perintah Move digunakan untuk memindahkan posisi objek. Command: move (enter)
Select objects: 1 found (pilih objek yang hendak Anda pindah) Select objects: (enter)
Specify base point or displacement: (tentukan titik pusat perpindahan)
Specify second point of displacement or <use first point as displacement>: (tentukan tempat Anda akan menempatkan objek)
O. Polygon
Perintah Polygon digunakan untuk membuat gambar polygon beraturan. Jumlah sisi polygon yang dapat dibuat mencapai 1024 sisi. Anda dapat membuat polygon dengan radius luar atau dalam.
Gambar 3. 25 Polygon
Pada Gambar 3.24. yang dimaksud dengan polygon adalah gambar persegi 5 (polygon dengan 5 sisi). Gambar lingkaran pada bagian tersebut hanya untuk membedakan polygon dengan radius dalam dan luar.
Command: polygon (enter)
Enter number of sides <4>: 5 (tentukan jumlah sisi polygon) Specify center of polygon or [Edge]: _cen of (tentukan titik pusat polygon, pilih center lingkaran)
Enter an option [Inscribed in circle/ Circumscribed about circle] <1>: I (pilih jenis polygon yang dikehendaki, inscribed (I)/circumscribed (C) )
Specify radius of circle: (tentukan radius polygon, pilih salah satu kuadran lingkaran)
P. Latihan 1. Tugas - 1
Setelah mempelajari perintah Line, Circle, Extend, Offset, Trim, serta Mirror, mari kita coba menggunakan perintah-perintah tersebut untuk menggambar salah satu komponen dari rem tromol/ shoe brake. Komponen yang akan kita gambar di sini adalah “Dudukan Sepatu” pada rem tromol/ shoe brake.
1.1 Dudukan Sepatu
Gambar 3. 26 Tugas 1
Menggambar Bagian A
1. Gambarlah kotak dengan ukuran 64 x 30 dengan mengikuti langkah berikut ini
Gambar 3. 27 Membuat rectangle ABCD
Command: line (enter)
Specify first point: (tentukan titik awal garis) Specify next point or [Undo]: @64<0 (enter) Specify next point or [Undo]: (enter)
Membuat garis C dengan meng-offset garis A Command: offset (enter)
[image:52.595.224.402.424.538.2]Select object to offset or <exit>: (pilih garis A yang sudah dibuat)
Specify point on side to offset: (tentukan sisi offset, klik daerah di bagian bawah garis A)
Select object to offset or <exit>: (enter)
Command: line (enter)
Line Specify first point: _endp of (pilih endpoint garis C bagian kiri)
Specify next point or [Undo]: (pilih endpoint garis A bagian kiri) Specify next point or [Undo]: (enter)
Command: line (enter)
Line Specify first point: _endp of (pilih endpoint garis C bagian kanan)
Specify next point or [Undo]: (pilih endpoint garis A bagian kanan)
Specify next point or [Undo]: (enter)
2. Offset garis A ke atas dengan jarak 2, garis B ke kanan dengan jarak 7, dan garis D ke kiri dengan jarak 7.
Gambar 3. 28 Membuat offset
Meng-offset garis A Command: offset (enter)
Select object to offset or <exit>: (pilih garis A)
Specify point on side to offset: (tentukan sisi offset, klik daerah di bagian atas garis A)
Select object to offset or <exit>: (enter)
Meng-offset garis B dan D Command: offset (enter)
Specify offset distance or [Through] <2.0000>: 7 (tentukan nilai offset)
Select object to offset or <exit>: (pilih garis B)
Specify point on side to offset: (klik daerah di bagian kanan garis B)
Select object to offset or <exit>: (pilih garis D)
Specify point on side to offset: (klik daerah di bagian kiri garis D)
Select object to offset or <exit>: (enter)
3. Buat garis antara garis di tengah-tengah garis A ke tengah garis hasil offset garis A. Offset garis tersebut ke kiri dan kanan dengan jarak masing-masing 6. Setelah itu buat garis di tengah-tengah garis B ke tengah hasil offset garis B. Kemudian offset garis tersebut ke atas dan ke bawah dengan jarak 1,5. Lakukan juga terhadap garis D seperti yang dilakukan pada garis B.
Gambar 3. 29 Membuat offset
Command: line (enter)
Line Specify first point: _mid of (pilih midpoint garis A)
Specify next point or [Undo]: _mid of (pilih midpoint hasil offset garis A)
Specify next point or [Undo]: (enter)
Meng-offset garis A Command: offset (enter)
Specify offset distance or [Through]: 6 (tentukan nilai offset) Select object to offset or <exit>: (pilih garis yang hendak di offset)
Specify point on side to offset: (klik daerah sisi kiri garis) Select object to offset or <exit>: (pilih garis antara A dengan hasil offset garis A)
Specify point on side to offset: (klik daerah sisi kanan garis) Select object to offset or <exit>: (enter)
Membuat garis antara B dengan hasil offset garis B Command: line (enter)
Line Specify first point: _mid of (pilih midpoint garis B)
Specify next point or [Undo]: _mid of (pilih midpoint hasil offset garis B)
Specify next point or [Undo]: (enter)
Command: offset (enter)
Specify offset distance or [Through] <6.0000>: 1.5 (tentukan nilai offset)
Select object to offset or <exit>: (pilih objek yang hendak di offset)
Specify point on side to offset: (tentukan sisi offset)
Specify point on side to offset: (tentukan sisi offset) Select object to offset or <exit>: (enter)
4. Lakukan proses trim untuk membuang garis yang tidak dibutuhkan.
Command: trim (enter)
Current setting: projection=UCS, Edge=None
Select cutting edges … (pada pilihan ini, klik dan pilihlah semua garis yang terlihat putus-putus pada gambar di bawah ini)
Select objects: 1 found
Select objects: 1 found, 2 total Select objects: 1 found, 3 total Select objects: 1 found, 4 total Select objects: 1 found, 5 total Select objects: 1 found, 6 total Select objects: (enter)
Gambar 3. 30 Proses trim
[image:56.595.138.481.103.705.2]Gambar 3. 31 Proses trim
5. Kemudian hapuslah garis-garis Bantu yang Anda buat dengan perintah Erase.
Gambar 3. 32 Proses trim Command: erase (enter)
Select objects: 1 found (klik garis seperti yang ditunjukkan oleh tanda panah)
Select object: 1 found, 2 total Select object: 1 found, 3 total Select object: (enter)
Sekarang gambar yang Anda buat terlihat seperti gambar A. Selamat Anda telah menyelesaikan gambar pertama Anda. Simpanlah gambar tersebut dengan nama “Dudukan Sepatu”
Menggambar Bagian B
[image:57.595.217.416.283.428.2]jari-jari 5 dan jari-jari 10. Pada ujung garis buat lingkaran dengan jari-jari 7 seperti terlihat pada gambar berikut ini.
Gambar 3. 33 Membuat offset
Command: offset (enter)
Specify offset distance or [Trough] <50.0000>: 50 (tentukan nilai offset)
Select object to offset or <exit>: (pilih objek yang hendak di offset)
Specify point on side to offset: (tentukan sisi offset) Select object to offset or <exit>: (enter)
Membuat Lingkaran E kecil Command: circle (enter)
Specify center point for circle or [3P/2P/Ttr (tan tan radius)]: _midp of (pilih midpoint garis)
Specify radius of circle or [Diameter] <10.0000>: 7 (enter)
Membuat Lingkaran F Command: circle (enter)
2. Buat garis antara kuadran lingkaran E besar
Gambar 3. 34 Membuat garis
3. Dengan perintah Trim hapus semua bagian di sebelah kiri garis yang baru Anda buat.
Gambar 3. 35 Proses trim Command: trim (enter)
Current settings: Projection=UCS, Edge=None
Select cutting edges … (pilih garis yang baru Anda buat sebagai batas potong)
Select objects: 1 found Select objects: (enter)
Select object to trim or shift-select to extend or [Project/Edge/Undo]: (klik semua bagian yang hendak Anda hilangkan)
Select object to trim or shift-select to extend or [Project/Edge/Undo]:
Select object to trim or shift-select to extend or [Project/Edge/Undo]:
4. Buat garis dari tangent lingkaran E besar ke tangent lingkaran F
Gambar 3. 36 Membuat tangent garis Command: line (enter)
Specify first point: _tan to
Specify next point or [Undo]: _tan to Specify next point or [Undo]: (enter)
Command: line (enter) Specify first point: _tan to
Specify next point or [Undo]: _tan to Specify next point or [Undo]: (enter)
5. Lakukan perintah trim untuk menghapus bagian-bagian yang tidak terpakai.
Command: trim (enter)
Current settings: Projection=UCS, Edge=None
Select cutting edges … (pada bagian ini pilih garis batas pemotong, garis batas pemotong yang terpilih akan terlihat putus-putus seperti di gambar)
Select objects: 1 found
Gambar 3. 37 Proses trim
Select object to trim or shift-select to extend or [Project/edge/Undo]: (klik bagian yang akan dibandingkan, pada gambar ditunjukkan dengan tanda panah)
Select object to trim or shift-select to extend or [Project/edge/Undo]:
Select object to trim or shift-select to extend or [Project/edge/Undo]: (enter)
Gambar 3. 38 Proses trim
[image:61.595.244.379.554.637.2]Gambar Anda sekarang akan terlihat seperti berikut ini.
Gambar 3. 39 Setelah di trim
Gambar 3. 40 Membuat mirror garis
Command: mirror (enter)
Select objects: 1 found (pilih objeck yang akan di-mirror, pada gambar terlihat objek yang terpilih terputus-putus)
Select objects: 1 found, 2 total Select objects: 1 found, 3 total Select objects: (enter)
Specify first point of mirror line: _endp of specify second point of mirror line: _endp of (pilih endpoint atas dan bawah garis mirror line)
Delete source objects? [Yes/No] <N>: n (enter)
[image:62.595.221.413.620.691.2]Setelah memberikan perintah Mirror, gambar Anda akan terlihat seperti gambar berikut ini. Selanjutnya hapus garis-garis pada gambar yang digambar berikut ini. Selanjutnya hapus garis-garis pada gambar yang ditunjukkan dengan tanda panah.
Menggambar Bagian C
1. Buat garis Bantu dalam lingkaran kecil, kemudian offset garis tersebut ke kanan sejauh 100. Pada gambar berikut ini garis tersebut dinamakan garis A.
Gambar 3. 42 Membuat offset garis
2. Offset garis A sejauh 30 ke kanan (pada gambar berikut garis tersebut dinamakan garis A‟), kemudian buat garis dari garis A ke garis A‟.
Gambar 3. 43 Membuat offset garis
[image:63.595.242.381.503.599.2]3. Offset garis yang baru Anda buat ke bagian atas dengan jarak 5, dan untuk garis yang bawah offset ke bawah dengan jarak 5
Gambar 3. 44 Membuat offset garis
Gambar 3. 45 Perintah extend
Comannd: extend (enter)
Current settings: Projection=UCS, edge=None
Select boundary edges … (pada bagian ini klik garis B dan C sebagai batas extend)
Select objects: 1 found
Select objects: 1 found, 2 total Select objects: (enter)
Select object to extend or shift-select to trim or [Project/edge/Undo]: (pada bagian ini klik 2 sisi pada garis A, seperti yang ditunjukkan oleh tanda panah pada gambar) Gambar Anda akan terlihat seperti gambar berikut ini.
Gambar 3. 46 Setelah di extend 5. Offset garis A kea rah kanan sejauh 27
6. Kemudian dengan perintah Trim buang garis yang tidak diperlukan, sehingga gambar Anda akan terlihat seperti berikut ini.
Gambar 3. 48 Perintah trim
7. Offset-lah garis yang bertanda panah pada gambar berikut ini sejauh 1,5 (Gambar X), sehingga gambar Anda akan tampak seperti gambar Y.
Gambar 3. 49 Membuat offset garis
[image:65.595.123.467.90.721.2]8. Kemudian offset lagi garis-garis tersebut sejauh 2,5.
Gambar 3. 50 Membuat offset garis
Gambar 3. 51 Membuat offset garis
[image:66.595.236.389.294.413.2]10. Dengan perintah trim, hilangkan garis-garis yang tidak diperlukan, sehingga gambar Anda tampak seperti gambar berikut.
Gambar 3. 52 Perintah trim
[image:66.595.241.386.488.589.2]11. Pada bagian yang ditunjukkan lingkaran, hubungkan dengan garis
Gambar 3. 53 Membuat garis
2. Tugas – 2
Dalam tugas kedua ini kita akan menggambar beberapa komponen dari rem tromol/ shoe break. Komponen-komponen yang akan kita gambar yakni : poros roda, penutup baut, pegas, klem, paku klem, pasak roda, dan hidrolik.
[image:67.595.144.447.170.441.2]1. Poros Roda
Gambar 3. 54 Poros roda
Untuk menggambar poros roda, kita akan menggunakan perintah Line, Offset, Arc, serta Batch. Berikut ini adalah langkah-langkah yang harus dilakukan.
1. Gambar garis dengan panjang 68 (pada gambar berikut ini disebut garis A), kemudian offset ke kanan dengan jarak 45 (garis B), dan offset lagi garis ke kanan dengan jarak 77 (garis C)
Command: Line (enter) LINE Specify first point:
Specify next point or [Undo]: @68<270 Specify next point or [Undo]: (enter)
Command: offset (enter)
Specify offset distance or [Through] <Through>: 45 Select object to offset or <exit>:
Specify point on side to offset:
Select object to offset or <exit>: (enter) Command: offset (enter)
Specify offset distance or [Through] <Through>: 72 Select object to offset or <exit>:
Specify point on side to offset:
Select object to offset or <exit>: (enter)
[image:68.595.263.369.456.563.2]2. Buat garis Bantu dari titik tengah garis a ke garis B, kemudian offset garis tersebut sejauh 25 ke atas dan ke bawah.
Gambar 3. 56 Membuat garis bantu
Command: Line (enter)
LINE Specify first point: _mid of (pilih mid point garis A) Specify next point or [Undo]: _mid of (pilih mid point garis B) Specify next point or [Undo]: (enter)
Command: offset (enter)
Select object to offset or <exit>: (pilih garis D)
Specify point on side to offset: (klik daerah di atas garis D) Select object to offset or <exit>: (pilih garis D)
Specify point on side to offset: (klik daerah di bawah garis D) Select object to offset or <exit>: (enter)
3. Dengan perintah Erase, hapuslah garis Bantu D. Command: Erase (enter)
Select objects: 1 found (pilih garis D) Select objects: (enter)
4. Buang bagian garis B yang tidak terpakai dengan perintah Trim, sehingga gambar Anda tampak seperti gambar berikut ini.
Gambar 3. 57 Perintah trim
Command: trim (enter)
Current settings: Projection=UCS, Edge=None
Select cutting edges … (pilih garis E dan F sebagai cutting edges/batas potong)
Select objects: 1 found
Select objects: 1 found, 2 total Select objects: (enter)
Select object to trim or shift-select to extend or [Projrct/Edge/Undo]: (klik bagian garis B yang akan dihilangkan)
Select object to trim or shift-select to extend or [Project/Edge/Undo]: (enter)
5. Gambar garis Bantu dari tengah garis B tegak lurus ke garis C. Offset garis Bantu yang baru dibuat dengan jarak 6 ke bagian atas dan bawah.
Gambar 3. 58 Membuat offset garis
Command: Line (enter)
LINE Specify first point: _mid of (dengan offset pilih midpoint garis B)
Specify next point or [Undo]: _per to (dengan osnap pilih perpendicular garis C)
Specify next point or [Undo]: (enter)
Command: offset (enter)
Specify offset distance or [Through] <25.0000 >: 6
Select object to offset or <exit>: (pilih garis Bantu yang baru Anda buat)
Specify point on side to offset: (klik daerah bagian bawah garis bantu)
Select object to offset or <exit>: (enter)
6. Hilangkan bagian garis C yang tidak terpakai dengan perintah Trim, sehingga gambar Anda akan terlihat seperti berikut.
Gambar 3. 59 Perintah trim
Command: trim (enter)
Current settings: Projection=UCS, Edge=None
Select cutting edges … (pilih garis G dan H sebagai batas potong)
Select objects: 1 found
Select objects: 1 found, 2 total Select objects: (enter)
Select object to trim or shift-select to extend or [Project/Edge/Undo]:
Select object to trim or shift-select to extend or [Project/Edge/Undo]: (pilih bagian garis C yang akan dihilangkan)
Select object to trim or shift-select to extend or [Project/Edge/Undo]: (enter)
Gambar 3. 60 Membuat offset garis
8. Hapus dan buang garis-garis yang tidak terpakai, sehingga gambar Anda tampak seperti berikut :
Gambar 3. 61 Menghapus garis dengan perintah erase
9. Buat garis dari G ke C, kemudian dari H ke C
Gambar 3. 62 Membuat garis
10. Dari masing-masing ujung garis A buat garis dengan panjang 40 ke arah kiri. Kemudian dari tengah-tengah garis A buat garis dengan panjang 45 ke arah kiri.
11. Sekarang kita akan menggambar lengkungan dengan perintah Arc di bagian belakang poros. Oleh karena bagian lengkungan inimenunjukkan gambar potongan, lengkungan ini tidak memiliki ukuran pasti, dengan kata lain Anda bebas menentukan kelengkungannya.
Command: arc (enter)
Specify start point of arc or [Center}: _endp of (pilih endpoint garis I)
Specify second point of arc or [Center/End]: (pilih titik sembarang antar I dan J)
Specify end point of arc: (pilih endpoint garis J)
Gambar 3. 64 Perintah arc
Command: arc (enter)
Specify start point of arc or [Center}: _endp of (pilih endpoint garis J)
Specify second point of arc or [Center/End]: (klik sembarang titik antara J dengan K)
Gambar 3. 65 Perintah arc
Command: arc (enter)
Specify start point of arc or [Center}: _endp of (pilih endpoint garis I)
Specify second point of arc or [Center/End]: (klik sembarang titik antara I dengan J)
Specify end point of arc: (pilih endpoint garis J)
12. Langkah terakhir dari gambar ini, kita akan mengarsir daerah lengkungan antara I dengan J)
Ketikkan perintah bhatch pada command prompt. Pada saat muncul kotak dialog Boundary Hatch, pilih dan isi nilai-nilai seperti yang ditunjukkan pada gambar berikut.
Gambar 3. 66 Membuat arsiran
Gambar 3. 67 Membuat arsiran
Anda akan dihadapkan kembali pada kotak dialog Boundary Hatch, kemudian klik tombol OK.
Hapus garis bantu J.
Anda telah menyelesaikan gambar poros roda. Simpanlah gambar tersebut dengan nama “Poros Roda”. Gambar Anda akan terlihat seperti gambar berikut ini.
Gambar 3. 68 Poros roda
3. Tugas – 3 Penutup Baut Menggambar Bagian A
Gambar 3. 69 Penutup baut
Adapun langkah-langkha yang perlu Anda lakukan untuk membuat Penutup Baut adalah :
1. Buat lingkaran dengan diameter 64 Command: circle (enter)
CIRCLE Specify center for circle or [3P/2P/Ttr (tan tan radius)]: (tentukan titik pusat lingkaran, Anda bebas menentukan titik pusat lingkaran ini)
Specify radius of circle or [Diameter]: d (ketikkan d untuk menentukan bahwa nilai yang akan dimasukkan adalah nilai diameter)
Specify diameter of circle: 64 (masukkan nilai diameter lingkaran Anda, yakni 64)
2. Buat lingkaran dengan diameter 46 Command: circle (enter)
CIRCLE Specify center for circle or [3P/2P/Ttr (tan tan radius)]: _cen of (dengan osnap pilih titik pusat lingkaran pertama sebagai titik pusat lingkaran kedua)
3. Ulangi langkah kedua untuk membuat lingkaran dengan diameter 26
4. Sekarang kita akan membuat lingkaran lubang baut yang terletak di antara lingkaran pertama dan kedua. Buatlah lingkaran Bantu tepat di antara lingkaran pertama dan kedua, lingkaran Bantu ini berdiameter 55.
Gambar 3. 70 Membuat lingkaran
5. Buat lingkaran dengan diameter 4 pada kuadran lingkaran Bantu.
Gambar 3. 71 Membuat lingkaran
Command: circle (enter)
CIRCLE Specify center for circle or [3P/2P/Ttr (tan tan radius)]: _qua of (dengan osnap pilih kuadran lingkaran Bantu, seperti terlihat pada gambar)
1. Buat garis Bantu antara kuadran dalam lingkaran C, kemudian offset garis tersebut ke atas sejauh 40 (lihat gambar)
Gambar 3. 72 Membuat offset garis
Command: Line (enter)
LINE Specify first point: _qua of (pilih kuadran lingkaran C bagian kiri)
Specify next point or [Undo]: _qua of (pilih kuadran lingkaran C bagian kanan)
Specify next point or [Undo]: (enter)
Command: offset (enter)
Specify offset distance or [Through]: 40
Select object to offset or <exit>: (pilih garis bantu)
Specify point on side to offset: (klik daerah di atas garis bantu) Select object to offset or <exit>: (enter)
2. Offset garis D keatas dengan jarak 23 (hasil offset garis D pada gambar disebut garis E), kemudian buat garis dari midpoint garis D ke midpoint garis E.
Command: offset (enter)
Specify offset distance or [Through] <23.0000 >: 23 (tentukan jarak offset)
Select object to offset or <exit>: (pilih objek yang hendak di offset)
Specify point on side to offset: (tentukan sisi offset) Select object to offset or <exit>: (enter)
Command: Line (enter)
LINE Specify first point: _mid of (pilih midpoint garis D) Specify next point or [Undo]: _mid of (pilih midpoint garis E) Specify next point or [Undo]: (enter)
3. Offset garis F ke kiri sejauh 23, kemudian offset lagi sejauh 32.
Gambar 3. 74 Membuat offset garis
Command: offset (enter)
Specify offset distance or [Through] <23.0000 >: 23 (tentukan jarak offset)
Select object to offset or <exit>: (pilih objek yang hendak di offset)
Specify point on side to offset: (tentukan sisi offset) Select object to offset or <exit>: (enter)
Command: offset (enter)
Select object to offset or <exit>: (pilih objek yang hendak di offset)
Specify point on side to offset: (tentukan sisi offset) Select object to offset or <exit>: (enter)
4. Buat garis dari garis H ke G, dan dari G ke D (lihat gambar)
Gambar 3. 75 Membuat garis
Command: Line (enter)
LINE Specify first point: _endp of (pilih endpoint garis H) Specify next point or [Undo]: _endp of (pilih endpoint garis G) Specify next point or [Undo]: _endp of (pilih endpoint garis I) Specify next point or [Undo]: (enter)
5. Dengan perintah Erase, hapus garis H, G. Dengan perintah Trim hilangkan bagian kanan dari garis D.
Gambar 3. 76 Menghapus garis
Command: Erase (enter)
Select objects: 1 found (pilih garis H)
Select objects: 1 found, 2 total (pilih garis G) Select objects: (enter)
Current settings: Projection=UCS, Edge=None
Select cutting edges … (pilih garis D yang terletak di sebelah kanan garis F/cutting edges)
Select objects: 1 found Select objects: (enter)
Select object to trim or shift-select to extend or [Projrct/Edge/Undo]: (pilih garis D yang terletak di sebelah kanan garis F/ cutting edges)
Select object to trim or shift-select to extend or [Project/Edge/Undo]: (enter)
6. Offset garis D, J dan I masing-masing sejauh 2 ke arah atas (Gambar A), kemudian trim garish aril offset antara D dengan J yang saling berpotongan, sehingga gambar Anda tampak seperti gambar B.
Gambar 3. 77 Membuat offset garis
Command: offset (enter)
Specify offset distance or [Through] <2.0000 >: (tentukan nilai offset)
Select object to offset or <exit>: (pilih garis I)