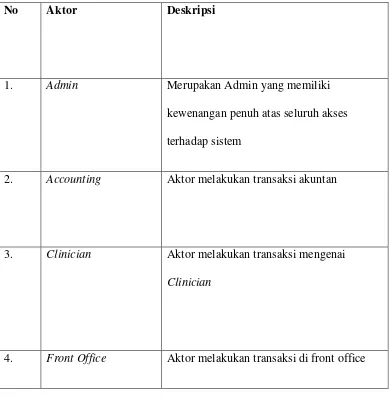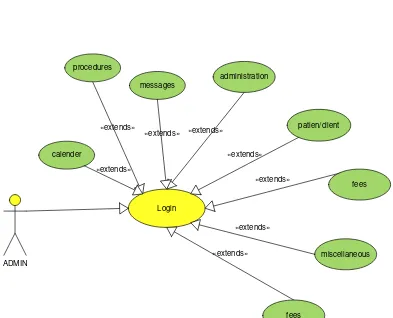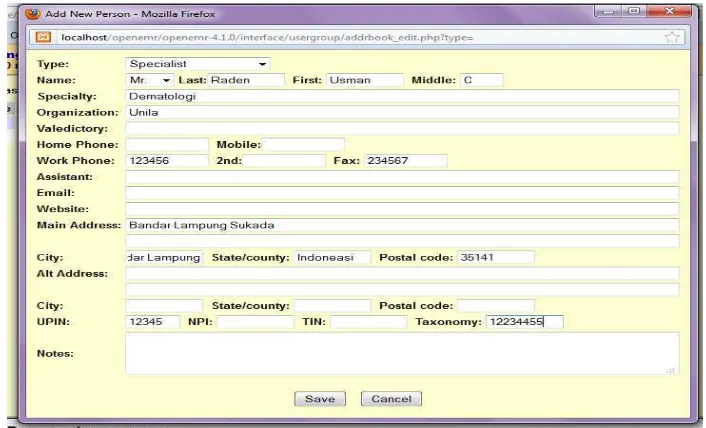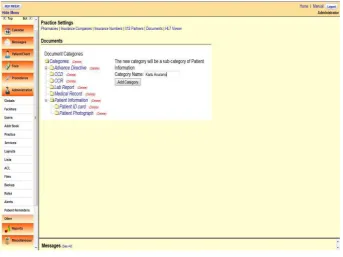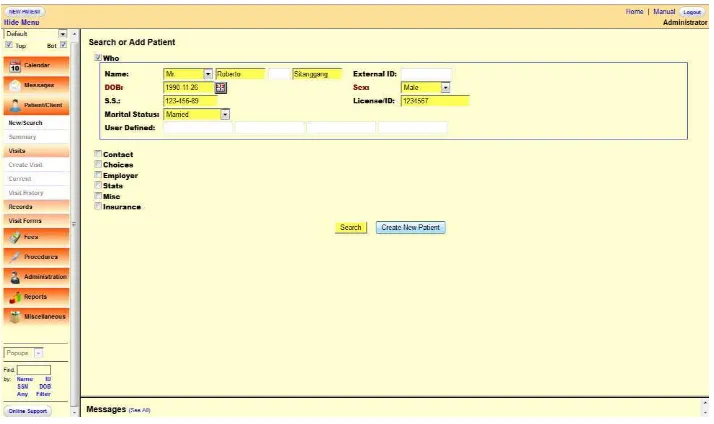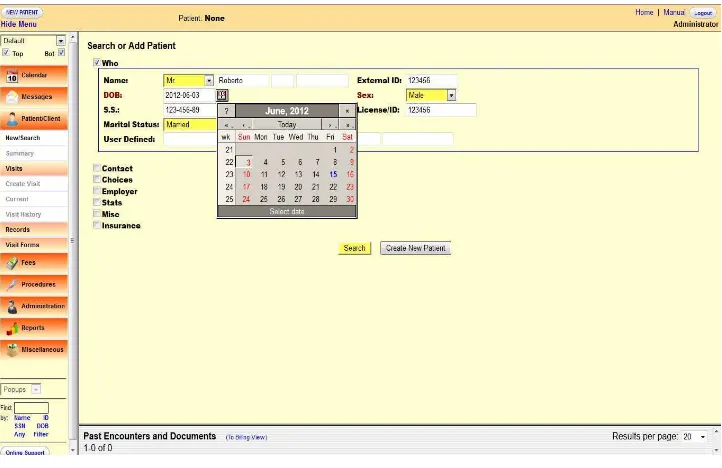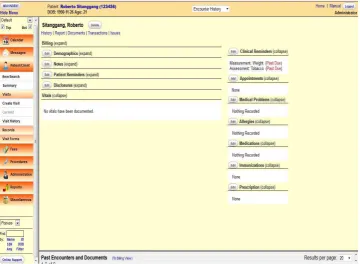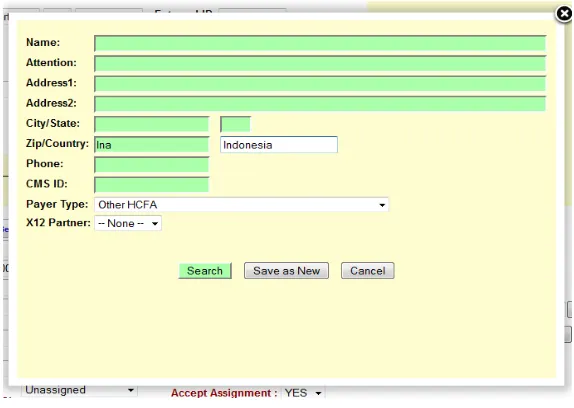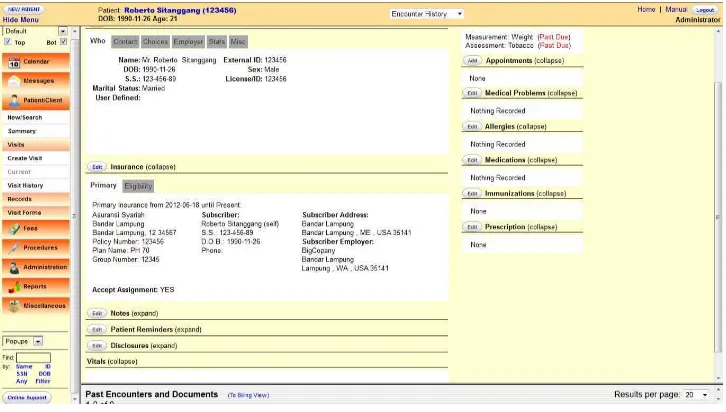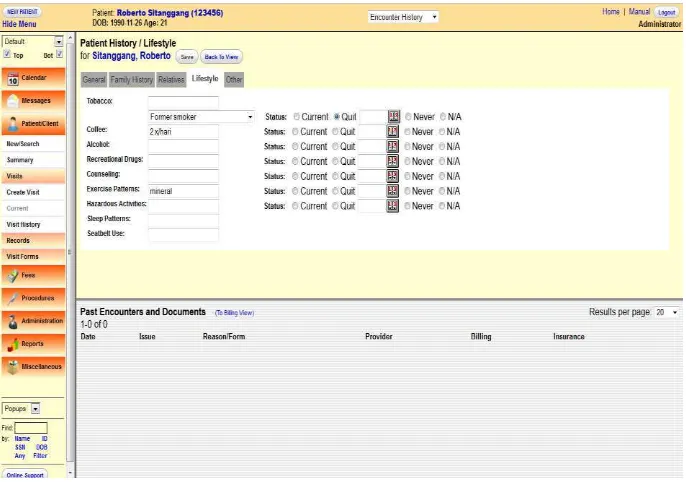Tutorial Penggunaan Sistem Informasi
Medis OpenERM
(Tugas Akhir)
Oleh
Muhammad Fadli
PROGRAM STUDI D3 MANAJEMEN INFORMATIKA JURUSAN ILMU KOMPUTER
FAKULTAS MATEMATIKA DAN ILMU PENGETAHUAN ALAM UNIVERSITAS LAMPUNG
Tutorial Penggunaan Sistem Informasi
Sebagai Salah Satu Syarat untuk Mencapai Gelar AHLI MADYA ( A.Md. )
Pada
Program Studi D3 Manajemen Informatika Jurusan Ilmu Komputer Fakultas Matematika dan Ilmu Pengetahuan Alam
Universitas Lampung
PROGRAM STUDI D3 MANAJEMEN INFORMATIKA JURUSAN ILMU KOMPUTER
FAKULTAS MATEMATIKA DAN ILMU PENGETAHUAN ALAM UNIVERSITAS LAMPUNG
2.6 jQuery ... 8
2.7 Penjelasan PHP ... 10
2.7.1 Sejarah PHP ... 10
2.8 Structure Query Language (SQL) ... 11
2.9 Basis Data ... 13
III. ANALISIS DATA DAN DESAIN SISTEM OPENEMR 3.1 Analisis Data ... 14
3.2 Alur Keja Sistem ... 14
3.3 Analisis Actor dan Use Case Diagram ... 15
3.4 Use Case Diagram ... 15
4.10 Immunizations ... 79
IV. KESIMPULAN DAN SARAN 5.1 Kesimpulan ... 106
DAFTAR PUSTAKA
Anonim. 2012 . Pembahasan Mengenai Sistem. http://open-emr.org/. Tanggal akses 18 Juni 2012,pukul 09.00 WIB.
Budi, J. 2009.Web Server Untuk Sistem Informasi dan Jquery. Mediakita, Jakarta. Narto, H. 2006. Membuat Website Sendiri dengan PHP-MYSQL. Mediakita Jakarta.
Nugroho, B. 2009. Pengerttiaan PHP. Jokosupriono, Jakarta. Riyanto, L. 2010. Pengertian Sistem. Lokomedia, Yogyakarta.
i HALAMAN PENGESAHAN
Judul : TUTORIAL PENGGUNAAN SISTEM INFORMASI OpenEMR Nama : Muhammad Fadli
NPM : 0907051055
Fakultas : Matematika dan Ilmu Pengetahuan Alam Jurusan : Ilmu Komputer
NIP. 198104142005011001 NIP.197303142000121002
Mengetahui,
Ketua Jurusan Imu Komputer Ketua Program Studi D3 Manajemen Informatika
ii MENGESAHKAN
1. Tim Penguji
Pembimbing 1 :Tristiyanto, S. kom., M. Sc. ...
Pembimbing 2 : Amanto, S. Si., M. Si. ……….
2. Dekan Fakultas Matematika dan Ilmu Pengetahuan Alam
Prof. Suharso, Ph.D.
NIP 19690530 199512 1 001
iii
PERNYATAAN MENGENAI TUGAS AKHIR
DAN SUMBER INFORMASI
Dengan ini saya menyatakan bahwa tugas akhir Tutorial Penggunaan Sistem Informasi OpenEMR adalah karya saya dengan arahan komisi pembimbing dan belum diajukan dalam bentuk apa pun kepada perguruan tinggi mana pun. Sumber informasi yang berasal atau dikutip dari karya yang diterbitkan mau pun tidak diterbitkan dari penulis lain telah disebutkan dalam teks dan dicantumkan dalam daftar pustaka dibagian akhir tugas akhir ini.
Bandar Lampung, September 2012
iv
Hak Cipta milik UNILA, Tahun 2012
Hak Cipta dilindungi Undang-Undang
Dilarang mengutip sebagian atau seluruh karya tulis ini tanpa mencantumkan
atau menyebutkan sumbernya. Pengutipan hanya untuk kepentingan pendidikan,
penelitian, penulisan karya ilmiah, penyusunan laporan, penulisan kritik, atau
tinjauan suatu masalah dan pengutipan tersebut tidak merugikan kepentingan
yang wajar UNILA.
Dilarang mengumumkan dan memperbanyak sebagian atau seluruh karya tulis
v RIWAYAT HIDUP
Penulis dilahirkan di Bandar Lampung pada tanggal 30 April 1989 sebagai anak ke empat dari lima bersaudara, dari pasangan Syahmin. Hs dan Miswati.
Penulis mengawali jenjang pendidikan di SDN 2 Branti Raya diselesaikan tahun 2002, SMPN1 NATAR pada tahun 2005, dan SMA YADIKA NATAR diselesaikan pada tahun 2008.
vi
MOTTO
Kegagalan dalam suatu usaha bukan lah akhir dari
segalanya. Asalakan ada kemauan, kerja keras
serta niat bersungguh-sungguh, kesukssan pasti
vii
Persembahan
Alhamdulillahirobbil’alamiin,
Puji syukur atas segala rahmat dan seluruh kemudahan yang
telah Allah SWT berikan kepada ku selama ini.
Dengan segala kemampuan,kupersembahkan sebuah karya
terbaikku kepada mereka yang sangat berarti dalam hidupku
yaitu :
Ibu ku yang selalu berjuang memberikan yang terbaik untukku,
Ibu yang rela mengorbankan seluruhya untukku, Ibu selalu
mendoakanku agar menjadi orang yang berguna, Ayah yang
selalu memberikan motifasi untuk menjalani hidup ini dengan
baik, seluruh keluarga besarku yang selalu memberikan motifasi
agar cepat menyelesaikan tugas akhir ini,
keponakan-keponakanku Chelsy Hardianti, M. Caesar Al Afghani, Nadia
Alvazhareta yang membuatku menjadi seorang kakak yang bisa
dibanggakan,
dan seluruh sahabat dekat yang selalu mendukung dan
membantuku selama ini dan tak lupa untuk almamater ku
viii KATA PENGANTAR
Alhamdulillah, segala puji bagi Allah SWT yang telah melimpahkan rahmat, hidayah, serta inayah-Nya sehingga penulis dapat menyelesaikan Tugas Akhir ini
yang berjudul “TUTORIAL PENGGUNAAN SISTEM INFORMASI OpenEMR”.
Penulis menyadari bahwa dalam proses pembuatan tugas akhir ini, penulis banyak memperoleh bimbingan, arahan, petunjuk, nasehat serta saran sehingga akhirnya penulis dapat menyelesaikan tugas akhir ini. Oleh karena itu, penulis ingin mengucapkan terima kasih kepada :
1. Tristiyanto, S. kom., M. Sc., selaku pembimbing I, terima kasih atas saran, bimbingan dan kepeduliannya sehingga penulis menyelesaikan tugas akhir ini.
2. Amanto, S. Si., M. Si.,selakupembimbing II dan pembimbing akademik, yang telah memberikan arahan dan bimbingan.
3. Ibu Dian Kurniasari, S.Si,M.Sc selaku Ketua Program Studi D3 Manajemen Informatika FMIPA Universitas Lampung.
4. Bapak Machudor Yusman, M.Komselaku Ketua Jurusan Ilmu Komputer Universitas Lampung.
ix 7. Kedua orang tua dan seluruh keluarga, atas doa dan dukungan yang diberikan
kepada penulis.
8. Teman-teman D3 Manajemen Informatika FMIPA, khususnya angkatan 2009.
Semoga segala bantuan, bimbingan dan dukungan yang diberikan kepada penulis mendapat Ridho Allah SWT. Akhirnya penulis berharap, semoga tugas akhir ini dapat berguna bagi siapa saja pada umumnya dan penulis khususnya.Amin.
Bandar Lampung, September 2012 Penulis,
1 BAB I
PENDAHULUAN
1.1Latar Belakang
OpenEMR adalah salah satu sistem informasi bebas (Open Source) yaitu mengenai catatan kesehatan elektronik dan praktek aplikasi manajemen medis yang dapat berjalan di Windows, Linux, Mac OS X, dan platform lainnya. OpenEMR adalah ONC Lengkap Ambulatory EHR bersertifikat dan merupakan salah satu catatan paling populer open source medis elektronik yang digunakan saat ini. OpenEMR didukung oleh komunitas yang kuat dari relawan dan profesional dengan tujuan umum membuat OpenEMR sebagai alternatif yang unggul. Komunitas OpenEMR didedikasikan untuk menjaga statusnya OpenEMR sebagai solusi, perangkat lunak open source gratis untuk praktek medis dan didedikasikan untuk mempertahankan semangat keterbukaan, kebaikan dan kerjasama.
2 bahasa dari sistem menjadi bahasa Indonesia, oleh karena itu penulis mengambil
judul “Tutorial Penggunaan Sistem Informasi Medis OpenEMR” .
1.2Rumusan Masalah
OpenEMR adalah salah satu sistem informasi mengenai catatan kesehatan elektronik dan praktek aplikasi manajemen medis, namun dalam implementasinya atau cara penggunaan dari sistem medis ini banyak menu-menu yang sulit di mengerti penggunaannya, selain itu sistem medis ini menggunakan bahasa inggris sehingga menambah tingkat kesulitan dalam penggunaannya.
1.3Tujuan
Adapun tujuan yang akan dicapai dari penulisan tugas akhir ini adalah : 1. Membuat tutorial cara penggunaan dari sistem informasi medis ini. 2. Membuat user dapat dengan mudah mengoperasikan sistem ini
dengan mengubah bahasa dari sistem menjadi bahasa Indonesia.
3. Memberikan penjelasan mengenai menu-menu yang disediakan dalam sistem informasi medis.
1.4Manfaat
Manfaat yang diperoleh dalam pengerjaan tugas akhir ini adalah:
3 pengetahuan tentang aplikasi pembuatan program dengan PHP dan database MySQL.
2. Mempermudah bagi user yang ingin menggunakan sistem informasi medis openEMR.
3. Secara keseluruhan sangat besar manfaatnya bagi penulis sebagai bahan pembelajaran untuk mengetahui bagaimana cara mengoperasikan sistem informasi medis ini.
1.5 Batasan Masalah
Batasan masalah yang menjadi acuan dalam pengerjaan tugas akhir ini adalah : 1. Dalam pembuatan tutorial sistem informasi medis ini ada beberapa dari
4 BAB II
TINJAUAN PUSTAKA
2.1 Tentang OpenEMR
OpenEMR adalah bebas dan open source,openEMR berisikan catatan kesehatan elektronik dan praktek aplikasi manajemen medis yang dapat berjalan di sistem operasi Windows, Linux, Mac OS X, dan platform lainnya. OpenEMR adalah ONC Lengkap Ambulatory EHR bersertifikat dan merupakan salah satu catatan paling populer open source medis elektronik yang digunakan saat ini. OpenEMR didukung oleh komunitas yang kuat dari relawan dan profesional semua dengan tujuan umum membuat OpenEMR alternatif yang unggul. Komunitas OpenEMR didedikasikan untuk menjaga statusnya OpenEMR sebagai solusi, perangkat lunak open source gratis untuk praktek medis dan didedikasikan untuk mempertahankan semangat keterbukaan, kebaikan dan kerjasama (Anonim a, 2012).
2.2 Definisi Sistem
Terdapat dua kelompok pendekatan di dalam mendefinisikan sistem, yaitu yang menekankan pada prosedurnya dan yang menekankan pada komponen atau
prosedur-5 prosedur yang saling berhubungan, berkumpul bersama-sama untuk melakukan
suatu kegiatan atau untuk menyelesaikan satu sasaran tertentu” (Riyanto, 2009).
2.3 Karakteristik Sistem
Suatu sistem mempunyai karakteristik atau sifat-sifat yang tertentu, ialah yang mempunyai komponen-komponen (components), batas sistem (boundary), lingkungan luar sistem (environments), penghubung (interface), masukan (input), keluaran (output), pengolah (process), dan sasaran (objectives) atau tujuan (goal).
a. Komponen Sistem
Pengertian sistem adalah suatu sistem yang terdiri dari sejumlah komponen yang saling berinteraksi, yang artinya saling berkerja sama membentuk satu kesatuan. Komponen-komponen sistem atau elemen-elemen sistem dapat berupa satu subsistem atau bagian-bagian sistem.
b. Batasan Sistem
Definisi atau batasan sistem adalah daerah yang membatasi antara suatu sistem yang lain atau dengan lingkungan luarnya. Batasan sistem ini memungkinkan suatu sistem dipandang sebagai suatu kesatuan.
c. Lingkungan Luar Sistem
6 d. Penghubung Sistem
Pengertian penghubung sistem (interface) merupakan media penghubung antara satu subsistem dengan subsistem lainnya.
e. Masukan Sistem
Pengertian masukan (input) adalah energi yang dimasukkan kedalam sistem. Masukan dapat berupa perawatan(maintenance input) dan sinyal (signal input). Masukan sistem (maintenance input) adalah energi yang dimasukan
supaya system tersebut dapat beroperasi. Dan yang dimaksud dengan masukan sinyal (signal input) adalah energi yang diproses untuk didapatkan keluaran.
f. Keluaran Sistem
Pengertian keluaran sistem (output) adalah suatu sistem yang merupakan hasil dari input yang telah diproses oleh bagian pengolah dan merupakan tujuan akhir sistem. Outputini berupa laporan grafik, diagram batang dan lain-lainnya.
g. Pengolah Sistem
Pengertian pengolah sistem adalah suatu sistem yang terdiri dari bagian pengolah yang akan merubah masukan (input ) menjadi keluaran (output).
h. Sasaran Sistem
7 2.4 Pengertian Aplikasi Web
Pada awalnya aplikasi web dibangun dengan hanya menggunakan bahasa yang disebut HTML (HyperText Markup Langauge). Pada perkembangan berikutnya, sejumlah skrip dan objek dikembangkan untuk memperluas kemampuan HTML seperti PHP dan ASP pada skrip dan apllet pada objek. Aplikasi Web dapat dibagi menjadi dua jenis yaitu aplikasi web statis dan dinamis. Web statis dibentuk dengan menggunakan HTML.
8 2.5 Web Server
Web server adalah sebuah bentuk server yang khusus digunakan untuk menyimpan halaman website atau hompage. Komputer dapat dikatakan web server jika komputer tersebut memiliki suatu program server yang disebut Personal Web Server (PWS). PWS ini difungsikan agar halaman web yang ada didalam sebuah komputer server dapat dipangggil oleh komputer klien. Macam-macam web server antara lain adalah:
a. Apache (Open Source)
b. Xitami
c. IIS
d. PWS
2.6 jQuery
jQuery adalah sebuah framework/library javascript yang dapat membantu untuk mempermudah dan mempercepat pengolahan DOM pada halaman web. Dengan jQuery dapat dibuat suatu web menjadi lebih menarik dan interaktif. JQuery
sudah mengautomasi pekerjaan-pekerjaan yang umum dan mempersimple kode yang kompleks. Library ini sangat kecil dan mempunyai banyak plugin yang dapat mempermudah dalam membuat suatu website.
Library jQuery dibuat agar mempermudah pengguna untuk membuat client side
scripting yang handal. JQuery pertama kali diluncurkan pada bulan januari tahun
9 memfokuskan pada pengembangan aplikasi web dan open source di kota New York, Amerika Serikat.
Pengguna jQuery mencapai 31% dari sepuluh ribu situs web yang sering dikunjungi. Saat ini jQuery merupakan pustaka JavaScript yang paling popular. JQuery bersifat free, open source dan memakai dua lisensi, yaitu MIT License
dan GNU General Public License versi 2.
Sintaks pada jQuery telah dibuat untuk mempermudah pengguna untuk menafigasikan halaman web, menyeleksi obyek DOM, membuat animasi, serta membuat aplikasi berbasis AJAX (Budi, 2009 ).
Adapun fitur-fitur yang ditawarkan oleh jQuery, yaitu :
1. Mempermudah akses dan manipulasi ke bagian page tertentu. Library jQuery menawarkan sebuah selektor yang efisien untuk mengambil bagian tertentu pada dokumen yang selanjutnya bisa dimanipulasi.
2. Mempermudah perubahan tampilan dokumen. JQuery dapat mengubah tampilan CSS dengan mudah.
3. Merespon interaksi user dengan webpage. JQuery mempunyai dua cara yang sangat elegan untuk memasukan sebuah even ke dalam salah satu bagian webpage.
4. Menambah animasi. User dapat memberi animasi pada webpage dengan jQuery.
10 2.7 Penjelasan PHP
PHP adalah bahasa pemrograman script yang paling baik dipakai saat ini. PHP
banyak dipakai untuk program situs web dinamis, walaupun tidak tertutup kemungkinan digunakan untuk pemakai lain. Contoh terkenal dari aplikasi PHP adalah phpBB dan MediaWiki (software di belakang Wikipedia). PHP juga dapat dilihat sebagai pilihan lain dari ASP.NET/C#VB.NET Microsoft, ColdFusion Macromedia dan CGI/Perl. Contoh aplikasi lain yang lebih kompleks berupa CMS yang dibangun menggunakan PHP adalah Mambo, Joomla!, Pustnuke, dan Xaraya (Nugroho, 2009).
2.7.1 Sejarah PHP
Pada awalnya PHP merupakan kepanjangan dari Personal Home Page (Situs Personal). PHP pertama kali dibuat oleh Ramus Lerdorf pada tahun 1995. Pada waktu itu PHP masih bernama FI (Form Interpreted), yang wujudnya merupakan sekumpulan script yang digunakan untuk mengolah data form dari web.
Pada tahap selanjutnya Ramus merilis kode sumber tersebut untuk umum dan manamakannya PHP/FI. Dengan perilisan sumber kode, sumber ini menjadi open source, maka banyak programmer yang tertarik untuk ikut mengembangkan PHP.
11 Pada tahun 1997, sebuah perusahaan bernama Zend menulis ulang interpreter PHP menjadi lebih bersih, lebih baik, dan lebih cepat. Kemudian pada bulan Juli
1998, perusahaan tersebut merilis interpreter baru untuk PHP dan meresmikan rilis tersebut sebagai PHP 3.0 dan singkatan PHP dirubah menjadi akronim berulang PHP:=Hipertext Preprocessing. Pada tahun 1999, Zend merilis interpreter PHP baru dan rilis tersebut dikenal dengan PHP 4.0.PHP. PHP.4.0
adalah versi PHP paling banyak dipakai pada abad ke-21. Versi ini banyak dipakai sebab kemampuannya untuk membangun aplikasi web kompleks tetapi memiliki kecepatan dan kesetabilan yang tinggi. Pada Juni 2004, Zend merilis PHP 5.0. Dalam versi ini, inti dari interpreter PHP mengalami perubahan besar.
Versi ini juga memasukkan model pemrograman berorientasi objek ke dalama PHP untuk menjawab perkembangan bahasa pemrograman kearah paradigma
berorientasi objek (Riyanto, 2009).
2.8 Structure Query Language (SQL)
SQL adalah bahasa yang digunakan untuk memanipulasi dan memperoleh data
dari sebuah database relasional. SQL memberikan fasilitas sebagai berikut : 1. Mengubah struktur sebuah database.
2. Mengubah pengaturan keamanan.
3. Memberikan hak akses kepada pengguna untuk mengakses database atau tabel.
4. Memperoleh informasi dari datebase.
12 1. Data Definition Language (DDL), yaitu perintah SQL yang digunakan
untuk menjelasan objek dari database. Contoh-contoh perintahnya adalah sebagai berikut :
o Create: untuk menciptakan objek database, yaitu database, tabel, index
dan view.
o Alter: untuk mengubah objek database.
o Drop: untuk menghapus objek database.
2. Data Manipulation Language (DML), yaitu perintah yang digunkan untuk mengoperasikan atau memanipulasi isi database. SQL menyediakan 4 perintah DML :
o Select: untuk mengambil data dari database.
o Delete: untuk menghapus data pada database.
o Insert: untuk menambahkan data ke dalam database.
o Update: untuk memodifikasi data pada database.
3. Security, yaitu perintah-perintah yang digunakan untuk menjamin keamanan data, antara lain terdiri atas:
o Grant: memberikan akses pada user tertentu untuk akses ke database.
o Revoke: mecabut hak akses dari user.
4. Integrity, yaitu perintah-prtintah yang digunakan untuk menjaga kesatuan data.
13 2.9Basis Data
Basis data (database) adalah kumpulan dari berbagai data yang saling berhubungan satu dengan yang lain. Basis data tersimpan di perangkat keras, serta dimanipulasi dengan menggunakan perangkat lunak. Pendefinisian basis data meliputi spesifikasi dari tipe data, struktur dan batasan dari data atau informasi yang akan disimpan. Database merupakan salah satu kemponen yang paling penting dalam sistem informasi, karena merupakan basis dalam menyediakan informasi pada para pengguna. Penyusunan basis data meliputi proses memasukkan data ke dalam media penyimpanan data, dan diatur dengan menggunakan perangkat sitem manajemen basis data (Database Management System- DBMS).
Pendekatan sistem yang merupakan jaringan kerja dari prosedur lebih menekankan urut-urutan operasi didalam sistem. Sedangkan pendekatan sistem
yang lebih menekankan pada elemen atau komponennya, “Sistem adalah
kumpulan dari elemen yang berinteraksi untuk mencapai suatu tujuan tertentu”
14 BAB III
ANALISIS DATA DAN DESAIN SISTEM OPEN EMR
3.1 Analisis Data
Sebenarnya coding dan tabulating merupakan titik awal pekerjaan analisis data. Tujuan analisa adalah menyempitkan dan membatas penemuan-penemuan hingga menjadi suatu data yang teratur serta tersusun dan lebih berarti. Proses analisis merupakan usaha untuk menemukan jawaban atas pertanyaan mengenai bagaimana cara mendesain sistem berbasis web, yang kita peroleh datanya dari proyek penelitian.
Pelaksanaan analisis data merupakan tahapan dalam membuat suatu sistem, dimana tahapan ini dilakukan sebelum desain sistem. Dalam tahapan ini, dianalisis untuk mengetahui kelemahan-kelemahan dan mencari solusi agar menjadi lebih baik. Setelah mendapatkan solusinya, maka hasil analisis digunakan sebagai dasar desain sistem berbasis web dan perancangan sistem.
3.2 Alur Kerja Sistem
15 1. Pertama kali user mengakses halaman aplikasi admin, maka akan dihadapkan dengan form login yang terdiri dari 3 (tiga) kolom, yaitu username dan password serta memilih bahasa yang akan digunakan.
2. Data login ini selanjutnya dicocokan dengan data pengguna yang ada di dalam database. Jika sesuai, akan dicek hak aksesnya sebagai siapakah user login.
3. Setelah proses login sukses, user dapat mengoprasikan sistem. Operasi yang dimaskud meliputi menampilkan data (view), menambah data (insert), memperbaharui data (update), menghapus data (delete), membuat laporan (report), dan mencetak laporan (print) sesuai kebutuhan.
4. Demi keamanan data, apabila user ingin keluar dari aplikasi user harus logout.
3.3 Analisis Actor dan Use Case Diagram
Actor dan use case ditentukan atas dasar fungsi-fungsi dalam sistem. Selanjutnya use case menyediakan nilai hasil kepada actor. Atas dasar analisis prosedur setidaknya ada 5 actor.
3.4 Use Case Diagram
16 1. Actor adalah sebuah entitas manusia atau mesin yang berinteraksi dengan
sistem untuk melakukan pekerjaan-pekerjaan tertentu.
2. Use case adalah sebuah tidakan atau unit fungsional dari sebuah sistem. Sebuah use case dapat meng-include fungsionalitas use case lain. Sebuah use case dapat di-include oleh lebih dari satu use case lain, sehingga duplikasi fungsionalitas dapat dihindari dengan cara menarik keluar fungsionalitas yang umum. Sebuah use case juga dapat meng-extend use case lain dengan behavior-nya sendiri.
Tabel 3.1 Definisi Aktor
No Aktor Deskripsi
1. Admin Merupakan Admin yang memiliki kewenangan penuh atas seluruh akses terhadap sistem
2. Accounting Aktor melakukan transaksi akuntan
3. Clinician Aktor melakukan transaksi mengenai Clinician
17 5 Phisicians Aktor melakukan transaksi Phisician.
ADMIN
18
Gambar 3.2 Use Case Diagram Clinician
Tabel 3.2 Administrator dan Clinician
Administrator Clinician
Calender Calender
Procedures (configuration, pendinf
review, patient result., batch result)
Procedures (configuration, pendinf
review, patient result., batch result)
Administration
(servise,alert,global,ACL,facilities,
19
catalog, chart tracer, ofc notes,
batch com, password, pteferens)
Miscellaneous (patien edcucation,
authorization, addr book, order
catalog, chart tracer, ofc notes,
password, pteferens)
Reports (visits, balnks forms,
procedures, insurance, finansial,
clinik, clients)
Reports (visits, balnks forms,
procedures, insurance, finansial,
clinik, clients)
Untuk login, administrator mempunya hak ases penuh terhadap sistem. Seperti pada navigasi :
1. Calender yang memuat janji temu dengan pasien atau dokter. 2. Procedures yang terbagi menjadi beberapa navigasi seperti
configuration, pending review, patient result., batch result
20 5. Miscellaneous dibagi menjadi beberapa bagain kembali yaitu patient
edcucation, authorization, addr book, order catalog, chart tracer, ofc
notes, batch com, password, pteferen
6. Report menampilkan semua laporan yang ada pada klinik.
Untuk login seebagai klinik, navigasi yang bisa diakases pada umumnya sama seperti Administrator namum perberdaan nya, user yang login sebagai Clinician tidak bisa mengakses menu Administrator
ACCOUNTING
21
Gambar 3.4 Use Case Diagram Phisicians
FRONT OFFICE
22 Tabel 3.3 Accounting, Phisycians, dan Front Office
Accounting Phisycians
Calender Calender
Procedures (configuration, pendinf
review, patient result., batch result)
Procedures (configuration,
catalog, chart tracer, ofc notes,
batch com, password, pteferens)
Miscellaneous (patien edcucation,
authorization, addr book, order
catalog, chart tracer, ofc notes,
password, pteferens)
Reports (visits, balnks forms,
procedures, insurance, finansial,
clinik, clients)
Reports (visits, balnks forms,
procedures, insurance, finansial,
23 Front Office
Calender
Procedures (configuration, pendinf review, patient result., batch result)
patien/client (new/search, summary,visit,record,visit forms)
Fees (payment,fee shet)
Miscellaneous (patien edcucation, authorization, addr book, order catalog,
chart tracer, ofc notes, batch com, password, pteferens)
Reports (visits, balnks forms, procedures, insurance, finansial, clinik, clients)
Untuk menu Account, Phisycians, dan Front Ofiice :
24 BAB IV
ANALISIS DAN TUTORIAL PENGGUNAAN OPENEMR
4.1 Proses Instalasi
Pertama kali hal yang harus dilakukan adalah instal websever dan konfigurasi Mysql. Setelah selesai instalasi webserver, tahap selanjutnya lakukan instalasi OpenEMR.
1. OpenEMR bisa diunduh secara gratis di
http://opensourceemr.com/cvs/openemr-cvs.zip.
2. Setelah OpenEMR berhasil di unduh ekstrak file, setelah file berhasil diekstrak letakan folder OpenEMR di direktori c:\xampp\htdocs\
Instalasi Sistem Melalui Web GUI :
1. Buka Mozila Firefox atau sejenisnya lalu arahkan url ke http://localhost/openemr/setup.php
25 Gambar 4.1 Awal Instalasi
3. Pada layar screen terdapat tombol continue, lalu klik tombol tersebut untuk melanjutkan proses instalasi. Setalah itu lanjut ke step selanjutnya. 4. Pada step 1 kita akan dihadapkan dengan dua pilihan yakni menciptakan
database, bila database sudah ada dalam komputer maka pilih pilihan yang kedua.
26 5. Halaman selanjutnya adalah proses instalasi OpenEMR step 2, pada step ini diperintahkan untuk mengisi password MySQL dan password untuk mengakses sistem, serta infromasi mengenai port, nama database serta username untuk akses sistem.
Gambar 4.3 Intalasi Step 2
27 Gambar 4.4 Intalasi Step 3
7. Halaman selanjutnya yaitu step 4 mengatur hak kendali akses kontrol, seperti driver, host, user dan database. Untuk melajutkan proses instalasi klik tombol continue.
28 8. Halaman selanjutnya adalah step 5, halaman ini memberikan instruksi untuk konfigurasi php.ini, baca semua perintah yang ada di halaman secara benar. Untuk melanjutkan ke step berikutnya klik tombol continue.
Gambar 4.6 Intalasi Step 5
29 Gambar 4.7 Intalasi Step 6
10. Halaman ini adalah step trakhir dalam proses instalasi. Terdapat tulisan click here to start using OpenEmr. Klik tulisan tersebut untuk akses ke
sistem OpenEMR.
30 11. OpenEMR setelah proses instalasi.
Gambar 4.9 Halaman Login
4.2 Halaman Login Sistem
Untuk mengakses OpenEMR di localhost komputer, pertama kali hal yang harus dilakukan buka mozila firefox atau sejenisnya, lalu arahkan url ke alamat
localhost\openEMR, maka yang pertama tampil adalah halaman login. Halaman
ini digunakan untuk mengakses sistem OpenEMR. Berikut ini adalah halaman login sistem. Pada halaman login akan dihadapkan dengan dua kolom untuk
31 4.2.1 Mengganti Password
Setelah sukses login dan masuk ke sistem, pertama kali, akan ada perintah rekomendasi untuk mengganti password. Cara untuk mengganti password adalah terdapat pada menu navigasi pilih
Miscellaneous > Password Maka akan tampil form untuk ganti password,
terdapat dua kolom isikan kedua kolom tersebut dengan password baru yang akan kita gunakan.
Gambar 4.10 Halaman Ganti Password
32 4.3 Main Screen Dan Navigasi
Setelah suskses login maka user akan masuk ke halaman utuma OpenEMR, pada halaman utama OpenEMR terdapat dua bagaian yakni bagian atas terdapat kalender dan bagian bawah terdapat bagian pesan. Berikut ini adalah halaman utama OpenEMR
Gambar 4.11 Halaman Utama
4.3.1 Navigasi
33 Gambar 4.12 Halaman Edit Global
4.3.2 Sliding Menu
34 Sliding menu adalah tampilan awal yang di pakai pada OpenEMR, pada perkembangannya menu navigasi openEMR terus dikembangkan, tujuannya agar mempermudah user dalam menggunan sistem ini
4.4.3 Tree View
Gambar 4.14 Navigasi Tree View
35 4.3.4 Radio Buttons
Gambar 4.15 Navigasi Radio Buttons
Radio buttons merupakan salah satu pilihan untuk menu navigasi pada OpenEMR, perbedaan dengan menu navigasi yang lain adalah semua menu ditampilkan dalam bentuk radio button
4.4 Menu Administrator 4.4.1 Pengaturan Klinik
36 Gambar 4.16 Pengaturan Klinik
Setelah sukses login user akan dihadapkan pada menu utama , yaitu terdapat kalender. Kalender tersebut digunakan untuk memuat janji temu dengan pasien. Namun sebelumnya kita harus mengatur atau membangun sebuah klinik. Untuk memulainya
37 Gambar 4.17 Pengaturan Fasilitas
Pertama kali yang harus dilakukan adalah dengan membangun sebuah klinik, caranya adalah
1. Klik add pada halaman Facilities, maka akan tampil halaman untuk mengisi nama, alamat, kota serta data lain mengenai klinik yang akan dibangun.
38 2. Apabila klinik sudah dibangun, dan ingin merubah data yang sudah
dimasukan klik pada tulisan nama klinik yang kita masukan sebelumnya.
Masukan nama, alamat, serta informasi lainnya yang dibutuhkan untuk klinik yang akan dibangun. Apabila semua data sudah dimasukan klik tombol save, maka semua data akan tersimpan.
4.4.2 Pengaturan User Aministrator
Untuk melihat daftar pengguna atau menambahkan pengguna, caranya :
1. Klik menu navigasi Administrator > User maka akan tampil halaman yang memuat daftar pengguna. Pada halaman ini dapat berisi halaman profil pemakai, merubah kata sandi, merubah username, serta kendali akses.
39 2. Untuk manambah daftar pengguna, cukup klik tombol Add User pada
halaman user/group.
Gambar 4.20 Form Pengisian Data User
Setelah tampil halaman untuk mengisi data user, isi semua informasi yang dibutuhkan , untuk memberikan hak pada user kilik pada check box provider. Setelah semua infromasi terisi dengan benar klik tombol save untuk menyimpan dan cancel untuk membatalkan.
4.4.3 Manajemen Praktek
40 perusahaan asuransi, serta jenis dokumen. Pada menu navigasi pilih Administration > Practice, maka akan tampil halaman untuk manajemen praktek.
Gambar 4.21 Pengaturan Praktek
41 Gambar 4.22 Halaman Add Pharmacy
Setelah semua data yang diperlukan diisi dengan bener, untuk menyimpan klik tombol save.
4.4.4 Manajemen Mitra X12
42 Gambar 4.23 Halaman Seting Praktek
Nomor ID yang dimasukkan di sini harus diberikan kepada clearing house / mitra. Untuk versi dari spesifikasi protokol X12 837p yang digunakan sebaiknya tidak diubah. Klik 'Save' untuk menyimpan informasi yang dimasukkan.
4.4.5 Manajemen Perusahaan Asuransi
43 Gambar 4.24 Halaman Perusahaan Asuransi
44 Gambar 4.25 Halaman Insurance Numbers
Klik provider's name untuk membuka daftar perusahaan asuransi dan nomor ID yang sesuai dengan data yang telah dimasukkan untuk provider tersebut. Pilih 'Add New' untuk menambahkan nomor pada provider untuk perusahaan asuransi
45 Gambar 4.26 Halaman Add nomor ID
Perhatikan bahwa salah satu pilihan dalam daftar drop-down dari perusahaan asuransi adalah "Default", kita dapat menggunakan ini untuk mengisi dalam jumlah default untuk perusahaan asuransi.
4.4.6 Mana jemen Buku Alamat
46 Gambar 4.27 Halaman Tambah Buku Alamat
Halaman ini akan menampilkan daftar semua kontak yang tedapat dalam buku alamat. Klik pada nama seseorang untuk mengedit informasi kontak mereka, atau klik 'Add New' untuk memasukkan kontak baru ke buku alamat.
47 Pada kotak dialog Add New pilih tipe, dan memasukkan nama dan alamat. Jika ingin menambahkan data dokter ke buku alamat, pastikan untuk menyertakan UPIN dan nomor ID lainnya untuk penagihan dan referensi. Masukan ' Specialty' yang berguna untuk mempersempit parameter pencarian saat menulis pesan kepada seorang dokter, jika data sudah selesai dimasukkan, klik 'Save'. Perhatikan bahwa kontak baru telah ditambahkan ke dalam daftar.
4.4.7 Manajemen Dokmumen
Selanjutnya klik pada ' Documents' untuk melihat daftar dokumen pasien yang telah diupload. Mengklik 'Edit Categories' untuk menampilkan data dari berbagai jenis dokumen mengenai data pasien.
48 Untuk menambahkan kategori lebih klik pada parent folder, isi nama jenis dokumen baru, dan klik 'Add Category'.
4.5 Menambah Pasien Baru
Setelah memasukkan semua informasi klinik langkah selanjutnya adalah kita akan mulai memasukkan data pasien. Pilih 'Patient/Client > New/Search' dalam menu navigasi di sebelah kiri layar untuk mulai memasukkan baru pasien ke dalam sistem.
4.5.1 Pasien Demografi
Gambar 4.30 Form Tambah Pasien
49 Gambar 4.31 Form Pengisian Data Pasien
CATATAN: klik tombol kalender di sebelah kolom 'DOB' akan muncul kalender untuk seleksi tanggal ditemukan seluruh program OpenEMR. Cukup klik panah ke kanan atau kiri 'Hari ini' untuk memajukan tanggal atau mundur satu bulan atau tahun, atau tahan panah bawah untuk memilih bulan atau tahun manual. Memilih hari bulan kemudian akan mengisi tanggal yang dipilih ke dalam bidang masing-masing itu dalam format yang sesuai (YYYY-MM-DD).
50 Gambar 4.32 Halaman Ringkasan Pasien
51 Gambar 4.33 Halaman Data Asuransi Pasien
Pilih perusahaan asuransi pasien dari daftar drop-down, atau kita dapat mencarinya dengan mengklik 'Search/Add' . Masukkan parameter pencarian ke dalam satu atau lebih field dan mengklik tombol 'Cari' maka akan tampil semua daftar perusahaan asuransi yang sesuai parameter yang kita masukan.
52 Pilih nama yang diinginkan dari daftar,maka secara otomatis akan tampil pilihan untuk pasien tersebut.
Gambar 4.35 Form Data Pasien
Jika perusahaan asuransi yang diinginkan belum masuk, kita dapat menambahkannya pada halaman ini isi data asuransi dan klik ' Save as New '. Setelah selesai, klik 'Save' di bagian atas halaman untuk menyimpan data yang telah dimasukan dan kembali ke ringkasan Demografi.
53 4.5.2 Patient History
Selanjut pilih 'History' di bagian atas halaman Ringkasan Pasien, halaman ini akan menampilkan informasi berisi tentang pasien medis. Klik tombol 'Edit' maka akan tampil halaman untuk entri, mirip dengan yang ada pada halaman Demografi. Akses bagian yang diinginkan dengan mengklik tab yang sesuai dan masukan data pasien yang diperlukan, setelah semua data diisi klik 'Save'. Klik 'Back To Patient' untuk kembali ke halaman Ringkasan Pasien.
54 4.5.3 Uploading Documents
Untuk mengupload data mengenai data pesien. Pilih 'Dokumen' di bagian atas halaman Ringkasan pasien. Pada halama ini kita dapat meng-upload file yang telah diskener
Gambar 4.38 Halaman Dokumen Pasien
55 Gambar 4.39 Halaman Upload Dokumen Pasien
Setelah file di-upload, maka sistem akan menampilkan laporan mengenai dokumen yang telah di-upload, serta mengkonfirmasikan file telah di-upload berhasil. Untuk melihat file tersebut , klik pada tanda plus di sebelah kategori dokumen yang sesuai yang menampilkan daftar semua file dalam kategori tersebut. Klik pada nama dari file baru untuk melihatnya.
4.6 Penggunaan Kalender
56 4.6.1 Pengaturan Jadwal
Login untuk masuk ke dalam sistem menggunakan nama pengguna dan password
yang telah ditentukan.
Bagi pengguna yang bukan praktisi, seperti seseorang yang bekerja di front office, Kalender akan menampilkan jadwal semua praktisi di klinik secara default. Ketika Anda pertama kali mulai menggunakan OpenEMR kita perlu mengatur jadwal untuk semua praktisi. Untuk melakukannya, pilih dari daftar ' Providers' (di bagian kiri bawah dari jendela kalender) kepada siapa kita akan melakukan janji temu. Selanjutnya klik waktu di mana operator yang dijadwalkan untuk masuk kantor.
Gambar 4.40 Halaman Kalender
57 Gambar 4.41 Form Pengisian Jadwal
58 Gambar 4.42 Halaman Kalender Dengan Jadwal
Lakukan proses yang sama untuk untuk mengulang “Out Of Office”
59 Kita juga dapat menambahkan istirahat makan siang dalam jadwal. Hal ini dilakukan dengan cara yang sama, dengan pengecualian dari durasi.
Gambar 4.44 Form Pengisian Jadwal Makan Siang
Sekarang kita dapat melihat jadwal lengkap dokter yang diletakkan pada halaman Kalender. Lanjutkan menyiapkan Kalender dengan cara ini sampai jadwal semua praktisi telah dimasukkan.
4.6.2 Membuat Janji
60 menampilkan daftar semua pasien dalam sistem yang sesuai dengan nama yang dimasukan. Jika ingin mempersempit daftar pencarian, kita dapat memasukkan nama lengkap pasien yang ingin kita cari.
Gambar 4.45 Form Hasil Pencarian Pasien
Klik pada nama yang diinginkan untuk membuka ringkasan Demografi untuk pasien tersebut.
61 Sisi kanan Ringkasan Pasien menunjukkan daftar semua janji saat ini dan kedepan untuk pasien tersebut. Klik ' expand ' di sebelah bagian Janji jika daftar belum terlihat. Klik 'Add' untuk menjadwalkan kunjungan kantor. Ini akan menampilkan dialog Acara yang sama Add New digunakan sebelumnya. “Office Visit” dipilih sebagai Kategori secara default. Anda dapat mengubah kategori untuk “New
Patient” jika ini adalah kunjungan pertama mereka.
Gambar 4.47 Form Pengisian Janji Temu Pasien
62 Gambar 4.48 Form Penyesuain Jadwal
Setelah tanggal dan waktu telah disepakati, pilih waktu dari daftar akan menutup jendela, dan waktu yang dipilih akan muncul dalam dialog Add Event. Pastikan untuk memasukkan durasi yang benar dan klik 'Simpan'. Setelah jadwal pertemuan dibuat, kembali ke halaman kalender maka akan tampil janji temu dengan pasien.
4.6.3 Appointment Status
63 Gambar 4.49 Form Status Janji
Kita juga dapat mengetik catatan ke dalam baris 'Comentar' jika diperlukan informasi lain. Klik 'Save' untuk memperbarui status janji.Kita dapat melihat bahwa simbol sebelah waktu janji telah berubah untuk menunjukkan status baru yang baru.
64 4.7 Encounters dan Coding
Pertemuan pasien akan ditangani terutama melalui provider sebuah klinik. Login sebagai provider memberi halaman Kalender yang menunjukkan jadwal provider secara default. Untuk melihat jadwal penyedia lain, pilih user yang dikehendaki dari daftar di sebelah kiri kalender.
Gambar 4.51 Kalender Awal
65 4.7.1 Opening a New Encounter
Untuk memulai pertemuan itu, klik pada nama pasien di Kalender. Hal ini membawa kita ke Ringkasan halaman pasien, serta Encounters Past & halaman Dokumen yang berisi daftar setiap pertemuan sebelumnya atau file yang upload untuk pasien tersebut.
Gambar 4.52 Halaman counters Patient
66 Gambar 4.53 Halaman Family History
67 Gambar 4.54 New Ecounters
Pada halaman ini terdapat beberapa data yang harus kita isi seperti fasilitas deskripsi pertemuan serta tanggal. Untuk menyimpan klik tombol save.
4.7.2 Encounter Forms
Halaman Ini akan membawa berisi ringkasan untuk Encounter pasien. Kita bisa mengklik 'Edit' di sebelah salah satu bentuk untuk mengedit isinya.
68 Pada halaman ini kita dapat memasukkan deskripsi singkat tentang pertemuan dan tanggal pelayanan.Klik pada tab clinic, maka akan tampil drop down menu lalu
pilih “SOAP”.
Gambar 4.56 Pengisian Ecounters
Halaman SOAP berisi catatan subjektif, objektif dari infromasi penting pasien setaip hari, serta catatan mengenai keadaan penyakit pasien dan rencana untuk perawatan. Setelah semua informasi telah dimasukan dengan benar klik tombol
“Save”.
69 4.7.3 Menggunakan Lembar Biaya
Langkah selanjutnya adalah pilih “Fee Sheet” pada tab administrator. Bagian fee sheet ini berbeda dengan form lainnya bagian ini berfungsi untuk memasukan dan memodofikasi informasi penagihan yang disimpan di dalam sistem. fee sheet mencakup beberapa daftar kode penagihan yang paling umum digunakan. Hal ini dapat dan harus disesuaikan sehingga yang paling cocok disesuaikan dengan praktek Anda.
Gambar 4.58 Halaman Fee Sheet
Masukan kode kedalam kolom pencarian, diman kita dapat mencari dan memlilih ribuan kode tagihan biling dalam database, di bawah ini daftar semua kode tagihan, berdasarkan informasi biaya yang dicari atau dipilih. Contohnya memlih
70 Gambar 4.59 Halaman Pengisian Fee Sheet
Masukan kode tagihan ke dalam kotak search, setelah kode dimasukan klik tombol search. Setalah kode dimasukan, dan klik tombol search maka maka akan tampil semua jenis penagihan bedasarkan kode yang kita masukan sebelumnya.
71 Fee sheet atau lembar biaya juga memungkinkan kita untuk "justify" kode yang dipilih untuk tujuan penagihan. Justification adalah asosiasi dari kode ICD9 dengan kode prosedur. Perusahaan asuransi membutuhkan ini untuk penagihan, untuk "justify" dalam prosedur pembayaran. Untuk memulainya klik drop down menu dibawah "justify" untuk kode CPT yang diingankan. Pilih ICD9 yang sesuai dengan kode yang ada di daftar lalu klik “Save”. Untuk melihat lembar biaya yang sudah kita masukan sebelumnya, klik 'Visit History' untuk melihat daftar pertemuan pasien. Kita bias melihat kode CPT dan ICD9 sudah tercantum dalam daftar,sert bentuk SOAP yang ditambahkan sebelumnya.
72 4.7.4 Menambahkan Resep
Untuk resep obat untuk pasien ini klik 'Edit' di sebelah bagian Resep di tab Patient Summary, dan klik 'Add'. maka kita akan disajikan formulir untuk memasukkan data resep, termasuk dosis, isi ulang, generik over-the-counter substitusi yang diizinkan untuk pasien ini.
Gambar 4.62 Form Pengisian Resep
73 Gambar 4.63 Form Pengisian Jenis Resep
Pilih “Yes” untuk melanjutkan ke 'Add to Medication List. Masukkan data yang benar untuk melengkapi formulir dan klik 'Save‟'. Kita akan disajikan dengan bentuk untuk menghasilkan PDF dari informasi resep. Hal tersebut dapat dicetak atau dikirim melalui email atau faks. Pilih farmasi dari daftar drop-down dan klik 'Auto Send‟ ketika kita membuat farmasi.
74 Klik 'Print (PDF)' Mengklik akan menghasilkan dokumen PDF berikut ini untuk disimpan atau dicetak sesuai kebutuhan. Itu standar template untuk formulir ini juga dapat disesuaikan dengan spesifikasi klinik.
Gambar 4.65 Bentuk PFD Data Resep
4.8 Adding Issues
75 Gambar 4.66 Halaman Adding Issues
Kita dapat melihat bahwa resep yang sudah ditambahkan sebelumnya telah terdaftar di bagian Medications section. Klik 'Edit' maka akan tampil daftar masalah pasien ini untuk kategori tersebut. Klik 'Add' untuk menambahkan baru medis masalah yang ingin kita cari untuk pasien
76 Dibawah ini adalah halaman untuk menambahkan masalah pasien
Gambar 4.68 Form Adding Medical Problem
77 Gambar 4.69 Form Pemilihan Jenis Medical Problem
78 4.9 Associating Issues with Encounters
Kolom paling kanan dalam daftar Isu mewakili jumlah pertemuan yang terkait dengan masalah tertentu. Klik pada '0 'di samping masalah baru ditambahkan untuk membuka & Isu dialog Encounters.
Gambar 4.70 Halaman Semua Medical Problem Pasien
79 Gambar 4.71 Medical Problem Pasien
Pilih pertemuan yang sesuai dari daftar di sebelah kanan untuk menyorotnya. Klik 'Save' untuk mengeluarkan pertemuan dipilih. Lanjutkan masalah associating
dengan pertemuan yang diperlukan. Refreshing daftar masalah menunjukkan arus informasi untuk semua masalah.
4.10 Immunizations
80 Gambar 4.72 Form Pengisian Immunizations
Klik di dalam field 'Imunisasi (CVX Code)' untuk memilih kode imunisasi yang benar menggunakan pencarian dialog yang disediakan.
Gambar 4.73 Form Pemilihan Kode Immunizations
Masukkan data yang ada, termasuk tanggal dan nama operator. Klik 'Save Immunization'. Imunisasi baru ditambahkan sekarang muncul dalam daftar di
81 Kembali ke halaman Ringkasan melalui menu navigasi di sebelah kiri. Perhatikan bahwa sisi kanan Pasien Halaman Ringkasan sekarang menunjukkan daftar terbaru dari semua masalah aktif, imunisasi dan resep.
Gambar 4.74 Halaman Ringkasan Immunizations
4.11 Patient Notes dan Transactions
Patient notes store patient informasi yang tidak berhubungan dengan kondisi
82 4.11.1 Patient Notes
Untuk memulai, login ke OpenEMR, dan temukan pasien yang ingin ditambahkan catatan menegnai pasien tersebut . Anda dapat menggunakan fungsi pencarian di sudut kiri bawah.
Gambar 4.75 Halaman Pencarian Pasien
83 Gambar 4.76 Halaman Ringkasan Pasien
Klik 'Edit' di sebelah bagian Catatan untuk membuka halaman Catatan Pasien, kemudian klik 'Add'. Hal ini akan muncul sebuah lightbox dengan field teks untuk memasukkan catatan, serta drop-down untuk memilih jenis catatan, dan orang kepada siapa pesan itu ditujukan
84 Ketik pesan Anda di kotak teks dan klik 'Save‟ sebagai catatan baru'.
Gambar 4.78 Halaman Hasil Catatan Pasien
Catatan baru sekarang muncul dalam daftar pada halaman Pasien Catatan. Kotak centang ini digunakan untuk mengendalikan apakah catatan adalah "aktif". Klik tab 'Terkirim' untuk melihat catatan pasien yang telah ditujukan kepada orang lain. Klik 'Pasien „View' untuk kembali ke ringkasan pasien.
4.11.2 Transactions
85 Referrals
Klik 'Add' dan pilih "Referral" dari daftar drop-down untuk memulai transaksi Referral baru. Pilih dokter, tingkat risiko, dll, dari menu drop-down daftar yang disediakan dan memasukkan alasan untuk rujukan. Drop-down menu berisi daftar dokter dan klinik dari Buku Alamat telepon yang dapat Anda merujuk pasien Anda. Klik 'Save'. Rujukan ini sekarang dalam daftar Transaksi Pasien.
Gambar 4.79 Halaman Add Patient Transaction
86 Gambar 4.80 Halaman Hasil Add Patient Transaction
Klik 'Print' di sebelah transaksi untuk menghasilkan versi cetak dari bentuk Referral. Tergantung pada konfigurasi sistem, kita mungkin akan diminta untuk menyimpan file, atau dapat dicetak otomatis.
Gambar 4.81 Hasil Print Patient Transaction
87 Basic Transactions
Jenis transaksi lainnya menggunakan formulir transaksi sederhana. Pilih jenis yang dikehendaki dari daftar dan masukkan transaksi detail di kotak teks yang tersedia. Klik 'Save' ketika selesai. Transaksi baru sekarang telah ditambahkan ke daftar bersama dengan arahan. Klik 'Edit' di sebelah transaksi untuk mengedit isinya.
4.12 Basic Billing
Hanya Administrator, pengguna resmi, dan mereka dengan Access Control ditunjuk sebagai "Akuntansi" di mereka profil user dapat mengakses sistem Penagihan OpenEMR.
88 Pilih 'Fees > Billing' dari menu navigasi di sebelah kiri. Hal ini membawa Anda ke layar Penagihan utama. Pada bagian ini akan tampil pilihan untuk menghasilkan berbagai klaim cetak dan elektronik dan laporan.
4.12.1 Billing Reports
Halaman Laporan Penagihan secara otomatis akan menampilkan setiap pertemuan yang dapat ditagih yang dihasilkan hari ini. Anda dapat menggunakan alat pencarian penagihan untuk memilih berbagai kriteria yang dapat digunakan untuk mencari perjumpaan yang tersedia.
Misalnya, untuk melihat billables dari periode waktu yang berbeda pilih “Date of
Service” dari 'Choose Criteria' bagian, memilih rentang tanggal yang diinginkan
dari daftar drop-down, dan klik „Update List' di sudut kanan atas layar.
89 Daftar ini tidak boleh menampilkan semua billables dari rentang tanggal yang dipilih.
4.12.2 Generating Claims
Klik dan centang kotak di sebelah kanan encounter yang diinginkan akan memungkinkan satu set tombol untuk menghasilkan klaim. Sistem harus dikonfigurasi dengan set yang sesuai bentuk untuk perusahaan asuransi dan tempat transaksi yang digunakan oleh klinik. Memilih beberapa encounters akan memungkinkan Anda untuk menghasilkan file batch untuk banyak klaim sekaligus.
90 Klik 'Generate X12' untuk membuat file klaim yang cocok untuk mengirim ke clearing house tersebut. OpenEMR akan menampilkan popup konfirmasi, mengingatkan untuk memeriksa file log setelah selesai menghasilkan klaim .
Gambar 4.85 Pop Up Generating Claims
Klik 'OK' akan menandai item ini sebagai dibersihkan, menunjukkan penagihan yang telah selesai untuk encounter ini. Dialog Simpan file standar akan muncul berikutnya, memungkinkan untuk menyimpan file batch yang dihasilkan untuk komputer kita.
91 Setelah file telah disimpan, klik 'View Log' untuk memeriksa apakah klaim yang dihasilkan berhasil.
Jika ada kesalahan dalam proses generasi klaim, mereka akan ditampilkan di sini. Jika tidak, kita akan melihat perhatikan menunjukkan bahwa file tersebut telah dihasilkan dengan sukses.
Gambar 4.87 Form Infromasi Keterangan File
Pilih “Billing Status = Unbilled” dalam daftar 'Current Criteria' dan klik X merah untuk menghapusnya dari daftar, atau pilih “Billing Status” di bawah 'Choose Criteria' dan pilih " “All” Klik 'Update List' untuk me-refresh daftar penagihan dan melihat status terbaru dari encounter.
92 Klik 'Expand' di sebelah Encounter yang diinginkan untuk melihat rinciannya.
Gambar 4.89 Halaman View Billing Status
4.12.3 Generating HCFA Forms
Dalam OpenEMR berbagai bentuk dapat dihasilkan untuk setiap klaim. Sebagai contoh, kembali memasuki rentang tanggal yang diinginkan, pastikan bahwa „Billing Status' diatur ke “All” dan klik 'Update List' lagi untuk menunjukkan status klaim tersebut. Anda dapat melihat bahwa klaim telah
93 Gambar 4.90 Halaman Generete Billing
94 Gambar 4.91 Halaman Cetak Billing
Kembali ke laporan penagihan dan klik 'Update List', Anda dapat melihat bahwa status pertemuan yang dapat ditagih telah diperbarui.
4.13 Accounting dan Receivables
95 4.13.1 Explanation of Benefits
Untuk memulai, pilih 'Fees > Billing' dari menu navigasi dan klik 'EOBs' untuk membuka Penjelasan Explanation of Benefits . Di sinilah Anda dapat meng-upload file ERA (klik 'Help' di sudut kanan atas Untuk informasi lebih lanjut) atau mulai memasukkan pembayaran secara manual.
Gambar 4.92 Setting Explanation of Benefits
96 Gambar 4.93 Setting EOB
Field pencarian, dengan latar belakang biru, adalah untuk mencari faktur tertentu (atau faktur). Masukkan parameter yang sesuai, seperti tanggal pelayanan, dan klik 'Search' untuk menampilkan daftar semua faktur (tagihan) cocok dengan parameter yang diminta.
97 Daftar ini menunjukkan jumlah pasien dan faktur, serta saldo yang harus dibayar. Jumlah dengan "-" di kolom 'PRV' menunjukkan jumlah perusahaan asuransi yang faktur ini sedang menunggu pembayaran.
4.13.2 Entering Payments
Klik nomor faktur Anda ingin bekerja dengan membuka jendela Faktur EOB. Perhatikan bahwa sumber dan tangga pembayaran dari jendela sebelumnya telah disalin, ini menghemat waktu dalam kasus umum di mana satu cek dari perusahaan asuransi membayar klaim ganda. Halaman Faktur EOB berisi daftar rinci tentang pembayaran yang dilakukan pada faktur. Masukkan jumlah pembayaran sebelah sisanya, dan periksa 'Needs secondary billing'. Ini akan memungkinkan klaim yang akan rebilled terhadap asuransi sekunder. Pilih „Done with Ins1' di atas untuk menunjukkan bahwa EOB asuransi utama memiliki telah
98 Gambar 4.95 Form Pengisian Faktur
Masukkan jumlah pembayaran dan pilih 'Ins2' untuk menunjukkan bahwa EOB asuransi sekunder telah diposting. Penyesuaian faktur juga dapat dilakukan di sini. Masukkan jumlah penyesuaian atau klik 'W' untuk mengesampingkan seluruh sisa, lalu pilih alasan untuk penyesuaian dari daftar drop-down yang disediakan. Klik 'Save‟'.
4.13.3 Patient Invoices and Payments
99 asuransi tidak akan ditampilkan. Centang kotak di sebelah faktur yang diinginkan dan klik 'Print Selected Statements' untuk menghasilkan faktur untuk yang pasien menggunakan template disesuaikan. Tergantung pada konfigurasi OpenEMR klinik Anda, faktur mungkin dicetak secara otomatis. A '1' di' kolom „PRV 'sekarang menunjukkan bahwa pasien telah ditagih sekali untuk klaim ini. Jumlah ini akan kenaikan setiap kali faktur baru dicetak untuk encounter ini. Hal ini berguna saat mencetak sehingga kedua dan kemudian pemberitahuan dapat berbeda dari pernyataan awal. Anda juga dapat mengklik nama pasien dalam daftar faktur untuk membuat catatan penagihan untuk pasien tersebut.
Gambar 4.96 Form Billing Note
100 4.14 Reporting
Dalam OpenEMR ada beragam laporan yang Anda dapat menghasilkan yang mungkin berguna untuk latihan Anda. Ini termasuk laporan umum seperti janji pertemuan dan laporan, laporan penagihan, dan pasien tertentu pelaporan.
4.14.1 General Reports
Alat pelaporan yang paling umum dapat ditemukan dengan memilih 'Reports' dari menu navigasi di sebelah kiri. Dalam skema, daftar laporan yang tersedia dibagi menjadi daftar hirarkis dalam menu navigasi.
Klik 'Reports > Visits > Superbill' menampilkan halaman Laporan Superbill. Kiata akan disajikan dengan dialog untuk memilih rentang tanggal.
101 Klik 'Submit' menghasilkan laporan untuk setiap pertemuan dalam rentang tanggal, dan menunjukkan demografi pasien dan asuransi informasi, serta kode penagihan dan jumlah.
Gambar 4.98 Halaman Data Asuransi Pasien
Laporan Janji ('Reports > Visits > Appointments') maka akan tampil daftar janji untuk dari satu provider, atau untuk semua provider, dalam berbagai tanggal yang ditentukan. Hal ini dapat diurutkan dengan mengklik pada salah satu kolom judul.
102 Semua Janji dan Laporan Encounters ('Reports > Visits > Appt-Enc') memberi Anda referensi janji dengan pertemuan yang berhubungan. Hal ini memungkinkan Anda untuk dengan mudah menemukan banyak jenis kesalahan, seperti janji pertemuan hilang, bertemu dengan janji hilang, beban hilang, dan otorisasi atau pembenaran yang diperlukan tetapi tidak dilakukan.
Gambar 4.100 Laporan Appoinment Dan Encounters
103 Gambar 4.101 Laporan Distribusi Asuransi Pasien
Daftar laporan pasien miskin semua pertemuan untuk pasien yang terlihat tanpa asuransi. (Tidak ditampilkandi sini.)
104 4.14.2 Billing Reports
Halaman Laporan Penagihan secara otomatis akan menampilkan setiap pertemuan yang dapat ditagih yang dihasilkan hari ini. Anda mungkin menggunakan alat pencarian penagihan untuk memilih dari berbagai kriteria yang dapat digunakan untuk mencari perjumpaan yang tersedia. Misalnya, untuk melihat billables dari periode waktu yang berbeda pilih “Date of Service” dari 'Choose Criteria' bagian, memilih rentang tanggal yang diinginkan dari daftar drop-down, dan klik
„Update List' di sudut kanan atas layar.
4.14. 3 Patient Reports
Ketika seorang pasien aktif dalam sistem, pengguna memiliki pilihan untuk menghasilkan laporan untuk yang spesifik pasien. Untuk melakukannya, klik 'Report' di bagian atas halaman ringkasan pasien.
106 BAB V
KESIMPULAN DAN SARAN
5.1 Kesimpulan
Tutorial openemr ini dibuat berdasarkan analisis dan pendekatan sistem, sehingga didapat beberapa kesimpulan sebagai berikut :
1. Toturial ini dibuat untuk membantu user dalam menjalankan sistem OpenEMR.
2. Dalam pembuatan tutorial ini bertujuan untuk agar user mengerti kegunaan masing-masing menu yang ada pada sistem.
5.2 Saran
Berdasarkan temuan permasalahan dalam proses pembuatan tutorial diatas dapat di tarik beberapa saran-saran sebagai berikut :