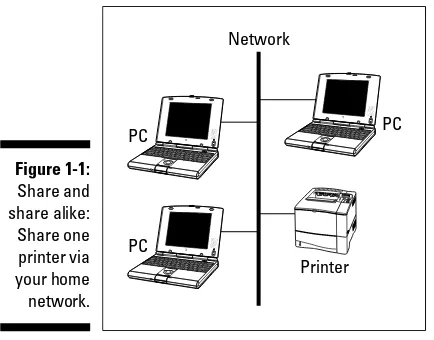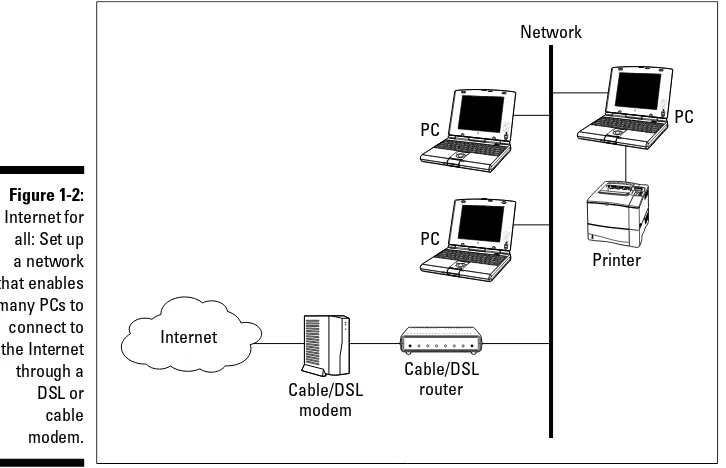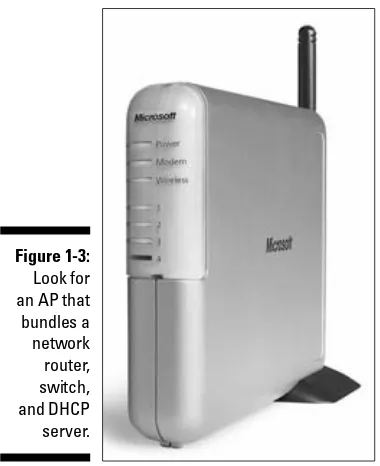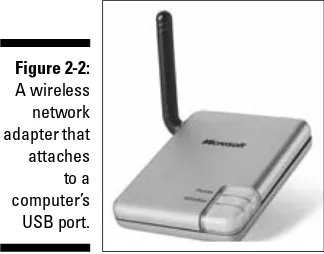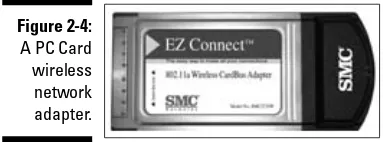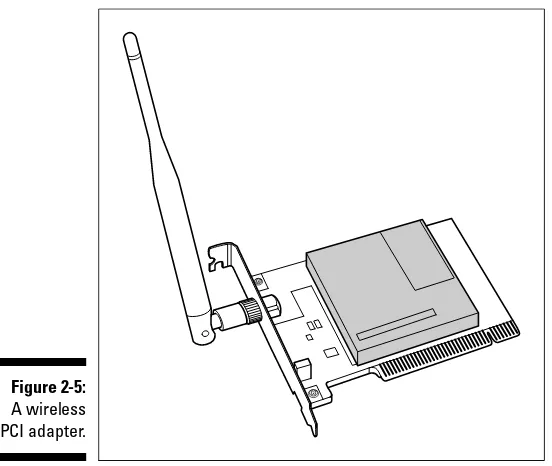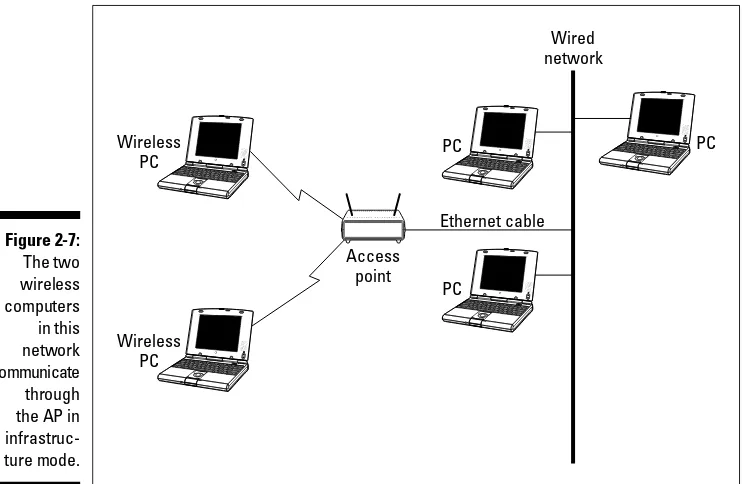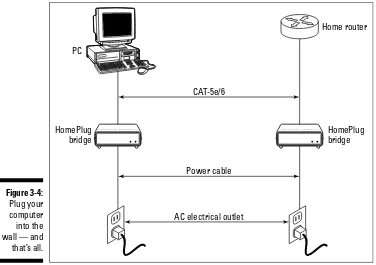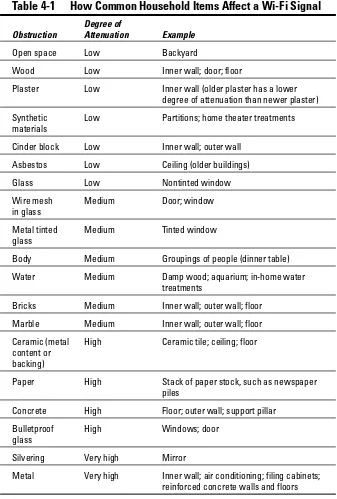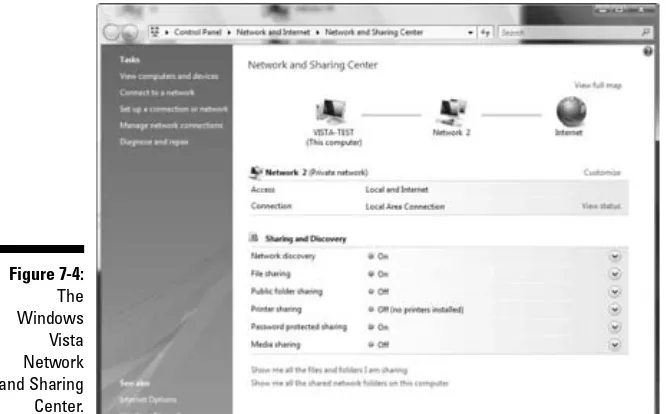Networking
FOR
DUMmIES
‰by Danny Briere, Pat Hurley, and Edward Ferris
Networking
FOR
DUMmIES
‰111 River Street Hoboken, NJ 07030-5774 www.wiley.com
Copyright © 2008 by Wiley Publishing, Inc., Indianapolis, Indiana Published by Wiley Publishing, Inc., Indianapolis, Indiana Published simultaneously in Canada
No part of this publication may be reproduced, stored in a retrieval system or transmitted in any form or by any means, electronic, mechanical, photocopying, recording, scanning or otherwise, except as permit-ted under Sections 107 or 108 of the 1976 Unipermit-ted States Copyright Act, without either the prior written permission of the Publisher, or authorization through payment of the appropriate per-copy fee to the Copyright Clearance Center, 222 Rosewood Drive, Danvers, MA 01923, (978) 750-8400, fax (978) 646-8600. Requests to the Publisher for permission should be addressed to the Legal Department, Wiley Publishing, Inc., 10475 Crosspoint Blvd., Indianapolis, IN 46256, (317) 572-3447, fax (317) 572-4355, or online at http://www.wiley.com/go/permissions.
Trademarks:Wiley, the Wiley Publishing logo, For Dummies, the Dummies Man logo, A Reference for the Rest of Us!, The Dummies Way, Dummies Daily, The Fun and Easy Way, Dummies.com, and related trade dress are trademarks or registered trademarks of John Wiley & Sons, Inc. and/or its affiliates in the United States and other countries, and may not be used without written permission. All other trademarks are the property of their respective owners. Wiley Publishing, Inc., is not associated with any product or vendor mentioned in this book.
LIMIT OF LIABILITY/DISCLAIMER OF WARRANTY: THE PUBLISHER AND THE AUTHOR MAKE NO REP-RESENTATIONS OR WARRANTIES WITH RESPECT TO THE ACCURACY OR COMPLETENESS OF THE CONTENTS OF THIS WORK AND SPECIFICALLY DISCLAIM ALL WARRANTIES, INCLUDING WITHOUT LIMITATION WARRANTIES OF FITNESS FOR A PARTICULAR PURPOSE. NO WARRANTY MAY BE CRE-ATED OR EXTENDED BY SALES OR PROMOTIONAL MATERIALS. THE ADVICE AND STRATEGIES CON-TAINED HEREIN MAY NOT BE SUITABLE FOR EVERY SITUATION. THIS WORK IS SOLD WITH THE UNDERSTANDING THAT THE PUBLISHER IS NOT ENGAGED IN RENDERING LEGAL, ACCOUNTING, OR OTHER PROFESSIONAL SERVICES. IF PROFESSIONAL ASSISTANCE IS REQUIRED, THE SERVICES OF A COMPETENT PROFESSIONAL PERSON SHOULD BE SOUGHT. NEITHER THE PUBLISHER NOR THE AUTHOR SHALL BE LIABLE FOR DAMAGES ARISING HEREFROM. THE FACT THAT AN ORGANIZATION OR WEBSITE IS REFERRED TO IN THIS WORK AS A CITATION AND/OR A POTENTIAL SOURCE OF FUR-THER INFORMATION DOES NOT MEAN THAT THE AUTHOR OR THE PUBLISHER ENDORSES THE INFORMATION THE ORGANIZATION OR WEBSITE MAY PROVIDE OR RECOMMENDATIONS IT MAY MAKE. FURTHER, READERS SHOULD BE AWARE THAT INTERNET WEBSITES LISTED IN THIS WORK MAY HAVE CHANGED OR DISAPPEARED BETWEEN WHEN THIS WORK WAS WRITTEN AND WHEN IT IS READ.
For general information on our other products and services, please contact our Customer Care Department within the U.S. at 800-762-2974, outside the U.S. at 317-572-3993, or fax 317-572-4002. For technical support, please visit www.wiley.com/techsupport.
Wiley also publishes its books in a variety of electronic formats. Some content that appears in print may not be available in electronic books.
Library of Congress Control Number: 2008923598 ISBN: 978-0-470-25889-7
Danny Brierefounded TeleChoice, Inc., a telecommunications consulting company, in 1985 and now serves as CEO of the company. Widely known throughout the telecommunications and networking industry, Danny has written more than 1,000 articles about telecommunications topics and has authored or edited eight books, including Smart Homes For Dummies, 3rd Edition, HDTV For Dummies, 2nd Edition, Windows XP Media Center Edition 2004 PC For Dummies, Wireless Network Hacks & Mods For Dummies,and
Home Theater For Dummies, 2nd Edition (all published by Wiley). He is fre-quently quoted by leading publications on telecommunications and technol-ogy topics and can often be seen on major TV networks providing analysis on the latest communications news and breakthroughs. Danny lives in Mansfield Center, Connecticut, with his wife and four children.
Pat Hurley is director of research with TeleChoice, Inc., specializing in emerging telecommunications technologies, including all the latest access and home technologies: wireless LANs, DSL, cable modems, satellite services, and home networking services. Pat frequently consults with the leading telecommunications carriers, equipment vendors, consumer goods manufac-turers, and other players in the telecommunications and consumer electron-ics industries. Pat is the co-author of Smart Homes For Dummies, 3rd Edition,
HDTV For Dummies, 2nd Edition, Windows XP Media Center Edition 2004 PC For Dummies, Wireless Network Hacks & Mods For Dummies,andHome Theater For Dummies, 2nd Edition (all published by Wiley). He lives in San Diego, California, with his wife, beautiful daughter, and two smelly and unruly dogs.
Danny wants to thank his wife, Holly, and kids, for their infinite patience while he and Pat wrestled with this book toward the finish line. He agrees that the wireless Webcam in the shower was not a good idea. (Just kidding.) He also wants to thank his sister, Michelle, for all her hard work over the years that has made it possible to continue to survive in this crazy business environ-ment — we could not have made it without her. He also wants to note that he has a 42-inch LCD HDTV and even has a 108-inch screen for playing with the Wii.
Pat, as always, thanks his wife, Christine, for providing her impeccable judg-ment when he asks, “Can I write this wisecrack and not get in trouble?” and for her ability to restrain her desire to knock him over the head with a big frying pan when deadlines and late-night writing intrude on their domestic tranquility. He also wants to thank her for letting him hog the computers and
the sofa while writing. He also thanks Annabel for not “playing my computer” (in the typing-over-a-just-finished-paragraph way that only a three-year-old can manage) during crucial writing moments — Daddy will take you to In-N-Out for a hamburger and french fries to celebrate the completion of this edition and let you get back to your computer explorations!
Ed wants to thank his wife, Maureen (Moe), and the kids, for letting him take all the extra time to write and for digging him out of the basement now and then so he remembers what sunlight really looks like. He even got to play a few soccer games this time around thanks to the kids. He also wants to thank Moe for all her support as a test subject and pre-editor of everything he types. Without her to say “Okay, now it makes sense to me,” much of the instructional material in this book would not have been finished.
King, at NetPR, for SMC Networks, Fred Bargetzi, at Crestron; Shawn Gusz, at G-NET Canada (still waiting to try Auroras in our cars!); Karen Sohl, at Linksys; Keith Smith, at Siemon; Darek Connole and Michael Scott, at D-Link; Jeff Singer, at Crestron: Amy K Schiska-Lombard, at Sprint; Brad Shewmake, at Kyocera Wireless; James Cortese, at A&R Partners, for Roku; Bryan McLeod, at Intrigue Technologies (now part of Logitech); Stu Elefant, at Wireless Security Corporation (now part of McAfee); Craig Slawson, at CorAccess (good luck, too!); and others who helped get the content correct for the readers.
Some of the people who helped bring this book to market include the following:
Acquisitions, Editorial, and Media Development
Project Editor:Susan Pink
(Previous Edition: Rebecca Whitney) Acquisitions Editor:Tiffany Ma Technical Editor:Dan DiNicolo Editorial Manager:Jodi Jensen Editorial Assistant:Amanda Foxworth Sr. Editorial Assistant:Cherie Case Cartoons:Rich Tennant
(www.the5thwave.com)
Composition Services
Project Coordinator: Lynsey Stanford Layout and Graphics:Reuben W. Davis,
Alissa D. Ellet, Joyce Haughey, Stephanie D. Jumper, Ronald Terry Proofreaders: Laura Bowman, Jessica Kramer Indexer: Potomac Indexing, LLC
Publishing and Editorial for Technology Dummies
Richard Swadley,Vice President and Executive Group Publisher Andy Cummings,Vice President and Publisher
Mary Bednarek,Executive Acquisitions Director Mary C. Corder,Editorial Director
Publishing for Consumer Dummies
Diane Graves Steele,Vice President and Publisher Joyce Pepple,Acquisitions Director
Composition Services
Introduction ...1
Part I: Wireless Networking Fundamentals ...7
Chapter 1: Introducing Wireless Home Networking...9
Chapter 2: From a to n and b-yond ...27
Chapter 3: Bluetooth and Other Wireless Networks...51
Part II: Making Plans ...69
Chapter 4: Planning a Wireless Home Network ...71
Chapter 5: Choosing Wireless Home Networking Equipment ...95
Part III: Installing a Wireless Network ...111
Chapter 6: Installing Wireless Access Points in Windows...113
Chapter 7: Setting Up a Wireless Windows Network ...127
Chapter 8: Setting Up a Wireless Mac Network ...143
Chapter 9: Securing Your Wireless Home Network...159
Part IV: Using a Wireless Network ...179
Chapter 10: Putting Your Wireless Home Network to Work...181
Chapter 11: Gaming Over a Wireless Home Network ...203
Chapter 12: Networking Your Entertainment Center...223
Chapter 13: Using Your Wireless Network for Phone Calls...241
Chapter 14: Other Cool Things You Can Network...257
Chapter 15: Using a Bluetooth Network ...281
Chapter 16: Going Wireless Away from Home ...297
Part V: The Part of Tens ...315
Chapter 17: Ten FAQs about Wireless Home Networks...317
Chapter 18: Ten Ways to Troubleshoot Wireless LAN Performance ...327
Chapter 19: More Than Ten Devices to Connect to Your Wireless Network in the Future...339
Chapter 20: Top Ten Sources for More Information ...359
Introduction...1
About This Book...1
System Requirements ...2
How This Book Is Organized...2
Part I: Wireless Networking Fundamentals ...2
Part II: Making Plans...3
Part III: Installing a Wireless Network ...3
Part IV: Using a Wireless Network...3
Part V: The Part of Tens...4
Icons Used in This Book...4
Where to Go from Here...4
Part I: Wireless Networking Fundamentals...7
Chapter 1: Introducing Wireless Home Networking . . . .9
Nothing but Net(work): Why You Need One...10
File sharing ...10
Printer and peripheral sharing ...11
Internet connection sharing...12
Phone calling for free ...15
Home arcades and wireless to go...15
Wired versus Wireless ...16
Installing wired home networks ...16
Installing wireless home networks...18
Choosing a Wireless Standard ...19
Planning Your Wireless Home Network...23
Choosing Wireless Networking Equipment ...24
Chapter 2: From a to n and b-yond . . . .27
Networking Buzzwords You Need to Know ...28
Workstations and servers ...28
Network infrastructure ...30
Network interface adapters ...33
Get the (Access) Point? ...36
Infrastructure mode ...39
Ad hoc mode ...39
Industry Standards ...42
The Institute for Electrical and Electronics Engineers ...43
The Wi-Fi Alliance...43
Wi-Fi history: 802.11b and 802.11a ...44
The current standard: 802.11g...46
The next big thing: 802.11n ...47
Chapter 3: Bluetooth and Other Wireless Networks . . . .51
Who or What Is Bluetooth?...52
Wi-Fi versus Bluetooth ...53
Piconets, Masters, and Slaves ...54
Integrating Bluetooth into Your Wireless Network...58
Bluetoothing your phones ...59
Wireless printing and data transfer ...60
Extending Your Wireless Home Network with “No New Wires” Solutions...60
Controlling Your Home without Wires...64
Part II: Making Plans ...69
Chapter 4: Planning a Wireless Home Network . . . .71
Deciding What to Connect to the Network ...72
Counting network devices...72
Choosing wired or wireless...73
Choosing a wireless technology ...74
Choosing an access point...76
Deciding where to install the access point ...77
Adding printers...83
Adding entertainment and more ...86
Connecting to the Internet...86
Budgeting for Your Wireless Network ...91
Pricing access points ...91
Pricing wireless network adapters...92
Looking at a sample budget ...92
Planning Security ...93
Chapter 5: Choosing Wireless Home Networking Equipment . . . .95
Access Point Selection ...96
Certification and Standards Support...97
Compatibility and Form Factor ...99
Bundled Functionality: Servers, Gateways, Routers, and Switches ...101
DHCP servers ...101
NAT and broadband routers ...102
Switches...103
Operational Features ...104
Security...106
Range and Coverage Issues ...107
Manageability ...108
Web-based configuration...108
Software programming ...108
Upgradeable firmware ...109
Price ...109
Warranties ...110
Customer and Technical Support ...110
Part III: Installing a Wireless Network...111
Chapter 6: Installing Wireless Access Points in Windows . . . .113
Before Getting Started, Get Prepared ...113
Setting Up the Access Point...114
Preparing to install a wireless AP...115
Installing the AP...117
Configuring AP parameters ...120
Changing the AP Configuration ...124
Chapter 7: Setting Up a Wireless Windows Network . . . .127
Setting Up Wireless Network Interface Adapters...127
Installing device drivers and client software...128
PC Cards and mini-PCI cards...131
PCI and PCIx cards ...132
USB adapters...134
Wireless Zero Configuration with XP...134
Easy installation ...135
Automatic network connections ...136
Windows Vista Wireless Network Setup ...138
Tracking Your Network’s Performance ...141
Chapter 8: Setting Up a Wireless Mac Network . . . .143
Understanding AirPort Hardware ...144
Getting to know the AirPort card ...144
Apple AirPort Extreme–ready computers ...145
“Come in, AirPort base station. Over.” ...147
Getting aboard the Express...147
Using AirPort with OS X Macs ...149
Configuring the AirPort base station on OS X ...150
Upgrading AirPort base station firmware on OS X ...153
Connecting another computer to your AirPort network on OS X ...154
Adding a Non-Apple Computer to Your AirPort Network ...156
Chapter 9: Securing Your Wireless Home Network . . . .159
Assessing the Risks...160
General Internet security ...160
Airlink security ...162
Getting into Encryption and Authentication ...163
Introducing Wired Equivalent Privacy (WEP)...165
A better way: WPA ...167
Clamping Down on Your Wireless Home Network’s Security...168
Getting rid of the defaults ...170
Enabling encryption...171
Closing your network...173
Taking the Easy Road...175
Going for the Ultimate in Security...177
Part IV: Using a Wireless Network...179
Chapter 10: Putting Your Wireless Home Network to Work . . . .181
A Networking Review...182
Basic networking terminology...182
Setting up a workgroup in Windows XP ...184
Will You Be My Neighbor?...185
Sharing — I Can Do That! ...187
Enabling sharing on Windows XP...188
Setting permissions...189
Accessing shared files...191
Be Economical: Share Those Peripherals ...191
Setting up a print server...192
Sharing other peripherals ...195
Windows Vista and a New Way to Share ...196
Setting up your workgroup ...196
Setting up sharing in Vista ...197
Sharing in Microsoft Windows Vista ...199
Sharing between Macs and Windows-based PCs ...201
Getting on a Windows network...201
Letting Windows users on your network ...201
Chapter 11: Gaming Over a Wireless Home Network . . . .203
PC Gaming Hardware Requirements...204
Networking Requirements for PC Gaming ...205
Getting Your Gaming Console on Your Wireless Home Network ...206
Console wireless networking equipment ...208
Console online gaming services ...210
Dealing with Router Configurations...214
Getting an IP address ...216
Dealing with port forwarding...217
Chapter 12: Networking Your Entertainment Center . . . .223
Wirelessly Enabling Your Home Entertainment System...224
Getting Media from Computers to A/V Equipment...228
Choosing Networked Entertainment Gear ...232
Adding Wi-Fi to Ethernet A/V gear ...233
Equipment with built-in Wi-Fi ...234
Putting a Networked PC in Your Home Theater...235
Internet Content for Your Media Adapters, Players, and HTPCs ...238
Chapter 13: Using Your Wireless Network for Phone Calls . . . .241
Understanding VoIP ...242
Understanding VoIP terminology ...243
Understanding VoIP services ...244
Going Wireless with Your VoIP Service ...247
Choosing VoIP Wi-Fi phones ...249
An alternative to Wi-Fi phones ...251
Choosing Skype phones ...252
Understanding FMC (Fixed Mobile Convergence) ...254
Chapter 14: Other Cool Things You Can Network . . . .257
Making a Connection to Your Car ...258
Your car’s path to wireless enlightenment...258
Synching your car with devices in the car...259
Synching your car stereo with home ...262
Turning your car into a hot spot ...264
Getting online with your own car PC ...266
Networking your navigation system ...268
Choosing wireless gear for your car ...270
“Look, Ma, I’m on TV” — Video Monitoring over Wireless LANs...271
Controlling Your Home over Your Wireless LAN...275
See me, feel me, hear me, touch me...276
Doing your wireless control less expensively ...277
Sit, Ubu, Sit . . . er, Speak! ...278
Wirelessly Connect Your Digital Cameras...280
Chapter 15: Using a Bluetooth Network . . . .281
Discovering Bluetooth Basics...282
Bluetooth Mobile Phones...285
Bluetooth Smartphones and PDAs ...286
Other Bluetooth Devices...289
Printers ...289
Audio systems ...290
Keyboards and meeses (that’s plural for mouse!) ...291
Bluetooth adapters ...292
Chapter 16: Going Wireless Away from Home . . . .297
Discovering Public Hot Spots ...298
Freenets and open access points ...300
For-pay services ...301
Understanding metro Wi-Fi ...304
Using T-Mobile Hot Spots...305
Using Wayport Hot Spots ...306
Using Boingo Hot Spots...306
Tools for Finding Hot Spots ...307
Netstumbler.com ...308
Boingo ...309
Staying Secure in a Hot Spot Environment ...310
Dealing with Hot Spots on Mobile Devices ...312
On the Go with EV-DO!...313
Part V: The Part of Tens ...315
Chapter 17: Ten FAQs about Wireless Home Networks . . . .317
Chapter 18: Ten Ways to Troubleshoot Wireless LAN
Performance . . . .327
Move the Access Point ...328
Move the Antenna ...330
Change Channels...330
Check for Dual-Band Interference ...331
Check for New Obstacles ...332
Install Another Antenna ...332
Use a Signal Booster ...333
Add an Access Point ...334
Add a Repeater or Bridge...335
Check Your Cordless Phone Frequencies ...336
Chapter 19: More Than Ten Devices to Connect
to Your Wireless Network in the Future . . . .339
Your Bathtub...340
Your Car...341
Your Home Appliances ...344
Your Entertainment Systems ...346
Wi-Fi networking will be built into receivers and TVs...346
Cables? Who needs them?...347
Your Musical Instruments ...348
Your Pets ...349
Your Robots ...350
Your Apparel ...352
Everything in Your Home ...355
Where you’ll use ZigBee and Z-Wave ...355
Chapter 20: Top Ten Sources for More Information . . . .359
CNET.com ...360
Amazon.com, Shopping.com, Pricegrabber.com, and more...361
Wi-Fi Planet, WiFi-Forum, and More...361
PC Magazine and PC World ...362
Electronic House Magazine...362
Practically Networked ...363
ExtremeTech.com ...363
Network World...364
Wikipedia...364
Other Cool Sites ...365
Tech and wireless news sites...365
Industry organizations...365
Roaming services and Wi-Finder organizations ...365
Manufacturers...366
W
elcome to Wireless Home Networking For Dummies,3rd Edition. Wireless networking for personal computers isn’t a new idea; it has been around since the late 1990s. The emergence of an industry standard, however, has caused the use of wireless networking technology to explode.One of the most appealing things about the current crop of wireless network-ing equipment is the ease with which you can set up a home network, although its reasonable price may be its mostattractive aspect. In some cases, setting up a wireless home network is almost as simple as opening the box and plugging in the equipment; however, you can avoid many “gotchas” by doing a little reading beforehand. That’s where this book comes in handy.
About This Book
If you’re thinking about purchasing a wireless computer network and installing it in your home — or if you have an installed network and want to make sure it’s operating correctly or want to expand it — this is the book for you. Even if you’ve already purchased the equipment for a wireless network, this book will help you install and configure the network. What’s more, this book will help you get the most out of your investment after it’s up and running.
With Wireless Home Networking For Dummies,3rd Edition, in hand, you have all the information you need to know about the following topics (and more):
⻬Planning your wireless home network
⻬Evaluating and selecting wireless networking equipment for installation in your home
⻬Installing and configuring wireless networking equipment in your home
⻬Sharing an Internet connection over your wireless network
⻬Sharing files, printers, and other peripherals over your wireless network
⻬Playing computer games over your wireless network
⻬Connecting your audiovisual gear to your wireless network
⻬Securing your wireless network against prying eyes
System Requirements
Virtually any personal computer can be added to a wireless home network, although some computers are easier to add than others. This book focuses on building a wireless network that connects PCs running the Windows oper-ating system (Windows XP and Vista) or Mac OS X. You canoperate a wireless network with Windows 98, Me, or 2000 or with Mac OS 9, but these systems are less and less able to handle the rapidly increasing requirements of applica-tions and the Internet. As a result, we focus mostly on the most recent operat-ing systems — the ones that have been launched within the past five years or so. Wireless networking is also popular among Linux users, but we don’t cover Linux in this book.
Because wireless networking is a relatively new phenomenon, the newest ver-sions of Windows and the Mac OS do the best job of helping you quickly and painlessly set up a wireless network. However, because the primary reason for networking your home computers is to make it possible for all the com-puters (and peripherals) in your house to communicate, Wireless Home Networking For Dummies,3rd Edition, gives you information about connecting computers that run the latest versions of Windows and the most widely used version of the Mac OS. We also tell you how to connect computers that run some of the older versions of these two operating systems.
How This Book Is Organized
Wireless Home Networking For Dummies,3rd Edition, is organized into twenty chapters that are grouped into five parts. The chapters are presented in a log-ical order — flowing from planning to installing to using your wireless home network — but feel free to use the book as a reference and read the chapters in any order you want.
and familiarizes you with wireless networking terminology; and Chapter 3 introduces you to several popular complementary and alternative technolo-gies to wireless networking.
Part II: Making Plans
Part II helps you plan for installing your wireless home network. Chapter 4 helps you decide what to connect to the network and where to install wire-less networking equipment in your home, and Chapter 5 provides guidance on making buying decisions.
Part III: Installing a Wireless Network
Part III discusses how to install a wireless network in your home and get the network up and running. Whether your have Apple Macintosh computers running the Mac OS (see Chapter 8) or PCs running a Windows operating system (see Chapters 6 and 7), this part of the book explains how to install and configure your wireless networking equipment. In addition, Part III includes a chapter that explains how to secure your wireless home network (see Chapter 9). Too many people don’t secure their wireless network, and we want to make sure you’re not one of them!Part IV: Using a Wireless Network
After you get your wireless home network installed and running, you’ll cer-tainly want to use it. Part IV starts by showing you the basics of putting your wireless network to good use: sharing files, folders, printers, and other peripherals (see Chapter 10). We discuss everything you want to know about playing multiuser computer games wirelessly (see Chapter 11), connecting your audiovisual equipment (see Chapter 12), using your wireless network to make phone calls (see Chapter 13), and doing other cool things over a wireless network (see Chapter 14).
Part V: The Part of Tens
Part V provides three top-ten lists that we think you’ll find interesting — ten frequently asked questions about wireless home networking (Chapter 17); ten troubleshooting tips for improving your wireless home network’s perfor-mance (Chapter 18); ten devices to connect to your wireless home network — sometime in the future (Chapter 19); and the top ten sources for more infor-mation about wireless networking (Chapter 20).
Icons Used in This Book
All of us these days are hyperbusy people, with no time to waste. To help you find the especially useful nuggets of information in this book, we have marked the information with little icons in the margin.
As you can probably guess, the Tip icon calls your attention to information that saves you time or maybe even money. If your time is really crunched, you may try just skimming through the book and reading the tips.
This icon is your clue that you should take special note of the advice you find there — or that the paragraph reinforces information provided elsewhere in the book. Bottom line: You will accomplish the task more effectively if you remember this information.
Face it, computers and wireless networks are high-tech toys, er tools,that make use of some complicated technology. For the most part, however, you don’t need to know how it all works. The Technical Stuff icon identifies the paragraphs you can skip if you are in a hurry or just don’t care to know.
The little bomb in the margin should alert you to pay close attention and tread softly. You don’t want to waste time or money fixing a problem that could have been avoided in the first place.
Where to Go from Here
the lingo, move on to the chapters in Part II about planning your network and selecting equipment. If you already have your equipment in hand, head to Part III to get it installed — and secured (unless you likethe idea of your neighbor or even a hacker being able to access your network).
If you were thinking of skipping Part I, know that a new standard for wireless networking — 802.11n — will dramatically affect your planning. If you are not up to speed on this new standard, we recommend that you at least take a quick view of Chapter 2 first.
The wireless industry is changing fast. We provide regular updates for this book at www.digitaldummies.com.
Introducing Wireless
Home Networking
In This Chapter
䊳Jump-starting your wireless revolution at home
䊳Comparing wired and wireless networks — and why wireless wins!
䊳Deciding which wireless standard meets your needs
䊳Choosing the right wireless equipment
䊳Planning for your wireless home network
W
elcome to the wireless age! Nope, we’re not talking about your grand-father’s radio — we’re talking about almost everything under the sun — truly. What’s not going wireless? Wanna say your refrigerator? Wrong — it is. How about your stereo? Yup, that too. Watches, key chains, baby video moni-tors, high-end projectors — even your thermostat is going wireless and digital. It’s not just about computers any more! Your entire world is going wireless, and in buying this book, you’re determined not to get left behind. Kudos to you!Whether you have one computer or more, you have several good reasons to want a personal computer network. The plummeting cost of wireless technolo-gies, combined with their fast-paced technical development, has meant that more and more manufacturers are getting on the home networking bandwagon. That means that more applications around your house will try to ride your wireless backbone — by talking among themselves and to the Internet. So, wireless is here to stay and is critical for any future-proofed home.
Nothing but Net(work):
Why You Need One
Wireless home networking isn’t just about linking computers to the Internet. Although that task is important — nay, critical — in today’s network-focused environment, it’s not the whole enchilada. Of the many benefits of having wire-less in the home, most have one thing in common: sharing. When you connect the computers in your house through a network, you can share files, printers, scanners, and high-speed Internet connections between them. In addition, you can play multiuser games over your network, access public wireless networks while you’re away from home, check wireless cameras, use Internet Voice over IP (VoIP) services, or even enjoy your MP3s from your home stereo system while you’re at work — really!
Reading Wireless Home Networking For Dummies,3rd Edition, helps you under-stand how to create a whole-home wireless network to reach the nooks and crannies of your house. The big initial reason that people have wanted to put wireless networks in their homes has been to “unwire” their PCs, especially laptops, to enable more freedom of access in the home. But just about every major consumer goods manufacturer is hard at work wirelessly enabling its devices so that they too can talk to other devices in the home — you can find home theater receivers, music players, and even flat-panel TVs with wireless capabilities built right in.
File sharing
A computer network lets you share those electronic files between two or more computers. For example, you can create a Word document on your computer, and your spouse, roommate, child, sibling, or whoever can pull the same doc-ument up on his or her computer over the network. With the right programs, you can even view the same documents at the same time!
But here’s where we get into semantics: What’s a computer? Your car has more computing and networking capability than the early moon rockets. Your stereo is increasingly looking like a computer with a black matte finish. Even your refrigerator and microwave are getting onboard computing capabilities — and they all have files and information that need to be shared.
The old way of moving files between computers and computing devices involved copying the files to a floppy disk and then carrying the disk to the other computer. Computer geeks call this method of copying and transferring files the sneakernetapproach. In contrast, copying files between computers is easy to do over a home network and with no need for floppy disks (or sneakers).
What’s interesting is that more computers and devices are getting “used to” talking to one another over networks in an automated fashion. A common application is synchronization,where two devices talk to one another and make the appropriate updates to each other’s stored information so that they’re current with one another. For example, Microsoft’s Zune portable media player (www.zune.net) is in many ways similar to Apple’s iPod, with one big exception: the Zune’s wireless capabilities. Whenever you put your Zune in its charger base, it connects across your wireless network and auto-matically syncs new content (music, audiobooks, podcasts, and videos) from your PC. This means you always have that new content at your fingertips — literally — without having to lift a finger.
Printer and peripheral sharing
Businesses with computer networks have discovered a major benefit: sharing printers. Companies invest in high-speed, high-capacity printers that are shared by many employees. Sometimes an entire department shares a single printer, or perhaps a cluster of printers is located in an area set aside for printers, copy machines, and fax machines.
Other peripherals, such as extra hard drive storage for your computers or for all those MP3s that someone in the household might be downloading, also are great to share. Anything connected to your PCs or that has a network port (we talk about these in great detail throughout the book) can be shared anywhere on your wireless network.
Internet connection sharing
Another driving reason behind many homeowners’ interest in wireless home networking is a desire to share an Internet connection. Let’s face it, the Internet is a critical part of day-to-day living — from kids doing their home-work to you managing your bank account — so it’s only natural that more than one person in the household wants to get online at the same time. And, with the proliferation of broadband Internet connections— cable, digital sub-scriber line (DSL), fiber optics, and satellite modems — we can know that the demand at home has only soared.
High-speed (broadband)Internet service is appealing. Not only is the connec-tion to the Internet 50 times or more faster than a dial-up connecconnec-tion, with sharing enabled over your wireless network, all the computers connected to the network can access the Internet at one time through the same broadband service for one monthly fee. (The fee can be as low as $14.95 per month in some areas.) And you can surf and talk on the phone at the same time. No more having your dial-up connection tie up your phone line!
Modem types
Your wireless network helps you distribute information throughout the home. It’s independent of the method you use to access your outside-of-home net-works, like the Internet. Whether you use a dial-up connection or broadband, your wireless home network will be applicable.
PC PC
PC
Network
Printer
Figure 1-1:
⻬Dial-up modem: This device connects to the Internet by dialing an Internet service provider (ISP), such as America Online (AOL) or EarthLink, over a standard phone line.
Fewer and fewer wireless networking equipment manufacturers support a dial-up connection on their equipment, because the majority of homes (and the vast majority of networked homes) use broadband these days. We mention dial-up here only for completeness; not because we recom-mend that you use it.
⻬Cable modem:This type of modem connects to the Internet through the same cable as cable TV. Cable modems connect to the Internet at much higher speeds than dial-up modems and can be left connected to the Internet all day, every day.
⻬DSL modem: Digital subscriber line modems use your phone line, but they permit the phone to be free for other purposes — voice calls and faxes, for example — even while the DSL modem is in use. DSL modems also connect to the Internet at much higher speeds than dial-up modems and can be left connected 24/7.
⻬Broadband wireless modem:The same wireless airwaves that are great for around-the-house communications are great for connecting to the Internet as well. Although the frequency may be different and the band-width much less, broadband wireless modems give you connectivity to your home’s wireless network, in a similar fashion as DSL and cable modems.
⻬Satellite modem:Satellite modems tie into your satellite dish and give you two-way communications even if you’re in the middle of the woods. Although they’re typically not as fast as cable modems and DSL links, they’re better than dial-up and available just about anywhere in the continental United States.
⻬Fiber-optic modem:We’re at the front end of the fiber-fed revolution as the telephone and cable companies push to outcompete each other by installing extremely high-capacity lines in homes to allow all sorts of cool applications. (The biggest example of this in the U.S. is Verizon’s FiOS system — www.verizon.com — which is connecting millions of homes to the Internet by using fiber-optic connections.) Until now, the broadband access link has been the limiting bottleneck when wireless networks communicate with the Internet. With fiber optics, you could see broadband access capacity equal to that of your wireless network.
Phone jacks versus a network
However, without a network or without Internet connection sharing turned on at the computer, the connection cannot be shared between computers; only one computer can use a given phone line at any given time. Not good.
With a wireless home network, we can help you extend that modem connec-tion throughout the home. The same is true with your broadband modem — it can be shared throughout the home.
When configuring your PCs on a network, you can buy equipment that lets you connect multiple computers to a regular or high-speed modem through the phone lines — or even through the coaxial wiring or the power lines — in your house. No matter what the physical connection is among your net-worked devices, the most popular language (or protocol)used in connecting computers to a broadband modem is a network technology known as Ethernet. Ethernetis an industry standard protocol used in virtually every corporation and institution; consequently, Ethernet equipment is plentiful and inexpensive. The most common form of Ethernet networking uses special cables known as Category 5e/6 UTP (or unshielded twisted pair). These net-works are named after their speed — most are 100 Mbps (much faster than alternative networks that run over powerlines or phone lines) and are called 100BaseT. You also find 1000BaseT (gigabit Ethernet) networks, which run at 1 gigabit per second. Figure 1-2 illustrates a network that enables three per-sonal computers to connect to the Internet through a DSL or cable modem. (This network model works the same for a satellite or fiber-optic connection.)
PC PC
PC
Network
Printer
Cable/DSL router Cable/DSL
modem Internet
Figure 1-2:
See Chapter 4 for more information about planning and budgeting for your net-work and Chapter 5 for help in selecting your wireless netnet-working equipment.
Phone calling for free
With some new wireless phone capabilities, you can get rid of the static of your cordless phone and move digital over your wireless home network, thus saving money on calls by using less-expensive, Internet-based phone calling options (Voice over IP, or VoIP). What started as a hobbyist error-prone ser-vice has grown into a full-fledged worldwide phenomenon. Phone calling over the Internet is now ready for prime time:
⻬Free and for-fee services are available.Services such as Vonage (www. vonage.com) and Skype (www.skype.com) allow you to use your regular phones to call over the Internet for free or for a low monthly cost.
⻬Add-ons to popular software programs are available.Internet calling and even videoconferencing have been added to instant messaging pro-grams such as AOL Instant Messenger (AIM) so that you can talk to the people you used to only IM.
⻬New devices make it simple.New devices, such as the Olympia Dual-Phone (www.dualphone.net), ease access to these Internet calling services — so you don’t have to don a headset every time you want to make a phone call.
The best part is that VoIP services are all moving toward wireless too. Throw away that old cordless phone and replace it with a new wireless handset or a neat Wi-Fi phone that you can take on the road to make free calls from any Wi-Fi network you happen to have access to.
The convergence of wireless and Voice over IP is one of the major megatrends going on in the telecommunications and Internet markets today — you can bet that you want it in your home too!
Home arcades and wireless to go
If you aren’t convinced yet that a wireless home network is for you, we have four more points that may change your mind. Check them out:
⻬Audio anywhere in the household:Why spend money on CDs and keep them stacked next to your stereo? Load them on your PC and make them wirelessly available to your stereo, your car, your MP3 player that you take jogging, and lots more. Check out Chapter 12 for more info on how to use your wireless network to send audio and video signals around the house.
⻬Home wireless cam accessibility:You can check out your house from anywhere in the house — or the world — with new wireless cameras that hop on your home network and broadcast images privately or pub-licly over the Internet. Want to see whether your kids are tearing apart the house while you’re working in your office downstairs? Just call up your wireless networked camera and check them out. (In our generation, we always said, “Mom has eyes in the back of her head”; this generation will probably think that Mom is omniscient!)
⻬Wireless on the go:This concept is great if you have a portable computer. Many airports, hotels, malls, and coffee shops have installed public wire-less networks that enable you to connect to the Internet (for a small fee, of course) via hot spots. See Chapter 16 for more about using wireless net-working while away from home.
Wired versus Wireless
Ethernet is the most-often-used method of connecting personal computers to form a network because it’s fast and its equipment is relatively inexpensive. In addition, Ethernet can be transmitted over several types of network cable or sent through the air by using wireless networking equipment. Most new computers have an Ethernet connection built in, ready for you to plug in a network cable. The most popular wireless networking equipment transmits a form of Ethernet by using radio waves rather than Category 5e/6 cables.
Installing wired home networks
Even though we’re talking mostly about wireless networks and how great they are, we would be misleading you if we told you that wireless is the only way to go. Wireless and wired homes each have advantages.
Wired homes are
⻬More reliable:Wireless signals are prone to interference and fluctuations and degrade quickly over short distances; wired connections typically are more stable and reliable all over your home.
⻬More secure:You don’t have to worry about your signals traveling through the air and being intercepted by snoopers, as you do with unsecured wireless systems.
⻬Economical over the long term: The incremental cost of adding CAT-5e/6 voice and data cabling and RG-6 coaxial cabling into your house — over a 30-year mortgage — will be almost nothing each month.
⻬Salable:More and more home buyers are not only looking for well-wired homes but also discounting homes without the infrastructure. As good as wireless is, it isn’t affixed to the house and is carried with you when you leave. Most new homes have structured wiring in the walls.
If you’re building a new home or renovating an old one, we absolutely recom-mend that you consider running the latest wiring in the walls to each of your rooms. That doesn’t mean that you won’t have a wireless network in your home — you will. It just will be different than if you were wholly reliant on wireless for your networking.
If you choose to use network cable, it should ideally be installed in the walls, just like electrical and phone wiring. Network jacks (outlets) are installed in the walls in rooms where you would expect to use a computer. Connecting your computer to a wired network is as easy as plugging a phone into a phone jack — after the wiring is in place, that is.
Without question, the most economical time to install network cable in a home is during the home’s initial construction. In upscale neighborhoods, especially in communities near high-tech businesses, builders often wire new homes with network cable as a matter of course. In most cases, however, the installation of network cable in a new home is an option or upgrade that’s installed only if the new owner orders it and pays a premium. Installing a structured wiring solution for a home can cost at least $2,000–$3,000, and that’s for starters.
Although the installation of network cable in an existing home certainly is possible, it’s much more difficult and expensive than installing cable during construction. If you hire an electrician to run the cable, you can easily spend thousands of dollars to do what would have cost a few hundred dollars during your home’s construction. If you’re comfortable drilling holes in your walls and working in attics and crawl spaces, you can install the cabling yourself for the cost of the cable and outlets.
can better manage all the wiring in your home. We agree. But no wiring solu-tion can be everywhere you want it to be. Thus, wireless is a great complement to your home, which is why we advocate a whole-home wireless network for your entire home to use.
Installing wireless home networks
If you’re networking an existing home or are renting your home, wireless has fabulous benefits:
⻬Portable:You can take your computing device anywhere in the house and be on the network. Even if you have a huge house, you can intercon-nect wireless access points to have a whole-home wireless network.
⻬Flexible:You’re not limited to where a jack is on the wall; you can net-work anywhere.
⻬Cost effective:You can start wireless networking for a few hundred dol-lars. Your wiring contractor can’t do much with that!
⻬Clean:You don’t have to tear down walls or trip over wires when they come out from underneath the carpeting.
What’s more, there’s really no difference in how you use your networked computer, whether it’s connected to the network by a cable or by a wireless networking device. Whether you’re sharing files, a printer, your entertain-ment system, or the Internet over the network, the procedures are the same on a wireless network as on a wired network. In fact, you can mix wired and wireless network equipment on the same network with no change in how you use a computer on the network.
It’s time for the fine print. We would be remiss if we weren’t candid and didn’t mention any potential drawbacks to wireless networks compared with wired networks. The possible drawbacks fall into four categories:
⻬Radio signal range: Wireless signals fade when you move away from the source. Some homes, especially older homes, may be built from materi-als that tend to block the radio signmateri-als used by wireless networking equipment, which causes even faster signal degradation. If your home has plaster walls that contain a wire mesh, the wireless networking equipment’s radio signal may not reach all points in your home. Most modern construction, however, uses drywall materials that reduce the radio signal only slightly. As a result, most homeowners can reach all points in their home with one centralized wireless access point(also called a base station) and one wireless device in or attached to each personal computer. And, if you need better coverage, you can just add another access point — we show you how in Chapter 18 — or you can upgrade to a newer technology, such as 802.11n, which promises farther coverage within your home.
⻬Radio signal interference:The most common type of wireless network-ing technology uses a radio frequency that’s also used by other home devices, such as microwave ovens and portable telephones. Consequently, some wireless home network users experience network problems (the network slows down or the signal is dropped) caused by radio signal interference.
⻬Security:The radio signal from a wireless network doesn’t stop at the outside wall of your home. A neighbor or even a total stranger could access your network from an adjoining property or from the street unless you implement some type of security technology to prevent unauthorized access. You can safeguard yourself with security technol-ogy that comes standard with the most popular wireless home network-ing technology. However, it’s not bulletproof, and it certainly doesn’t work if you don’t turn it on. For more information on wireless security, go to Chapter 9.
For our money, wireless networks compare favorably with wired networks for most homeowners who didn’t have network wiring installed when their houses were built. As we mention earlier in this chapter, even if you do have network wires in your walls, you probably want wireless just to provide the unteth-ered access it brings to laptops and handheld computers.
Choosing a Wireless Standard
You may run into gear using one of two older standards. For the most part, manufacturers aren’t making gear using these systems anymore (at least not for the home — some industrial and commercial network gear still on the market use these systems), but you will still hear about these systems as you explore wireless networking:
⻬802.11a:Wireless networks that use the Institute for Electrical and Electronics Engineers (IEEE) 802.11a standard use the 5 GHz radio frequency band. Equipment of this type is among the fastest wireless networking equipment widely available to consumers.
⻬802.11b:Wireless home networks that use the 802.11b standard use the 2.4 GHz radio band. This standard is the most popular in terms of number of installed networks and number of users.
Following are the two major wireless systems that have pretty much replaced 802.11b and 802.11a:
⻬802.11g:The current member of the 802.11 wireless family to hit the mainstream, 802.11g has rapidly taken over the market. In many ways, 802.11g offers the best of both worlds — backward compatibility with the older 802.11b networks discussed in the next section (they too oper-ate over the 2.4 GHz radio frequency band) and the speed of the older 802.11a networks also discussed in that section. And the cost of 802.11g has dropped so precipitously that it’s now less expensive than the older and slower 802.11b. (You can buy an 802.11g network adapter for less than $20 and a home router for less than $50.) For these reasons, 802.11g has become the de facto solution that most users now buy.
⻬802.11n (draft standard):802.11g is still the default, but it is rapidly being replaced by a newer and faster system called 802.11n. 802.11n (like 802.11g before it) is backward compatible, which means that older 802.11b and 802.11g systems can work just fine on an 802.11n network. 802.11n systems can also support the 5 GHz frequencies (though not all do; more on this in Chapter 3), and may therefore be backward compati-ble with 802.11a as well. A lot of new technology in 802.11n extends the range of the network and increases the speed as well — 802.11n can be as much as five timesfaster than 802.11g or 802.11a networks.
Equipment supporting all three finalized standards — 802.11a, 802.11b, and 802.11g — as well as the draft standard for 802.11n can carry the Wi-Fi logo that’s licensed for use by the Wi-Fi Alliance trade group based on equipment that passes interoperability testing. You absolutely want to buy only equip-ment that has been Wi-Fi certified, regardless of which 802.11 standard you’re choosing.
The terms surrounding wireless networking can get complex. First, the order of lettering isn’t really right because 802.11bwas approved and hit the market before 802.11a.Also, you see the term Wi-Fiused frequently. (In fact, we thought about calling this book Wi-Fi For Dummies because the term is used so much.) Wi-Fi refers to the collective group of 802.11 specifications: 802.11a, b, g, and n. You may sometimes see this group also named 802.11x
networking, where x can equal a, b, g, or n. To make matters more confusing, a higher-level parent standard named 802.11 predates 802.11a, b, g, and n and is also used to talk about the group of the three standards. Technically, it’s a standards group responsible for several other networking specifications as well. For simplicity in this book, we use 802.11 and Wi-Fi synonymously to talk about the four standards as a group. We could have used 802.11x, but we want to save a lot of xs (for our wives).
For the most part, 802.11a and 802.11b equipment is being phased out. If you’re buying all new gear, 802.11g or 802.11n are your real choices. You can still find a few bits of 802.11a or b gear, but it’s mostly sold to fit into older net-works. If you already have some gear that’s 802.11b, don’t despair — it still works fine in most cases, and you can upgrade your network to 802.11g or 802.11n bit by bit (pun intended!) without worrying about compatibility. In this section, we still discuss 802.11a and b, even though they’re increasingly not something you’re likely to consider.
The differences between these four standards fall into five main categories:
⻬Data speed: 802.11a and 802.11g networks are almost five times faster than the original 802.11b networks — 802.11n is five times faster still! For the most part, any current Wi-Fi gear (whether it be 802.11g or 802.11n) will be faster than the Internet connection into your house, but the extra speed of 802.11n may still be worthwhile if you’re trying to do things such as transfer real-time video signals around your home wirelessly.
⻬Price:802.11g networking gear (the standard system today) has been on the market for three years as we write — accordingly, the price for this gear is quite low (less than $20 for an adapter). The new 802.11n adapters can cost two to four times as much.
most modern homes, however, all three of the older standards should provide adequate range. Because it uses a new technology called MIMO, 802.11n can have two or more times the range in your home, so if you have a big house, you might gravitate toward 802.11n.
⻬Radio signal interference: The radio frequency band used by both 802.11b and 802.11g equipment is used also by other home devices, such as microwave ovens and portable telephones, resulting sometimes in network problems caused by radio signal interference. Few other types of devices now use the radio frequency band employed by the 802.11a standard. 802.11n gear can use either frequency band (though not all gear does — some uses only the more crowded 2.4 GHz frequency range).
⻬Interoperability:Because 802.11a and 802.11b/g use different frequency bands, they can’t communicate over the same radio. Several manufac-turers, however, have products that can operate with both 802.11a and IEEE 802.11b/g equipment simultaneously. By contrast, 802.11g equip-ment is designed to be backward compatible with 802.11b equipequip-ment — both operating on the same frequency band. The forthcoming 802.11n products will interoperate with each other after the standards are final-ized, but will support backward compatibility to 802.11b/g if the standard falls in the 2.4GHz range as expected. 802.11n is backward compatible with all three previous standards, though the 802.11a backward compati-bility is available only on 802.11n gear that operates in the 5 GHz fre-quency range.
Think of dual-mode, multistandard devices as being in the same vein as AM/FM radios. AM and FM stations transmit their signals in different ways, but hardly anyone buys a radio that’s only AM because almost all the receiv-ing units are AM/FM. Users select which band they want to listen to at any particular time. With an 802.11a/b/g (or 2.4/5 GHz 802.11n) device, you can also choose the band that you want to transmit and receive in.
We expect that 802.11g products will be, at minimum, the standard device deployed in most home networks. 802.11a has never made much of an inroad into the home network, but the advent of 5 GHz capable 802.11n devices (such as Apple’s popular AirPort Extreme with Gigabit Ethernet) may finally bring 5 GHz networks into more homes.
Planning Your Wireless Home Network
Installing and setting up a wireless home network can be ridiculously easy. In some cases, after you unpack and install the equipment, you’re up and running in a matter of minutes. To ensure that you don’t have a negative experience, however, you should do a little planning. The issues you need to consider during the planning stage include the ones in this list:
⻬Which of your computers will you connect to the network (and will you be connecting Macs and PCs or just one or the other)?
⻬Will all the computers be connected via wireless connections, or will one or more computers be connected by a network cable to the network?
⻬Which wireless technology — 802.11a, 802.11b, or 802.11g — will you use? (Or will you use all of them? Or will you move right into the new 802.11n standard?)
⻬Which type of wireless adapter will you use to connect each computer to the network?
⻬How many printers will you connect to the network? How will each printer be connected to the network — by connecting it to a computer on the network or by connecting it to a print server?
⻬Will you connect the network to the Internet through a broadband con-nection (cable or DSL) or dial-up? If you’re sharing an Internet connec-tion, will you do so with a cable/DSL/satellite/dial-up router or with Internet connection-sharing software?
⻬What other devices might you want to include in your initial wireless network? Do you plan on listening to MP3s on your stereo? How about downloading movies from the Internet (instead of running out in the rain to the movie rental store!)? Will you be using VoIP with your network?
⻬How much money should you budget for your wireless network?
⻬What do you need to do to plan for adequate security to ensure the privacy of the information stored on the computers connected to your network?
Choosing Wireless Networking
Equipment
For those of us big kids who are enamored with technology, shopping for high-tech toys can be therapeutic. Whether you’re a closet geek or (cough) normal, a critical step in building a useful wireless home network is choosing the proper equipment.
Before you can decide which equipment to buy, take a look at Chapter 4 for more information about planning a wireless home network. Chapter 5 pro-vides a more detailed discussion of the different types of wireless networking equipment. Here’s a quick list of what you need:
⻬Access point: At the top of the list is at least one wireless access point
(AP), also sometimes called a base station.An AP acts like a wireless switchboard that connects wireless devices on the network to each other and to the rest of the network. You gotta have one of these to create a wireless home network. They range from about $30 to $300, with prices continually coming down (prices predominantly are in the $40–$60 range for 802.11g and in the $100–$175 range for 802.11n). You can get APs from many leading vendors in the marketplace, including Apple (www.apple.com), D-Link (www.d-link.com), Linksys (www.linksys. com), NETGEAR (www.netgear.com), and Belkin (www.belkin.com). We give you a long list of vendors in Chapter 20, so check that out when you go to buy your AP.
For wireless home networks, the best AP value is often an AP that’s bun-dled with other features. The most popular APs for home use also come with one or more of these features:
•Network hub or switch:A hubconnects wired PCs to the network. A switchis a “smarter” version of a hub that speeds up network traffic. (We talk more about the differences between hubs and switches in Chapter 2.)
•DHCP server:A Dynamic Host Configuration Protocol(DHCP) server assigns network addresses to each computer on the network; these addresses are required for the computers to communicate.
•Network router:A routerenables multiple computers to share a single Internet connection. The network connects each computer to the router, and the router is connected to the Internet through a broadband modem.
In Figure 1-3, you can see an AP that also bundles in a network router, switch, and DHCP server. You may increasingly see more features added that include support for VoIP routing as well. We talk about more features for your AP in Chapter 5.
⻬Network interface adapters:As we mention earlier in this chapter, home networks use a communication method (protocol)known as Ethernet. The communication that takes place between the components of your computer, however, doesn’t use the Ethernet protocol. As a result, for computers on the network to communicate through the Ethernet proto-col, each of the computers must translate between their internal commu-nications protocol and Ethernet. The device that handles this translation is a network interface adapter, and each computer on the network needs one. Prices for network interface adapters are typically much less than $30, and most new computers come with one at no additional cost.
A network interface adapter that’s installed inside a computer is usually called a network interface card (NIC). Virtually all computer manufactur-ers now include an Ethernet NIC as a standard feature with each per-sonal computer.
⻬Wireless network interface adapter: To wirelessly connect a computer to the network, you must obtain a wireless network interface adapter for each computer. Prices range between $10 and $150. A few portable com-puters now even come with a wireless network interface built in. They’re easy to install; most are adapters that just plug in.
Figure 1-3:
Look for an AP that
bundles a network router, switch, and DHCP
The three most common types of wireless network interface adapters are
•PC or Express Card:This type of adapter is often used in laptop computers because most laptops have one or two PC Card slots. Figure 1-4 shows a PC Card wireless network interface adapter.
•USB:A Universal Serial Bus(USB) adapter connects to one of your computer’s USB ports; these USB ports have been standard in just about every PC built since the turn of the millenium.
•ISA or PCI adapter:If your computer doesn’t have a PC Card slot, or USB port, you have to install either a network interface card or a USB card (for a USB wireless network interface adapter) in one of the computer’s internal peripheral expansion receptacles (slots). The expansion slots in older PCs are Industry Standard Architecture (ISA) slots. The internal expansion slots in newer PCs and Apple Macintosh computers follow the Peripheral Component
Interconnect (PCI) standard.
More and more PDAs, laptops, and other devices are shipping with wireless already onboard, so you don’t need an adapter of any sort. These devices just come with the wireless installed in them. We tell you how to get your wireless-enabled devices onto your wireless backbone in Part II.
Figure 1-4:
From a to n and b-yond
In This Chapter
䊳Networking terms you’ve got to know
䊳Understanding the access point, the center of your wireless network
䊳Learning more about antennas
䊳Knowing the industry standards
䊳Taking your physics lesson; understanding the ISM bands
䊳Learning your abg’s
I
n the not-so-distant past, networked computers were connected only by wire: a special-purpose network cabling. This type of wiring has yet to become a standard item in new homes, but we’re getting closer, with more people asking to have a home wired from the start. That’s a different book:Smart Homes For Dummies(also from Wiley and which we hope you consider when you’re buying a new home). The cost of installing network cabling after a house is already built is understandably much higher than doing so during initial construction. By contrast, the cost of installing a wireless network in a particular home is a fraction of the cost of wiring the same residence — and much less hassle. As a result, because more and more people are beginning to see the benefits of having a computer network at home, they’re turning to wireless networks. Many of us can no longer recall life without wireless phones; similarly, wireless computer networking has become the standard way to network a home.
That’s not to say that it’s easy, though. Face it: Life can sometimes seem a bit complicated. The average Joe or Jane can’t even order a cup of java any more without having to choose between an endless array of options: regular, decaf, half-caf, mocha, cappuccino, latté, low fat, no fat, foam, no foam, and so on. Of course, after you get the hang of the lingo, you can order coffee like a pro. That’s where this chapter comes in: to help you get used to the networking lingo that’s slung about when you’re planning, purchasing, installing, and using your wireless network.
abbreviations (TCP/IP, DHCP, NAT, MIMO, WEP, and WPA). Pshew. Whether you’re shopping for, installing, or configuring a wireless network, you will undoubtedly run across some or all of these not-so-familiar terms and more. This chapter is your handy guide to this smorgasbord of networking and wireless networking terminology.
If you’re not the least bit interested in buzzwords, you can safely skip this chapter for now and go right to the chapters that cover planning, purchasing, installing, and using your wireless network. You can always refer to this chap-ter whenever you run into some wireless networking chap-terminology that throws you. If you like knowing a little bit about the language that the locals speak before visiting a new place, read on.
Networking Buzzwords
You Need to Know
A computer networkis composed of computers or network-accessible devices — and sometimes other peripheral devices, such as printers — connected in a way that they transmit data between participants. Computer networks have been commonplace in offices for nearly 20 years, but with the advent of reasonably priced wireless networks, computer networks are becoming increasingly common in homes. Now, we mere mortals can share printers, surf the Internet, play multiplayer video games, and stream video like the corporate gods have been doing for years.
A computer network that connects devices in a particular physical location, such as in a home or in a single office site, is sometimes called alocal area network(LAN). Conversely, the network outside your home that connects you to the Internet and beyond is called a wide area network(WAN).
In a nutshell, computer networks help people and devices share information
(files and e-mail) and expensive resources (printers and Internet connections) more efficiently.
Workstations and servers
Each computer in your home that’s attached to a network is a workstation,
Some networks also have servers, which are special-purpose computers or other devices that provide one or more services to other computers and devices on a network. Examples of typical servers include
⻬Windows Home Server:Microsoft and its hardware partners (compa-nies such as HP) have created a new specification for hardware and software known as Windows Home Server. Essentially, Windows Home Server is a stripped-down version of the Windows OS that is designed to run on a small device that sits in your network and provides file and media storage for all the computers in your home (and remote access to your stuff over the Internet while you’re out of the house). Windows Home Servers are a lot like the NAS devices discussed in the next bullet point, but use a special Windows OS. You can read more at www. microsoft.com/windows/products/winfamily/windowshomeserver/ default.mspx.
⻬Network Attached Storage (NAS) Server:A specialized kind of file server, an NASdevice is basically a small, headless(it doesn’t have a monitor or keyboard) computing appliance that uses a big hard drive and a special operating system (usually Linux) to create an easy-to-use file server for a home or office network. The Buffalo Technology LinkStation Network Storage Center (www.buffalotech.com) is a good example of an NAS device appropriate for a home network.
⻬Print server:A print serveris a computer or other device that makes it possible for the computers on the network to share one or more print-ers. You don’t commonly find a print server in a home network, but some wireless networking equipment comes with a print server feature built in, which turns out to be very handy.
⻬E-mail server:An e-mail serveris a computer that provides a system for sending e-mail to users on the network. You may never see an e-mail server on a home network. Most often, home users send e-mail through a third-party service, such as America Online (AOL), EarthLink, MSN Hotmail, and Yahoo!.
⻬DHCP server: Every computer on a network, even a home network, must have its own, unique network address to communicate with the other computers on the network. A Dynamic Host Configuration Protocol (DHCP) server automatically assigns a network address to every computer on a network. You most often find DHCP servers in another device, such as a router or an AP.
You can find many types of client computers — network-aware devices — on your network, too. Some examples include