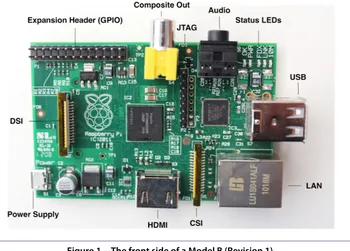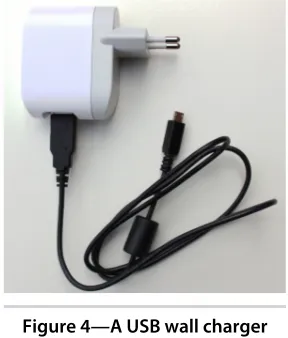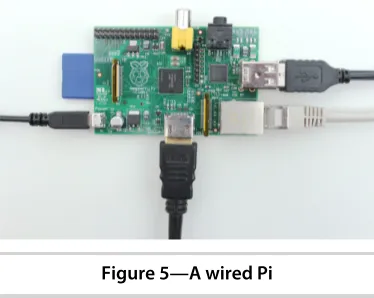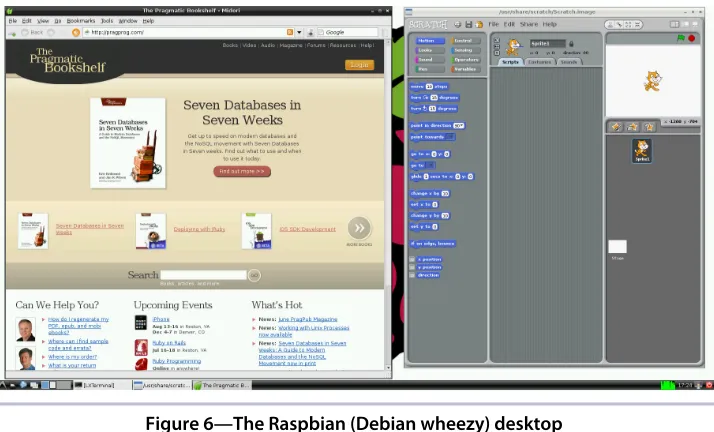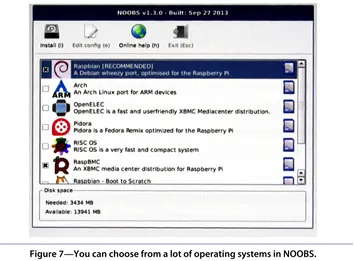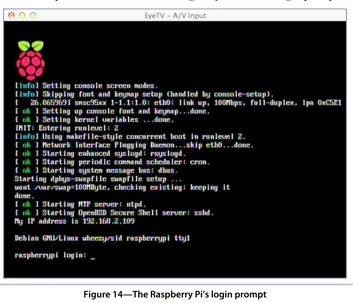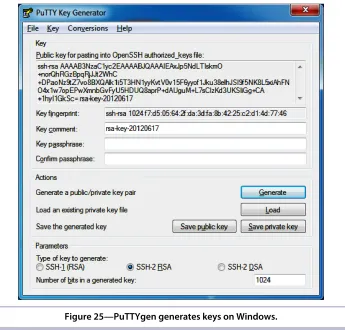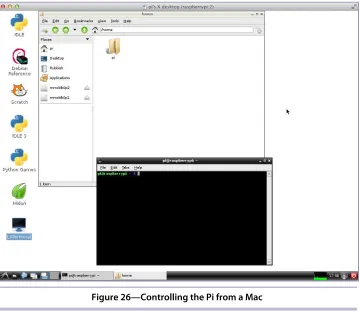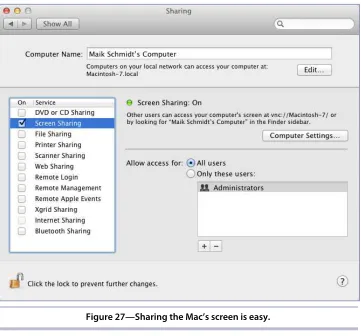Praise for the First Edition of Raspberry Pi
The Raspberry Pi is bringing back the golden days of experimenting with home computers, and Maik’s book is an ideal starting point. The included projects are perfect for Raspberry Pi users of any age or level of experience.
➤ Tony Williamitis, Senior Embedded Systems Engineer
Schmidt takes a quick dip into many of the things you can do with a Raspberry Pi straight out of the box. I found it very useful for understanding exactly what I can use my Pi for, and it’s given me some ideas for what I can do next!
➤ Stephen Orr, Technical Enthusiast and Web Developer
This is the owner’s manual all Raspberry Pi buyers should get before they start diving in. It’s clear, comprehensive, and succinct. I couldn’t ask for more.
➤ Thomas Lockney, Professional Geek
DorkbotPDX
A wonderfully clear, concise, and useful introduction to the Raspberry Pi.
2nd Edition
Maik Schmidt
The Pragmatic Bookshelf
Many of the designations used by manufacturers and sellers to distinguish their products are claimed as trademarks. Where those designations appear in this book, and The Pragmatic Programmers, LLC was aware of a trademark claim, the designations have been printed in initial capital letters or in all capitals. The Pragmatic Starter Kit, The Pragmatic Programmer, Pragmatic Programming, Pragmatic Bookshelf, PragProg and the linking g device are trade-marks of The Pragmatic Programmers, LLC.
Every precaution was taken in the preparation of this book. However, the publisher assumes no responsibility for errors or omissions, or for damages that may result from the use of information (including program listings) contained herein.
Our Pragmatic courses, workshops, and other products can help you and your team create better software and have more fun. For more information, as well as the latest Pragmatic titles, please visit us at http://pragprog.com.
The team that produced this book includes:
Jacquelyn Carter (editor) Potomac Indexing, LLC (indexer) Cathleen Small (copyeditor) David J Kelly (typesetter) Janet Furlow (producer) Ellie Callahan (support)
For international rights, please contact [email protected].
Copyright © 2014 The Pragmatic Programmers, LLC. All rights reserved.
No part of this publication may be reproduced, stored in a retrieval system, or transmitted, in any form, or by any means, electronic, mechanical, photocopying, recording, or otherwise, without the prior consent of the publisher. Printed in the United States of America.
ISBN-13: 978-1-93778-580-2
Contents
Acknowledgments . . . ix
Preface . . . xi
1. Meet the Raspberry Pi. . . 1
Get to Know the Hardware 1
What Else You Need 6
Next Steps 9
2. Install an Operating System . . . 11
See What’s Available 11
Have a Look Around with NOOBS 14
Prepare a Bootable SD Card 17
Next Steps 22
3. Configure Raspbian . . . 23
Boot the Pi for the First Time 23
Customize Your Installation with Raspi-config 24
Start the Desktop 31
Manage Your Software with apt-get 33
Install Software and Media Using the Pi Store 38
Next Steps 39
4. Configure the Firmware . . . 41
Update the Firmware and Kernel 41
Configure the Video Output 43
Test and Configure the Audio System 45
Next Steps 46
5. Intermezzo: Build a Kiosk with the Pi . . . 47
Display Twitter Live Search Information 47
Try Different Browsers 51
Next Steps 51
6. Networking with the Pi . . . 53
Perform Everyday Tasks on the Web 53
Use Secure Shell with the Pi 56
Share Desktops with the Pi 60
Turn the Pi into a Web Server 64
Add Wi-Fi to the Pi 67
Next Steps 74
7. Turn the Pi into a Multimedia Center . . . 75
Install Raspbmc 75
Start Raspbmc for the First Time 77
Add Files to XBMC 80
Control XBMC Remotely 82
Next Steps 84
8. Play Games on Your Pi . . . 85
Play Interactive Fiction 85
Play Point-and-Click Adventures 87
Emulate Other Platforms 88
Play Native Games 91
Next Steps 92
9. Tinker with the GPIO Pins . . . 93
What You Need 93
Meet the Pi’s GPIO Pins 95
Build a Basic Circuit 96
Control an LED Using the GPIO Pins 98
Build an Out-of-Memory Alarm 100
Display the GPIO Status in a Browser 104
What If It Doesn’t Work? 105
Next Steps 106
10. Working with Digital and Analog Sensors . . . 107
What You Need 107
Detect Motion with the Pi 109
Measure Temperature with the Pi 113
What If It Doesn’t Work? 120
Next Steps 120
11. Control the Pi Camera . . . 121
Meet the Camera’s Hardware 121
Connect the Camera to the Pi 122
Install the Camera Drivers 122
Take Some Photos 123
Record High-Definition Videos 125
Build a Burglar Alarm 126
What If It Doesn’t Work? 130
Where to Go from Here 130
A1. A Linux Primer . . . 133
A First Encounter 134
Navigate Through the File System 136
Edit Text Files 137
Manage Users 139
Manage Processes 142
Shut Down and Reboot the Pi 144
Get Help 144
Acknowledgments
Whenever I tell people that I’m an author, they look at me dreamily for a few seconds. Obviously, many people think that writing is about sitting at an old wooden desk, staring outside the window on a stormy day, and enjoying a good glass of red wine. For me this has rarely been the case, but still, most of the time I have a lot of fun while writing books.
I had a lot of fun writing this book, too—mainly because of the invaluable support of my editor, Jacquelyn Carter. She cheered me up on countless occasions, and her thoughtful advice made most of my problems disappear immediately. Thank you very much, Jackie!
As always, the whole team at the Pragmatic Bookshelf has been tremendously helpful and agile. Without you, this book would’ve been impossible!
This book deals with electronics, and I have created all the circuit diagrams with Fritzing.1 I am deeply grateful that the Fritzing team has made such a great tool available for free. The Adafruit Fritzing library2 has been tremen-dously helpful, too. Also, I have to thank Gordon Henderson for WiringPi.3 It makes working with the Raspberry Pi’s GPIO pins a piece of cake, and it saved me countless hours of debugging low-level code.
Simon Quernhorst kindly gave me permission to use screenshots of his great game, A-VCS-tec Challenge, in this book.
I cannot thank my reviewers enough: Daniel Bachfeld, Gordon Haggart, Michael Hunter, Thomas Lockney, Christian Müller, Angus Neil, Stephen Orr, Mike Riley, Sam Rose, Mike Williamitis, Tony Williamitis, and Jim Wilson. Your comments and suggestions made this book so much better.
Finally, I have to thank Tanja and Mika for being so patient and understand-ing. I am so glad I have you!
1. http://fritzing.org/
2. https://github.com/adafruit/Fritzing-Library/
Preface
Over the past decades, computers have gotten cheaper and cheaper, so today you can find them not only at your desk, but also in nearly every consumer electronics device, such as smartphones and DVD players. Still, computers aren’t so cheap that you spontaneously buy one when shopping for your groceries. Usually, you carefully plan your next computer purchase, because you have to use it for a couple of years.
Computers like the Raspberry Pi will change the situation completely in the near future. The Raspberry Pi—or Pi, for short—is a full-blown desktop PC that costs only $35. You can connect it directly to the Internet, and it can display high-definition videos. Also, it runs Linux, so you don’t have to pay for an operating system. This makes the Pi probably the first throwaway computer in history.
Originally, the Raspberry Foundation1 built the Pi to teach children how to program, so it comes as no surprise that the Pi is an excellent device for exactly this purpose. On top of that, you can use the Pi for many other exciting things. For example, you can turn it into a multimedia center, use it as a cheap but powerful web server, or play some classic games.
The Pi is also a great machine for experimenting with electronics. In contrast to many popular microcontroller boards, such as the Arduino, the Pi runs a full-blown operating system, and you can choose from a wide range of pro-gramming languages to implement your projects.
With cheap and small devices like the Raspberry Pi, a new era of ubiquitous computing has begun, and you can be part of it. This book will help you get up to speed quickly.
Who Should Read This Book?
This book is for everyone who wants to get started with the Raspberry Pi. Even if you have some experience with other computers, you’ll quickly see that the Pi is different in many regards, and this book will help you avoid the most common pitfalls.
You can choose from a variety of operating systems for the Pi, but this book’s focus is on Debian Linux (Raspbian), because it’s the most convenient choice for beginners. If you’ve never worked with Linux before, you should start with
Appendix 1, A Linux Primer, on page 133. Even if you’ve worked with Linux
before, you still might learn a few things, because running Linux on the Pi is different in some ways.
Of course, you’ll get the most out of this book if you have a Raspberry Pi and follow all the book’s examples closely.
What’s in This Book?
The Raspberry Pi doesn’t come with a user guide, but in this book you’ll learn step by step how to get the most out of your mini-computer quickly. You’ll learn how the Pi’s hardware works, as well as how to run different operating systems and use the Pi for special purposes, such as turning it into a multi-media center.
Here’s a list of all the things you’re going to learn:
• The book starts with an introduction to the Raspberry Pi’s hardware. You’ll learn what the Pi’s connectors are for and which additional hardware you need to start the Pi for the first time.
• After you’ve connected all the necessary devices to your Pi, you need an operating system. Although the Pi is a fairly young project, you can already choose from several operating systems, and you’ll learn about their pros and cons.
• Installing an operating system on the Pi is quite different from installing an operating system on a regular PC. So, you’ll learn how to get Debian Linux up and running on the Pi.
• Debian Linux runs fine out of the box on the Pi, but to get the most out of it, you have to tweak a few configuration parameters. For example, it’s beneficial to set the correct layout for your keyboard. In addition, you’ll learn how to install, update, and remove software.
• The Pi’s hardware—especially its graphics hardware—is special in many regards. Depending on the display you’re using, you have to adjust some low-level settings for the Pi’s firmware. You’ll learn what settings are available and how to solve the most common firmware problems.
• To see what you can achieve with the Pi with a minimum of effort, you’ll turn it into a kiosk system. It will be able to display a set of static slides as well as live information from the Internet.
• At this point in the book, you’ll have used the Pi more or less in isolation, but now you’ll learn how to integrate it with networks. You’ll use the Pi for everyday tasks such as browsing the Web, you’ll make it accessible via Secure Shell, and you’ll even turn it into a full-blown web server. Also, you’ll learn how to share your Pi’s desktop with a PC, and vice versa.
• With the XBMC project, you can turn your Raspberry Pi into a multimedia center with ease. Not only can you show your photo collections to your friends in your living room, but you can also play music in all popular formats, and you can watch your favorite movies and TV shows in high definition.
• The Raspberry team originally built the Pi for educational purposes, but you can easily use it to play some entertaining games. Even though it’s possible to run some first-person shooters, you might prefer some classic genres, such as interactive fiction and point-and-click adventures.
• One of the greatest advantages the Pi has over regular PCs is its GPIO pins. In the book’s final chapters, you’ll learn how to use them to attach your own electronics projects to the Pi.
• The Pi’s homogeneous hardware makes it easy to create additional hard-ware. The Raspberry team has released a camera, for example, that works perfectly with the Pi; you can easily integrate it with your own projects.
• The appendix contains a short introduction to Linux. If you’ve never worked with Linux before, you should read the appendix before you start with Chapter 3, Configure Raspbian, on page 23.
Where Can I Get a Raspberry Pi and Additional Hardware?
In the beginning, only two distributors in the UK produced and sold the Raspberry Pi: Farnell2 and RS Components.3 Today, you can buy a Pi from
2. http://www.farnell.com/
many other stores, such as Adafruit,4 SparkFun,5 and Maker Shed.6 These shops also sell many accessories for the Pi, such as power supplies, keyboards, mice, and so on.
You can find a growing list of compatible hardware on the project’s wiki,7 but when in doubt, it’s better to buy hardware from one of the vendors mentioned here.
Debian Linux
The most popular operating system for the Pi is Linux. Several Linux distri-butions are available for the Pi, and we chose Debian. In May 2013 the Debian team froze the latest version, named wheezy, and because of the great efforts of the Raspbian team,8 it became quickly available for the Pi. Raspbian supersedes Debian squeeze, which was the reference operating system for the Pi for a long time.
The Raspbian distribution has many advantages over all of its predecessors. It is much faster, it has more recent software, and it is more stable. Also, it’s the pre-ferred solution of the Raspberry team, so this book’s focus is on Raspbian.
Code Examples and Conventions
In this book you’ll find a few code examples written in PHP, Python, HTML, and the programming language of the Bash shell. They’re all very short, and if you’ve done some programming before, you’ll have no problem understanding them. If you haven’t developed software before, you’ll still be able to copy the code to the Pi and make it run.
Online Resources
This book has its own web page at http://pragprog.com/titles/msraspi, where you can download the code for all examples, or you can click the filename above each code example to download the source file directly. On the web page, you can also participate in a discussion forum and meet other readers and me. If you find bugs, typos, or other annoyances, please let me and the world know about them on the book’s errata page.
Now it’s time to unbox your Raspberry Pi and have some real fun!
4. http://adafruit.com/
5. http://sparkfun.com/
6. http://makershed.com
7. http://elinux.org/RPi_VerifiedPeripherals
8. http://www.raspbian.org/
Meet the Raspberry Pi
Before you start the Raspberry Pi for the first time, you should get familiar with its connectors and its capabilities. This will help you decide what kind of projects you can use the Pi for, and it will help you understand what kind of additional hardware you’ll need. For example, you’ll need a power supply, a keyboard, a mouse, and a display. In this chapter, you’ll learn which devices work best.
Get to Know the Hardware
Unboxing a new Pi is exciting, but it certainly is not comparable to unboxing a new Apple product. Usually, the Pi comes in a plain cardboard box with one or two sheets of paper containing the usual safety hints for electronic devices and a quick-start guide.
The first version of the Pi looks attractive only to real geeks. It is a single-board computer without a case, and it’s the size of a credit card. It somewhat resembles the innards of the many electronic devices you might have opened when you were a child. Later versions of the Pi might have a case, but until then we have to focus on its inner values, and that’s what counts, isn’t it?
What’s on the Pi
The Pi is available in two flavors: Model A and Model B. Model B has been revised and is available in two slightly different versions now: Model B (Revi-sion 1) and Model B (Revi(Revi-sion 2). Model A is a bit cheaper and does not have as many connectors as Model B. I’ll explain their differences and the differ-ences between the two Model B revisions in detail in the following text.
Figure 1—The front side of a Model B (Revision 1)
All Raspberry Pi models have the same heart and brain: a system on a chip (SoC) named BCM28351 that you can find in many mobile phones. It’s cheap, it’s powerful, and it does not consume a lot of power. These characteristics made it a perfect choice for the Raspberry team.
In contrast to a typical PC architecture, a SoC integrates a processor (CPU), a graphics processing unit (GPU), and some memory into a single unit. The BCM2835 contains an ARM1176JZF-S processor running at 700MHz, 512MB of RAM, and a GPU named VideoCore IV. First-generation devices and Model A boards have only 256MB of RAM. If you buy a new Pi, make sure it has 512MB of RAM.
For purists, the GPU is a bit problematic because its design and firmware are proprietary; that is, their source code is not publicly available. This probably will not affect you in your daily work with the Pi, but it is a problem for some strong proponents of free software. At least Broadcom has released the source code for the whole graphics stack under the BSD license.2 By the time you read this, the Pi will probably be completely open source.
1. http://www.broadcom.com/products/BCM2835
2. See http://www.raspberrypi.org/archives/6299
The Pi has many connectors, and most of them look familiar. On a Model B board, you’ll find two regular-sized USB ports that you can use to connect a keyboard and a mouse, for example. You’ll also find a micro-USB port, but you’ll need it to power the Pi, and you cannot use it to connect more devices. If you need to connect more devices, you have to connect them to a USB hub. The Model A board has only a single USB port, so you’ll probably always need a USB hub.
You can connect the Model B to a network directly using its Ethernet (LAN) port. Model A does not have an Ethernet port, but you can add one by attaching a USB-to-Ethernet converter. Interestingly, Model B uses its internal USB hardware for networking, too, so there’s no difference in networking performance between a Model B and a Model A with a USB-to-Ethernet adapter.
To connect the Pi to a display or a TV set, you have two options; the Pi has ports for connecting both HDMI and composite video. The digital HDMI standard is much more powerful than its much older brother, the analog composite standard. With HDMI, you can transmit high-definition video in crystal-clear quality, while the composite output is limited to what older geeks know as “the childhood TV.” Using composite video, you cannot display high-definition graphics, and the output usually flickers a bit. Its biggest advantage is that many TV sets still have a composite connector, but HDMI is gaining ground quickly. By the way, the Raspberry team did not add a VGA connector, because it thinks that VGA is at the end of its life. Of course, you can use an adapter to connect the Pi’s HDMI output to a DVI or VGA display.
With HDMI you can also transmit both video and sound, but if you’re using composite video, you’ll need a separate connector for sound output. That’s what the audio jack is for—you can connect it to headphones, to speakers, or to your audio receiver using a standard 3.5mm plug.
On the board you can find several other connectors. The CSI connector3 is meant for connecting a camera to the Pi (see Chapter 11, Control the Pi Camera, on page 121). With the DSI connector,4 you can connect a display, and the JTAG headers5 help you debug your hardware projects.
Every board has a few status LEDs. Model A boards have two LEDs, labeled ACT and PWR. Model B boards have five LEDs with slightly different labels depending on the board’s revision. On Revision 1.0 boards, the LEDs are labeled OK, PWR, FDX, LINK, and 10M. On Revision 2.0 boards, their names are ACT, PWR, FDX, LNK, and 100. The LEDs have the following meanings:
• The OK/ACT LED indicates SD card access; it blinks whenever the Pi tries to access the SD card. You can control this LED by software, so it’s not completely accurate.
• As soon as you connect a power supply to the Pi, the PWR LED turns on.
• The FDX LED shows whether your LAN is running full duplex.
• At every LAN activity, the LINK/LNK LED blinks.
• The 10M/100 LED indicates whether the Pi’s Ethernet link is running at 10Mbit/s or 100Mbit/s. When this LED is on, the Pi runs at 100Mbit/s.
In the following figure, you can see the back side of a Pi, and you can also see a slot for an SD card on the right side.
Figure 2—The back side of a Model B
3. http://en.wikipedia.org/wiki/Camera_interface
4. http://en.wikipedia.org/wiki/Display_Serial_Interface
5. http://en.wikipedia.org/wiki/Jtag
Figure 3—SD cards come in various sizes.
The Pi has no persistent internal memory, so you have to boot it from an SD card. You might have worked with SD cards before, because they are very popular as storage media in cameras, cell phones, and portable game con-soles. They are available in different sizes and with different capacities, usually ranging from 1GB to 64GB (see the figure here).
What the Pi Does Not Have
Taking its cheap price into account, the Pi comes with a lot of nice things already, but it also lacks some useful features. For example, the Pi does not have a real-time clock (RTC) with a backup battery, and it does not have a Basic Input Output System (BIOS).6 You can easily work around the missing clock using a network time server, and most operating systems do this auto-matically, but the lack of a BIOS is a bit more serious.
Simply put, a BIOS is a program stored in read-only memory (ROM) that runs on a PC at startup. Among other things, it’s responsible for configuring new devices and for determining the boot order. For example, using the BIOS, you can specify whether you’d like to boot from your hard drive or from a DVD. The Pi has no BIOS, so it always boots from an SD card. Even if you have a perfectly valid installation of an operating system on a USB stick or an external hard drive, you cannot boot it. Of course, you can still use external storage devices, but you cannot use them to boot the Pi.
The Pi does not support Bluetooth or Wi-Fi out of the box, but you can add support for both of them using USB dongles. Unfortunately, most Linux distributions are still a bit picky about their hardware, so you should first check whether your flavor of Linux supports your particular device. (See
Where Can I Get a Raspberry Pi and Additional Hardware?, on page xiii, for some advice about where to get compatible hardware.) All this is true for other types of hardware, such as microphones or webcams. As long as your operating system and your applications support your devices, you’ll be fine. Otherwise, you’d better look for an alternative that is known to work on your operating system.
You now know what all the connectors on the Pi are for, and in the next sec-tion, you’ll learn what devices you can actually connect to the Pi.
What Else You Need
After unboxing the Pi for the first time, you’ll quickly realize that the Raspberry team obeys the BYOP mantra—Bring Your Own Peripherals. The box contains nothing but the board; you’ll need a couple of other things to get it up and running. You’ll probably already have most of them at home.
Choose a Power Supply
First you need a power supply with a Micro USB connector, because currently the Pi does not ship with one. According to the Pi’s specification, both models need a power supply that outputs 5V. The power supply should source 300mA for a Model A and 700mA for a Model B. Depending on the devices you connect to the Pi, it might have to source even more.
Figure 4—A USB wall charger
Many cell-phone chargers meet the Pi’s requirements, and this is not a coincidence. The Raspberry team wanted the Pi to work with cell-phone chargers because of their ubiquity. I used the charger of a Samsung Galaxy S II for a couple of days, and it worked well for my first experiments. When I started to add more devices, it was no longer suffi-cient, and I replaced it with a wall charger from Belkin (see the figure here). It outputs 1A and works better, but for some hardware setups, you still need more power.
The Pi’s biggest limitation regarding the power
supply is that no external device should draw more than 100mA from any of its USB ports. So, as long as your keyboard and your mouse need 100mA each, everything works fine. Usually, you can find a small sticker with the power characteristics on the back of a device. If one device draws more than 100mA, sooner or later you’ll observe strange effects.7 To be on the safe side, use a power supply that delivers 1A to 1.2A for the Model B. For Model A it should be between 500mA and 700mA.
You can unburden the Pi with a powered USB hub, but it doesn’t work with every product. So, before you buy something for your Pi, it’s best to take a look at the project’s wiki.8
7. http://elinux.org/RPi_Hardware#Power
8. http://elinux.org/RPi_VerifiedPeripherals
Choose an SD Card
Even with a perfect power supply, a Pi will not do much when you start it, because it needs an SD card with an operating system. You can buy preloaded SD cards,9 but you can also start with an empty card and prepare it yourself. (See Prepare a Bootable SD Card, on page 17, for how to do this.) Usually this is the better approach, because it ensures that you get the latest and greatest software for your Pi.
Some users have reported problems with incompatible SD cards, so when in doubt, you should take a look at Where Can I Get a Raspberry Pi and Addi-tional Hardware?, on page xiii. In theory, you can use a card of any size. Of course, the minimum size depends on your operating system, on the applications you’re going to install, and on the data you’re going to create on the Pi later. As often in life, bigger is better, and you should use a card with a capacity of at least 4GB for the most convenient Pi experience.
Connect a Keyboard and a Mouse
Unless you’re planning to use the Pi as a headless system,10 you’ll need a keyboard and a mouse. You probably have a spare keyboard and mouse at home, and as long as they have a USB connector, they’ll likely work with the Pi. Note that sometimes keyboards with an internal USB hub cause problems because they steal some current from the Pi that it might need for other things. If you experience strange effects, such as an unresponsive keyboard or infinite repetitions of keystrokes, try another keyboard or connect the keyboard to the Pi using a powered USB hub. It’s best if your keyboard and mouse consume only 100mA each.
Some wireless keyboards and mice will not work properly because Linux does not support them all. In the beginning, be conservative and use wired equip-ment until everything works as expected. Then start to replace components one by one. If you run into problems, check to see whether your operating system supports your particular keyboard or mouse.
Often you’ll need even more than two USB devices (or one, if you have a Model A), so you’ll have to connect them to the Pi using a USB hub. Make sure the hub delivers enough current to power all connected devices. In nearly all cases, you’ll need a hub that has its own power supply.
9. http://uk.farnell.com/raspberry-pi-accessories#operatingsystemor http://uk.rs-online.com/web/p/flash-memory/ 7631030/?
Choose a Display
Depending on the display you’re going to use, you need an HDMI cable or a composite-video cable. If you’re using HDMI and your display also has audio output, you’re finished. Otherwise, you have to connect the Pi’s audio jack to your sound system using a cable with a standard 3.5mm TRS connector. It’s the same connector you’ll find at the end of your iPod’s headphones, and of course you can use those, too.
Choose the Right Network Equipment
If you want to connect a Model B to a network, you need only an Ethernet cable. The Model A does not have an Ethernet port, so to connect a Model A to a network, you need a USB-to-Ethernet converter or a Wi-Fi dongle.
Add a Case
Future releases of the Pi might come with a case, but until then you have to protect it yourself. Like every electronics device, the Pi is sensitive to dust and conductive surfaces, so sooner or later you should put your Pi in a case.
The Pi community is very creative, and people have already created cases using Legos11 and even paper.12 One of the biggest problems with most self-made cases is that they usually don’t offer convenient access to the Pi’s connectors. So, the best solution is often to buy a professional case—for example, from Adafruit13 or ModMyPi.14
Figure 5—A wired Pi
In addition to all the devices men-tioned, you need a separate PC for some tasks, such as copying an image to an SD card or cross-com-piling applications. So, all in all, setting up a Pi is not as cheap as it sounds at first.
A typical Pi setup looks quite messy on your desk after you’ve connected all cables (see the figure here). But despite its look, the hardware is ready for a first test run!
11. http://www.raspberrypi.org/archives/1515
12. http://squareitround.co.uk/Resources/Punnet_net_Alpha3.pdf
13. https://www.adafruit.com/products/859
14. http://modmypi.com
Next Steps
CHAPTER
2
Install an Operating System
Like every computer, the Raspberry Pi needs an operating system, and Linux is the preferred one for the Pi. That’s partly because it’s free, but mainly it’s because Linux runs on the Pi’s ARM processor while most other operating systems work only on Intel architecture. Still, not every Linux distribution will run on the Pi, because some don’t support the Pi’s particular type of ARM processor. For example, you can’t install Ubuntu Linux on a Pi. In this chapter, you’ll first learn what your operating system options are.
Choosing an operating system is only a first step; you also have to install it. The installation procedure on the Pi is quite different from what you’re prob-ably used to, but it’s not difficult: you need to install the operating system on an SD card. In this chapter, we’re going to install the latest Debian Linux distribution, but the process is the same for all operating systems. You can actually create several SD cards, each with a different operating system, so in the end you’ll have a pretty versatile system that you can turn into com-pletely different machines by simply replacing the card.
See What’s Available
Linux is still the most popular choice for an operating system on the Pi, and it helps you to get the most out of your Pi. Also, many people are already familiar with Linux, whereas the other operating systems running on the Pi are a bit more exotic.
In addition, you’ll face some limitations around installing the operating system. Modern operating systems are fairly big, and they ship on DVD or are available as ISO image downloads. These images and DVDs contain the full installation process for the operating system; they start a program that detects your computer’s hardware, and then they copy all files needed to the hard drive. Unfortunately, you can’t insert a DVD into the Pi and install it, because the Pi has no BIOS. (See What the Pi Does Not Have, on page 5.) You can’t boot from an external USB drive, either. You also can’t copy an ISO image of a DVD to an SD card. Instead, you need a snapshot of a system that has already been installed and that you can boot from.
So, you have to create or find an image of a Linux distribution that you can copy to an SD card, and it has to be compatible with the Pi. The easiest way to get such an image is to visit the download page of the Raspberry project.1 At the time of this writing, you can find images for Raspbian (Debian wheezy), Arch Linux ARM, Pidora, and RISC OS. More operating systems will certainly appear in the future; at the least, Bodhi Linux2 and openSUSE3 are already available. Also, some clever folks are currently trying to port Google’s Chrome OS.4
At the moment, the best choice for your first steps with the Pi is Raspbian (Debian wheezy). It fully supports the Pi’s hardware, it comes with a full-blown desktop (see Figure 6, The Raspbian (Debian wheezy) desktop, on page 13), and it contains some useful applications, such as a web browser.
On top of that, it has a powerful package manager that makes it very easy to install more software. We’ll use Debian in the rest of this book, and in the next section you’ll learn how to install it. Note that we’ll use the names Raspbian and Debian interchangeably.
The other distributions are very interesting, too, but they target a different audience. Still, I’ll briefly describe them in the following sections.
Arch Linux ARM
Arch Linux5 is very minimalist and assumes that you already have a fair amount of Linux knowledge. Arch Linux doesn’t use many resources, and it has a nice package manager, so it’s a good choice when you want to use the
1. http://www.raspberrypi.org/downloads
2. http://jeffhoogland.blogspot.co.uk/2012/06/bodhi-linux-arm-alpha-release-for.html
3. http://news.opensuse.org/2013/09/09/opensuse-arm-gets-new-raspberry-pi-images/
4. http://www.cnx-software.com/2012/04/19/building-chromium-os-for-raspberry-pi-armv6/
Figure 6—The Raspbian (Debian wheezy) desktop
Pi as a server. For a desktop system, Debian is more convenient, though, because by default Arch Linux doesn’t ship with a desktop environment. You have to install and configure it yourself.
RISC OS
The Pi doesn’t only run Linux; it also runs RISC OS,6 for example. This comes as no surprise, because RISC OS was one of the first operating systems designed for the ARM architecture. It still has a lot of fans and is definitely worth a look. RISC OS is not free software, but it is available free of charge to Raspberry Pi users.
Coder
Coder7 isn’t really an operating system. In fact, it’s just Raspbian, but with a special purpose. Some Google employees created it to offer an easy environ-ment for people who are interested in learning about web developenviron-ment.
If you or your children are interested in developing web applications using HTML5, CSS3, and JavaScript, you should take a look at Coder.
In addition to regular distributions, special-purpose distributions are common in the Linux world. In Chapter 7, Turn the Pi into a Multimedia Center, on page
6. http://en.wikipedia.org/wiki/RISC_OS
7. http://googlecreativelab.github.io/coder/
75, you’ll get to know Raspbmc, a Linux distribution that will turn your Pi into a multimedia center.
Even though you can’t change the Pi’s hardware easily, you can still turn it into many different machines within a second: simply insert an SD card containing another operating system.
If you don’t know what operating system works best for you, you might want to try a few before settling down. Don’t worry, because in the next section you’ll learn how to play around with various operating systems using NOOBS.
Have a Look Around with NOOBS
The number of different operating systems available for the Pi can be a bit overwhelming for new users. Thanks to the New Out Of Box Software (NOOBS) project, it’s easy to try out various operating systems.
NOOBS is an automatic installer for the Pi’s most popular operating systems. At the time of this writing, it supports Arch Linux, OpenELEC, Pidora, RISC OS, Raspbmc, and Raspbian. Two different versions of NOOBS are available on the Raspberry Pi’s download page.8 You can download a fairly big zip archive (more than 1GB) that already contains all supported operating sys-tems. Alternatively, you can download NOOBS Lite, which contains only the installer. It will download the operating systems as needed. To make sure you’ve downloaded NOOBS from a trustworthy server, check the zip file’s SHA-1 checksum. (You can learn how to do this in Prepare a Bootable SD Card, on page 17.)
You need an SD card with a capacity of at least 4GB to install NOOBS. Before you install NOOBS, you have to format the SD card with the FAT file system. If you’re not familiar with formatting SD cards on your operating system, take a look at the official tools for Windows9 and Mac OS X.10 On Linux, it’s best to use gparted.11
After you’ve formatted the SD card, you can extract the zip archive and copy its content to the SD card. When you extract the zip archive, the content will be stored in a directory named NOOBS_v1_3 or something similar. Make sure you copy only the directory’s content to the SD card, and not the directory itself.
8. http://www.raspberrypi.org/downloads
9. https://www.sdcard.org/downloads/formatter_4/eula_windows/
10. https://www.sdcard.org/downloads/formatter_4/eula_mac/
That’s all you have to do to install NOOBS. You can now put the SD card into your Pi and start it. NOOBS will greet you with a simple menu (see the follow-ing figure) showfollow-ing all available operatfollow-ing systems. Use your mouse or your keyboard to choose as many as you like, and NOOBS will start a fully auto-mated installation process. This installation process takes a couple of minutes.
Figure 7—You can choose from a lot of operating systems in NOOBS.
In some rare cases, NOOBS will not detect the correct output mode for your display. Usually, you can fix this by pressing one of the following four number keys:
1. Sets the display mode to its default value—that is, HDMI.
2. Selects the HDMI safe mode. It may help when you’ve connected the Pi to a display using HDMI.
3. Try this option if you’ve connected your Pi to a display using composite PAL.
4. This option is for users who have connected the Pi to a composite NTSC display.
Also, NOOBS allows you to start a minimal web browser, so you can search the web for solutions to potential problems. If you’ve installed Raspbian using
NOOBS, you can also edit /boot/config.txt from the main menu. In Chapter 4,
Configure the Firmware, on page 41, you’ll learn what this file is for.
After NOOBS has finished the installation, boot the Pi, and it will allow you to boot one of the operating systems you’ve installed (see the following figure).
Figure 8—You can choose which operating system you’d like to boot.
If you’d like to remove an operating system or install another operating system, hold the Shift key while booting the Pi. This will open the NOOBS menu so you can choose another candidate. Note that currently NOOBS will always reinstall all operating systems, so you’ll lose all of your data!
Prepare a Bootable SD Card
As you saw in Chapter 1, Meet the Raspberry Pi, on page 1, the Raspberry Pi doesn’t have a BIOS or internal persistent storage. It has only an SD card slot. You use a separate computer to install the Pi’s operating system on an SD card that you then use to boot the Pi. Fortunately, people have done this already for several operating systems, and they’ve kindly made available the content of such SD cards for free on the Internet. In this section, you’ll learn how to transfer an SD card image to an SD card.
You’ll need a PC with a card reader (which is quite a misnomer, because you can use it for writing, too) to modify the SD card. Some PCs have built-in readers, but you can also get USB readers for a few dollars. It doesn’t matter which operating system you use, and we’ll look at how to create the SD card on all major platforms. If you have access to a Windows box, I strongly suggest you use it, because it’s easier and more convenient than Mac OS X or Linux for this particular purpose. Preparing an SD card on Mac OS X or Linux isn’t rocket science, but you have to invoke a fairly dangerous command, and you can easily delete some important files. Also, on Windows you’ll get more feedback while copying the card image.
No matter what operating system you plan to use for the installation process, you have to download the Debian image from the official download site.12 You can download it using HTTP or via torrent. After the download has finished, you should have a file named 2014-01-07-wheezy-raspbian.zip on your local hard drive. (The filename might vary if a new version has been released.)
The procedures described in the following sections will be the same for images of all operating systems compatible with the Pi. You have to replace only the name of the image file.
Prepare an SD Card on Windows
Preparing the SD card on a Windows box is the most convenient alternative, because of Win32 Disk Imager.13 This small application is free, has a nice user interface, and has a single purpose: writing images to SD cards. You don’t even have to install it; you can just download the zip file from the project’s website and unzip it to a directory of your choice. Double-click
Win32DiskImager.exe, and you’re ready to go.
12. http://www.raspberrypi.org/downloads
13. http://sourceforge.net/projects/win32diskimager/
Before you write the SD card image to an SD card, you can check whether the image is valid. So, you have to calculate the zip file’s SHA-1 checksum. To do this, install the fciv command; Microsoft’s support site has a lot of information about it.14 After you’ve installed fciv, you can use it as follows:
C:\>fciv 2014-01-07-wheezy-raspbian.zip -sha1
//
// File Checksum Integrity Verifier version 2.05. //
9d0afbf932ec22e3c29d793693f58b0406bcab86 2014-01-07-wheezy-raspbian.zip
If the long hexadecimal number is the same as on the download page, the zip file has not been compromised, and you can safely proceed. Otherwise, download the image from another location.
After the application has started, select the Debian image and your card reader’s drive letter. Make sure you don’t choose the wrong drive! If you do, you risk losing important data. Then click the Write button, and you should see something like the following image. Writing the image will take a few minutes, but then you’ll have an SD card you can use to boot the Pi.
Figure 9—Win32 Disk Imager in action
Prepare an SD Card on Linux
Preparing an SD card for the Pi on a modern Linux system isn’t too difficult, but you have to be very careful when performing the following steps, because you can easily destroy important data! Do not insert the SD card into your card reader right now. You’ll do it later in the process to determine your reader’s device name.
Download the zip file containing the Debian image from the official download site, open a terminal, and change to the directory containing the zip file you’ve just downloaded. Although it’s not necessary, it doesn’t hurt to check the integrity of the file you’ve downloaded.
maik> sha1sum 2014-01-07-wheezy-raspbian.zip
9d0afbf932ec22e3c29d793693f58b0406bcab86 2014-01-07-wheezy-raspbian.zip
If the long hexadecimal number is the same as on the download page, the zip file has not been compromised, and you can safely proceed. Otherwise, download the image from another location.
The following command unzips the image file to the current directory:
maik> unzip 2014-01-07-wheezy-raspbian.zip
Archive: 2014-01-07-wheezy-raspbian.zip inflating: 2014-01-07-wheezy-raspbian.img
Next you have to determine your card reader’s location. Run the following command to get a list of all storage devices currently connected to your computer:
maik> df -h
Filesystem Size Used Avail Use% Mounted on /dev/sda1 63G 15G 46G 24% /
udev 494M 4.0K 494M 1% /dev tmpfs 201M 740K 200M 1% /run none 5.0M 0 5.0M 0% /run/lock none 501M 124K 501M 1% /run/shm
Insert the SD card into your reader and run the command again.
maik> df -h
Filesystem Size Used Avail Use% Mounted on /dev/sda1 63G 15G 46G 24% /
udev 494M 4.0K 494M 1% /dev tmpfs 201M 772K 200M 1% /run none 5.0M 0 5.0M 0% /run/lock none 501M 124K 501M 1% /run/shm
/dev/sdc2 1.6G 1.2G 298M 81% /media/18c27e44-ad29-4264-9506-c93bb7083f47 /dev/sdc1 75M 29M 47M 39% /media/95F5-0D7A
As you can see, on my system the SD card is named sdc, and it has two partitions named sdc1 and sdc2. Of course, this will vary on your system; that is, you might have more or fewer partitions, and your SD card might be named sdd, for example. Before you proceed, you need to unmount all parti-tions, so in this case you’ll have to invoke the following commands:
maik> umount /dev/sdc1
maik> umount /dev/sdc2
As a final step, copy the image to the SD card. You have to run the following command with root privileges and make sure you’re using the right device name for the of option.
maik> sudo dd bs=1M if=2014-01-07-wheezy-raspbian.img of=/dev/sdc
[sudo] password for maik: 2825+0 records in
2825+0 records out
2962227200 bytes (2.9 GB) copied, 460.427 s, 12.1 MB/s
Copying the image will take a few minutes, but if everything went fine, you’ll have a bootable SD card that will bring Debian to your Pi!
Prepare an SD Card on Mac OS X
Preparing an SD card containing Raspbian on a Mac is very similar to preparing one on Linux, but there are a few important differences. You have to run only a few commands, but you have to be focused.
Do not insert an SD card into your card reader right now. You’ll do it later to determine your reader’s device name. Download the latest zip file containing the Raspbian image from the official download page. Open a terminal and change to the folder you’ve saved the zip file to. Then generate the file’s finger-print using the following command (this step is optional if you trust your download source or if you got the zip file from another trusted source):
maik> shasum 2014-01-07-wheezy-raspbian.zip
9d0afbf932ec22e3c29d793693f58b0406bcab86 2014-01-07-wheezy-raspbian.zip
If the hexadecimal number printed to the terminal isn’t the same as the number on the download page, the zip file might have been compromised, and you should download it from another location. Otherwise, you can safely proceed. Unzip the file to the current directory.
maik> unzip 2014-01-07-wheezy-raspbian.zip
Archive: 2014-01-07-wheezy-raspbian.zip inflating: 2014-01-07-wheezy-raspbian.img
Now you need to identify your card reader’s name. Run the following command to see all disk drives currently connected to your Mac:
maik> diskutil list
/dev/disk0
#: TYPE NAME SIZE IDENTIFIER
0: GUID_partition_scheme *256.1 GB disk0
1: EFI 209.7 MB disk0s1
#: TYPE NAME SIZE IDENTIFIER 0: GUID_partition_scheme *500.1 GB disk1
1: EFI 209.7 MB disk1s1
2: Apple_HFS Macintosh HD 499.2 GB disk1s2 3: Apple_Boot Recovery HD 650.0 MB disk1s3 /dev/disk2
#: TYPE NAME SIZE IDENTIFIER
0: FDisk_partition_scheme *500.1 GB disk2 1: Apple_HFS macback 500.1 GB disk2s1 /dev/disk4
#: TYPE NAME SIZE IDENTIFIER
0: GUID_partition_scheme *1.5 TB disk4
1: EFI 209.7 MB disk4s1
2: Microsoft Basic Data MEDIA 1.5 TB disk4s2
Your system’s output will vary, but you need it only to identify your SD card reader. Insert the card into your card reader now, and after a few seconds, run the command again.
maik> diskutil list
/dev/disk0
#: TYPE NAME SIZE IDENTIFIER
0: GUID_partition_scheme *256.1 GB disk0
1: EFI 209.7 MB disk0s1
2: Apple_HFS Macintosh SSD 255.2 GB disk0s2 3: Apple_Boot Recovery HD 650.0 MB disk0s3 /dev/disk1
#: TYPE NAME SIZE IDENTIFIER
0: GUID_partition_scheme *500.1 GB disk1
1: EFI 209.7 MB disk1s1
2: Apple_HFS Macintosh HD 499.2 GB disk1s2 3: Apple_Boot Recovery HD 650.0 MB disk1s3 /dev/disk2
#: TYPE NAME SIZE IDENTIFIER
0: FDisk_partition_scheme *500.1 GB disk2 1: Apple_HFS macback 500.1 GB disk2s1 /dev/disk4
#: TYPE NAME SIZE IDENTIFIER
0: GUID_partition_scheme *1.5 TB disk4
1: EFI 209.7 MB disk4s1
2: Microsoft Basic Data MEDIA 1.5 TB disk4s2 /dev/disk5
#: TYPE NAME SIZE IDENTIFIER
0: FDisk_partition_scheme *15.9 GB disk5 1: Windows_FAT_16 RECOVERY 1.3 GB disk5s1
2: Linux 33.6 MB disk5s3
3: Windows_FAT_32 BOOT 62.9 MB disk5s5
4: Linux 14.5 GB disk5s6
As you can see, on my Mac the SD card can be found at /dev/disk5. On your Mac, it might be at a different location. So, in the following command, replace
/dev/disk5 with the location of your SD card:
maik> diskutil unmountDisk /dev/disk5
Unmount of all volumes on disk5 was successful
After you’ve unmounted the SD card, you can finally copy the Raspbian image to it. WARNING: the following command will copy the image to the device you specify with the of option. If you specify the wrong device—for example, your Mac’s main hard drive or an external USB drive containing your most precious photos—all data will be lost. If you’re absolutely sure that you’ve chosen the right target, run the following command:
maik> sudo dd bs=1m if=2014-01-07-wheezy-raspbian.img of=/dev/disk5
Password:
2825+0 records in 2825+0 records out
2962227200 bytes transferred in 496.170855 secs (5970176 bytes/sec)
The command will run silently, and it won’t emit any progress messages. As you can see in the previous output, it took several minutes to copy the image to the card, so be patient.
When you create the SD card, watch out for one thing: some people have experienced read/write errors or unrecognized cards with SDHC cards on recent MacBooks and MacBook Pros with internal card readers. Using an external card reader should solve these problems.
Finally, you can eject the card.
maik> diskutil eject /dev/disk5
Disk /dev/disk5 ejected
That’s it! You’ve created a bootable SD card containing Raspbian on your Mac.
Next Steps
CHAPTER
3
Configure Raspbian
No operating system or hardware will fit every user’s needs out of the box. This is especially true for the version of Debian that runs on the Pi, because it comes as an image, which means you cannot choose all the configuration parameters that you usually enter at installation time. For example, the image comes with a fixed keyboard layout and locale. In this chapter, you’ll boot the Pi for the first time and take a look around. You’ll learn how to configure a lot of basics, such as your password and the time zone.
Boot the Pi for the First Time
Preparing the hardware and installing an operating system are important, but it’s much more fun to actually boot the Raspberry Pi and see what it’s capable of. So, insert the SD card you prepared in the previous chapter, and plug in the power supply.
If you’ve worked with Linux before, you’ll recognize most of the messages pouring onto the screen. This comes as no surprise, because even if the Pi is an unusual computer, Raspbian still is an ordinary Linux distribution.
When you boot Raspbian for the first time, it starts a configuration program named Raspi-config. This program helps you configure the most important aspects of the Linux system. You can see its main menu in Figure 10, Raspi-config makes most Raspi-configuration tasks a breeze, on page 24.
Figure 10—Raspi-config makes most configuration tasks a breeze.
To get familiar with Raspi-config, select the About raspi-config menu item. This will open a new window that briefly explains what Raspi-config is for. Click the OK button and press the spacebar to return to the main menu.
Most menus in Raspi-config also have a Cancel button. To cancel the current operation, press the Tab key until the Cancel button is highlighted, and then press the spacebar or the Return key.
The main menu has a Finish button that exits Raspi-config. Most changes you can perform with Raspi-config require you to reboot the Pi. So, when you press the Finish button in Raspi-config, it asks you whether you’d like to reboot.
Raspi-config will not start automatically the next time you boot the Pi. Don’t worry. You can always invoke it in a terminal, like this:
pi@raspberry:~$ sudo raspi-config
In the next section, you’ll learn what most of the Raspi-config options are for.
Customize Your Installation with Raspi-config
Before you do anything else with the Pi, you should adjust the most important aspects of your Raspbian installation with Raspi-config. For example, you should increase the space available on your SD card, and you should set the right locale.
Use All the Space on Your SD Card
The Raspbian image limits your root file system to 2GB. In other words, no matter what the real capacity of your SD card is, you’ll be limited to 2GB. You could copy the image to a 16GB SD card, for example, but you still would only be able to use 2GB.
With the Expand Filesystem menu in Raspi-config, you can easily change this situation. Select the menu item, and after the next reboot, the Pi will grab all the space it can get on your SD card. Depending on your SD card’s capacity and speed, this will take a while.
A few people have reported file system errors after they’ve resized the SD file system on an overclocked Pi. (See Accelerate/Overclock the Pi, on page 29, to learn more about overclocking.) In this case, rebooting the Pi usually helps.
Keep in mind that Raspi-config will not start automatically again. You have to log in with the username pi and the password raspberry. To start Raspi-config again, run the following command:
pi@raspberry:~$ sudo raspi-config
Change Your Password
At the time of this writing, you have to enter the username pi and the password raspberry to log into the Pi. If you’re one of the lucky few who got one of the first boards, you also got a flyer with incorrect credentials. In previous releases the password was suse, so to be completely sure, check the creden-tials on the download page.1
Select the Change User Password menu item in Raspi-config to change the password. Raspi-config asks you for a new password, and it asks you to confirm that password. Note that for security reasons, you cannot choose simple passwords such as 123 or aaaa. If you want to learn more about users and passwords, take a look at Manage Users, on page 139.
By the way, raspberry is a really bad password—not only because it’s easily guessed, but also because it contains the character y. For anyone without an English or American keyboard layout, this will lead to some frustrating login sessions. By default, Debian uses a QWERTY keyboard layout, but in Germany, for example, people usually use a QWERTZ layout. So if you’re absolutely sure you’ve typed the password correctly for the tenth time, try raspberrz instead.
1. http://www.raspberrypi.org/downloads
Enable Boot to Desktop
By default, the Pi does not start a graphical desktop environment. Instead, it greets you with a plain terminal.
In Start the Desktop, on page 31, you’ll learn how to start the desktop environ-ment manually. The “Enable Boot to Desktop/Scratch” menu itemgives you the options of starting the Pi in command line mode, in desktop mode, or with the Scratch programming environment.2 Scratch is a graphical program-ming language that makes it easy to create animations and games, even for children.
Remap Your Keyboard and Change Your Locale
By default, Debian assumes you’re using an English keyboard layout, which might lead to some confusion if you’re not. You can change the keyboard layout by choosing the Change Keyboard Layout menu item in Raspi-config’s Internationalisation Options. This will spawn a configuration program that first asks for your type of keyboard (see the following figure).
Figure 11—Choose your keyboard type.
Next, you’ll specify the language you’re using, and after that, you’ll configure the behavior of a few special keys.
To enable the new keyboard layout, you have to exit Raspi-config using the Finish button and then reboot the Pi, but before that, you should consider changing the locale, too. A locale determines more than a mere keyboard layout. It determines how data such as text and dates get sorted and format-ted, for example. Also, it affects the language the system uses to display information such as menu text in applications. In the following figure, you can see a German version of the LXDE desktop, for example.
Figure 12—A German version of LXDE
You can configure your locale using Raspi-config’s Change Locale menu. This starts a configuration program that greets you with the menu in Figure 13,
Generate your locale, on page 28.
Here you can select which locales Raspbian should generate. You can select several and switch between them if necessary. Use the cursor keys to move through the list, and use the spacebar to select or deselect a locale. Using
Figure 13—Generate your locale.
the Tab key, you can move the focus between the list of locales and the OK and Cancel buttons. Press the Return key to select a button.
After you select a list of locales and press the OK button, you can choose your default locale. Press the OK button again, and you’re finished.
Set Your Time Zone, the Time, and the Date
To reduce costs, the Pi doesn’t have a real-time clock, so it doesn’t store the current date and time internally. Setting the correct date and time isn’t just a nice feature; it’s critical for cryptographic operations, such as validating certificates. You need correct time information for many purposes. Raspbian contacts a time server on the Internet when it boots and sets the current time and date automatically.
If you haven’t connected your Pi to the Internet, you can manually set the date and time like this:
pi@raspberry:~$ sudo date --set="2014-02-04 13:24:42"
This solution has a few disadvantages. It’s not as accurate as it might be, and you have to repeat it whenever the Pi boots, so it’s easy to forget it.
Enable the Pi Camera
The camera is a useful accessory for the Pi, and in Chapter 11, Control the Pi Camera, on page 121, you’ll learn how to control it. Before you can use the camera, you have to enable it with the Enable Camera option.
Add Your Pi to Rastrack
Rastrack3 is an online service that shows the locations of thousands of Pis on a map. If you want to make your Pi show up on the map as well, choose the Add to Rastrack menu option.
Accelerate/Overclock the Pi
By default, the Pi’s internal clock rate is 700MHz. This is pretty fast for most tasks, but compared to the speed of modern PCs it’s still rather modest. As with many PCs, you can overclock the Pi using Raspi-config’s Overclock menu item. Here you can set the clock rate to 700MHz, 800MHz, 900MHz, 950MHz, or even 1GHz. This will increase your Pi’s speed, but it will also lead to greater power consumption and a higher working temperature.
Note: depending on the quality of your power supply, overclocking can lead to stability problems or even damage the file system. In that case, hold the Shift key while booting the Pi. This will disable the overclocking, and you can then set a lower clock rate using Raspi-config.
Configure the Pi’s Overscan Mode
The Raspberry team wanted the Pi to work with as many displays as possible, so they had to take into account overscan and underscan. In the case of underscan, the video output doesn’t use the whole display size, so you can see a black frame around the actual video output. In the case of overscan, the opposite happens, so in some cases you can’t see the whole output because it gets clipped at the display’s borders. With the Overscan menu in Raspi-config’s Advanced Options menu, you can enable or disable the overscan
3. http://rastrack.co.uk/
mode completely. In Configure the Video Output, on page 43, you’ll learn how to control video output in a more refined manner.
Adjust the Pi’s Memory Layout
As you’ve learned, a Pi has either 256MB or 512MB of RAM. Let’s assume you have the 256MB variant. Using the following command, you can check how much memory is on your Pi:
pi@raspberry:~$ free -m
total used free shared buffers cached
Mem: 186 37 149 0 5 19
-/+ buffers/cache: 12 174
Swap: 127 0 127
Oops! Apparently the Pi has much less than 256MB of RAM. How can that be? Don’t worry: everything’s OK with your hardware, and your Pi has 256MB of RAM. It just splits it between the CPU and the GPU (the device responsible for processing graphics). By default, the CPU gets 192MB of RAM, while the GPU gets 64MB. In most cases this is reasonable, but in some cases a different setup might make more sense. If you use the Pi as a server, for example, you won’t need much graphics power, but you’ll need more RAM for the CPU.
You can change the memory layout using the Memory Split menu item in Raspi-config’s Advanced Options menu. Here you can determine how much memory the GPU gets. Choose the right amount for your usage and reboot the Pi.
Enable the SPI Kernel Module
The Pi is an excellent platform for creating electronic projects. In these projects you may use devices you can integrate using a protocol named SPI (Serial Peripheral Interface Bus). Such devices depend on a certain kernel module, and you can enable or disable this module using the SPI menu item in Raspi-config’s Advanced Options menu. You’ll learn a lot more about SPI in Chapter 10, Working with Digital and Analog Sensors, on page 107.
Choose the Audio Output
Under some circumstances the Pi cannot determine the correct settings automatically, so you have to adjust them manually. You can do this using the Audio menu item in Raspi-config’s Advanced Options menu.
Start the Desktop
Unlike in other operating systems, a desktop environment is optional on Linux. So, it’s not uncommon to have to start the environment manually. Alternatively, you can start a desktop environment automatically whenever the Pi boots. Choose Raspi-config’s Enable Boot to Desktop/Scratch menu item to enable this behavior. If you rarely use the command line, this is a convenient option. Otherwise, the Pi will greet you with the login prompt:
Figure 14—The Raspberry Pi’s login prompt
After you’ve successfully logged in, you still won’t see much more than a boring shell prompt. Use the following command to start the desktop and see some more colors. (It reminds you of the good ol’ MS-DOS times when you had to run win to start the real action, doesn’t it?)
pi@raspberry:~$ startx
After a few seconds, the Pi presents a nice desktop with a colorful raspberry in the background (see the following figure).
Figure 15—Raspberry Pi desktop
The desktop environment you’ve just started is named LXDE,4 and although it doesn’t use many resources, it still comes with some nice features. For example, it has virtual screens you can manage with the buttons in the toolbar at the bottom.
Starting applications is similar to starting them on Windows systems prior to Windows 8. Click the small LXDE logo on the left of the toolbar at the bottom of the screen to see which applications are available. Move the mouse to navigate through the pop-up menu, and start an application by clicking its name. In Figure 12, A German version of LXDE, on page 27, you can see the pop-up menu in action.
Also, you can configure a lot, such as the look and feel of all UI elements, the desktop resolution, and so on. You can change most of the settings using the system preferences menus; for example, you can see some of them in Figure 16, You can change many preferences in LXDE, on page 33.
To leave LXDE, use the small power-switch icon at the bottom right of the screen. If you’ve configured Raspi-config to always start the desktop, the Pi will shut down completely when you log out from LXDE. Otherwise, it will return to the boot terminal. To shut down the Pi from there, run the following:
pi@raspberry:~$ sudo halt
Figure 16—You can change many preferences in LXDE.
Manage Your Software with apt-get
Now that you have Debian set up, you probably want to add more software. Back in the old days, it was difficult to install new software on Linux systems. Usually you had to download a program’s source code and compile and install it yourself. If the program depended on other projects or libraries, you learned about it when the compiler or the linker spat out some nasty error messages, and then you had to resolve the dependencies yourself—you had to download, compile, and install even more programs, and so on.
Fortunately, those days are long gone; all modern Linux distributions come with a package manager that automates the whole process of downloading and installing new software. Not only do package managers resolve all dependencies automatically, but they also save a lot of time by downloading binary packages instead of compiling them locally. Oh, and they help you get rid of stuff you no longer need.
Debian comes with a package manager, too; its name is apt-get. (apt stands for Advanced Packaging Tool.) In this section, you’ll learn how to perform more operations, such as adding, updating, and removing software.
Install New Software
The Pi’s Debian distribution comes with a minimal set of applications. This makes sense because the Pi doesn’t have a hard drive, but to get the most
out of the Pi, you’ll probably have to install a few programs. The good news is that installing software on the Pi is no different from installing software on a regular PC running Debian. You’ll get your software mostly from the same sources, and you can choose from many applications. Unfortunately, not all packages are available for the Pi’s ARM architecture, and some applications simply don’t run because they need more resources than the Pi has to offer. Still, you can find plenty of useful programs.
In this section, you’ll install a PDF reader on your Pi. If you’ve worked exclu-sively with Microsoft Windows or Mac OS X before, you probably didn’t worry much about PDF readers, but on some Linux systems—and especially on the little Pi—you can’t take a good PDF reader for granted.
Interestingly, you can choose from a variety of different tools, and there’s even a website dedicated to free PDF readers.5 Two of these readers look especially interesting: Xpdf 6 and Evince.7 You’ll install them both, try them, and unin-stall the one you don’t like.
You can install new packages using the install command. To install Xpdf and Evince, run the following command (just make sure you’re connected to the Internet):
pi@raspberry:~$ sudo apt-get install xpdf
pi@raspberry:~$ sudo apt-get install evince
Alternatively, you can install more than one package at a time like this:
pi@raspberry:~$ sudo apt-get install xpdf evince
Note that the most recent version of Raspbian installs Xpdf by default. In that case, apt-get will tell you that Xpdf is installed already.
Now you have both PDF readers installed as independent packages, and you can start and test them to see which one better suits your needs. You can find shortcuts for both applications in the Graphics section of the LXDE desktop’s start menu. Also, you can start them from a terminal by running either of the following (only if you’ve started the desktop environment before):
pi@raspberry:~$ evince
or:
pi@raspberry:~$ xpdf
5. http://pdfreaders.org/
6. http://www.foolabs.com/xpdf/
In the following figure, you can see both programs in action rendering the same PDF document.
Figure 17—Two PDF readers showing the same document
Remove Software
Play around with both applications for a while and see which one you like best. Let’s assume that you prefer Evince; you can uninstall Xpdf using the following command:
pi@raspberry:~$ sudo apt-get purge xpdf
Reading package lists... Done Building dependency tree
Reading state information... Done
The following packages were automatically installed and are no longer required:
cups-bsd cups-client fonts-droid ghostscript lesstif2
libcupsimage2 libfile-copy-recursive-perl libgs9 libgs9-common libijs-0.35 libpaper-utils libpaper1 libpoppler19 libxp6 poppler-data poppler-utils update-inetd
Use 'apt-get autoremove' to remove them. The following packages will be REMOVED:
xpdf*
0 upgraded, 0 newly installed, 1 to remove and 24 not upgraded. After this operation, 404 kB disk space will be freed.
Do you want to continue [Y/n]?
(Reading database ... 60245 files and directories currently installed.) Removing xpdf ...