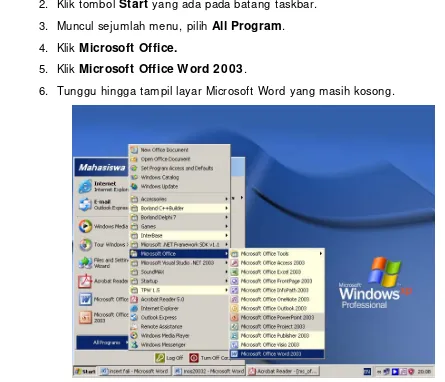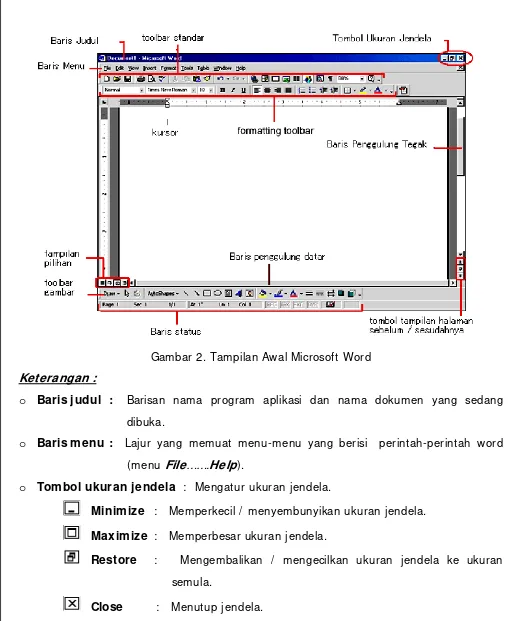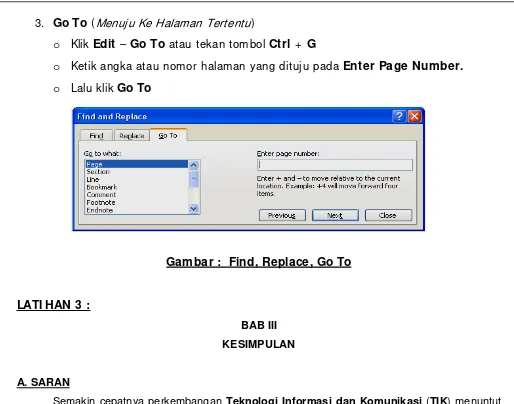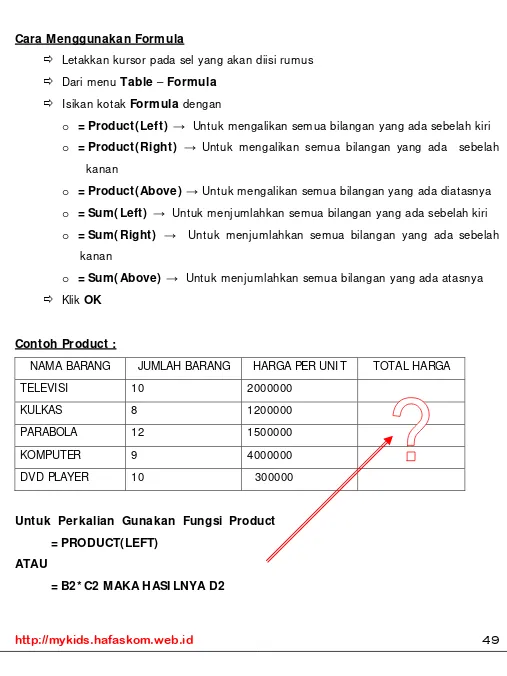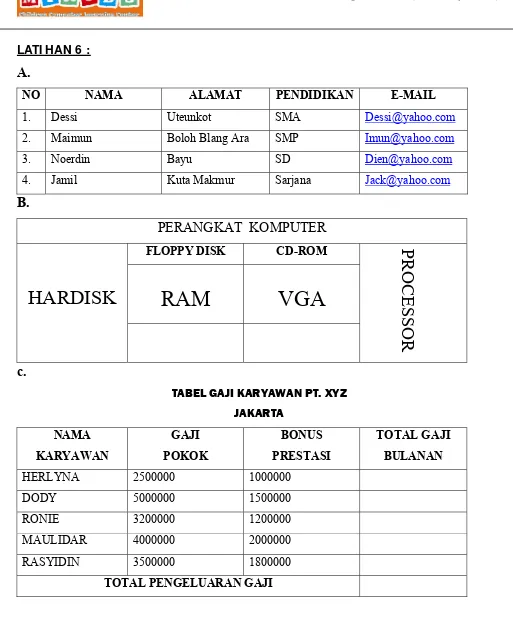Memulai Microsoft Word
Microsoft Word merupakan program pengolah kata yang banyak dipakai saat ini. Aplikasi
ini berfungsi untuk mempermudah kita melakukan pengetikan dokumen, yang berupa
cerita, surat, dan lain-lain. Microsoft Word baru dapat dijalankan apabila system operasi
windows telah kita aktifkan.
A. Langkah memulai Microsoft Word adalah sebagai berikut :
1. Aktifkan Komputer terlebih dahulu.
2. Klik tombol
Start
yang ada pada batang taskbar.3. Muncul sejumlah menu, pilih
All Program
.4. Klik
Microsoft Office.
5. Klik
Microsoft Office Word 2003
.6. Tunggu hingga tampil layar Microsoft Word yang masih kosong.
Gambar 1. Cara menjalankan Microsoft Word
Gambar 2. Tampilan Awal Microsoft Word
Keterangan :
o
Baris judul :
Barisan nama program aplikasi dan nama dokumen yang sedangdibuka.
o
Baris menu :
Lajur yang memuat menu-menu yang berisi perintah-perintah word(menu
File
…….Help
).o
Tombol ukuran jendela
: Mengatur ukuran jendela.Minimize
: Memperkecil / menyembunyikan ukuran jendela.Maximize
: Memperbesar ukuran jendela.Restore
: Mengembalikan / mengecilkan ukuran jendela ke ukuransemula.
o
Toolbar Standar
: Barisan tombol perintah word standar, contoh copy, paste, cut,dan lain-lain.
o
Toolbar Pemformatan
: Barisan tombol berisi perintah word untuk prosesmemformat. Contoh : copy naskah, menebalkan huruf, dll.
o
Kursor
: Garis tegak berkedip-kedip tempat memulai pengetikan word.o
Penggulung Layar
: Tempat menggulung atau menggerakkan layar menggunakanmouse.
o
Toolbar Draw ing
(gambar) : Untuk memilih menu menggambar di word.o
Baris Status
: Menampilkan informasi mengenai perintah yang sedang digunakanpada dokumen saat itu.
B. Membuat Dokumen Baru.
♣
Pada jendela Microsoft Word , pilih menuFile
, klik tombolNew
atau♣
Double klik padaI con Blank Document
♣
Lembaran kerja Microsoft Word siap untuk digunakan pengetikan.C. Menyimpan Dokumen
Segera setelah memulai pengetikan, sebisa mungkin dilakukan penyimpanan. Hal ini
dimaksudkan untuk menjaga kemungkinan kehilangan data/ dokumen. Berikut ini adalah
cara penyimpanan dokumen di Ms. Word :
¾
Pada jendela Microsoft Word , pilih menuFile
, klik tombolSave
.¾
Pada layar akan ditampilkan kotak dialog Save, ketikkan nama file diFile Name
.¾
Lalu klikSave
Atau
menekanCtrl – S
(ControlS
di papan keyboard)D. Membuka File Yang Sudah Tesimpan
1. Klik menu
File
lalu pilihOpen
, maka akan tampil kotak dialog Open.2. Pilih file yang ingin dibuka dengan menentukan letak foldernya terlebih dahulu.
3. Klik pada nama file yang akan dibuka.
E. Menutup Program Ms. Word
Berikut ini adalah cara menutup program Microsoft Word, yaitu :
¾
Klik menuFile
lalu pilihExit.
¾
Atau klik tombolClose
di sudut atas sebelah kiri.Latihan 1 :
¾
Buatlah teks dibawah ini :MICROSOFT WORD
Microsoft Word
atau
Microsoft Office Word
adalah perangkat lunak pengolah kata (word
processor) andalan Microsoft. Pertama diterbitkan pada 1983 dengan nama
Multi-Tool Word
untuk
Xenix, versi-versi lain kemudian dikembangkan untuk berbagai sistem operasi, misalnya DOS
(1983), Apple Macintosh (1984), SCO UNIX, OS/2, dan Microsoft Windows (1989). Setelah
menjadi bagian dari Microsoft Office System 2003 dan 2007 diberi nama
Microsoft Office Word
.
Membuat Naskah
A. Memulai Pembuatan Naskah
♣
Aktifkan lembar kerja Microsoft Word♣
Aturlah Margin lembar kerja♣
Ketiklah naskah yang diinginkanB. Mengatur Setting Halaman ( Margin Dan Ukuran Kertas )
1. Margin Halaman
♣
Klik menuFile
lalu pilihPage Setup
o
Top
: Jarak antara sisi atas kertas dengan teks/ naskah.o
Bottom
: Jarak antara sisi bawah kertas dengan teks/ naskah.o
Left
: Jarak antara sisi kiri kertas dengan sisi kiri naskah.o
Right
: Jarak antara sisi kanan kertas dengan sisi kanan naskah.o
Gutter
: Jarak spasi tambahan pada margin kiri yang ditujukan sebagaitempat penjilidan.
o
Gutter Position
: Letak gutter.o
Orientation
: Pengaturan arah cetakan halaman dengan Portrait(memanjang) dan Landscape (melebar).
o
Preview
: Tampilan layar Word.2. Paper Size
♣
Klik menuFile.
♣
PilihPage Setup
lalu klikPaper
o
Paper size : Menentukan ukuran kertas. Contoh : A4, Legal, dll.o
Width : Menentukan ukuran lebar kertas.C. Tata Cara Penulisan
Untuk pengetikan huruf besar di awal kata atau kalimat, tekanlah tombolShift
bersamaan dengan tombol huruf awal kata (jika
Caps Lock
tidak hidup)
Untuk pengetikan naskah dalam huruf besar semua, tekan tombolCaps Lock.
Untuk menghapus kata atau kalimat sebelah kiri tekan tombolBackspace.
Untuk menghapus kata atau kalimat sebelah kanan tekan tombolDelete.
Untuk menurunkan kursor ke baris berikutnya tekan tombolEnter.
Untuk masuk ke paragraph baru tekan tombolTab
.
Untuk memberikan spasi pada suatu kata atau kalimat tekan tombolSpacing.
Untuk menuju ke awal kalimat teks tekan tombolHome
.
Untuk menuju ke akhir kalimat teks tekan tombolEnd
.
Untuk mengaktifkan tombol angka keyboard sebelah kanan tekan tombolNum
Lock
.Pengaturan Perataan Teks
Untuk meratakan teks, pilih salah satu bentuk perataan yang diinginkan:
Align Left (
Ctrl + L
) : Perataan teks sebelah kiri.Center (
Ctrl + E
) : Perataan teks di tengah.Align Right (
Ctrl + R
) : Perataan teks sebelah kanan.Justify (
Ctrl + J
) : Perataan teks sebelah kiri dan kananD.
Memformat Karakter Huruf Pada Naskah
¾
Dari menuFormat
–Font
¾
Font
: Pengaturan huruf.9
Font : Memilih jenis huruf. Contoh : Arial, Tahoma, dll.9
Font Style :Bold
(Memilih ketebalan huruf),I talic
(Memiringkan9
Size : Memilih ukuran huruf.9
Font Color : Memilih warna huruf.9
Underline Style : Memilih bentuk dan ketebalan garis bawah huruf.9
Underline Color : Warna garis bawah huruf.9
Effects : Menentukan efek cetak huruf.Atau kita bisa mengatur format teks dari icon Toolbar Formatting
.
Font
: Memilih jenis huruf (Ctrl + Shift + F
).¾
Buatlah teks dibawah ini :Penyebaran virus dewasa ini semakin ganas, motif yang digunakanpun semakin beragam, mulai dari hanya sekedar ”pamer” , sampai dengan merusak dan mengambil data. Media penginfeksian pun semakin canggih mulai dari disket,
LAN
sampai internet. Ada satu hal yang pasti, penyebaran virus tersebut telah membawa dampak yang cukup besar (dan menyebalkan) bagi para pengguna komputer baik materiil maupun non materiil.Maraknya penyebaran virus dan spyware, rupanya semakin memberikan semangat bagi para pembuat virus lokal untuk terus ”berkarya”.
hal ini terbukti dengan keluarnya virus lokal baru dengan nama resmi W32/Kang.A atau lebih dikenal dengan nama Kangen. Dinamakan Kangen karena setiap komptuer yang terinfeksi akan menampilkan refrain lagu Kangen (Dewa 19) pada file MS Word atau wallpaper. Norman
sharing), Kangen tidak dapat berjalan secara otomatis melainkan memerlukan bantuan pihak ketiga untuk menjalankan file yang telah terinfeksi. Jika file ini dijalankan maka akan muncul dokumen MS. Word dengan teks Refrain lagu Kangen
Pengaturan Page Set Up:
¾
Kertas :
A4
Margin :
¾
Left
:
2.5
¾
Right
: 2.5
¾
Top
:
3
¾
Bottom :
3
Orientation : Portrait
Mengedit Naskah
A. Membuat Block Pada Teks
¾
Menggunakan Keyboard, tempatkan kursor pada awal kata / kalimat yang akandiblock
¾
Tekan tombolShift
sambil menekan tanda panah (Î
) ke awal kata / kalimat.Atau bisa menggunakan Mouse
¾
Klik kiri tanpa dilepas (drag ) pada awal kata / kalimat yang akan diblock¾
Seret penunjuk mouse hingga ke akhir kata / kalimat yang akan diblock¾
Lepas klik mouse tersebutUntuk menghilangkan tanda block di teks klik di sembarang tempat dalam jendela
dokumen.
B. Mengcopy Kata / Kalimat
¾
Block kata / kalimat yang akan di-copy¾
Klik menuEdit
–Copy
atau klik icon atau dengan tombolCtrl
+C
¾
Letakkan kursor pada tempat yang akan diletakkan hasil copy-an¾
Klik menuEdit
–Paste
atau klik icon atau dengan tombolCtrl
+V
C. Memindahkan Kata / Kalimat
¾
Block kata / kalimat yang akan dipindahkan¾
Klik menuEdit
–Cut
atau klik icon atau dengan tombolCtrl
+X
¾
Letakkan kursor pada tempat yang ingin dipindahkan.¾
Klik menuEdit
–Paste
atau klik icon atau dengan tombolCtrl
+V
D. Membatalkan Perintah
Apabila dalam pengetikan tidak sengaja melakukan kesalahan, baik dalam pengeditan,
pemformatan dan lain sebagainya maka gunakan:
Undo
(Ctrl
+Z
) : Membatalkan pengeditan.Redo
(Ctrl
+Y
) : Membatalkan pembatalan pengeditanE. Change Case
¾
Blok kalimat / kata yang ingin dirubah format hurufnya.¾
Klik menuFormat
–Change Case
o
Sentence case : Mengubah kalimat pada teks dengan diawali huruf besar.o
lowercase : Mengubah kata atau kalimat dengan huruf kecil.o
UPPERCASE : Mengubah kata atau kalimat dengan huruf besar.o
Title Case : Mengubah setiap awal kata dengan huruf besar.o
TONGLE CASE : Mengubah setiap awal kata dengan huruf kecilF. Find, Replace, and Go To
1.
Find
(Mencari)o
KlikEdit
–Find
atau tekan tombolCtrl
+F
o
Ketik kata yang akan dicari di kotakFind What
o
KlikFind Next
untuk mencario
Tutup jendela tampilan (X
) Find and Replace2.
Replace
(Mengganti)o
KlikEdit
–Replace
atau tekan tombolCtrl
+H
o
Ketik kata yang ada pada dokumen yang ingin diganti di kotakFind What
o
Ketik kata pengganti di kotakReplace With
o
KlikReplace All
(Untuk mengganti semua kata) atauReplace
(untukmengganti satu kata saja)
3.
Go To
(Menuju Ke Halaman Tertentu)o
KlikEdit
–Go To
atau tekan tombolCtrl
+G
o
Ketik angka atau nomor halaman yang dituju padaEnter Page Number.
o
Lalu klikGo To
Gambar : Find, Replace, Go To
LATI HAN 3 :
BAB III KESIMPULAN
A. SARAN
Semakin cepatnya perkembangan Teknologi Informasi dan Komunikasi (TIK) menuntut manusia untuk mencoba membuat perubahan di segala jenis kehidupannya yang tujuannya adalah
mendapatkan hasil maupun kondisi yang terbaik yang dapat dicapai.
Semakin cepatnya perkembangan Teknologi Informasi dan Komunikasi (TIK) menuntut manusia untuk mencoba membuat perubahan di segala jenis kehidupannya yang tujuannya adalah
mendapatkan hasil maupun kondisi yang terbaik yang dapat dicapai.
B. PENUTUP
Semoga makalah ini dapat menggerakkan manusia Indonesia untuk lebih berkarya dan
berinovasi sesuai dengan karakteristik masyarakat Indonesia sehingga mampu meningkatkan
image bangsa di mata bangsa di dunia.
Memformat Naskah
A. Mengatur Paragraf dan Spasi
Ö
Blok kalimat yang ingin diatur paragrafnyaÖ
Klik menuFormat
–Paragraph
Ö
KlikI ndent and Spacing
Ö
PadaSpacing
tentukan berapa spasi yang diinginkanÖ
KlikOk
.Atau dengan cara lain :
Ö
Blok kalimat yang ingin diatur paragrafnyaÖ
Tekan tombol kombinasi:o
Untuk 1 spasi tekanCtrl
+1 ( Single)
o
Untuk 1½ spasi tekanCtrl
+5 ( 1,5 lines)
o
Untuk 2 spasi tekanCtrl
+2 ( Double)
B. Bullets and Numbering
¾
Bullets
Ö
Blok atau tandai bagian naskah yang ingin dibuatBullets.
Ö
Dari menuFormat
– klikBullets and Numbering.
Ö
KlikBulleted.
Ö
Pilih jenis Bulleted yang diinginkanÖ
Selain itu juga bisa memilih alternatif Bulleted yang lain dengan mengklikCustomize
.Ö
KlikCharacter
, lalu pilih jenis Bulleted yang Anda inginkan.Ö
KlikOK
¾
Numbered
Ö
Tandai bagian naskah yang ingin dibuat nomor berurut.Ö
Dari menuFormat
– klikBullets and Numbering.
Ö
KlikNumbered.
Ö
Pilih jenis penomoran yang diinginkan.Ö
Selain itu juga bisa memilih alternatif Numbered yang lain dengan mengklikCustomize
.Ö
KlikOK
.C. Borders and Shading
Ö
Dari menuFormat
Ö
KlikBorders and Shading
o
Page Border : Membuat garis bingkai halaman.9
Setting : Memilih bentuk bingkai halaman.9
Style : Memilih bentuk garis bingkai halaman.9
Color : Memilih warna garis bingkai halaman.9
Width : Memilih ketebalan garis bingkai halaman.9
Art : Memilih jenis bingkai halaman.9
Options : Memberikan pilihan pada jarak bingkai.Ö
KlikOK
Columns
Ö
Blok atau tandai bagian naskah yang ingin dibuat berkolomÖ
Pilih menuFormat
– klikColumns
o
Number of columns : Menentukan jumlah kolom.o
Width : Menentukan lebar kolomo
Preview : Melihat tampilan sementaraDrop Cap
Ö
Blok huruf yang ingin dibuat Drop Cap-nyaÖ
Klik menuFormat
–Drop Cap
o
Position : Pilih letak teks yang diinginkan.o
Font : Pilih jenis huruf.o
Lines to drop : Tentukan jumlah baris tinggi drop cap.o
Distance from text : Memodifikasi jarak drop cap dengan tekso
KlikOK
LATI HAN 4 :
Atur format paragraph : 1,5 Linesatuk merupakan gejala infeksi saluran pernapasan bagian atas akibat virus, yakni
infeksi pada hidung, sinus, dan saluran-saluran udara anda. Salesma dan
influenza merupakan
contoh
yang umum.
Batuk juga dapat timbul akibat iritasi tenggorokan karena keluarnya lendir ke bagian
belakang tenggorokan. Batuk dimulai ketika suatu zat pengganggu mencapai salah
satu reseptor di hidung, tenggorokan atau dada.
Membuat Nasi Goreng
Bahan-Bahan:1.
2 pinggan nasi putih
2.
1 cawan udang basah (buang kulitnya)
3.
1 cawan isi ayam (direbus dan disiat)
4.
1 cawan kacang peas
5.
4 biji telur (dipukul)
6.
5 biji cili merah ] ditumbuk
7.
5 ulas bawang merah
8.
1 pokok daun bawang (dihiris)
9.
Garam secukup rasa
Cara memasak :
9
Panaskan m inyak dan t um iskan cili,9
Kem udian m asukkan udang sert a daging ayam dan kacang peas.9
Biarkan selam a lim a m enit , kem udain m asukkkan t elur sam bil dikacau-kacau.¾
Masukkan nasi sert a sedikit garam gaulkan rat a- rat a dan t aburkan daun bawang.¾
Bila t elah m asak angkat dan bolehlah dihidangkan.¾
Sem asa m enghidang, t aburkan daun bawang¾
Simpanlah
file tersebut dengan namaLatihan – 4.
Format Lanjutan
A. Menyisip Nomor Halaman
Ö
MenuI nsert
–Page Numbers
o
Position
: Pengaturan posisi nomor halaman.o
Alignment
: Pengaturan perataan nomor halaman.o
Show number of first page
: Menampilkan atau menyembunyikan nomorhalaman pada halaman pertama dokumen.
o
Format
: Memodifikasikan format nomor halaman.9
Number format : Memilih format nomor halaman.9
Page numbering : Mengatur urutan nomor halaman.
Continue from previous section : Penomoran halaman secaraberurutan mulai dari awal hingga akhir.
Start At : Pengaturan nomor halaman awalB. Membuat Header dan Footer
Ö
MenuView
–Header and Footer
Ö
I sikan catatan atas pada kolom Header dan catatan bawah pada kolom FooterÖ
KlikClose
C. Membuat Teks WordArt
Ö
MenuI nsert
–Picture
–WordArt
Ö
Select a WordArt Style
: Pilih disain WordArt.Ö
KlikOk
Ö
Edit WordArt Text: Ketik teks pada kotak teks.D. Menyisip Gambar
¾
Memasukkan gambar dari Clip OrganizerÖ
MenuI nsert
–Picture
–ClipArt
.Ö
Pada pane tugas I nsert ClipArt, klikClip Organizer
dan pilih gambar yang ada.Ö
Klik perintahCopy
dan tutup jendela Microsoft Clip OrganizerÖ
Klik perintahPaste
¾
Memasukkan gambar dari FileÖ
MenuI nsert
–Picture
–From File
Ö
Pilih file gambar yang ada – Klik tombolI nsert
LATI HAN 5 :
:
Satu band yang dinilai sebagai The Best Band Who Can
Free Their Coice sepanjang penyelenggaraan A Mild Live
Soundrenaline 2008 yang bakal digelar akan mendapat
kesempatan untuk rekaman di Abbey Road Studio, London,
Inggris.
Brand Manager A Mild, Toni Darusman, di Medan, Senin (14/7) mengatakan, band-band
yang mengikuti seleksi akan dipilih oleh sebuah badan bernama A Board yang berisi lima
banyak musisi international. Beberapa diantaranya yang pernah menggunakan studio
rekaman itu adalah The Beatles, U2, Oasis, Green Day, dan Coldplay. Selama sesi reklaman
di sana, band pemenang juga dikawal oleh Christ Butler, Sound Engineer yang sudah cukup
dikenal di pentas musik international.
Menurut dia, program Journey to Abbey Road ini diharapkan dapat memacu semangat
semua band untuk tampil maksimal dan melakukan berbagai improvisasi positif yang
berkenaan dengan semangat Free Your Voice sehingga pesan ini dapat sampai ke seluruh
penjuru Tanah Air.
Program ini bukan sebuah kompetisi untuk mencari band terbaik, melainkan sebuah
apresiasi dari A mild kepada band yang
dinilai dapat menyuarakan semangat
Free Your Voice dan mau melakukan
upaya lebih baik untuk dapat
memuaskan 'music maniacs'.
Hal yang sama juga dikatakan
Indra
K Thamrin selaku
spokesperson A Board. Ia
mengatakan,
melalui
A
Mild
Live Soundrenaline 2008 Free
Your Voice pihaknya ingin
memacu semangat pada band
yang tampil untuk berkreasi
sebebas dan sepositif mungkin untuk
menyuarakan kebebasan yang sesuai dengan
konsep dari masing-masing band.
BEKERJA DENGAN TABEL
o
AutoFit behavior
: Pengepasan tabel otomatis.o
AutoFormat
: Memilih bentuk format tabel.o
Convert
: Mengubah jenis penulisan teks menjadi tabel atau sebaliknya.o
Sort
: Mengurutkan data tabel.o
Formula
: Operasi perhitungan data tabel.o
Table Properties
: Memodifikasikan tabel, kolom, baris atau selCara Menggunakan Formula
Ö
Letakkan kursor pada sel yang akan diisi rumusÖ
Dari menuTable
–Formula
Ö
I sikan kotakFormula
dengano
= Product( Left)
→
Untuk mengalikan semua bilangan yang ada sebelah kirio
= Product( Right)
→
Untuk mengalikan semua bilangan yang ada sebelahkanan
o
= Product( Above)
→
Untuk mengalikan semua bilangan yang ada diatasnyao
= Sum( Left)
→
Untuk menjumlahkan semua bilangan yang ada sebelah kirio
= Sum( Right)
→
Untuk menjumlahkan semua bilangan yang ada sebelahkanan
o
= Sum( Above)
→
Untuk menjumlahkan semua bilangan yang ada atasnyaÖ
KlikOK
Contoh Product :
NAMA BARANG JUMLAH BARANG HARGA PER UNI T TOTAL HARGA
TELEVI SI 10 2000000
KULKAS 8 1200000
PARABOLA 12 1500000
KOMPUTER 9 4000000
DVD PLAYER 10 300000
Untuk Perkalian Gunakan Fungsi Product
= PRODUCT( LEFT)
ATAU
LATI HAN 6 :
A.
NO NAMA
ALAMAT
PENDIDIKAN
1. Dessi
Uteunkot
SMA
Dessi@yahoo.com
2.
Maimun
Boloh Blang Ara
SMP
Imun@yahoo.com
3. Noerdin
Bayu
SD
Dien@yahoo.com
4. Jamil
Kuta
Makmur
Sarjana
Jack@yahoo.com
B.
TABEL GAJI KARYAWAN PT. XYZ
JAKARTA
HERLYNA
2500000 1000000
DODY 5000000 1500000
RONIE 3200000 1200000
MAULIDAR
4000000 2000000
RASYIDIN
3500000 1800000
TOTAL PENGELUARAN GAJI
Bekerja Dengan Toolbar Drawing
Cara Menggunakan AutoShapes
¾
Membuat AutoShapeÖ
Tampilkan ToolbarDraw ing
Ö
KlikAutoShapes
pada kiri toolbarDraw ing
Ö
Pilih bentuk yang diinginkan (jika muncul kotak yang bertuliskanCreate Your
Draw ing Here
, maka tekanEsc
atauUndo
)Ö
Letakkan penunjuk mouse diawal gambar lalu drag (seret) sesuai dengankeinginan, lalu lepas drag-nya.
¾
Memasukkan Teks pada AutoShapeÖ
Klik gambarAutoShape
yang ingin diisi teks di dalamnyaÖ
Klik iconText Box
Ö
Klik pointer pada gambarAutoShape
yang ingin diisi tulisan di dalamnyaÖ
Ketikkan Teks yang diinginkan dalam kotak tersebutAtau
Ö
Klik kanan gambarAutoShape
yang ingin diisi teks di dalamnyaÖ
KlikAdd Text
Ö
Ketikkan Teks yang diinginkan dalam kotak tersebutWarna Hijau I ni Untuk Memutar Posisi
Warna Kuning I ni Untuk Melebarkan Posisi
LATI HAN 7 :
Simpanlah
file tersebut dengan namaLatihan – 7.
ILMU PENGETAHUAN
Amplop dan Label
Fungsi ini digunakan untuk keperluan membuat dan mencetak alamat surat pada amplop
dan untuk membuat cetakan alamat pada label untuk undangan.
A. Membuat Amplop
Pilih menuTools
kemudianLetters and Mailings
kemudianEnvelops and
Labels
B. Membuat Label
Pilih menuTools
kemudianLetters and Mailings
kemudianEnvelops and
LATI HAN 8 :
1. Buat Amplop sebagai berikut :
Pengirim : Penerima :
Ahmad Fitriansyah Kepada Yth :
Citra I ndah A01/ 143 HRD Manager
Jonggol Bogor 16820 PT. XYZ
Di Jakarta
2. Buat label sebagai berikut :
Kepada Yth : Kepada Yth
Bpk. Sri Susetyo I bu Aini Habibi
Di di
Jakarta Tempat
MailMerge
Mail merge merupakan fasilitas untuk mencetak surat yang isinya sama dengan penerima
surat yang berbeda-beda.
Langkah yang dilakukan untuk membuat dokumen mailmerge adalah :
1. Ketikan isi surat yang sama tersebut. dengan menandai isi yang berbeda untuk
beberapa penerima dalam tanda
< <
isi yg berbeda
> >
.2. Pilih Menu
Tools
kemudianLetters and Mailings
kemudianMail Merge
3.
4.
5.
LATI HAN 9 :
Buatlah naskah seperti pada contoh diatas
Masukan data mailmerge sebagai berikut1. Nama : Bpk. I dham Chalid Nama Perusahaan : PT. Sinar Harapan
Alamat : Jl. Sukamaju Jonggol Bogor
2. Nama : I bu I ndah Citra
Nama Perusahaan : CV. Maju Gemilang Motor Alamat : Jl. Raya Transyogi, Cibubur
3. Nama : Bpk. Maman Sulaeman Nama Perusahaan : PT. Abadi Sinar Jaya Alamat : Jl. Kranggan Bekasi