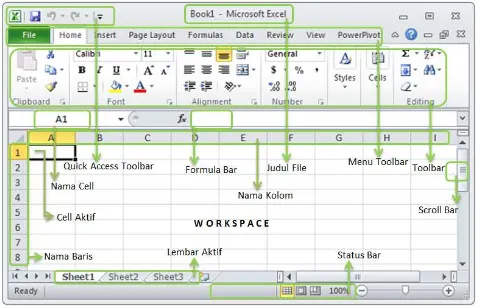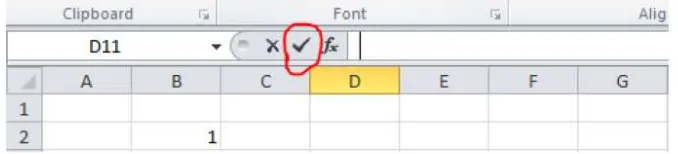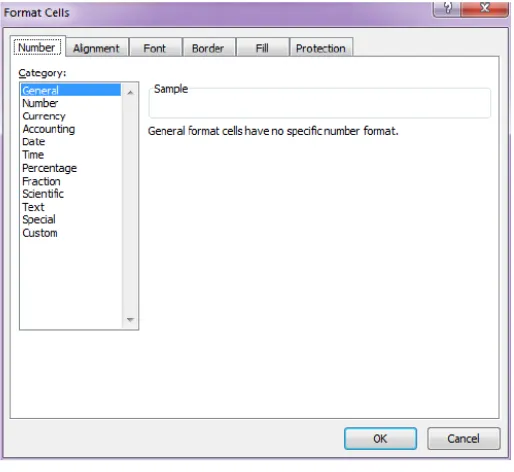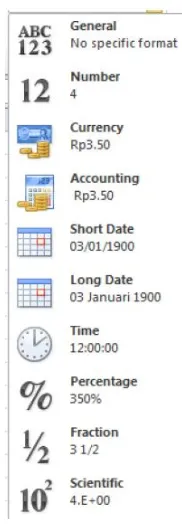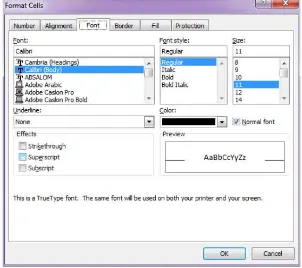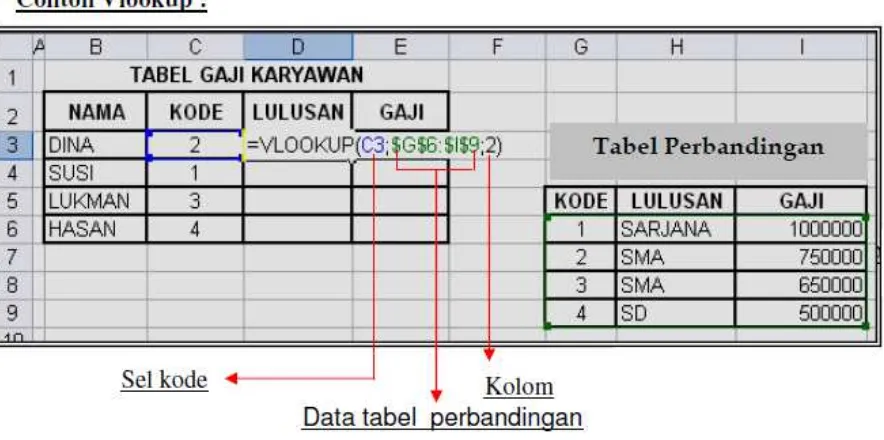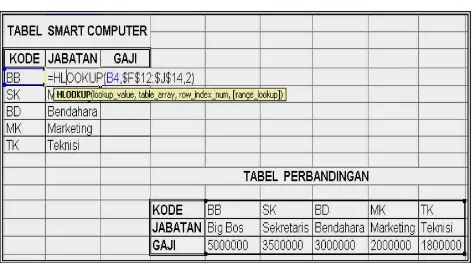0
U n i v e r s i t a s G u n a d a r m a
2015/2016
Ms. Excel & Ms. Access
2010
1
Daftar Isi
Ms. Excel
Pertemuan 1 : Mengenal Ms. Excel
1.1. Sejarah 4
1.2. Langkah – langkah memulai Microsoft Excel 5
1.3. Memasukkan Data 6
Pertemuan 3 : Fungsi Logika & Format Karakter
3.1. Fungsi IF Tunggal 18
3.2. Fungsi IF Majemuk 19
3.3. LEFT (Mengambil Karakter Kiri) 19
3.4. MID (Mengambil Karakter Tengah) 19
2
3.6. Data Sort (Mengurutkan Data) 20
3.7. Data Filter (Menyaring Data) 20
3.8. Latihan 3 21
Pertemuan 4 : Fungsi LookUp, Tabel dan Grafik
4.1. Fungsi VLOOKUP 23
4.2. Fungsi HLOOKUP 24
4.3. Grafik Column dan Pie 25
4.4. Latihan 4 27
Ms. Access
Pertemuan 5 : Mengenal Database & Ms. Access
5.1. Database 28
5.2. Mengenal Ms. Access 29
5.3. Fitur – fitur Ms. Access 2010 29
5.4. Object Database Access 31
5.5. Menjalankan Program Ms. Access 2010 31
5.6. Membuat File Database 32
5.7. Membuka File Database 33
5.8. Menutup File Database 34
5.9. Membuat Tabel 35
5.10.Mengolah Desain Tabel 37
5.11.Latihan 5 40
Pertemuan 6 : Operasi Tabel & Query
6.1. Modifikasi Tabel 41
6.2. Mengolah Data Record 42
6.3. Mengurutkan Data (Data Sort) 44
6.4. Menyaring Data (Data Filter) 44
6.5. Hubungan (Relasi) Antar-Tabel 45
6.6. Membuat Query 47
6.7. Menyimpan Query 52
3
6.9. Menampilkan Design Query 53
6.10.Menambah Field dengan Rumus (Formula) 53
6.11.Menghitung Total dalam Query 54
6.12.Membuat Kriteria pada Kalkulasi Total 55
6.13.Latihan 6 56
Pertemuan 7 : Form & Report
7.1. Membuat Form dengan Wizard 57
7.2. Membuat Form dengan Form Design 59
7.3. Mencetak Form 60
7.4. Membuat Laporan dengan Wizard 60
4
Ms. Excel 2010
Pertemuan 1 : Mengenal Ms. Excel
Tujuan Praktikum :
Praktikan mengetahui sejarah mengenai Microsoft Excel
Praktikan mengerti bagaimana cara memulai dan memasukkan data dalam Microsoft Excel beserta jenis data yang ada pada Microsoft Excel
Praktikan mengetahui tentang pengalamatan sel pada Microsoft Excel
Praktikan mengetahui cara manajemen file dan formatting pada Microsoft Excel
1.1. Sejarah
Pada tahun 1982, Microsoft membuat sebuah program spreadsheet yang disebut dengan Multiplan, yang sangat populer dalam sistem operasi CP/M, tapi tidak dalam sistem
MS-DOS mengingat di sana sudah berdiri saingannya, yakni Lotus 1-2-3. Hal ini membuat Microsoft
memulai pengembangan sebuah program spreadsheet yang baru yang disebut dengan Excel, dengan tujuan, seperti yang dikatakan oleh Doug Klunder, "do everything 1-2-3 does and do it better" melakukan apa yang dilakukan oleh 1-2-3 dan lebih baik lagi".
Versi pertama Excel dirilis untuk Macintosh pada tahun 1985 dan versi Windows-nya
menyusul (dinomori versi 2.0) pada November 1987. Lotus ternyata terlambat turun ke pasar
program spreadsheet untuk Windows, dan pada tahun tersebut, Lotus 1-2-3 masih berbasis
MS-DOS. Pada tahun 1988, Excel pun mulai menggeser 1-2-3 dalam pangsa pasar program spreadsheet dan menjadikan Microsoft sebagai salah satu perusahaan pengembang aplikasi perangkat lunak
untuk komputer pribadi yang andal. Prestasi ini mengukuhkan Microsoft sebagai kompetitor yang
sangat kuat bagi 1-2-3 dan bahkan mereka mengembangkannya lebih baik lagi. Microsoft, dengan
menggunakan keunggulannya, rata-rata merilis versi Excel baru setiap dua tahun sekali.
Versi terakhir saat ini adalah Microsoft Excel 2016 untuk Mac OS X dan Microsoft Windows.
Dalam praktikum Dasar Komputer dan Pemrograman 1 jurusan Teknik Industri ini, versi yang
5
1.2. Langkah – langkah dalam memulai Microsoft Excel
Aktifkan komputer
Klik tombol Start pada taskbar
Pilih menu All Program, pilih Microsoft Excel
Kemudian klik Microsoft Excel 2010
Gambar berikut menunjukkan tampilan awal pada saat aplikasi Excel dibuka.
Gambar 1. Workspace Excel
Unsur – unsur utama pada workspace Ms. Excel 2010
Judul File : menampilkan judul program dan dokumen aktif atau nama file dari lembar kerja yang aktif.
Quick Access Toolbar : merupakan sarana yang disediakan oleh Ms. Excel untuk mempercepat akses berkomunikasi seperti menyimpan, mencetak dan sebagainya.
Menu Toolbar : barisan menu perintah yang berisi toolbar.
Toolbar : merupakan deretan tools (gambar-gambar) yang mewakili perintah dan berfungsi untuk mempermudah dan mengefisienkan pengoperasian program.
Formula Bar : tempat mengisi isian pada sel aktif.
6
Cell Aktif : penggabungan baris dan kolom yang sedang aktif.
Nama Kolom : berisi tentang petunjuk kolom pada lembar kerja sheet yang aktif.
Nama Baris : berisi tentang petunjuk baris pada lembar kerja sheet yang aktif.
Lembar Aktif : informasi lembar kerja sheet yang aktif.
Status Bar : berisikan informasi halaman, section, letak insertion point dan tombol pengendali.
Scroll Bar : memudahkan dalam membaca suatu dokumen dengan menggulung secara horizontal maupun vertikal.
Workspace : lembar kerja excel.
1.3. Memasukkan Data
Untuk memasukkan data ke dalam Excel, lakukan prosedur sebagai berikut:
1. Pilih sel yang akan diisi dengan menggunakan mouse atau keyboard (tombol kursor).
2. Setelah sel terpilih, ketikkan data yang ingin dimasukkan.
3. Setelah selesai, tekan tombol Tab atau Enter. Jika tombol Tab ditekan, kursor akan
berpindah ke sel berikutnya. Jika tombol Enter ditekan, kursor akan pindah satu baris ke
bawah.
4. Jika diinginkan untuk tetap berada di sel yang bersangkutan, jangan tekan tombol Tab atau
Enter, tetapi klik pada simbol √ di sebelah kiri Formula Bar.
Gambar 2. Formula Bar
5. Jika ingin batal memasukkan data tekan tombol Esc atau klik pada simbol X di sebelah kiri
Formula Bar.
Jika terjadi kesalahan memasukkan data, pilih sel yang akan diubah. Untuk melakukan
perubahan sebagian tekan tombol F2. Untuk melakukan perubahan keseluruhan lakukan pengetikan
7 Jenis data yang bisa dimasukkan ke dalam Excel di antaranya adalah sebagai berikut:
Label/Teks : Merupakan data non numerik. Label biasanya dipakai untuk membuat judul worksheet, heading dari tabel maupun kolom. Bisa juga berupa data-data seperti nama,
alamat, dan sebagainya
Values/Angka : Merupakan data numerik. Termasuk di dalam jenis data ini adalah simbol mata uang, prosentase, pecahan.
Tanggal : Data numerik yang berisi tanggal
Waktu : Data numerik yang berisi waktu
Formula : informasi matematis yang memberitahu Excel untuk melakukan perhitungan persamaan yang menggunakan nilai-nilai di dalam worksheet. Contoh: =A1+A2+A3 akan
memberitahu Excel untuk menjumlahkan nilai-nilai di sel A1 dan A2 dan A3 kemudian
menampilkan hasilnya.
Fungsi : merupakan bentuk perhitungan lebih kompleks yang disediakan oleh Excel. Contoh: =SUM(A1:A10) akan menjumlahkan nilai-nilai yang berada di sel A1 sampai A10
kemudian menampilkan hasilnya.
1.4. Alamat Sel
Alamat sel dalam format yang paling umum berupa alamat kolom dan alamat baris. Sebagai
contoh, jika sebuah sel berada di kolom A dan baris 1, maka alamat sel yang bersangkutan adalah
A1.
Gambar 3. Sel A1
Di samping menyebutkan alamat kolom dan baris, bisa juga disertakan nama worksheet dan workbook. Contoh penyebutan alamat dengan menyertakan nama worksheet adalah sebagai berikut:
Sheet1!A1
8 Contoh penyebutan alamat dengan menyertakan nama worksheet dan workbook adalah sebagai berikut:
[Book1.xlsx]Sheet1!A1
Book1 merupakan nama workbook yang bersangkutan.
Alamat untuk sekelompok sel (disebut juga range), dimulai dengan alamat sel pojok kiri
atas, tanda ‘:’ dan diakhiri dengan alamat sel pojok kanan bawah. Contoh bisa dilihat pada gambar
berikut untuk kelompok sel dengan alamat B3:E9.
Gambar 4. Sel B3:E9
Selain dengan menyebutkan alamat dengan cara di atas, alamat sel bisa diganti dengan nama
yang didefinisikan oleh pengguna. Untuk memberi nama kepada sebuah sel/sekelompok sel tertentu,
langkah yang harus dilakukan adalah sebagai berikut:
1. Pilih sel/kelompok sel yang diinginkan
2. Ketikkan nama yang diinginkan di Name Box
Gambar 5. Name Box
1.5. Manajemen File
Setiap kali Excel dibuka, sebuah workbook kosong akan terbuka, sehingga data bisa segera
9 ke dalam memori komputer. Untuk menghindari resiko kehilangan data, sebaiknya secara rutin kita
harus menyimpan workbook ke dalam sebuah file. Untuk menyimpan, lakukan langkah-langkah
berikut:
1. Pilih menu File →Save atau klik pada simbol disk di sebelah kiri atas.
Gambar 6. Menyimpan File
2. Pada saat pertama kali menyimpan, akan muncul kotak dialog untuk memberi nama file.
Pilihlah tempat menyimpan file dan beri nama sesuai kebutuhan, kemudian Klik tombol
Save.
Gambar 7. Menamai File
3. Untuk penyimpanan yang berikutnya, komputer akan langsung menyimpan pekerjaan ke
dalam file
Sebagai catatan pada saat memberikan nama, usahakan untuk memberi nama yang deskriptif.
10 angka atau tanggal. Hal ini akan memudahkan untuk mencari file dan menentukan file mana yang
paling akhir dikerjakan.
Ada kalanya kita perlu menyimpan sebuah file ke dalam file dengan nama lain. Untuk
menyimpan file dengan nama lain, lakukan prosedur berikut:
1. Piliih menu File →Save As
2. Pilih tempat menyimpan file dan ketikkan nama file yang diinginkan, kemudian Klik tombol
Save
Untuk membuka file yang sudah tersimpan, lakukan prosedur berikut:
1. Pilih menu File →Open
2. Pilih lokasi file yang diinginkan, pilih nama file yang bersangkutan
3. Klik tombol Open
Jika file yang diinginkan baru saja dibuka, bisa juga dilakukan prosedur berikut:
1. Pilih menu File →Recent
2. Pilih dan Klik pada nama file yang berada dalam daftar
Excel versi 2010 juga memberikan pilihan untuk membuka file yang lupa kita simpan.
Untuk memanfaatkan pilihan ini, lakukan prosedur berikut:
1. Pilih menu File →Recent
2. Klik pada pilihan Recover Unsaved Workbooks di sebelah kanan bawah
3. Pilih file yang diinginkan, kemudian Klik pada tombol Open
1.6. Formatting
Pengaturan Format yang berlaku untuk sel atau sekelompok sel dilakukan melalui
menu/Ribbon Home.
11 Jika ingin mengatur format dengan cara klasik, pilih menu Home → Format → Format
Cells …, tampilan berikut akan muncul.
Gambar 9. Format Cells
Pengaturan format yang akan paling sering dilakukan adalah mengatur Format untuk:
Number : Pengaturan tentang bagaimana menampilkan informasi sesuai dengan jenis data yang dimasukkan.
Alignment : Pengaturan tampilan berkaitan dengan batas-batas sel
Font : Pengaturan jenis huruf dan atribut yang berkaitan untuk menampilkan informasi
Dalam Format → Number, informasi bisa dikategorikan sebagai berikut:
General : Menampilkan data tanpa atribut apapun
Number : Menampilkan angka ditambah dengan nilai desimal di belakang koma
Currency : Menampilkan simbol mata uang diikuti dengan angka. Angka negatif ditampilkan dengan gaya tertentu.
Accounting : Sama dengan Currency, tapi tidak mengatur angka negatif
Date : Memberikan pilihan untuk menampilkan tanggal dengan format-format tertentu
Time : Memberikan pilihan untuk menampilkan waktu dengan format-format tertentu
Percentage : Menambilkan angka ditambah dengan simbol %
Fraction : Menampilkan angka dalam bentuk pecahan
12
Text : Untuk memberitahu Excel agar angka yang dimasukkan diperlakukan sebagai teks
Special : Mengatur format-format khusus seperti kode pose, telpon dan lain-lain yang sebetulnya bukan merupakan angka numerik
Custom : Untuk membuat format yang didefinisikan oleh pengguna
Contoh tampilan bisa dilihat di gambar berikut:
Gambar 10. Format → Number
Untuk pengaturan alignment, apa saja yang bisa diatur bisa dilihat pada gambar berikut:
13 Beberapa fitur yang mungkin akan sering digunakan antara lain adalah:
- Pengaturan Text Alignment untuk Horizontal maupun Vertical
- Pengaturan Orientation
- Pengaturan Wrap text
Untuk pengaturan font, apa saja yang bisa diatur bisa dilihat pada gambar berikut:
Gambar 12. Format → Font
Dari tampilan, format yang bisa diatur antara lain adalah:
- Jenis Font
- Style dari Font
- Ukuran Font
- Warna Font
- Garis bawah dan efek-efek lain
Kalau diperhatikan, tampilan di atas sedikit berbeda dengan apa yang bisa dilihat pada
Ribbon Home bagian Font. Bagian yang tidak tersedia adalah Fill Color dan Border. Bagian
14
1.7. Latihan 1
Buatlah di dalam sheet 1 dimulai dari sel B2 tabel berikut
Buatlah di dalam sheet 1 dimulai dari sel G2 tabel berikut
15
Pertemuan 2 : Fungsi Perhitungan
Tujuan Praktikum :
Praktikan mengetahui fungsi perhitungan pada Microsoft Excel
Praktikan mengetahui bentuk umum fungsi perhitungan pada Microsoft Excel
Praktikan mengerti bagaimana cara menggunakan fungsi perhitungan pada Microsoft Excel
2.1. Operator Matematika
Operator matematika yang digunakan adalah :
Contoh Penulisan :
2.2. Fungsi SUM
Fungsi sum digunakan untuk melakukan penjumlahan sekumpulan data pada suatu range. Bentuk penulisannya : =SUM(number1, number2, ....)
Contoh : =SUM(4,8,9) → tekan enter atau =SUM(A1:A5) → tekan enter
2.3. Fungsi PRODUCT
Fungsi product digunakan untuk melakukan perkalian sekumpulan data pada suatu range. Bentuk penulisannya : =PRODUCT(number1, number2, ....)
16
2.4. Fungsi MAX
Fungsi max digunakan untuk mencari nilai tertinggi dari sekumpulan data (range). Bentuk penulisannya : =MAX(number1, number2, ....)
Contoh : =MAX(14,25,21) → tekan enter atau =MAX(A1:A5) → tekan enter
2.5. Fungsi MIN
Fungsi min digunakan untuk mecari nilai terendah dari sekumpulan data (range). Bentuk penulisannya adalah : =MIN(number1, number2, ....)
Contoh : =MIN(40, 5, 2) → tekan enter atau =MIN(A1:A5) → tekan enter
2.6. Fungsi COUNT
Fungsi count digunakan untuk menghitung jumlah data dari sutatu range yang dipilih. Bentuk penulisannya adalah : =COUNT(value1, value2, ....)
Contoh : =COUNT(2,2,2,2) → tekan enter atau =COUNT(A1,A5, A7) → tekan enter
2.7. Fungsi ROUND
Fungsi round digunakan untuk membulatkan bilangan ke digit tertentu. Bentuk penulisannya adalah : =ROUND(number, num_digits)
Contoh : =ROUND(123.36, 1) → tekan enter atau =ROUND(A5, 1) → tekan enter
2.8. Fungsi SQRT
Fungsi sqrt digunakan untuk menghasilkan suatu nilai akar kuadrat dari suatu bilangan. Bentuk penulisannya adalah : =SQRT(number)
Contoh : =SQRT(9) → tekan enter atau =SQRT(A5) → tekan enter
2.9. Fungsi POWER
Fungsi power digunakan untuk menghasilkan suatu bilangan yang dipangkatkan. Bentuk penulisannya adalah : =POWER(number, power)
Contoh : =POWER(6,2) → tekan enter atau =POWER(A5,3) → tekan enter
2.10.Fungsi SUMSQ
Fungsi sumsq digunakan untuk mempangkatduakan angka dalam argumen dan memberikan jumlah dari pemangkatan. Bentuk penulisannya adalah : =SUMSQ(number1, number2, ....)
17
2.11.Fungsi AVERAGE
Fungsi average digunakan untuk menghitung nilai rata-rata. Bentuk penulisannya adalah :
=AVERAGE(number1, number2, ....)
Contoh : =AVERAGE(6,2,4) → tekan enter atau =AVERAGE(A5:A15) → tekan enter
2.12.Latihan 2
18
Pertemuan 3 : Fungsi Logika & Format Karakter
Tujuan Praktikum :
Praktikan mengetahui fungsi logika pada Microsoft Excel
Praktikan mengetahui bentuk umum fungsi logika pada Microsoft Excel
Praktikan mengerti bagaimana cara menggunakan fungsi logika pada Microsoft Excel
Praktikan mengetahui cara menggunakan perintah left, mid dan right untuk format karakter pada Microsoft Excel
Praktikan dapat melakukan sorting dan filter data pada Microsoft Excel
Fungsi logika atau bersyarat memungkinkan kita menguji persyaratan dalam sel. Fungsi
bersyarat ini adalah suatu kondisi atau =IF yang hasilnya bergantung pada benar atau salahnya
pengujian. Fungsi logika memerlukan operator perbandingan yaitu :
= (sama dengan) <= (lebih kecil sama dengan)
< (lebih kecil dari) >= (lebih besar sama dengan)
> (lebih besar dari) <> (tidak sama dengan)
IF (logical_test, value_if_true, value_if_false)
Untuk memilih diantara dua nilai berdasarkan dua kondisi yaitu kondisi benar atau kondisi
salah.
3.1. Fungsi IF Tunggal
Contoh 1 : letakkan di kolom C2 =IF(B2>50, “Naik Kelas”, “Tinggal Kelas”)
Contoh 2 : letakkan di kolom C2 =IF(B2=”Baik”, “Baik”, “Buruk”)
Artinya jika nilai sel B2 (NILAI) lebih besar dari 50, maka dinyatakan “Naik Kelas”, sebaliknya jika nilai
B2 kurang dari 50 maka dinyatakan “Tinggal Kelas”
Artinya jika nilai sel B2 (NILAI)
19
3.2. Fungsi IF Majemuk
Contoh :
=IF(C4=”A”, “ISTIMEWA”, IF(C4=”B”, “BAIK”, IF(C4=”C”, “CUKUP”, “KURANG”)))
Artinya jika pada sel C4 nilainya A maka hasilnya ISTIMEWA, namun jika pada sel C4
nilainya B maka hasilnya BAIK, dan jika pada sel C4 nilainya C maka hasilnya CUKUP, selain
dari kondisi diatas maka akan menghasilkan nilai KURANG.
3.3. LEFT (Mengambil Karakter Kiri)
Left ini digunakan untuk mengambil karakter pada bagian sebelah kiri dari suatu teks. Bentuk umum penulisannya adalah =LEFT(text,num_chars)
3.4. MID (Mengambil Karakter Tengah)
20
3.5. RIGHT (mengambil Karakter Kanan)
Right ini digunakan untuk mengambil karakter pada bagian sebelah kanan dari suatu teks. Bentuk penulisannya adalah =RIGHT(text,num_chars)
3.6. Data Sort (Mengurutkan Data)
Langkah mengurutkan suatu data adalah :
Blok seluruh data yang ingin diurutkan
Pilih tab Data– klik icon Sort
Klik AZ untuk pengurutan Ascending (diurutkan berdasarkan dari kecil ke yang besar)
Klik ZA untuk pengurutan Descending (diurutkan berdasarkan dari besar ke yang kecil)
Ok
3.7. Data Filter (Menyaring Data)
Langkah menyaring suatu data adalah :
Blok seluruh data dalam tabel
Pilih tab Data– klik icon Filter
21
3.8. Latihan 3
1. Isi kolom-kolom yang kosong pada tabel dibawah ini dengan menggunakan fungsi logika
yang sudah Anda pelajari!
Ketentuan :
Jenis Kelamin
@ jika P maka jenis kelaminnya PRIA
@ jika W maka jenis kelaminnya WANITA
Pekerjaan Ortu
@ jika kodenya PN maka pekerjaan ortunya PEGAWAI NEGERI
@ jika kodenya WR maka pekerjaan ortunya WIRASWASTA
@ jika kodenya PS maka pekerjaan ortunya PEGAWAI SWASTA
22
Keterangan
@ jika nilainya > 50 maka keterangannya LULUS
@ jika nilainya < 50 maka keterangannya GAGAL
2. Lakukan fungsi MID, LEFT dan RIGHT pada tabel dibawah ini!
3. Urutkan gaji dari yang terendah sampai yang tertinggi serta saring data alamat yang berasal
23
Pertemuan 4 : Fungsi Look Up, Tabel & Grafik
Tujuan Praktikum :
Praktikan mengetahui fungsi VlookUp dan HLookUp pada Microsoft Excel
Praktikan dapat membuat grafik batang dan pie dari suatu tabel pada Microsoft Excel
4.1. Fungsi VLOOKUP
Fungsi Vlookup ini digunakan untuk membaca tabel secara vertikal (tegak). Bentuk
penulisannya adalah :
=VLOOKUP(lookup_value,table_array,col_index_num,[range_lookup])
Untuk mencari kolom lulusan, maka ketik rumus =Vlookup(C3,$G$6:$I$9,2) Dimana C3 (kolom C baris 3) merupakan Sel Kode di dalam Tabel Gaji Karyawan, kemudian data yang ada dalam Tabel Perbandingan harus diblok/ditandai, agar data dapat terbaca di dalam Tabel Gaji Karyawan. Untuk memunculkan simbol $ ketika data diblok, tekan F4 di keyboard. Di ujung rumus ketik letak kolom lulusan (kolom ke 2).
24
4.2. Fungsi HLOOKUP
Fungsi Hlookup ini digunakan untuk membaca tabel secara horizontal (mendatar). Bentuk
penulisannya adalah :
=HLOOKUP(lookup_value,table_array,col_index_num,[range_lookup])
Untuk mencari kolom jabatan, maka ketik rumus =Hlookup(B4,$F$12:$J$14,2) Dimana B4 (kolom B baris 4 dengan kode BB) merupakan Sel Kode di dalam Tabel Smart Computer, kemudian data yang ada dalam Tabel Perbandingan harus diblok/ditandai, agar data dapat terbaca di dalam Tabel Smart Computer. Untuk memunculkan simbol $ ketika data diblok, tekan F4 di keyboard. Di ujung rumus ketik letak baris jabatan (baris ke 2 pada Tabel Perbandingan).
Untuk mencari kolom gaji ketik rumus =Hlookup(B4,$F$12:$J$14,3) Maka caranya sama seperti diatas. Namun, yang berbeda adalah diujung rumus, ketik letak baris gaji (baris ke 3 pada Tabel Perbandingan).
Grafik (chart) biasanya sering digunakan untuk mengetahui suatu kenaikan atau penurunan dari angka-angka yang terjadi pada suatu data, apakah data tersebut semakin lama semakin
25
4.3. Grafik Column dan Pie
Adapun contoh grafik column yang akan kita pelajari adalah seperti yang tertera dibawah ini.
Sebelum membuat grafik, terlebih dahulu harus membuat sebuah tabel.
Berikut langkah-langkah dalam membuat grafik column :
1. Terlebih dahulu blok isi data didalam tabel yang ingin dibuat grafik
2. Klik tab Insert pilih bentuk grafik yang anda inginkan
3. Pada tab Design klik pada icon bentuk layout grafik yang dinginkan
4. Tentukan judul dengan mengklik bentuk layout yang diharapkan
Pada Grafik Column/Batang ini dapat membuat banyak macam item/karakter benda serta dalam jangka waktu yang lama atau dengan kata lain jangka waktu yang panjang (misal : dalam
26 Sedangkan pada Grafik Pie hanya bisa untuk satu jenis item/karakter benda dalam beberapa jangka waktu yang panjang. Atau sebaliknya, yaitu dalam beberapa macam item/karakter benda
dalam satu jangka waktu. Hal ini juga terdapat pada beberapa jenis grafik yang lain.
Langkah – langkah membuat grafik pie/pizza lingkaran :
1. Cara 1 dan 2 sama dengan cara pembuatan grafik column diatas tadi
27
4.4. Latihan 4
1. Isi kolom Nama Ruang dan Nama Pengawas pada tabel dibawah ini dengan menggunakan
28
Ms. Access 2010
Pertemuan 5 : Mengenal Database & Ms. Access
Tujuan Praktikum :
Praktikan mengetahui tentang Database
Praktikan mengenal tentang Ms.Access 2010 dan bagaimana cara memulainya
Praktikan mengetahui fitur-fitur tambahan pada Ms. Access 2010
Praktikan dapat membuat file database pada Ms. Access 2010
Praktikan dapat membuat dan mendesain tabel dengan menggunakan Ms. Access 2010
5.1. Database
Dalam kehidupan sehari-hari kita tidak akan pernah terlepas dari data. Misalnya saja data
tentang mahasiswa, dosen, akademik, keuangan, stok barang, karyawan, gaji, pasien, dan lain
sebagainya. Agar data lebih bermanfaat, maka data harus diorganisasikan dalam suatu file database.
Untuk pengorganisasian dan pengolahan data dengan komputer, dibutuhkan suatu Sistem
Manajemen Database (DBMS). Dengan DBMS, kita dapat menambah, mengedit, menghapus,
mengurutkan data sesuai dengan urutan yang Anda imginkan dan membuat laporan bagi data
tersebut.
Database atau biasa disebut basis data adalah sekumpulan data atau informasi yang terdiri
atas satu lebih tabel yang saling berhubungan antara satu dengan yang lain, dimana Anda
mempunyai wewenang untuk mengakses data tersebut, baik untuk menambah, mengganti, mengedit,
menghapus data dalam tabel-tabel tersebut.
Ada beberapa tingkatan Database yang perlu diketahui pada saat nanti Anda bekerja di
29
5.2. Mengenal Ms. Access
Microsoft Access merupakan program database yang cukup populer, mudah digunakan,
berorientasi visual dan berbasis Windows serta dapat diintegrasikan dengan aplikasi lain terutama
Visual Basic.
Dengan Ms. Access, Anda dapat membuat dan memodifikasi tabel, fomulir entri data, query,
laporan dan mengelola database dengan cara mudah dan cepat. Pada saat Anda membuka maupun
membuat database baru, maka akan tampak tampilan Ms. Access 2010 seperti berikut :
5.3. Fitur – fitur Ms. Access 2010
Pada Microsoft 2010 terdapat fitur-fitur baru yang tidak terdapat pada versi Ms. Access
sebelumnya, antara lain :
a. Calculated
Untuk jenis data pada Table Design. Pada saat pembuatan tabel, Anda dapat memasukkan
rumus (expresssion) yang pada versi sebelumnya tidak dapat membuat atau menambahkan rumus dan hanya bisa dilakukan pada Query, Control, Macro maupun Code VBA misalkan
30
b. Navigation Control
Access 2010 memiliki fitur kontrol navigasi baru yang memungkinkan Anda dengan cepat
menambahkan kontrol navigasi ke halaman “Home” dari aplikasi Anda, pengguna dapat
dengan cepat beralih antara form dan laporan dengan menggunakan antarmuka, intuitif tab,
seperti yang ditunjukkan pada gambar berikut.
c. Web Database Access 2010
Pada fitur ini memiliki cara baru untuk menggunakan aplikasi database ke server SharePoint
sebagai database web. Hal ini memungkinkan Anda dan rekan kerja Anda untuk
menggunakan database dalam browser web atau dengan menggunakan Access 2010 untuk membukanya dari situs SharePoint. Jika Anda merancang database untuk web-kompatibel,
dan memiliki akses ke server yang menjalankan SharePoint Layanan Access, Anda dapat
mengambil keuntungan dari metode penyebaran baru.
d. Data Macros
Fitur ini mirip dengan “pemicu” dalam Microsoft SQL Server, macro data memungkinkan
31 Insert, After Update, atau Before Change atau Anda dapat membuat macro mandiri data
yang disebut dari Event.
e. Dan fitur-fitur lainnya.
5.4. Object Database Access
Terdapat beberapa objek database yang terdapat pada Microsoft Access 2010, yaitu :
a. Tables, adalah objek database yang digunakan sebagai sarana untuk menyimpan data yang
telah diolah.
b. Queries, adalah objek database yang berfungsi untuk menampilkan, menyunting dan
menyaring suatu data sesuai dengan kriteria yang diinginkan serta dapat memasukkan suatu
ekspresi.
c. Form, adalah objek database yang digunakan untuk memasukkan dan mengedit data atau
informasi yang ada dalam suatu database dengan menggunakan bentuk tampilan formulir.
d. Report, adalah objek database yang digunakan untuk menampilkan data atau informasi dalam bentuk laporan.
e. Macros, adalah rangkaian perintah yang dapat disimpan dan dijalankan secara otomatis, misalnya membuka form, mencetak laporan di layar, dan lain-lain.
f. Moduls, adalah program kecil atau procedur yang kegunaannya adalah untuk perancangan modul aplikasi pengolahan database tingkat lanjut.
5.5. Menjalankan Program Microsoft Access 2010
Untuk menjalankan atau mengaktifkan progam Microsoft Access 2010, dapat dilakukan
dengan beberapa cara :
32 b. Atau klik dua kali icon Microsoft Access pada jendela desktop, sehingga muncul tampilan
jendela Microsoft Access 2010.
5.6. Membuat File Database
Untuk membuat file database baru, dapat dilakukan dengan langkah-langkah sebagai
berikut :
a. Pilih Blank Database
33 c. Pindahkan letak direktori atau drive-nya ke data kerja Anda di drive Praktikan lalu buat
folder Nama dan kelas Anda
d. Pada File Name ketik Modul-1 hingga kembali ke tampilan semula e. Klik tombol Create
5.7. Membuka File Database
Untuk membuka atau mengaktifkan file database yang telah Anda buat sebelumnya pada
data kerja, dapat dilakukan dengan langkah berikut :
34 b. Pindahlan letak direktori dimana data tersebut disimpan, lalu pilih nama filenya
c. Klik tombol Open
d. Atau klik menu File → Recent untuk membuka file database yang telah dibuka atau diaktifkan sebelumnya
e. Kemudian pilih dan klik file mana saja yang akan Anda buka atau aktifkan
5.8. Menutup File Database
Untuk menutup atau keluar dari file database yang aktif, dapat dilakukan dengan 2 cara,
yaitu :
a. Klik menu File → Exit atau
35
5.9. Membuat Tabel
Setelah Anda membuat database, tahapan berikutnya adalah membuat file tabel. Ada 2 cara
untuk membuat file tabel, antara lain : (praktikan membuat tabel DATA PEGAWAI dibawah ini)
a. Membuat Tabel dengan Datasheet View
Dalam keadaan standar setelah Anda membuat file database, maka yang muncul pertama
kali yang aktif adalah objek tabel sudah tampil dalam jendela Datasheet View berikut :
Ada beberapa tahapan jika Anda ingin mengisi data pada jendela Datasheet View seperti di
atas, yaitu :
36
Mengganti Nama Field : untuk mengganti nama field, misal Field1 menjadi NIP, klik dua kali Field1 hingga muncul blok warna hitam, lalu ketikkan NIP lalu tekan
tombol Enter atau dengan cara lain klik tombol kanan mouse lalu pilih Rename Field.
Menyimpan Tabel
Ada beberapa cara untuk menyimpan tabel :
Klik tombol Save pada Quick Access Toolbar
Klik tombol File lalu pilih Save
Tekan tombol Ctrl + S
Jika Anda memilih salah satu perintah diatas, maka akan muncul kotak dialog Save As
Pada Table Name ketik nama filenya, nisal DATA PEGAWAI
Klik tombol OK
b. Membuat Tabel dengan Design View
Untuk membuat tabel dengan menggunakan Design View, dapat dilakukan dengan langkah
sebagai berikut :
Klik tab Create
37
Pada jendela desain tabel, Anda diminta terlebih dahulu untuk membuat struktur tabel seperti tampilan diatas
Klik tombol Datasheet View untuk menyimpan dan sekaligus untuk mengisi data, hingga muncul kotak dialog Save As
Simpan nama fileny, lalu klik tombol OK
Pada jendela Datasheet View silahkan Anda isikan data-datanya
5.10.Mengolah Desain Tabel
Pada jendela Design View, Anda dapat membuat nama field (Field Name), memilih jenis
data (Data Type), mengisi keterangan (Description), menetapkan field kunci pengurutan data
(Primary Key) dan mengatur data dengan Field Properties.
a. Nama Field (Field Name)
Field Name digunakan untuk memasukkan nama field yang akan dibuat. Syarat pembuatan
Field Name :
Nama field tidak boleh ada yang sama dalam satu tabel
Maksimum nama field 64 karakter dapat berupa kombinasi huruf, angka, spasi atau karakter khusus, kecuali tanda titik (.), tanda seru (!), tanda petik atas (‘) dan tanda
38
b. Tipe Data (Data Type)
Data Type untuk menentukan jenis data. Anda dapat memilih salah satu jenis data yang
mana pilihannya tergantung dari isi data tersebut. Ada beberapa jenis data pada Access
2010 :
c. Keterangan (Description)
Description untuk menampilkan teks keterangan pada bagian status bar dalam jendela
datasheet sebuah tabel atau query. Dalam hal ini, Anda boleh mengosongkan atau mengisi
keterangannya. Jumlah teks yang dapat diisi maksimum 255 karakter.
d. Primary Key
Primary Key adalah field yang digunakan sebagai field indeks utama atau field kunci
pengurutan data dari sebuah tabel.
Untuk menetapkan field misal field NIM sebagai Primary Key, maka lakukan langkah
39
Aktifkan jendela Design View
Pilih field yang akan dijadikan sebagai Primary Key
Klik tombol Primary Key pada group Tools
Apabila Anda menetapkan field NIM sebagai primary key dengan klik icon Primary Key,
maka secara otomatis pada jendela Field Properties, baris indexed yang semula No akan
berubah menjadi Yes (No Duplicate). Ada 3 pilihan pada baris indexed di jendela Field
Properties :
No artinya field tersebut tidak diindeks (diurutkan)
Yes (Duplicate OK) artinya field tersebut diurutkan secara otomatis dan membolehkan Anda memasukkan data yang sama
40
5.11.Latihan 5
1. Buat file Tabel baru dengan menggunakan Tabel Design dengan struktur tabel seperti
berikut ini :
Ketentuan :
a. Gunakan field NIM sebagai Primary Key
b. Simpan struktur diatas dengan nama file LATIHAN-5, kemudian isikan
data-datanya seperti contoh berikut ini (Anda dapat mengubah data-datanya sesuai dengan data
41
Pertemuan 6 : Operasi Tabel & Query
Tujuan Praktikum :
Praktikan mengetahui bagaimana cara memodifikasi tabel dan mengolah data record
Praktikan dapat melakukan data sort dan data filter pada tabel
Praktikan dapat membuat relasi antar-tabel
Praktikan mengetahui cara membuat, menyimpan, menampilkan dan menjalankan query
Praktikan dapat menambah field dengan rumus (formula)
Praktikan mengetahui cara menghitung total pada query dan membuat kriteria pada kalkulasi total
6.1. Modifikasi Tabel
Terkadang Anda perlu mengatur field yang sudah ditempatkan pada tabel, kemudian suatu
saat struktur tabel tersebut ingin kita ubah, misal mengganti field, menambah atau menyisipkan
field, memindahkan field, menghapus field dan lain-lain.
a. Menyisipkan Field
Misal : sisipkan field DEPARTEMEN setelah field NAMA PEGAWAI dengan jenis data
Text (dari tabel DATA PEGAWAI yang sudah dibuat saat pertemuan ke-5)
Aktifkan file tabel yang Anda ubah, misal TABEL DATA PEGAWAI
Dalam keadaan Datasheet View, bok field STATUS
Klik tombol kanan mouse lalu pilih Insert Field, sehingga sebelum kolom STATUS
akan dikosongkan satu kolom, atau
42
Blok atau seleksi field STATUS
Pada tab Design, kelompok Tools pilih dan klik Insert Rows atau klik tombol kanan mouse pilih Insert Rows sehingga akan dikosongkan satu baris
Silahkan Anda sisipkan field baru yaitu DEPARTEMEN pada Field Name
Sedangkan pada Data Type pilih Text
Simpan kembali perubahan tersebut, jika muncul pesan konfirmasi, jawab Yes
b. Menghapus Field
Misal : hapus field DEPARTEMEN
Aktifkan file tabel yang akan Anda ubah, misal TABEL DATA PEGAWAI
Dalam keadaan Datasheet View blok field DEPARTEMEN
Klik tombol maouse kanan lalu pilih Delete Field atau
Aktifkan tombol Design View hingga muncul jendela Table Design
Blok atau seleksi field DEPARTEMEN
Pada tab Design kelompok Tools pilih dan klik Delete Rows
Simpan kembali perubahan tersebut jika muncul pesan konfirmasi pilih Yes
6.2. Mengolah Data Record
Proses pengolahan data record biasanya berkaitan dengan menambah record baru,
menghapus data maupun pencarian data record.
a. Menambah Data Record
Misal jika Anda ingin menambah data pada posisi record ke-6
Tampilan harus dalam keadaan Datasheet View
Letakkan kursor di record terakhir (apabila Anda ingin menambah data record baru pada Access, tidak dapat disisipkan baris kosong)
Kemudian ketikkan datanya, misal :
Klik tombol Design View
Kemudian Anda ubah Primary Key yang asalnya pada field ID, menjadi NIP
43
b. Menghapus Data Record
Misal menghapus data record ke-11
Tampilan harus dalam keadaan Datasheet View
Seleksi atau blok record ke-11
Klik tombol mouse kanan pada baris tersebut, pilih Delete Record. Atau tekan tombol
Delete pada keyboard, maka akan muncul konfirmasi berikut :
Jawab Yes
c. Mencari dan Mengganti Data
Misal ganti NAMA PEGAWAI = AHMAD menjadi ISKANDAR
Tampilan harus dalam keadaan Datasheet View
Seleksi atau blok field NAMA PEGAWAI
44
Pada Find What, ketik AHMAD
Pada Replace With ketik ISKANDAR
Klik tombol Find Next lalu Replace
Klik x (close) untuk keluar dari jendela Find and Replace
6.3. Mengurutkan Data (Data Sort)
Mengurutkan data dimana data record akan diurutkan berdasarkan urutan abjad atau nilai
baik secara ascending (urut naik) maupun secara descending (urut turun).
Tampilan file tabel DATA PEGAWAI sebagai berikut :
Kasus 1 : urutkan data pegawai berdasarkan field NAMA PEGAWAI secara ascending
(dari urutan nama pegawai abjad A sampai Z). Langkah-langkahnya :
Klik tombol panah bawah di sebelah kanan field NAMA PEGAWAI
Pilih Sort A to Z
Kasus 2 : urutkan data pegawai berdasarkan field GAJI POKOK secara descending (dari
gaji pokok yang terbesar hingga terkecil). Langkah-langkahnya :
Klik tombol panah di sebelah kanan field GAJI POKOK
Pilih Sort Larges to Smallest
6.4. Menyaring Data (Data Filter)
Menyaring data adalah menampilkan data-data record berdasarkan kriteria tertentu. Dengan
filter, Anda dapat menyaring suatu data sehingga data dapat ditampilkan sesuai atau memenuhi
kriteria penyaringan.
Anda dapat menyaring data record sesuai dengan jenis data. Ada 2 bentuk penyaringan data
45
a. Bentuk Text, maka pada saat penyaringan data akan muncul Text Filter, dengan pilihan
contoh seperti berikut :
b. Bentuk Number (Angka), pada saat penyaringan data akan muncul Number Filter, dengan
pilihan contoh sebagai berikut :
6.5. Hubungan (Relation) Antar-Tabel
Tutup semua tabel atau query yang masih aktif. Berikutnya pilih ribbon Database Tools. Kemudian klik ikon Relationships pada grup Relationships
Klik Relationships Tools → Design, kemudian pilih Show Table pada grup relationships
Selanjutnya pilih tabel yang akan dihubungkan. Caranya pilih tabel pada kotak dialog
46
Buat link untuk menghubungkan antar-table tersebut. Caranya klik Relationship Tools Design, kemudian Edit Relation pada grup tools
Setelah muncul kotak dialog Edit Relationship klik Create New
Pilih nama tabel pertama pada “Left Table Name” dan pilih fieldnya pada “Left Column Name”
Pilih nama tabel kedua pada Right Rable Name dan pilih fieldnya pada “Right Column Name”
Lalu klik OK. Hasilnya akan muncul dua field dari kedua tabel tersebut yang menjadi link. Pilih Join Type, hilangkan centang Enforce Referentian Integrity, Cascade Update
Related Field, Cascade Delete Related Records, lalu klik Create pada kotak dialog Edit
Relationships
Pada Editor Relationships akan terlihat link yang sudah dibuat. Cara lain membuat link adalah dengan men-drag atau menyeret pada field tabel pertama ke tabel kedua
Jika diinginkan mengedit link, klik Create pada kotak dialog Edit Relationship
Untuk menutup jendela Editor Relationship, klik tombol Close di ribbon Relationship →
Tools → Design pada grup Relationship
47
6.6. Membuat Query
Query adalah sarana untuk mengatur data yang disimpan dalam tabel, sehingga hanya
data-data tertentu yang akan dimunculkan dalam tabel. Secara fisik, query berupa tabel juga, jadi query
adalah tabel yang dibuat dari beberapa tabel lainnya dengan tujuan untuk mengelompokkan data
baru berupa tabel, dengan sumber dari tabel-tabel yang telah ada.
Dengan query, Anda dapat mneyortir data atau menampilkan data-data yang memenuhi
kriteria tertentu atau juga dapat berupa suatu ekspresi (formula).
Sebelum Anda membuat query, sebagai ilustrasi misalkan ada 2 (dua) buah file tabel yang
akan digunakan pada pembuatan query, yaitu tabel Mobil dan tabel Jual.
File ke satu : MOBIL
Lalu isikan datanya seperti berikut :
48 Kemudian isikan datanya seperti berikut :
Untuk membuat query ada 2 (dua) cara yang dapat Anda lakukan, yaitu :
a. Membuat Query dengan Query Wizard
Klik tab Create
Pada grup Queries, pilih Query Wizard hingga muncul tahapan berikut :
49
Pada kotak daftar pilihan Available Field, pilih field-fieldnya dengan menekan tombol > untuk memilih field tertentu, klik tombol >> untuk memilih semua field, klik tombol
<untuk menghapus field tertentu dan klik tombol << untuk menghapus semua field. Pilih
field-field di atas, sehingga urutan hasilnya setelah dipilih pada kotak Selected Fields, hasilnya seperti berikut :
Klik tombol Next, hingga muncul tampilan berikut :
Pada tahap berikutnya, pilih bentuk query yang diinginkan, apakah ingin menampilkan seluruh field dengan sluruh record datanya secara lengkap (Detail) atau Summary
(cukup rangkumannya saja), dalam hal ini pilih Detail (shows every field of every
record)
50
Pada what title do you want for your query?, isikan nama atau judul yang akan Anda berikan pada query, misal QUERY KENDARAAN, lalu pilih Open the query to view
information untuk menampilkan hasil query yang terbentuk.
Klik tombol Finish, hingga muncul tampilan akhir setelah dibuatkan query seperti berikut ini :
b. Membuat Query dengan Query Design
Klik tab Create
51
Pada jendela Show Table, pilih dan klik tabel atau query yang akan ditampilkan, lalu klik tombol Add atau klik dua kali nama filenya, pilih kedua file tersebut.
Klik tombol Close untuk keluar jendela Show Table hingga tampilan akan muncul seperti berikut :
Pada jendela kerja Query diatas, letakkan field-field yang Anda inginkan pada kolom yang telah disediakan (QBE). Untuk itu ada 3 (tiga) cara untuk menempatkan atau
meletakkan field-field tersebut, diantaranya :
Pada kolom pertama baris Field, klik tombol pilihan lalu pilih nama fieldnya, misal
JUAL.NO URUT, ulangi langkah ini untuk mengisi kolom berikutnya.
Pada jendela Query diatas, pilih nama field yang akan Anda tempatkan pada kolom pertama, lalu tarik (drag) ke kolom pertama baris field
Pada jendela Query diatas, klik dua kali nama field yang akan Anda tempatkan pada jendela QBE
Setelah Anda menempatkan field-field tersebut dengan salaha satu cara diatas, maka akan
52
6.7. Menyimpan Query
Klik tombol Save pada Quick Access Toolbar atau Ctrl+S, hingga muncul kotak dialog Save As :
Pada Query Name, ketik nama filenya, misal : QUERY KENDARAAN
Klik tombol OK
6.8. Menampilkan/Menjalankan Query
Klik tombol View atau
53
6.9. Menampilkan Design Query
Klik tombol Design View hingga kembali ke tampilan desain query berikut :
6.10.Menambah Field dengan Rumus (Formula)
Di dalam query, Anda dapat menambahkan field barui dengan rumus atau fungsi-fungsi
untuk menghitung suatu nilai dalam database. Sebagai contoh, Anda dapat menambahkan field baru
TOTAL HARGA yaitu perkalian antara HARGA dikalikan UNIT.
Maka pada jendela desain query Anda tambahkan field baru di kolom terkahir yaitu
dengan mengetikkan rumus TOTAL HARGA : [HARGA]*[UNIT] seperti yang tampak pada
54 Jika ditampilkan, maka akan muncul hasilnya seperti berikut :
Catatan :
- Jika yang muncul hasilnya berupa simbol # pada field TOTAL HARGA, artinya lebar
kolomnya tidak mencukupi, silahkan Anda ubah lebar kolomnya.
- Anda dapat memasukkan field baru misalnya DISCOUNT sebesar 5% dikalikan
TOTAL HARGA
6.11.Menghitung Total dalam Query
Salah satu kelebihan access adalah pada objek query. Anda dapat menghitung Total (Sum,
Avg, Max, Min dan lain sebagainya) dengan langkah sebagai berikut :
Tampilan harus dalam keadaan Datasheet View
55
Pilih field yang akan Anda jumlahkan, misal HARGA
Pada tombol pilihan muncul fungsi yang ingin Anda hitung, misal SUM, maka secara otomatis field HARGA akan dijumlahkan. Untuk menjumlahkan field-field yang lainnya,
klik tombol pilihan lalu pilih fungsi Sum.
6.12.Membuat Kriteria pada Kalkulasi Total
Anda dapat membuat kalkulasi Total sesuai dengan kriteria yang diinginkan, dengan syarat
Total-nya masih aktif.
Misal : jumlahkan semua kendaraan yang NAMA MOBIL-nya adalah AVANZA atau
XENIA, caranya adalah sebagai berikut :
Tampilan harus dalam keadaan Design View
Pada baris Criteria, kolom field NAMA MOBIL, ketikkan AVANZA, sedangkan pada baris Or kolom field NAMA MOBIL, ketikkan XENIA
56
6.13.Latihan 6
1. Buatlah 2 (dua) file tabel baru dengan struktur tabel dan record (minimal 7 record) yang
kalian inginkan. Kemudian lakukan operasi berikut :
a. Sisipkan satu kolom baru pada tabel ke-1
b. Copy tabel ke-2 sebanyak 3 kali dan berikan nama yang berbeda
c. Urutkan salah satu kolom secara ascending
d. Urutkan salah satu kolom secara descending
e. Buat relasi antara dua tabel tersebut
57
Pertemuan 7 : Form & Report
Tujuan Praktikum :
Praktikan mengetahui bagaimana cara membuat Form dengan dan tanpa wizard
Praktikan mengetahui bagaimana cara mencetak Form
Praktikan mengetahui bagaimana cara membuat Laporan menggunakan Auto Report
Praktikan mengetahui bagaimana cara membuat Laporan dengan menggunakan Report Wizard
Form merupakan salah satu objek databse yang digunakan untuk mempermudah Anda
memasukkan data pada tabel, menampilkan data, mencari data, memperbaiki data dan mencetaknya.
Dengan form, kita bisa membuat atau merancang form yang hanya memperlihatkan sebagian field
dari sebuah tabel atau bahkan menyertakan foto/gambar yang datanya kita simpan. Tidak itu saja,
dengan form kita bisa menampilkan record-record yang memenuhi kriteria tertentu.
7.1. Membuat Form dengan Wizard
Untuk membuat form dengan fasilitas Create From by Using Wizard, ikuti langkah berikut :
Buka file database yang Anda inginkan, kemudian klik tab Create. Pilih Form Wizard pada Group Forms
Pada tombol daftar pilihan Tables/Queries, pilih dan klik tabel atau query yang Anda inginkan (Anda dapat memilih lebih dari satu tabel)
58 Dengan langkah ini, nama field yang Anda pilih akan dipindahkan ke kotak daftar pilihan
Selected Fields.
Klik tombol Next untuk melanjutkan
Pada kotak dialog selanjutnya, pilih dan klik salah satu tabel pada bagian How do you want to view your data? Lalu klik Next
Pada kotak dialog selanjutnya, pilih dan klik salah satu tombol (radio button) pilihan layout form yang Anda inginkan. Jika sudah, klik tombol Next
Pada kotak isian What title do you want for your form?, ketikkan judul form yang Anda rancang. Kemudian bila Anda ingin langsung memasukkan datanya, beri tanda atau klik
59
7.2. Membuat Form dengan Form Design
Buka file database Anda, kemudian klik tab Create→Form Design
Selanjutnya muncul tampilan design form. Pada perancangan ini klik Add Existing Fields
pada group tools untuk menambahkam field ke dalam perancangan form
Klik dua kali atau click and drag pada nama field yang berada di sidebar filed list. Lakukan langkah yang sama untuk memilih nama-nama field lain yang ingin dimasukkan kedalam
form. Kemudian atur letak, maupun lebar dan tinggi kotaknya
Anda bisa mengubah tampilan form dengan menggunakan tab Design,Arrange dan Format
60
Setelah selesai, klik ikon save dan kemudian beri nama form yang sudah Anda buat dan klik OK
7.3. Mencetak Form
Untuk melihat form sebelum dicetak, klik menu File → Print → Print Preview. Jika sudah
selesai, klik tombol Print
7.4. Membuat Laporan dengan Wizard
Buka file database Anda, kemudian pada jendela kerja database pilih dan klik Tabel/Query yang diinginkan untuk dibuatkan report
61
Pada tombol daftar pilihan Tables/Queries, pilih dan klik tabel/query yang diinginkan (Anda dapat memilih lebih dari satu tabel/query)
Pada kotak Available Fields, pilih dan kllik nama field yang ingin disertakan pada form, klik tanda > untuk memasukkan satu field atau tanda >> jika ingin memasukkan seluruh field.
Dengan langkah ini, nama field yang Anda pilih akan dipindahkan ke kotak daftar pilihan
Selected Fields. Lakukan langkah yang sama untuk field yang lainnya. Klik tombol Next, maka kotak dialog kedua akan muncul
Pada kotak How do you want to view your data? Pilih tabel yang dinginkan dan kemudian klik Next
Apabila report yang akan terbentuk ingin dikelompokkan berdasarkan field tertentu, pada kotak daftar pilihan Do you want to add any grouping levels? Pilih dan klik nama fieldnya, kemudian klik tombol >. Dengan langkah ini, nama yang akan dipindahkan ke kotak
preview report yang ada di sebelah kanan. Untuk membatalkan klik tombol <. Jika sudah
62
Apabila report yang terbentuk ingin ditampilkan dengan urutan tertentu, pada tombol daftar pilihan yang disediakan, pilih dan klik nama field yang akan dijadikan kunci pengurutan
(ascending/descending) yang Anda inginkan. Kemudian klik tombol Next
Pada kotak dialog dibawah ini, lakukan pemilihan berikut :
- Pada kotak Layout klik radio button pilihan bentuk dan layout report yang diinginkan - Pada kotak Orientation klik radio button orientasi bentuk report yang diinginkan - Kemudian klik Next
Pada kotak isisan What title do you want for your report?, ketikan judul report yang Anda rancang. Kemudian bila Anda ingin langsung menampilkan report yang Anda rancang, beri
tanda atau klik radio button pilihan Preview the report. Untuk mengakhiri klik tombol
63
7.5. Latihan 7