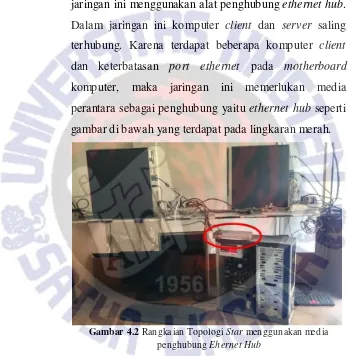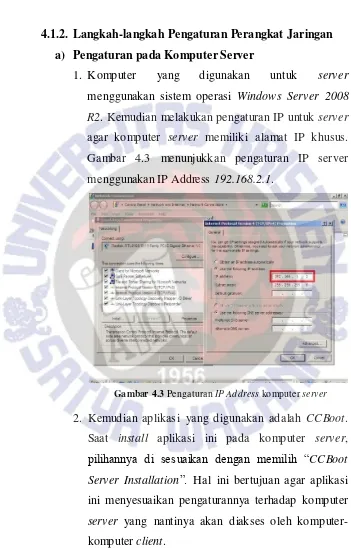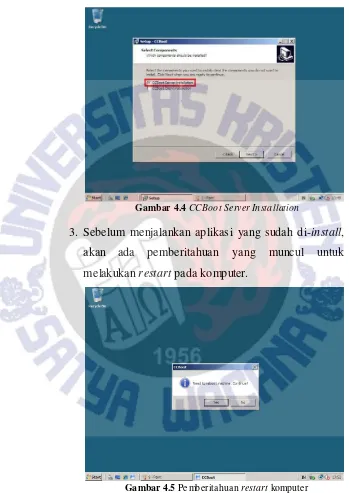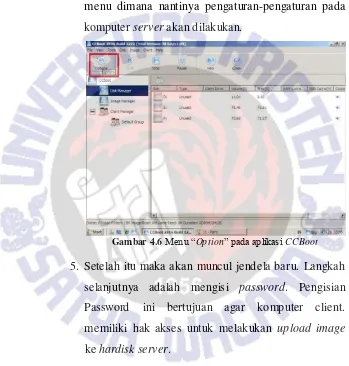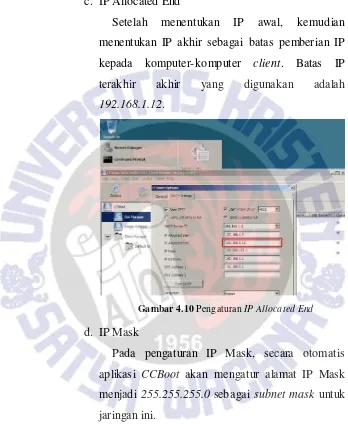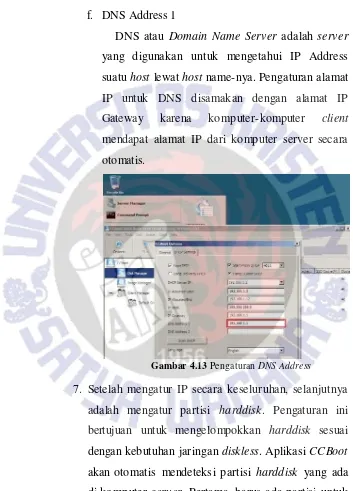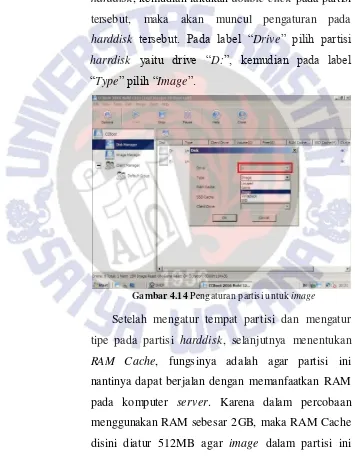39
4.1 Implementasi Sistem Jaringan Diskless
4.1.1. Implementasi Rangkaian Perangkat Jaringan
a. Rangkaian menggunakan portethernet card
Gambar 4.1 menunjukkan rangkaian sistem jaringan
diskless menggunakan topologi jaringan Peer-to-Peer
karena komputer dari server langsung terhubung ke komputer client melalui port ethernet card pada
motherboard komputer dengan media perantara kabel UTP.
b. Rangkaian menggunakan port ethernet hub
Gambar 4.2 menunjukkan rangkaian sistem jaringan diskless menggunakan topologi star. Rangkaian jaringan ini menggunakan alat penghubung ethernet hub. Dalam jaringan ini komputer client dan server saling terhubung. Karena terdapat beberapa komp uter client
dan keterbatasan port ethernet pada motherboard
komputer, maka jaringan ini memerlukan media perantara sebagai penghubung yaitu ethernet hub seperti gambar di bawah yang terdapat pada lingkaran merah.
4.1.2. Langkah-langkah Pengaturan Perangkat Jaringan a) Pengaturan pada Komputer Server
1. Komputer yang digunakan untuk server
menggunakan sistem operasi Windows Server 2008 R2. Kemudian melakukan pengaturan IP untuk server
agar komputer server memiliki alamat IP khusus. Gambar 4.3 menunjukkan pengaturan IP server menggunakan IP Address 192.168.2.1.
Gambar 4.3 Pengaturan IP Address ko mputer server
2. Kemudian aplikasi yang digunakan adalah CCBoot. Saat install aplikasi ini pada komputer server,
pilihannya di sesuaikan dengan memilih “CCBoot Server Installation”. Hal ini bertujuan agar aplikasi ini menyesuaikan pengaturannya terhadap komputer
Gambar 4.4 CCBoot Server Installation
3. Sebelum menjalankan aplikasi yang sudah di-install, akan ada pemberitahuan yang muncul untuk melakukan restart pada komputer.
4. Setelah komputer selesai restart, kemudian buka aplikasi CCBoot dan lakukan konfigurasi dengan
memilih menu “Option”. Menu “Option” ini adalah
menu dimana nantinya pengaturan-pengaturan pada komputer server akan dilakukan.
Gambar 4.6 Menu “Option” pada aplikasi CCBoot
5. Setelah itu maka akan muncul jendela baru. Langkah selanjutnya adalah mengisi password. Pengisian Password ini bertujuan agar komputer client. memiliki hak akses untuk melakukan upload image
Gambar 4.7 Mengisi Admin Password
6. Setelah mengisi password, selanjutnya adalah melakukan pengaturan agar komputer-komputer
client nantinya akan mendapat IP Address secara otomatis dari server atau yang biasa disebut dengan sistem DHCP (Dynamic Host Configuration Protocol). Pada tahap ini ada beberapa yang harus dikonfigurasi, antara lain :
a. DHCP Server IP
DHCP server IP adalah pengaturan IP Address
yang nantinya akan digunakan sebagai IP Address
komputer server. Pada gambar 4.8, komputer
Gambar 4.8 Pengaturan DHCP Server IP
b. IP Allocated Start
Setelah mengatur IP untuk komputer server, kemudian menentukan IP awal. Pengaturan IP awal ini digunakan sebagai permulaan pembagian IP kepada komputer-komputer client. Pengaturan IP awal untuk jaringan ini menggunakan IP
192.168.1.3.
c. IP Allocated End
Setelah menentukan IP awal, kemudian menentukan IP akhir sebagai batas pemberian IP kepada komputer-komputer client. Batas IP terakhir akhir yang digunakan adalah
192.168.1.12.
Gambar 4.10 Pengaturan IP Allocated End
d. IP Mask
Gambar 4.11 Pengaturan IP Mask
e. IP Gateway
Alamat IP ini adalah IP dari port LAN komputer server yang terhubung dengan port pada
switch atau hub. Alamat IP ini berbeda dengan alamat IP komputer server. Diibaratkan alamat IP ini adalah pintu masuk ke komputer server. Pengaturan untuk IP ini adalah 192.168.1.1.
f. DNS Address 1
DNS atau Domain Name Server adalah server
yang digunakan untuk mengetahui IP Address suatu host lewat host name- nya. Pengaturan alamat IP untuk DNS disamakan dengan alamat IP Gateway karena komputer-komputer client
mendapat alamat IP dari komputer server secara otomatis.
Gambar 4.13 Pengaturan DNS Address
7. Setelah mengatur IP secara keseluruhan, selanjutnya adalah mengatur partisi harddisk. Pengaturan ini bertujuan untuk mengelompokkan harddisk sesuai dengan kebutuhan jaringan diskless. Aplikasi CCBoot
nantinya akan menjadi sistem operasi yang dijalankan di komputer-komputer client.
Setelah aplikasi CCBoot mendeteksi partisi
harddisk, kemudian lakukan double click pada partisi tersebut, maka akan muncul pengaturan pada
harddisk tersebut. Pada label “Drive” pilih partisi harrdisk yaitu drive “D:”, kemudian pada label
“Type” pilih “Image”.
Gambar 4.14 Pengaturan partisi untuk image
Setelah mengatur tempat partisi dan mengatur tipe pada partisi harddisk, selanjutnya menentukan
berjalan lancar ketika dijalankan di komputer-komputer client.
Gambar 4.15 Pengaturan RAM Cache
Untuk label SSD Cache dan Client Drive
dibiarkan kosong karena tidak menggunakan SSD. Setelah pengaturan seperti di atas, kemudian klik
“OK” maka pada aplikasi CCBoot, partisi harddisk
akan berwarna merah yang menandakan partisi tersebut berfungsi sebagai tempat image Windows 7
Gambar 4.16 Partisi harddiskD: untuk image OS
8. Sama seperti mengatur partisi harddisk sebelumnya, langkah selanjutnya adalah mengatur partisi pada
harddisk “F:”. Double klik pada harddisk “F:”,
kemudian pada label “Drive” pilih “F:”, pada label
“Type” pilih “Writeback”. Fungsi dari Writeback ini adalah agar komputer client bisa melakukan aktivitas
edit, copy, paste, rename, dsb. Selain itu, writeback
Gambar 4.17 Pengaturan partisi untuk writeback
Setelah itu, mengatur RAM Cache menjadi 512MB.
Gambar 4.18 Pengaturan RAM Cache
Setelah pengaturan seperti di atas, kemudian klik
“OK” maka pada aplikasi CCBoot, partisi harddisk
“F:” akan berwarna kuning yang menandakan partisi
Gambar 4.19 Partisi harddisk F: untuk writeback
9. Setelah melakukan pengaturan partisi harddisk pada aplikasi CCBoot, langkah selanjutnya adalah upload image sistem operasi dari client ke server. Hal ini bertujuan agar image Windows 7 berada di harddisk server agar nantinya dapat diakses dan dijalankan di komputer-komputer client. Langkah- langkah Upload image ini akan dijelaskan di bagian pengaturan komputer client.
Setelah image Windows 7 berhasil di upload di
harddisk server, maka pada bagian Image Manager di aplikasi CCBoot akan menampilkan image sistem operasi yang berhasil di upload ke harddisk server.
File image Windows 7 yang ada di harddisk server ini
sebelumnya, image Windows 7 ini berada di partisi
harddiskbagian “D:”.
Gambar 4.20 Image Windows 7 berhasil di upload
Jika dilihat pada jendela Windows Explorer, maka pada partisi harrdisk “D:” akan ada file image Windows 7 dengan ukuran 8GB.
10. Setelah image Windows 7 berhasil di upload ke
harddisk sever, selanjutnya melakukan scan untuk mendeteksi komputer-komputer client yang terhubung ke komputer server dengan cara klik
tombol “Auto Scan” yang terdapat pada aplikasi CCBoot.
Gambar 4.22 Tombol “Auto Scan”
Gambar 4.23 Proses scanning aplikasi CCBoot
11. Setelah melakukan scanning, maka aplikasi CCBoot
akan menampilkan informasi komputer-komputer
client yang terhubung ke server. Informasi yang ditampilkan adalah Computer Name, MAC Address,
IP Address, IP Gateway, Processor, Graphic Card (VGA), Motherboard, RAM, Status.
Gambar 4.25 Informasi ko mputer-ko mputer client
12.Langkah terakhir adalah menghidupkan dan menjalankan komputer client untuk menguji sistem jaringan diskless dapat berjalan lancar. Saat komputer
client dihidupkan, maka aplikasi CCBoot pada server
akan menampilkan status online.
Selain menampilkan informasi tentang status komputer client, aplikasi CCBoot pada server juga menampilkan kecepatan akses komputer client
terhadap image sistem operasi yang ada di harddisk server, dan menampilkan waktu lamanya penggunaan komputer client yang dihitung sejak komputer client
mulai dinyalakan.
Gambar 4.27 Informasi kecepatan akses dan waktu penggunaan ko mputer client
b) Pengaturan pada Komputer Client
Komputer client juga memiliki pengaturan sendiri dan berbeda dengan pengaturan komputer server agar sistem jaringan diskless dapat berjalan dengan lancar. Adapun langkah- langkah untuk mengatur komputer
1. Komputer client juga harus di-install aplikasi
CCBoot. Perbedaannya dengan aplikasi CCBoot pada
server adalah saat proses intstalasi, pilih “CCBoot Client Installation”. Hal ini bertujuan agar aplikasi
yang digunakan sesuai dengan kebutuhan yang digunakan khusus untuk client.
Gambar 4.28 CCBoot Client Installation
2. Setelah proses install selesai, kemudian jalankan aplikasi CCBoot tersebut. Aplikasi CCBoot untuk
Gambar 4.29 Optima lisasi ko mputer client
3. Setelah itu, aplikasi CCBoot client ini akan melakukan scanning terhadap perangkat keras (hardware) yang digunakan di komputer client.
Gambar 4.30 Scanning hardware client
4. Setelah proses scanning hardware selesai, maka aplikasi CCBoot client akan menampilkan hardware
berikan tanda centang pada label “Select All”,
kemudian klik tombol “OK”.
Gambar 4.31 Informasi hardware client
5. Aplikasi CCBoot client akan secara otomatis menyimpan data informasi hardware yang terdeteksi dan kemudian mengoptimalkan komputer client.
Gambar 4.32 Optima lisasi ko mputer client berhasil 6. Setelah komputer client berhasil dioptimalkan, maka
restart komputer agar pengaturan sebelumnya dapat dijalankan dan tersimpan dengan baik. Jika muncul dialog permintaan untuk restart komputer, klik
tombol “Yes” maka komputer akan otomatis
melakukan restart.
Gambar 4.33 Pe mberitahuan restart komputer client
7. Jika komputer sudah kembali hidup, buka aplikasi
CCBoot kembali. Pengaturan selanjutnya adalah melakukan upload virtual image. Pengaturan pada
label “Server IP Address” diisi dengan IP Address
komputer server yaitu 192.168.1.2. Hal ini bertujuan agar komputer client dapat melakukan proses upload virtual image ke harrdisk komputer server. Kemudian
Gambar 4.34 Pengaturan Server IP Address dan Image Virtual
Size
8. Setalah itu klik tombol “Upload Image”. Sebelum
proses upload virtual image, aplikasi akan meminta untuk mengisi password. Password ini sama dengan
password saat melakukan pengaturan komputer
server sebelumnya. Password ini digunakan agar komputer client mendapat akses untuk melakukan proses upload virtual image ke harddisk komputer
server.
9. Setelah proses upload virtual image selesai, maka pada harddisk server akan terdapat file virtual image
seperti yang dijelaskan pada pengaturan komputer
server sebelumnya.
Gambar 4.36 Filevirtual image di harddisk server
10. Setelah proses upload virtual image selesai. Langkah selanjutnya adalah mematikan komputer client dan melakukan pengaturan pada BIOS di komputer client. Pengaturan BIOS pada komputer client bertujuan agar komputer client yang awalnya booting melalui
harddisk, diubah menjadi booting melalui kabel UTP. Langkah pertama adalah menghidupkan komputer
client. Sebelum masuk ke sistem operasi, tekan
Gambar 4.37 Pilih menu “Advanced BIOS Features”
Setelah itu akan muncul jendela pengaturan baru. Agar komputer client dapat booting melalui kabel UTP, pilih menu “First Boot Device” dan berikan
tanda untuk pilihan “LAN” dengan cara menekan
tombol “Enter”.
11.Setalah mengatur untuk booting melalui LAN, tekan
tombol “Esc” pada keyboard untuk kembali ke menu utama. Pengaturan selanjutnya adalah masuk ke menu
“Integrated Peripheral”.
Gambar 4.39 Pilih menu “Integrated Peripherals”
12.Setelah masuk ke menu “Integrated Peripherals”
maka akan muncul jendela baru. Kemudian pilih
menu “OnBoard LAN Boot ROM”. Dan berikan tanda pada pilihan “Enable” dengan menekan tombol
Gambar 4.40 Enable OnBoard LAN Boot ROM
13.Setelah pengaturan selesai, keluar menu BIOS dengan menekan tombol “F10” pada keyboard. Tombol
4.2 Hasil Pengujian
Pengujian dilakukan dengan menghubungkan komputer
client dan server menggunakan kabel UTP, kemudian menghidupkan komputer client tanpa harddisk. Sebelum masuk ke sistem operasi, komputer client akan menampilkan nama komputer dan IP Address yang di dapat secara otomatis dari server atau yang disebut DHCP. IP Address
yang didapat komputer client harus sesuai dengan pengaturan aplikasi CCBoot server sebelumnya, yaitu antara 192.168.1.3
sampai 192.168.1.13. Dalam pengujian ini, komputer client
mendapat IP Address192.168.1.4.
Gambar 4.41 Computer Name dan IP Address ko mputer client
Setelah menampilkan nama komputer dan IP Address
yang dijalankan client ini adalah hasil dari image virtual
yang ada di harddisk server.
Langkah terakhir untuk menguji sistem jaringan diskless
berjalan dengan baik adalah dengan melakukan ping dari komputer client ke IP Address komputer server dengan IP
192.168.1.2.
Gambar 4.42 Ping ke ko mputer server berhasil
Setelah semua pengaturan dilakukan dengan urut dan benar, maka komputer-komputer client dapat booting dan menjalankan sistem operasi Windows 7 tanpa menggunakan
4.3 Analisis
1. Sistem jaringan diskless dirancang untuk mengoptimalkan pengguna komputer agar komputer dapat bekerja dengan efektif dan efisien. Terlebih untuk pengguna yang masih menggunakan komputer dengan spesifikasi rendah karena dapat dijalankan tanpa menggunakan harddisk.
2. Sistem jaringan diskless dirancang agar pengguna dapat merancang suatu sistem jaringan dengan biaya yang hemat karena sistem jaringan diskless tidak memerlukan
harddisk untuk komputer client, sehingga biaya perancangan jaringan menjadi murah.
3. Aplikasi CCBoot sangat cocok digunakan untuk perancangan sistem jaringan diskless. Aplikasi CCBoot