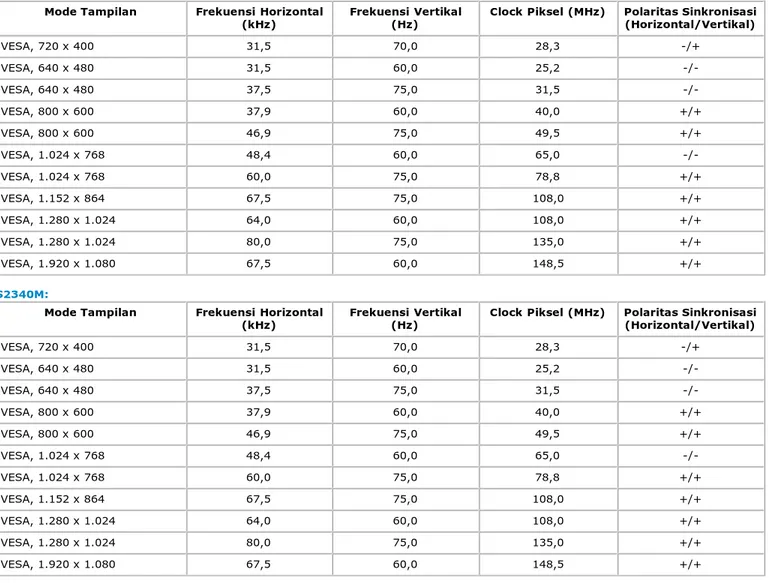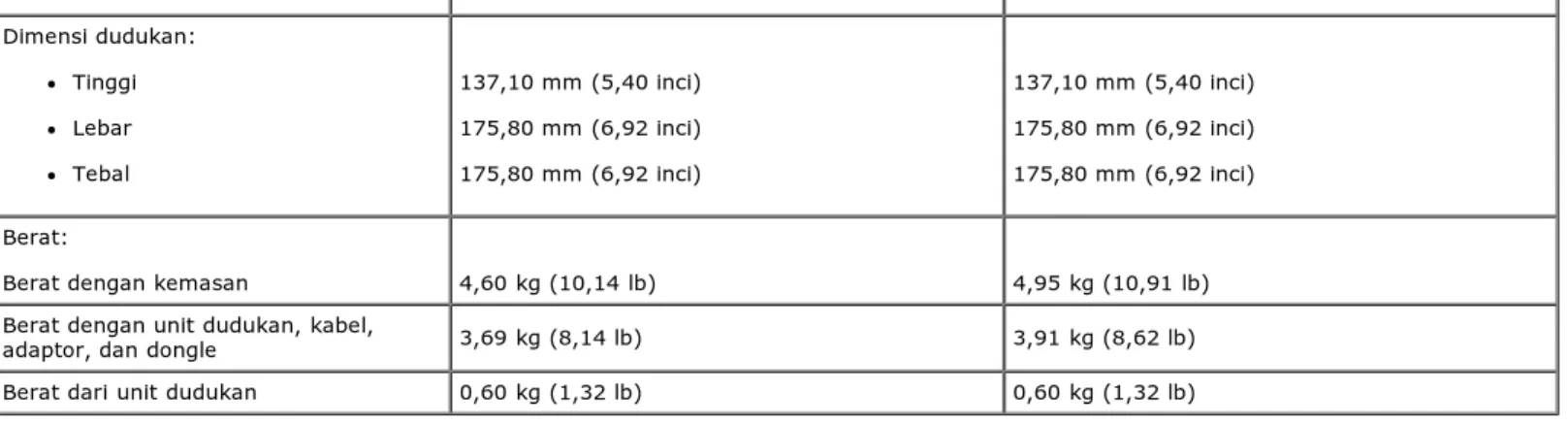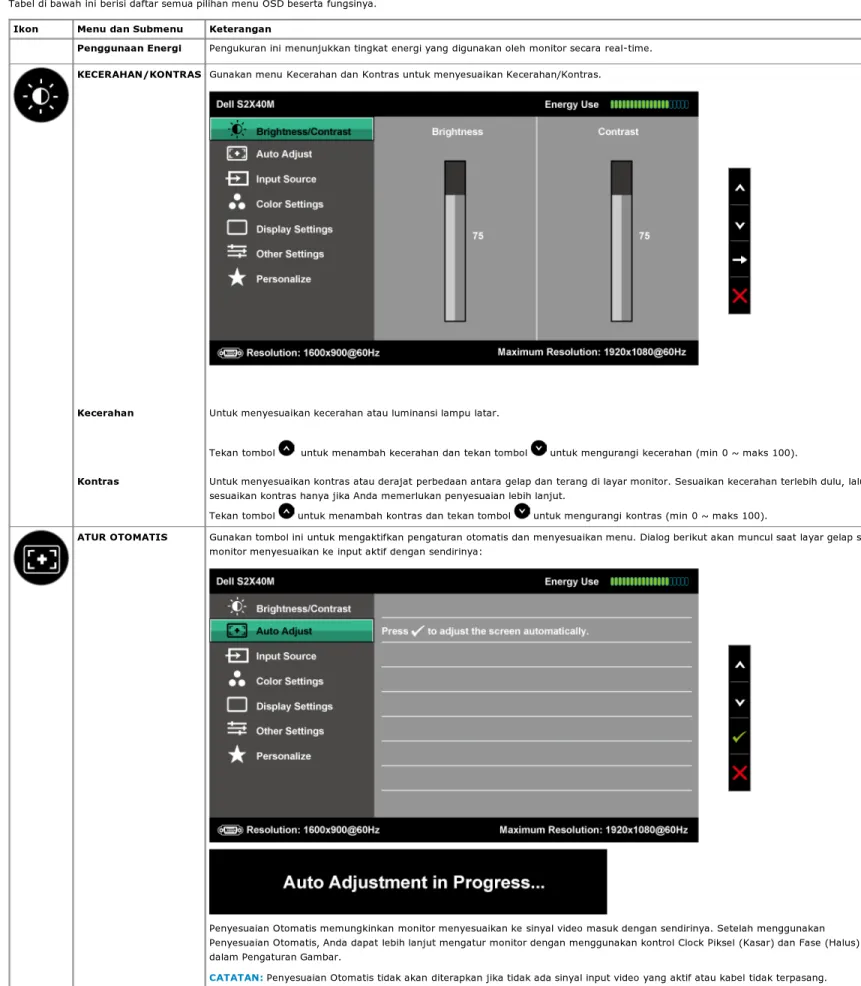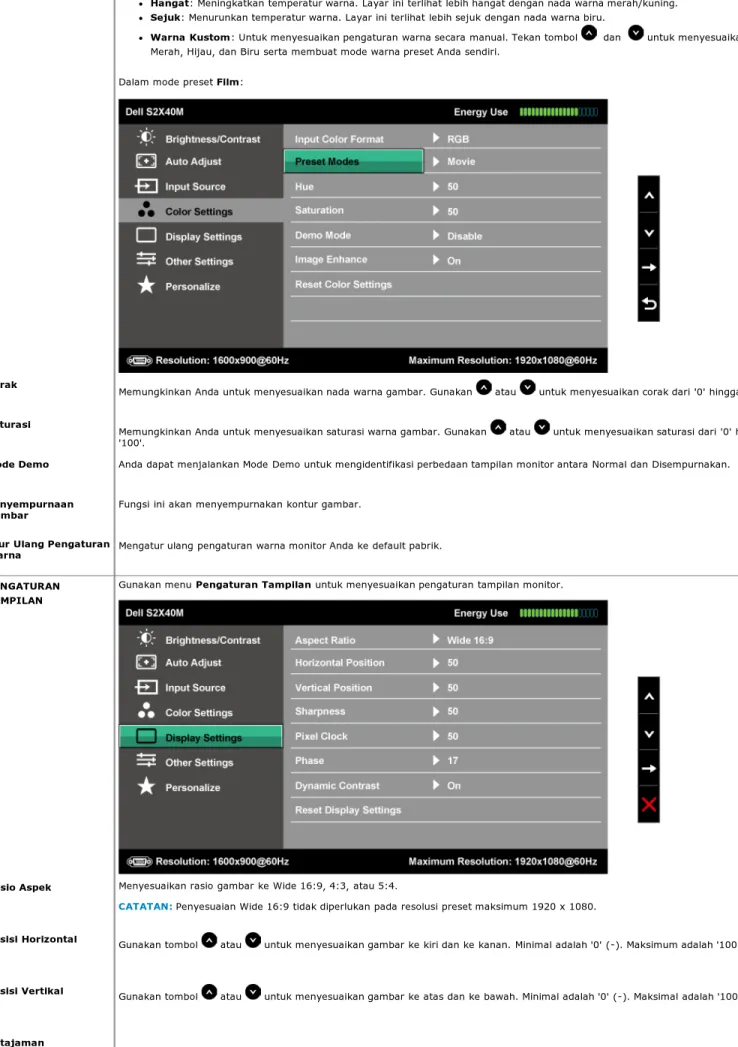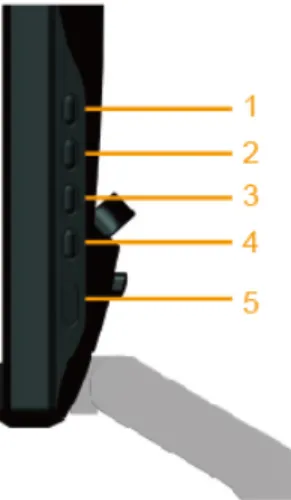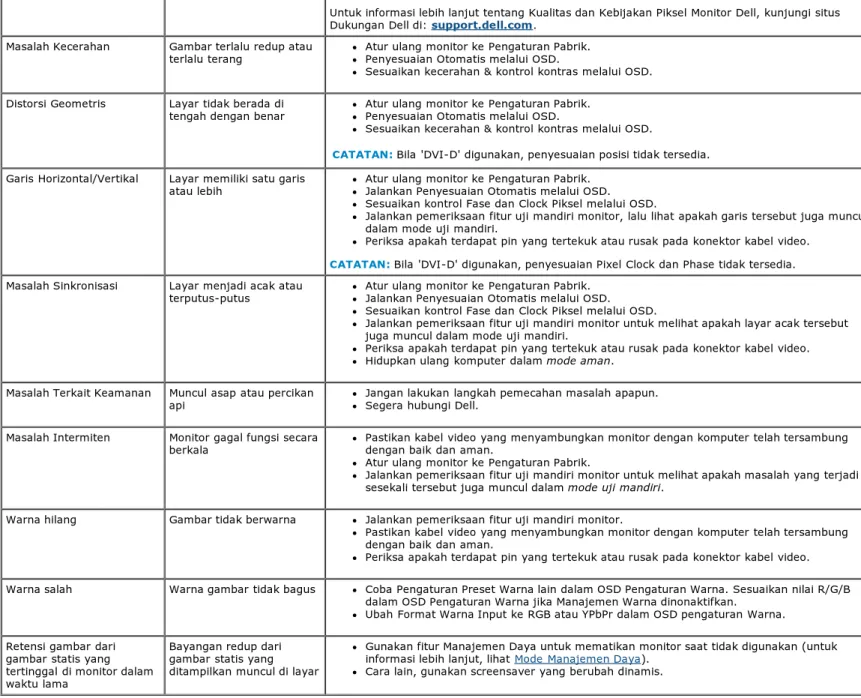Panduan Pengguna Monitor Dell™ S2240M/S2340M
Tentang Monitor
Menyiapkan Monitor
Mengoperasikan Monitor
Mengatasi Masalah
Lampiran
Catatan, Perhatian, Peringatan
CATATAN:
CATATAN berisi informasi penting yang akan membantu Anda menggunakan komputer secara lebih baik.
PERHATIAN:
PERHATIAN berisi kemungkinan kerusakan perangkat keras atau hilangnya data jika petunjuk tidak
diikuti.
PERINGATAN:
PERINGATAN berisi kemungkinan kerusakan properti, cedera diri, atau bahkan
kematian.
Informasi dalam dokumen ini dapat berubah sewaktu-waktu tanpa pemberitahuan sebelumnya.
© 2012 Dell Inc. Semua hak dilindungi undang-undang.
Dilarang keras untuk memproduksi ulang semua materi ini dalam cara apapun tanpa izin tertulis sebelumnya dari Dell Inc..
Merek dagang yang digunakan dalam teks ini: Dell dan logo DELL adalah merek dagang dari Dell Inc.; Microsoft dan Windows adalah merek dagang atau merek dagang terdaftar dari Microsoft Corporation di Amerika Serikat dan/atau negara lainnya. ENERGY STAR adalah merek dagang terdaftar dari U.S. Environmental Protection Agency. Sebagai mitra ENERGY STAR, Dell Inc. menetapkan bahwa produkini telah memenuhi pedoman ENERGY STAR untuk efisiensi energi.
Merek dagang dan nama dagang lainnya yang mungkin digunakan dalam dokumen ini mengacu pada entitas yang mengklaim merek dan nama atau produk mereka. Dell Inc. melepaskan tanggung jawab hukumnya atas kepentingan kekayaan dalam merek dagang dan nama dagang selain miliknya sendiri.
Model S2240Mc/S2340Mc
November 2012 Rev. A01
Kembali ke Halaman Daftar Isi
Tentang Monitor
Panduan Pengguna Monitor Dell™ S2240M/S2340M
Isi KemasanKelengkapan Produk
Mengenal Komponen dan Kontrol Spesifikasi Monitor
Kemampuan Plug and Play
Kualitas & Kebijakan Piksel Monitor LCD Panduan Pemeliharaan
Isi Kemasan
Monitor ini dilengkapi semua komponen yang ditunjukkan di bawah ini. Pastikan Anda telah menerima semua komponen dan Hubungi Dell™ jika ada yang kurang lengkap.
CATATAN: Beberapa komponen mungkin merupakan opsional dan tidak dikirimkan dengan monitor Anda. Sejumlah fitur atau media mungkin tidak tersedia di negara tertentu.
Monitor Penyangga Dudukan Dasar Tali Velcro Kabel Daya Kabel Adaptor
Kabel VGA
Dongle DVI-HDMI (Opsional)
Catatan: Gambar hanya untuk ilustrasi dan tampilan dongle sebenarnya yang disertakan mungkin akan berbeda.
Media Driver dan Dokumentasi
Panduan Ringkas
Panduan Informasi Produk
Kelengkapan Produk
Layar panel datar Dell™ S2240M/S2340M dilengkapi matriks aktif, Transistor Lapisan Tipis, Tampilan Kristal Cair. Kelengkapan monitor mencakup:
S2240M: Layar area tampilan 54,61 cm (21,5 inci). Resolusi 1.920 x 1.080, plus dukungan layar penuh untuk resolusi rendah. S2340M: Layar area tampilan 58,42 cm (23,0 inci). Resolusi 1.920 x 1.080, plus dukungan layar penuh untuk resolusi rendah.
Sudut tampilan lebar untuk memungkinkan pandangan dari posisi duduk atau berdiri, atau bergerak dari sisi ke sisi. Dudukan dapat dilepas.
Kemampuan plug and play jika didukung sistem.
Penyesuaian OSD (Tampilan di Layar) untuk kemudahan optimalisasi layar dan konfigurasi.
Perangkat lunak dan media dokumentasi yang mencakup INF (file informasi), ICM (Image Color Matching File), dan dokumentasi produk. Dilengkapi Manajer Tampilan Dell (terdapat dalam CD yang diberikan bersama monitor).
Slot kunci keamanan. Fungsi Dell Display Manager. Sesuai dengan ENERGY STAR. Memenuhi standar EPEAT™ Silver. Sesuai dengan RoHS.
Mengenal Komponen dan Kontrol
1. Tombol fungsi (Untuk informasi lebih lanjut, lihat Monitor) Mengoperasikan 2. Tombol Daya Aktif/Tidak Aktif
3. Indikator LED Daya
Tampilan Belakang
Label Keterangan Penggunaan
1 Label standar peraturan Berisi ketentuan peraturan.
2 Konektor DVI Untuk menyambungkan komputer ke monitor menggunakan kabel DVI. 3 Konektor VGA Untuk menyambungkan komputer ke monitor menggunakan kabel VGA. 4 Konektor adaptor Untuk menyambungkan kabel daya monitor menggunakan adaptor 12V DC. 5 Slot kunci keamanan Gunakan kunci keamanan berslot untuk membantu mengamankan monitor
Anda.
6 Label nomor seri kode baris Lihat label ini jika Anda perlu menghubungi Dell untuk mendapatkan dukungan teknis.
7 Klip kabel Untuk pengaturan kabel.
8 Tombol pelepas dudukan Untuk melepaskan dudukan dari monitor.
Tampilan sisi kiri Tampilan sisi kanan
Tampilan Bawah
Spesifikasi Monitor
Bab berikut berisi informasi tentang berbagai mode manajemen daya dan penetapan pin untuk sejumlah konektor di monitor Anda.
Mode Manajemen Daya
Jika Anda telah memasang kartu tampilan yang kompatibel dengan DPM VESA atau menginstal perangkat lunak di PC, maka monitor akan secara otomatis menurunkan penggunaan dayanya saat tidak digunakan. Ini disebut sebagai Mode Hemat Daya. Jika komputer mendeteksi masukan dari keyboard, mouse, atau perangkat input lainnya, maka monitor akan secara otomatis berfungsi kembali. Tabel berikut berisi penggunaan daya dan pengaturan sinyal pada fitur hemat daya otomatis ini:
Mode VESA Sinkronisasi
Horizontal SinkronisasiVertikal Video Indikator Daya Penggunaan Daya
Pengoperasian normal Aktif Aktif Aktif Putih 23 W (Maksimum) untuk S2240M 18 W (Tipikal) untuk S2240M 24 W (Maksimum) untuk S2340M 19 W (Tipikal) untuk S2340M Mode aktif sedang
dinonaktifkan Tidak aktif Tidak aktif Kosong Kuning Kurang dari 0,5 W
Mati - - - Mati Kurang dari 0,5 W
OSD hanya akan berfungsi dalam mode pengoperasian normal. Bila salah satu tombol, kecuali tombol daya ditekan dalam mode Aktif-tidak aktif, maka pesan berikut akan muncul di layar:
CATATAN: Monitor Dell S2240M/S2340M memenuhi standar ENERGY STAR®.
* Penggunaan daya nol dalam mode TIDAK AKTIF hanya dapat dicapai dengan memutuskan sambungan kabel utama dari monitor. ** Penggunaan daya maksimum dengan luminansi dan kontras maksimum.
Penetapan Pin
Konektor D-Sub 15-pin
Nomor Pin Bagian Samping dari Kabel Sinyal Samping 15-pin
1 Video-Merah 2 Video-Hijau 3 Video-Biru 4 GND 5 Pengujian mandiri 6 GND-R 7 GND-G 8 GND-B 9 DDC +5V 10 Sinkronisasi GND 11 GND 12 Data DDC 13 Sinkronisasi H 14 Sinkronisasi V 15 Clock DDC
Konektor DVI
NomorPin Bagian Samping dari Kabel SinyalTersambung 24-pin
1 TMDS RX2-2 TMDS RX2+ 3 Pengardean TMDS
4 Mengambang 5 Mengambang 6 Clock DDC 7 Data DDC 8 Mengambang 9 TMDS RX1-10 TMDS RX1+ 11 Pengardean TMDS 12 Mengambang 13 Mengambang 14 +5 V daya 15 Pengujian mandiri 16 Deteksi Hot Plug 17 TMDS RX0-18 TMDS RX0+ 19 Pengardean TMDS 20 Mengambang 21 Mengambang 22 Pengardean TMDS 23 Clock+ TMDS 24 Clock- TMDS
Kemampuan Plug and Play
Anda dapat memasang monitor ke sistem Plug and Play apapun yang kompatibel. Monitor akan secara otomatis menyediakan EDID (Extended Display Identification Data) untuk komputer menggunakan protokol DDC (Display Data Channel) agar sistem dapat mengkonfigurasi sendiri dan mengoptimalkan pengaturan monitor. Sebagian besar pemasangan monitor adalah otomatis. Anda dapat memilih pengaturan lain jika diperlukan.
Spesifikasi Panel Datar
Nomor model Monitor Dell S2240M Monitor Dell S2340M
Jenis layar Matriks aktif - LCD TFT Matriks aktif - LCD TFT
Jenis Panel IPS IPS
Dimensi layar 54,61 cm (21,5 inci) (ukuran gambar tampilan21,5 inci) 58,42 cm (23 inci) (ukuran gambar tampilan23 inci) Area tampilan preset:
Horizontal Vertikal 476,06 mm (18,76 inci) 267,78 mm (11,85 inci) 509,18 mm (20,05 inci) 286,41 mm (11,28 inci) Pitch piksel 0,248 mm 0,265 mm Sudut tampilan Horizontal Vertikal 178 ° normal 178 ° normal 178 ° normal 178 ° normal Output luminansi 250 cd/m² (normal) 250 cd/m² (normal) Rasio kontras 1.000 hingga 1 (normal) 1.000 hingga 1 (normal) Rasio Kontras Dinamis 8.000.000 hingga 1 (normal) * 8.000.000 hingga 1 (normal) *
Lapisan faceplate Anti silau dengan lapisan keras 3H Anti silau dengan lapisan keras 3H Lampu Latar Sistem panel lampu LED Sistem panel lampu LED
Waktu Respons 14 ms (normal)7 ms (normal) dengan Overdrive 14 ms (normal)7 ms (normal) dengan Overdrive Kedalaman Warna 16,7 juta warna 16,7 juta warna
Gamut Warna 82% (normal) ** 82% (normal) ** * Berdasarkan perkiraan.
** [S2240M/S2340M] gamut warna (normal) didasarkan pada standar pengujian CIE1976 (82%) dan CIE1931 (72%).
Spesifikasi Resolusi
Nomor model Monitor Dell S2240M Monitor Dell S2340M
Kisaran pemindaian Horizontal Vertikal 30 kHz hingga 83 kHz (otomatis) 56 Hz hingga 76 Hz (otomatis) 30 kHz hingga 83 kHz (otomatis) 56 Hz hingga 76 Hz (otomatis) Resolusi preset maksimum 1.920 x 1.080 pada 60 Hz 1.920 x 1.080 pada 60 Hz
Spesifikasi Listrik
Nomor model Monitor Dell S2240M Monitor Dell S2340M
Sinyal input video RGB analog: 0,7 Volt +/- 5%, impedansi input 75 ohm RGB analog: 0,7 Volt +/- 5%, impedansi input 75 ohm Sinyal input
sinkronisasi Sinkronisasi horizontal dan vertikal terpisah, tingkatTTL bebas polaritas, SOG (SYNC on Green Komposit) Sinkronisasi horizontal dan vertikal terpisah, tingkatTTL bebas polaritas, SOG (SYNC on Green Komposit)
Adaptor AC/DC* tegangan / frekuensi / arus input
Adaptor Delta ADP-40DD B: 100 VAC ke 240 VAC / 50 Hz ke 60 Hz ± 3 Hz / 1,5 A (Maks.), Adaptor Lite-On PA-1041-71: 100 VAC ke 240 VAC / 50 Hz atau 60 Hz ± 3 Hz / 1,2 A (Maks.)
Adaptor Delta ADP-40DD B: 100 VAC ke 240 VAC / 50 Hz ke 60 Hz ± 3 Hz / 1,5 A (Maks.), Adaptor Lite-On PA-1041-71: 100 VAC ke 240 VAC / 50 Hz atau 60 Hz ± 3 Hz / 1,2 A (Maks.)
tegangan / arus
output OUTPUT: 12 VDC / 3,33 A OUTPUT: 12 VDC / 3,33 A Arus masuk 120 V: 30 A (Maks.) 240 V: 60 A (Maks.) 120 V: 30 A (Maks.) 240 V: 60 A (Maks.) * Adaptor AC/DC kompatibel yang memenuhi syarat:
PERHATIAN: Untuk menghindari kerusakan monitor, gunakan hanya adaptor yang dirancang untuk monitor Dell ini.
Produsen Model Polaritas
Delta ADP-40DD BA
Lite-On PA-1041-71TP-LF
Monitor ini dilengkapi mekanisme pengaman yang akan mematikan monitor bila adaptor daya yang tidak kompatibel dipasang ke soket DC. Pesan berikut akan ditampilkan bila monitor mendeteksi bahwa digunakan adaptor daya yang salah.
Untuk menghindari kerusakan unit, pengguna sangat disarankan untuk menggunakan adaptor daya asli yang disertakan bersama monitor.
Mode Tampilan Standar
Tabel berikut berisi mode preset ukuran gambar dan pemusatan yang dijamin Dell:
S2240M:
Mode Tampilan Frekuensi Horizontal
(kHz) Frekuensi Vertikal(Hz) Clock Piksel (MHz) Polaritas Sinkronisasi(Horizontal/Vertikal)
VESA, 720 x 400 31,5 70,0 28,3 -/+ VESA, 640 x 480 31,5 60,0 25,2 -/-VESA, 640 x 480 37,5 75,0 31,5 -/-VESA, 800 x 600 37,9 60,0 40,0 +/+ VESA, 800 x 600 46,9 75,0 49,5 +/+ VESA, 1.024 x 768 48,4 60,0 65,0 -/-VESA, 1.024 x 768 60,0 75,0 78,8 +/+ VESA, 1.152 x 864 67,5 75,0 108,0 +/+ VESA, 1.280 x 1.024 64,0 60,0 108,0 +/+ VESA, 1.280 x 1.024 80,0 75,0 135,0 +/+ VESA, 1.920 x 1.080 67,5 60,0 148,5 +/+ S2340M:
Mode Tampilan Frekuensi Horizontal
(kHz) Frekuensi Vertikal(Hz) Clock Piksel (MHz) Polaritas Sinkronisasi(Horizontal/Vertikal)
VESA, 720 x 400 31,5 70,0 28,3 -/+ VESA, 640 x 480 31,5 60,0 25,2 -/-VESA, 640 x 480 37,5 75,0 31,5 -/-VESA, 800 x 600 37,9 60,0 40,0 +/+ VESA, 800 x 600 46,9 75,0 49,5 +/+ VESA, 1.024 x 768 48,4 60,0 65,0 -/-VESA, 1.024 x 768 60,0 75,0 78,8 +/+ VESA, 1.152 x 864 67,5 75,0 108,0 +/+ VESA, 1.280 x 1.024 64,0 60,0 108,0 +/+ VESA, 1.280 x 1.024 80,0 75,0 135,0 +/+ VESA, 1.920 x 1.080 67,5 60,0 148,5 +/+
Karakteristik Fisik
Tabel berikut berisi karakteristik fisik monitor:
Nomor Model Monitor Dell S2240M Monitor Dell S2340M
Jenis konektor D-subminiature, konektor biru; DVI
D-subminiature, konektor biru; DVI
Jenis kabel sinyal Analog: dapat dilepas, D-Sub, 15-pin, belumterpasang ke monitor Analog: dapat dilepas, D-Sub, 15-pin, belumterpasang ke monitor Dimensi: (dengan dudukan)
Tinggi Lebar Tebal 380,28 mm (14,97 inci) 499,10 mm (19,65 inci) 175,80 mm (6,92 inci) 398,90 mm (15,70 inci) 532,20 mm (20,95 inci) 175,80 mm (6,92 inci) Dimensi: (tanpa dudukan)
Tinggi Lebar 297,60 mm (11,72 inci) 499,10 mm (19,65 inci) 316,20 mm (12,45 inci) 532,20 mm (20,95 inci)
Tebal 37,80 mm (1,49 inci) 37,80 mm (1,49 inci) Dimensi dudukan: Tinggi Lebar Tebal 137,10 mm (5,40 inci) 175,80 mm (6,92 inci) 175,80 mm (6,92 inci) 137,10 mm (5,40 inci) 175,80 mm (6,92 inci) 175,80 mm (6,92 inci) Berat:
Berat dengan kemasan 4,60 kg (10,14 lb) 4,95 kg (10,91 lb) Berat dengan unit dudukan, kabel,
adaptor, dan dongle 3,69 kg (8,14 lb) 3,91 kg (8,62 lb) Berat dari unit dudukan 0,60 kg (1,32 lb) 0,60 kg (1,32 lb)
Karakteristik Lingkungan
Tabel berikut berisi kondisi lingkungan monitor:Nomor Model Monitor Dell S2240M Monitor Dell S2340M
Temperatur Beroperasi Tidak beroperasi 0° C hingga 40° C (32° F hingga 104° F) Penyimpanan: -20° C hingga 60° C (-4° F hingga 140° F)
Pengiriman: -20° C hingga 60° C (-4° F hingga 140° F)
0° C hingga 40° C (32° F hingga 104° F) Penyimpanan: -20° C hingga 60° C (-4° F hingga 140° F)
Pengiriman: -20° C hingga 60° C (-4° F hingga 140° F)
Kelembaban Beroperasi Tidak beroperasi
10% hingga 80% (non-kondensasi) Penyimpanan: 5% hingga 90% (tanpa kondensasi)
Pengiriman: 5% hingga 90% (non-kondensasi)
10% hingga 80% (non-kondensasi) Penyimpanan: 5% hingga 90% (tanpa kondensasi)
Pengiriman: 5% hingga 90% (non-kondensasi) Ketinggian Beroperasi Tidak beroperasi 5.000 m (16.405 kaki) maks 12.192 m (40.000 kaki) maks. 5.000 m (16.405 kaki) maks 12.192 m (40.000 kaki) maks.
Disipasi thermal 78,43 BTU/jam (maksimum) 61,38 BTU/jam (normal)
81,84 BTU/jam (maksimum) 64,79 BTU/jam (normal)
Kualitas & Kebijakan Piksel Monitor LCD
Selama proses produksi Monitor LCD, satu piksel atau lebih menjadi tetap dalam kondisi tidak berubah adalah hal yang biasa terjadi. Hasil yang terlihat adalah piksel tetap yang muncul sebagai titik pudar gelap atau terang yang sangat kecil. Bila piksel tetap menyala permanen, hal ini diketahui sebagai "titik terang". Bila piksel tetap gelap, hal ini diketahui sebagai "titik gelap".
Hampir di setiap kasus, piksel tetap ini sulit dilihat dan tidak menurunkan kualitas atau manfaat tampilan. Tampilan dengan 1 hingga 5 piksel tetap dianggap sebagai kondisi yang normal dan dalam standar kompetitif. Untuk informasi selengkapnya, kunjungi situs Dukungan Dell di: support.dell.com.
Panduan Pemeliharaan
Merawat Monitor
PERHATIAN: Baca dan ikuti petunjuk keselamatan sebelum membersihkan monitor.
PERHATIAN: Sebelum membersihkan monitor, lepaskan kabel daya monitor dari stopkontak listrik.
Untuk praktik terbaik, ikuti petunjuk dalam daftar di bawah ini sewaktu membuka kemasan, membersihkan, atau menangani monitor:
Untuk membersihkan layar antistatis, lembabkan kain lembut dan bersih dengan air. Jika mungkin, gunakan tisu khusus pembersih layar atau larutan yang cocok untuk lapisan antistatis. Jangan gunakan bensin, thinner, amonia, pembersih yang abrasif, atau udara berkompresi.
Gunakan kain hangat yang sedikit dilembabkan untuk membersihkan bagian plastik. Hindari penggunaan deterjen apapun karena deterjen tertentu meninggalkan lapisan putih pada plastik.
Jika Anda melihat bubuk putih saat mengeluarkan monitor dari kemasan, seka dengan kain. Bubuk putih ini muncul saat pengiriman monitor. Tangani monitor dengan hati-hati karena monitor berwarna gelap mudah tergores dan menimbulkan lecet putih lebih dari monitor berwarna terang.
Untuk membantu mempertahankan kualitas gambar monitor, gunakan pelindung layar yang berubah dinamis dan matikan monitor saat tidak digunakan.
Kembali ke Halaman Daftar Isi
Menyiapkan Monitor
Panduan Pengguna Monitor Dell™ S2240M/S2340M
Memasang Dudukan
Menyambungkan Monitor
Mengatur Kabel
Melepas Dudukan Monitor
Memasang Dudukan
CATATAN:
Dasar dudukan dan kolom dudukan dilepaskan saat monitor dikirimkan dari pabrik.
1. Rakit penyangga ke dudukan dasar.
a. Pasang kolom dudukan ke dasar dudukan.
b. Kencangkan sekrup yang terletak pada dasar searah jarum jam.
a. Letakkan monitor di atas kain lembut atau bantal di tepi meja.
b. Sejajarkan braket rakitan dudukan dengan lekuk monitor.
c. Masukkan braket ke arah monitor hingga terpasang pada tempatnya.
Menyambungkan Monitor
PERINGATAN:
Sebelum memulai prosedur pada bab ini, ikuti
Petunjuk Keselamatan
.
Untuk menyambungkan monitor dengan komputer:
1. Matikan komputer, lalu lepas kabel daya.
2. Sambungkan kabel konektor biru (VGA analog) atau kabel konektor DVI ke port video yang sesuai di bagian belakang
komputer. Jangan gunakan kedua kabel pada komputer yang sama. Gunakan kedua kabel hanya bila tersambung ke dua
komputer berbeda dengan sistem video yang sesuai.
Menyambungkan monitor dengan DVI
Mengatur Kabel
Setelah memasang semua kabel yang diperlukan ke monitor dan komputer Anda, atur semua kabel seperti ditunjukkan di
bawah:
1. Sisipkan kabel ke dalam klip kabel.
Melepaskan Dudukan Monitor
Tempatkan panel monitor di atas kain atau bantalan lembut, lalu lakukan langkah berikut untuk melepaskan dudukan:
1.
Tekan tombol pelepas di atas dudukan.
2.
Sambil menekan tombol pelepas, tarik dudukan dari monitor.
Kembali ke Halaman Daftar Isi
Mengoperasikan Monitor
Panduan Pengguna Monitor Dell™ S2240M/S2340M
Menggunakan Kontrol Panel Sisi Kanan
Menggunakan menu OSD (Tampilan di Layar)
Menetapkan Resolusi Maksimum
Menggunakan Kemiringan
Menghidupkan Monitor
Tekan tombol untuk menghidupkan monitor.
Menggunakan Kontrol Panel Sisi Kanan
Gunakan tombol pada sisi kanan monitor untuk menyesuaikan pengaturan gambar.
Tombol panel sisi kanan Keterangan A
Mode preset
Gunakan tombol mode Preset untuk memilih berbagai mode warna preset. Lihat Menggunakan Menu OSD.
B
Kecerahan/Kontras
Gunakan tombol Kecerahan / Kontras untuk mengakses menu kontrol "Kecerahan" dan "Kontras".
C
Menu
Gunakan tombol Menu untuk membuka tampilan pada layar (OSD).
D
Keluar
Tombol panel sisi kanan
Gunakan tombol pada sisi kanan monitor untuk menyesuaikan pengaturan gambar.
Tombol panel sisi kanan Keterangan A
Atas
Gunakan tombol Atas untuk menyesuaikan (menambah kisaran) item di menu OSD.
B
Bawah
Gunakan tombol Bawah untuk menyesuaikan (mengurangi kisaran) item di menu OSD.
C
OK
Gunakan tombol OK untuk mengkonfirmasi pilihan Anda.
D
Kembali
Gunakan tombol Kembali untuk membuka menu sebelumnya.
Menggunakan Menu OSD (Tampilan di Layar)
Mengakses Sistem Menu
CATATAN: Jika Anda mengubah pengaturan, lalu melanjutkan ke menu lain atau keluar dari menu OSD, maka monitor akan secara otomatis menyimpan perubahan tersebut. Perubahan juga akan tersimpan jika Anda mengubah pengaturanm, lalu menunggu menu OSD menghilang.
1.
Tekan tombol untuk membuka menu OSD dan menampilkan menu utama.
Menu Utama
2.
Tekan tombol dan untuk beralih di antara pilihan dalam Menu. Saat Anda berpindah dari satu ikon ke ikon lainnya, nama pilihan akan disorot.
3.
4.
Tekan tombol dan untuk memilih parameter yang diinginkan.
5.
Tekan tombol untuk membuka panel geser, lalu gunakan tombol atau , sesuai indikator pada menu, untuk membuat perubahan.
6.
Pilih untuk kembali ke menu sebelumnya tanpa menerima pengaturan aktif atau untuk menerima dan kembali ke menu sebelumnya. Tabel di bawah ini berisi daftar semua pilihan menu OSD beserta fungsinya.
Ikon Menu dan Submenu Keterangan
Penggunaan Energi Pengukuran ini menunjukkan tingkat energi yang digunakan oleh monitor secara real-time.
KECERAHAN/KONTRAS Gunakan menu Kecerahan dan Kontras untuk menyesuaikan Kecerahan/Kontras.
Kecerahan Untuk menyesuaikan kecerahan atau luminansi lampu latar.
Tekan tombol untuk menambah kecerahan dan tekan tombol untuk mengurangi kecerahan (min 0 ~ maks 100).
Kontras Untuk menyesuaikan kontras atau derajat perbedaan antara gelap dan terang di layar monitor. Sesuaikan kecerahan terlebih dulu, lalu sesuaikan kontras hanya jika Anda memerlukan penyesuaian lebih lanjut.
Tekan tombol untuk menambah kontras dan tekan tombol untuk mengurangi kontras (min 0 ~ maks 100).
ATUR OTOMATIS Gunakan tombol ini untuk mengaktifkan pengaturan otomatis dan menyesuaikan menu. Dialog berikut akan muncul saat layar gelap saat monitor menyesuaikan ke input aktif dengan sendirinya:
Penyesuaian Otomatis memungkinkan monitor menyesuaikan ke sinyal video masuk dengan sendirinya. Setelah menggunakan Penyesuaian Otomatis, Anda dapat lebih lanjut mengatur monitor dengan menggunakan kontrol Clock Piksel (Kasar) dan Fase (Halus) dalam Pengaturan Gambar.
CATATAN: Penyesuaian Otomatis tidak akan diterapkan jika tidak ada sinyal input video yang aktif atau kabel tidak terpasang.
Pilihan Otomatis Gunakan Pilihan Otomatis untuk memindai sinyal input yang tersedia.
VGA
Pilih input VGA bila Anda menggunakan konektor analog (VGA). Tekan untuk memilih sumber input VGA.
DVI
Pilih input DVI bila Anda menggunakan konektor Digital (DVI). Tekan untuk memilih sumber input DVI.
PENGATURAN WARNA Gunakan menu Pengaturan Warna untuk menyesuaikan pengaturan warna monitor.
Format Input Warna Untuk menetapkan mode input video ke:
RGB: Gunakan pilihan ini jika monitor tersambung ke komputer atau pemutar DVD menggunakan kabel DVI. YPbPr: Gunakan pilihan ini jika pemutar DVD Anda hanya mendukung output YPbPr.
Mode Preset Untuk memilih dari daftar mode warna standar.
Standar: Berisi pengaturan warna default monitor. Ini adalah mode preset default. Multimedia: Berisi pengaturan warna yang ideal untuk aplikasi multimedia.
Film: Memuat pengaturan warna yang ideal untuk film.
Permainan: Memuat pengaturan warna yang ideal untuk sebagian besar aplikasi permainan. Teks: Berisi pengaturan warna yang ideal untuk lingkungan kantor.
Hangat: Meningkatkan temperatur warna. Layar ini terlihat lebih hangat dengan nada warna merah/kuning. Sejuk: Menurunkan temperatur warna. Layar ini terlihat lebih sejuk dengan nada warna biru.
Warna Kustom: Untuk menyesuaikan pengaturan warna secara manual. Tekan tombol dan untuk menyesuaikan nilai Merah, Hijau, dan Biru serta membuat mode warna preset Anda sendiri.
Dalam mode preset Film:
Corak
Memungkinkan Anda untuk menyesuaikan nada warna gambar. Gunakan atau untuk menyesuaikan corak dari '0' hingga '100'.
Saturasi
Memungkinkan Anda untuk menyesuaikan saturasi warna gambar. Gunakan atau untuk menyesuaikan saturasi dari '0' hingga '100'.
Mode Demo Anda dapat menjalankan Mode Demo untuk mengidentifikasi perbedaan tampilan monitor antara Normal dan Disempurnakan.
Penyempurnaan
Gambar Fungsi ini akan menyempurnakan kontur gambar.
Atur Ulang Pengaturan
Warna Mengatur ulang pengaturan warna monitor Anda ke default pabrik.
PENGATURAN TAMPILAN
Gunakan menu Pengaturan Tampilan untuk menyesuaikan pengaturan tampilan monitor.
Rasio Aspek Menyesuaikan rasio gambar ke Wide 16:9, 4:3, atau 5:4.
CATATAN: Penyesuaian Wide 16:9 tidak diperlukan pada resolusi preset maksimum 1920 x 1080.
Posisi Horizontal Gunakan tombol atau untuk menyesuaikan gambar ke kiri dan ke kanan. Minimal adalah '0' (-). Maksimum adalah '100' (+).
Posisi Vertikal Gunakan tombol atau untuk menyesuaikan gambar ke atas dan ke bawah. Minimal adalah '0' (-). Maksimal adalah '100' (+).
Fitur ini dapat membuat gambar terlihat lebih tajam atau lebih lembut. Gunakan atau untuk menyesuaikan ketajaman dari '0' hingga '100'.
Clock Piksel Penyesuaian Fase dan Clock Piksel memungkinkan Anda menyesuaikan monitor sesuai keinginan. Gunakan tombol atau untuk
mendapatkan kualitas gambar terbaik.
Fase Jika hasil yang diperoleh menggunakan penyesuaian Fase tidak memuaskan, gunakan penyesuaian Clock Piksel (kasar), lalu gunakan Fase (halus) kembali.
Kontras Dinamis Memungkinkan Anda untuk meningkatkan tingkat kontras agar menghasilkan kualitas gambar yang tajam dan lebih rinci.
CATATAN: Kontras Dinamis tidak tersedia (berwarna abu-abu) dalam mode Energy Smart.
Atur Ulang Pengaturan Tampilan
Pilih pilihan ini untuk mengembalikan pengaturan tampilan default.
PENGATURAN LAIN Pilih pilihan ini untuk menyesuaikan pengaturan OSD, misalnya bahasa OSD, jumlah waktu menu tetap ditampilkan di layar, dll.
Bahasa Memungkinkan Anda untuk menetapkan satu dari enam pilihan bahasa untuk tampilan OSD: Inggris, Spanyol, Perancis, Jerman, Cina Sederhana, atau Jepang.
Transparansi Menu Untuk menyesuaikan latar belakang OSD dari pekat ke transparan.
Timer Menu Memungkinkan Anda untuk menetapkan waktu aktif OSD setelah Anda menekan tombol pada monitor. Gunakan dan untuk menyesuaikan panel geser dengan penambahan 1 detik, dari 5 hingga 60 detik.
Penguncian Menu Mengontrol akses pengguna ke penyesuaian. Bila Kunci dipilih, maka pengguna tidak dapat melakukan penyesuaian. Semua tombol dikunci.
CATATAN:
Fungsi penguncian - Kunci lunak (melalui menu OSD) atau kunci keras (tekan terus tombol di atas tombol daya selama 10 detik) Fungsi buka penguncian- Hanya buka penguncian keras (tekan terus tombol di atas tombol daya selama 10 detik)
Energy Smart Peredupan Dinamis diaktifkan (Fitur peredupan dinamis secara otomatis mengurangi tingkat kecerahan layar bila gambar yang ditampilkan berisi proporsi area terang yang tinggi).
DDC/CI DDC/CI (Display Data Channel/Command Interface) memungkinkan perangkat lunak pada komputer Anda untuk menyesuaikan pengaturan tampilan monitor seperti kecerahan, keseimbangan warna, dll.
Aktif (Default): Mengoptimalkan performa monitor dan menghadirkan pengalaman pengguna yang lebih baik. Tidak aktif: Menonaktifkan pilihan DDC/CI dan pesan berikut akan muncul di layar.
Peremajaan LCD Fitur ini akan membantu mengurangi gangguan bayangan gambar yang ringan.
Jika gambar seperti tertinggal di monitor, pilih Peremajaan LCD untuk membantu menghilangkan retensi gambar. Penggunaan fitur Pengkondisian LCD dapat memerlukan waktu yang lama. Fitur Peremajaan LCD tidak dapat menghilangkan kasus parah retensi gambar atau efek terbakar.
CATATAN: Gunakan Pengkondisian LCD hanya bila Anda mengalami masalah bayangan gambar. Pesan peringatan di bawah akan muncul setelah pengguna memilih "Aktifkan" untuk Pengkondisian LCD.
Pengaturan Ulang Pabrik
Mengatur ulang semua pengaturan OSD ke nilai preset pabrik.
Personalisasikan Pilihan ini memungkinkan Anda untuk menetapkan dua tombol pintasan.
Tombol Cara Pintas 1 Pengguna dapat memilih "Mode Preset", "Kecerahan/Kontras", "Penyesuaian Otomatis", "Sumber Input", "Rasio Aspek", dan menetapkannya sebagai tombol pintasan.
Tombol Cara Pintas 2 Pengguna dapat memilih "Mode Preset", "Kecerahan/Kontras", "Penyesuaian Otomatis", "Sumber Input", "Rasio Aspek", dan menetapkannya sebagai tombol pintasan.
Atur Ulang Personalisasi
Untuk mengembalikan tombol cara pintas ke pengaturan default.
Pesan Peringatan OSD
Bila monitor tidak mendukung mode resolusi tertentu, Anda akan melihat pesan berikut:
Ini berarti monitor tidak dapat mensinkronisasi dengan sinyal yang diterima dari komputer. Lihat Spesifikasi Monitor untuk kisaran frekuensi horizontal dan vertikal yang dapat digunakan monitor ini. Mode yang direkomendasikan adalah 1.920 x 1.080.
Bila fitur Energy Smart atau Kontras Dinamis diaktifkan (dalam mode standar berikut: Permainan atau Film), penyesuaian kecerahan manual akan dinonaktifkan.
Bila monitor beralih ke mode Hemat Daya, pesan berikut akan muncul di layar:
Aktifkan komputer dan monitor untuk mendapatkan akses ke OSD.
Jika Anda menekan tombol selain tombol daya, maka pesan berikut akan muncul, tergantung pada input yang dipilih:
Jika kabel VGA atau DVI tidak tersambung, maka kotak dialog mengambang seperti ditunjukkan di bawah ini akan muncul di layar. Monitor akan beralih ke Mode Hemat Daya
dalam 5 menit jika dibiarkan dalam kondisi ini.
atau Lihat Mengatasi Masalah untuk informasi lebih lanjut.
Menetapkan Resolusi Maksimum
Untuk menetapkan Resolusi maksimum pada monitor: Windows XP:
1. Klik kanan pada desktop, lalu pilih Properti. 2. Pilih tab Pengaturan.
3. Tetapkan resolusi layar ke 1920 x 1080. 4. Klik OK.
Windows Vista®, Windows® 7, Windows® 8:
1. Hanya untuk Windows® 8, pilih tile Desktop untuk beralih ke desktop klasik. 2. Klik kanan desktop, lalu klik Resolusi Layar.
3. Klik daftar Dropdown pada Resolusi layar, lalu pilih 1920 x 1080. 4. Klik OK.
Jika pilihan 1920 x 1080 tidak ditampilkan, Anda mungkin perlu memperbarui driver grafis. Tergantung pada komputer, selesaikan salah satu dari prosedur berikut. Jika Anda memiliki desktop atau PC Dell:
Kunjungi support.dell.com, masukkan tag servis, lalu download driver terkini untuk kartu grafis Anda. Jika Anda menggunakan komputer non-Dell (portabel atau desktop):
Kunjungi situs dukungan komputer Anda, lalu download driver grafis terkini. Kunjungi situs dukungan komputer Anda, lalu download driver grafis terkini.
Menggunakan Kemiringan
Kemiringan
Dengan unit dudukan, Anda dapat memiringkan monitor untuk mendapatkan sudut pandang yang paling nyaman.
CATATAN: Dudukan dasar tidak terpasang saat monitor dikirim dari pabrik.
Kembali ke Halaman Daftar Isi
Mengatasi Masalah
Monitor Dell™ S2240M/S2340M
Uji Mandiri Diagnosis Internal Demo Toko Masalah Umum Masalah Khusus ProdukPERINGATAN: Sebelum memulai prosedur pada bab ini, ikuti Petunjuk Keselamatan.
Uji Mandiri
Monitor ini dilengkapi fitur uji mandiri yang memungkinkan Anda memeriksa apakah monitor berfungsi dengan baik. Jika monitor dan komputer telah tersambung dengan benar namun layar monitor tetap gelap, jalankan uji mandiri moitor dengan melakukan langkah-langkah berikut:
1. Matikan komputer dan monitor.
2. Lepas kabel video dari bagian belakang komputer. Untuk memastikan operasi Uji Mandiri yang sesuai , lepaskan kabel Digital (konektor putih) dan kabel Analog (konektor biru) dari bagian belakang komputer.
3. Hidupkan monitor.
Kotak dialog mengambang akan muncul di layar (dari latar belakang gelap) jika monitor tidak dapat mendeteksi sinyal video dan berfungsi dengan benar. Saat berada dalam mode uji mandiri, LED daya akan tetap putih. Selain itu, tergantung pada input yang dipilih, salah satu dialog yang ditampilkan di bawah ini akan terus bergulir di layar.
atau
4. Kotak ini akan muncul selama pengoperasian sistem normal, jika sambungan kabel video terlepas atau rusak. Monitor akan beralih ke Mode Hemat
Daya dalam 5 menit jika dibiarkan dalam kondisi ini.
5. Matikan monitor, sambungkan kembali kabel video, lalu hidupkan komputer dan monitor.
Jik layar monitor tetap gelap setelah Anda menjalankan prosedur sebelumnya, periksa pengontrol video dan komputer, karena monitor dapat berfungsi dengan baik.
Diagnosis Internal
Monitor Anda dilengkapi program diagnosis internal yang dapat membantu Anda menentukan apakah ketidaknormalan layar yang dialami adalah masalah bawaan pada monitor, atau pada komputer maupun kartu video.
Untuk menjalankan diagnosis internal:
1. Pastikan layar bersih (tidak ada partikel debu di permukaan layar).
2. Lepas kabel video dari bagian belakang komputer maupun monitor. Monitor akan beralih ke mode uji mandiri.
3. Tekan terus Tombol 1 serta Tombol 4 pada sisi kanan panel secara bersamaan selama 2 detik. Layar abu-abu muncul. 4. Periksa ketidaknormalan layar secara menyeluruh.
5. Tekan kembali Tombol 4 pada sisi kanan panel. Warna layar berubah menjadi merah. 6. Periksa ketidaknormalan layar.
7. Ulangi langkah 5 dan 6 untuk memeriksa tampilan dalam layar hijau, biru, hitam, putih, dan layar teks. Pengujian selesai bila layar teks muncul. Untuk keluar, tekan kembali Tombol 4.
Jika Anda tidak mendeteksi ketidaknormalan layar apapun setelah menggunakan program diagnosis internal, berarti monitor berfungsi baik. Periksa kartu video dan komputer.
Mode Demo Toko
Untuk memasuki Mode OSD InStore
Semua kabel dilepaskan. Monitor berada dalam mode "Aktif". Tekan terus tombol "menu" (Tombol 4) + "atas" (Tombol 2) selama 5 detik Untuk keluar dari Mode OSD InStore
Tekan tombol daya sekali jika daya dinonaktifkan selama demo, jalankan kembali demo setelah daya kembali aktif.
Masalah Umum
Tabel berikut berisi informasi umum tentang masalah monitor yang biasa terjadi dan mungkin Anda alami beserta kemungkinan solusinya.
Gejala Umum Kondisi yang Terjadi Kemungkinan Solusi
Tidak ada video/LED daya
mati Tidak ada gambar Pastikan kabel video yang menyambungkan monitor dengan komputer telah tersambungdengan baik dan aman. Pastikan stopkontak berfungsi baik menggunakan peralatan listik lainnya.
Pastikan bahwa tombol daya ditekan sepenuhnya. Tidak ada video/LED daya
hidup Tidak ada gambar ataugelap Tambah kecerahan & kontrol kontras melalui OSD.Jalankan pemeriksaan fitur uji mandiri monitor.
Periksa apakah terdapat pin yang tertekuk atau rusak pada konektor kabel video. Pastikan sumber input yang benar telah dipilih melalui menu SUMBER INPUT. Jalankan diagnosis internal.
Fokus Buruk Gambar tidak jelas, buram,
atau berbayang Jalankan Penyesuaian Otomatis melalui OSD.Sesuaikan kontrol Fase dan Clock Piksel melalui OSD. Kurangi kabel ekstensi video.
Atur ulang monitor ke Pengaturan Pabrik.
Ubah resolusi video ke rasio aspek yang benar (16:9). Video goyang/berkedip Gambar bergelombang atau
bergerak halus Jalankan Penyesuaian Otomatis melalui OSD.Sesuaikan kontrol Fase dan Clock Piksel melalui OSD. Atur ulang monitor ke Pengaturan Pabrik.
Periksa faktor lingkungan.
Pindahkan letak monitor, lalu uji di ruangan lain. Piksel hilang Layar LCD memiliki titik Matikan daya, lalu hidupkan kembali.
Piksel yang secara permanen tidak aktif adalah cacat alami yang dapat terjadi pada teknologi LCD.
Untuk informasi lebih lanjut tentang Kualitas dan Kebijakan Piksel Monitor Dell, kunjungi situs Dukungan Dell di: support.dell.com.
Piksel macet Layar LCD memiliki titik
terang Matikan daya, lalu hidupkan kembali.Piksel yang secara permanen tidak aktif adalah cacat alami yang dapat terjadi pada teknologi LCD.
Untuk informasi lebih lanjut tentang Kualitas dan Kebijakan Piksel Monitor Dell, kunjungi situs Dukungan Dell di: support.dell.com.
Masalah Kecerahan Gambar terlalu redup atau
terlalu terang Atur ulang monitor ke Pengaturan Pabrik.Penyesuaian Otomatis melalui OSD.
Sesuaikan kecerahan & kontrol kontras melalui OSD. Distorsi Geometris Layar tidak berada di
tengah dengan benar Atur ulang monitor ke Pengaturan Pabrik.Penyesuaian Otomatis melalui OSD.
Sesuaikan kecerahan & kontrol kontras melalui OSD.
CATATAN: Bila 'DVI-D' digunakan, penyesuaian posisi tidak tersedia. Garis Horizontal/Vertikal Layar memiliki satu garis
atau lebih Atur ulang monitor ke Pengaturan Pabrik.Jalankan Penyesuaian Otomatis melalui OSD. Sesuaikan kontrol Fase dan Clock Piksel melalui OSD.
Jalankan pemeriksaan fitur uji mandiri monitor, lalu lihat apakah garis tersebut juga muncul dalam mode uji mandiri.
Periksa apakah terdapat pin yang tertekuk atau rusak pada konektor kabel video.
CATATAN: Bila 'DVI-D' digunakan, penyesuaian Pixel Clock dan Phase tidak tersedia. Masalah Sinkronisasi Layar menjadi acak atau
terputus-putus Atur ulang monitor ke Pengaturan Pabrik.Jalankan Penyesuaian Otomatis melalui OSD. Sesuaikan kontrol Fase dan Clock Piksel melalui OSD.
Jalankan pemeriksaan fitur uji mandiri monitor untuk melihat apakah layar acak tersebut juga muncul dalam mode uji mandiri.
Periksa apakah terdapat pin yang tertekuk atau rusak pada konektor kabel video. Hidupkan ulang komputer dalam mode aman.
Masalah Terkait Keamanan Muncul asap atau percikan
api Jangan lakukan langkah pemecahan masalah apapun.Segera hubungi Dell. Masalah Intermiten Monitor gagal fungsi secara
berkala Pastikan kabel video yang menyambungkan monitor dengan komputer telah tersambungdengan baik dan aman. Atur ulang monitor ke Pengaturan Pabrik.
Jalankan pemeriksaan fitur uji mandiri monitor untuk melihat apakah masalah yang terjadi sesekali tersebut juga muncul dalam mode uji mandiri.
Warna hilang Gambar tidak berwarna Jalankan pemeriksaan fitur uji mandiri monitor.
Pastikan kabel video yang menyambungkan monitor dengan komputer telah tersambung dengan baik dan aman.
Periksa apakah terdapat pin yang tertekuk atau rusak pada konektor kabel video. Warna salah Warna gambar tidak bagus Coba Pengaturan Preset Warna lain dalam OSD Pengaturan Warna. Sesuaikan nilai R/G/B
dalam OSD Pengaturan Warna jika Manajemen Warna dinonaktifkan. Ubah Format Warna Input ke RGB atau YPbPr dalam OSD pengaturan Warna. Retensi gambar dari
gambar statis yang tertinggal di monitor dalam waktu lama
Bayangan redup dari gambar statis yang ditampilkan muncul di layar
Gunakan fitur Manajemen Daya untuk mematikan monitor saat tidak digunakan (untuk informasi lebih lanjut, lihat Mode Manajemen Daya).
Cara lain, gunakan screensaver yang berubah dinamis.
Masalah Khusus Produk
Gejala Khusus Kondisi yang Terjadi Kemungkinan Solusi
Gambar layar terlalu kecil Gambar dipusatkan di layar, namun tidak memenuhi seluruh area tampilan
Atur ulang monitor ke Pengaturan Pabrik.
Tidak dapat menyesuaikan monitor menggunakan tombol pada panel depan
OSD tidak muncul di layar Matikan monitor, lepaskan kabel daya, pasang kabel daya kembali, lalu hidupkan monitor.
Periksa apakah menu OSD dikunci. Jika ya, tekan terus tombol selama 10 detik untuk membuka penguncian tombol. Lihat Penguncian Menu.
Tidak ada Sinyal Input saat
kontrol pengguna ditekan Tidak ada gambar, lampu LEDputih. Saat Anda menekan tombol "atas", "bawah", atau "Menu", pesan "Tidak ada sinyal input" yang muncul di layar.
Periksa sumber sinyal. Pastikan komputer tidak berada dalam mode penghematan daya dengan menggerakkan mouse atau menekan tombol apapun pada keyboard.
Pastikan kabel sinyal terpasang dengan benar. Pasang ulang kabel sinyal jika perlu. Atur ulang komputer atau pemutar video.
Gambar tidak memenuhi
seluruh layar Gambar tidak dapatmemenuhi tinggi atau lebar layar
Karena format video yang berbeda (rasio aspek) pada DVD, maka monitor. Jalankan diagnosis internal.
CATATAN:Bila memilih mode DVI-D, maka fungsi Penyesuaian Otomatis tidak tersedia. Kembali ke Halaman Daftar Isi
Kembali ke Halaman Daftar Isi
Lampiran
Panduan Pengguna Monitor Dell™ S2240M/S2340M
Petunjuk Keselamatan
Informasi FCC (Hanya untuk A.S.) dan Informasi Peraturan Lainnya Menghubungi Dell
PERINGATAN: Petunjuk Keselamatan
PERINGATAN: Penggunaan kontrol, penyesuaian, atau prosedur selain dari yang dijelaskan dalam dokumentasi ini dapat mengakibatkan paparan terhadap sengatan listrik, bahaya listik, dan/atau bahaya mekanis.
Untuk informasi tentang petunjuk keselamatan, lihat Panduan Informasi Produk.
Informasi FCC (Hanya untuk A.S.) dan Informasi Peraturan Lainnya
Untuk informasi tentang FCC dan informasi peraturan lainnya, kunjungi situs Web kepatuhan hukum yang terdapat di www.dell.com\regulatory_compliance.Perangkat ini memenuhi Peraturan FCC Bab 15. Pengoperasian akan memenuhi dua kondisi berikut: (1) perangkat ini tidak dapat menimbulkan interferensi berbahaya
(2) perangkat ini akan menerima interferensi yang ditangkap, termasuk interferensi yang dapat mengakibatkan pengoperasian yang tidak diinginkan
Menghubungi Dell
Bagi pelanggan di Amerika Serikat, hubungi 800-WWW-DELL (800-999-3355).
CATATAN: Jika tidak memiliki sambungan Internet aktif, Anda dapat menemukan informasi kontak pada faktur pembelian, slip kemasan, tagihan, atau katalog produk Dell.
Dell menyediakan beberapa pilihan dukungan dan layanan berbasis online dan telepon. Ketersediaan dapat berbeda menurut negara dan produk, dan sejumlah layanan mungkin tidak tersedia di wilayah Anda. Untuk menghubungi Dell tentang masalah penjualan, dukungan teknis, atau layanan pelanggan:
1. Kunjungi support.dell.com.
2. Verifikasikan negara atau wilayah Anda dalam menu drop-down Pilih Negara/Wilayah A di bagian bawah halaman. 3. Klik Hubungi Kami di sisi kiri halaman.
4. Pilih link layanan atau dukungan yang sesuai dengan kebutuhan Anda. 5. Pilih metode untuk menghubungi Dell yang nyaman bagi Anda. Kembali ke Halaman Daftar Isi