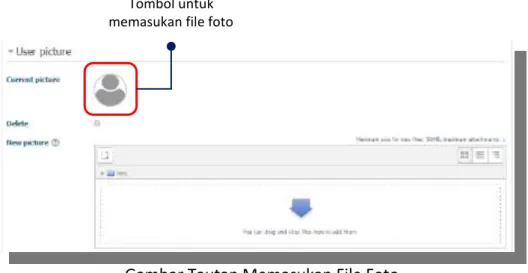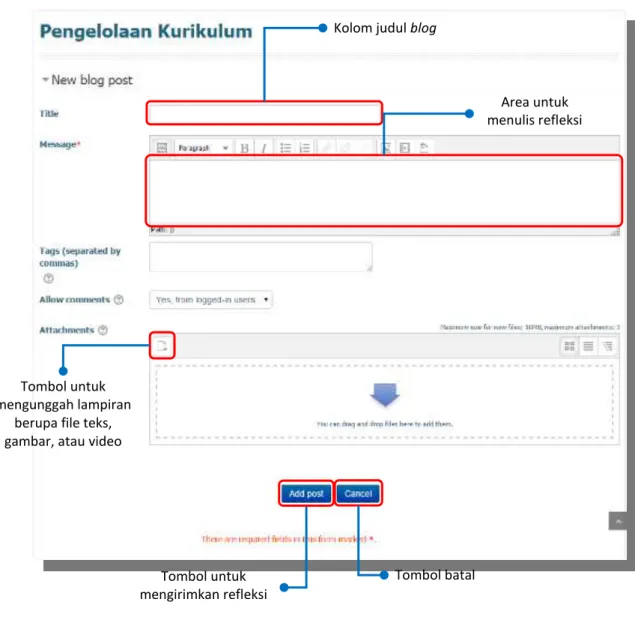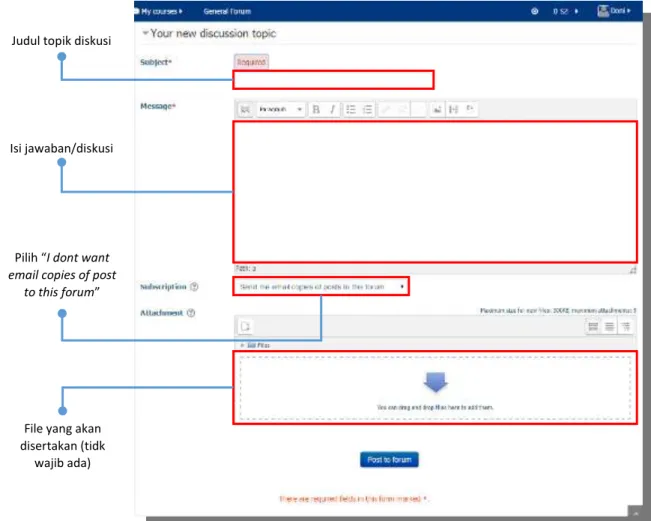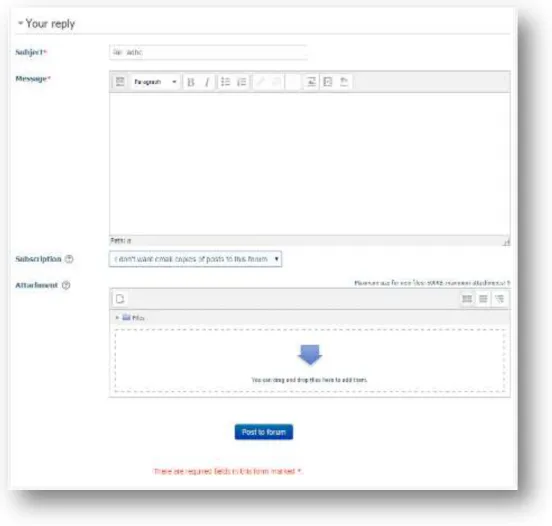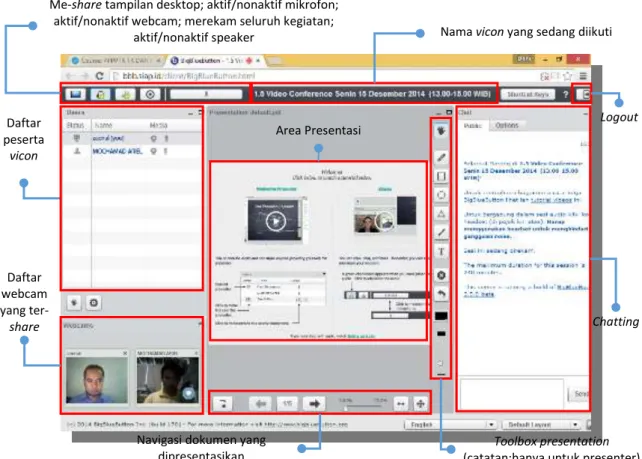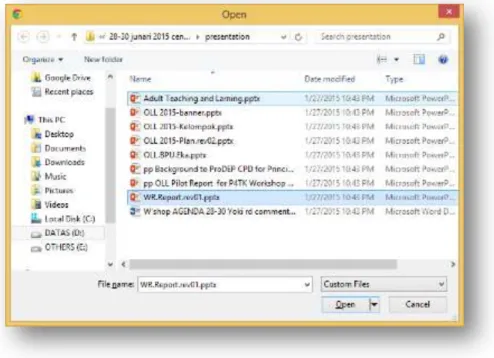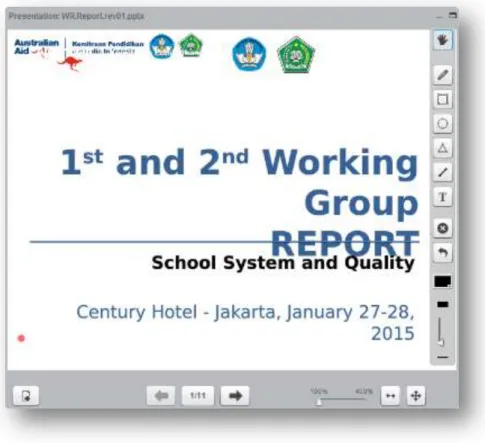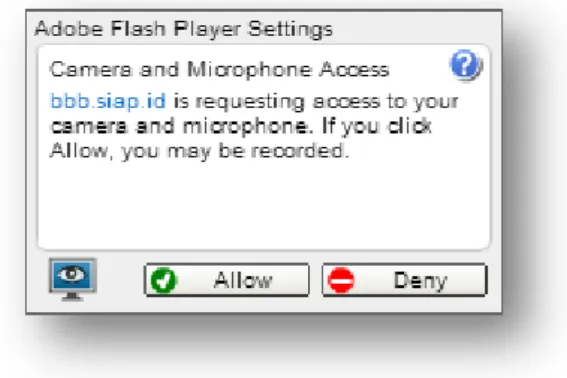1
DAFTAR ISI
I. PENDAHULUAN ... 2
II. LAMAN PADA PKB KS/M MODA ONLINE ... 3
A. Laman Utama ... 3
B. Laman PKB KS/M Online ... 4
III. MEMULAI KEGIATAN PKB KS/M ONLINE ... 5
A. Login ... 5
B. Pengaturan Profil Pengguna ... 7
C. Memasukan Foto Profil ... 9
IV. KEGIATAN PKB KS/M ONLINE ... 12
A. Lesson... 14 B. Book ... 17 C. Blog ... 18 D. Forum ... 23 E. Chatting ... 27 F. Web Conference ... 30 G. Messages ... 38 H. My Portfolio ... 47 I. Smiley Face ... 68 J. Badges ... 73 K. Activity Completion ... 76 L. Logs ... 78 M. Assignment ... 85 N. Logs ... 90 O. Activity Completion ... 93
V. PERAN PENGAMPU DAN ADMINISTRATOR ... 95
A. Peran Pengampu dalam PKB KS/M Moda Online ... 95
B. Peran Adminstrator dalam Pengelolaan Kelas Online ... 96
2
I. PENDAHULUAN
Buku Manual ini memberikan gambaran rinci tentang teknis penggunaan PKB
(Pengembangan Keprofesian Berkelanjutan) Kepala Sekolah/Madrasah (KS/M) dengan menggunakan moda online (daring/dalam jaringan). PKB KS/M merupakan salah satu program dari empat program yang didanai melalui dana hibah dari Pemerintah Australia melalui program Kemitraan Pendidikan antara Pemerintah Indonesia dengan
Pemerintah Australia (Australia’s Education Partnership with Indonesia/AEPI).
Buku Manual ini adalah sebuah dokumen yang dapat diperbaharui dan akan dikaji ulang serta diperbaiki secara teratur sesuai dengan perubahan yang disetujui dalam prosedur manual. Buku Manual disediakan dalam tiga versi, yaitu untuk Peserta (KS/M), Pengawas serta Pengampu dan Administrator.
Buku Manual PKB KS/M Moda Online bagi Pengampu dan Administrator disusun sebagai pegangan bagi pengampu dalam melaksanakan dan menjamin serta meningkatkan mutu program PKB KS/M moda online. Buku manual ini memuat penjelasan secara detail tentang pelaksanaan kegiatan-kegiatan dalam PKB KS/M moda online sesuai dengan petunjuk pelaksanaan PKB secara umum.
3
II. LAMAN PADA PKB KS/M MODA ONLINE
A. Laman Utama
Laman utama merupakan laman yang pertama kali dilihat pada saat suatu situs dikunjungi, dimana pada laman utama ini terdapat informasi-informasi yang dapat dilihat oleh siapa saja yang mengunjungi/membuka laman utama tersebut. Laman utama ini dapat diakses menggunakan web browser seperti Microsoft Internet Explorer (IE), Mozilla Firefox (Mozilla), Google Chrome (Chrome), Opera, Safari, dan lain sebagainya. Adapun laman utama dari PKB KS/M Online berikut ini :
Gambar Laman Utama PKB KS/M Online
Pada laman utama PKB KS/M Online di atas dapat dilihat terdapat beberapa informasi berkenaan dengan kegiatan PKB KS/M Online yang disajikan dalam block/kotak/area tertentu dengan tombol “Baca Selengkapnya” apabila pengunjung ingin membaca informasi lebih lanjut. Pada bagian bawah terdapat kotak “Courses/Kursus” yang bersisi nama courses/kursus (kursus-kursus) yang dapat dikuti oleh peserta.
4
B. Laman PKB KS/M Online
Tautan “PBK KS/M Online” merupakan tautan diklatyang disediakan untuk mengikuti kegiatan PKB KS/M Online, di dalam tautan ini terdapat nama BPU PKB KS/M Online diantaranya:
1. Supervisi Akademik,
2. Rencana Kerja Jangka Menengah dan Rencana Kegiatan dan Anggaran Sekolah, 3. Pengelolaan Kurikulum,
4. Pengelolaan Keuangan,
5. Penerimaan Peserta Didik Baru, 6. Pengelolaan Sarana dan Prasarana,
7. Pengelolaan Pendidik dan Tenaga Kependidikan, 8. Mentoring dan
9. Coaching.
5
III. MEMULAI KEGIATAN PKB KS/M ONLINE
Pengguna PKB KS/M Online dikelompokkan dalam beberapa jenis pengguna dengan hak yang berbeda, yang terdiri dari peserta (kepala Sekolah), pengawas, pengampu (widyaiswara dan/atau Pengembang Teknologi Pembelajaran (PTP) atau instruktur yang ditunjuk oleh instansi pelaksana yang bertugas sebagai fasilitator di dalam pembelajaran
online), dan admin LMS. Setiap pengguna harus terdaftar di PADAMU dan telah diaktifasi
oleh admin institusi penyelenggara untuk dapat mengakses PKB KS/M Online.
A. Login
Untuk memulai mengikuti kegiatan PKB KS/M Online dapat diawali dengan memilih tautan “Log In” yang ada pada sudut kanan atas pada laman utama PKB KS/M Online
Gambar Letak Tautan Log In
Setelah Saudara mengklik tautan “Log In” maka akan tampil laman login seperti di bawah :
Gambar Log In
Masukkan “Username“ dan “Password” yang telah dimiliki pada kotak yang disediakan kemudian klik tombol “Masuk” . Kemudian akan tampil laman utama Pengguna seperti di bawah ini :
6
Gambar Laman Utama Pengguna Tabel Keterangan Laman Utama Pengguna
No Nama Fungsi
2 My Courses Nama BPU yang diikuti
3 General Forum Forum umum kegiatan PKB KS/M Online
4 Pesan Menampilkan daftar pesan yang masuk
5 Profil Menampilkan menu yang dimiliki pengguna
6 Blok Navigasi Blok berisi navigasi menuju laman yang tersedia 7 Blok Administrasi Blok berisi pengaturan profil
8 Daftar BPU Berisi daftar BPU yang diikuti/tersedia
Tampilnya Laman Utama Pengguna di atas menandakan bahwa username dan
password yang dimasukkan pada saat login sudah benar dan pengguna sudah
dapat memulai kegiatan PKB KS/M Online.
Tampilan dan menu-menu pada Laman Utama Pengguna untuk setiap jenis pengguna (Peserta, Pengawas, Pengampu dan admin) berbeda-beda sesuai dengan hak akses yang telah ditentukan oleh admin.
CATATAN :
Blok Administrasi Daftar BPU Overview
Blok Navigasi My Courses
General Forum
Profil
7
B. Pengaturan Profil Pengguna
Untuk pertama kali menggunakan PKB KS/M Online, Saudara diminta untuk melengkapi profil dengan mengisi identitas sesuai yang Saudara miliki. Berikut dijelaskan bagaimana cara mengatur profil pengguna.
1. Pada bagian kiri laman PKB KS/M Online, Saudara akan menemukan blok “Administration“ (Administrasi), yang didalamnya terdapat tautan “My Profile Settings” Pengaturan Profil. Tampilan blok tersebut seperti pada gambar di bawah ini.
Gambar Tautan My Profile Setting
2. Klik tautan “My Profile Settings”. Kemudian blok tersebut akan menampilkan pilihan tautan seperti pada gambar di bawah ini.
Gambar Tautan Edit Profile
3. Klik tautan “Edit profile”. Jendela akan menampilkan laman seperti pada gambar di bawah ini.
8
Gambar Menu Edit Profile
4. Klik “General” lalu isikan “first name” (nama depan), “surename” (nama akhir), “email address“ (alamat email), “city/town” (Kota), dan “select the country” (pilih negara). Pada laman ini terdapat kolom yang ditandai dengan tulisan atau bintang warna merah, hal ini menandakan bahwa kolom tersebut wajib diisi.
Gambar Konfigurasi General Profile
5. Apabila dirasa cukup, klik tombol “Update profile” yang terdapat di akhir laman ini.
9
C. Memasukan Foto Profil
Masih pada laman “Edit profile”, terdapat format isian yang dimaksudkan untuk mengubah foto pengguna (user picture). Berikut langkah untuk mengubah foto pengguna tersebut. Pastikan file foto yang akan dimasukkan telah disiapkan sebelumnya.
1. Pada laman “Edit profile” (ubah profil), klik “User picture” (foto pengguna) maka akan terdapat format isian seperti pada gambar di bawah ini. Lalu klik tautan “Add” untuk memasukkan file foto.
Gambar Tautan Memasukan File Foto
2. Kemudian akan muncul jendela “File Picker” seperti pada gambar di bawah ini.
Gambar Jendela File Picker
3. Klik tombol “Choose file”, dan akan muncul jendela seperti di bawah ini:
Tombol untuk memasukan file foto
10
Gambar Jendela Open
4. Pilih file foto yang akan dimasukkan, kemudian klik tombol “Open”. Jendela akan kembali menampilkan “File Picker”, dengan keterangan nama file yang akan dimasukkan seperti pada gambar di bawah ini.
Gambar Keterangan File yang Akan Dimasukan
5. Klik tombol “Upload this file” untuk menggunggah file tersebut. Jendela akan kembali kepada laman pengaturan profil seperti pada gambar di bawah ini.
Keterangan File yang akan dimasukkan
11
Gambar hasil foto yang diunggah
6. Apabila dirasa cukup, klik tombol “Update profile” yang terdapat di akhir laman tersebut.
12
IV. KEGIATAN PKB KS/M ONLINE
Kegiatan utama dari PKB KS/M Online adalah melakukan aktivitas pembelajaran secara online melalui BPU yang telah disediakan, dalam BPU tersebut terdapat beberapa kegiatan meliputi :
Menentukan waktu kegiatan chat
Berdiskusi, berkomunikasi, menjadi moderator, memberikan komentar dan motivasi di dalam Forum
Melakukan monitoring proses pembelajaran peserta Memeriksa kelengkapan tagihan peserta di e-portofolio Memberikan penilaian terhadap peserta
Setelah memilih BPU yang akan diikuti, maka akan tampil laman seperti di bawah (berikut adalah tampilan BPU Supervisi Akademik).
Gambar Laman Utama Kursus yang dipilih
Sesi Kegiatan PKB KS/M
13
Pada Laman Utama BPU yang dipilih, terdapat beberapa sesi kegiatan. Sesi disetiap BPU dibagi menjadi 3 sesi utama yang harus Saudara ikuti secara berurutan:
1. Sesi Pendahuluan
Pada sesi ini Saudara akan memulai kegiatan PKB KS/M online dengan mengikuti Web Conference dan melaksanakan Pre-Test.
Kemudian Saudara akan melanjutkan kegiatan pembelajaran PKB Online Supervisi Akademik dimulai dari membaca petunjuk penggunaan dan penjelasan BPU Supervisi Akademik, sampai dengan mencermati alur kegiatan pembelajaran online.
2. Sesi Inti
Pada sesi ini, Saudara diharuskan untuk mengikuti serangkaian aktifitas pembelajaran, seperti kegiatan, berdiskusi di Forum atau chat, melakukan refleksi, dan mengerjakan serta mengirimkan tagihan di e-portofolio. Pada setiap akhir sesi, Saudara juga
diharuskan untuk mengisi umpan balik akhir sesi. 3. Sesi Penutup
Sesi ini adalah sesi penutup pada PKB KS/M Online, BPU Supervisi Akademik. Rangkaian kegiatan pada sesi penutup ini terdiri dari Web Conference, Kesimpulan dan Umpan Balik, Post-Test, Penilaian Diri, Evaluasi Pelatihan, dan Penutup.
Format tampilan pada setiap BPU disajikan dalam bentuk collapse, dimana serangkaian aktifitas pada setiap sesi akan tampil apabila judul sesi tersebutdipillih/klik. Berikut adalah tampilan laman, jika Saudara memilih salah satu judul sesi.
14
Tabel ikon-ikon pada PKB KS/M Online
NO IKON NAMA KETERANGAN
1 Lesson Kegiatan pembelajaran
2 Pengantar/
Petunjuk
Membaca pengantar/petunjuk sebelum memulai sesi
3 Bahan Bacaan Membaca bahan bacaan untuk penguatan
pemahaman
4 Kuis Mengerjakan soal-soal yang telah disediakan
5 Web
Conference
Melakukan diskusi (memungkinkan untuk presentasi) secara tatap muka atau berupa teks 6 Chatting melakukan obrolan dengan menggunakan teks
7 Forum Melakukan diskusi untuk setiap sesi atau kursus
8 Blog Melakukan refleksi dari sesi yang telah di ikuti
9 Folder Berisi dokumen yang dapat diunduh
10 Dokumen DOC,
Mengunduh dokumen 11 Smiley face Mengisi kuisioner
12 Penilaian Melakukan penilaian
13 Keterlaksanaan
manual
Dapat dicentang secara manual
14 Keterlaksanaan
otomatis
Akan tercentang bila telah melaksanakan kegiatan di dalamnya
15 Centang Status bahwa kegiatan telah dilakukan
A. Lesson
Lesson merupakan suatu fasilitas yang digunakan untuk melakukan kegiatan
pembelajaran pada PKB KS/M Online yang dilambangkan dengan logo/ikon .
Lesson pada kegiatan PKB KS/M Online ini diberi nama “Kegiatan” dilanjut dengan
nomor dari sesi dan urutan Kegiatannya (contoh: “Kegiatan 1.3” Artinya Sesi 1 Lesson ke-3). Contoh Lesson pada PKB KS/M Online dapat dilihat pada gambar di bawah ini.
15
Gambar Contoh Tautan Lesson
Dalam Lesson berisi tentang materi pembelajaran yang terdiri dari teks dan gambar. Lesson juga bisa berisi quiz atau pertanyaan-pertanyaan yang sifatnya untuk mengetahui tingkat pengetahuan dan pemahaman peserta pada topik pembelajaran tertentu. Untuk berpindah dari satu halaman ke halaman selanjutnya atau halaman sebelumnya bisa menggunakan tombol navigasi yang ada di bagian bawah setiap halaman.
Gambar Contoh Lesson
Quiz atau pertanyaan-pertanyaan dalam Kegiatan wajib diisi oleh peserta dengan
menekan salah satu jawaban dan diikuti tombol “submit” . Quiz ini biasanya
Contoh navigasi untuk berpindah dari halaman selanjutnya atau halaman sebelumnya
16
merupakan pertanyaan yang sifatnya untuk mengetahui tingkat pemahaman peserta dalam satu topik tertentu. Contoh quiz dapat dilihat pada gambar di bawah ini.
Gambar Contoh Quiz Benar atau Salah
Diakhir quiz, sistem akan memberikan feedback berupa hasil dan memberikan penguatan tentang pertanyaan dan jawaban topik yang bersangkutan. Contoh
feedback dapat dilihat pada gambar di bawah ini. Setelah selesai dengan feedback,
kita bisa melanjutkan ke langkah selanjutnya dengan menekan tombol “continue”
Gambar Contoh Feedback
Jika Saudata tidak memberikan jawaban pada quiz, sistem akan memberikan peringatan bahwa peserta belum menentukan jawaban dan diharuskan untuk mengulang kembali ke quiz dengan menekan tombol “continue”. Contoh peringatan tersebut dapat dilihat pada gambar di bawah ini.
17
Setelah peserta menyelesaikan satu salah sesi, sistem juga akan memberikan
feedback bahwa peserta sudah menyelesaikan sesi tersebut. Contoh akhir dari
lesson dapat dilihat pada gambar di bawah ini.
Contoh Keterangn Sesi Selesai
B. Book
Book merupakan suatu fasilitas yang terdapat pada PKB KS/M Online yang isinya berupa kegiatan melakukan penelaahan Bahan Bacaan yang dilambangkan dengan logo/ikon . Book ini pada kegiatan PKB KS/M Online diberi nama “Bahan Bacaan” Contoh Bahan Bacaan pada PKB KS/M Online dapat dilihat pada gambar di bawah ini :
Gambar Tautan Bahan Bacaan
Dalam Bahan Bacaan berisi tentang materi pembelajaran yang terdiri dari teks dan gambar. Untuk membuka Bahan Bacaan dapat dilaukan dengan cara mengklik tautan Bahan Bacaan yang diinginkan, maka jendela Bahan Bacaan akan terbuka. Sedangkan untuk berpindah dari satu halaman ke halaman selanjutnya atau halaman sebelumnya bisa menggunakan tombol navigasi yang ada di bagian kanan bawah atau kanan atas setiap halaman book.
Contoh Bahan
18
Contoh Isi Bahan Bacaan Tabel simbol ikon navigasi pada Bahan Bacaan
NO IKON KETERANGAN
1. Halaman selanjutnya
2. Halaman sebelumnya dan selanjutnya
3. Halaman sebelumnya dan keluar dari Bahan Bacaan
C. Blog
Pada setiap sesi Peserta diharuskan untuk melakukan refleksi atas pembelajaran yang telah dilaluinya melalui blog, Saudara diharapkkan untuk memberikan komentar atas refleksi yang telah peserta tuangkan pada blog yang tentu saja isi dari komentar haruslah dapat meningkatkan movitvasi Peserta lain.
a. Membuat Refleksi melalui Blog
Gambar Tautan Blog
Dalam blog berisi tentang refleksi Peserta yang telah mengikuti salah satu sesi dalam pembelajaran OLL ini. Untuk masuk ke blog, klik salah satu blog Refleksi (contoh Blog Refleksi Sesi 1), maka jendela blog akan terbuka seperti gambar di bawah ini.
Contoh blog
Navigasi pada Bahan Bacaan
19
Gambar Membuat Blog Baru
Langkah selanjutnya adalah menekan tombol “new blog post” ,
lalu akan muncul jendela “new blog post” seperti pada gambar di bawah. Isilah kolom “tittle” dengan judul blog sesuai dengan topik yang telah dipelajari. Pada kolom “Message”, isikan refleksi hasil pembelajaran pada topik yang sudah dipelajari. Pada menu “attachment” juga bisa dilampirkan/diunggah file-file pendukung berupa teks, gambar atau video. Setelah selesai menuliskan refleksi, tekan tombol “add post” untuk mengirimkan blog.
Tombol untuk membuat blog baru
20
Gambar Isian untuk membuat Blog b. Memberi Komentar pada Blog
Langkah-langkah untuk memberikan komentar pada blog sebagai berikut : 1. Klik tautan blog yang ada pada salah satu sesi
Gambar Tautan Blog
2. Maka akan tampil laman blog dengan isi refleksi peserta seperti gambar di bawah :
Contoh blog Tombol untuk
mengunggah lampiran berupa file teks, gambar, atau video
Tombol untuk mengirimkan refleksi
Tombol batal Kolom judul blog
Area untuk menulis refleksi
21
Gambar daftar blog peserta
3. Untuk memulai memberikan komentar, Saudara dapat mengklik tautan “Add your comment” pada blok peserta yang akan Saudara beri komentar
22
Gambar Laman Memberi Komentar
Laman Komentar yang Diberikan
Bila Peserta tidak menemukan tautan “Add your comment” pada blok peserta lain yang akan anda beri komentar maka Peserta harus mengklik tautan “n comment” terlebih dahulu kemudian baru klik tautan “Add your comment”
CATATAN :
Letak isi komentar dari komentar yang diberikan Letak judul
komentar
Judul komentar
23
D. Forum
Forum merupakan sebuah fasilitas yang disediakan untuk melakukan diskusi antar peserta bahkan dengan pengawas, dan pengampu sebagai fasiliatornya. Topik yang dibahas pada setiap forum tersebut telah ditentukan sebelumnya dalam berupa pertanyaan, sehingga peserta diharuskan melakukan diskusi sesuai dengan topik dan pertanyaan yang disampaikan dan wajib juga untuk memberikan tanggapan terhadap jawaban dari peserta lain. Isi komentar kepada peserta lain haruslah komentar yang positif, fokus terhadap masalah yang diungkapkan dengan memberi solusinya. Sehingga tujuan akhir yang diharapkan dari kegiatan forum diskusi ini adalah terjadinya pertukaran wawasan dan pengalaman antar peserta.
Dalam kegiatan KBP Online ini terdapat dua macam forum yang dapat digunakan yaitu:
Forum Umum, digunakan untuk melakukan diskusi mengenai teknis pada kursus
yang sedang diambil
Forum Sesi, digunakan untuk melakukan diskusi mengenai topik yang diberikan
pada setiap sesinya.
Untuk Saudara yang bertindak sebagai Pengampu pada kegiatan diskusi melalui forum ini Saudara diharapkan mampu memberikan komentar, tanggapan dan masukan, Akan tetapi, Saudara disarankan TIDAK melakukan hal-hal berikut:
1) Mengintervensi secara langsung jawaban atau tanggapan dari peserta, 2) Terlalu dominan,
3) Memimpin dalam satu diskusi,
4) Berkomentar terlalu banyak dalam forum tersebut,
5) Bersikap seperti guru konvensional yang mendikte anak muridnya Tugas Saudara sebagai pengampu adalah:
1) Mendorong para peserta (kepala sekolah) untuk berkontribusi dengan menunggu beberapa saat,
2) Mendorong dan memfasilitasi diskusi yang sedang berlangsung 3) Membiarkan para peserta yang berdiskusi, dan
4) Mengajak peserta lain untuk memberikan komentar dan tanggapan.
Namun jika peserta mengalami kendala atau tanggapan peserta tidak sesuai dengan harapan, Saudara perlu memberikan arahan, panduan, sehingga peserta bisa menggunakan forum sesuai dengan fungsinya.
a. Memulai forum
Untuk mememulai Forum, Peserta dapat melakukan langkah-langkah berikut : 1. Klik tautan Forum yang ada pada sesi yang sedang diikuti, kemudian akan
24
Gambar Membuka Forum
2. Pada laman tersebut terdapat pengantar diskusi di dalam forum, seperti pertanyaan, ketentuan menjawab dan ketentuan memberikan komentar. Setelah membaca pengantar forum maka dapat memulai diskusinya dengan mengklik tombol “Add a new discussion topic” sehingga akan muncul kotak isian seperti di bawah :
Gambar Membuat Topik Baru Judul topik diskusi
Isi jawaban/diskusi
Pilih “I dont want
email copies of post to this forum”
File yang akan disertakan (tidk wajib ada) Deskripsi ketentuan menjawab dan memberi komentar Pertanyaan/topik diskusi forum Jawaban/topik diskusi yang telah ada
25
3. Setelah mengisi kotak isian untuk memulai/membuat topik baru sesuai dengan pertanyaan pada forum yang kemudian mengklik tombol “post to forum” , maka akan ditampikan daftar topik diskusi seperti di bawah :
Gambar Topik Diskusi yang ada b. Memberi Komentar
Berikut adalah langkah-langkah untuk memberikan komentar pada forum 1. Klik tautan forum dengan ikon pada salah satu sesi
2. Untuk memberi komentar dapat dilakukan dengan cara mengklik tautan topik diskusi dari peserta lain yang akan diberi komentar
Gambar Topik Diskusi yang ada
3. Setelah mengklik tautan judul topik diskusi dari peserta lain maka akan tampil laman seperti di bawah dilanjut dengan mengklik tautan “reply” yang berada di bagian kanan bawah isi topik diskusi.
Gambar Melihat Isi Topik Peserta Lain
Klik “reply” untuk mulai memberi komentar Judul topik diskusi
Topik diskusi yang baru dibuat
26
4. Kemudian lakukan memberi jawaban atas topik diskusi yang dipilih tadi, dengan cara pengisian hampir sama dengan membuat topik diskusi/menjawab pertanyaan diskusi yang kemudian di akhiri mengklik tombol “post to forum“
Gambar Membuat Komentar
5. Setelah mengisi dan diakhiri mengklik tombol “post to forum” maka akan tampil laman seperti di bawah :
27
Gambar Topik Diskusi dengan Komentarnya
E. Chatting
Aktivitas lainya yang dapat Saudara lakukan dalam PKB KS/M Online adalah chatting, dengan chatting ini Peserta, Pengawas dan Pengampu dapat melakukan komunikasi dengan menggunakan teks.
Aktivitas dilakukan berdasarkan panduan dari sesi yang sedang dilakukan, pada saat akan melakukan aktivitas chatting saudara diharapkan membaca panduan terlebih dahulu karena terdapat ketentuan dalam melakukan aktivitas chating seperti waktu dan topik.
Waktu untuk melakukan aktivitas chatting disampaikan oleh Saudara melalui fasilitas “Message” kepada peserta dan pengawasnya
a. Chatiing sesuai jadwal
Untuk melakukan akivitas chatting, ikutilah langkah-langkah berikut : 1. Klik tautan “Chat” maka akan tampil laman berikut :
semua jawaban/komentar diskusi yang telah dikirim masih dapat diubah/hapus dalam waktu kurang dari 30menit setelah jawaban/komentar topik diskusi dikirimkan, setelah 30menit berlalu maka jawaban/komentar diskusi yang telah dikirim sudah tidak dapat diubah/hapus. CATATAN :
Topik diskusi yang dikomentari (posisi lebih keluar) Komentari yang diberikan (posisi lebih kedalam)
28
Gambar Memulai Chatting
2. Setelah itu klik tautan “click here to enter the chat now”. Maka akan muncul satu jendela untuk memulai chatting.
Gambar Jendela Chatting
3. Ketikkanlah pesan yang akan disampaikan di dalam chatting, kemudian klik
tombol Send . Kotak untuk mengetik chat Daftar peserta chatting. Isi obrolan
29
b. Riwayat Chatting
Seluruh percakapan pada chatting terekam dalam sistem sehingga Saudara masih dapat melihat riwayat chatting yang telah dilaksanakan dengan menggunakan fasilitas “View past chat sessions”
1. Klik tautan chat yang akan saudara ikuti, makan akan tampil laman seperti di bawah :
Gambar Memulai Chatting 2. Kemudian klik tautan “View past chat sessions”
Pada bagian bawah peserta chatting terdapat pilihan “Talk” yang berfungi untuk mengirim pesan secara perorangan sehingga pesan yang dikirimkan tidak akan terbaca oleh peserta
chatting lain, dan “Beep” yang berfungsi untuk membunyikan suara guna peserta yang dituju
memperhatikan pesan yang dikirim CATATAN :
30
Gambar Memilih Riwayat Waktu Chatting
1. Pilih salah satu waktu chatting yang terlewatkan dengan cara mengklik tautan “see this session”, maka akan tampil laman isi fiwayyat dari
chatting yang dipilih tadi seperti di bawah :
Gambar Riwayat Percakapan
F. Web Conference
Pada PKB KS/M Online terdapat aktivitas untuk melakukan Web Conference (webcon) untuk kegiatan presentasi atau percakapan dengan menggunakan video audio ataupun teks (chatting) tugas Saudara pada aktvitas webcon ini adalah sebagai moderator yang menunjang jalannya aktivitas diskusi pada webcon ini . Berikut langkah-langkahnya:
31
2. Kemudian tunggu beberapa saat browser akan melakukan koneksi ke server dan akan menampilkan jendela seperti di bawah:
Gambar Pilihan Audio
3. Pilih “microphone” untuk mengikuti webcon dengan mikrofon aktif (akan dilakukan konfirmasi dan penyetingan mikrofon terlebih dahulu) atau “listen only” sebagai penyimak. Sebagai contoh pilih yang “Listen Only”.
4. Maka browser akan menampilkan halaman utama dari Web Conference (Big Blue Button).
Gambar Laman Big Blue Button Daftar
peserta
vicon
Me-share tampilan desktop; aktif/nonaktif mikrofon; aktif/nonaktif webcam; merekam seluruh kegiatan;
aktif/nonaktif speaker Nama vicon yang sedang diikuti
Logout Chatting Daftar webcam yang ter-share
Navigasi dokumen yang dipresentasikan
Toolbox presentation
(catatan:hanya untuk presenter) Area Presentasi
32
Tabel Ikon-ikon status dan media
NO IKON FUNGSI
1 mengajukan pertanyaan
2 berperan sebagai peserta (menyimak)
3 berpesan sebagai presenter
4 mikrofon tidak aktif
5 mikrofon aktif
6 sedang berbicara menggunakan mikrofon
7 speaker aktif
8 webcam aktif
a. Upload bahan presentasi
Vicon menggunakan Big Blue Button ini dapat melakukan aktivitas presentasi
dengan menyertakan dokumen. Adapun langkah-langkahnya:
1) Klik ikon “Upload Presentasi” dari baris navigasi, kemudian akan tampil seperti di bawah:
Gambar Daftar File yang akan dipresentasikan
2) Untuk mulai melakukan pemilihan file yang akan diunggah, maka klik tombol “select file”
3) Pilih file yang akan diunggah diakhiri dengan menekan enter atau meng-klik tombol “Open”
33
Gambar Memilih File yang Akan Diunggah 4) Setelah dipilih dan dibuka maka akan tampil seperti di bawah:
Gambar Siap mengunggah file
5) Kemudian klik tombol “Upload” untuk proses mulai
meng-upload dokumen.
6) Tunggu beberapa saat untuk proses oploading dan konversi dokumen.
34
7) Setelah selesai proses di atas maka bagian area presentasi akan berisi sesuai degan dokumen yang terunggah
Gambar Tampilah File yang Dipresentasikan
b. Menentukaan Presenter
Saudara memiliki otoritas yag berbeda pada saat menggunakan BBB, yaitu Saudara dapat menentukan peserta untuk melakukan presentasi dengan cara sebagai berikut :
1) Pada jendela “User” klik kolom “Status” pada peserta yang akan presentasi
35
Gambar Jendela “User”
2) Sehingga pada kolom “Status” pada peserta yang akan presentasi akan terdapat ikon yang artinya peserta yang bersangkutan sedang presentasi.
c. Chatting (menggunakan BBB)
BBB ini tidak hanya menyediakan falitas untuk melakukan video conference saja namun BBB menyediakan fasilitas untuk melakukan aktivitas chatting yang dapat dapat dilakukan dengan seluruh peserta ataupun personal.
Chatting dengan seluruh peserta
Pada bagian jendela “chat” dapat langsung mengetikkan teks dengan diakhiri menekan tombol enter atau meng-klik tombol “send “
Gambar Jendela Chatting pada BBB Chatting personal
1) Pada jendela “chat” klik tab menu “option” maka akan tampil daftar peserta
36
Gambar Jendela daftar peserta chatting personal
2) Klik nama peserta yang ada dalam daftar, maka akan tampil tab baru sesuai dengan nama peserta yang diklik.
Gambar Tab nama peserta chatting personal d. Menggunakan webcam
Untuk melakukan diskusi menggunakan video, Saudara perlu untuk melakukan pengaturan sedikit agar webcam yang saudara miliki dapat digunakan sehingga peserta lain dapat melihat Saudara melalui webcam Saudara yang telah diaktifkan.
Berikut adalah langkah-langkahh untuk mengaktifkan webcam pada BBB :
Gambar tombol “Share your webcam”
1) Klik tombol “share your webcam” , maka akan tampil konfirmasi seperti di bawah dan klik tombol “Allow”
37
Gambar Konfirmasi mengaktifkan webcam dan mikropon 2) Akan tampil jendela “webcam setting” seperti di bawah dengan
contoh hasil penangkapan visual (video) dari webcam
Gambar Hasil webcam
3) Setelah terlihat video dari webcam maka klik tombol “start sharing” 4) Akan tampil video dari webcam pada bagian jendela webcam.
38
Gambar Jendela Webcam Pada Tampilan Utama BBB
G. Messages
Messages (pesan) ini merupakan fasilitas pada PKB KS/M Online untuk melakukan
pengiriman pesan secara personal terhadap peserta lain, pengawas ataupun pengampu.
Saudara sebagai Pengampu diharapkan menggunaan fasilitas ini untuk melakukan komunikasi dengan pengawas
a. Membuat pesan
Berikut adalah langkah-langkah untuk membuat pesan
1. Arahkan kursor pada menu profile seperti gambar di bawah :
Gambar Menu Profil
2. Pada saat kursor diarahkan pada Menu Profil maka akan tampil menu dibawahnya kemudian Saudara klik “Messages”
“Messages” (Pesan)
39
Gambar menu profil 3. Maka akan tampil laman seperti di bawah :
Gambar laman pesan
4. Pada laman tersebut belum terlihat daftar peserta, pengawas ataupun pengampu. Agar tampil daftar tersebut tampil maka Saudara harus mengklik
drop down menu “Message navigation” kemudian pilih kelompok kursus
dimana peserta yang akan anda kirim pesan berada.
Gambar memilih kursus
5. Setelah Saudara menentukan kursusnya maka akan tampil daftar nama di bawahnya.
40
Gambar Daftar nama
6. Saudara pilih dengan cara mengkliknya kemudian akan tampil laman seperti di bawah :
Gambar mengisi pesan
7. Untuk memulai menuliskan pesannya Saudara dapat mengisinya pada kotak “Message” dan diakhiri dengan mengklik tombol “Send Message”
41
Gambar Pesan terkirim
b. Membuat pesan beberapa tujuan
Saudara dapat membuat pesan yang di tujukan untuk beberapa peserta atau pengawas secara bersamaan, pesan ini dapat digunakan untuk menyampaikan informasi yang perlu disampaikan saudara seperti jadwal chatting.
Untuk memberikan informasi ke pada peserta dan pengawas, selain menggunakan fasilitas ini dapat juga Saudara gunakan cara lain, seperti penggunaan e-mail atau SMS.
Berikut adalah langkah-langkahnya untuk membuat pesan ke banyak peserta atau pengawas:
1. Saudara perhatikan pada blok NAVIGATION, klik tautan “Participants” (peserta)
“
“PPaarrttiicciippaannttss”” (
42
Gambar Tautan Perticipants
2. Kemudian akan tampil laman daftar nama peserta/pengawas yang dapat Saudara kirimkan pesan, namun daftar peserta/pengawas tersebut belum terlihat sebelum Saudara memilih Kursusnya
Gambar laman daftar peserta/pengawas
3. Pilih kursus yang peserta/pengawas ikuti untuk menampilkan daftar peserta/pengawas sesuai kursus yang diambilnya
Gambar memilih Kursus
4. Maka pada laman tersebut akan ditampilkan daftar peserta dan pengawas pada kursus yang telah di pilih di atas
P PiilliihhNNaammaakkuurrssuussuunnttuukk m meennaammppiillkkaannddaaffttaarrnnaammaa p peesseerrttaannyyaa N NaammaaKKuurrssuus s
43
Gambar memilih peserta/pengawas
5. Pilih dengan cra memberi checklist (centang) peserta atau pengawas yang akan dikirimkan pesan, kemudian pada drop down “With selected users..” pilih “Send a message”
Gambar mengirim pesan
6. Setelah Saudara memilih “Send a message” maka akan tampil laman seperti di bawah, laman ini merupakan laman untuk mulai mengisi kotak “Message body” yang akan disampaikan
P Piilliihh““SSeennddaammeessssaaggee” ” C Ceennttaannggppeesseerrttaa// p peennggaawwaassyyaannggaakkaann d diikkiirriimmppeessaann
44
Gambar mengisi pesan
7. Setelah Saudara mengisikan pesannya dan memeriksa kembali daftar nama penerima pesan Saudara klik tombol , maka akan tampil laman
preview seperti di bawah :
K Koottaakkuunnttuukk m meennggiissiippeessaann D Daaffttaarrppeesseerrttaa// p peennggaawwaassyyaannggaakkaann m meenneerriimmaappeessaan n T Toommbboolluunnttuukk m meenngghhaappuussddaarriiddaaffttaarr p peenneerriimmaappeessaann
45
Gambar preview pesan sebelum dikirim
8. Bila isi dari pesan sudah selesai dan sesuai, Saudara dapat mulai mengirimkannya dengan mengklik tombol “send message”
atau bila saudara marih perlu mengkoreksinya kembali Saudara dapat mengklik tombol “Update”
c. Menerima Pesan
Pesan yang masuk akan di beritahukan kepada Saudara melalui notifikasi atau jumlah pesan yang ada pada menu message
46
Gambar notifikasi pesan masuk
Untuk membuka pesan yang diterima dapat mengikuti langkah-langkah berikut :
1. Arahkan kursor pada menu “message” maka akan tampil callout seperti di bawah klik callout tersebut atau saudara dapat langsung mengklik “go to messages” pada saat notifikasi muncul
Gambar callouts message
Notifikasi pesan masuk
47
2. Maka akan tampil laman seperti di bawah :
Gambar melihat pesan masuk
3. Untuk membalasnya Saudara dapat langsung mengisi kotak “message” dan diakiri mengklik tombol “Send message”
H. My Portfolio
“My Portfolio” merupakan satu aplikasi pada LMS yang dilambangkan dengan
logo/ikon . Menu “My Portfolio” ada pada sisi sebelah kiri layar. My Portfolio wajib dibuat oleh semua peserta setelah selesai mempelajari semua materi/sesi dalam salah satu BPU. Pada bagian ini, Saudara bertugas untuk memeriksa dokumen yang dibagikan (share) oleh peserta yang kemudian Saudara beri komentar atas isi dokumen yang bersangkutan
Gambar Blok Exabis E-Portfolio
Untuk membuat My Portfolio, klik tautan “My Portfolio” , maka
akan muncul laman seperti dibawah ini. Pada contoh ini peserta sedang mempelajari materi Supervisi Akademik dan di akhir pembelajaran peserta diwajibkan membuat portofolio masing-masing menggunakan menu “My Portfolio”.
Pesan terakhir masuk
48
Gambar Ikon menu My Portfolio
Tabel simbol ikon menu pada My Portfolio
NO IKON KETERANGAN
1. Digunakan untuk membuat Kategori File, atau dalam Ms.
Windows biasa dinamakan folder.
2. Digunakan untuk membuat hyperlink, atau tautan ke file tertentu
di dalam salah satu kategori (folder)
3. Digunakan untuk mengunggah file-file berupa teks, gambar atau
video ke salah satu kategori (folder)
4. Digunakan untuk mengunggah catatan/refleksi ke salah satu
kategori (folder) a. Membuat Category
Klik tautan icon “Category” , maka akan muncul jendela Category. Pada kolom “Name” tuliskan nama kategori yang diinginkan, setelah itu tekan
tombol “Save Changes” . Untuk membatalkan membuat kategori
tekan tombol “Cancel” .
49
Gambar Membuat Nama category
Misalkan kita akan membuat kategori: SUPAK-1. Setelah menuliskan SUPAK-1 pada kolom “Name”, tekan “Save Changes”. Maka hasilnya akan tampak pada gambar di bawah ini.
Gambar Kategori yang Terbentuk
Kita bisa menambahkan atau membuat lebih dari satu kategori pada My
Portfolio. Untuk membuatnya lakukan hal yang sama seperti pada langkah
diatas. Contoh beberapa kategori dapat dilihat pada gambar di bawah ini.
Kategori yang sudah terbentuk: SUPAK-1 Kolom untuk memberi
50
Gambar Kategori yang ada
Untuk menghapus kategori, arahkan kursor pada tanda “x” yang berada disebelah kanan atas icon kategori, pada saat kita klik tanda “x” , maka akan muncul jendela peringatan, yang menanyakan apakah anda yakin akan menghapus catagori dengan nama “xxxxxx” (dalam contoh adalah SUPAK-2)? Pada saat anda menghapus “Category”, semua yang terdapat dapat kategori tersebut akan ikut terhapus. Jika anda yakin, tekan tombol “Continue”
, atau tekan tombol “Cancel” jika anda ingin
membatalkannya.
Gambar Konfirmasi Menghapus Kategori
Nama kategori yang akan di hapus
Ikon untuk mengubah nama kategori atau menghapus kategori
Kategori yang sudah terbentuk: SUPAK-1 dan SUPAK 2
51
Sedangkan untuk mengubah nama kategori, arahkan kursor pada tanda , yang berada di sebelah kanan atas icon kategori, pada saat kita klik tanda tersebut, maka akan muncul jendela edit/ubah nama kategori, dalam contoh ini adalah nama kategori SUPAK-2 yang akan diubah. Setelah selesai mengubah nama kategori, klik tombol “Save Changes” untuk menyimpan hasil perubahan, atau tekan tombol “Cancel” untuk membatalkannya.
Gambar Merubah Nama Kategori b. Membuat Link
Klik tautan icon “Link” , maka akan muncul jendela Link seperti pada gambar di bawah ini. Pada kolom “Title” tuliskan nama/judul link yang diinginkan. Pada kolom “Category” pilih di kategori mana link tersebut akan disimpan. Pada kolom “URL”, isikan link atau tautan yang akan dimasukan dalam kategori yang dipilih. Untuk kolom “Content”, bisa dituliskan tentang narasi atau keterangan tentang isi dari link tersebut. Setelah itu tekan tombol
“Save Changes” . Untuk membatalkan membuat link tekan
tombol “Cancel” .
Kolom untuk mengubah nama Kategori
52
Gambar Membuat Link Cara memilih jenis Kategori yang diinginkan.
Gambar Memilih Jenis Kategori
Setelah kita menekan tombol “Save Changes” , makan pada
jendela portofolio kita akan tampak seperti gambar berikut:
Kolom untuk menuliskan narasi/ keterangan Kolom untuk menuliskan link/tautan Kolom untuk memilih jenis kategori Kolom untuk
53
Gambar Link yang Sudah Dibuat
Untuk mengubah dan atau menghapus Link, prosedurnya sama dengan saat mengubah dan menghapus pada “Category”, yaitu dengan menekan tombol
“pena” untuk mengubah dan tombol “X” untuk menghapus link.
c. Mengunggah File
Klik tautan icon “File” , maka akan muncul jendela Unggah File seperti pada gambar di bawah ini. Pada kolom “Title” tuliskan nama/judul File yang diinginkan. Pada kolom “Category” pilih di kategori mana file tersebut akan disimpan. Pada kolom “File”, klik tombol untuk mengunggah file. Untuk kolom “Content”, bisa dituliskan tentang narasi atau keterangan tentang isi dari link
tersebut. Setelah itu tekan tombol “Save Changes” . Untuk
membatalkan menguggah file tekan tombol “Cancel” .
Contoh link yang sudah dibuat
Ikon untuk mengubah atau menghapus link Kolom informasi
54
Gambar Mengunggah File
Pada saat kita menekan tombol “add file” , maka akan muncul jendela File Picker seperti gambar di bawah ini.
Gambar Jendela Window File Picker
Kolom untuk menuliskan narasi/keterangan
Tombol untuk mengunggah file
Kolom judul file yang akan diunggah Kolom untuk memilih
55
Kemudian klik tombol “choose file”, dan akan muncul jendela seperti di bawah ini.
Gambar Memillih file
Pilih file (teks, gambar, video) yang akan dimasukkan (contoh LK-01 Supak.doc), kemudian klik tombol “Open”. Jendela akan kembali menampilkan “File Picker”, dengan keterangan nama file yang akan dimasukkan seperti pada gambar di bawah ini.
Gambar Keterangan File yang Akan Diunggah
Klik tombol “Upload this file” untuk menggunggah file tersebut. Jendela akan kembali kepada laman unggah file seperti pada gambar di bawah ini.
Keterangan File yang akan dimasukkan
Keterangan File dipilih untuk di unggah
56
Gambar laman unggah file
Apabila dirasa cukup, klik tombol “Save changes” yang terdapat
di akhir laman tersebut. Hasil akhir dari unggah file ini dapat dilihat pada gambar di bawah ini.
Gambar File yang Sudah Diunggah
File yang sudah berhasil diunggah
Kolom informasi kategori yang aktif File yang akan
diunggah ke dalam Kategori
Kolom katagory. Harus dipastikan, dimasukan ke kategori mana file yang akan di unggah tersebut,
57
d. Membuat Note
Klik tautan icon “Note” , maka akan muncul jendela Note seperti pada gambar di bawah ini. Pada kolom “Title” tuliskan nama/judul Note yang diinginkan. Pada kolom “Category” pilih di kategori mana Note tersebut akan disimpan. Untuk kolom “Content”, dituliskan catatan atau keterangan tentang hal-hal atau refleksi mengenai materi pelajaran yang telah dipelajari. Setelah
itu tekan tombol “Save Changes” . Untuk membatalkan membuat
58
Gambar Membuat Note e. Shared Portfolios
“Share Portfolios” merupakan satu aplikasi pada LMS yang dilambangkan
dengan logo/ikon Menu “Share Portfolios” ada pada sisi sebelha kiri layar. “Share Portfolios” digunakan oleh peserta untuk melakukan sharing
data (berbagi data) ke pengawas dan pengampu dalam lingkup pembelajaran
PKB KS/M Online ini. Menu ‘Share Portfolios“ dapat dilihat pada gambar di bawah ini.
Gambar Tautan Shared Portfolio
1. Untuk membuat “Shared Portfolios”, klik tautan “Shared Portfolios” , makan akan muncul laman seperti dibawah ini. Pada contoh ini peserta akan melakukan sharing file LK-01 Supak. File LK-01 ini sebelumnya sudah diunggah pada aplikasi My Portfolio”.
Kolom untuk menuliskan note/catatan
Kolom untuk menuliskan judul note
Kolom untuk memilih jenis
59
Gambar Tab Shared Portfolios
2. Langkah selanjutnya adalah Saudara klik menu tab “view” , maka akan muncul jendela baru seperti gambar di bawah ini.
Gambar Tab Views
3. Setelah itu Saudara klik tombol “Add View” , maka akan tampil jendela baru seperti gambar di bawah ini.
4. Pada kolom “Title”, isikan judul mengenai informasi yang akan di tampilkan (view) contoh: Lembar Kerja Supervisi Akademik, pada kolom “Description” isikan deskripsi mengenai apa yang akan ditampilkan, contoh: Berikut adalah LK Supervisi Akademik.
Tombol untuk menambahkan “View”
Jendela Shared Portfolio sedang aktif
60
Gambar Membuat Informasi yang Akan Ditampilkan
5. Setelah selesai, klik tombol “Save changes” , maka akan tampil jendela baru seperti paga gambar di bawah ini.
Kolom untuk menuliskan judul View Kolom untuk menuliskan deskripsi View
61
Gambar Ini Tab Content Tabel simbol ikon menu pada “Content View”
NO IKON KETERANGAN
1. Personal Information
Digunakan untuk menampilkan informasi data pribadi peserta, mulai dari Nama, email dan foto profil
2. Headline
Digunakan untuk memberikan judul yang akan ditayangkan
3. Text
Digunakan untuk membuat narasi atau dokumen dalam bentuk teks
4. Item
Digunakan untuk memilah item atau file/dokumen apa saja yang akan di sharing/dibagikan dengan peserta lain
5. Media
Digunakan untuk menampilkan link media tertentu dari suatu situs tertentu
6. My Badges
6. Langkah selanjutnya adalah melakukan drag and drop ikon menu content
view ke area “view design”. Contoh disini adalah memasukan ikon
“Personal Information” dan “Item”. Hasilnya dapat dilihat pada gambar di bawah ini.
Menu content view
62
7. Saat melakukan drag ikon “Personal Information” ke area “View Design”, akan muncul jendela Choose Personal Info. Pilihlah informasi apa saja yang akan ditampilkan dengan mencentang pilihan-pilihan yang tersedia pada jendela tersebut. Setelah setelah selesai klik tombol “Add”.
Gambar Informasi yang Akan Ditampilkan
Berikut adalah tampilan setelah memilih “content view Personal Information”
Gambar Ini Content view Personal Information
8. Hal yang sama saat melakukan drag ikon “Item” ke area “View Design”, akan muncul jendela “Choose Personal Info” seperti gambar di bawah ini. Pilihlah informasi apa saja yang akan ditampilkan dengan
Tampilan setelah memilih ikon Content View Personal
Information
Memilih informasi pribadi apa saja yang
63
mencentang pilihan-pilihan yang tersedia pada jendela tersebut. Setelah selesai klik tombol “Add”.
Gambar Memilih Item yang Akan Ditampilkan
9. Lakukan hal yang sama untuk memasukkan “Content View” lainnya ke area “View Design” dengan melakukan drag and drop ikon “Content View” lainnya.
10. Setelah selesai memasukan “Content View” “Personal Information” dan “Item”, hasilnya dapat dilihat pada gambar di bawah ini. Selanjutnya klik
tombol “Save Changes” untuk menyimpan semua perubahan.
Gambar Menyimpan Perubahan
Tombol Share untuk
memulai
sharing/
berbagi data
Tampilan setelah memilih ikon
Content View Personal Information
Tombol untuk menyimpan perubahan Memilih item apa saja
64
11. Selanjutnya, untuk memulai Sharing/berbagi data, klik tombol “Share” yang berada di bagian kanan atas jendela. Setelah di klik, akan tampil jendela baru seperti pada gambar di bawah ini.
Gambar Memulai Share
12. Setelah itu pilih/beri tanda centang menu “Internal Access”, sehingga muncul jendela baru seperti pada gambar di bawah ini.
13. Selanjutnya pada kolom “Search” , tuliskan nama
fasilitator atau pengawas yang menjadi fasilitator Saudara. Contoh disini akan Sharing dengan pengampu dengan nama “Doni Susanto”. Maka pada kolom search tuliskan “Doni Susanto”, lalu tekan tombol “Search” .
Gambar Mencari Nama Untuk Di-share
14. Setelah memasukan nama pengampu yang akan di-share dan menekan tombol “Share”, muncul jendela baru seperti pada gambar di bawah ini. Selanjutnya klik/beri tanda centang pada menu “Share Name”
dan Klik “Save Changes” .
Kolom dan tombol Search. Ketikan nama pengampu (Doni Susanto) pada kolom
tersebut lalu tekan tombol Seach Tombol untuk
menyimpan perubahan Tombol untuk memulai
share dengan
65
Gambar Hasil Pencarian
15. Sampai disini proses melakukan sharing data telah selesai. Untuk memastikan bahwa Saudara sudah benar melakukannya, bisa diulang proses dari awal. Karena setiap langkah Saudara selalu menekan tombol “Save Changes” , maka semua proses yang telah Saudara lakukan akan tersimpan dalam LMS ini.
f. Mengunduh dokumen shared
Dokumen-dokumen yang telah di masukan ke dalam portofolio dapat dibagikan kepada Pengawas dan pengampu sehingga dilihat bahkan diunduh.
Membuat “View” hanya dilakukan sekali saja. Sedangkan untuk menambahkan file-file untuk dibagikan (share) ke pengampu, dapat dilakukan sesuai dengan kebutuhan. Langkahnya adalah dengan menekan tombol , maka akan tampil laman “Content Views”. Setelah itu Saudara bisa melakukan modifikasi tampilan “Content Views” dengan melakukan drag and drop menu yang dibutuhkan.
CATATAN :
Tombol untuk modifikasi isi “content views” (file-file yang dibagikan)
Hasil pencarian/search nama pengampu, selanjutnya beri tanda centang pada nama yang
dikehendaki lalu klik Save Changes
Tombol untuk menyimpan perubahan
66
Untuk melihat dan mengunduh dokumen yang telah di-share peserta, saudara dapat mengikuti langkah berikut :
1. Lihat di sebelah kiri laman PKB Saudara tedapat Block “EXABIS E-PORTFOLIO” klik tautan di bawahnya “Shared Protfolios”
Gambar Blok EXABIS E-PORTFOLIO
2. Setelah mengklik tautan “Shared Portfolios” makan akan tampil laman seperti di bawah :
Gambar Dokumen yang Di-share Oleh Peserta Lain
3. Pilih peserta yang memiliki dokumen yang di-share dengan cara menklik tautan gambar atau nama peserta yang bersangkutan. Peserta yang memiliki dokumen yang di-share ditandai dengan nilai didalam tanda kurungnya
Gambar Jumlah Dokumen yang Di-share
4. Maka akan muncul dokumen yang di-share dibagian bawah dari peserta yang bersangkutan
Menunjukan jumlah dokumen yang di-share Daftar peserta yang
men-share dokumennya
Pilihan dokumen yang
67
Gambar Daftar Dokumen yang Di-share Oleh Peserta
5. Klik “view” dokumen yang dinginkan untuk melihat dokumen apa saja yang ada didalamnya, kemudian akan tampil laman dengan kotak seperti di bawah :
Gambar Daftar File yang Di-share
6. Kotak di atas merupakan sebuah dokumen yang berupa file-file, pilih salah satu file dengan cara mengklik kotak yang diinginkan, maka akan tampil laman dokumen dari file yang di-share :
68
Gambar Laman File yang di-Share dan Isian Komentar
7. Klik tautan dari file yang di-share, kemudian telaah file tersebut untuk memastikan bahwa isi file tersebut sesuai dengan ketentuan pengejaan atau tugas yang diberikan
8. Setelah Saudara menelaahnya kemudian saudara diharapkan memberikan komentar pada isian “commnet” dan di akhiri dengan mengklik tombol “Add”
I. Smiley Face
Sebagai bahan evaluasi atas kegiatan yang telah dilaksanakan oleh peserta, pada akhir kegiatan setiap sesi disediakan instrumen untuk mengukur kepuasan peserta pada kegiatan sesi yang telah dilakukan, instrumen ini berupa kuisioner ekpresi sepuasan, hal penting yang dipelajari dan harapan untuk kegiatan sesi berikutnya. Sehingga dari hasil instrumen ini akan digunakan sebagai bahan untuk perbaikan.
a. Mengisi smiley face
Untuk memulai mengisi instrumen Smiley Face ini dapat mengikuti langkah-langkah berikut :
1. Klik tautan “instrumen smiley face” dengan ikon , maka akan tampil laman seperti di bawah :
File yang di-share, Klik tautan ini untuk
mengunduhnya
Beri komentar terhadap file yang di-share
Klik “Add” untuk menambahkan
komentar Letak komentar terhadap file yang
69
Gambar Panduan dan Tujuan Smiley Face
2. Pada laman di atas berisi panduan dan tujuan dari Smiley Face yang akan diberikan. Untuk memulai mengisi Smiley Face nya dapat mengklik tautan “Answer the questions...” sehingga akan tampil laman seperti di bawah :
Gambar Instrumen Smiley Face
Apabila Saudara mengklik tombol “Save” karena berencana untuk menyimpan sementara instrumen yang telah diisikan, maka untuk melanjutkannya dapat melakukan langkah memulai mengisi instrumen Smiley Face kemudian klik tautan “Resume questionnaire”
CATATAN :
Pilih ekspresi wajah dengan mengklik
salah satu Radio
Button
Isian untuk menuliskan hal yang penting
Isian untuk menuliskan harapan kegiatan sesi
berikutnya
Menyimpan sementara instrumen yang telah diisi
Mengirimkan Instrumen yang telah diisi
70 b. Rekap Smiley Face
Peserta pada setiap akhir sesi diminta untuk mengisi instrumen smiley face yang digunakan untuk mengukur reaksi proses pembelajaran berupa "kepuasan peserta", Saudara dapat melihat hasil instrumen tersebut dan mengunduhnya.
Berikut adalah langkah-langkahnya :
1. Klik tautan “Umpan Balik Akhir Sesi” pada salah satu sesi
Gambar Tautan Umpan Balik Sesi 2. Kemudian akan tampil laman seperti di bawah :
Gambar pengantar smiley face
3. Klik tautan “View All Responses” untuk melihat jawaban dari seluruh peserta, maka akan tampil laman seperti di bawah :
71
Gambar isi seluruh jawaban
4. Untuk mengunduh rekap instrumen di atas klik tab “download in text format”
Rekap jawaban setiap peserta untuk
instrumen no. 1
Rekap jawaban setiap peserta untuk
instrumen no. 2
Rekap jawaban setiap peserta untuk
72
Gambar tab unduh
5. Kemudian untuk memulai mengunduhnya dapat mengklik tombol “Download”
Gambar mengunduh jawaban smiley face 6. Bila file hasil unduh dibuka menggunakan notepad
73
J. Badges
Sebagai motivasi dalam mengikuti pembelajaran pada PKB KS/M Online ini, peserta akan mendapatkan beberapa reward (penghargaan) berupa badges (lencana) atas keterlaksanaan kegiatan atau sejauh mana (progress) peserta sudah mengikuti kegiatan. Lencana ini dibagi kedalam beberapa kelompok, yaitu : Lencara Blog, Lencara Forum dan Lencana Lesson.
Berikut adalah lencana yang akan peserta dapatkan dalam kegiatan pembelajaran untuk setiap kursusnya.
Tabel Macam-macam Lencana
NAMA LENCANA PERUNGGU PERAK EMAS
Kegiatan
Forum
Blog
Untuk mendapatkan setiap lencana di atas Peserta harus :
Perunggu menyelesaikan Kegiatan 1/3 dari seluruh kegiatan pada kursus yand diambil
Perak menyelesaikan Kegiatan 2/3 dari seluruh kegiatan pada kursus yand diambil.
Emas menyelesaikan Kegiatan seluruh kegiatan pada kursus yand diambil
Pada saat peserta menyelesaikan kegiatan sesuai dengan ketentuan untuk memperoleh Lencana maka sistem akan memberikan notifikasi melalui pesan yang akan tampil pada bagian kanan bawah jendela browser Saudara
File hasil unduh berjenis “txt”, file ini secara default di buka oleh aplikasi sederhana notepad namun Saudara dapat juga menyalinnya kedalam Excel dengan cara pilih semua teks (Ctrl+A) kemudian salin (Ctrl+C) dan pastekan (Ctrl+V) pada lembar baru Excel
74
Gambar Notifikasi Pesan Masuk
peserta dapat memilih tautan “Go to messages” bila ingin langsung membaca pesan yang baru saja masuk atau memilih “ignore” untuk menunda membaca pesan yang masuk.
Pesan yang masuk dapat peserta temui pada menu “Messages” dengan jumlah pesan yang belum dibaca, ketika kursor diarahkan pada menu “Messages” maka akan tampil notifikasi seperti di bawah :
Gambar Baca Pesan
Klik notifikasi tersebut maka akan tampil laman isi dari pesan yang masuk seperti berikut :
Gambar Isi Pesan Masuk
Lencana-lencana yang telah peserta peroleh dapat saudara lihat pada menu “Badges” (Lencana) seperti berikut :
75
Gambar Menu Profil
2. Pada saat kursor diarahkan pada Menu Profil maka akan tampil menu dibawahnya kemudian Saudara klik “Badges”
Gambar Isi Menu Profil
3. Maka akan tampil laman seperti di bawah, laman ini berisi lencara-lencara yang telah seperta peroleh
Gambar Laman Menampilkan Lencana yang diperoleh Lencana-lencana
yang diperoleh “Badges” (Lencana)
76
4. Klik gambar Lencana yang peserta peroleh untuk melihat detail dari Lencana dari rencana tersebut, contoh detail Lencana Perunggu – Forum seperti di bawah :
Gambar Detail Lencana Perunggu – Forum
K. Activity Completion
Saudara dapat melakukan monitoring terhadap keterselesaian kegiatan yang dilakukan oleh kepala sekolah binaan (peserta) saudara, sehingga saudara dapat melakukan motiviasi agar kepala sekolah binaan saudara dapat menyelesaikan kegiatan tepat pada waktunya.
Apabila Saudara menemukan peserta yang berkendala dalam mengikuti kegiatan PKB KS/M Online dengan cara meilihat ketercapaian peserta yang tidak sesuai dengan target maka Saudara diharapkan untuk mengingatkan melalui pengawasnya menggunakan fasilitas “message”, e-mail, telepon atau SMS.
77
Fasilitas yang dapat saudara gunakan adalah “Activity Completion”, tautan ini dapat saudara temui di bagian blok “ADMINSTRATION” yang berada di sebelah kiri, kemudian klik “Course administration” maka akan muncul sub menu di bawahnya dan klik kembali “ReportS” kemudian “Activit ompletion”
Gambar tautan “Activity completion”
Setelah saudara mengklik tautan “Activity completion” maka akan tampil laman seperti di bawah :
Tautan untuk unduh
Nama kegiatan
78
Gambar laman “Activity completion”
Pada laman di atas saudara dapat melihat daftar kepala sekolah binaan saudara dengan ketercapaian kegiatan yang di lakukan pada setiap sesinya, saudara dapat menarik batang horizontal (horizontal scroll) untuk melihat ketercapaian kepalas sekolah ke sebelah kanan.
Saudara dapat pula mengunduh daftar tersebut kedalam format *.cvs yang dapat terbaca oleh aplikasi pengolah angga (contoh MS. Excel) degan cara mengklik tautan “Download in spreadsheet format (UTF-8 .scv)” atau “Download in Excel-compatible format .scv)”
L. Logs
Sebagai Pengampu, Saudara diwajibkan untuk memantau aktivitas kepala sekolah binaannya. Aktivitas yang dimaksud adalah kapan peserta melakukan login, komponen apa saja yang diakses, dari mana peserta mengakses, dan juga alamat
IP Address-nya. Semua aktivitas peserta tersebut kita namakan Logs. Untuk
melihat dan mengunduk logs peserta, dilakukan melalui langkah-langkah sebagai berikut:
1. Menu logs berada dibawah sub menu “Administration”, blok menu “Administration” terletak di bagian kiri laman OLL ProDEP. Arahkan pointer
mouse Saudara ke menu “Report” di bawa menu blok “Administration”, lalu
klik.
Gambar Blok Menu “Administration”
Menu “Report”
Untuk membuka format file CSV agar tidak bertumpuk dalam satu sel, saudara dapat melakukan Setting Regional pada Control Panel dengan pilihan Format English
79
2. Pada saat ini Saudara klik menu “Report”, secara otomatis akan muncul sub menu lainnya, salah satunya adalah sub menu “logs”. Arahkan pointer
mouse Saudara ke sub menu logs, lalu lakukan klik.
Gambar Sub Menu “Logs”
3. Saat Saudara melakukan klik pada menu logs, akan muncul laman logs seperti pada gambar di bawah ini. Pada laman logs tersebut, terdapat enam opsi yang bisa dipilih Saudara untuk melihat aktivitas peserta, yaitu: Nama BPU, Nama Peserta (All Participants), Hari/Tanggal (All Days), Aktivitas (All Activities), Kegiatan (All Action), dan Level (Educational Level).
Gambar Laman “Logs”
Menu opsi jenis “Logs”
Menu “Logs”
80
Tabel opsi jenis Logs
NO OPSI KETERANGAN
1. Nama BPU Digunakan untuk memilih nama BPU yang sedang dipelajari
2. All Participants Digunakan untuk memilih nama peserta yang akan dilihat logs-nya
3. All Days Digunakan untuk memilih waktu/hari yang akan diperlihatkan
4. All Activities Digunakan untuk memilih jenis sesi saat perserta login ke OLL
5. All Action Digunakan untuk memilih jenis aktivitas yang dikerjakan oleh peserta
6. Educational Level Digunakan untuk memilih jenis level pada saat pembelajaran berlangsung
7. Get these Logs Digunakan untuk menampilkan semua logs sesuai dengan opsi yang telah ditentukan
81
Gambar opsi logs jenis Sesi
82
Gambar opsi logs jenis hari/tanggal
Gambar opsi logs jenis aktivitas
Gambar opsi logs jenis level
4. Setelah Saudara menentukan semua jenis opsi yang ingin ditampilkan, arahkan pointer mouse Saudara pada tombol “get these logs”
yang ada pada kumpulan menu opsi logs lalu lakukan klik. Contoh Saudara ingin melihat logs atas nama Rudi Budiman, jenis BPU Supervisi Akademik pada sesi Forum Umum. Maka setelah tombol “get these logs”