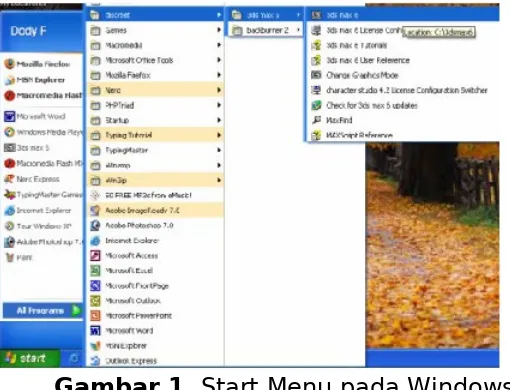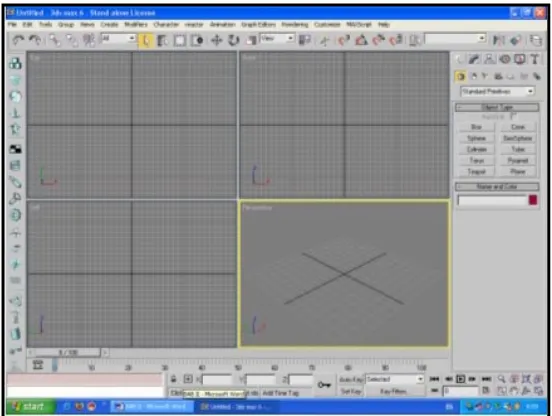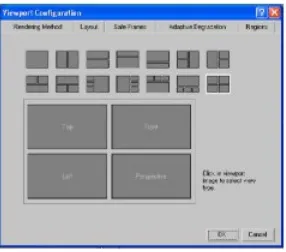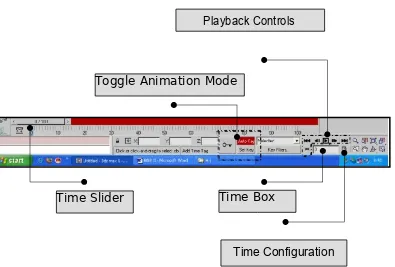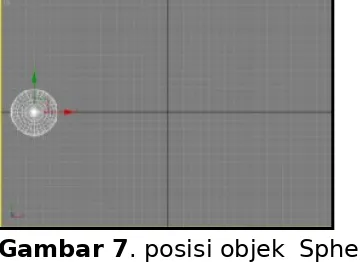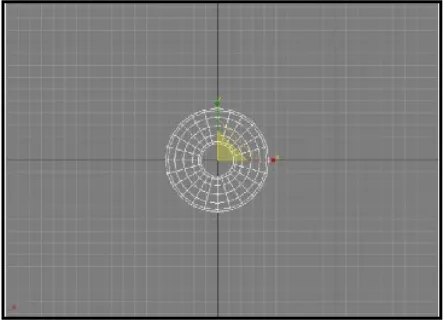MODUL PRAKERIN
PROGRAM KEAHLIAN MULTIMEDIA
SMK MUHAMMADIYAH MAGELANG
TAHUN PELAJARAN 2018 / 2019
DiSusun Oleh:
Nama Guru : Amir Hamzah Program Keahlian : Multimedia
Mata Pelajaran : Teknik 2D dan 3D Kelas : XI Multimedia
Modul Prakerin
Nama Guru : Amir Hamzah, S.Kom
Mapel :Teknik Animasi 3 Dimensi Materi Pokok :
Materi 1
A. KEGIATAN BELAJAR
1. Kegiatan Belajar 1 : Mempersiapkan software 3D Studio Max 6
a. Tujuan Kegiatan Pemelajaran
1) Peserta diklat mampu menyalakan komputer sesuai dengan Installation manual dan SOP
2) Peserta diklat mampu membuka dan menutup aplikasi perangkat lunak 3D Studio Max sesuai dengan prosedur
b. Uraian Materi 1
1) Mempersiapkan software 3D Studio Max 6
Mengembangkan animasi dimensi tiga (3D Animation) merupakan kelanjutan dari kompetensi mengembangkan visualisasi dimensi 3 (3D Visualization) dimana tahapan pengembangan pembuatan obyek pada kompetensi visualisasi dimensi 3 dilanjutkan untuk pembuatan animasinya pada kompetensi mengembangkan animasi dimensi 3.
Kategori program animasi adalah :
3D Studio Max atau VIZ
Maya
yaitu:
Sistem operasi Windows 2000/XP
Prosesor Intel Pentium III atau AMD 300 Mhz RAM 256 Mb
Ruang kosong harddisk 650 MB Monitor resolusi 1024 x 768
Speaker active, CD RW 24x, mouse optical 3 button
Konfigurasi diatas merupakan standar yang dianjurkan dimana software 3D Studio Max dapat dijalankan. Untuk menambah performa kerja, sebaiknya konfigurasi tersebut ditingkatkan agar mendapatkan hasil yang maksimum.
2) Menjalankan software 3D Studio Max
a) Nyalakan komputer
b) Tunggu sampai jendela sistem windows tampil pada komputer anda. c) Klik Start Menu yang berada pada bagian pojok kiri bawah layar.
Gambar 1. Start Menu pada Windows XP
d) Geser mouse anda ke menu All Program, kemudian akan tampil grup menu. e) Geser mouse anda ke grup Discreet, sehingga tampil sub grup 3D Studio
Max 6,
Gambar 2. Tampilan Jendela 3D Studio Max 6.
3) Mengatur bentuk tampilan bidang kerja atau viewport.
Ketika anda memulai 3D Studio Max, layar utama menampilkan empat viewport dengan ukuran yang sama besar, yaitu Top, Front, Left, dan Perspektif secara default perspektif menggunakan tampilan smooth dan highlights anda dapat memilih tampilan viewport yang berbeda sesuai kebutuhan kerja anda. Secara umum viewport dibagi menjadi tiga kelompok, yaitu orthographic, perspektif, dan camera
a) Layout Viewport
Gambar 3. Jendela Layout Viewport
4) Membuat Objek Baru
Pada program 3D Studio Max kita bisa langsung membuat objek dengan memilih menu atau tombol-tombol yang sudah disediakan. Untuk pengaturan objek seperti, ukuran, posisi atau bentuk objek dapat dilakukan pada saat pembuatan atau dapat diatur dengan menggunakan fasilitas menu modify .
5) Keluar dari Program 3D Studio Max.
Untuk keluar dari program aplikasi 3D Studio Max anda dapat melaksanakan langkah-berikut ini :
a) Klik File pada menu bar, akan tampil sub menu File.
b) Klik Exit anda akan keluar dari program aplikasi 3D Studio Max dan kembali pada sistem operasi windows XP.
c) Anda juga dapat menggunakan Shortcut key Alt+F4.
e) Klik Yes untuk menyimpan pekerjaan anda f) Klik No untuk tidak menyimpan pekerjaan anda Klik Cancel untuk membatalkan perintah.
Tugas :
Tuga1
a. Tugas 1
1) Buka aplikasi program 3D Studio Max 6, lakukan pengamatan dengan membuka beberapa pilihan menu yang ada pada program tersebut
2) Kliklah beberapa tombol atau menu untuk membuat beberapa objek visualisasi seperti yang pernah dipelajari pada kompetensi mengembangkan visualisasi dimensi tiga (3D Visualitation)
b. Tes Formatif 1
3) Sebutkan beberapa software atau program untuk pembuatan Animasi dimensi tiga (3D Animation) ?
4) Sebutkan beberapa contoh tombol untuk membuat objek pada 3D Studio Max ?
5) Bagaimana mengatur layout viewport pada 3D Studio Max ?
Materi 2 :
c. Uraian Materi 2
Untuk mempelajari animasi dimensi 3 pada 3D Studio Max 6 kita harus mengetahui terlebih dahulu hal yang paling penting pada pembuatan animasi dimensi 3 yaitu kontrol animasi.
pada hasil desain tersebut .
Tanpa adanya animasi, hasil desain anda seolah-olah hanya berupa objek diam. Anda dapat menganimasikan hasil desain yang anda buat dengan menggunakan beberapa efek animasi yang disediakan oleh program 3D Studio Max 6 sehingga akan menghasilkan karya animasi yang sempurna. Hal ini tidak lepas dari bagaimana anda menggunakan fasilitas animasi.
Dalam 3D Studio Max 6 terdapat tiga bentuk dasar animasi sederhana, yaitu animasi menggerakan atau memindah objek , animasi memutar objek , dan animasi mengatur skala objek.
Kita juga dapat membuat animasi sederhana dengan menggunakan fasilitas modifier objek.
1) Kontrol Animasi
Gambar 5. Kontrol Animasi
Time Slider
Merupakan baris keterangan yang menampilkan setiap frame pada animasi yang anda buat. Pada saat anda menjalankan animasi dengan menggunakan Playback Controls, maka Time Slider akan bergerak dari posisi 0 sampai dengan frame terakhir tergantung dengan jumlah frame yang anda tentukan. Tanpa menjalankan animasi dengan Playback Control, Anda juga dapat melihat setiap gerakan pada masing-masing frame dengan cara menggeser tombol Time Slider secara manual
Toggle Animation Mode
Merupakan tombol untuk menentukan mode dalam proses pembuatan animasi. Dalam hal ini terdapat dua mode proses pembuatan animasi, yaitu dengan menggunakan mode Auto Key dan Set key. Tombol ini akan melakukan perekaman pada semua perubahan terhadap desain kerja anda yang akan menghasilkan sebuah animasi.
Playback Controls
Toggle Animation Mode
Time Slider Time Box
Playback Controls
Merupakan kumpulan tombol untuk menjalankan animasi yang telah anda buat. Anda dapat menggunakan tombol play animation untuk menjalankan animasi secara keseluruhan , Go To Start untuk menuju ke posisi Frame awal, Previous Frame untuk menuju Frame sebelumnya, Next Frame menuju frame berikutnya, dan Go to End menuju posisi frame paling akhir
Time Box
Menampilkan nilai frame yang aktif pada saat anda menjalankan animasi selain menampilkan nilai frame secara otomatis, Anda juga dapat mengetikan sebuah nilai frame Box untuk menuju ke posisi frame tersebut
Time Configuration
Merupakan tombol yang berfungsi untuk mengatur konfigurasi jumlah frame dan waktu yang anda butuhkan untuk pembuatan suatu animasi
2) Mengatur Konfigurasi Animasi
Dengan mengatur terlebih dahulu konfigurasi animasi yang akan anda buat, maka anda dapat menentukan total penggunaan frame, jumlah frame per detik (FPS), kecepatan, dan beberapa konfigurasi animasi lainnya. Semakin banyak jumlah frame dalam sebuah rangkaian animasi , maka semakin baik kualitas animasi tersebut. Untuk mengatur konfigurasi animasi, gunakan perintah berikut
Gambar 6. Time Configuration
3) Membuat Animasi Sederhana
Terdapat tiga animasi dasar 3dsmax yaitu animasi mengerakan objek, animasi memutar objek, dan animasi mengatur objek.
Animasi menggerakan obyek
Animasi ini memperagakan pergerakan suatu objek dari satu posisi ke posisi lain berdasarkan sumbu koordinat. Dengan animasi ini , anda dapat menganimasikan pergerakan objek berdasarkan sumbu X, Y, Z atau
Frame Rate
Secara default FPS (Frame per Second) yang berlaku dalam 3D studio max yaitu 30 FPS. Untuk mengubah nilai FPS, dalam grup frame rate pilih custom dan ketikkan niali FPS yang anda inginkan.
menggunakan koordinat ketiga sumbu tersebut untuk menggerakan objek. Gunakanlah langkah berikut untuk membuat animasi menggerakkan objek :
1. Resetlah semua system dengan cara , klik menu File Reset Ok.
2. Sebagai contoh kita akan mencoba untuk menganimasikan pergerakan
objek sphere. Klik tabulasi Create pilih kategori Geometry klik objek sphere .
3. Aktifkan viewport Top dan buat objek Sphere dengan koordinat sumbu X= -160, Y = 0, dan Z= 30 dengan radius =30. perhatikan gambar dibawah ini.
Gambar 7. posisi objek Sphere
4. Pastikan objek sphere yang baru anda buat dalam kondisi terpilih jika belum, klik objek sphere dengan menggunakan tombol Select and Move untuk memilih objek tersebut
5. Berikutnya klik tombol auto key untuk memulai membuat animasi . Dalam kondisi aktif, tombol auto key di tampilkan dengan warna merah
6. Geser Time Slider kekanan hingga posisi 100/100
Gambar 8. kotak dialog move Transform Type-in
8. Klik kembali Tombol Auto Key untuk mematikan proses pembuatan animasi
9. Aktifkan viewport perspektif klik tombol play animation untuk menjalankan animasi objek bergerak yang baru anda buat.
10. Klik tombol stop animation Untuk menghentikan animasi yang sedang berjalan dalam tampilan viewport aktif
Animasi Memutar Obyek
Animasi ini mengerakan suatu objek yang berputar. Dengan animasi ini, anda dapat menganimasikan perputaran objek berdasarkan sumbu X, Y, Z. gunakanlah langkah berikut untuk membuat animasi memutar
1. Resetlah semua system dengan cara , klik menu File Reset Ok.
2. Sebagai contoh anda akan menganimasikan perputaran objek Teapot. Klik
tabulasi Create pilih kategori Geometry klik objek Teapot
.
Gambar 9. Posisi objek Teapot
4. Pastikan objek Teapot yang baru anda buat dalam kondisi terpilih jika
belum, klik objek Teapot dengan menggunakan tombol Select and Rotate untuk memilih objek tersebut
5. Berikutnya klik tombol auto key untuk memulai membuat animasi . Dalam kondisi aktif, tombol Auto key di tampilkan dengan warna merah
6. Geser Time Slider kekanan hingga ke posisi 100/100.
7. Putar objek Teapot dengan acuan koordinat sumbu Z= 360, dengan cara tekan F12 dan akan di tampilkan kotak dialog Rotate transform Type-In, Dalam Grup Offset : Screen, ketikan nilai 360 pada kotak sumbu Z dan akhiri dengan Enter. Tutup kotak dialog Rotate Transform Type-In. perhatikan Gambar 10 dibawah ini.
8. Klik kembali Tombol auto Key untuk mematikan proses pembuatan animasi
9. Aktifkan viewport perspektif klik tombol play animation untuk menjalankan animasi objek bergerak yang baru anda buat
10. Klik tombol stop animation Untuk menghentikan animasi yang sedang berjalan dalam tampilan viewport aktif
Animasi Perubahan Skala Objek.
Animasi ini untuk menggerakan suatu objek dengan perubahan skala. Dengan animasi ini, Anda dapat menganimasikan skala objek berdasarkan sumbu X, Y,
Z. Gunakanlah langkah berikut untuk membuat animasi skala objek :
1. Resetlah semua system dengan cara, klik menu File Pilih Reset Ok 2. Sebagai contoh anda akan menganimasikan pergerakan objek Torus. Klik
tabulasi Create pilih kategori Geometry klik objek Torus .
3. Aktifkan Viewport Top dan buat objek Torus dengan koordinat sumbu X= 0, Y= 0, dan Z= 30 dengan radius 1= 40 radius 2 = 2. Perhatikan Gambar 11 dibawah ini.
4. Pastikan objek Torus yang baru anda buat dalam kondisi terpilih jika belum, klik objek Torus dengan menggunakan tombol Select and Uniform Scale untuk memilih objek tersebut
5. Berikutnya klik tombol auto key untuk memulai membuat animasi. Dalam kondisi aktif, tombol auto key di tampilkan dengan warna merah
6. Geser Time Slider ke kanan hingga keposisi 100/100 7. Ubah ukuran objek Torus, dengan cara tekan F12 dan akan di tampilkan
kotak dialog scale transform Type-In, Dalam Grup Offset: Screen, ketikan nilai 50 pada kotak persentase (%) dan akhiri dengan Enter. tutup kotak dialog ScaleTransform Type-In. perhatikan Gambar 12.
Gambar 12 Kotak dialog Scale Transform Type-in
8. Klik kembali Tombol Auto Key untuk mematikan proses pembuatan animasi.
9. Aktifkan viewport perspektif klik tombol play animation untuk menjalankan animasi objek perubahan skala yang baru anda buat
10. Klik tombol stop animation Untuk menghentikan animasi yang sedang berjalan dalam tampilan viewport aktif
Membuat Animasi Gabungan
1. Resetlah semua system animasi dengan cara klik menu File pilih reset ok 2. Sebagai contoh anda akan menganimasikan objek Teapot. Klik tabulasi
Create pilih kategori Geometri klik objek Teapot .
3. Aktifkan viewport Top dan buat objek teapot dengan koordinat sumbu X= -125, Y = 0 dan Z= 0 dengan radius = 40
4. Pastikan objek teapot dengan menggunakan tombol select and move untuk memilih objek tersebut
Gambar 13. Objek Teapot untuk animasi gabungan
5. Berikutnya klik tombol auto key untuk memulai membuat animasi 6. Geser Time slider ke kanan hingga posisi 25/100 7. Geser Teapot dengan menekan tombol F12 sehingga akan di tampilkan
kotak move transform Type In. dalam grup Offset : Screen, ketikkan nilai 125 pada kotak sumbu X, dan akhiri dengan enter. Tutup kotak dialog Scale Transform Type-In.
8. Geser Time Slider kekanan hingga posisi 50/100 9. Klik tombol select and rotate putar objek teapot dengan acuan koordinat
sumbu Z = 360, dengan cara tekan F12 dan akan di tampilkan kotak dialog
Rotate Transform Type In Dalam grup Offset : Screen, ketikan nilai 360 pada kotak sumbu Z dan akhiri dengan Enter tutup kotak dialog Rotate Transform Type-In.
11. Klik tombol select and Uniform scale ubah skala objek teapot, dengan cara tekan F12 dan akan di tampilkan kotak dialog Rotate Transform Type In Dalam grup Offset : Screen, ketikan nilai 50 pada kotak persentase (%) dan akhiri dengan Enter tutup kotak dialog Rotate Transform Type-In.
12. Geser Time Slider kekanan hingga posisi 100/100 13. Klik tombol select and move geser objek teapot dengan acuan koordinat
sumbu X = 125 , dengan cara tekan F12 dan akan di tampilkan kotak dialog Rotate Transform Type In Dalam grup Offset : Screen, ketikan nilai 125 pada sumbu X dan akhiri dengan Enter tutup kotak dialog Rotate Transform Type-In
14. Klik kembali Tombol Auto Key untuk mematikan proses pembuatan animasi
15. Aktifkan viewport perspektif klik tombol play animation untuk menjalankan animasi objek bergerak yang baru anda buat
16. Klik tombol stop animation untuk menghentikan animasi yang sedang berjalan dalam tampilan viewport aktif
Membuat Animasi dengan Path.
Selain membuat animasi menggerakan, memutar dan mengatur skala objek, Anda juga dapat menganimasikan objek berdasarkan sebuah path. Dengan path yang Anda buat, maka gerakan objek akan mengikuti alur yang terbentuk oleh path tersebut. Ikuti contoh berikut untuk membuat animasi objek dengan path :
1. Aktifkan viewport Top dan buat objek Sphere dengan ketentuan koordinat X = 0, Y = 0, Z = 50, dengan radius = 30,
2. Buat objek path dengan mengklik panel Create aktifkan kategori objek Shapes . Dalam rollout objek Type klik Tombol Line.
4. Buat Objek lintasan pada viewport top dengan titik awal dimulai dari titik letak objek Sphere dan kembali ketempat semula seperti terlihat pada gambar 14 dibawah ini.
Gambar 14. Membuat obyek lintasan dengan line.
5. Aktifkan objek Sphere. Klik tabulasi Motion buka rollout Assign Controller klik pilihan position : position XYZ klik tombol Assign
Controller sehingga akan di tampilkan kotak dialog Assign Position Controller klik pilihan Path Constraint.
Gambar 15. Assign Position Controller
Klik Tombol Add Path
Hasil penempelan pada objek line
Gambar 16. Path Parameters
7. Jalankan animasi dengan mengklik Play Animation perhatikan hasilnya.
Animasi menggunakan effect dari modifier list.
Selain animasi merubah posisi, memutar, memperbesar dan memperkecil skala. Kita dapat menggunakan modifier list untuk membuat animasi sederhana lainnya.
Sebagai contoh kita akan membuat objek yang dianimasikan menggunakan modifier list bend dan twist.
Bend
1. Reset semua system yang berlaku.
2. Buatlah sebuah box dengan nilai x = 0, y = 0, z = 0 length = 50, widht = 5, dan height = 70. beri nilai height segment = 20.
Gambar 17. memberi modifier bend pada objek.
4. Aktifkan Autokey pada kontrol animasi dan beri nilai angle = - 400 pada Rollout parameter bend.
5. Geser slider ke frame 50 beri nilai angle = 0
6. Geser slider ke frame 100 dan beri nilai angle = 400 7. Jalankan animasi yang kita buat dengan menekan play.
Twist
1. Reset semua system yang berlaku.
2. Buatlah sebuah cylinder dengan nilai x = 0 y = 0, z = 0 radius = 10, dan height = 80.
Gambar 18. memberi modifier twist pada objek.
4. Aktifkan Autokey pada kontrol animasi dan beri nilai angle = - 500 pada Rollout parameter twist.
5. Geser slider ke frame 50 beri nilai angle = 0
6. Geser slider ke frame 100 dan beri nilai angle = - 500 7. Jalankan animasi yang kita buat dengan menekan play.
Preview Animasi
Setelah membuat animasi pada hasil desain anda, ada baiknya membuat preview animasi sebelum melakukan render animasi. Preview animasi ini dimaksudkan untuk melihat sementara hasil secara cepat. Gunakan perintah berikut untuk membuat preview animasi :
1) Pastikan file yang telah anda animasikan dalam kondisi aktif
3) Klik menu animation make preview, sehingga akan di tampilkan kotak dialog make preview. Tanpa mengubah nilai apapun, klik tombol create. Perhatikan Gambar dibawah ini.
Gambar 19. Kotak dialog Make Preview
4) Perhatikan proses dan hasil preview animasi
5) Untuk menjalankan preview animasi yang telah anda buat tadi klik menu animation view preview
6) Untuk memberikan nama pada preview animasi. klik menu animation
rename preview. Dalam kotak dialog Save preview As , tentukan tempat penyimpanan dan
nama File preview yang akan disimpan. Akhiri dengan klik tombol save
Tugas 2 :
a. Tugas 2
1) Pada bagian tab panel aktifkan tombol create geometry Sphere kemudian pada bagian keyboard entry ketikan nilai X = 0, Y= 0, Z = 60 dan radius = 10.
2) Lalu buat torus dengan nilai pada keyboard entry X = 0, Y = 0, Z = 0 dan major radius = 10 dan minor radius = 5.
Gambar 20. Membuat torus
3) Aktifkan tombol Autokey lalu geser Time Slider kekanan hingga posisi 50/100.
4) Pindahkan posisi bola pada koordinat Z = 0 dengan memilih select and move . Lalu ubah ukuran radius 1 torus menjadi 20 pada modify parameter.
Gambar 21. modifikasi torus
6) Pindahkan posisi bola pada koordinat Z = - 60 dengan memilih select and move . Lalu ubah ukuran radius 1 torus menjadi 10 pada modify parameter.
7) Jalankan animasi yang telah kita buat dengan menekan Play
Catatan: