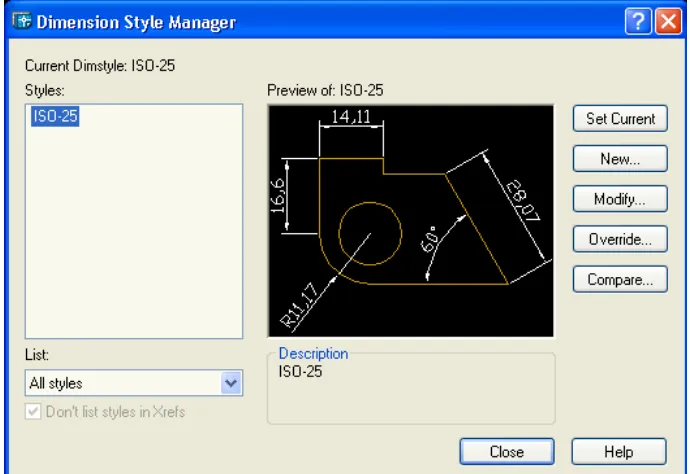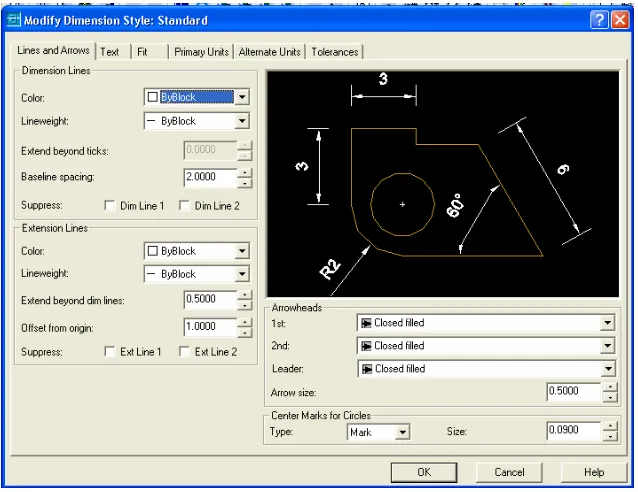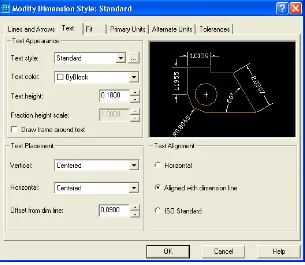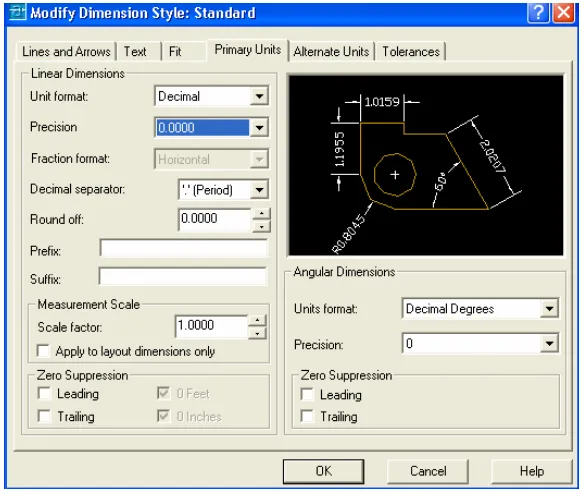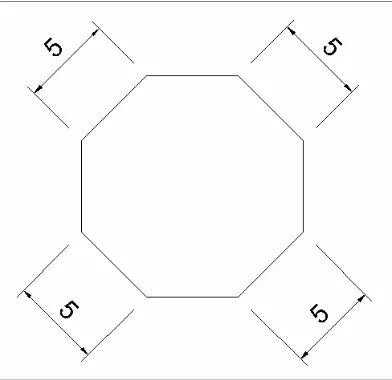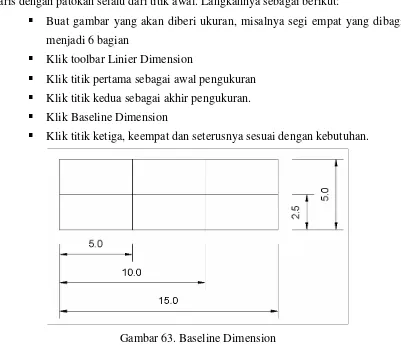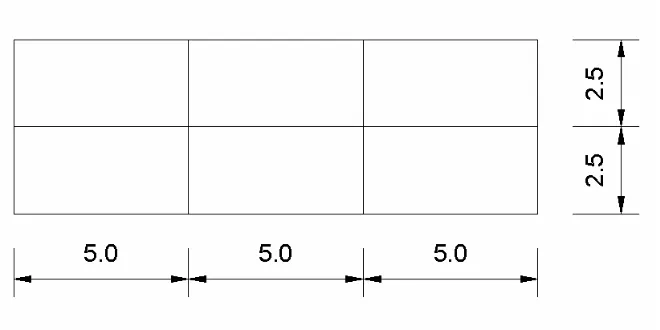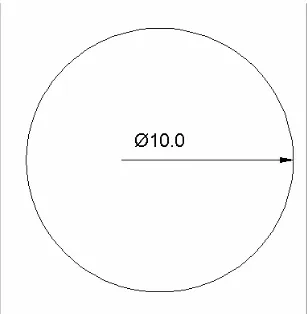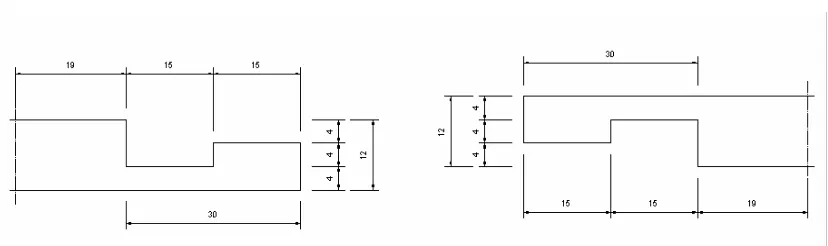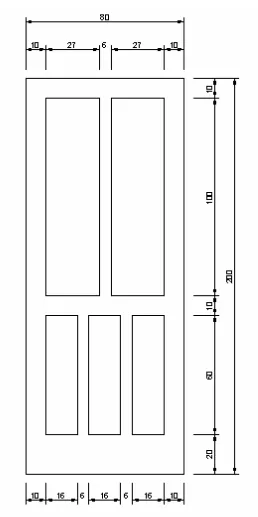CARPORT T. CUCI
TAMAN TAMAN
TAMAN R. TAMU
R. KELUARGA
DAPUR & R. MAKAN
R. TIDUR
R. TIDUR UTAMA
R. TIDUR
Nuryadin Eko Raharjo M.Pd.
Email:[email protected]
JURUSAN PENDIDIKAN TEKNIK SIPIL DAN PERENCANAAN
FAKULTAS TEKNIK
UNIVERSITAS NEGERI YOGYAKARTA
KATA PENGANTAR
Puji syukur kami panjatkan kehadirat Allah SWT, atas berkat rahmat dan hidayahNya penulisan buku ini dapat terselesaikan sesuai dengan waktu yang direncanakan yaitu selama satu bulan.
Buku Pengantar AutoCAD 2004 untuk Teknik Sipil ini kami susun sebagai buku panduan bagi mahasiswa semester I Jurusan Pendidikan Teknik Sipil dan Perencanaan Fakultas Teknik UNY dalam mengikuti kuliah Komputer. Sengaja kami memilih AutoCAD seri 2004 karena program ini hanya menuntut system requirement yang tidak terlalu tinggi serta sudah dapat digunakan untuk membaca hasil gambar dari AutoCAD seri yang lebih baru.
Pada kesempatan ini kami ucapkan terima kasih kepada :
1. Dekan Fakultas Teknik UNY yang telah memberikan dukungan finansial dalam penulisan buku ini.
2. Ketua Jurusan Pendidikan Teknik Sipil dan Perencanaan FT UNY yang telah memberi kepercayaan kepada kami untuk menulis buku ini.
3. Dosen-dosen Jurusan Pendidikan Teknik Sipil dan Perencanaan FT UNY yang telah memberikan bantuan serta saran-sarannya.
4. Semua pihak yang telah membantu penulisan buku ini.
Semoga buku ini dapat berguna dalam pelaksanaan perkuliahan Komputer di Jurusan Pendidikan Teknik Sipil dan Perencanaan pada khususnya dan anda yang mempelajari AutoCAD pada umumnya. Amin.
Yogyakarta, 11 Oktober 2007 Penyusun
Nuryadin Eko Raharjo, S.Pd, M.Pd.
DAFTAR ISI
HALAMAN SAMPUL i
KATA PENGANTAR ii
DAFTAR ISI iii
BAB III TEKNIK MEMBERI UKURAN PADA GAMBAR... 46
BAB IV MENGEDIT GAMBAR... 57
BAB V PERLENGKAPAN GAMBAR ... 72
BAB III TEKNIK MEMBERI UKURAN
Ukuran atau dimensi gambar dapat dibuat melalui toolbar dimension atau menu Dimension. Dalam autoCAD terdapat beberapa macam jenis ukuran, antara lain :
Linear dimension, untuk memberi ukuran garis horisontal dan vertikal.
Aligned dimension, untuk memberi ukuran pada garis miring.
Angular dimension, untuk memberi ukuran pada sudut.
Baseline dimension, untuk memberi ukuran pada garis yang selalu dimulai
dari awal.
Continue dimension, untuk memberi ukuran garis horisontal dan vertikal
secara menerus (berkelanjutan).
Radius dimension, untuk memberi ukuran jari-jari suatu lingkaran.
Diameter dimension, untuk memberi ukuran garis tengah lingkaran.
Gambar 55. Toolbar Dimension
A. Linear Dimension
Dalam membuat garis dimensi menggunakan linear dimension hanya bisa diterapkan pada garis horisontal atau vertikal saja. Langkahnya sebagai berikut:
Buat gambar yang akan diberi ukuran, misalnya poligon dengan jumlah
sisi 8 dan panjang untuk setiap sisinya 5 Klik toolbar linear dimension
Klik titik pertama sebagai awal pengukuran Klik titik kedua sebagai akhir pengukuran.
Lakukan pada sisi horisontal dan vertikal yang lain
Gambar 56. Linier Dimension
Pengaturan garis dimensi dilakukan melalui menu dimension style dengan tampilan seperti gambar berikut.
Gambar 57. Dimension Style
Untuk mengatur dimensi style yang ada secara default yaitu yang bernama ISO-25 dilakukan dengan klik pada modify.
Gambar 58. Pengaturan Lines and Arrow pada Dimension Style Keterangan :
Dalam dimension line
Color : Warna garis dimensi Lineweight : Ketebalan garis Baseline Spacing : Spasi dalam baseline
Dalam Extension line
Color : Warna garis ekstensi Lineweight : Ketebalan garis ekstensi Extend beyond dim line: Panjang garis setelah ukuran Offset from origin : Jarak obyek dengan garis ukuran
Dalam Arrow Head
1 st : Bentuk ujung garis ukuran yang pertama 2 nd : Bentuk ujung garis ukuran yang kedua Arrow size : Ukuran bentuk ujng garis ukuran
Gambar 59. Pengaturan Text pada Dimension Style
Keterangan :
Dalam Text Appearance :
Text Stye : Jenis style huruf Text color : warna huruf Text Height : tinggi huruf
Pengaturan text appearance di atas bisa diatur melalui pengaturan text style. Text Placement :
Vertikal : posisi huruf secara vertikal Horisontal : posisi huruf secara horisontal
Text Aligment :
Horisontal : posisi huruf selalu horisontal
Aligned with dimension line : posisi huruf mengikuti garis dimensi ISO Standar : sesuai standar ISO
Gambar 60. Pengaturan Primary Units pada Dimension Style
Keterangan :
Unit format : Format teks
Precision : Ktingkat ketelitian angka dibelakang koma Round off : Pembulatan
B. Aligned Dimension
Dalam membuat garis dimensi menggunakan aligned dimension bisa diterapkan pada garis miring maupun garis horisontal dan vertikal. Langkahnya sebagai berikut:
Buat gambar yang akan diberi ukuran, misalnya poligon dengan jumlah
sisi 8 dan panjang untuk setiap sisinya 5 Klik toolbar aligned dimension
Klik titik pertama sebagai awal pengukuran Klik titik kedua sebagai akhir pengukuran. Lakukan pada sisi miring yang lain.
Catatan :
Walaupun Aligned Dimension digunakan untuk sisi miring, tetapi juga bisa digunakan untuk memberi ukuran pada garis horisontal dan vertikal seperti halnya pada Linear Dimension.
Gambar 61. Aligned Dimension
C. Angular Dimension
Angular dimension diperuntukkan untuk memberi ukuran pada sudut. Langkahnya sebagai berikut:
Buat gambar yang akan diberi ukuran, misalnya poligon dengan jumlah
sisi 8 dan panjang untuk setiap sisinya 5 Klik toolbar Angular Dimension
Klik garis pertama sebagai awal pengukuran Klik garis kedua sebagai akhir pengukuran. Lakukan pada sudut yang lain.
Gambar 62. Angular Dimension
D. Baseline Dimension
Baseline dimension diperuntukkan untuk memberi ukuran pada beberapa garis dengan patokan selalu dari titik awal. Langkahnya sebagai berikut:
Buat gambar yang akan diberi ukuran, misalnya segi empat yang dibagi
menjadi 6 bagian
Klik toolbar Linier Dimension
Klik titik pertama sebagai awal pengukuran Klik titik kedua sebagai akhir pengukuran. Klik Baseline Dimension
Klik titik ketiga, keempat dan seterusnya sesuai dengan kebutuhan.
AutoCAD 2004 untuk Teknik Sipil 52
E. Continue Dimension
Continue dimension diperuntukkan untuk memberi ukuran pada beberapa garis dengan patokan dari titik terakhir dilakukan pengukuran. Langkahnya sebagai berikut:
Buat gambar yang akan diberi ukuran, misalnya segi empat yang dibagi
menjadi 6 bagian
Klik toolbar Linier Dimension
Klik titik pertama sebagai awal pengukuran Klik titik kedua sebagai akhir pengukuran. Klik Continue Dimension
Klik titik ketiga, keempat dan seterusnya sesuai dengan kebutuhan.
Gambar 64. Continue Dimension
F. Radius Dimension
Radius dimension diperuntukkan untuk memberi ukuran pada jari-jari lingkaran. Langkahnya sebagai berikut:
Buat gambar yang akan diberi ukuran, misalnya lingkaran dengan jari-jari
sepanjang 5
Klik toolbar Radius Dimension Klik titik garis lingkaran Geser crosshair dan klik kiri.
Gambar 65. Radius Dimension
G. Diameter Dimension
Diameter dimension diperuntukkan untuk memberi ukuran pada diameter lingkaran. Langkahnya sebagai berikut:
Buat gambar yang akan diberi ukuran, misalnya lingkaran dengan
diameter sepanjang 10
Klik toolbar Diameter Dimension Klik titik garis lingkaran
Geser crosshair dan klik kiri.
Gambar 66. Diameter Dimension
Soal Latihan Dimension
1. Berilah garis ukuran selengkap mungkin pada gambar sambungan bibir lurus berkait berikut ini.
2.
Gambar 67. Latihan Dimension 1
3. Berilah garis ukuran selengkap mungkin pada gambar daun pintu berikut ini.
Gambar 68. Latihan Dimension 2