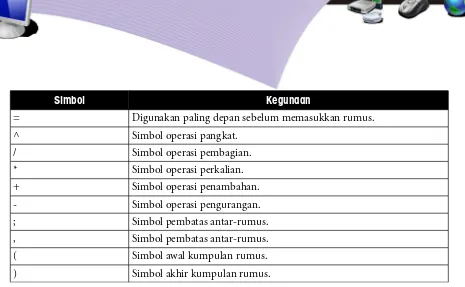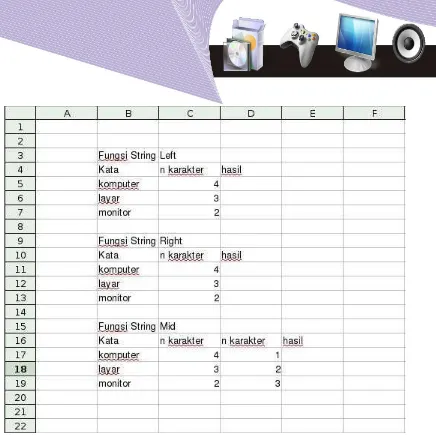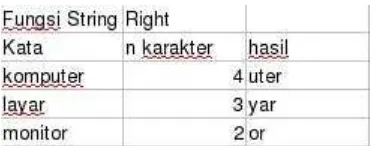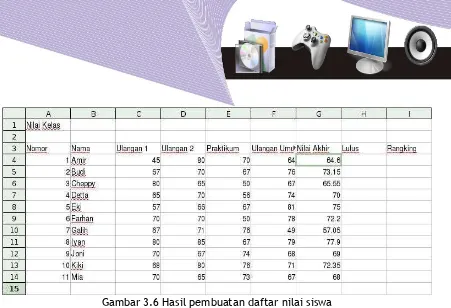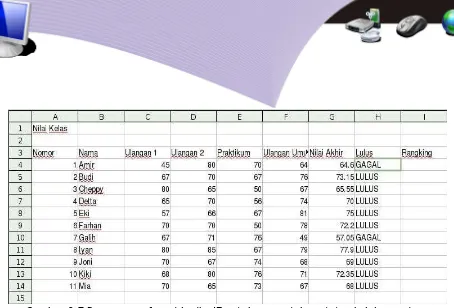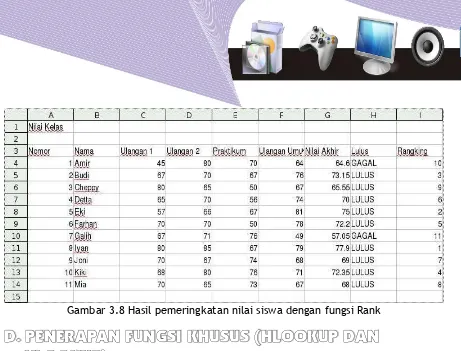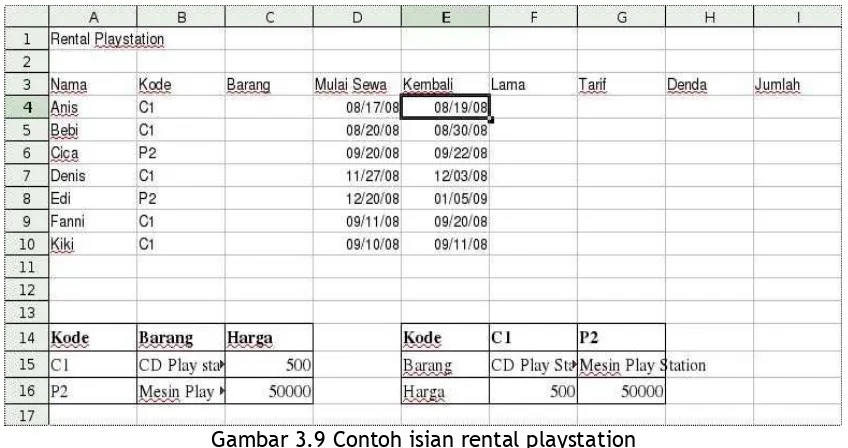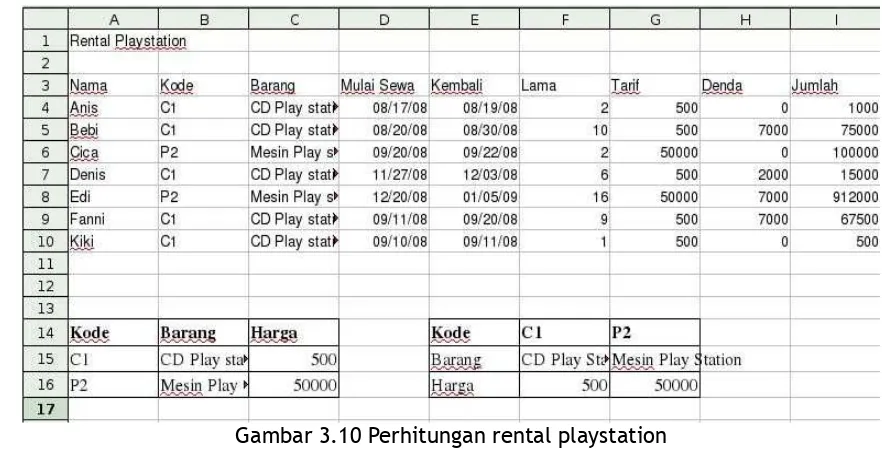BAB III
BAB III
MENGGUNAKAN RUMUS DAN FUNGSI
MENGGUNAKAN RUMUS DAN FUNGSI
Standar Kompetensi
Standar Kompetensi
➢ Menggunakan perangkat lunak pengolah angka untuk menghasilkan informasi.
Kompetensi Dasar:
Kompetensi Dasar:
➢ Mengetahui penerapan rumus dan fungsi.
➢ Mengetahui penerapan fungsi string.
➢ Mengetahui penerapan fungsi logika IF.
➢ Mengetahui penerapan fungsi khusus HLOOKUP dan VLOOKUP.
➢ Melakukan pemberian catatan atau komentar pada sel.
➢ Menghapus catatan dan komentar.
A.
A.
PENERAPAN RUMUS DAN
PENERAPAN RUMUS DAN
FUNGSI
FUNGSI
Kali ini kita akan mencoba mengembangkan pengetahuan kita untuk menerapkan rumus menggunakan fungsi-fungsi matematika yang ada dalam OpenOffice.org Calc.
Perlu kita sadari bersama bahwa pengertian rumus dan fungsi berbeda cukup jauh. Rumus adalah sekumpulan fungsi matematika yang berada dalam sebuah sel. Sementara itu, fungsi adalah berbagai operator matematika yang dapat digunakan dalam rumus.
Beberapa fungsi yang akan dibahas dalam bab ini antara lain adalah: 1.fungsi string;
2.fungsi khusus (HLOOKUP dan VLOOKUP); 3.fungsi logika (IF); dan
4.fungsi statistik.
Simbol Kegunaan
= Digunakan paling depan sebelum memasukkan rumus.
^ Simbol operasi pangkat.
/ Simbol operasi pembagian.
* Simbol operasi perkalian.
+ Simbol operasi penambahan.
- Simbol operasi pengurangan.
; Simbol pembatas antar-rumus.
, Simbol pembatas antar-rumus.
( Simbol awal kumpulan rumus.
) Simbol akhir kumpulan rumus.
Tabel 3.1 Simbol Matematika dalam Penulisan Rumus pada OpenOffice.org.Calc
B.
B.
PENERAPAN FUNGSI
PENERAPAN FUNGSI
STRING
STRING
Fungsi string adalah fungsi yang digunakan untuk mengolah kata-kata atau huruf dalam kalimat yang kita masukkan dalam sel. Beberapa fungsi string yang sering digunakan adalah sebagai berikut.
Fungsi Kegunaan
Left(teks, n) Mengambil n huruf dari kiri
Right(teks, n) Mengambil n huruf dari kanan
Mid(teks, posisi awal, n) Mengambil n huruf dari posisi tertentu
Lower(teks) Menjadikan huruf kecil semua
Upper(teks) Menjadikan huruf besar semua
Tabel 3.2 Fungsi String dan Kegunaannya
Gambar 3.1 Pemakaian fungsi String
Berikut adalah latihan pemakaian fungsi string Left. 1. Kliklah sel D5.
2. Tuliskan “=Left(“. 3. Kliklah sel B5.
4. Tuliskan tombol titik koma “;”. 5. Kliklah sel C5.
6. Tuliskan kurung tutup “)”. 7. Tekanlah tombol Enter.
Langkah-langkah di atas menghasilkan keluaran pada sel D5. Dalam contoh adalah “komp”. Selanjutnya, salinlah rumus D5 ke sel di bawahnya dengan cara berikut.
8. Kliklah sel D5.
9. Tekanlah tombol Ctrl+C untuk melakukan penyalinan. 10. Bloklah sel di bawah sel D5 (dalam hal ini sel D6 dan D7). 11. Tekanlah tombol Ctrl+V, untuk mem-paste.
Gambar 3.2 Hasil pemakaian fungsi String “Left”
Selanjutnya, kita akan melakukan latihan untuk pemakaian fungsi string Right. Pada dasarnya, langkah-langkah yang dilakukan tidaklah jauh berbeda jauh dengan sebelumnya. Berikut adalah langkah-langkah yang dapat Anda lakukan.
1. Kliklah sel D11. 2. Tuliskan “=Right(“. 3. Kliklah sel B11.
4. Tuliskan tombol titik koma “;”. 5. Kliklah sel C11.
6. Tuliskan kurung tutup “)”. 7. Tekanlah tombol Enter.
Langkah-langkah di atas memberikan keluaran pada sel D11, yaitu “uter”. Setelah itu, salinlah rumus D11 ke sel di bawahnya dengan cara berikut.
1.Kliklah sel D11.
2.Tekanlah tombol Ctrl+C untuk melakukan penyalinan. 3.Bloklah sel di bawah sel D11, yaitu sel D12 dan D13. 4.Tekanlah tombol Ctrl+V untuk mem-paste.
Hasil yang akan diperoleh adalah sebagai berikut.
Gambar 3.3 Hasil pemakaian fungsi String “Right”
Selanjutnya, kita akan melakukan latihan menggunakan fungsi String Mid. Langkah-langkah yang harus dilakukan juga tidak berbeda jauh dengan sebelumnya. Berikut adalah langkah-langkah itu selengkapnya.
1.Kliklah sel E17. 2.Ketiklah “=Mid(“. 3.Klik sel B17.
4.Ketiklah tombol titik koma “;”. 5.Kliklah sel C17.
6.Ketiklah tombol titik koma “;”. 7.Kliklah sel D17.
Latihan di atas menghasilkan keluaran pada sel E17 (dalam contoh adalah “p”). Selanjutnya, kopikan rumus E17 ke sel di bawahnya dengan cara berikut.
1.Kliklah sel E17.
2.Tekanlah tombol Ctrl+C untuk melakukan penyalinan. 3.Bloklah sel di bawahnya (dalam hal ini E18 dan E19). 4.Tekanlah tombol Ctrl+V, untuk mem-paste.
Hasil yang akan diperoleh adalah sebagai berikut.
Gambar 3.4 Contoh pemakaian fungsi String Mid
C.
C.
PENERAPAN FUNGSI LOGIKA IF
PENERAPAN FUNGSI LOGIKA IF
Kadangkala kita membutuhkan kemampuan untuk melakukan tes secara logika, misalnya untuk menentukan sebuah kondisi benar atau salah. Fungsi untuk melakukan tes secara logika adalah IF. Sebuah tes logika dapat pula diikuti secara bersamaan dengan fungsi logika lainnya, seperti AND, OR, atau NOT.
Format logika IF sangat sederhana, yaitu: = IF(test;nilai jika benar;nilai lainnya)
= IF(A1>10; “A lebih besar dari 10”; “A lebih kecil dari 10”)
●test—persamaan untuk melakukan pengujian; misalnya apakah A > 10 atau B = Benar?
●nilai jika benar—nilai atau kalimat yang akan ditampilkan/diberikan jika benar.
●nilai lainnya—nilai atau kalimat yang akan ditampilkan/diberikan jika tidak benar. Untuk lebih jelasnya, ada baiknya kita memperhatikan latihan berikut. Skenario yang dibuat dalam latihan ini adalah sebagai berikut.
1.Membuat daftar nilai sebuah kelas.
2.Nilai Akhir = 10%, Ulangan 1 + 10%, Ulangan 2 + 15%, Praktikum + 65%, Ulangan Umum.
3.Kelulusan harus di atas nilai 65.
Gambar 3.5 Membuat daftar nilai
Proses yang pertama kali dilakukan adalah menghitung nilai akhir masing-masing siswa. Hal ini dilakukan melalui langkah-langkah berikut.
1.Klikkan mouse pada sel G4. 2.Ketiklah “=10%*”.
3.Klikkan mouse pada sel C4. 4.Ketiklah “+10%*”.
5.Kliklah sel D4. 6.Ketik “+15%*”.
7.Klikkan mouse pada sel E4. 8.Ketiklah “+65%*”.
9.Klikkan mouse pada sel F4. 10.Tekanlah tombol Enter.
Latihan di atas menghasilkan keluaran nilai 64.6 pada sel G4. Pada baris masukan akan tampak rumus =0.1*C4+0.1*D4+0.15*E4+0.65*F4. Kita perlu mengopikan rumus tersebut ke sel di bawahnya melalui langkah-langkah berikut.
●Klikkan mouse pada sel G4.
●Tekanlah tombol Ctrl+C untuk mengopi rumus.
●Bloklah sel G5 sampai G14 menggunakan mouse.
●Tekanlah tomblol Ctrl+V untuk mem-paste rumus.
Gambar 3.6 Hasil pembuatan daftar nilai siswa
Langkah selanjutnya adalah menentukan siswa yang lulus dan yang tidak lulus. Hal ini dilakukan menggunakan fungsi logika IF. Berikut langkah-langkah yang perlu dilakukan.
1.Klikkan mouse pada H4. 2.Ketiklah “=IF(“.
3.Klikkan mouse pada sel G4.
4.Ketiklah “>65;”LULUS”;”GAGAL”)” 5.Tekanlah tombol Enter.
Pada sel H4 akan keluar hasil “GAGAL”, sedangkan pada baris masukan akan tampak rumus “=IF(G4>65;”LULUS”;”GAGAL”). Kita perlu mengcopi rumus tersebut ke sel di bawahnya. Hal ini dapat dilakukan menggunakan langkah-langkah berikut.
1.Klikkan mouse pada sel H4.
2.Tekanlah tombol Ctrl+C untuk mengopi rumus. 3.Bloklah sel H5 sampai H14 menggunakan mouse. 4.Tekanlah tomblol Ctrl+V untuk mem-paste rumus.
Gambar 3.7 Penggunaan fungsi logika IF untuk menentukan status kelulusan siswa
Langkah selanjutnya adalah menentukan rangkinng siswa berdasarkan nilai yang di peroleh. Hal ini dilakukan menggunakan fungsi RANK berikut,
1.Klikkan mouse pada I4. 2.Ketik “=RANK(“.
3.Klikkan mouse pada sel G4. 4.Ketik “;”.
5.Bloklah sel G4 sampai G14 menggunakan mouse. 6.Ketik “)”.
7.Tekanlah tombol Enter.
Gambar 3.8 Hasil pemeringkatan nilai siswa dengan fungsi Rank
D.
D.
PENERAPAN FUNGSI KHUSUS (
PENERAPAN FUNGSI KHUSUS (
HLOOKUP
HLOOKUP
DAN
DAN
VLOOKUP)
VLOOKUP)
Ada dua fungsi yang menarik untuk digunakan dalam OpenOffice.org Calc, yaitu HLOOKUP dan VLOOKUP.
1. HLOOKUP; fungsi ini untuk melihat tabel secara horizontal. 2. VLOOKUP; fungsi ini untuk melihat tabel secara vertikal.
Fungsi melihat tabel ini menjadi penting karena sangat membantu dalam berbagai perhitungan. Dengan memanfaatkan kedua fungsi itu, kita cukup mengubah nilai/isi tabel referensi saja, tanpa perlu mengubah seluruh data yang ada.
Format lebih detail untuk fungsi HLOOKUP dan VLOOKUP adalah sebagai berikut. = VLOOKUP(lookup_value;table_array;col_index_number;range_lookup) Berikut adalah contoh tabel untuk VLOOKUP.
Kode Barang Harga
C1 CD Playstation 500
P2 Mesin Playstation 50000
= HLOOKUP(lookup_value;table_array;row_index_number;range_lookup) Contoh tabel untuk HLOOKUP adalah sebagai berikut.
Kode C1 P2
Barang CD Playstation Mesin Play Station
Harga 500 50000
Tabel 3.4 Contoh Tabel HLOOKUP
Pada latihan berikut kita akan mencoba sebuah skenario rental playstation dengan kriteria berikut.
1.Jenis sewa, tarif sewa/hari akan menggunakan fungsi HLOOKUP danVLOOKUP. 2.Lama sewa, tanggal pengembalian dikurangi oleh tanggal peminjaman.
3.Denda merupakan fungsi logika, dengan ketentuan:
4.Lama sewa kelebihan 3 hari, dikenakan denda Rp2.000,00/hari. 5.Lama sewa kelebihan 7 hari, dikenakan denda Rp7.000,00/hari. 6.Jumlah pembayaran, lama sewa dikalikan tarif ditambah denda. Contoh isian rental playstation adalah sebagai berikut.
Gambar 3.9 Contoh isian rental playstation
Langkah untuk melakukan perhitungan untuk menghitung lama penyewaan, tarif, denda, dan jumlah sewa yang harus dibayarkan adalah sebagai berikut.
● Kliklah sel C4.
● Ketiklah “=VLOOKUP(B4;”.
● Bloklah sel A15 sampai B16.
● Ketiklah “;2;0)” atau “;2;FALSE)”.
● Tekanlah tombol Enter.
Langkah-langkah di atas menghasilkan keluaran “CD Play Station” pada sel C4. Pada baris masukan akan tampak rumus =VLOOKUP(B4;A15:B16;2;0). Lakukan hal yang sama untuk sel C5 sampai dengan C10 atau kopikan rumus di sel C4 untuk sel C5 sampai C10.
Lama waktu penyewaan dapat diperoleh dengan cara berikut. 1. Kliklah sel F4.
2. Ketiklah “=”. 3. Kliklah sel E4. 4. Ketiklah “-”. 5. Kliklah sel D4.
6. Tekanlah tombol Enter.
Pada sel F4 akan tampak angka “2”. Artinya, waktu penyewaan adalah dua hari. Pada baris masukan akan tampak rumus “=E4-D4”. Lakukan hal yang sama untuk sel F5 sampai F10 atau kopikan rumus di sel F4 untuk sel F5 sampai F10.
Tarif yang harus dibayar dapat dihitung menggunakan cara berikut.
● Klikkan mouse pada sel G4.
● Ketiklah “=HLOOKUP(B4;”.
● Bloklah sel F14 sampai sel G16.
● Ketiklah “;3;FALSE)” atau “;3;0)”.
● Tekanlah tombol Enter.
Pada sel G4 akan tampak “500” yang artinya tarif sewa CD Playstation adalah Rp500,00/hari. Pada baris masukan akan tampak rumus =HLOOKUP(B4;F14:G16;3;0). Lakukan hal yang sama untuk sel G5 sampai G10 atau kopikan rumus pada sel G4 untuk sel G5 sampai G10.
Denda agak rumit perhitungannya. Secara matematis, rumus yang digunakan adalah:
jika (3 hari< Lama Sewa < 7 hari), maka Denda = Lama Sewa x 2000; dan jika Lama Sewa > 7 hari, maka Denda = Lama Sewa x 7000.
Implementasi pada lembar kerja dapat dilakukan sebagai berikut. 1. Kliklah sel H4.
2. Ketiklah “=IF(”. 3. Kliklah sel F4.
5. Kliklah sel F4.
6. Ketiklah “>3;2000;0))”. 7. Tekanlah tombol Enter.
Pada sel H4 akan tampak “0”, artinya tidak didenda. Sementara itu, pada baris masukan akan tampil rumus =IF(F4>7;7000;IF(F4>3;2000;0)). Kopikan rumus dari sel H4 ke sel H5 sampai dengan H10.
Setelah semua nilai dihitung, yang terakhir perlu dihitung adalah jumlah sewa beserta denda yang perlu dibayarkan.
● Kliklah sel I4.
● Ketiklah “=”.
● Kliklah sel F4.
● Ketiklah “*”.
● Kliklah sel G4.
● Ketiklah “+”.
● Kliklah sel F4.
● Ketiklah “*”.
● Kliklah sel H4.
● Tekanlah tombol Enter.
Pada sel I4 akan tampak “1000“, artinya ongkos sewa yang harus dibayar adalah Rp1.000,00. Sementara itu, pada baris masukan akan tampil rumus =F4*G4+F4*H4. Kopikan rumus dari sel I4 ke sel I5 sampai dengan I10.
Hasil akhir dari perhitungan rental playstation yang kita lakukan akan tampak pada Gambar 3.10.
E.
E.
MEMBERIKAN CATATAN (
MEMBERIKAN CATATAN (
KOMENTAR
KOMENTAR
) PADA SEL
) PADA SEL
Untuk memberikan catatan/komentar pada sebuah sel, kita dapat melakukannya dengan menggunakan perintah Insert→Note. Berikut adalah contoh langkah-langkah yang dapat dilakukan untuk memberikan komentar pada tabel nilai kelas yang dibuat di atas.
1. Klikkan mouse pada sel H4. 2. Pilihlah Insert.
3. Pilihlah Note.
4. Pada tampilan/kolom Note kita dapat memasukan komentar yang dimaksud.
Gambar 3.11 Pemberian catatan/komentar pada suatu sel
F.
F.
MENGHAPUS CATATAN DAN KOMENTAR
MENGHAPUS CATATAN DAN KOMENTAR
Catatan dan komentar yang kita buat dapat dengan mudah dihapus. Langkah sederhana untuk menghapus catatan adalah sebagai berikut.
1.Klikkan mouse pada sel yang ada catatan/komentarnya. 2.Kliklah menu Edit.
3.Klikkan mouse pada menu Delete Content. Tampilannya di layar terlihat seperti Gambar 3.12.
4.Pastikan hanya Notes yang dicentang.
Gambar 3.12 Penghapusan komentar melalui menu Delete Contents
F. RANGKUMAN
F. RANGKUMAN
● OpenOffice.org Calc menyediakan fasilitas perhitungan matematis menggunakan rumus dan fungsi.
● Contoh fungsi string adalah Left, Right, Mid, Lower, dan Upper.
● Contoh fungsi logika adalah IF.
● Contoh fungsi khusus adalah HLOOKUP dan VLOOKUP.
● Untuk memberikan catatan/komentar pada sebuah sel, kita dapat melakukannya dengan menggunakan perintah Insert→Note.
G. ISTILAH-ISTILAH
G. ISTILAH-ISTILAH
PENTING
PENTING
Daftar Istilah Arti
Delete Content Buang isi.
Note Catatan.
String Rangkaian huruf atau karakter.
H. EVALUASI
H. EVALUASI
a. Soal Teori
Jawablah pertanyaan-pertanyaan berikut.
1.Jelaskan tentang fungsi string. Apa yang dapat dilakukan menggunakan fungsi string? 2.Jelaskan tentang fungsi logika IF.
b. Praktik
Kerjakan tugas-tugas berikut.
1. Buatlah tabel yang berisi nama lengkap semua teman sekelasmu. Gunakan fungsi string pada kolom selanjutnya agar memperoleh cuplikan 5 huruf pertama dari nama teman sekelasmu.
2. Buatlah tabel yang berisi tanggal lahir semua teman sekelasmu. Pada kolom selanjutnya, hitunglah umur mereka dengan cara mengurangi tanggal hari ini dengan tanggal lahir. 3. Dari tabel umur teman sekelasmu, gunakan fungsi logika IF untuk mengisi kolom