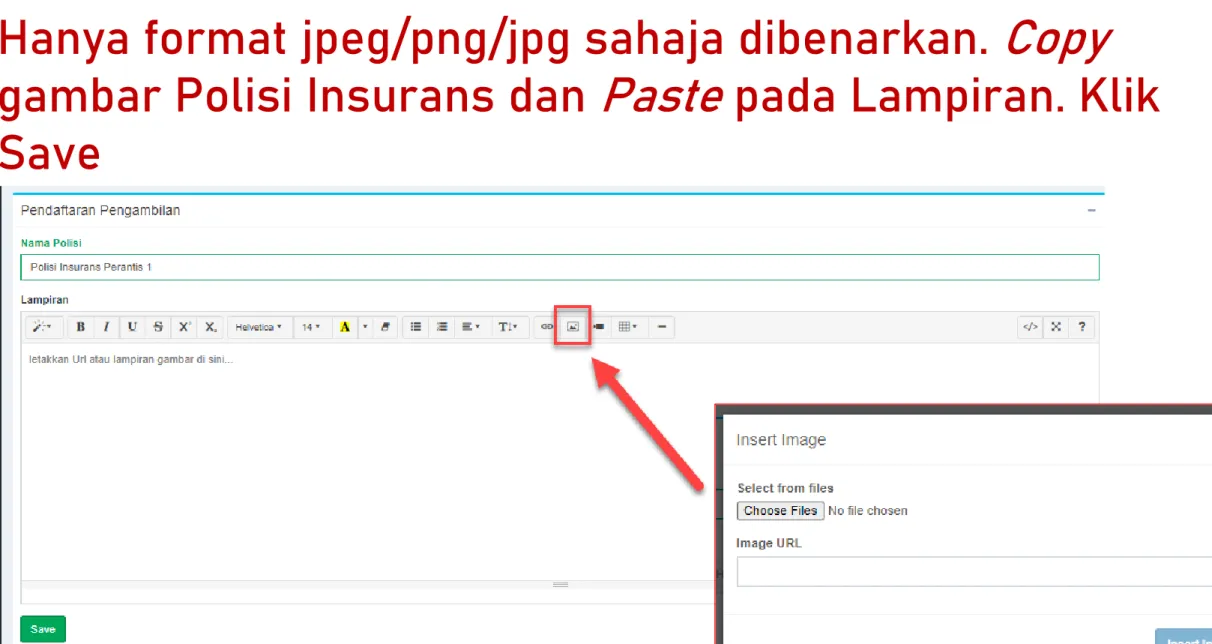PANDUAN PENDAFTARAN PERANTIS SLDN
MELALUI SISTEM MYSPIKE
KEGUNAAN PB SLDN
Kemaskini 15 Disember 2021 www.myspike.my
1
PENDAFTARAN PERANTIS
1) Panduan ini memberi penerangan tentang proses permohonan pendaftaran perantis SLDN oleh PB SLDN melalui sistem MySpike.
2) Hanya PB SLDN di bawah kategori Pusat Latihan atau Syarikat In-house sahaja boleh membuat permohonan pendaftaran perantis.
3) PB SLDN perlu merujuk kepada garis panduan yang sedang berkuatkuasa bagi memastikan kelancaran permohonan pendaftaran perantis SLDN.
4) Permohonan pendaftaran perantis SLDN hanya boleh dilakukan oleh Pengurus PB (PPB) atau Penyelaras PB sahaja.
5) Rujuk carta alir yang disertakan bersama panduan ini.
PERBEZAAN PROSES PENDAFTARAN PERANTIS SLDN
SLDN BERINSENTIF
Pengurusan Kursus
Permohonan Kuota
SLDN TIDAK BERINSENTIF
Pengurusan Kursus
3
PROSES PENDAFTARAN PERANTIS SLDN MELALUI SISTEM MYSPIKE – SEDIA ADA
CIPTA KURSUS
5
PPB / Penyelaras
Pusat Latihan SLDN log masuk ke
www.myspike.my
1. Klik pada menu Pengguna 2. Klik pada menu Akaun
7
Klik pada menu Pinda Personel
Pastikan Kod Pusat adalah Kod Pusat Bertauliah SLDN yang betul dan klik Simpan
9
1. Klik pada menu SLDN 2. Klik pada menu
Pengurusan Kursus
Skrin berikut akan dipaparkan
11
Klik pada Muka Surat untuk Langkah seterusnya merujuk kepada Jenis Kursus
JENIS KURSUS MUKA SURAT
1.1 Mewujudkan Kursus Program Penuh (NOSS) – Mengikut Tahap
1.2 Mewujudkan Kursus Program Penuh (NOSS) – Single-tier
1.3 Mewujudkan Kursus Program Modular (CU)
MEWUJUDKAN KURSUS
PROGRAM PENUH (NOSS) – MENGIKUT TAHAP
1.1
13
Klik pada + Kursus
Isi maklumat
dengan lengkap dan klik Simpan
15
Seterusnya, PB boleh terus ke:
Langkah 2 : Mohon Kuota sekiranya ingin memohon kuota daripada Jabatan dan ingin melaksanakan program SLDN Berinsentif
Langkah 3 : Cipta Pengambilan sekiranya tidak memohon kuota daripada Jabatan dan melaksanakan program SLDN Tidak Berinsentif
ATAU
MEWUJUDKAN KURSUS
PROGRAM PENUH (NOSS) –
SINGLE-TIER
1.2
17
Klik pada + Kursus
Isi maklumat
dengan lengkap dan klik Simpan Pilih Kod NOSS Tahap Tertinggi
19
Klik pada Senarai Program untuk menambah kod NOSS terendah
Klik pada menu Tambah NOSS
21
Pilih kod NOSS terendah dan klik Simpan
Pastikan senarai NOSS adalah betul bagi kursus tersebut
23
Seterusnya, PB boleh terus ke:
Langkah 2 : Mohon Kuota sekiranya ingin memohon kuota daripada Jabatan dan ingin melaksanakan program SLDN Berinsentif
Langkah 3 : Cipta Pengambilan sekiranya tidak memohon kuota daripada Jabatan dan melaksanakan program SLDN Tidak Berinsentif
ATAU
MEWUJUDKAN KURSUS PROGRAM MODULAR (CU)
1.3
25
Klik pada + Kursus
Isi maklumat
dengan lengkap dan klik Simpan
Pilih Kod NOSS yang terlibat dengan
kursus modular
27
Klik pada Senarai Program untuk menambah kod CU yang terlibat
Klik pada menu Tambah CU
29
Pilih kod
CU dan klik Simpan
Pastikan senarai CU adalah betul bagi kursus modular tersebut
31
Seterusnya, PB boleh meneruskan ke:
Langkah 2 : Mohon Kuota sekiranya ingin memohon kuota daripada Jabatan dan ingin melaksanakan program SLDN Berinsentif
Langkah 3 : Cipta Pengambilan sekiranya tidak memohon kuota daripada Jabatan dan melaksanakan program SLDN Tidak Berinsentif
ATAU
MOHON KUOTA
bagi program SLDN Berinsentif sahaja
(sila langkau langkah ini bagi program SLDN Tidak Berinsentif)
33
Klik pada Muka Surat untuk Langkah seterusnya merujuk kepada Jenis Permohonan
JENIS KURSUS MUKA SURAT
2.1 Permohonan Kuota Program Penuh (NOSS)
2.2 Permohonan Kuota Program Modular (CU)
PERMOHONAN KUOTA
PROGRAM PENUH (NOSS)
2.1
35
1. Klik pada menu SLDN 2. Klik pada menu
Permohonan Kuota
Klik Senarai Permohonan pada Sesi yang berkaitan
37
Klik pada + Kuota Program Penuh (NOSS)
Isi maklumat yang diperlukan dan klik Simpan
39
Bagi ruangan ini, PB perlu meletakkan pautan (URL) bagi Surat Jalinan Kerjasama untuk program yang dimohon. Format Surat Jalinan Kerjasama boleh didapati melalui
LINK ini
Dokumen Surat Jalinan Kerjasama Pelaksanaan Program Bertauliah (Sila masukkan link pautan)
Maklumat permohonan akan dipaparkan. Klik Kembali
Klik Pinda untuk menghantar permohonan tersebut
41
Permohonan yang berjaya dihantar akan mempunyai paparan seperti berikut
43
Seterusnya, PB boleh meneruskan ke:
Langkah 3 : Cipta Pengambilan - apabila permohonan kuota telah diluluskan. Hanya permohonan kuota yang diluluskan sahaja boleh membuat pendaftaran perantis
PERMOHONAN KUOTA
PROGRAM MODULAR (CU)
2.2
1. Klik pada menu SLDN
2. Klik pada menu Permohonan Kuota
45
Klik Senarai Permohonan
pada Sesi yang berkaitan
Klik pada + Kuota Modular (CU)
47
Isi maklumat yang diperlukan dan klik Simpan
Bagi ruangan ini, PB perlu meletakkan pautan (URL) bagi Surat Jalinan Kerjasama
Dokumen Surat Jalinan Kerjasama Pelaksanaan Program Bertauliah (Sila masukkan link pautan)
49
Maklumat permohonan akan dipaparkan. Klik Kembali
Klik Pinda untuk menghantar permohonan tersebut
Permohonan yang berjaya dihantar akan mempunyai paparan seperti berikut
51
Seterusnya, PB boleh meneruskan ke:
Langkah 3 : Cipta Pengambilan - apabila permohonan kuota telah diluluskan. Hanya permohonan kuota yang diluluskan sahaja boleh membuat pendaftaran perantis
CIPTA PENGAMBILAN
3.1 Paparan Bagi Program SLDN Berinsentif
3.2 Paparan Bagi Program SLDN Tanpa Insentif
53
1. Klik pada menu SLDN 2. Klik pada menu
Pengurusan Kursus
Klik pada Senarai Pengambilan
55
Klik pada +Pengambilan Baru
57
Klik pada Muka Surat untuk Langkah seterusnya merujuk kepada Jenis Pengambilan
JENIS KURSUS MUKA SURAT
3.1 Paparan Bagi Program SLDN Berinsentif
3.2 Paparan Bagi Program SLDN Tanpa Insentif
PAPARAN BAGI PROGRAM SLDN BERINSENTIF
3.1
1. Pastikan Pengambilan yang betul dipilih
Klik Simpan
2. Masukkan tarikh mula latihan yang betul 3. Masukkan
bilangan perantis bagi PENGAMBILAN ini
59
Skrin berikut akan dipaparkan
Klik pada Mohon
Kelulusan Pengambilan
Status pengambilan adalah Mohon Pengambilan
Pastikan Tarikh Mula Latihan dan Bilangan Perantis adalah betul. Klik Sah dan Hantar
61
Skrin berikut akan dipaparkan
Status pengambilan adalah Hantar Permohonan Kelulusan Pengambilan
Selepas JPK meluluskan Pengambilan tersebut, menu Tindakan akan dipaparkan dan PB boleh
meneruskan kepada Langkah 4
63
PAPARAN BAGI PROGRAM SLDN TANPA INSENTIF
3.2
Isikan tarikh mula dan tarikh tamat latihan. Klik
Simpan Pastikan
Pengambilan yang betul dipilih
65
Skrin berikut akan dipaparkan
SYARIKAT KERJASAMA
4.1 Pemilihan Syarikat Kerjasama
4.2 Pengesahan Oleh Syarikat Kerjasama
4
67
PEMILIHAN SYARIKAT KERJASAMA
4.1
Klik pada menu Kerjasama Industri untuk menambah Syarikat Kerjasama
69
Klik pada menu Tambah Syarikat Kerjasama
Pilih Syarikat Kerjasama dan klik Simpan
71
PENGESAHAN OLEH
SYARIKAT KERJASAMA
4.2
PPB / Penyelaras Syarikat SLDN log masuk ke
www.myspike.my
73
1. Klik pada menu Pengguna 2. Klik pada menu Akaun
Klik pada menu Pinda Personel
75
Pastikan Kod Pusat adalah Kod Pusat Bertauliah SLDN yang betul dan klik Simpan
1. Klik pada menu SLDN
2. Klik pada menu
Perkongsian Syarikat
77
Klik pada Pengesahan Tawaran
Pilih status Terima Penawaran dan klik Simpan
79
Status tawaran akan berubah menjadi Terima
PILIH PENGAJAR DAN COACH
5
81
PPB / Penyelaras
Pusat Latihan SLDN log masuk ke
www.myspike.my
1. Klik pada menu SLDN
2. Klik pada menu Pengurusan Kursus
83
Klik pada Senarai Pengambilan
Klik pada menu Pengajar/Coach
85
Sila masukkan tiga aksara atau lebih untuk nama Pengajar atau Coach
**Personel mestilah telah mendapat perakuan PPKSPP untuk berjaya disenaraikan
DAFTAR PERANTIS
6
87
PERANTIS MENDAFTAR SEBAGAI PENGGUNA
MYSPIKE
6.1
Perantis klik pada menu Pengguna
Baru
89
Semak no kad pengenalan perantis
Klik pada menu Daftar Pengguna Sistem
91
Lengkapkan maklumat yang diperlukan. Pastikan Kod Pusat ditetapkan kepada PB Pool – K00000
Paparan seterusnya adalah seperti berikut. Klik pada menu Login
93
Log masuk ke akaun perantis, pada muka hadapan MySpike, pada menu Pendaftaran Perantis Baru SLDN, klik pada Baca Selanjutnya
Klik pada menu Daftar Perantis
Masukkan no kad pengenalan perantis
95
Klik pada menu Daftar Pengguna Sistem eSLDN
Pastikan maklumat adalah betul dan klik Save
Pendaftaran
Perantis tidak perlu mendaftar sebagai pengguna Sistem eSLDN. Perantis boleh terus log masuk ke Sistem eSLDN menggunakan maklumat log masuk yang sama dengan Sistem MySpike
97
PB SLDN MENDAFTARKAN PERANTIS PADA
PENGAMBILAN
6.2
PPB / Penyelaras
Pusat Latihan SLDN log masuk ke
www.myspike.my
99
1. Klik pada menu SLDN 2. Klik pada menu
Pengurusan Kursus
Klik pada Senarai Pengambilan
101
Klik pada menu Perantis
Klik pada Tambah Perantis
103
Lengkapkan maklumat perantis dan klik Hantar Tawaran
Klik pada menu Tambah Perantis untuk menambah perantis seterusnya
105
PERANTIS MENERIMA
TAWARAN PENGAMBILAN
6.3
Perantis log masuk ke www.myspike.my
107
Klik pada menu Pengguna > Tawaran Program
109
Klik pada menu Kemaskini Profil Perantis dan lengkapkan maklumat yang diperlukan
Klik pada menu Sahkan Tawaran
Pilih Status Tawaran: Tawaran Diterima Oleh Perantis dan klik Hantar
111
MUATNAIK POLISI INSURANS
7
Klik pada menu Muatnaik Polisi Insurans
113
Hanya format jpeg/png/jpg sahaja dibenarkan. Copy
gambar Polisi Insurans dan Paste pada Lampiran. Klik Save
PENGHANTARAN KE
8 JPK
115
Klik pada menu Hantar Pengesahan
Skrin berikut akan dipaparkan. Pembayaran BELUM
boleh dibuat sekiranya Status Semakan Wilayah masih berstatus Semakan Pegawai Wilayah
117
Apabila JPK telah mengesahkan pengambilan, status akan bertukar menjadi Disahkan dan menu Bayaran Online akan dipaparkan
PEMBAYARAN
1. Pembayaran hanya boleh dilakukan setelah
permohonan pendaftaran perantis disokong oleh JPK
2. Pembayaran adalah secara dalam talian sahaja kecuali Agensi yang menggunakan Pesanan
Tempatan
9
119
Klik pada Muka Surat untuk Langkah seterusnya merujuk kepada Jenis Pembayaran
JENIS KURSUS MUKA SURAT
9.1 Pembayaran secara dalam talian 118
3.2 Pembayaran secara Pesanan Tempatan 126
PEMBAYARAN SECARA DALAM TALIAN
9.1
121
Klik pada menu Bayaran Online
Pilih samada ingin
membuat pembayaran menggunakan Akaun Simpanan atau Akaun Korporat
123
Pilih Bank dan
masukkan alamat emel
Log masuk ke bank dan lakukan
transaksi
125
Paparan transaksi telah berjaya
Setelah bayaran berjaya dilaksanakan
1) Status Pengambilan akan menjadi Aktif 2) No. Resit akan dijana
3) Status Bayaran akan menjadi Selesai Bayaran 4) Menu Slip Pendaftaran akan dipaparkan
5) Resit Rasmi boleh dijana melalui menu Resit Rasmi Bayaran
127
Resit rasmi boleh dimuat turun.
Klik menu Resit Rasmi Bayaran kali pertama akan menjana Resit Rasmi Asal
Klik menu Resit Rasmi Bayaran kali kedua dan seterusnya akan
PEMBAYARAN
MENGGUNAKAN PESANAN TEMPATAN (LO)
9.2
129
Muat turun Slip Pendaftaran
Cetak Slip Pendaftaran Perantis dan hantar
bersama Pesanan Tempatan ke JPK Wilayah berkaitan Resit Rasmi akan
diterima secara fizikal
131
Hantar Slip Pendaftaran bersama Pesanan Tempatan ke JPK Wilayah berkaitan