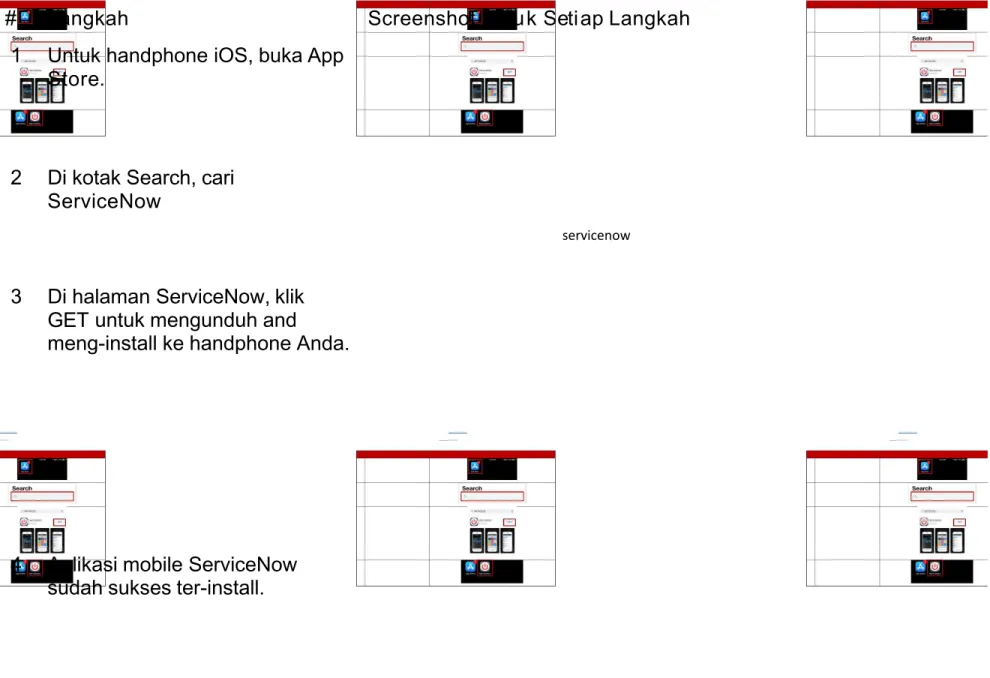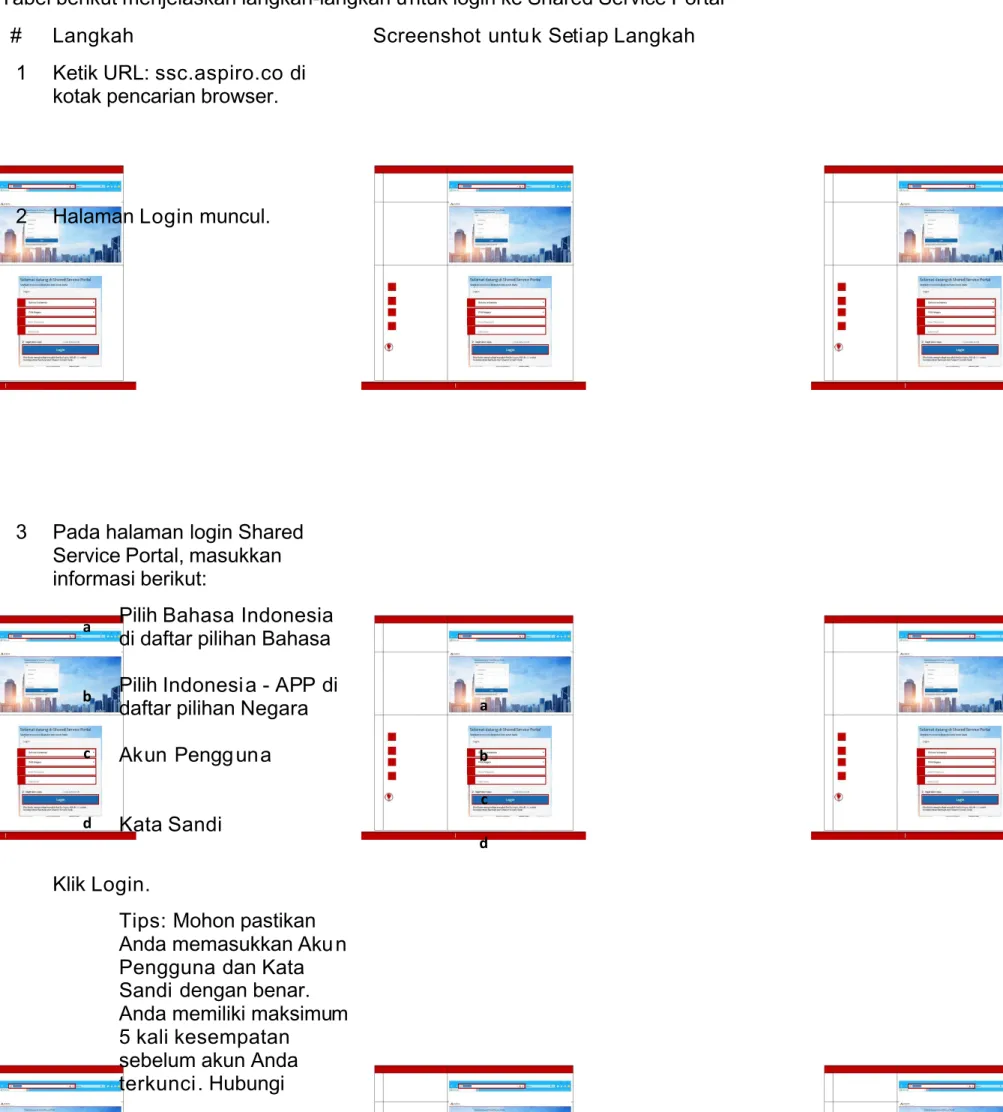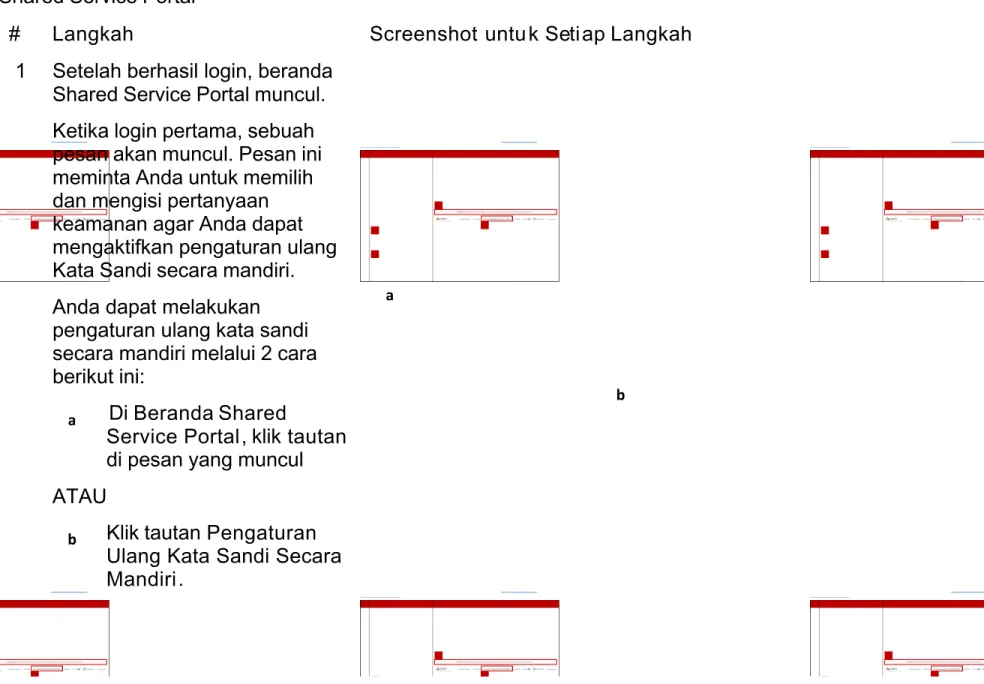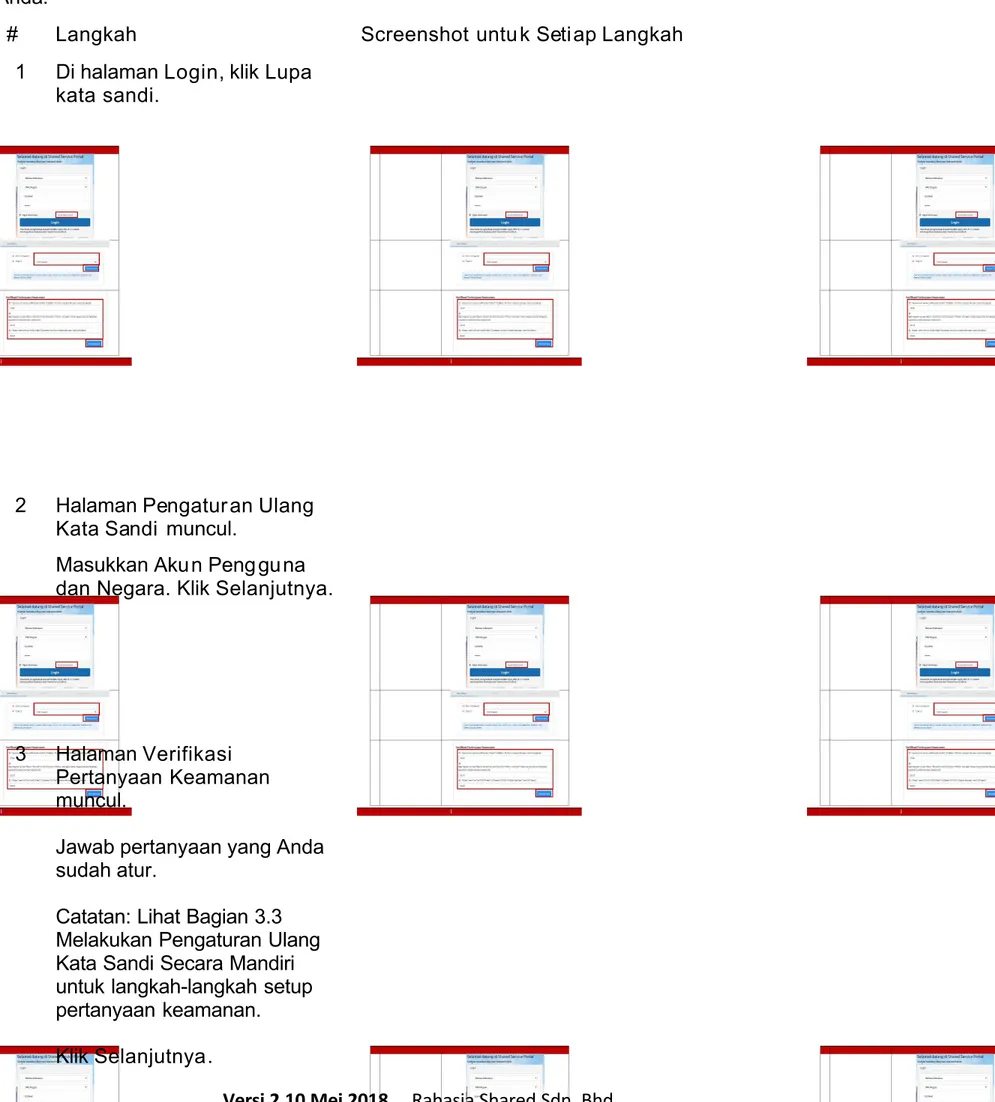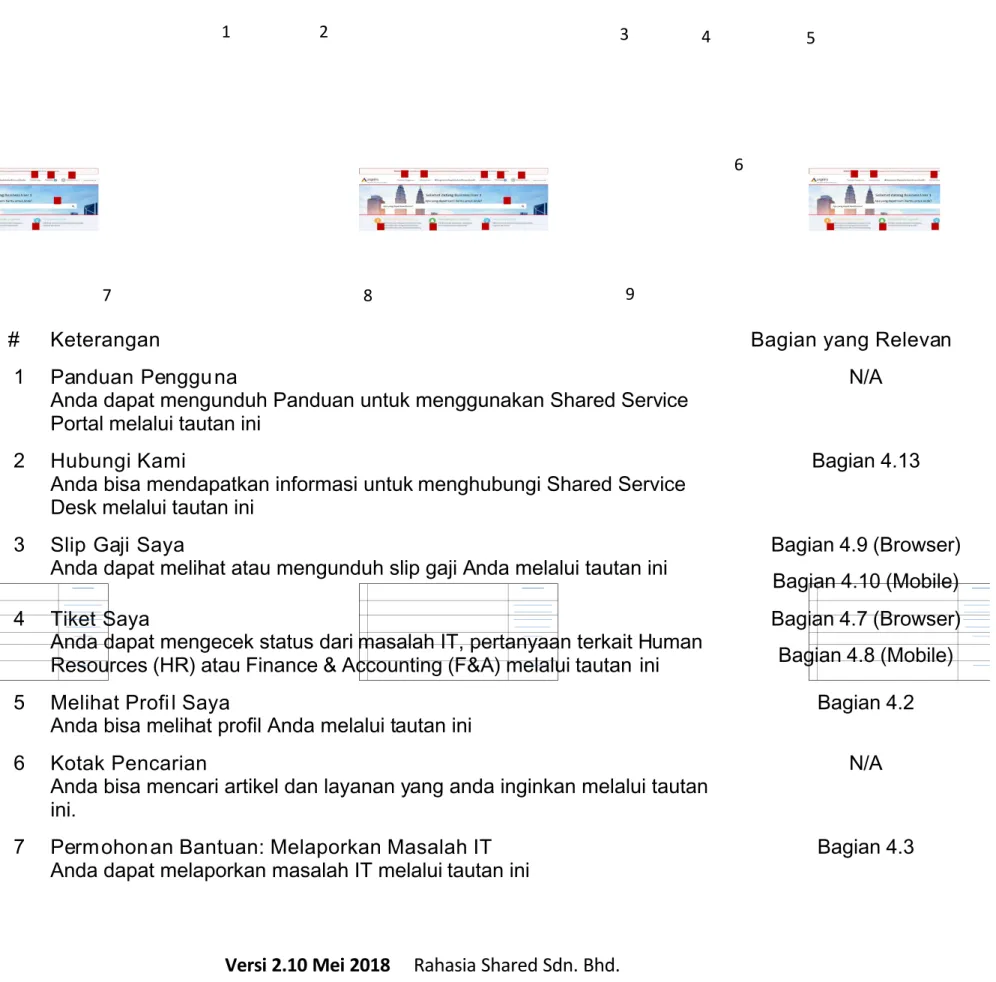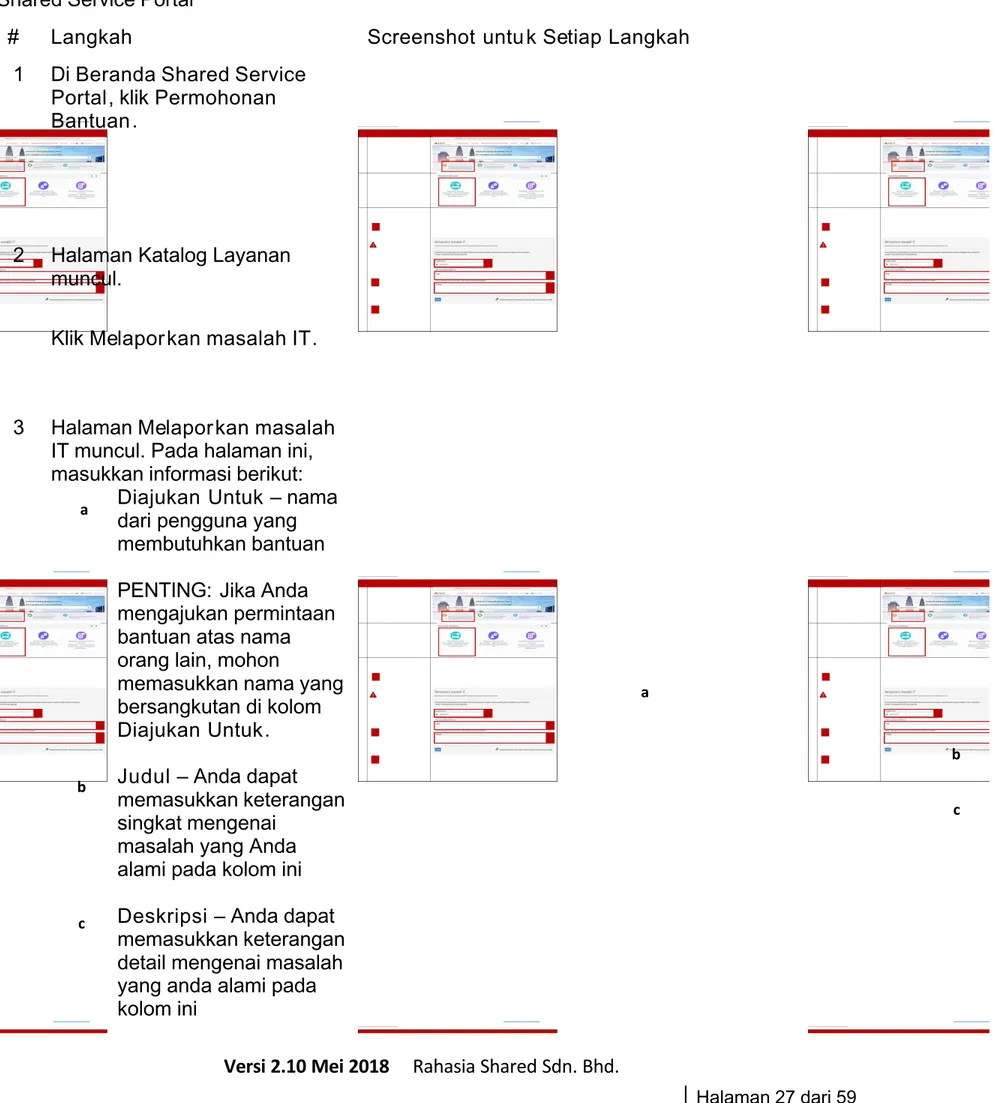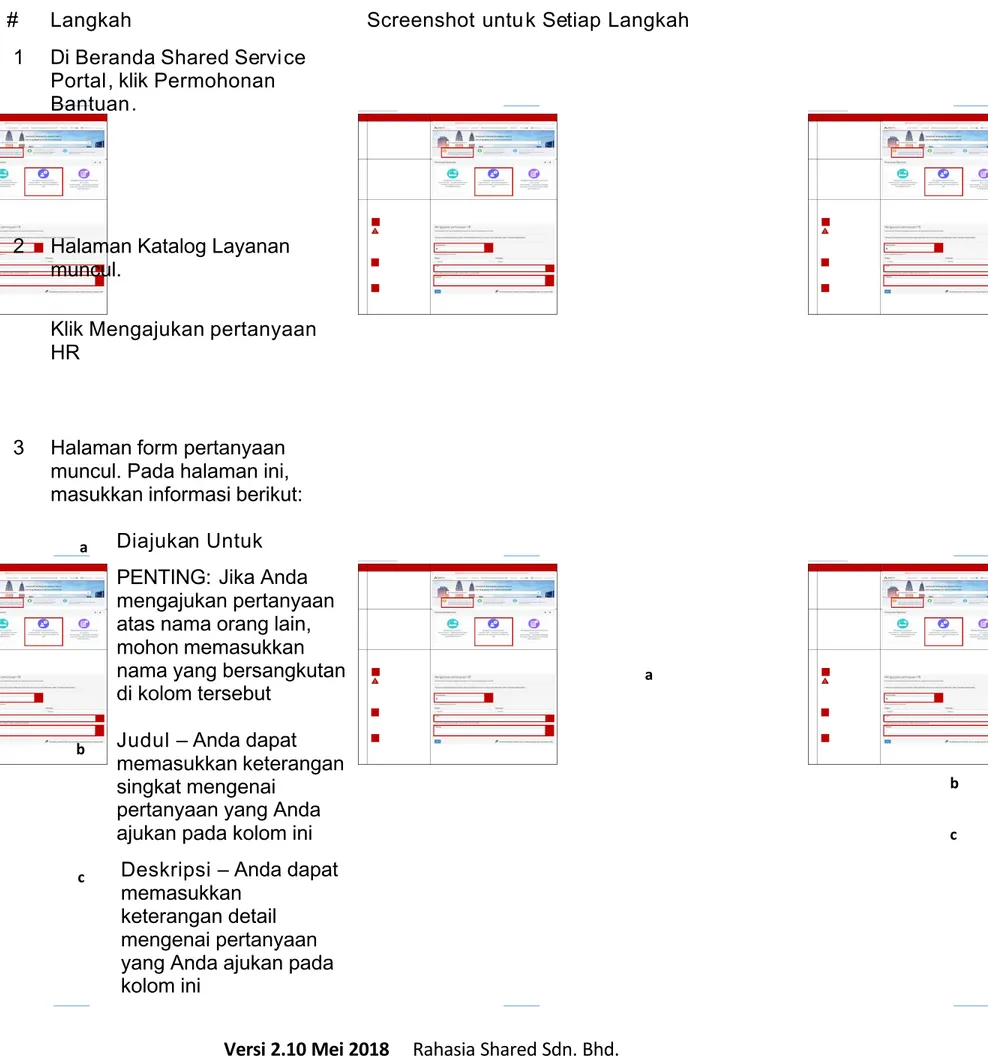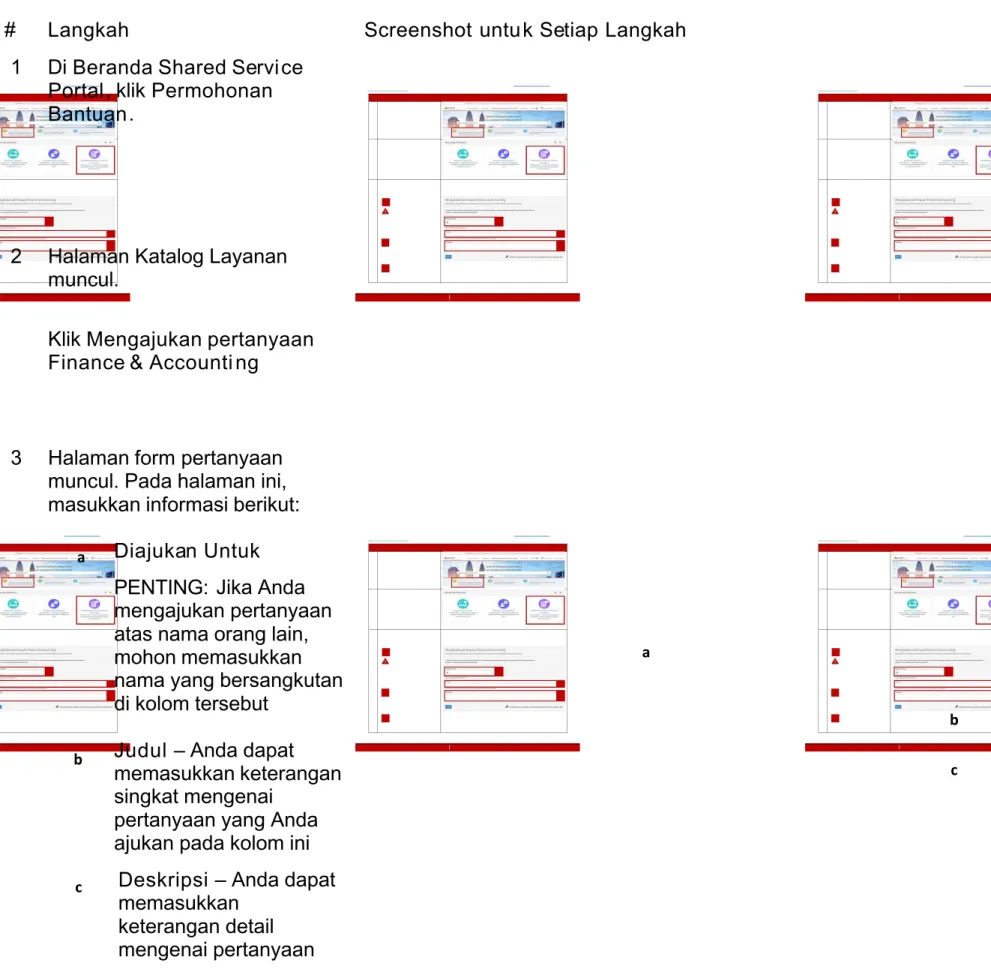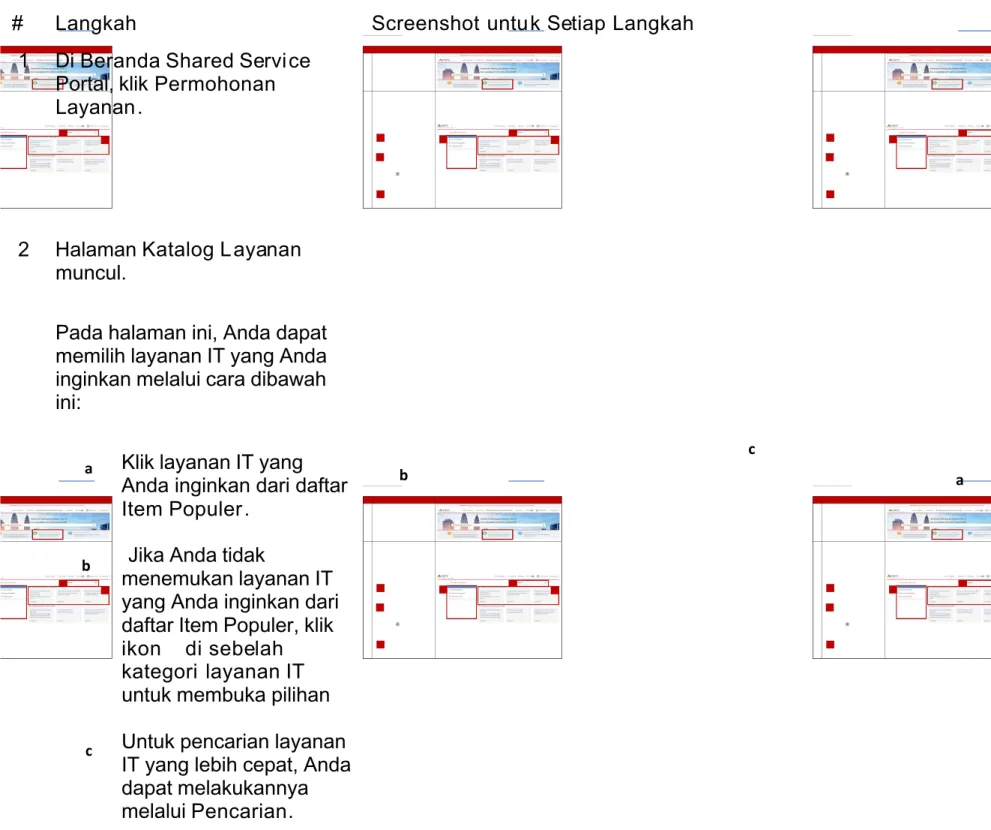SHA
SHA
RED SERVICE
RED SERVICE
PORTAL
DAFTAR ISI DAFTAR ISI
1.0
1.0 OVERVIEOVERVIEW W DOKUMDOKUMEN ... 3EN ... 3 1.1
1.1 Tujuan Tujuan Dokumen Dokumen ... 3... 3 1.2
1.2 Singkatan dan Akronim ... 4Singkatan dan Akronim ... 4 2.0
2.0 OVERVIEOVERVIEW W SHARED SERVICE PORTAL ... 5SHARED SERVICE PORTAL ... 5 3.0
3.0 LOGIN LOGIN KE KE SHARED SERVICE PORTAL SHARED SERVICE PORTAL ... 6... 6 3.1
3.1 Login ke Shared Service PortalLogin ke Shared Service Portal – – Aplikasi Mobile Aplikasi Mobile ... 6... 6 3.2
3.2 Login ke Shared Service PortalLogin ke Shared Service Portal – – Web Browser Web Browser ... 13... 13 3.3
3.3 Melakukan Pengaturan Ulang Kata Sandi Secara MandiriMelakukan Pengaturan Ulang Kata Sandi Secara Mandiri – – HANYA Untuk Login Pertama Kali16 HANYA Untuk Login Pertama Kali16 3.4
3.4 Pengaturan Ulang Kata SandiPengaturan Ulang Kata Sandi – – HANYA HANYA untuk Skenario untuk Skenario Lupa Kata Lupa Kata Sandi Sandi ... 18... 18 4.0
4.0 FUNGSI-FUNGSFUNGSI-FUNGSI I SHARED SERVICE PORTAL ... 22SHARED SERVICE PORTAL ... 22 4.1
4.1 Overview dari Overview dari Fungsi-Fungsi Shared Fungsi-Fungsi Shared Service Portal Service Portal ... 22... 22 4.2
4.2 Profil Profil Saya Saya ... 25... 25 4.3
4.3 Permohonan Bantuan: Permohonan Bantuan: Melaporkan Masalah Melaporkan Masalah IT IT ... 27... 27 4.4
4.4 Permohonan Bantuan: Mengajukan Pertanyaan HR ... 29Permohonan Bantuan: Mengajukan Pertanyaan HR ... 29 4.5
4.5 Permohonan Bantuan: Mengajukan Pertanyaan Finance Permohonan Bantuan: Mengajukan Pertanyaan Finance & Accounting & Accounting ... 32... 32 4.6
4.6 Permohonan Layanan ... 34Permohonan Layanan ... 34 4.7
4.7 Tiket Saya (Mengecek Status Pertanyaan dan Layanan)Tiket Saya (Mengecek Status Pertanyaan dan Layanan) – – Web Web Browser Browser ... 39... 39 4.8
4.8 Tiket Saya (Mengecek Status Pertanyaan dan Layanan)Tiket Saya (Mengecek Status Pertanyaan dan Layanan) – – Aplikasi Mobile Aplikasi Mobile ... 42... 42 4.9
4.9 Melihat Slip Gaji SayaMelihat Slip Gaji Saya – – Web Browser ... 45 Web Browser ... 45 4.10
4.10 Melihat Slip Gaji SayaMelihat Slip Gaji Saya – – Aplikasi Aplikasi Mobile Mobile ... 48... 48 4.11
4.11 Daftar Survei Kepuasan (Melengkapi Daftar Survei Kepuasan (Melengkapi Survei Kepuasan) ... 55Survei Kepuasan) ... 55 4.12
4.12 Pencarian Artikel ... 57Pencarian Artikel ... 57 4.13
1.0
1.0 OVERVIEW OVERVIEW DOKUMENDOKUMEN
Dokumen ini berlaku khusus untuk k
Dokumen ini berlaku khusus untuk karyawan APP yang mempunyai akses ke Shared Service Portal.aryawan APP yang mempunyai akses ke Shared Service Portal. 1.1
1.1 Tujuan Tujuan DokumenDokumen
Dokumen ini berguna sebagai panduan Anda untuk:
Dokumen ini berguna sebagai panduan Anda untuk:
••
LoginLogin ke Shared Service Portalke Shared Service Portal••
Memahami Memahami fitur dfitur d an fungsi-fungsi yang tean fungsi-fungsi yang tersediarsedia dalam portal dalam portal••
Memahami Memahami bagaimana bagaimana caracara menghubungi Shared Service Deskmenghubungi Shared Service Desk••
Melakukan Melakukan langkah-langkah langkah-langkah berikut berikut ini ini dalam dalam portal:portal:Melihat
Melihat profil profil pribadpribadii
Meminta bantuan
Meminta bantuan dari Shared Service Desk untuk: dari Shared Service Desk untuk:
o
o Masalah Masalah Information Information Technology Technology (IT) (IT) dan/ataudan/atau o
o Pertanyaan Pertanyaan Human Human Resources Resources (HR) (HR) / / Finance Finance & & Accounting Accounting (F&A)(F&A)
Mengajukan permohonan layanan
Mengajukan permohonan layanan terkait Information Technology (IT) seperti, terkait Information Technology (IT) seperti, setup laptop/ handphone, pembuatan shared folder dan Human Resources (HR) setup laptop/ handphone, pembuatan shared folder dan Human Resources (HR) seperti pembaruan data karyawan, permintaan Surat Keterangan Kerja
seperti pembaruan data karyawan, permintaan Surat Keterangan Kerja
Mengecek status
Mengecek status masalah IT, pertanyaan HR / F&A atau permohonan masalah IT, pertanyaan HR / F&A atau permohonan layanan yanglayanan yang diajukan
diajukan
Me
Melihat slilihat sli p gajip gaji seperti gaji / bonus melalui fitur Slip Gaji Saya seperti gaji / bonus melalui fitur Slip Gaji Saya
Mencari dan melihat
1.2
1.2 Singkatan Singkatan dan dan AkroAkro nimnim
Singkatan Definisi
Singkatan Definisi
APP
APP Asia Pulp and PaperAsia Pulp and Paper F&A
F&A Finance Finance & & AccountingAccounting HR
HR Human Human ResourcesResources IT
IT Information Information TechnologyTechnology LAN
2.0
2.0 OVERVIEW OVERVIEW SHARED SHARED SERVICE SERVICE PORTALPORTAL
Dengan Shared Service Portal, Anda dapat melihat profil pribadi / slip gaji Anda, mengajukan masalah / Dengan Shared Service Portal, Anda dapat melihat profil pribadi / slip gaji Anda, mengajukan masalah / permohonan layanan IT / HR, mengajukan
permohonan layanan IT / HR, mengajukan pertanyaan terkait HR / Finance & Accounting, mengecekpertanyaan terkait HR / Finance & Accounting, mengecek status permintaan yang telah diajukan dan mencari pertanyaan yang sering diajukan, serta artikel. status permintaan yang telah diajukan dan mencari pertanyaan yang sering diajukan, serta artikel.
Bagaimana Saya
Bagaimana Saya BisBisa Mea Mengaksngakses Shared Sees Shared Servirvice Portal?ce Portal?
Anda dapat mengakses Shared Serv
Anda dapat mengakses Shared Service Portal melalui cara-cara berikut ini.ice Portal melalui cara-cara berikut ini. Ap
Aplili kaskas i Moi Mobibi lele
ATA
ATA
U
U
Web-BrowserWeb-Browser1
1 22
Klik di sini
Klik di sini untuk langkah-langkahuntuk langkah-langkah mengunduh, meng-install & login mengunduh, meng-install & login ke aplikasi mobile Shared
ke aplikasi mobile Shared Service Portal
Service Portal
Klik di sini
Klik di siniuntuk langkah-langkahuntuk langkah-langkah login ke Shared Service Portal login ke Shared Service Portal melalui komputer Anda.
melalui komputer Anda.
Tips:
Tips: Pada umumnya, langkah-langkah untukPada umumnya, langkah-langkah untuk
menggunakan Shared Service Portal melalui aplikasi menggunakan Shared Service Portal melalui aplikasi mobile & web-browser komputer adalah sama.
mobile & web-browser komputer adalah sama. Perbedaan langkah antara aplikasi mobile dan web Perbedaan langkah antara aplikasi mobile dan web browser akan ditandai sebagai catatan penting. browser akan ditandai sebagai catatan penting. Tampilan dapat terlihat sedikit berbeda pada aplikasi Tampilan dapat terlihat sedikit berbeda pada aplikasi mobile.
3.0 LOGIN KE SHARED SERVICE PORTAL
Jika Anda login untuk pertama kali , mohon untuk login melalui web browser. Anda bisa merujuk ke Bagian 3.2 Login ke Shared Service Portal – Web Browser untuk langkah-langkah rincinya. 3.1 Logi n ke Shared Servi ce Portal – Aplikasi Mobile
Tabel berikut menjelaskan langkah-langkah untuk mengunduh, meng-install dan login ke aplikasi mobile Shared Service Portal di handphone Anda
Jika anda menggunakan handphone iOS (iPhone), klik di sini. Jika anda menggunakan handphone Android, klik di sini. Untuk handphone iOS, lihat tabel di bawah ini.
# Langkah Screenshot untu k Seti ap Langkah
1 Untuk handphone iOS, buka App Store.
2 Di kotak Search, cari ServiceNow
3 Di halaman ServiceNow, klik GET untuk mengunduh and
meng-install ke handphone Anda.
4 Aplikasi mobile ServiceNow sudah sukses ter-install.
# Langkah Screenshot untu k Seti ap Langkah 5 Di aplikasi mobile ServiceNow,
klik Add Ins tance.
Tips: Jika Anda sudah pernah memasukkan
“aspiro.service-now.com”
saat pertama kali login, Anda dapat melanjutkan
dengan klik continue. 6 Halaman Add Ins tance muncul.
Di halaman ini, ketik
“aspiro.service-now.com”.
Klik Continue.
7 Pada halaman Login,
Masukkan Aku n Peng gu na <NIK
SAP>.APP_Indonesia Masukkan Kata Sandi .
Klik Continue.
PENTING: Jika NIK SAP Anda adalah“01234567”
maka Akun Pengguna Anda adalah
01234567.APP_Indonesia 8 Halaman Applications muncul.
Klik Asp ir o Servi ce Port al.
a a
b
# Langkah Screenshot untu k Seti ap Langkah 9 Beranda Shared Service Portal
Untuk handphone Android, lihat tabel dibawah ini.
# Langkah Screenshot untu k Seti ap Langkah
1 Untuk handpone Android, buka Play Store.
2 Klik kotak pencarian pada Google Play Store.
3 Di kotak Search, cari ServiceNow
# Langkah Screenshot untu k Seti ap Langkah 4 Di halaman ServiceNow, klik
INSTALL untuk mengunduh dan meng-install ke handphone Anda.
5 Aplikasi mobile ServiceNow sudah sukses ter-install.
# Langkah Screenshot untu k Seti ap Langkah 6 Halaman Add Ins tance muncul.
Di halaman ini, ketik
“aspiro.service-now.com”.
Klik Continue.
7 Pada halaman Login,
Masukkan Aku n Peng gu na <NIK
SAP>.APP_Indonesia
Masukkan Kata Sandi .
Klik Continue.
PENTING: Jika NIK SAP Anda adalah“01234567”
maka nama pengguna Anda adalah 01234567.APP_Indonesia a b as iro.service-now.com a b
# Langkah Screenshot untu k Seti ap Langkah 8 Halaman Applications muncul.
Klik Asp ir o Servi ce Port al.
9 Beranda Shared Service Portal akan muncul.
3.2 Logi n ke Shared Servi ce Portal – Web Browser
Tabel berikut menjelaskan langkah-langkah u ntuk login ke Shared Service Portal
# Langkah Screenshot untu k Seti ap Langkah
1 Ketik URL: ssc.aspiro.co di kotak pencarian browser.
2 Halaman Login muncul.
3 Pada halaman login Shared Service Portal, masukkan informasi berikut:
Pilih Bahasa Indonesia di daftar pilihan Bahasa Pilih Indonesi a - APP di daftar pilihan Negara Akun Pengg una
Kata Sandi Klik Login.
Tips: Mohon pastikan Anda memasukkan Aku n
Pengguna dan Kata Sandi dengan benar. Anda memiliki maksimum
5 kali kesempatan sebelum akun Anda terkunci. Hubungi a b c d b c d a
# Langkah Screenshot untu k Seti ap Langkah Shared Service jika akun
Anda terkunci.
• Tips: Setelah Anda melakukan pengaturan ulang kata sandi saat login pertama kalinya, klik tanda centang pada kotak‘Ingat akun
saya’untuk menyimpan informasi login Anda. Anda akan otomatis login
ketika Anda kelak mengunjungi Shared Service Portal.
PENTING: Jika ini adalah login pertama Anda, jangan kl ik tanda
centang pada kotak
# Langkah Screenshot untu k Seti ap Langkah 4 Jika ini adalah login Anda
untuk pertama kalinya dengan menggu nakan Kata Sandi sementara, Anda akan diminta untuk mengganti Kata Sandi Anda.
Masukkan Kata Sandi Anda saat i ni.
Masukkan Kata Sandi Baru Anda.
PENTING: Kata sandi baru harus berisikan hal-hal yang tertera dibawah ini:
1. Minimal 8 karakter 2. Minimal 1 huruf b esar
dan 1 huruf kecil 3. Minimal 1 angka
Ketik ulang Kata Sandi yang sama dimasukkan dalam (b).
Klik“Kirim”.
5 Beranda Shared Service Portal akan muncul. a b c d a b c d
3.3 Melakukan Pengatur an Ulang Kata Sandi Secara Mandiri – HANYA Untuk Logi n Pertama Kali
Tabel berikut menjelaskan langkah-langkah u ntuk melakukan Pengaturan Ulang Kata Sandi secara mandiri setelah login yang pertama kalinya.
Jika Anda memerlukan bantuan untuk mengakses Shared Service Portal, lihat Bagian 3.0 Login ke Shared Service Portal
# Langkah Screenshot untu k Seti ap Langkah
1 Setelah berhasil login, beranda Shared Service Portal muncul. Ketika login pertama, sebuah pesan akan muncul. Pesan ini meminta Anda untuk memilih dan mengisi pertanyaan keamanan agar Anda dapat mengaktifkan pengaturan ulang Kata Sandi secara mandiri. Anda dapat melakukan
pengaturan ulang kata sandi secara mandiri melalui 2 cara berikut ini:
Di Beranda Shared
Service Portal, klik tautan di pesan yang muncul ATAU
Klik tautan Pengaturan Ulang Kata Sandi Secara Mandiri.
a
b
a
# Langkah Screenshot untu k Seti ap Langkah 2 Halaman Pengatur an Ulang
Kata Sandi Secara Mandir i muncul.
Pilih pertanyaan yang Anda ingin jawab dari daftar dan jawab
setiap pertanyaan.
Klik Kirim untuk menyelesaikan setup.
Tips: Anda dapat
memasukkan satu karakter atau lebih sebagai jawaban.
PENTING: Mohon diperhatikan bahwa jawaban Anda
case-sensitive. Ketika
memasukkan jawaban untuk pengaturan ulang kata sandi, Anda harus menggunakan format huruf/angka yang sama. Contoh:
No. Pertanyaan Keamanan (Terjemahan ke Bahasa Indonesia)
1. Siapa nama teman baik Anda? (Catatan: Mohon mengisi dengan nama lengkap)
2. Apa nama hewan peliharaan Anda? (Catatan: Mohon mengisi dengan nama lengkap)
3. Apa negara tujuan liburan favorit Anda? (Catatan: Mohon mengisi nama negara secara lengkap, seperti Amerika Serikat, bukan AS) 4. Siapa nama penyanyi favorit Anda? (Catatan: Mohon mengisi
dengan nama lengkap) 5. Siapa nama Ayah Anda?
6. Di bulan apakah Ayah Anda dilahirkan? (Catatan: Mohon mengisi nama bulan dengan format berikut, Januari, Februari, Maret) 7. Apa buah favorit Anda?
3 Setelah selesai, akan muncul keterangan‘Pengatur an Ulang Kata Sandi Secara Mandiri Anda Sud ah Seles ai’.
Anda sekarang dapat
melanjutkan ke fitur lainnya yang tersedia dalam Shared Service Portal.
Kata Sandi yang Dibuat
Kata Sandi yang Dimasukkan
QweRTY QweRTY
√
QweRTY QwertY
3.4 Pengatur an Ulang Kata Sandi – HANYA untuk Skenari o Lup a Kata Sandi
Tabel berikut menjelaskan langkah-langkah u ntuk mengatur ulang Kata Sandi jika Anda lupa Kata Sandi Anda.
# Langkah Screenshot untu k Seti ap Langkah
1 Di halaman Login, klik Lupa kata sandi.
2 Halaman Pengatur an Ulang Kata Sandi muncul.
Masukkan Aku n Peng gu na dan Negara. Klik Selanjutnya.
3 Halaman Verifikasi Pertanyaan Keamanan muncul.
Jawab pertanyaan yang Anda sudah atur.
Catatan: Lihat Bagian 3.3 Melakukan Pengaturan Ulang Kata Sandi Secara Mandiri untuk langkah-langkah setup pertanyaan keamanan.
# Langkah Screenshot untu k Seti ap Langkah PENTING: Mohon
diperhatikan bahwa jawaban Anda
case-sensitive. Ketika
memasukkan jawaban untuk pengaturan kata sandi kata sandi, Anda harus menggunakan format huruf/angka yang sama. Contoh:
Daftar Pertanyaan Keamananan:
No. Pertanyaan Keamanan (Terjemahan ke Bahasa Indo nesia)
1. Siapa nama teman baik Anda? (Catatan: Mohon mengisi dengan nama lengkap)
2. Apa nama hewan peliharaan Anda? (Catatan: Mohon mengisi dengan nama lengkap)
3. Apa negara tujuan liburan favorit Anda? (Catatan: Mohon mengisi nama negara secara lengkap, seperti Amerika Serikat, bukan AS)
4. Siapa nama penyanyi favorit Anda? (Catatan: Mohon mengisi dengan nama lengkap)
5. Siapa nama Ayah Anda?
6. Di bulan apakah Ayah Anda dilahirkan? (Catatan: Mohon mengisi nama bulan dengan format berikut, Januari, Februari, Maret)
7. Apa buah favorit Anda?
4 Halaman konfirmasi
Pengaturan Ulang Kata Sandi muncul.
Klik Pengatur an Ulang Kata Sandi.
5 Setelah selesai, pesan
‘Pengatur an Ulang Kata Sandi Berhasil' muncul. Anda akan mendapat kata
sandi sementara.
PENTING: Mohon mencatat kata sandi sementara karena akan dibutuhkan untuk
langkah selanjutnya Anda sekarang bisa menutup jendela pesan nya.
Kata Sandi yang Dibuat
Kata Sandi yang Dimasukkan
QweRTY QweRTY
√
QweRTY QwertY
# Langkah Screenshot untu k Seti ap Langkah 6 Arahkan kembali ke halaman
login Shared Service Portal Di halaman login Shared Service Portal, masukkan informasi berikut:
Pilih Bahasa Indonesia di daftar pilihan Bahasa Pilih Indonesi a - APP di daftar pilihan Negara Akun Pengguna
Kata Sandi Klik Login.
7 Halaman Mengubah Kata Sandi akan muncul
Masukkan kata sandi sementara yang Anda terima pada langkah #5. Masukkan kata sandi baru Anda.
PENTING: Kata sandi baru harus berisikan hal-hal yang tertera dibawah ini:
1. Minimal 8 karakter 2. Minimal 1 huruf
besar dan 1 huruf kecil 3. Minimal 1 angka a b a b c d a b c d b c d a
# Langkah Screenshot untu k Seti ap Langkah Ketik ulang kata sandi
yang sama dimasukkan dalam (b).
Klik“Kirim”.
8 Beranda Shared Service Portal akan muncul.
c
4.0 FUNGSI-FUNGSI SHARED SERVICE PORTAL
4.1 Overview dari Fungsi -Fungsi Shared Servi ce Portal
Tabel berikut menjelaskan overview dari fungsi-fungsi yang tersedia dalam Shared Service Portal.
Langkah-langkah detail dari masing-masing fungsi ini dijelaskan dalam bagian selanjutnya dari dokumen ini.
Beranda Shared Service Portal (Bagian Atas)
# Keterangan Bagian yang Relevan
1 Panduan Penggu na
Anda dapat mengunduh Panduan untuk menggunakan Shared Service Portal melalui tautan ini
N/A
2 Hubungi Kami
Anda bisa mendapatkan informasi untuk menghubungi Shared Service Desk melalui tautan ini
Bagian 4.13
3 Slip Gaji Saya
Anda dapat melihat atau mengunduh slip gaji Anda melalui tautan ini
Bagian 4.9 (Browser) Bagian 4.10 (Mobile) 4 Tiket Saya
Anda dapat mengecek status dari masalah IT, pertanyaan terkait Human Resources (HR) atau Finance & Accounting (F&A) melalui tautan ini
Bagian 4.7 (Browser) Bagian 4.8 (Mobile) 5 Melihat Profi l Saya
Anda bisa melihat profil Anda melalui tautan ini
Bagian 4.2 6 Kotak Pencarian
Anda bisa mencari artikel dan layanan yang anda inginkan melalui tautan ini.
N/A
7 Perm ohon an Bantuan: Melaporkan Masalah IT Anda dapat melaporkan masalah IT melalui tautan ini
Bagian 4.3 4 7 8 9 2 6 3 1 5
# Keterangan Bagian yang Relevan Perm ohon an Bantuan: Mengajukan Pertanyaan HR / Finance &
Accounti ng
Anda dapat mengajukan pertanyaan Human Resources (HR) or Finance & Accounting (F&A) melalui tautan ini
Bagian 4.4 (HR) Bagian 4.5 (F&A)
8 Permohonan Layanan
Anda dapat mengajukan:
•
Layanan IT, contohnya menambahkan pengguna pada milis,meminta akses internet melaui tautan ini
•
Layanan HR, contohnya memperbarui data pribadi Anda, informasibank, informasi anggota keluarga atau mengajukan Surat Keterangan Kerja
Bagian 4.6
9 Pencarian Artikel
Anda dapat mencari artikel atau pertanyaan yang sering diajukan untuk melihat panduan jawaban atas masalah atau pertanyaan Anda melalui tautan ini.
Bagian 4.12
Beranda Shared Service Portal (Bagian Bawah)
10
11
13
# Keterangan Bagian yang Relevan 10 Slip Gaji Saya
Anda dapat melihat atau mengunduh slip gaji Anda melalui tautan ini
Bagian 4.9 (Browser) Bagian 4.10 (Mobile) 11 Tiket Saya
Anda dapat mengecek status dari masalah IT, pertanyaan terkait Human Resources (HR) atau Finance & Accounting (F&A) atau layanan IT melalui tautan ini
Bagian 4.7 (Browser) Bagian 4.8 (Mobile)
12 Berita / Pengumuman
Anda dapat melihat berita & pengumuman terbaru melalui tautan ini
Bagian 4.12 13 Arti kel Popul er
Anda dapat menemukan artikel populer melalui tautan ini.
Bagian 4.12 14 Daftar Survei K epuasaan
Anda dapat memberikan survei kepuasan layanan Shared Shared Service Center melalui tautan ini.
4.2 Prof il Saya
Tabel berikut menjelaskan langkah-langkah untuk melihat profil dan Anda.
Jika Anda membutuhkan bantuan dalam mengakses Shared Service Portal, lihat Bagian 3.0 Login ke Shared Service Portal
# Langkah Screenshot untu k Setiap Langkah
1 Di Beranda Shared Service Portal, klik nama Anda. Klik MyProfile.
2 Halaman Profi l Saya muncul. Di halaman ini Anda dapat melihat informasi pribadi Anda, seperti NIK SAP, nomor telepon kantor, nomor handphone, alamat email
Untuk mengunggah foto profil, klik Upload Gambar.
3 Kotak pop-up akan muncul. Pilih foto yang Anda inginkan dan klik Open.
Tips: Untuk aplikasi mobile, Anda dapat memilih foto
dari galeri handphone Anda.
# Langkah Screenshot untu k Setiap Langkah Setelah selesai, foto baru Anda
4.3 Permo honan Bantuan: Melaporkan Masalah IT
Tabel berikut menjelaskan langkah-langkah u ntuk melaporkan masalah terkait IT.
Jika Anda membutuhkan bantuan dalam mengakses Shared Service Portal, lihat Bagian 3.0 Login ke Shared Service Portal
# Langkah Screenshot untu k Setiap Langkah
1 Di Beranda Shared Service Portal, klik Permohonan Bantuan .
2 Halaman Katalog Layanan muncul.
Klik Melapor kan masalah IT.
3 Halaman Melapor kan masalah IT muncul. Pada halaman ini, masukkan informasi berikut:
Diajukan Untuk – nama dari pengguna yang membutuhkan bantuan PENTING: Jika Anda mengajukan permintaan bantuan atas nama orang lain, mohon
memasukkan nama yang bersangkutan di kolom Diajukan Untuk.
Judul – Anda dapat memasukkan keterangan singkat mengenai
masalah yang Anda alami pada kolom ini Deskripsi – Anda dapat memasukkan keterangan detail mengenai masalah yang anda alami pada kolom ini b a c a b c
# Langkah Screenshot untu k Setiap Langkah 4 Klik ikon Tambahkan lampiran
jika ingin menambahkan lampiran yang berhubungan dengan masalah yang anda alami
Klik Kirim.
5 Setelah selesai, sebuah pesan dengan nomor tracking Anda akan muncul.
Tips: Status masalah yang Anda laporkan dapat dicek melalui tautan dalam kotak hijau.
Atau, Anda dapat
mengecek status masalah IT yang diajukan melalui Tiket Saya.
4.4 Permo honan Bantuan: Mengajukan Pertanyaan HR
Tabel berikut menjelaskan langkah-langkah u ntuk mengajukan pertanyaan terkait Human Resource (HR). Jika Anda membutuhkan bantuan dalam mengakses Shared Service Portal, lihat Bagian 3.0 Login ke Shared Service Portal
# Langkah Screenshot untu k Setiap Langkah
1 Di Beranda Shared Servi ce Portal, klik Permohonan Bantuan.
2 Halaman Katalog Layanan muncul.
Klik Mengajukan pertanyaan HR
3 Halaman form pertanyaan muncul. Pada halaman ini, masukkan informasi berikut:
Diajukan Untuk PENTING: Jika Anda mengajukan pertanyaan atas nama orang lain, mohon memasukkan nama yang bersangkutan di kolom tersebut
Judul – Anda dapat memasukkan keterangan singkat mengenai
pertanyaan yang Anda ajukan pada kolom ini
Deskripsi – Anda dapat memasukkan
keterangan detail mengenai pertanyaan yang Anda ajukan pada kolom ini a b c a b c
# Langkah Screenshot untu k Setiap Langkah 4 Pilih kategori dan subkategori
untuk memudahkan Shared Services memahami pertanyaan Anda.
Kategori Subkategori
5 Klik ikon Tambahkan lampiran jika ingin menambahkan
lampiran yang berhubungan dengan pertanyaan yang Anda ajukan
Klik Kirim.
a
b
# Langkah Screenshot untu k Setiap Langkah 6 Setelah selesai, sebuah pesan
dengan nomor tracking Anda akan muncul.
Tips: Status pertanyaan yang Anda ajukan dapat dicek melalui tautan dalam kotak hijau.
Atau, Anda dapat mengecek status
pertanyaan yang diajukan melalui Tiket Saya.
4.5 Permo honan Bantuan: Mengajukan Pertanyaan Finance & Accou nti ng
Tabel berikut menjelaskan langkah-langkah u ntuk mengajukan pertanyaan terkait Finance & Accounting (F&A).
Jika Anda membutuhkan bantuan dalam mengakses Shared Service Portal, lihat Bagian 3.0 Login ke Shared Service Portal
# Langkah Screenshot untu k Setiap Langkah
1 Di Beranda Shared Servi ce Portal, klik Permohonan Bantuan.
2 Halaman Katalog Layanan muncul.
Klik Mengajukan pertanyaan Finance & Accounti ng
3 Halaman form pertanyaan muncul. Pada halaman ini, masukkan informasi berikut:
Diajukan Untuk PENTING: Jika Anda mengajukan pertanyaan atas nama orang lain, mohon memasukkan nama yang bersangkutan di kolom tersebut
Judul – Anda dapat memasukkan keterangan singkat mengenai
pertanyaan yang Anda ajukan pada kolom ini
Deskripsi – Anda dapat memasukkan keterangan detail mengenai pertanyaan a b c a b c
# Langkah Screenshot untu k Setiap Langkah yang Anda ajukan pada
kolom ini
4 Klik ikon Tambahkan lampiran jika ingin menambahkan
lampiran yang berhubungan dengan pertanyaan yang Anda ajukan
Klik Kirim.
5 Setelah selesai, sebuah pesan dengan nomor tracking Anda akan muncul.
Tips: Status pertanyaan yang Anda ajukan dapat dicek melalui tautan dalam kotak hijau.
Atau, Anda dapat mengecek status
pertanyaan yang diajukan melalui Tiket Saya.
4.6 Permo honan Layanan
Jika Anda ingin mengajukan permohonan layanan IT, klik di sini. Jika Anda ingin mengajukan permohonan layanan HR, klik di sini.
Jika Anda membutuhkan bantuan dalam mengakses Shared Service Portal, lihat Bagian 3.0 Login ke Shared Service Portal
Tabel berikut menjelaskan langkah-langkah untuk mengajukan permohonan layanan IT.
# Langkah Screenshot untu k Setiap Langkah
1 Di Beranda Shared Servi ce Portal, klik Permohonan Layanan.
2 Halaman Katalog L ayanan muncul.
Pada halaman ini, Anda dapat memilih layanan IT yang Anda inginkan melalui cara dibawah ini:
Klik layanan IT yang Anda inginkan dari daftar
Item Populer . Jika Anda tidak
menemukan layanan IT yang Anda inginkan dari daftar Item Populer, klik ikon di sebelah kategori layanan IT untuk membuka pilihan Untuk pencarian layanan IT yang lebih cepat, Anda dapat melakukannya melalui Pencarian. a b a b c c
# Langkah Screenshot untu k Setiap Langkah 3 Halaman Permohonan Layanan
muncul.
Pada halaman ini, masukkan informasi yang wajib diisi pada kolom yang ditandai dengan tanda bintang (*).
Tips: Mohon diperhatikan:
•
Kolom yang munculakan berbeda untuk setiap permohonan layanan IT.
•
Dalam sebuahpermohonan layanan IT, Anda perlu untuk
memasukkan ulang informasi yang telah dimasukkan ke dalam kolom-kolom jika Anda mengubah tipe
permohonan
PENTING: Mohon diingat jika Anda mengubah
“Tipe Permohonan”,
kolom yang telah diisi akan dihapus
4 Klik ikon Tambahkan lampiran jika ingin menambahkan
lampiran yang berhubungan dengan layanan yang anda ajukan
Klik Kirim.
Tips: Anda mengecek status permohonan layanan IT yang telah diajukan dengan mengklik Tiket Saya.
Tabel berikut menjelaskan langkah-langkah untuk mengajukan permohonan layanan HR.
# Langkah Screenshot untu k Setiap Langkah
1 Di Beranda Shared Servi ce Portal, klik Permohonan Layanan.
2 Halaman Katalog L ayanan muncul.
Pada halaman ini, Anda dapat memilih layanan HR yang Anda inginkan melalui cara dibawah ini:
Klik layanan HR yang Anda inginkan dari daftar
Item Populer . Jika Anda tidak
menemukan layanan HR yang Anda inginkan dari daftar Item Populer, klik ikon di sebelah kategori layanan HR untuk membuka pilihan Untuk pencarian layanan HR yang lebih cepat, Anda dapat melakukannya melalui Pencarian. a b a b c c
# Langkah Screenshot untu k Setiap Langkah 3 Halaman Permohonan Layanan
muncul.
Pada halaman ini, masukkan informasi pada kolom-kolom formulir.
(Contoh yang ditunjukkan adalah untuk layanan Memperbarui Data Pribadi).
PENTING:
Jika tidak ada informasi yang dimasukkan, maka akan muncul pesan error (ditampilkan di bawah formulir di samping). Pengaturan ini berlaku untuk layanan HR sebagai berikut:
1. Memperbarui Data Pribadi
2. Memperbarui Informasi Kontak
Tips: Mohon diperhatikan:
•
Kolom yang munculakan berbeda untuk setiap permohonan layanan.
•
Untuk layanan terkaitpebaruan data pribadi, Anda hanya perlu
mengisi kolom yang ingin diperbarui.
•
Dalam sebuahpermohonan layanan IT, Anda perlu untuk
memasukkan ulang informasi yang telah dimasukkan ke dalam kolom-kolom jika Anda mengubah tipe
# Langkah Screenshot untu k Setiap Langkah 4 Klik ikon Tambahkan lampiran
jika ingin menambahkan lampiran yang berhubungan dengan layanan yang anda ajukan
Klik Kirim.
Tips: Anda dapat mengecek status
permohonan layanan HR yang telah diajukan
dengan mengklik Tiket Saya.
4.7 Tiket Saya (Mengecek Status Pertanyaan dan Layanan) – Web Browser
Tabel berikut menjelaskan langkah-langkah u ntuk mengecek status pertanyaan dan/atau layanan melalui web browser.
Jika Anda membutuhkan bantuan dalam mengakses Shared Service Portal, lihat Bagian 3.0 Login ke Shared Service Portal
# Langkah Screenshot untu k Setiap Langkah
1 Di beranda Shared Service Portal, klik salah satu tautan dalam Tiket Saya untuk melihat masalah / permintaan layanan IT, pertanyaan mengenai Human Resource (HR) atau Finance & Accounting (F&A) yang diajukan.
Klik Tiket Saya pada halaman atas. Lalu, klik Lih at Semua.
Arahkan ke bagian Tiket Saya di beranda Shared Service Portal.
Tips: Ikon biru di sebelah tautan Tiket Saya
menunjukkan jumlah permohonan, masalah IT dan pertanyaan yang sudah diajukan. Singkatan Kepanjangan mnt Menit hr Hari bln Bulan thn Tahun a b a b b
# Langkah Screenshot untu k Setiap Langkah 2 Semua tiket yang diajukan untuk
diri sendiri atau atas nama pengguna lain akan muncul di sini.
Tips: Anda dapat mem-filter daftar tiket dengan memasukkan kriteria pencarian Anda di kotak pencarian. Untuk
menghapus filter, klik Hapus Filter yang ada di pojok kanan atas laman web
Jika Anda terdaftar dalam Watch List untuk suatu tiket, Anda
dapat mengecek status tiket tersebut.
Tips: Watch List memungkinkan Anda untuk menerima notifikasi dan mengecek status tiket yang diajukan oleh
pengguna lain. Seperti:
• Asisten VIP dapat mengecek status tiket untuk VIP ATAU
• Seksi admin dapat mengecek status tiket yang diajukan oleh
karyawan dari seksi yang bersangkutan
# Langkah Screenshot untu k Setiap Langkah 3 Untuk rincian lebih lanjut, klik
pada pertanyaan atau
permintaan layanan yang ingin Anda lihat.
Halaman Form Tiket muncul. Anda dapat:
Mengirimkan pesan ke Shared Service dengan mengetik pesan di kolom teks. Lalu, klik Kirim. Menambahkan lampiran dengan klik ikon Lampiran . Melihat status tiket Anda.
a
b
c
a
4.8 Tiket Saya (Mengecek Status Pertanyaan dan Layanan) – Aplikasi Mobile
Tabel berikut menjelaskan langkah-langkah u ntuk mengecek status pertanyaan dan/atau layanan melalui aplikasi mobile.
Jika Anda membutuhkan bantuan dalam mengakses Shared Service Portal, lihat Bagian 3.0 Login ke Shared Service Portal
# Langkah Screenshot untu k Setiap Langkah
1 Di beranda Shared Service Portal, Anda dapat mengecek status pertanyaan / layanan dengan cara-cara berikut:
Klik Menu untuk melihat fungsi-fungsi yang tersedia. Selanjutnya, klik Tiket Saya dan klik Lihat Semua. Anda dapat klik item apapun untuk melihat rincian lebih lanjut.
Jika Anda terdaftar dalam Watch List untuk suatu tiket, Anda dapat mengecek status tiket tersebut.
ATAU
Scroll ke bawah sampai pada bagian Tiket Saya. Klik permohonan yang Anda ingin lihat.
Tips: Ikon biru di sebelah tautan Tiket Saya
menunjukkan jumlah permohonan, masalah IT dan pertanyaan yang sudah diajukan. Singkatan Kepanjangan mnt Menit hr Hari bln Bulan thn Tahun
Watch List memungkinkan Anda untuk menerima
notifikasi dan mengecek status tiket yang diajukan
a
b
a
# Langkah Screenshot untu k Setiap Langkah oleh pengguna lain.
Seperti:
• Asisten VIP dapat mengecek status tiket untuk VIP ATAU
• Seksi admin dapat mengecek status tiket yang diajukan oleh
karyawan dari seksi yang bersangkutan
2 Halaman Form Tiket muncul. Anda dapat melihat status tiket Anda.
3 Pada halaman Form Tiket.
Anda dapat:
Mengirimkan pesan ke Shared Service dengan mengetik pesan di kolom teks. Lalu, klik Kirim.
Menambahkan lampiran dengan klik ikon Kamera. Sebuah kotak pop-up akan muncul dengan pilihan sebagai berikut:
1. Photo Library – Pilih gambar dari photo library handphone Anda
a
b
a
# Langkah Screenshot untu k Setiap Langkah 2. Take Photo - Mengambil
foto menggunakan kamera handphone Anda
3. Browse – Pilih file yang tersedia dalam
4.9 Melih at Slip Gaji Saya – Web Browser
Fitur Slip Gaji Saya hanya tersedia untuk APP Indonesia (contohnya Serpong, Serang, Tangerang, Thamrin).
Tabel berikut menjelaskan langkah-langkah untuk melihat slip gaji Anda menggunakan browser web. Jika Anda membutuhkan bantuan dalam mengakses Shared Service Portal, lihat Bagian 3.0 Login ke Shared Service Portal
# Steps Screenshot for Each Step
1 Pada beranda Aspiro Service Portal, ada beberapa cara untuk melihat slip gaji.
melalui tautan Slip Gaji Saya: Klik Slip Gaji Saya pada bagian atas laman web
melalui bagian Slip Gaji Saya: Di bagian Slip Gaji Saya.
•
Klik untuk melihatuntuk menampilkan slip gaji untuk
bulan tertentu
•
Lih at Semua untuk melihat semua slip gaji Anda1b Ketika Anda klik Lihat Semua, halaman Slip Gaji Anda akan muncul. Anda dapat:
Melihat seluruh slip gaji dengan memilih Periode Slip Gaji.
Melihat seluruh slip gaji yang tersedia dengan Klik untuk Melihat a b a b b a b a
# Steps Screenshot for Each Step 1b Ketika Anda klik untuk melihat
slip gaji untuk bulan tertentu, jendela web baru akan terbuka.
Jendela pop-up akan kemudian meminta Anda untuk mengisi kata sandi. Isi kata sandi Anda dan klik OK.
PENTING: Password Anda adalah kombinasi Akun SAP Karyawan dan tanggal lahir, contohnya (<8-digit Akun SAP
Karyawan><DDMMYYYY>) Akun SAP Karyawan Anda
harus 8 digit, jika Akun SAP Karyawan Anda kurang dari 8 digit, ditambahkan
beberapa 0 di depannya (contohnya Jika Akun SAP Anda adalah 1234,
kemudian ketika
memasukkan kata sandi, mohon dimulai dengan 00001234).
Tanggal lahir Anda harus dalam format DDMMYYYY. Contohnya, jika Akun SAP Karyawan Anda adalah 1234567 dan tanggal lahir Anda adalah
01-Februari-1980, maka kata sandi Anda adalah
# Steps Screenshot for Each Step 2 Ketika Anda telah memasukkan
kata sandi dengan benar, maka slip gaji Anda tersedia untuk dilihat dan diunduh.
Klik pada ikon yang ditandai untuk mengunduh slip gaji Anda.
4.10 Melih at Slip Gaji Saya – Aplikasi Mobile
Fitur Slip Gaji Saya hanya tersedia untuk APP Indonesia (contohnya Serpong, Serang, Tangerang, Thamrin).
Tabel berikut menjelaskan langkah-langkah untuk melihat slip gaji Anda menggunakan aplikasi mobile. Tersedia untuk perangkat yang didukung oleh iOs dan Android OS.
Jika Anda menggunakan perangkat yang didukung oleh Android OS, Anda perlu untuk mengatur aplikasi Chrome sebagai browser utama untuk melihat slip gaji Anda. Lihat bagian Setting up default browser application on Android.
Jika Anda membutuhkan bantuan dalam mengakses Shared Service Portal, lihat Bagian 3.0 Login ke Shared Service Portal
# Steps Screenshot for Each Step
1 Pada beranda Aspiro Service Portal, ada beberapa cara untuk melihat slip gaji.
melalui tautan Slip Gaji Saya: Klik Slip Gaji Saya pada bagian atas laman web
melalui bagian Slip Gaji Saya: Di bagian Slip Gaji Saya.
•
Klik untuk melihatuntuk menampilkan slip gaji untuk
bulan tertentu
•
Lih at Semua untukmelihat semua slip gaji Anda
b a
a
# Steps Screenshot for Each Step 1b Ketika Anda klik Lihat Semua,
halaman Slip Gaji Anda akan muncul. Anda dapat:
Melihat seluruh slip gaji dengan memilih Periode Slip Gaji.
Melihat seluruh slip gaji yang tersedia dengan Klik untuk Melihat
1b Ketika Anda klik untuk melihat slip gaji untuk bulan tertentu, jendela web baru akan terbuka.
Jendela pop-up akan kemudian meminta Anda untuk mengisi kata sandi. Isi kata sandi Anda dan klik OK.
PENTING: Password Anda adalah kombinasi Akun SAP Karyawan dan tanggal lahir, contohnya (<8-digit Akun SAP
Karyawan><DDMMYYYY>) Akun SAP Karyawan Anda
harus 8 digit, jika Akun SAP Karyawan Anda kurang dari 8 digit, ditambahkan
beberapa 0 di depannya (contohnya Jika Akun SAP Anda adalah 1234,
kemudian ketika
memasukkan kata sandi, mohon dimulai dengan 00001234).
Tanggal lahir Anda harus dalam format DDMMYYYY. Contohnya, jika Akun SAP Karyawan Anda adalah 1234567 dan tanggal lahir
a a
b
# Steps Screenshot for Each Step Anda adalah
01-Februari-1980, maka kata sandi Anda adalah
“0123456701021980”.
2 Ketika Anda telah memasukkan kata sandi dengan benar, maka slip gaji Anda tersedia untuk dilihat dan diunduh.
Untuk mengunduh, sebagai berikut:
•
Untuk iOS – mengacu pada gambar sebelah kiri, klik ikon Safari. Slip gaji akan tampil di browser mobile Safari. Klik ikon•
Untuk Android OS –mengacu pada gambar di sebelah kanan, klik ikon Menu sebagaimana ditampilkan.
Sebuah menu akan muncul, klik ikon
# Steps Screenshot for Each Step 3 Untuk iOS – mengacu pada
gambar di sebelah kiri. Anda dapat memilih opsi yang tersedia untuk menyimpan slip gaji.
Untuk Android OS - mengacu pada gambar di sebelah kanan. Kemudian, akan diunduh dan
setelah selesai kotak “Unduh…”
akan hilang.
Tabel berikut menjelaskan langkah-langkah untuk mengatur aplikasi browser pada perangkat mobile Anda.
# Langkah Screenshot untu k Setiap Langkah
1 Pada perangkat mobile Android OS Anda, pilih ikon Settings dan klik.
PENTING: Mohon
diperhatikan bahwa bentuk ikon Settings berbeda dari satu perangkat Android ke perangkat lainnya.
# Langkah Screenshot untu k Setiap Langkah 2 Cari pilihan Apps dan klik.
PENTING: Mohon diperhatikan bahwa tampilan dapat berbeda dari satu perangkat Android OS ke perangkat lainnya.
3 Tampilan Apps akan muncul. Cari aplikasi mobile Chrome dan klik.
PENTING: Jika Anda tidak dapat menemukan aplikasi mobile Chrome, mohon unduh aplikasi Chrome dari Play Store.
# Langkah Screenshot untu k Setiap Langkah 4 Tampilan Application Info akan
muncul.
Scroll ke bawah sampai ada menemukan Apps Settings.
5 Klik pada aplikasi Browser.
6 Tampilan Browser App akan muncul.
Klik pada ikon Chrome icon untuk memilih.
# Langkah Screenshot untu k Setiap Langkah 7 Tampilan App Settings akan
muncul dan Anda akan melihat bahwa Browser app Anda telah diubah menjadi Chrome.
Tips: Anda dapat
memverifikasi ini dengan memilih Set as default. Tampilan Set As Default akan muncul, dalam layer ini Anda akan melihat Chrome telah diatur sebagai aplikasi browser utama Anda.
4.11 Daftar Survei Kepuasan (Melengkapi Survei Kepuasan)
Tabel berikut menjelaskan langkah-langkah untuk melengkapi survei kepuasan layanan Shared Shared Service.
Jika Anda membutuhkan bantuan dalam mengakses Shared Service Portal, lihat Bagian 3.0 Login ke Shared Service Portal
# Langkah Screenshot untu k Setiap Langkah
1 Di Beranda Shared Service Portal, scroll ke bawah sampai pada bagian Daftar Survei Kepuasan.
Tips: Jika Anda telah mengajukan tiket atas nama pengguna lain, Anda dapat mengisi survei
mereka.
2 Klik Survei Kepuasan
HelpDesk untuk mengakses form survei.
3 Halaman Survei Kepuasan HelpDesk muncul.
# Langkah Screenshot untu k Setiap Langkah 4 Halaman Survei Kepuasan
HelpDesk muncul.
Anda dapat merespon dengan klik ikon yang sesuai.
Anda dapat menambahkan
keterangan di kotak teks
Klik Kirim.
5 Setelah selesai, sebuah pesan akan muncul untuk
menginformasikan Anda bahwa respons Anda telah
disampaikan.
b
a a
4.12 Pencari an Arti kel
Tabel berikut menjelaskan langkah-langkah u ntuk mengakses sumber informasi untuk mencari artikel-artikel.
Jika Anda membutuhkan bantuan dalam mengakses Shared Service Portal, lihat Bagian 3.0 Login ke Shared Service Portal
# Langkah Screenshot untu k Setiap Langkah
1 Pada beranda Shared Service Portal, klik Pencarian Artikel
Tips: Anda juga dapat mencari artikel dengan melakukan scroll ke bawah dan klik artikel dalam kolom
Berita/Pengumuman
2 Halaman Pencarian Artikel muncul.
Ketik kata kunci yang relevan di Pencarian Artikel .
Tips: Daftar artikel yang sesuai dengan kata kunci akan muncul di daftar pencarian artikel. Klik pilihan artikel yang Anda inginkan.
# Langkah Screenshot untu k Setiap Langkah 3 Halaman Sumber Informasi
muncul.
Sekarang Anda dapat membaca artikel.
4 Scroll ke bawah jika Anda ingin memberikan feedback untuk artikel yang berkaitan.
Untuk memberikan feedback, Anda dapat melakukan
cara-cara berikut:
Menilai artikel – Klik bintang untuk memberi rating sesuai keinginan Anda
Menambahkan
komentar – Masukkan komentar Anda di kolom Tambahkan Ko mentar . Selanjutnya klik Kirim
a
b
b
a