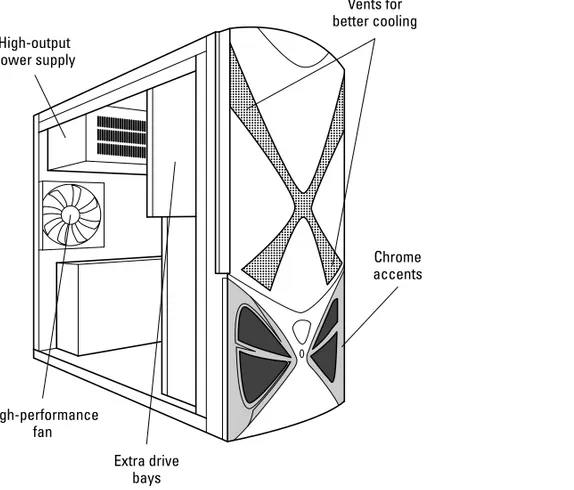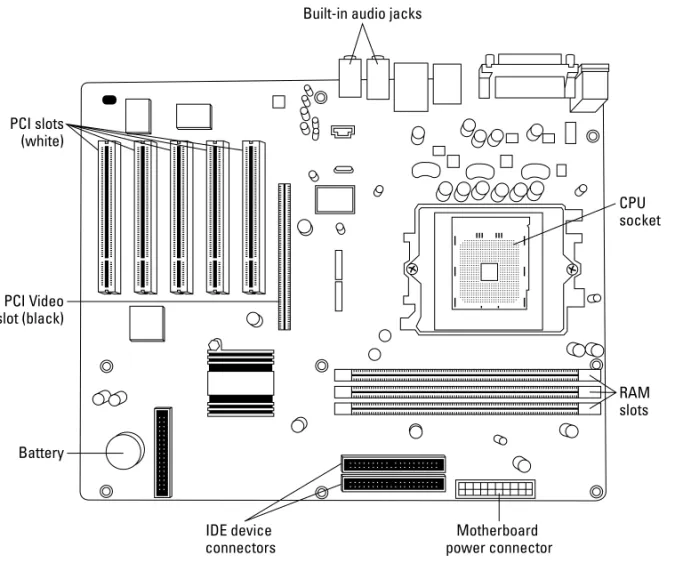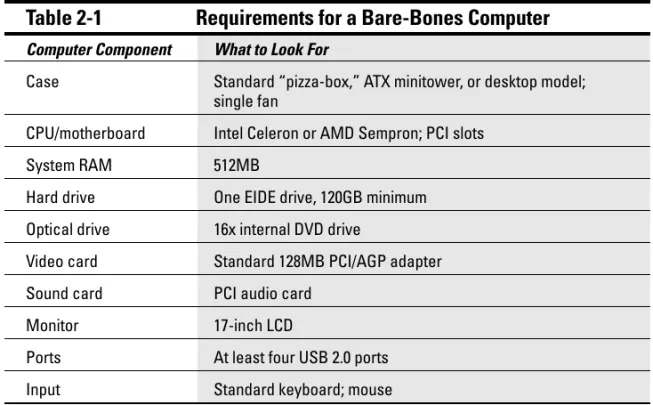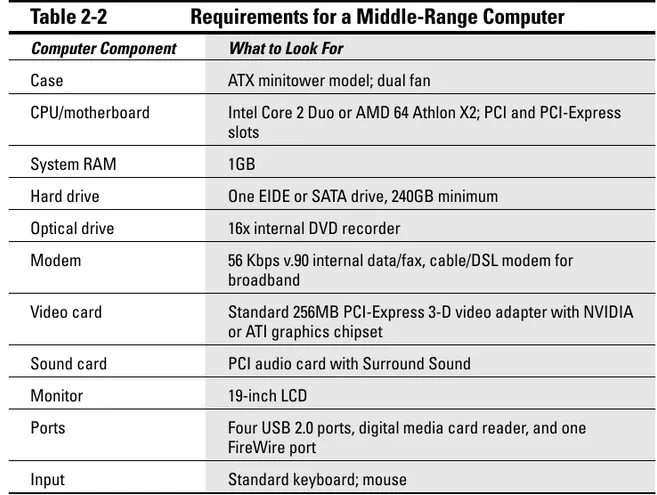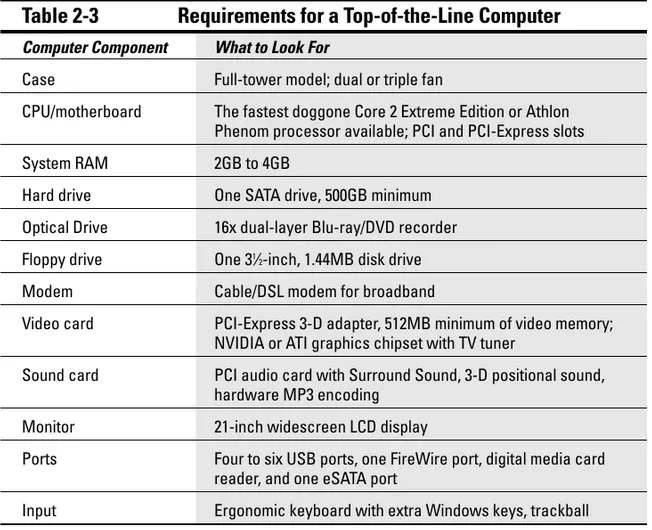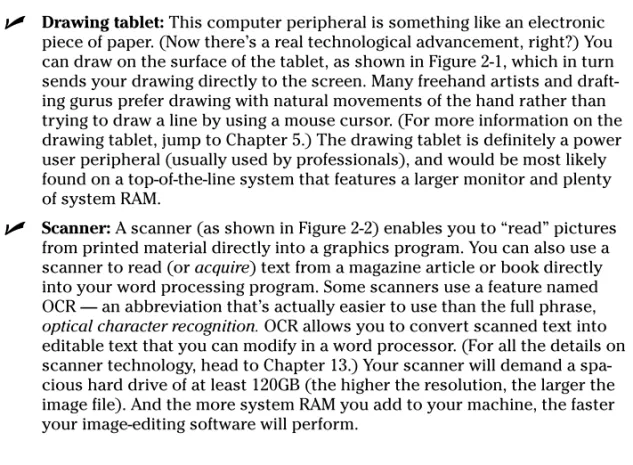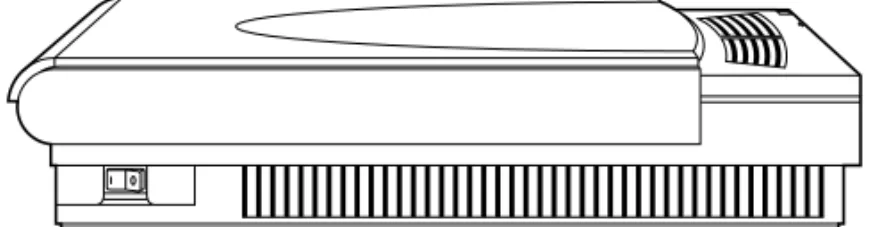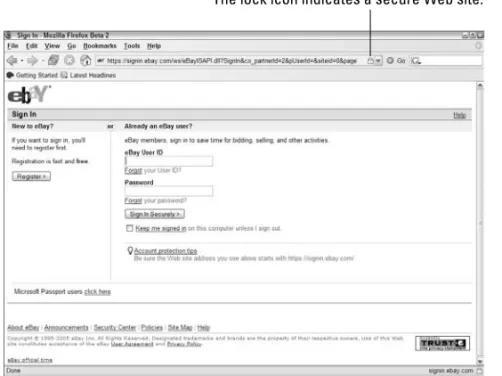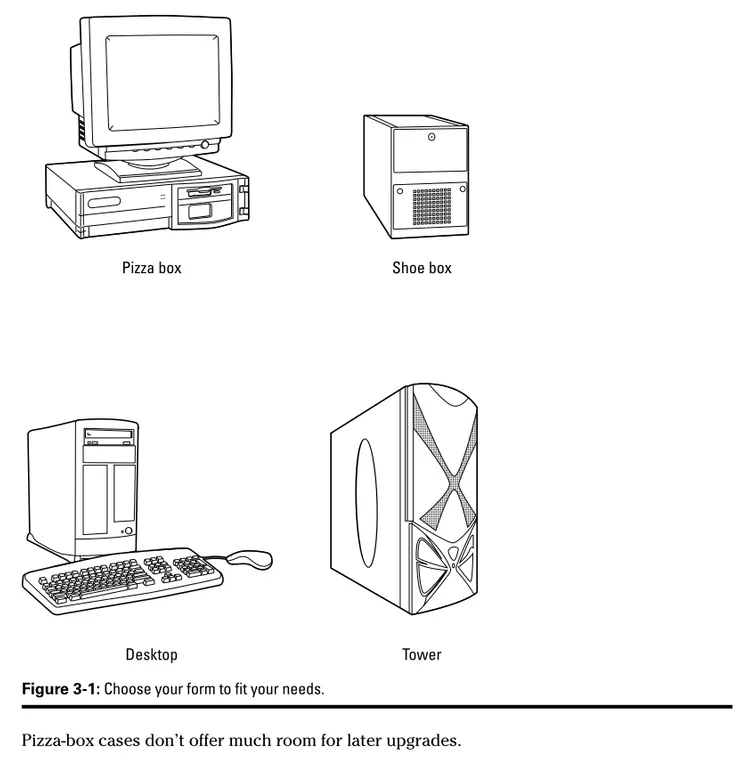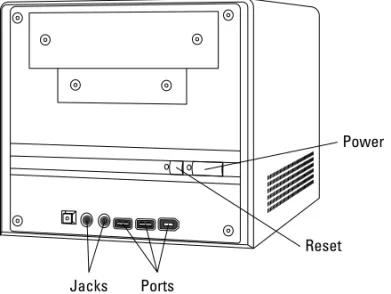Mark L. Chambers
Author of
PCs All-In-One Desk
Reference For Dummies
⻬
Design and build your dream PC
⻬
Choose and install the
components that fit your needs
⻬
Super-charge your graphics,
crank up your sound, and install
the memory you need
Discover how to:
Build Your Own PC
Build Your O
wn PC
FOR
DUMmIES
Build Your O
wn PC
FOR
DUMmIES
‰
111 River Street Hoboken, NJ 07030-5774
www.wiley.com
Copyright © 2009 by Wiley Publishing, Inc., Indianapolis, Indiana Published by Wiley Publishing, Inc., Indianapolis, Indiana Published simultaneously in Canada
No part of this publication may be reproduced, stored in a retrieval system or transmitted in any form or by any means, elec-tronic, mechanical, photocopying, recording, scanning or otherwise, except as permitted under Sections 107 or 108 of the 1976 United States Copyright Act, without either the prior written permission of the Publisher, or authorization through pay-ment of the appropriate per-copy fee to the Copyright Clearance Center, 222 Rosewood Drive, Danvers, MA 01923, (978) 750-8400, fax (978) 646-8600. Requests to the Publisher for permission should be addressed to the Legal Department, Wiley Publishing, Inc., 10475 Crosspoint Blvd., Indianapolis, IN 46256, (317) 572-3447, fax (317) 572-4355, or online at
http://www.wiley.com/go/permissions.
Trademarks:Wiley, the Wiley Publishing logo, For Dummies, the Dummies Man logo, A Reference for the Rest of Us!, The Dummies Way, Dummies Daily, The Fun and Easy Way, Dummies.com, Making Everything Easier, and related trade dress are trademarks or registered trademarks of John Wiley & Sons, Inc. and/or its affiliates in the United States and other countries, and may not be used without written permission. All other trademarks are the property of their respective owners. Wiley Publishing, Inc., is not associated with any product or vendor mentioned in this book.
LIMIT OF LIABILITY/DISCLAIMER OF WARRANTY: THE PUBLISHER AND THE AUTHOR MAKE NO REPRESENTATIONS OR WARRANTIES WITH RESPECT TO THE ACCURACY OR COMPLETENESS OF THE CONTENTS OF THIS WORK AND SPECIF-ICALLY DISCLAIM ALL WARRANTIES, INCLUDING WITHOUT LIMITATION WARRANTIES OF FITNESS FOR A PARTICULAR PURPOSE. NO WARRANTY MAY BE CREATED OR EXTENDED BY SALES OR PROMOTIONAL MATERIALS. THE ADVICE AND STRATEGIES CONTAINED HEREIN MAY NOT BE SUITABLE FOR EVERY SITUATION. THIS WORK IS SOLD WITH THE UNDERSTANDING THAT THE PUBLISHER IS NOT ENGAGED IN RENDERING LEGAL, ACCOUNTING, OR OTHER PROFES-SIONAL SERVICES. IF PROFESPROFES-SIONAL ASSISTANCE IS REQUIRED, THE SERVICES OF A COMPETENT PROFESPROFES-SIONAL PERSON SHOULD BE SOUGHT. NEITHER THE PUBLISHER NOR THE AUTHOR SHALL BE LIABLE FOR DAMAGES ARISING HEREFROM. THE FACT THAT AN ORGANIZATION OR WEBSITE IS REFERRED TO IN THIS WORK AS A CITATION AND/OR A POTENTIAL SOURCE OF FURTHER INFORMATION DOES NOT MEAN THAT THE AUTHOR OR THE PUBLISHER ENDORSES THE INFORMATION THE ORGANIZATION OR WEBSITE MAY PROVIDE OR RECOMMENDATIONS IT MAY MAKE. FURTHER, READERS SHOULD BE AWARE THAT INTERNET WEBSITES LISTED IN THIS WORK MAY HAVE CHANGED OR DIS-APPEARED BETWEEN WHEN THIS WORK WAS WRITTEN AND WHEN IT IS READ.
For general information on our other products and services, please contact our Customer Care Department within the U.S. at 877-762-2974, outside the U.S. at 317-572-3993, or fax 317-572-4002.
For technical support, please visit www.wiley.com/techsupport.
Wiley also publishes its books in a variety of electronic formats. Some content that appears in print may not be available in electronic books.
Library of Congress Control Number: 2008940688 ISBN: 978-0-470-19611-3
Mark L. Chambershas been an author, a computer consultant, a BBS sysop, a programmer, and a hardware technician for more than 20 years — pushing computers and their uses far beyond normal performance limits for decades now. His first love affair with a computer peripheral blossomed in 1984 when he bought his lightning-fast 300bps modem for his Atari 400. Now he spends entirely too much time on the Internet and drinks far too much caffeine-laden soda.
With a degree in journalism and creative writing from Louisiana State University, Mark took the logical career choice: programming computers. However, after five years as a COBOL program-mer for a hospital system, he decided there must be a better way to earn a living, and he became the Documentation Manager for Datastorm Technologies, a well-known communica-tions software developer. Somewhere in between writing software manuals, Mark began writing computer how-to books. His first book, Running a Perfect BBS, was published in 1994 — and after a short decade or so of fun (disguised as hard work), Mark is one of the most productive and best-selling technology authors on the planet.
Along with writing several books a year and editing whatever his publishers throw at him, Mark has also branched out into Web-based education, designing and teaching a number of online classes — called WebClinics— for Hewlett-Packard.
His favorite pastimes include collecting gargoyles, watching St. Louis Cardinals baseball, play-ing his three pinball machines and the latest computer games, superchargplay-ing computers, and rendering 3-D flights of fancy with TrueSpace — and during all that, he listens to just about every type of music imaginable. Mark’s worldwide Internet radio station, MLC Radio (at www.mlcbooks.com), plays only CD-quality classics from 1970 to 1979, including everything from Rush to Billy Joel to The Rocky Horror Picture Show.
Mark’s rapidly expanding list of books includes MacBook For Dummies; iMac For Dummies;
Mac OS X Leopard All-in-One Desk Reference For Dummies; Scanners For Dummies;CD & DVD Recording For Dummies;PCs All-in-One Desk Reference For Dummies;Mac OS X Tiger: Top 100 Simplified Tips & Tricks; Microsoft Office v. X Power User’s Guide; BURN IT! Creating Your Own Great DVDs and CDs; The Hewlett-Packard Official Printer Handbook; The Hewlett-Packard Official Recordable CD Handbook; The Hewlett-Packard Official Digital Photography Handbook; Computer Gamer’s Bible; Recordable CD Bible; Teach Yourself the iMac Visually; Running a Perfect BBS; Official Netscape Guide to Web Animation;and the Windows 98 Troubleshooting and Optimizing Little Black Book.
His books have been translated into 14 languages so far — his favorites are German, Polish, Dutch, and French. Although he can’t read them, he enjoys the pictures a great deal.
I find that writing the acknowledgments is always the easiest part of any book because there’s never a shortage of material. I always have a big group to praise.
First, a well-earned round of thanks to my knowledgeable technical editor, Jim Kelly, who checked every word for accuracy (while enduring every bad joke and pun).
As with every book I’ve written, I’d like to thank my wife, Anne, and my children, Erin, Chelsea, and Rose, for their support and love — and for letting me follow my dream!
the U.S. at 877-762-2974, outside the U.S. at 317-572-3993, or fax 317-572-4002. Some of the people who helped bring this book to market include the following:
Acquisitions, Editorial, and Media Development
Senior Project Editor:Mark Enochs
Executive Editor:Bob Woerner
Senior Copy Editor:Teresa Artman
Technical Editor:James F. Kelly
Editorial Manager:Leah Cameron
Media Development Project Manager:
Laura Moss-Hollister
Media Development Assistant Project Manager:
Jenny Swisher
Media Development Assistant Producers:
Angela Denny, Josh Frank, Kit Malone, and Shawn Patrick
Editorial Assistant:Amanda Foxworth
Sr. Editorial Assistant:Cherie Case
Cartoons:Rich Tennant (www.the5thwave.com)
Composition Services
Project Coordinator:Katie Key
Layout and Graphics: Carrie A. Cesavice, Reuben W. Davis, Shane Johnson, Jennifer Mayberry, Christine Williams
Proofreaders: Laura Albert, Amanda Graham, Linda Quigley
Indexer: Sharon Shock
Publishing and Editorial for Technology Dummies
Richard Swadley,Vice President and Executive Group Publisher
Andy Cummings,Vice President and Publisher
Mary Bednarek,Executive Acquisitions Director
Mary C. Corder,Editorial Director
Publishing for Consumer Dummies
Diane Graves Steele,Vice President and Publisher
Composition Services
Gerry Fahey,Vice President of Production Services
Introduction...1
Part I: Preparations and Planning ...9
Chapter 1: A Screwdriver Is All You Need ...11
Chapter 2: What Type of PC Should I Build?...23
Part II: Assembling the Basics ...39
Chapter 3: Building the Foundation: The Case and Motherboard ...41
Chapter 4: A Bag of Chips: Adding RAM and a CPU ...61
Chapter 5: Installing Your Ports, Mouse, and Keyboard ...77
Chapter 6: Adding Video Hardware...93
Chapter 7: Installing Your Hard Drive and Other Storage Devices ...115
Chapter 8: Choosing and Installing an Operating System...135
Part III: Adding the Fun Stuff ...151
Chapter 9: Installing an Optical Drive...153
Chapter 10: Let Your PC Rock! ...169
Chapter 11: Modems and the Call of Broadband ...187
Part IV: Advanced PC Options ...207
Chapter 12: So You Want to Add a LAN? ...209
Chapter 13: Input and Output: Scanners, Cameras, and Printers ...223
Chapter 14: Building a Gaming PC...235
Part V: The Part of Tens ...249
Chapter 15: Ten Tools and Tasks for a Power User’s PC ...251
Chapter 16: Ten Important Assembly Tips ...257
Chapter 17: Ten Ways to Maintain Your PC...263
Chapter 18: Ten PC Pitfalls to Avoid Like the Plague...269
Part VI: Appendixes...275
Appendix A: About the DVD...277
Appendix B: The PC Builder’s Glossary ...279
Introduction ...1
Why Build Your Own?...1
It just plain costs less to build your own PC!...1
Exercise your freedom of choice! ...2
Enjoy the learning experience ...2
Spare yourself the shipping and repair hassles ...2
Dodge bundled software costs and get what you want ...3
Avoid the computer sales experience ...3
Select the brands that you prefer ...3
About This Book...4
Conventions Used in This Book ...4
Introducing Colossus...5
Foolish Assumptions ...5
How This Book Is Organized...6
Part I: Preparations and Planning ...6
Part II: Assembling the Basics ...6
Part III: Adding the Fun Stuff ...6
Part IV: Advanced PC Options ...7
Part V: The Part of Tens...7
Appendixes: About the DVD and the PC Builder’s Glossary ...7
Icons Used in This Book...7
Where to Go from Here...8
Part I: Preparations and Planning ...9
Chapter 1: A Screwdriver Is All You Need...11
Assembly 101...12
Building a better computer...12
The primary, number-one, all-important, absolutely necessary, required rule ...14
The other primary, number-one, all-important, absolutely necessary, required rule...15
PCs Are Built with Standard Parts ...15
Introducing the Major Parts ...15
The metal mansion...15
The big kahuna ...17
The eye candy...18
The places for plugs...18
The data warehouse...19
The bells and whistles ...20
Chapter 2: What Type of PC Should I Build? ...23
Interrogating Yourself on Your Computer Needs...23
Answering Your Computer-Needs Questions ...25
Design 1: The Jack Benny economy class ...25
Design 2: The Cunningham family edition ...26
Design 3: The Wayne Manor Batcomputer...27
Getting Your Hands on the Special Stuff ...28
Drafting, graphics, and pretty pictures ...29
Home-office and small-business stuff ...30
Mozart’s musical computer ...30
The ultimate bad-guy blasting box ...31
Picking Up the Parts ...32
Researching before you buy ...32
I live for mail order...33
Ordering parts online ...34
Choosing an Operating System ...36
Introducing Colossus...37
Part II: Assembling the Basics ...39
Chapter 3: Building the Foundation: The Case and Motherboard...41
Choosing the Right Case ...41
Space-saver cases: Pizza box and shoe box ...42
Desktop case ...44
Tower case ...45
Other Case Considerations ...46
Feeding power to your computer...46
Keeping your computer cool ...46
Buttons, lights, and other foolishness...47
Your Motherboard Is Your Best Friend ...48
Motherboard sizes ...48
Connecting Lights, Switches, and the Speaker ...58
Chapter 4: A Bag of Chips: Adding RAM and a CPU...61
FYI about CPUs...62
Family PC choices: Intel Celeron and AMD Sempron processors ...63
The Cunningham model: Intel Core 2 Duo and AMD Athlon 64 X2 processors...64
Power user: Intel Core 2 Quad and AMD Phenom series processors...64
Add RAM to the Mix...65
And for Colossus, I Pick . . ...66
Installing Your CPU...67
Installing Your Fan and Heatsink ...70
Installing Your RAM...72
Chapter 5: Installing Your Ports, Mouse, and Keyboard...77
Pursuing Your Port Preferences ...77
Of Keyboards and Mice ...82
The mouse has mutated ...82
The key to keyboards ...83
Check It Once, and Check It Twice!...85
And For Colossus, I Pick...85
Installing a Port Adapter Card ...86
Connecting Built-In Ports ...89
Installing a Keyboard ...91
Installing a Non-USB Mouse (Or Other Pointing Thing) ...92
Chapter 6: Adding Video Hardware...93
The Video Card Explained ...93
Full speed ahead with accelerated graphics ...94
Will 3-D video transform my entire existence? ...95
Thanks for the memory ...95
What’s the bill, and what else do I need? ...97
Hey, I Can Get TV on My PC! ...100
Time to Meet Your Bus Slots ...101
Staking Out Your Visual Territory...102
Deciphering monitor sizes and shapes (and choosing the one for you) ...102
What else makes a great monitor? ...103
And for Colossus, I Pick . . ...105
Installing Your Video Card...106
Installing Your TV Tuner Card ...109
Connecting Your Monitor ...112
Checking Your Progress...114
Chapter 7: Installing Your Hard Drive and Other Storage Devices...115
Choosing Betwixt Hard Drive Technologies ...116
Enhanced IDE (EIDE) hard drives...116
Serial ATA hard drives...117
Comparing EIDE and SATA hard drives ...118
More stuff about hard drives ...119
The Ancient Floppy Still Lives...120
Don’t Forget Your Controller Card ...120
Hey, You Just Removed Your Media!...121
Do you really need removable storage, or are you just fascinated by toys?...121
The Flash drive: Small but spacious ...122
The REV has landed ...122
And for Colossus, I Pick . . ...122
Connecting Your Drive Controller ...123
Installing an EIDE Hard Drive ...125
Installing a SATA Hard Drive...128
Installing Your 31⁄ 2-inch Floppy Disk Drive...129
Configuring Your PC and Hard Drive...132
Chapter 8: Choosing and Installing an Operating System...135
Become Your Own Consultant!...135
The Straight Talk on Vista...137
Linux: It’s Not Just for Techno-nerds! ...138
Before You Install Your Operating System ...140
Even People Like You and Me Need Internet Security ...142
Installing Windows Vista ...143
Installing Ubuntu Linux...147
Part III: Adding the Fun Stuff...151
Chapter 9: Installing an Optical Drive...153
Discovering the Details about DVD and Blu-Ray...153
What You Need to Know about Optical Recorders...155
The great disc speed myth...156
Other read-only disc drive features to covet...157
What You Need to Know about DVD and Blu-ray...159
Choosing an Internal or an External DVD Drive...160
Internal drives...160
External drives...161
And for Colossus, I Pick. . ...162
Installing an EIDE Optical Drive...163
Testing Everything ...167
Chapter 10: Let Your PC Rock! ...169
Sorting Out Sound Card Basics ...169
PCI bus audio ...169
Integrated audio ...170
Don’t forget the software part! ...170
Why do I need 3-D for my ears?...172
“Send help! I’m surrounded by sound!”...172
MP3 fanatics, pay attention!...173
Uhh . . . Is This Microphone On? ...173
Speaking of Speakers ...175
The Subwoofer: Big Dog of Computer Speakers ...177
And for Colossus, I Pick . . ...177
Installing Your Sound Card...178
Connecting Your Speakers ...181
Testing Your Sound System...183
Adding a Microphone...185
Chapter 11: Modems and the Call of Broadband ...187
Figuring Out Whether You Need Broadband ...188
Figuring Out Those Connection Charges ...191
Locating an Internet Service Provider...192
A Modem Primer for Real People...193
The whole speed thing explained ...193
Will That Be a Card or a Case? ...194
Let Your Modem Speak!...195
Sharing through Hardware...197
Wired sharing devices ...197
Wireless sharing devices ...198
Installing an Internal Modem ...200
Installing an External USB Modem ...202
Sharing an Internet Connection through Software...204
Sharing an Internet Connection through Hardware...206
Part IV: Advanced PC Options...207
Chapter 12: So You Want to Add a LAN? ...209
Adding the Network Advantage ...209
Convenience...210
Communication ...210
Cooperation ...210
Contact ...210
Ethernet Networking 101...211
Comparing client-server and peer-to-peer networks...211
Collecting What You Need for an Ethernet Network ...213
More stuff about network interface cards...214
More stuff about cables and connections...214
There Are Always Exceptions!...215
Use your telephone wiring ...215
Use your AC wiring...216
Use your USB port...216
Go wireless ...216
Installing Your Network Interface Card ...218
Turning Things On...220
Chapter 13: Input and Output: Scanners, Cameras, and Printers...223
The Wide, Wonderful World of Scanners ...223
Recognizing scanners in the wild...224
Diving into color depth...226
Resolving the right resolution ...227
Digital Camera Details ...227
One Word: Printers, Printers, Printers! ...229
Will that be laser or inkjet? ...230
Advantages of inkjet printers ...230
Advantages of laser printers...231
Installing a Scanner or Printer with a USB Connection ...232
Chapter 14: Building a Gaming PC...235
Exotic Video Card Stuff Explained ...235
Memory is number one ...235
What’s a GPU, anyway?...236
Overclocking 101 ...236
Running multiple cards with SLI...238
You Gotta Have Fans and Heatsinks ...238
It’s a RAID! ...241
Customizing Your Case...244
Will You Move the Joystick, or Will It Move You? ...245
Configuring SLI for Multiple Video Cards ...247
Part V: The Part of Tens...249
Chapter 15: Ten Tools and Tasks for a Power User’s PC...251
Forget Your Mouse ...251
Guard That Power Supply! ...252
Back Up, Back Up, Back Up...253
Diagnostics Software to the Rescue ...253
Stick Your Keyboard in a Drawer! ...254
Stop the Spread of Viruses...254
Organize Your Software ...255
Use the Power of Your Voice...255
Everyone Needs a Good Image Editor...256
Keep It Clean! ...256
Chapter 16: Ten Important Assembly Tips ...257
Read the Instructions First! (Rule Number One) ...257
Build the Perfect Workspace ...257
Keep Track of UTOs (Unidentified Tiny Objects) ...259
Make Sure That You Have Everything You Need...259
Yell for Help If Necessary ...259
Use a Magnetic Screwdriver ...260
Start Your Own Parts Box ...260
Take Your Time: The Zen of Assembly ...261
Don’t Cover Up Too Quickly ...261
The Cable Rule: Check and Double-Check ...261
Chapter 17: Ten Ways to Maintain Your PC...263
Defragment Your Hard Drive ...263
Get Connected with the Speediest Data Transfers ...264
Keep Your Backgrounds Plain ...264
Remove Resident Programs...264
Keep Your Drivers Updated ...266
Use a Native File System ...266
Check Your Drives for Errors...266
Uninstalling 101 ...267
Maintain Your System Registry ...268
Clean Up after Windows ...268
Chapter 18: Ten PC Pitfalls to Avoid Like the Plague...269
It’s “Refurbished” for a Reason ...269
Looking for an Antique? Buy a Pentium 4 CPU...270
Never Depend on Floppies...270
Help Stamp Out Unnecessary Passwords! ...271
Honor Thy Neighbor’s Copyright...271
Your PC Is Not a Kindergarten...272
Keep Your Mitts Away from Monitors and Power Supplies...272
Don’t Lease a PC for the Long Haul ...273
Avoid Older Versions of PC Software...273
Part VI: Appendixes ...275
Appendix A: About the DVD...277
System Requirements...277
Using the DVD...277
What You’ll Find on the DVD ...278
Troubleshooting...278
Customer Care...278
Appendix B: The PC Builder’s Glossary ...279
Y
ou’ve decided to build your own computer. Congratulations! That statement might seem a little like “You’ve decided to fly a 747” or “You’ve decided to teach yourself accounting” — but I’m here to tell you that this book was especially written to make it both easyand (believe it or not) funto build your own multime-dia computer with an Intel or AMD processor. (Oh, and don’t forget that you’re likely to save a significant chunk of cash as well, especially if you’re building a powerful PC for applications such as gaming and video editing.)To sum up, I explain the mysterious parts in the box in honest-to-goodness English, with a little humor and without the jargon — and then help you build the PC that’s perfect for you!
Why Build Your Own?
Buying a PC from a retail computer store or a big mail-order company is easy: Out comes the credit card, the boxes arrive at your house, and installation is as simple as plugging in the keyboard, mouse, speakers, and monitor. Even the most experi-enced PC hardware junkie will have to admit that a novice can save time and poten-tial headaches by buying a retail PC.
Therefore, you might be asking yourself, “Why don’t I just travel the retail PC route like most people? Why go to the trouble of building my own computer?” There are several doggone good reasons why you should assemble your own machine:
It just plain costs less to build your own PC!
The first reason — and, for some people, the most important reason — for building a computer is to save as much money as possible over the cost of a retail PC (espe-cially if you’re buying a PC from a local retail store, or if you’re building a super-fast gaming system). When you build your own computer, you’re not paying for all the overhead tacked on to the original price of a computer, including a storefront, adver-tising, and a salesperson’s paycheck.
Many retail PC packages don’t include a monitor, so often the price that you see isn’t for a complete system. And yes, you can save a hundred dollars or more over the price of a complete PC offered by a big mail-order company. It’s simply a matter of searching for the right companies that sell computer components at rock-bottom prices. Remember, using a Web site such as www.pricewatch.comcan bring you — in just a few seconds — the best prices available anywhere!
Exercise your freedom of choice!
When you build your own computer, you can select special components that don’t kowtow to the cookie-cutter mold of retail PCs. For example, don’t expect to find specialized pointing devices (such as trackballs) on most retail PCs at your local computer store. If you buy a retail PC and you want to use a trackball rather than a mouse, you’ll have to buy one separately (and then you’re stuck with a mouse that you don’t need). That might not seem like much of a hassle, but consider other spe-cialized components, such as a high-end sound card with Dolby Digital support, a gamer’s 3-D video card with 1GB of video RAM, or a TV/video capture card. Buying one of these adapter cards, removing the case, and substituting the adapter card that you reallywanted in the first place becomes a big deal.
When you design and assemble your own computer, you buy precisely what you need, including any specialized hardware or peripherals. Even if the perfect com-puter that you were considering at the comcom-puter store doesn’t have a FireWire port and a Blu-ray recorder, you can certainly build a computer that does have these extras! If you’re considering buying a PC from a direct vendor (such as Dell or Gateway) and you need special hardware, the vendor can usually supply it — although you’ll pay substantially more for the vendor’s version of the part than you would have paid for the part through a mail-order catalog. Having a custom PC is nice, but unless you build it yourself, you’ll alwayspay more.
Enjoy the learning experience
What do you learn when you buy a retail PC? The answer: Not much. Sure, you get a crash course in removing Styrofoam and plugging in cables, but most owners of a retail PC are still afraid to remove the case from their computer. If you buy a retail PC, you’ll be left in the dark when the time comes to upgrade your system to extend its useful life or replace a broken component. (And you’re likely to invalidate what’s left of your warranty if you crack the case.)
On the other hand, when you build your own computer, you knowwhat makes it tick. You’ll blossom into a bona fide techno-wizard! With your assembly experience and your knowledge of PC hardware, you’ll be better prepared to fix problems and upgrade hardware and peripherals. The technicians at your local PC repair shop will wonder what happened to you; perhaps you should visit them from time to time just to swap hard drive specifications.
Spare yourself the shipping and repair hassles
When you build your own PC, you can buy parts locally. And, if a part breaks, you don’t have to pick up the telephone and start waiting. You’ll never find yourself repacking your computer to send it halfway across the country. Instead, you can bring the faulty component back to the store for an immediate replacement.
Dodge bundled software costs and get what
you want
Retail PC salespeople like to crow about the cool software that’s included with their computers. You usually get a productivity suite (which includes a word processor, some sort of database application, and a spreadsheet program), a few Internet appli-cations, and free hours on an online service. If you’re lucky, you might also get a year-old game or two with your computer. Generally, these programs are stripped-down versions of larger packages.
Read between the lines when a PC manufacturer touts its bundled software. For example, you might get baby sister Microsoft Works preloaded instead of its full-featured, big sister Microsoft Office, which most retail PCs sold in stores don’t include — unless you pay more for it.
Unfortunately, bundled software isn’t free at all: You pay for it along with your hard-ware, the documentation is usually sparse, it’s rarely exactly what you need, and you usually can’t subtract it from the total price of your computer if you don’t want it. Often, you won’t even receive the original program installation discs, so you can’t reinstall the software. In fact, many new computer owners end up uninstalling the bundled software to make room for the programs that they really want to run. If you build your own PC, you can select your own full versions of your favorite applica-tions later and save additional money.
Avoid the computer sales experience
Although used-car salespeople seem to rank the lowest on the social totem pole, computer salespeople aren’t much better. Many salespeople who I’ve encountered in retail computer stores either consider the customer an idiot or have little idea of exactly what they’re selling (making them the perfect target for a few well-placed techno-questions — nothing’s funnier than an embarrassed clueless salesperson who treated you like a computer novice just a few seconds before)! Others try to pass off a computer that’s been returned as near the quality of a brand-new machine. (Look closely for the word refurbishedthe next time you shop for a computer, and you might see this technique in action.)
By building your own PC, you can circumvent your computer retail store and all the techniques that salespeople use to try to talk you into a specific computer. You end up with a better computer that is less expensive and perfectlysuits your needs.
Select the brands that you prefer
from Creative Labs? If you buy a retail PC, you end up with whatever hardware the manufacturer deems satisfactory (and you’d be surprised by how many big-name manufacturers of retail PCs use no-name parts). Often the only way that you can determine what you’re getting is to open the computer’s case on the sales floor (or, if you used a mail-order shop, when you receive it).
Even if you’re buying a computer from a direct vendor that offers customized PCs, it’s unlikely that you’ll be able to ask for a specific brand for most of the components used to assemble your computer. Typically, these vendors do use brand-name parts but only those brands and models the vendor prefers. If you need a different model, you’re no better off than you would be buying a computer in a chain store.
When you build your own computer, youselect the parts required to build it, includ-ing any specific brand-name preferences.
About This Book
You’ll find that each chapter in this book acts as a reference for each type of com-puter hardware that you can add to your comcom-puter; some are required components, and others are optional devices that add extra functionality to your PC. You can start at any point — each chapter is self-contained. The book also includes a glos-sary of computer terms and an appendix about what’s on the DVD in the back of this book.
Each chapter also provides the general information you need to make a buying deci-sion between different flavors of the same component. For example, in Chapter 10, I discuss both bare-bones and advanced sound cards (without resorting to engineer-speak).
If you’re interested in buying and installing a particular component, such as a DVD drive or a video adapter card, you can jump directly to the chapter that describes the device and start reading. Most chapters end with general instructions that famil-iarize you with the installation process. (They don’t replace the specific documenta-tion that accompanies each component, although the generic steps that I provide give you an idea of what’s involved.)
On the other hand, if you’re interested in building a computer from scratch, start with Chapter 1 and follow the chapters in order; you can also skip to other chapters whenever necessary for information that you might need.
Conventions Used in This Book
From time to time, I might ask you to type a command within Windows (or whatever operating system you’re using). That text often appears in bold like this: Type me. Press the Enter key to process the command.
From time to time, I mention messages you should see displayed onscreen by an application or the operating system. Those messages look like this: This is a message displayed by an application.
Although you don’t really need to know a great deal of technical information to build a computer, you might be curious about the technical details that surround comput-ers and the components that you’re using. This technical information is usually for-matted as a sidebar (in a separate box) to separate it from the stuff that you really
haveto know.
Introducing Colossus
Throughout this book, I recommend a number of specific components by brand and model number. If I were building my own PC at the time of this writing (and I actually do build this PC on the companion DVD), I’d pick these parts, and I’ll always let you know why I chose them.
I should note, however, that time marches on, as does computer technology. The components I name in this edition will (of course) be supplanted soon enough with newer models, so make sure you check the manufacturer’s Web site to see whether a new device with more features or better performance is available.
I named my dream PC Colossus,after the truly awesome sentient supercomputer that takes over the world in the cult 1970 film Colossus: The Forbin Project. (If you don’t name your PC while building it, I strongly urge that you name it after it’s completed. Consider it the human side of the assembly process!) This outstanding movie has a sizable following among techno-types. If you enjoy a good science fiction film about artificial intelligence, don’t miss this flick.
Foolish Assumptions
Here’s a friendly warning: You might run across one or two doubting Thomases when you announce that you’re building your own PC. Those folks probably make lots of foolish assumptions about what’s involved in building a PC, and you just might want to burst their bubble by telling them the following truths:
⻬
You don’thave to be a computer technician with years of training, and you don’t need a workshop full of expensive tools. In this book, no assumptions are made about your previous knowledge of computers, the Internet, pro-gramming your DVD player, or long division.⻬
Some people still think that you don’t save a dime by building your own PC. If that’s the case, why are there locally owned computer stores in your town building custom PCs? By assembling your own computer, you can save hun-dreds of dollars (and take advantage of used parts like a keyboard or modem from an older computer).⻬
Finally, some people might ask you what you plan to learn by building your own PC — and that’s an easy one! By the time that you’re finished, you’ll be ready to add and upgrade parts yourself so that you’ll save money in the future — and computer-repair techs will growl when you meet them.Now that I’ve put those myths to rest, it’s time for the good stuff!
How This Book Is Organized
I divided this book into five major parts, all made up of a number of chapters, and each chapter is further divided into sections. You’ll find all the nasty acronyms and abbreviations, part names, and relevant items in the index; important topics and information that appear elsewhere in the book are cross referenced to make them easier to find. And do not overlook the companion DVD at the back of the book!
Part I: Preparations and Planning
In Part I, I introduce you to the tool (yes, only one tool) of the PC assembly trade (a screwdriver, which tells you how complex the hardware reallyis), what components make up a PC, and how they work together within your computer. You also deter-mine what type of computer you should build by examining your current and future needs.
Part II: Assembling the Basics
In Part II, you assemble the required components to build a bare-bones PC — it won’t play the latest 3-D shoot-’em-up game with all the visual bells and whistles, but it will have all the basic features that you need. You’ll be able to load your choice of operating system after you finish this part.
Part III: Adding the Fun Stuff
Part IV: Advanced PC Options
In Part IV, I introduce you to advanced hardware that pumps up the performance of your PC, including home networking (both the wired and the wireless type), digital scanners, and USB devices. (If the acronyms sound like Egyptian hieroglyphics, read all about them here.) Not every computer owner needs the technology found in this part, but after you’ve read these chapters, you’ll be familiar with the enhancements that you can add to create a power user’s PC — including the ultimate gaming PC, which I cover in Chapter 14.
Part V: The Part of Tens
The four chapters in Part V are a quick reference of tips and advice on several topics related to the assembly of PCs. For example, you’ll find a chapter devoted to poten-tial problems.
Appendixes: About the DVD and
the PC Builder’s Glossary
Read about the companion DVD in the first Appendix. Then, the glossary lists all the computer components, terms, abbreviations, and acronyms you need to know about.
Icons Used in This Book
Some things that you encounter while building your PC are just too important to miss. To make sure that you see certain paragraphs, they’re marked with one of the following icons.
These are important. Consider my maxims to be the stuff you’d highlight in a college textbook — these facts and recommendations would make a good tattoo because they’re universal and timeless in scope. (You’ll see!)
Information marked with this icon is the printed equivalent of those sticky notes that decorate the front of some PCs. You might already know this stuff, but a reminder never hurts.
The Tip icon makes it easy to spot information that will save you time and trouble (and sometimes even money).
As you can imagine, the Warning icon steers you clear of potential disaster. Always
Where to Go from Here
Before you turn the page, grab yourself a pencil and some scratch paper for taking notes — or throw caution to the wind and write directly in the book. If you need help on a particular component, jump to the right chapter; if you need to start from the beginning, start with Part I. And check out the DVD if you want to see me install a component.
Enjoy yourself and take your time.Remember Mark’s First Maxim of PC Assembly:
You’re not running a race!™
A Screwdriver Is All You Need
Topics in this chapter
䊳 Discovering how simple PCs really are
䊳 Using commonsense assembly (CA)
䊳 Recognizing standard PC components
䊳 Connecting components
A
sk most people what they know about computers, and they’ll tell you that a PC is a complex, sealed box full of confusing parts that you need an engi-neering degree to understand — something like a cross between an unopened Egyptian pyramid and a rocket engine. Ask those same people whether they want to try their hand at actually buildinga computer, and they’ll probably laugh (or cry) out loud. Even if you did buy all the mysterious electronic parts (which techno-types affectionately refer to as computer components), where would you start? Where do you buy everything? How do you fit the components together? Nobody but an honest-to-goodness computer nerd could possibly put a computer together!Well, ladies and gentlemen, I have great news: If you can handle the lone tool shown in Figure 1-1 — yes, the humble Philips screwdriver — you can safely assemble your own computer (and even enjoy doing it!). After you discover how to build your own computer and start to use it, you’ll probably agree with me: Building a computer is
much easier than figuring out how to use some of the complicated software that the computer can run. The idea that building a computer is as difficult as building or repairing a car is just a myth (probably encouraged by computer salespeople).
Figure 1-1:The tool of choice for computer builders.
Assembly 101
You might have heard a horror story or two about someone who tried to build a PC and ended up being sucked through a black hole into another dimension. When you announce to the world that you’re going to build your own computer, you’re likely to face a number of common myths:
⻬
“Why, you have to be practically psychic about how machinery works to stick your hands inside a computer!”Wrong. In fact, you don’t have to know how any of the components work, so you don’t have to be an expert in laser optics, magnetism, or electronic theory. You just need to connect the parts together correctly and attach them to the motherboard and com-puter case.⻬
“You can’t build a computer on a card table, you know. You’re going to need an airstrip, a complete toolkit, and a warehouse full of parts.”Nope. You can not only assemble a computer on your dining room table but also do so with no special tools. Find your favorite screwdriver, and you’re a lean, mean, computer-assembling machine.⻬
“It’s going to take you years to put together a computer. Heck, by the time you’re finished, your computer will already be out of date.”Depends on how long it takes. No, no — just kidding! This myth is definitelyfalse. If you have all your components ready to go, assembling a PC is a first-time proj-ect that you can easily finish during a long weekend.⻬
“Something’s not going to work with something else. You’ll see.”Wrong again. (Geez, who arethese people? They probably still think that airplanes will never get off the ground.) Today’s computer components are designed to work with each other. Regardless of what brand name you buy or how much you spend, if you buy a standard computer device, it should join in that big cooperative team effort that makes a working computer.What’s the secret to building a PC? Time for the first Mark’s Maxim for this book:
There really isn’t a secret to building a PC.™
That’s why many people have started their own home businesses building custom computers in their spare time — and why many thousands of my readers have built their own computers using this book. Building a computer is fun — that is, after you conquer your initial fear. Plus, you get a big ego boost after people find out that you built your own computer. Suddenly, you’re a genuine PC guru to your family and friends, so be prepared to handle those technical support questions at your next party.
Building a better computer
Over the past few years, I’ve developed a simple rule for myself, which applies per-fectly to building anything from a mousetrap to a computer. I call this rule CA —
Keep the following CA rules in mind when handling and connecting computer components:
⻬
Give yourself plenty of empty space and adequate lighting.If you’re build-ing a computer on the dinbuild-ing table, make sure that your work area is cov-ered with newspaper to avoid scratches. I also recommend keeping an adjustable desk lamp handy to shine light where you need it.⻬
Don’t start without all the necessary components.If you don’t have every-thing that you need to follow a project from beginning to end, don’t start yet (only to find you have to stop halfway through). It’s too easy to miss a step or forget something if you leave your computer’s bedside and come back the next day.⻬
Treat your components carefully.This commonsense rule doesn’t mean that you need to wear gloves when handling cables or that you need to refrigerate your adapter cards. Just don’t drop a part on the floor or toss it to a friend. Keep components in their antistatic packaging until you’re ready to install them.⻬
Follow the Three Absolutes of Component Care and Feeding.1.Never bend a circuit board or an adapter card.
2.Alwaysmake sure the cables that connect your parts aren’t pinched.
3.Nevertry to makesomething fit. Take the component out, check the instructions again, and try it a different way if possible.
Installing adapter cards on your motherboard can sometimes take a little longer or require a little more force than plugging a game cartridge into a video game. But determining whether a card is aligned correctly with the slot is usually easy because the slot is keyed to the shape of the corre-sponding card.
⻬
Read any documentation that comes with each computer component.Although I provide step-by-step assembly instructions throughout this book, one of your components might require special switch settings or some other unique treatment.
⻬
Keep all your parts manuals together for easy reference.Store all your component manuals for a particular PC that you’ve built in a separate binder. After your computer is running, you can refer to your manuals quickly if you need to change any settings. In the future, if you want to sell the old device and upgrade, it’s considered good manners to provide the original manual with the component. (Complete with manualmakes a better impression on eBay.)⻬
Save your boxes and receipts.Although it’s rare, you might find yourself stuck with a brand-new defective item, and you’ll need the original packag-ing to return it.⻬
Keep a magnetic screwdriver handy.It neverfails. Sooner or later, you end up dropping a screw inside your computer case. If no loose components are in the case, feel free to pick up the case, turn it upside down, and let gravity do its thing. However, if you’ve installed a component that’s not screwed down yet, I recommend using a magnetic screwdriver for picking up way-ward screws.⻬
Check allconnections after you install a component.I can’t explain this phenomenon (other than to invoke Murphy’s Law), but you’ll often connect a new component firmly only to discover later that you somehow discon-nected some other connector accidentally.⻬
Never forget the common foe: static electricity.I’ll show you how you can easily ground yourself before you touch any circuitry or adapter cards —groundingsounds painful, but it’s not! Unless you ground yourself, you run the risk of damaging a component from the static electricity that might be lurking on your body. Chapter 3 covers grounding in more detail. It’s a good habit to adopt from the very beginning.
⻬
Leave the computer cover off during assembly. There’s no reason to replace the case’s cover immediately after installing a part. After all, what if you connected a cable upside down? Instead, test your newly installed device first, if possible. As long as you don’t touch any of the circuit boards inside the case, you’ll be fine.By the way, nothing inside your machine will explode or spew nasty radiation, so you don’t have to step behind a lead screen when you fire it up. Simply make sure that you don’t touch any circuit boards inside while the machine is running. Personally, I replace the case’s cover on a work-in-progress only at the end of the day (to fend off dust, felines, and small fingers).
The primary, number-one, all-important,
absolutely necessary, required rule
Do not panic!
There’s very little chance that you can destroy a component simply by connecting it the wrong way. Take your time while you build your computer and move at your own pace — you can avoid mistakes that way. Here’s an important Mark’s Maxim:
Building a computer is not a contest, and there is no time limit.™
The other primary, number-one, all-important,
absolutely necessary, required rule
Liquids are taboo!
If you even so much as think of parking your soda or mineral water next to your computer (even just for a second), you might remind yourself of Chernobyl or Three Mile Island. If you spill beverages or other liquids on your computer components, that liquid will ruin every exposed circuit that it touches — period. You can’t salvage anything from such a spill.
PCs Are Built with Standard Parts
Computers are practically appliances these days — one computer is put together pretty much like another. Ever since IBM introduced the IBM PC, computers have been built using standard components with the same connectors and dimensions, so you no longer need the experience of an electronics engineer to assemble one. And the parts are self-contained, so you don’t need to worry about soldering (or gears and springs, either). Everyone uses the same building blocks that fit together the same way.
In fact, assembling standardized computer components is how popular mail-order and direct-sale computer manufacturers build their machines. Like you, they order standard computer components and peripherals and then follow a procedure (much like the ones that I describe in this book) to assemble the computer according to your specifications.
Introducing the Major Parts
Before you find out more about where to buy the parts that make up a computer, allow me to introduce you to each of the major components. I describe each compo-nent in general, although you can find out all the details about each computer part in other chapters of this book.
The metal mansion
You might notice several large, rectangular cutouts on the front of your case. Don’t worry — your computer case isn’t defective; it’s supposed to have them. These holes, called drive bays,enable you to add components, such as a DVD-ROM drive. An unused drive bay is usually covered by a plastic insert. Or the front of your case might have a door that swings open for access to the bays. Figure 1-2 illustrates a custom “modded” case. Gamers and PC techno-jocks swear by unique cases, just like how owners of custom cars love fancy paint jobs and flames galore. This case has additional air vents at the front and room for more fans at the back, as well as colorful paint and chrome accents.
You can get computer cases in various sizes. The size that you choose depends on how many toys (usually called peripherals) you want to add to your computer. See Chapter 3 for a more detailed discussion of your computer’s case.
Figure 1-2:A custom “modded” case.
High-output power supply
Vents for bettercooling
Chrome accents
High-performance fan
The big kahuna
A number of different circuit boards are inside a computer, but only one is big enough, complicated enough, and important enough to be called your computer’s
motherboard.Your computer motherboard holds
⻬
The CPU chip:This acts as the brain of your PC.⻬
The RAM modules:These act as your computer’s memory while it’s turned on.⻬
All sorts of connectors:You connect lots of things to your motherboard, such as hard drives, a DVD drive, and power cables.In fact, the motherboard holds just about everything, as you can see in Figure 1-3. (PCI slots are covered in Chapter 4, and your motherboard’s BIOS makes an appear-ance in Chapters 3 and 7.)
Figure 1-3:Your computer’s main circuit board, affectionately called the motherboard.
Built-in audio jacks
CPU socket
RAM slots
Motherboard powerconnector
IDE device
connectors Battery
If you enjoy acronyms and abbreviations, you’ll be happy to know that CPU stands for central processing unit,and RAM stands for random access memory.
Computer CPUs come in different speeds, measured in gigahertz (GHz), such as 3 GHz. Sometimes, the CPU speed is mentioned after the processor name, such as Pentium 4 3.06 GHz. In general, the faster the CPU speed, the faster your computer.
The most popular brand of CPU these days is the Intel Core 2 series, which includes the Core 2 Duo and Core 2 Extreme Edition, but you can also find processors from Advanced Micro Devices, which everyone calls AMD.AMD’s alternative CPUs are usually less expensive and often run as fast and efficiently as the Core 2 series. I discuss the most popular processors and their advantages later in Chapter 4.
For all the details on your motherboard, see Chapter 3. I discuss CPU chips and RAM modules in Chapter 4.
The eye candy
Next on your list are the video card and the monitor. Together, these two parts dis-play everything from your e-mail to your latest financial figures to all those killer Web pages (and don’t forget those flashy enemy Quarkians you need to disintegrate).
All video cards have their own special, onboard RAM modules; the more RAM, the more colors and detail the card can display. Today’s state-of-the-art video cards also help speed up your computer while it displays 3-D graphics or digital video. The video card performs most of the display work itself, giving your CPU a well-deserved rest. (Note that many of today’s motherboards have a built-in video card, so you might not need a separate card if you’re not interested in playing the latest games.) Although you can certainly find many manufacturers of video cards, the actual chipsets used in the cards are built by either AMD (originally ATI) and NVIDIA.
Monitors have screen areas that typically range from 15–24 inches (measured diago-nally across the case). You can go even larger if you crave that much onscreen space, or you can put two monitors side by side for a larger virtual desktop. Naturally, the larger the monitor, the more expensive. Today’s liquid crystal display (LCD) monitors use less electricity and emit very little radiation compared with the “antique” CRT (or tube) monitors used a decade ago.
Chapter 6 contains just about everything that you ever (or never) wanted to know about video cards and PC monitors.
The places for plugs
You can point and click with things other than a mouse, such as a trackball, a touchpad, or a drawing tablet. A mouse is practically a requirement for Windows (although you can still navigate strictly from the keyboard if necessary).
Even the traditional keyboard has changed. Ergonomically shaped keyboards are designed to make typing easier on your hands, wrists, and forearms. And both Windows XP and Windows Vista recognize two or three Windows-specific keys to activate the Start button and display menus in an application. (Thank goodness Bill Gates can’t add new letters to the alphabet.)
Your computer also needs at least one universal serial bus (USB) port to use many external devices. For example, most digital cameras connect via USB ports, as do vir-tually all printers on the market today. (Need the complete rundown on ports? Jump to Chapter 5.)
Oh, and don’t forget your Ethernet network port. Just about every motherboard available today has a built-in Ethernet card, and some even include built-in wireless network hardware. For all the details on building your own network (or connecting your new PC to an existing network), swing by Chapter 12.
You might also see a FireWire port. Although these are more common on a Mac than on a PC, you could run into them from time to time.
As a quick and handy primer, Figure 1-4 shows what the three ports look like in com-parison. Even if the shape throws you, they’re typically marked with a symbol.
Figure 1-4: Ports ahoy: USB, FireWire, and Ethernet.
The data warehouse
Earlier in this chapter, I mention that your RAM modules act as your computer’s memory while the computer is running. However, when you switch off your com-puter, it forgets the data in RAM, so you need a permanent place to store Uncle Milton’s Web page address or your latest stock report. This permanent storage comes in three forms: hard drive, removable storage drive (for example, a DVD/ Blu-ray recorder or a USB Flash drive), and (maybe) a floppy disk drive.
Some PCs still include one floppy drive. (You know the one. It still uses a 31⁄ 2-inch
disk that holds a paltry 1.44MB.) If you like, you can skip the installation of a floppy
USB
IEEE 1394
drive, seeing as they are as unnecessary as an appendix to a cutting-edge PC running Windows Vista. (A USB Flash drive is far superior in every way to the venerable floppy.)
You need at least one hard drive. Today’s hard drives hold gigabytes (GB) of data (that’s 1,000 megabytes), or even a terabyte (TB) of data (that’s 1,000 gigabytes). At the time of this writing, typical hard drives range in capacity from 80GB to more than 1TB — and those figures are constantly rising, while costs are constantly dropping. (You’ve gotta love that free-market competitive model!)
Buy as much data territory as possible. Chapter 7 is your guide to hard drives — and there’s even a section on floppy drives.
The bells and whistles
Today’s multimedia PCs have almost more extras, add-ons, and fun doodads than any mere mortal can afford (well, except for Bill Gates, that is). If you want to be able to install and run today’s software, though, you need at least a DVD-ROM drive. Multimedia applications and games also need a sound card (or built-in audio hardware on your motherboard), along with a set of speakers or headphones. In Chapter 9, I tell you more about DVD drives, and Chapter 10 has the skinny on PC sound cards.
Another common addition to a PC is a printer. If you need the lowdown on today’s printer technology, jump to Chapter 13. If a high-speed cable or DSL Internet con-nection is available in your area, you can jump on the Internet broadbandwagon. (That’s so bad it doesn’t even qualify as a pun.) Otherwise, you can still use a dial-up modem for connecting your computer to other computers across telephone lines, especially if you’re an Internet junkie. (I cover modems in Chapter 11.)
In later chapters, I also discuss advanced stuff for power users, such as network hardware and scanners. You don’t have to read those chapters, and you won’t be tested on them. But they’re there in case you feel adventurous (or you really need them).
Connecting Your Computer Components
You might be wondering how to connect all the various components that make up a computer. “What happens if I connect something wrong? Am I going to light up like a Christmas tree? Will I burn up an expensive part?”
I admit that when I built my first computer in the early 1990s, I had these same con-cerns. To reassure you, consider these facts:
⻬
Ruining a computer component simply by plugging it in the wrong way is almost impossible.At the worst, the device simply won’t work. Just con-nect the component properly, and it should work just fine.⻬
Although you connect your computer to a wall socket, unless you disas-semble the power supply or monitor (which you are notgoing to do), you won’t be exposed to dangerous voltage.Of course, it pays to take basic precautions — such as unplugging your PC each time you add or remove a component.
Most components within a computer are connected with cables. For example, Figure 1-5 shows a power cable (a perfect illustration of a connector that can only work The Right Way). Of course, I give you instructions on how to make sure that you’re con-necting cables properly.
Figure 1-5: A PC power cable — can you ever have too many?
You’ll also be adding adapter cards.These circuit boards plug into your computer, much like how a game cartridge plugs into a video game. Adapter cards provide your computer with additional features. For example, you can add a sound card (see Chapter 10) to provide better audio than the built-in sound hardware that came with your motherboard. Adapter cards are arranged in rows at one end of a computer, as shown in Figure 1-6.
Figure 1-6: Adapter cards installed in a computer.
Empty slot Adapter cards
Cable from power supply
What Type of PC Should I Build?
Topics in this chapter
䊳 Determining what type of computer you need
䊳 Choosing one of three computer designs
䊳 Deciding whether you need (gasp) special stuff
䊳 Buying parts through the mail or on the Web
䊳 Selecting an operating system
W
hen you walk into an oh-so-hip, retail electronics store these days to buy a PC, the salesperson is supposed to help you choose the right one for your needs. If you build your own computer, however, you need to figure out for yourself what type of computer is best for you. Take it from me — you’re likely to come up with something farbetter than many so-called experts who sell computers.In this chapter, I show you how to figure out what type of computer fits your needs, and I suggest three basic configurations. I tell you what parts you need to buy. I also fill you in on the different sources for buying computer parts. I wrap up this chapter with some thoughts on choosing the best operating system for you.
Interrogating Yourself on
Your Computer Needs
If every computer owner had the same needs, only a single model would be avail-able. But because today’s computers are used at home and at the office, for business and for pleasure, what works well for one person might not fit for another. Although most computers sold at the time of this writing are Intel-based computers, they’re about as different from each other as the 30-odd flavors at your local ice cream parlor — or at least they should be.
about lawyers, here’s a chance to cross-examine yourself. Grab a pen and a note-book and write your answers to the questions on this checklist:
⻬
Primary application:What will be the main function of your computer? In other words, what will you be doing with it about 75 percent of the time you’re using it? Do you plan to use the computer for word processing and drafting, or for Internet e-mail and Web surfing? Are you a big-time game player who likes to play the latest and hottest 3-D game releases? Jot down the main function of your computer under the heading “Primary application.”If you’re not quite sure what your primary application will be, just write a general descriptor, such as Internet access, home use,or very expensive paperweight.
⻬
Secondary application:What will be the secondary function of your com-puter? In other words, what will you typically use it for if you’re not per-forming the main function? Do you play games during the evening, or does your family use the computer for educational purposes or those hot eBay bargains? Write the secondary use for your computer under the “Secondary application” heading.⻬
Family computer:Will children be using your computer for educational games? If so, write that use under the “Family computer” heading.⻬
High-quality video:Will you be using your computer for heavy-duty graph-ics, such as the latest cutting-edge 3-D games; professional desktop publish-ing; home DVD theater; video editing (say, with a program such as Adobe Premiere Pro); or advanced image editing (say, with a program such as Corel Paint Shop Pro Photo X2)? If so, write requiredunder the “High-quality video” heading.⻬
Power user:Are you going to run an entire suite of computer programs, such as Microsoft Office? Will you be running sophisticated, expensive applications, such as Adobe Creative Suite 4? If you’re planning on using complex programs, write yesunder the “Power User” heading.Some people just plain want the fastest possible computer. They hate wait-ing, and they’re willing to pay extra to get the Cadillac of computers that’s ready for anything. If you fit this description and you don’t mind paying extra for many of your computer components, go ahead and write yesunder the “Power user” heading. You’ll spend more money than the typical person because you’re buying more powerful and expensive parts, but you’ll proba-bly end up with the nicest computer on your block — and your PC will last longer before requiring an upgrade.
⻬
One last question:Where were you on the night of the 15th? (Too bad Perry Mason didn’t have a computer to keep track of all those details!)Answering Your Computer-Needs Questions
If you were buying a computer through a retail store, the salesperson’s next move after inquiring about your computer needs would be to saunter over to one particu-lar model and say something reassuring, like “Based on what you’ve told me, I’d rec-ommend this as the perfect PC for you. Will that be cash, check, or charge?”
Whoa, Nellie! Chances are that the salesperson’s choice mightmeet your needs, but when you’re building your own computer, youget to decide which parts are more important than others. Are you looking for speed? Storage space? The best sound or the best 3-D graphics?
In this section, you use the description of your computer needs (which you created in the preceding section) to choose between three standard computer designs. I cre-ated each of these basic designs to fit a particular type of computer owner. Later in this chapter, you find out whether you need to add special stuff to your base model. (You might recognize this method as the same one used by savvy car buyers to get exactly the car they want at the lowest possible price.)
Look through the descriptions of each of the three designs that follow and then select one that can best serve as the base model for your computer. Of course, you can add or subtract parts, select more expensive parts for any of these designs, or just jot down extra parts that you want to add after your computer is up and running. The following computer designs aren’t hard-and-fast specifications, just suggestions.
Design 1: The Jack Benny economy class
One of the reasons why you might want to build a computer is to save money. My first design is tailored for those who want to build a basic, no-frills computer for the least amount of money. (Fans of old-time radio, think about the penny-pinching Jack Benny.) You won’t be piloting the latest 3-D shooting game on this computer . . . but then again, life doesn’t begin and end with games. However, you can skip only cer-tain pieces of hardware; for example, avoid asking, “Do I really need a keyboard?” (Hey, even a Maxwell needs wheels.)
This type of computer is suitable if the checklist description that you compiled in the preceding section fits this profile:
⻬
Both your primary and secondary applications are word processing, home finance, keeping track of household records, Internet e-mail, or similar simple applications that don’t require the fastest computer or a large amount of memory.⻬
According to your checklist, you have no entry under “Family computer,” you do not require high-quality video, and you are not a power user.Table 2-1
Requirements for a Bare-Bones Computer
Computer Component What to Look ForCase Standard “pizza-box,” ATX minitower, or desktop model; single fan
CPU/motherboard Intel Celeron or AMD Sempron; PCI slots System RAM 512MB
Hard drive One EIDE drive, 120GB minimum Optical drive 16x internal DVD drive
Video card Standard 128MB PCI/AGP adapter Sound card PCI audio card
Monitor 17-inch LCD
Ports At least four USB 2.0 ports Input Standard keyboard; mouse
Design 2: The Cunningham family edition
Remember Richie Cunningham and his family from Happy Days? If home computers had been around in the 1950s, Richie and crew would have used this standard edi-tion design. (Think of this model as the family sedan.) It’s typical in every way, including the moderate amount of money that you’ll spend building it. This com-puter can handle image editing and digital media without blinking, as well as most games.
This type of computer is suitable if your checklist description fits this profile: