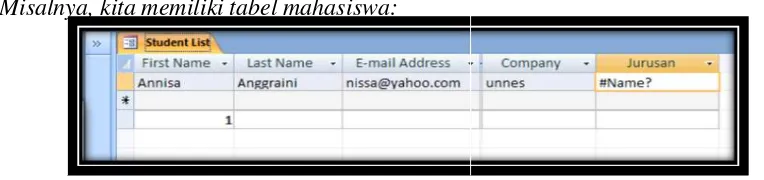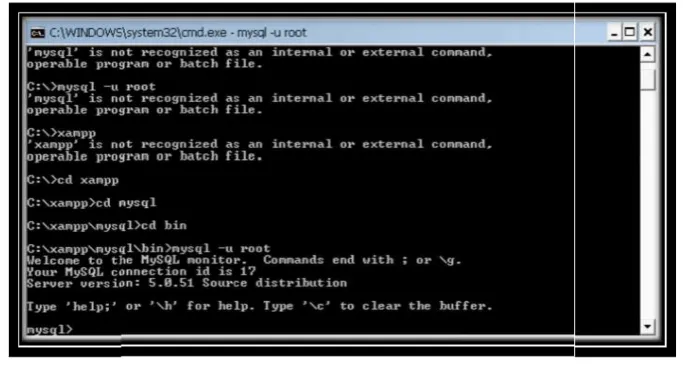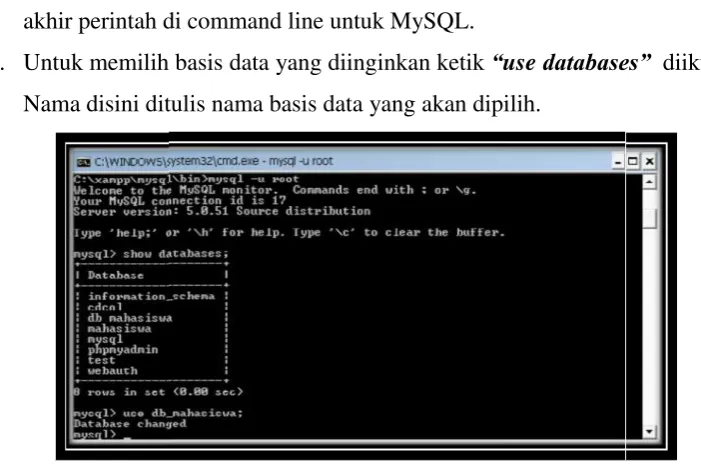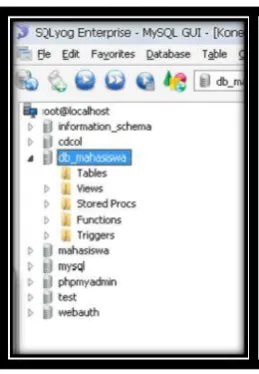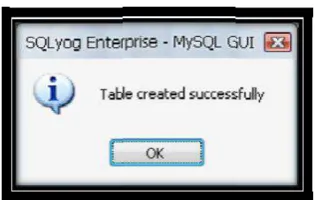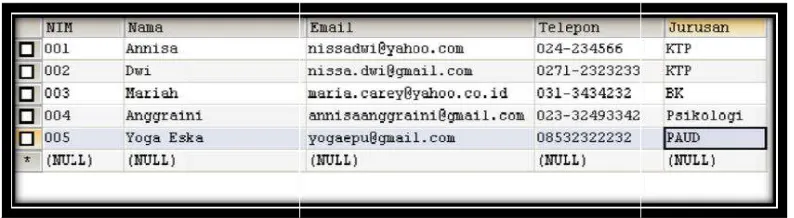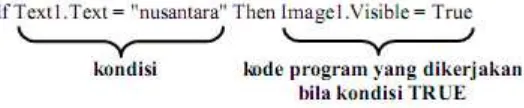MODUL
“ Basis Data “
Untuk Peserta Didik Kelas XII Sekolah Menengah Kejuruan
Bidang Keahlian Teknik Komputer & Jaringan (TKJ)
Pengampu :
Muhamad Slamet Riyadi, S.Kom
[email protected]
Computer Engineering and Network
SMK Tunas Harapan Pati
CHAPTER 1
Dasar dan Konsep Basis Data
Bayangkan kita memiliki ribuan data dengan banyak kategori. Data tersebut harus kita ingat karena data-data tersebut diakses setiap hari. Sementara itu, terbatasnya kemampuan otak, membuat kita kesulitan untuk mengingat ribuan data tersebut. Beruntung ada basis data, sebuah tool yang membantu kerja otak kita.
Secara sederhana, basis data merupakan tool paling powerfull untuk menyimpan informasi yang bisa diatur berdasarkan kategori tertentu. Misalnya, kita ingin menyimpan informasi mengenai data karyawan yang ada di sebuah perusahaan. Dengan basis data, kita bisa mengelompokkan beberapa bagian yang berbeda ke pada tutorial ini akan digunakan software gratis yaitu MySQL.
MySQL merupakan jenis basis data yang paling popular saat ini. Keberadaannya sering dihubungkan dengan pemakaian bahasa pemrograman PHP untuk keperluan pembuatan website untuk menciptakan website yang powerful dan dinamis serta dikombinasikan dengan bahasa pemrograman lain semisal Microsoft Visual Basic, Visual Foxpro dll.
Setelah diberikan pemahaman singkat mengenai basis data, maka kita akan segera memulai untuk memahami seluk beluk tentang basis data. Untuk keperluan pemahaman lebih mendalam, Anda dapat menggunakan akses internet untuk mendapatkan materi yang membuat Anda akan semakin lebih mengerti mengenai basis data, khususnya mengenai MySQL
Dalam proses perancangan basis data, ada baiknya jika kita mengetahui istilah-istilah yang berhubungan dengan basis data, sehingga nantinya akan memudahkan dalam perancangan.
A. Basis Data
Pemahaman :
B. Tabel
Oke, dalam strukturnya, basis data dapat ditempatkan di posisi tertinggi.
Sedang posisi di bawahnya adalah tabel. Dengan kata lain, satu basis data bisa
memiliki banyak tabel. Tabel dapat diartikan sebagai tempat untuk menampung
data-data dimana ia memiliki komponen seperti kolom, baris, record dan field.
Misalnya, kita memiliki tabel mahasiswa:
Gambar : contoh tabel beserta datanya
C. Kolom
Kolom berarti sekumpulan informasi yang berjenis sama. Kita memerlukan kolom khusus untuk setiap jenis informasi yang kita inginkan. Misalnya dalam tabel siswa adalah : First Name, Last Name, Email. Dalam basis data kolom disebut juga Field. D. Baris
Baris merupakan data yang terdiri dari tiap satu bagian dari kolom. Baris disebut juga Record. Dalam contoh tabel siswa ada satu baris atau satu recordyang mengindikasikan data First Name nya adalah Annisa dan Last Name nya adalah Anggraini dan Email : [email protected], dst.nya.
Dimisalkan dalam sebuah sekolah memiliki entitas (anggota) seperti guru
siswa dan jurusan. Dari ketiga entitas tersebut, mereka memiliki data
yang berbeda-beda tergantung dari kategori masing-masing. Jika
data-data tersebut dikumpulkan menjadi satu dalam suatu wadah untuk
suatu keperluan, maka kita akan kesulitan untuk mencari data tersebut.
Karena itu, data perlu dikelompokkan sesuai dengan kategori tertentu.
Tadi, terdapat 4 entitas berbeda, sehingga kita dapat mengelompokkannya
menjadi 3 kategori, yaitu guru, siswa dan jurusan. Dari ketiga kategori
tersebut, maka akan dibuatkan tabel untuk menampung data dari
entitas-entitas tersebut sehingga saat ini kita telah memiliki 3 tabel.
Dari kumpulan tabel – tabel tersebut, pasti ada data yang saling
berhubungan. Misalnya ada satu guru mengajar di jurusan A atau siswa B
diajar oleh guru C. Nah, dari keadaan tersebut, maka tabel tersebut akan
E. Apa itu tipe data dalam basis data ?
Tipe data merupakan bentuk pemodelan data dengan mendeklarasikannya pada saat pembuatan tabel. Tipe data ini akan dipengaruhi oleh jenis data yang akan dimasukkan ke tabel nantinya. Sebaliknya, pada saat memasukkan data pada tabel, data yang diisikan harus sesuai dengan tipe data yang telah dideklarasikan sebelumnya. Secara umum, semua basis data mempunyai 2 jenis / tipe data, yaitu karakter dan integer atau angka. Untuk lebih lengkapnya, perhatikan tabel berikut yang menjelaskan tentang tipe data yang mampu ditangani oleh MySQL.
Gambar : tipe data yang didukung MySQL
1. Data Numerik.
Pada tipe data numerik, data yang dimasukkan adalah data angka. Jenis data angka tersebut bisa bulat maupun pecahan. Jika tipe datanya bulat, maka ia termasuk ke tipe data integer. Sedang untuk angka pecahan, digolongkan ke tipe data float.
2. Data untuk Tanggal dan Waktu
Untuk tipe data penanggalan dan waktu, MySQL mendukung tipe data Date dan datetime. Pada tipe data datetime, ia mampu menyimpan dua jenis tipe data sekaligus, yaitu penanggalan dan waktu. Sedang tipe data date, ia hanya mendukung satu tipe data penanggalan saja.
3. Data Karakter
Latihan 1:
1. Ada 2 tipe data varchar dan char dalam tipe data karakter. Apa perbedaannya? Berikan contoh data yang tepat untuk tipe data varchar dan char
d. Data yang berisi angka pembagian
e. Data yang berisi jumlah gaji pejabat yang gaji per tahunnya di atas 1 Trilyun.
F. Bekenalan dengan DDL dan DML
1. DDL ( Data Definition Language )
Data Definition Language merupakan metode SQL yang berguna untuk mendeklarasika tabel. Yang termasuk dalam proses DDL adalah membuat basis data, melihat basis data dan menggunakan basis data tertentu. Di samping itu, proses pembuatan tabel, atau menghapus tabel juga termasuk dalam DDL.
2. DML ( Data Manipulation Language )
Jika DDL adalah bahasa query yang digunaan saat pendefinisian basis data dan tabel, lain lagi dengan DML atau Data Manipulation Language. DML ini digunakan ketika kita ingin mengubah isi data pada tabel.
a. Input Data
Ketika kita telah membuat tabel, maka kita telah dapat mengisi tabel tersebut dengan data sesuai dengan keinginan kita. Perintah yang digunakan adalah:
INSERT INTO nama_tabel VALUES (‘x’,’y’,’z’)
Contoh : INSERT INTO mapel VALUES ('MPN-0001','matematika',3) b. Update Data
Jika terdapat kesalahan atau kita butuh memperbaiki data, maka kita membutuhkan perintah di bawah ini:
UPDATE nama_tabel SET values WHERE kondisi
c. Delete Data
Ketika kita tidak membutuhkan suatu data lagi, maka kita dapat menghapus data tersebut dengan perintah :
DELETE FROM nama_tabel WHERE kondisi
Contoh : DELETE from data_siswa WHERE NIS=”002” Latihan 2 :
1. Buatlah sebuah basis data beserta dengan tabel dan relasinya. 2. Isi tabel tersebut dengan masing-masing 10 record
CHAPTER 2
Beroperasi dengan Basis Data
A. Beroperasi di MySQL Command Line
Untuk mempelajari basis data, ada banyak software yang dapat digunakan baik berbasis grafis atau tidak. Kali ini kita akan menggunakan MySQL Command Line untuk memperdalam konsep basis data. Dasar penggunaan software ini adalah agar kita mampu memahamidasar dari operasi basis data mulai dari pembuatan sampai modifikasi basis data dan isinya. Berikut meteri yang diberikan :
B. Memilih MySQL Command Line
• Untuk memilih SQL Command Line, klik: • Start > Run >ketik “cmd”
• Pastikan kita telah pada di direktori utama, yaitu di “C:\”. Jika belum, ketik
“cd..” hingga kita sampai pada direktori utama .
Gambar : tampilan Command Line
• Masuk ke direktori dimana mysql terinstall. Pada saat menulis modul ini, mysql penulis terinstall di folder C:/xampp/
Gambar : menggunakan SQL Command Line untuk MySQL
• Jika kita sudah sampai pada tahap ini, maka kita sudah siap untuk menggunakan mySQL
C. Memilih Basis Data
a. Untuk dapat melihat basis data yang ada dalam komputer, ketik “show databases” diikuti tanda “;”. Sebagai catatan, tanda tersebut akan selalu digunakan di setiap akhir perintah di command line untuk MySQL.
b. Untuk memilih basis data yang diinginkan ketik “use databases” diikuti tanda “;”. Nama disini ditulis nama basis data yang akan dipilih.
Gambar: memilih basis data ‘db_mahasiswa’
CHAPTER 3
SQLyog Enterprise
A. Area Kerja SQLyog Enterprise
Ada banyak software yang menawarkan kemudahan mengelola basis data yang berbasis grafis, salah satunya adalah SQLyog Enterprise. Software ini dapat Anda dapatkan secara gratis di internet.
Untuk menggunakan software SQLyog Enterprise, klik Start > Program > SQLyog Enterprise > SQLyog Enterprise. Dan berikut tampilan awal dari SQLyog Enterprise :
Gambar : tampilan dan area kerja SQLyog Enterprise
Halaman di atas merupakan halaman utama dengan bagian-bagian sebagai berikut: a. Database Explorer : halaman yang berisi keseluruhan daftar basis data yang telah
diaktifkan
b. Tool Bar : di area ini terdapat icon-icon yang dapat digunakan untuk mempermudah menggunakan software ini.
c. Area kerja : di area ini, kita akan melakukan pekerjaan yang berkaitan dengan basis data MySQL.
d. Menu Utama : berisi kumpulan menu untuk mengelola basis data MySQL.
B. Membuka koneksi baru
Sebelum memulai mengelola basis data, ada baiknya kita membuat koneksi baru yang kita definisikan sendiri.
Gambar : membuka koneksi baru
C. Membuat Basis Data Baru
• Klik menu Database> Create Database
Gambar : membuat basis data baru
• Setelah muncul tampilan diatas, ketik nama basis data yang diinginkan, misal “db_siswa”
• Maka di menu Drop Down sebelah kirilayar akan muncul tulisan “db_siswa” sebagai nama pilihan dari database kita, beserta dengan propertinya. Dengan munculnya database tersebut, maka basis data yang kita buat telah selesai.
Nama Kolom Tipe Data
NIS Varchar (20)
Nama Varchar (40)
Alamat Varchar(30)
Tgl_ Lahir Datetime
Jurusan Varchar (20)
D. Membuat Tabel
note : Sebelum latihan membuat tabel, sebaiknya Anda telah memahami jenis-jenis tipe
data yang dapat digunakan saat membuat tabel.
Berikut adalah kriteria pembuatan tabel beserta dengan tipe datanya : Nama Tabel : t_mahasiswa
Kolom
Ada dua cara untuk membuat tabel dengan menggunakan software ini :
• Klik Kanan tulisan „db_mahasiswa‟ pada daftar menu Drop Down di samping kiri layar
• Pilih menu create >table…
Atau dengan cara :
• Pilih menu “Table” pada daftar pilihan menu • Lalu klik “Create > Table”
Segera setelah Anda memilih salah satu cara tersebut, maka akan muncul Tabel untuk pengisian criteria untuk tabel yang akan kita buat. Isilah tabel tersebut sesuai dengan criteria yang telah kita buat, lalu kita klik tombol “create Table” dan isilah nama tabel dengan nama “t_mahasiswa”.
Gambar : langkah membuat tabel
Gambar : pesan bahwa tabel telah dibuat
E. Mengubah Nama Tabel
• Untuk mengubah nama tabel, Klik Kanan tabel yang dipilih.
Pilih menu “More Table Operations…” lalu klik “RenameTable “
F. Mengisi data pada Tabel
• Klik kanan nama tabel, lalu pilih “Open Table”
• Silahkan isi data sesuai keinginan Anda di kotak baris dan kolom yang tersedia
G. Mengupdate Isi Tabel
• Klik kanan nama tabel, lalu pilih “Open Table”
CHAPTER 4
Seleksi Data
A. Seleksi Data
Baik, sebelum mulai membahas mengenai Seleksi data, mari kita tambahkan tabel pada basis data yang telah kita buat. Pada basis data „db_mahasiswa‟ yang telah kita buat tadi, ada satu tabel yaitu „data_mahasiswa‟. Sekarang, kita buat lagi tabel dengan criteria sebagai berikut:
Nama Tabel : mapel
Lalu kita buat juga tabel Nilai dengan criteria sebagai berikut :
Nama Tabel : data_nilai
Oke Setelah dua tabel telah terbuat, maka isilah tabel – tabel tersebut dengan masing-masing 10 record yang berbeda.
B. Seleksi Data dengan Klausa Where
Salah satu keunggulan dari basis data adalah fitur untuk melakukan seleksi atau pemilihan data berdasar pada kategori tertentu. Ada beberapa cara untuk menyeleksi data yang akan dibahas pada modul ini, salah satunya adalah dengan menggunakan Klausa WHERE.
Secara sederhana, formula dari klausa ini adalah :
SELECT * FROM nama_table WHERE kondisi;
Selain menggunakan klausa WHERE, dapat juga menggunakan klausa GROUP BY, LIKE dan WITH. Namun, dengan satu klausa WHERE saja, diharap Anda mampu untuk menggunakan klausa lainnya.
Baik, contohnya kita telah memiliki data siswa sebagai berikut :
Maka, jika ada permintaan seleksi :
“Tampilkan siswa yang punya jurusan PAUD” Maka dengan menggunakan clausa where, perintah dan hasinya adalah sebagai berikut :
SELECT * FROM data_siswa WHERE Jurusan="PAUD”
Contoh lagi :
SELECT NIM, Nama FROM data_siswa WHERE Nama=Annisa maka hasilnya sebagai berikut :
Gambar : hasil seleksi data
Sekarang cobalah dengan data yang anda punya, buatlah kriteria penyeleksian untuk menampilkan data tertentu.
C. Seleksi Data dengan Klausa LIKE
data. Misalnya :
• Kita ingin menampilkan nama mahasiswa yang huruf depannya “S” • Menampilkan data yang mengandung huruf “O”
Maka perintahnya adalah :
SELECT * FROM nama_tabel WHERE nama_kolom LIKE kondisi”
Contoh:
SELECT*FROM data_siswa WHERE nama LIKE ‘%A’
D. Seleksi Data dengan Klausa GROUP BY
Klausa GROUP BY merupakan fungsi untuk mengelompokkan data berdasarkan kategori kelompok tertentu. Fungsi ini akan menghilangkan data yang sama dalam satu kolom. Syntax untuk klausa GROUP BY:
SELECT * FROM nama_tabel GROUP BY
Visual Basic 6.0
BAB I
PENDAHULUAN
1.1. Mengenal Visual Basic (VB)
Visual Basic adalah salah satu bahasa pemrograman komputer. Bahasa pemrograman adalah perintah- perintah yang dimengerti oleh komputer untuk melakukan tugas-tugas tertentu. Bahasa pemrograman Visual Basic, yang dikembangkan oleh Microsoft sejak tahun 1991, merupakan pengembangan dari pendahulunya yaitu bahasa pemrograman BASIC (Beginner’s All-purpose Symbolic Instruction Code) yang dikembangkan pada era 1950-an. Visual Basic merupakan salah satu Development Tool yaitu alat bantu untuk membuat berbagai macam program komputer, khususnya yang menggunakan sistem operasi Windows. Visual Basic merupakan salah satu bahasa pemrograman komputer yang mendukung object (Object Oriented Programming = OOP).
1.2. Mengenal Integrated Development Environment (IDE) VB 6
Aktifkan VB 6 melalui tombol Start > Programs > Microsoft Visual Studio 6.0 > Microsoft Visual Basic 6.0.
Tunggulah beberapa saat hingga muncul tampilan berikut :
Pilih Standard EXE dan klik tombol Open.
Keterangan : 1. Menubar
2. Toolbar
3. Toolbox
Bila Toolbox tidak muncul klik tombol Toolbox ( ) pada bagian Toolbar atau klik menu View > Toolbox.
4. Jendela Form
Bila Jendela Form tidak muncul klik tombol View Object ( ) pada bagian Project Explorer atau klik menu View > Object.
5. Jendela Code
Bila Jendela Code tidak muncul klik tombol View Code ( ) di pada bagian Project Explorer atau klik menu View > Code.
6. Project Explorer
Bila Project Explorer tidak muncul klik tombol Project Explorer ( ) pada bagian Toolbar atau klik menu View > Project Explorer.
7. Jendela Properties
Bila Jendela Properties tidak muncul klik tombol Properties Window ( ) pada bagian Toolbar atau klik menu View > Properties Window.
1.3. Memahami Istilah Object, Property, Method dan Event
Object : komponen di dalam sebuah program Property : karakteristik yang dimiliki object Method : aksi yang dapat dilakukan oleh object Event : kejadian yang dapat dialami oleh object
Sebagai ilustrasi anda dapat menganggap sebuah mobil sebagai obyek yang memiliki property, method dan event. Perhatikan gambar berikut :
BAB 2
Menggunakan Event dan Property
2.1 Membuat User Interface (UI)
Aktifkan VB 6 melalui tombol Start. Kenali jenis-jenis komponen (control) yang ada di dalam bagian ToolBox :
Pada Jendela Form buatlah UI seperti ini :
Cara membuatnya :
Klik komponen Label di dalam ToolBox kemudian “gambar” object Label1 di dalam Form dengan cara drag-drop. Lakukan langkah yang sama untuk object Label2. Object Text1 di-“gambar” menggunakan komponen TextBox, sedangkan object Command1 dan Command2 menggunakan komponen Command Button.
2.2 Mengatur Property Object
Kenali bagian-bagian di dalam Jendela Properties :
Object Selector
Property and Value List
Melalui Jendela Properties atur property setiap object sebagai berikut :
Object Properties Value
Form1 Caption
StartUpPosition Property Test 2 – CenterScreen
Label1 Caption Tuliskan nama Anda :
Text1 - -
Command2 Caption Selesai
Sehingga UI-nya menjadi seperti ini :
2.3 Menulis Kode Program : Property Test
Buka Jendela Code dan kenali bagian-bagian di dalamnya :
Program yang berbasis Windows bersifat event-driven, artinya program bekerja berdasarkan event yang terjadi pada object di dalam program tersebut. Misalnya, jika seorang user meng-klik sebuah tombol maka program akan memberikan “reaksi” terhadap event klik tersebut. Program akan memberikan “reaksi” sesuai dengan kode-kode program yang dibuat untuk suatu event pada object tertentu.
Pilih object Command1 pada bagian Object Selector. Secara otomatis pada bagian Code Editor akan muncul blok kode program berikut :
Private Sub Command1_Click() End Sub
Pada bagian Code Editor ketikkan kode programnya sebagai berikut :
project (*.vbp), file form (*.frm) dan file module (*.bas).
Coba jalankan Project1 dengan meng-klik tombol Start ( ) pada bagian Toolbar atau tekan tombol F5 pada keyboard. Ketikkan “Salman” di dalam TextBox kemudian klik tombol OK. Maka akan tampil hasil sebagai berikut :
Bila ingin keluar klik tombol Selesai.
Penjelasan kode program :
Berikut diberikan penjelasan bagaimana cara kerja program sederhana di atas
Private Sub pada obyek Label2 digunakan untuk menampilkan text tertentu di obyek tersebut.
Selanjutnya untuk keluar dari program dituliskan kode berikut :
Private Sub
Command2_Click() End End Sub
Ketika seorang user meng-klik tombol Selesai (object Command2) maka program akan berhenti. Perintah End digunakan untuk menutup program.
komponen Textbox adalah Text.
Cara penulisan (syntax) kode program untuk mengatur property sebuah object adalah sebagai berikut :
nama_object.property = value
Perhatikan, setelah Anda mengetikkan tanda titik (dot) dibelakang nama_object maka VB 6
akan menampilkan daftar property dan method yang dimiliki oleh nama_object :
Fasilitas ini disebut Intellisense, dan sangat membantu Anda agar tidak salah mengetikkan nama_object maupun property-nya.
2.4 Modifikasi Kode Program
Ubah tampilan UI-nya menjadi seperti ini :
(Tambahkan komponen Frame, OptionButton dan CheckBox)
Atur property object-object tambahannya sebagai berikut :
Object Properties Value
Frame1 Caption Pilihan :
Option1 Caption Biru
Option2 Caption Merah
Check1 Caption Tebal
Check2 Caption Miring
Tambahkan kode programnya sebagai berikut :
Private Sub Option1_Click() Label2.ForeColor = vbBlue
End Sub
Private Sub Option2_Click() Label2.ForeColor = vbRed
End Sub
Private Sub Check1_Click() Label2.FontBold = Check1.Value End Sub
Private Sub Check2_Click() Label2.FontItalic = Check2.Value
End Sub
BAB 3
Menggunakan Event dan Method
3.1 Membuat User Interface (UI)
Aktifkan VB 6 melalui tombol Start. Buka kembali project Latihan.vbp :
ƒ Klik tab Existing.
ƒ Pilih folder masing-masing pada bagian Look in.
ƒ Pilih file Latihan.vbp. ƒ Klik tombol Open.
Tambahkan Form baru ke dalam Project :
ƒ Klik menu Project > Add Form.
ƒ Klik tab New dan pilih Form.
ƒ Klik tombol Open.
Pada Jendela Form buatlah UI seperti ini :
(Gunakan komponen ListBox, ComboBox dan CommandButton)
Pengaturan property setiap object-nya adalah sebagai berikut :
Object Properties Value
Form2 Caption
StartUpPosition
Method Test 2 – CenterScreen
List1 -
-Combo1 -
-Command1 Caption Add
3.2 Menulis Kode Program : Method Test
Pada bagian Code Editor ketikkan kode programnya sebagai berikut :
Simpan Form2 (nama file : Lat2.frm).
Klik menu Project > Project1 Properties lalu klik tab General. Gantilah Startup Object-nya menjadi Form2 :
Keterangan : Startup Object menentukan object mana yang muncul setiap kali sebuah project dijalankan.
Coba jalankan Project1 :
Untuk menambah isi ListBox : pilih “Umar” di dalam ComboBox kemudian klik tombol Add. Ulangi untuk nama-nama yang lain secara acak.
Untuk menghapus salah satu isi ListBox : pilih “Shafira” di dalam ListBox kemudian klik tombol Delete.
Penjelasan kode program :
Cara penulisan (syntax) kode program untuk menggunakan method dari sebuah object adalah sebagai berikut :
nama_object.method [argument]
Perhatikan, setelah Anda mengetikkan tanda titik (dot) dibelakang nama_object maka VB 6 akan menampilkan daftar property dan method yang dimiliki oleh nama_object :
Fasilitas ini akan membantu Anda agar tidak salah mengetikkan nama_object maupun method-nya. Komponen ComboBox dan ListBox memiliki beberapa method untuk mengatur isi (item) di dalamnya,
yaitu :
AddItem – method ini akan menambah isi sesuai dengan argument yang diberikan berupa tulisan.
Setiap kali ada isi yang ditambahkan akan diberikan nomer index secara otomatis dimulai dari 0 (nol).
Combo1.AddItem “Umar” -> “Umar” adalah argument sebagai isi yang akan
ditambahkan ke dalam object Combo1.
List1.AddItem Combo1.Text -> property Text dari object Combo1 adalah argument
sebagai isi yang akan ditambahkan ke dalam object List1.
RemoveItem – method ini akan menghapus isi sesuai dengan argument yang diberikan berupa nomer index dari isi yang dipilih. Setiap kali ada isi yang dihapus maka nomer index akan disusun ulang secara otomatis. Bila isinya tidak ada (kosong) nomer index-nya adalah –1.
Contoh :
List1.RemoveItem List1.ListIndex -> property ListIndex dari object List1 adalah
argument sebagai nomer index isi yang akan dihapus.
Clear – method ini akan menghapus semua isi (tidak membutuhkan argument). Contoh :
BAB 4
Penggunaan Data dan Variabel
4.1 Mengenal Data dan Variabel
Ketika seorang user (pengguna) menggunakan sebuah program komputer, seringkali komputer memintanya untuk memberikan informasi. Informasi ini kemudian disimpan atau diolah oleh komputer. Informasi inilah yang disebut dengan DATA. Visual Basic 6 mengenal beberapa type data, antara lain :
a. String adalah type data untuk teks (huruf, angka dan tanda baca). b. Integer adalah type data untuk angka bulat.
c. Single adalah type data untuk angka pecahan. d. Currency adalah type data untuk angka mata uang. e. Date adalah type data untuk tanggal dan jam.
f. Boolean adalah type data yang bernilai TRUE atau FALSE.
Data yang disimpan di dalam memory komputer membutuhkan sebuah wadah. Wadah inilah yang disebut dengan VARIABEL. Setiap variabel untuk menyimpan data dengan type tertentu membutuhkan alokasi jumlah memory (byte) yang berbeda.
Variabel dibuat melalui penulisan deklarasi variabel di dalam kode program :
Dim <nama_variabel> As <type_data>
Contoh : Dim nama_user As String Aturan di dalam penamaan variabel : Harus diawali dengan huruf.
Tidak boleh menggunakan spasi. Spasi bisa diganti dengan karakter underscore (_). Tidak boleh menggunakan karakter-karakter khusus (seperti : +, -, *, /, <, >, dll). Tidak boleh menggunakan kata-kata kunci yang sudah dikenal oleh Visual Basic 6 (seperti : dim, as, string, integer, dll).
Sebuah variabel hanya dapat menyimpan satu nilai data sesuai dengan type datanya. Cara mengisi nilai data ke dalam sebuah variabel :
<nama_variabel> = <nilai_data>
Contoh : nama_user = “krisna”
Untuk type data tertentu nilai_data harus diapit tanda pembatas. Type data string dibatasi tanda petik- ganda : “nilai_data”. Type data date dibatasi tanda pagar : #nilai_data#. Type data lainnya tidak perlu tanda pembatas.
a. Variabel global adalah variabel yang dapat dikenali oleh seluruh bagian program. Nilai data yang tersimpan didalamnya akan hidup terus selama program berjalan. b. Variabel lokal adalah variabel yang hanya dikenali oleh satu bagian program saja.
Nilai data yang tersimpan didalamnya hanya hidup selama bagian program tersebut dijalankan.
Variabel yang nilai datanya bersifat tetap dan tidak bisa diubah disebut KONSTANTA. Penulisan deklarasi konstanta di dalam kode program :
Const <nama_kontanta> As <type_data> = <nilai_data>
Contoh : Const tgl_gajian As Date = #25/09/2003#
4.2 Contoh Program : Variabel Test
Aktifkan VB 6 melalui tombol Start. Buka kembali project Latihan.vbp. Tambahkan Form baru ke dalam Project.
Pada Jendela Form buatlah UI seperti ini : (Gunakan komponen CommandButton dan Label)
Pengaturan property setiap object-nya adalah sebagai berikut :
Objec
Command1-3 Caption Test 1
Simpan Form3 (nama file : Lat3.frm).
Klik menu Project > Project1 Properties lalu klik tab General. Gantilah Startup Object-nya menjadi Form3.
Coba jalankan Project1. Perhatikan sifat variabel global, variabel lokal dan konstanta !
Klik Tombol Nilai Var. Test1 Nilai var. Test2 Nilai Var. Test3
Test1 nusantara Kali Pertama : 0
Berikutnya : 10
<kosong>
Test2 <kosong> 10 <kosong>
Test3 <kosong> 10 90,55
Variabel test2 dideklarasikan untuk data bertype integer sebagai variabel global sehingga bisa digunakan oleh semua blok kode program. Catatan : setiap variabel global harus selalu dideklarasikan pada bagian atas kode program - pastikan Object Selector berisi (General) dan Event Selector berisi (Declarations).
Bila user meng-klik tombol Test1 :
Variabel test1 dideklarasikan untuk data bertype string sebagai variabel lokal
khusus untuk blok kode
Command1_Click.
Private Sub Command2_Click()
Private Sub Command3_Click() Const test3 As Single = 90.55
Label1.Caption = test1 Label2.Caption = test2 Label3.Caption = test3 End Sub
Variabel test1 diisi dengan data nusantara (string). Ingat tanda “…” sebagai pembatas. Tampilkan isi variabel test1, test2 dan test3 pada Label1, Label2 dan Label3.
Label1 akan menampilkan teks nusantara, karena variabel test1 berisi nusantara.
Label2 akan menampilkan angka 0, karena variabel test2 belum ada isinya. Variabel test2 boleh digunakan karena bersifat global.
Label3 tidak menampilkan apa-apa (kosong), karena variabel test3 hanya bersifat lokal untuk blok kode Command3_Click.
Bila user meng-klik tombol Test2 :
Variabel test2 diisi dengan data 10 (integer). Variabel test2 boleh diisi/diganti isinya karena bersifat global.
Tampilkan isi variabel test1, test2 dan test3 pada Label1, Label2 dan Label3.
Label1 tidak menampilkan apa-apa (kosong), karena variabel test1 hanya bersifat lokal untuk blok kode Command1_Click.
Label2 akan menampilkan angka 10, karena variabel test2 isinya angka 10.
Label3 tidak menampilkan apa-apa (kosong), karena variabel test3 hanya bersifat lokal untuk blok kode Command3_Click.
Bila user meng-klik tombol Test3 :
Variabel test3 dideklarasikan sekaligus diisi dengan data 90,55 (single) – sebagai konstanta.
Tampilkan isi variabel test1, test2 dan test3 pada Label1, Label2 dan Label3.
Label1 tidak menampilkan apa-apa (kosong), karena variabel test1 hanya bersifat lokal untuk blok kode Command1_Click.
Label2 akan menampilkan angka 10, karena variabel test2 isinya masih angka 10. Variabel test2 boleh digunakan karena bersifat global.
Scope dan LifeTime masing-masing variabel :
Perhatikan : penulisan angka pecahan (single) pada kode program tetap menggunakan tanda titik (.) meskipun regional setting komputernya sudah Indonesia. Bila tidak akan muncul pesan error.
Coba jalankan Project1, kemudian klik tombol Test 3. Akan muncul pesan error :
Klik OK, kemudian stop programnya dengan meng-klik tombol End pada Toolbar.
Agar program tetap berjalan tanpa harus menghapus kode program yang salah, maka tambahkan tanda petik-tunggal („) di depan kode program yang salah tersebut (contoh : „test3 = 50.22). Teks setelah tanda petik- tunggal oleh Visual Basic 6 diartikan sebagai komentar dan tidak akan di-eksekusi ketika program berjalan.
Visual Basic 6 membolehkan sebuah variabel tidak dideklarasikan terlebih dahulu (dengan perintah Dim atau Const), tetapi hal ini akan membuat error pada kode program agak sulit dilacak. Jadi, sebaiknya setiap variabel selalu dideklarasikan (baik yang lokal maupun global). Agar dapat diketahui variabel mana yang belum dideklarasikan, pada bagian atas kode program tambahkan perintah berikut :
Option Explicit
Coba jalankan Project1, kemudian klik tombol Test 1. Akan muncul pesan error : Klik OK, kemudian stop programnya dengan meng-klik tombol End pada
BAB 5
Penggunaan Operator
1.1 Apa itu Operator ?
OPERATOR di dalam bahasa pemrograman bisa diartikan sebagai simbol yang digunakan
untuk melakukan suatu operasi terhadap nilai data. Simbol operator bisa berupa karakter ataupun kata khusus.
Visual Basic 6 mengenal tiga jenis operator, yaitu :
1. Operator Aritmatika digunakan untuk operasi matematis terhadap nilai data. Simbol-simbol yang
digunakan :
Simbol Operasi Matematis Contoh
^ pemangkatan 5 ^ 2 hasilnya 25 * perkalian 5 * 2 hasilnya 10 / pembagian (hasil pecahan) 5 / 2 hasilnya 2,5 \ pembagian (hasil bulat) 5 \ 2 hasilnya 2 Mod sisa pembagian 5 Mod 2 hasilnya 1
+ penjumlahan 5 + 2 hasilnya 7 - pengurangan 5 – 2 hasilnya 3 & penggabungan string 5 & 2 hasilnya 52
2. Operator Perbandingan digunakan untuk operasi yang membandingkan nilai data. Simbol-simbol
yang digunakan :
Simbol Operasi Perbandingan Contoh
< lebih kecil 5 < 2 hasilnya FALSE > lebih besar 5 > 2 hasilnya TRUE <= lebih kecil atau sama dengan 5 <= 2 hasilnya FALSE >= lebih besar atau sama dengan 5 >= 2 hasilnya TRUE
= sama dengan 5 = 2 hasilnya FALSE <> tidak sama dengan 5 <> 2 hasilnya TRUE
3. Operator Logika digunakan untuk operasi yang membandingkan suatu perbandingan. Simbol-
simbol yang digunakan :
Simbol Operasi Logika Contoh
Or atau (5 < 2) Or (5 > 2) hasilnya TRUE And dan (5 < 2) And (5 > 2) hasilnya FALSE
Not Tidak Not (5 < 2) hasilnya TRUE
1.2 Contoh Program : Operator Test
Aktifkan VB 6 melalui tombol Start.
Buka kembali project Latihan.vbp.
Tambahkan Form baru ke dalam Project.
Pengaturan property setiap object-nya adalah sebagai berikut :
Object Properties Value
Form4 Caption
StartUpPosition
Operator Test 2 – CenterScreen
Label1-2 Caption Var 1 :
Var 2 :
Text1-2 Text <kosong>
Frame1-3 Caption Op. Aritmatika
Op. Perbandingan Op. Logika Option1-14 Caption +, -, *, /, &&
>, <, =, <>, >=, <= Not, Or, And
Label3 Alignment
BackColor ForeColor Caption
2 – Center Palette : <putih> Palette : <merah>
<kosong>
Catatan :
Anda bisa men-download file Lat4.frm serta file-file latihan sebelumnya.
Untuk menambahkan file Form ke dalam sebuah Project, lakukan langkah-langkah berikut ini : 1. Klik menu Project > Add Form. Kemudian klik tab Existing.
2. Tentukan lokasi file pada bagian Look in, lalu pilih filenya. 3. Klik tombol Open.
Klik menu Project > Project1 Properties lalu klik tab General. Gantilah Startup Object-nya menjadi Form4.
1.3 Penjelasan Kode Program
Kode Program Deskripsi
Dim var1 As Single, var2 As Single Dim hasil As Single
var1 = IIf(Text1.Text = "True", -1, 0)
hasil = Not (var1)
Label3.Caption = Format(hasil, "True/False") End Sub
Deklarasi variabel global : var1, var2 dan hasil untuk menyimpan data bertype single.
Ketika Option1 di-klik oleh user :
Simpan angka yang diketik pada Text1 Ævar1. Simpan angka yang diketik pada Text2 Ævar2. Jumlahkan var1 dengan var2 Æhasil.
Tampilkan hasil pada Label3.
Catatan :
ƒ Prosesnya sama untuk Option2 s/d Option 5.
ƒ Operator & sering digunakan untuk menggabungkan data string : a & b Æab.
ƒ Akan terjadi error bila Text1 atau Text2 kosong atau bukan diketik angka. Penanganan error akan dibahas pada bab lain.
Ketika Option6 di-klik oleh user :
Simpan angka yang diketik pada Text1 Ævar1. Simpan angka yang diketik pada Text2 Ævar2. Bandingkan apakah var1 lebih besar dari var2. Tampilkan hasil perbandingan pada Label3.
Catatan :
ƒ Prosesnya sama untuk Option7 s/d Option11.
ƒ Hasil dari suatu perbandingan adalah True (benar) atau False (salah). Komputer menam- pilkan True dengan angka –1 dan False dengan angka 0.
ƒ Untuk mengubah angka –1 menjadi kata
“True” dan angka 0 menjadi kata “False”
digunakan perintah Format.
Ketika Option12 di-klik oleh user :
Bila Text1 diketik kata True ubah menjadi angka
–1 selain itu ubah menjadi angka 0 Ævar1 Bandingkan var1 menggunakan operator Not. Tampilkan hasilnya pada Label3.
Catatan :
ƒ Prosesnya sama untuk Option13 dan Option14.
ƒ Untuk mengubah kata “True” menjadi angka
–1 dan selain itu menjadi angka 0 digunakan perintah IIF. Perintah IIF akan dibahas pada bab lain.
ƒ Komputer hanya bisa memproses perban- dingan dengan menggunakan angka –1 dan 0.
Data sring bersifat case sensitive. Jadi kata
Coba lengkapi hasil operasi logika berikut ini :
Var1 Var2 Or And
True True
True False
False True
False False
BAB 6
Penggunaan Struktur Kontrol IF
6.1. Mengenal Struktur Kontrol
Struktur kontrol di dalam bahasa pemrograman adalah perintah dengan bentuk (struktur) tertentu yang digunakan untuk mengatur (mengontrol) jalannya program. Visual Basic 6 mengenal dua jenis struktur kontrol, yaitu :
1. Struktur kontrol keputusan - digunakan untuk memutuskan kode program mana yang akan dikerjakan berdasarkan suatu kondisi. Akan dibahas pada bab ini.
2. Struktur kontrol pengulangan - digunakan untuk melakukan pengulangan kode program. Akan dibahas pada bab selanjutnya.
Ada dua bentuk struktur kontrol keputusan, yaitu : 1. Struktur IF…THEN. Akan dibahas pada bab ini.
2. Struktur SELECT…CASE. Akan dibahas pada bab selanjutnya. Bentuk penulisan (syntax) struktur IF…THEN :
1. IF <kondisi> THEN <kode program>
Bila <kondisi> bernilai True maka <kode program> akan dikerjakan. 2. IF <kondisi> THEN
<blok kode program 1> ELSE <blok kode program 2> END IF
Bila <kondisi> bernilai True maka <blok kode program 1> akan dikerjakan, tetapi bila <kondisi> bernilai False maka <blok kode program 2> yang akan dikerjakan.
6.2. Contoh Program : Struktur IF…THEN
Aktifkan VB 6 melalui tombol Start. Buka kembali project Latihan.vbp. Tambahkan Form baru ke dalam Project. Pada Jendela Form buatlah UI seperti ini :
Pengaturan property setiap object-nya adalah sebagai berikut :
StartUpPosition Strukt2 – CenterScreen ur IF…THEN
Image1 Stretch
Label1 Caption Password :
Text1 PasswordChar
If Text1.Text = "nusantara" Then Image1.Visible = True End Sub
Simpan Form5 (nama file : Lat5.frm).
Catatan :
Anda bisa men-download file Lat5.frm dan Komputer.wmf.
Klik menu Project > Project1 Properties lalu klik tab General. Gantilah Startup Object-nya menjadi Form5.
Coba jalankan Project1 :
- Ketikkan sembarang teks pada TextBox lalu klik tombol OK atau tekan Enter > tidak terjadi apa- apa.
- Ketikkan “nusantara” pada TextBox lalu klik tombol OK atau tekan Enter Æ gambar komputer akan muncul.
Penjelasan kode program :
Coba jalankan Project1 :
- Ketikkan sembarang teks pada TextBox lalu klik tombol OK atau tekan Enter > muncul kotak pesan “Passwordnya Salah !”. Klik tombol OK pada kotak pesan tersebut.
- Ketikkan “nusantara” pada TextBox lalu klik tombol OK atau tekan Enter > gambar komputer akan muncul. TextBox dan tombol OK menjadi disable (tidak bisan digunakan).
Penjelasan kode program :
Catatan tambahan :
- Teks “nusantara” harus diketik huruf kecil semua. Ingat : data string bersifat case sensitive !
- Agar password-nya tidak bersifat case sensitive, modifikasi pernyataan kondisinya menjadi :
If LCase(Text1.Text) = "nusantara" Then
Fungsi LCase adalah untuk mengkonversi semua string yang diinput ke Text1.Text menjadi huruf kecil, walaupun user menginputnya dengan huruf kapital.
TANTANGAN :
BAB 7
Penggunaan Struktur Kontrol Select
7.1. Mengenal Struktur Kontrol
Struktur kontrol di dalam bahasa pemrograman adalah perintah dengan bentuk (struktur) tertentu yang digunakan untuk mengatur (mengontrol) jalannya program. Visual Basic 6 mengenal dua jenis struktur kontrol, yaitu :
1. Struktur kontrol keputusan - digunakan untuk memutuskan kode program mana yang akan dikerjakan berdasarkan suatu kondisi. Akan dibahas pada bab ini.
2. Struktur kontrol pengulangan - digunakan untuk melakukan pengulangan kode program. Akan dibahas pada bab selanjutnya.
Ada dua bentuk struktur kontrol keputusan, yaitu :
1. Struktur IF…THEN. Sudah dibahas pada bab yang lalu. 2. Struktur SELECT…CASE. Akan dibahas pada bab ini.
7.2. Struktur Kontrol Select…Case
Bentuk penulisan (syntax) struktur SELECT…CASE :
SELECT CASE <pilihan> CASE <pilihan 1> <blok kode program 1>
CASE <pilihan 2>
<blok kode program 2> CASE <pilihan n> <blok kode program n>
[CASE ELSE
<blok kode program x>] END SELECT
Bila <pilihan> sesuai dengan <pilihan 1> maka <blok kode program 1> akan dikerjakan, dst. Tetapi bila <pilihan> tidak ada yang sesuai dengan <pilihan 1> s/d <pilihan n> maka <blok kode program x> yang akan dikerjakan.
7.3. Contoh Program : Struktur SELECT…CASE
Aktifkan VB 6 melalui tombol Start. Buka kembali project Latihan.vbp. Tambahkan Form baru ke dalam Project. Pada Jendela Form buatlah UI seperti ini :
Pengaturan property setiap object-nya adalah sebagai berikut :
Objec t
Propertie s
Valu e
Form6 Caption
StartUpPosition Struktur SEL2 – CenterScreen ECT…CASE
Label1 Caption Pilih Barang :
List1 - -
Label2 Caption Jumlah :
Text1 Text <kosong>
Command1 Caption OK
Label3-7 Name
BackColor Caption
lblBarang, lblHarga, lblJumlah,
lblDiskon, lblTotal Palette : <putih> <kosong>
Simpan Form6 (nama file : Lat6.frm).
Catatan :
Anda bisa men-download file Lat6.frm dan file latihan-latihan sebelumnya.
Klik menu Project > Project1 Properties lalu klik tab General. Gantilah Startup Object-nya
menjadi Form6.
Coba jalankan Project1 :
- List1 akan terisi nama-nama barang.
- Klik tombol OK Æakan muncul kotak pesan "Anda belum memilih barang !!".
- Klik OK, nama barang pertama akan terpilih secara otomatis. Anda boleh memilih nama barang yang lainnya.
- Klik tombol OK Æ akan muncul kotak pesan "Anda belum mengisi jumlah barang !!". - Klik OK, text1 akan menjadi focus. Isi jumlah barangnya, misalnya : 10.
- Klik tombol OK Æ akan tampil : nama barang, harga barang (per-satuannya), jumlah barang (dengan satuannya), diskon dan total bayar.
BAB 8
Penggunaan Struktur Kontrol Pengulangan
8.1. Mengenal Struktur Kontrol
Struktur kontrol di dalam bahasa pemrograman adalah perintah dengan bentuk (struktur) tertentu yang digunakan untuk mengatur (mengontrol) jalannya program. Visual Basic 6 mengenal dua jenis struktur kontrol, yaitu :
1. Struktur kontrol keputusan - digunakan untuk memutuskan kode program mana yang akan dikerjakan berdasarkan suatu kondisi. Sudah dibahas pada bab lalu.
2. Struktur kontrol pengulangan - digunakan untuk melakukan pengulangan kode program. Akan dibahas pada bab ini.
Ada dua bentuk struktur kontrol pengulangan (looping), yaitu : 1. Struktur FOR…NEXT.
2. Struktur DO…LOOP.
8.2. Struktur Kontrol For…Next
Bentuk penulisan (syntax) struktur For…Next :
FOR <pencacah> = <awal> TO <akhir> [STEP <langkah>] <blok kode program>
NEXT <pencacah>
- <pencacah> adalah variabel (tipe: integer) yang digunakan untuk menyimpan angka pengulangan.
- <awal> adalah nilai awal dari <pencacah>. - <akhir> adalah nilai akhir dari <pencacah>.
- <langkah> adalah perubahan nilai <pencacah> setiap pengulangan. Sifatnya optional (boleh ditulis ataupun tidak). Bila tidak ditulis maka nilai <langkah> adalah 1.
8.3. Struktur Kontrol Do…Loop
Bentuk penulisan (syntax) struktur Do…Loop : 1. DO WHILE <kondisi>
<blok kode program> LOOP
<blok kode program> akan diulang selama <kondisi> bernilai TRUE. Pengulangan berhenti bila <kondisi> sudah bernilai FALSE.
2. DO UNTIL <kondisi> <blok kode program> LOOP
8.4. Contoh Program : Struktur Looping
Aktifkan VB 6 melalui tombol Start. Buka kembali project Latihan.vbp. Tambahkan Form baru ke dalam Project.
Pada Jendela Form buatlah UI seperti ini :
(Gunakan komponen ListBox dan CommandButton)
Pengaturan property setiap object-nya adalah sebagai berikut :
Object Properties Value
Form7 Caption
StartUpPosition
Struktur Looping 2 – CenterScreen
List1 -
-Command1-4 Caption For Next 1
For Next 2 Do Until Do While
Simpan Form7 (nama file : Lat7.frm).
Catatan :
Anda bisa men-download file Lat7.frm dan file latihan-latihan sebelumnya.
Klik menu Project > Project1 Properties lalu klik tab General. Gantilah Startup Object-nya menjadi
Form7.
Coba jalankan Project1 :
- Klik Command1 > List1 akan berisi : Angka 1 s/d Angka 100.
- Klik Command2 > List1 akan berisi : Angka genap antara 1 s/d 100 dengan urutan descending.
- Klik Command3 > List1 akan berisi : Huruf A s/d Huruf Z.
BAB 9
menggunakan sebuah array dibandingkan bila menggunakan 10 variabel yang berbeda. Setiap nilai data di dalam sebuah array disebut elemen array dan masing-masing dibedakan dengan nomer indeksnya.9.2. Menggunakan Array
Sebuah array dideklarasikan dengan cara yang sama dengan variabel, yaitu menggunakan perintah Dim, kemudian diikuti dengan tanda kurung dan jumlah elemen arraynya dikurangi 1 :
Catatan :
- Agar nomer indeks array dimulai dari 1 (bukan 0), bisa menggunakan perintah Option Base 1 sebelum perintah Dim-nya, contoh :
Option Base 1
Dim NamaSiswa(100) As String
- Atau bisa juga menggunakan kata To di dalam penentuan jumlah elemen array, contoh :
Dim NamaSiswa(1 To 100) As String
- Untuk mengetahui berapa jumlah elemen di dalam sebuah array, bisa menggunakan perintah Ubound(nama_array), contoh :
Dim NamaSiswa(1 To 100) As String Dim JmlElemen As Integer
- Bila jumlah elemen array yang dibutuhkan tidak diketahui atau ingin bisa diubah-ubah, maka bagian jumlah_elemen pada perintah Dim tidak perlu diisi, contoh :
Dim NamaSiswa() As String
Teknik ini biasa disebut sebagai array dinamis, biasanya untuk mengisi data yang berkembang terus, dan belum bisa ditentukan di awal jumlah elemennya.
- Untuk mengubah jumlah elemen array digunakan perintah Redim :
Redim [Preserve] nama_array(jumlah_elemen)
Contoh :
Redim NamaSiswa(1 To 150) >jumlah elemen array NamaSiswa menjadi 150 dengan nomer indeks dari 1 s/d 150.
Penggunaan kata Preserve dapat dilihat pada contoh program.
9.3. Contoh Program : Array Test
Aktifkan VB 6 melalui tombol Start. Buka kembali project Latihan.vbp. Tambahkan Form baru ke dalam Project. Pada Jendela Form buatlah UI seperti ini :
(Gunakan komponen ListBox, ComboBox, TextBox dan CommandButton)
Pengaturan property setiap object-nya adalah sebagai berikut :
Objec
StartUpPosition Array Test 2 – CenterScreen
List1 - -
Combo1 - -
Text1 Text <kosong>
Command1 Caption Input
Command2 Caption Redim
Simpan Form8 (nama file : Lat8.frm).
Catatan : Anda bisa men-download file Lat8.frm dan file latihan-latihan sebelumnya. Klik menu Project > Project1 Properties lalu klik tab General. Gantilah Startup Object-nya menjadi Form8.
Coba jalankan Project1 :
- Pilih nomer indeks elemen array NamaSiswa melalui Combo1 (antara 0 s/d 4) - Klik Command1 > akan muncul kotak input untuk mengisi nama siswa - Ketikkan nilai data untuk elemen array dengan nomer indeks yang dipilih,
misalnya Salman - Klik tombol OK
Coba jalankan Project1 :
- Pilih nomer indeks elemen array NamaSiswa melalui Combo1 (antara 1 s/d 5) - Klik Command1 Æ akan muncul kotak input untuk mengisi nama siswa - Ketikkan nilai data untuk elemen array dengan nomer indeks yang dipilih,
misalnya Salman - Klik tombol OK
- Isi setiap elemen array NamaSiswa akan muncul di dalam List1
- Ketikkan jumlah elemen array yang diinginkan pada Text2, lalu klik Command2 - Jumlah elemen array NamaSiswa akan berubah
Catatan :
- Setelah perintah Redim maka jumlah array akan diubah, tetapi mengakibatkan isi setiap nilai data di dalam array tersebut dikosongkan.
- Agar perintah Redim tidak mengosongkan isi setiap nilai data di dalam array-nya, gunakan kata Preserve setelah perintah Redim-nya, contoh :
BAB 10
Penggunaan Kontrol Array
10.1. Apa itu Kontrol Array ?
Kontrol array merupakan sekumpulan kontrol yang “dikelompokkan” dengan nama yang sama di dalam sebuah Form. Kontrol array digunakan bila ada beberapa kontrol yang sama dan akan mendapat perlakuan yang sama pula. Misalnya, ada 5 buah TextBox di dalam sebuah Form dan akan diprogram dengan cara yang sama, maka akan lebih mudah jika membuat sebuah TextBox sebagai kontrol array dibandingkan bila membuat 5 buah TextBox yang berbeda. Setiap object di dalam kontrol array masing- masing dibedakan dengan nomer indeksnya.
10.2. Membuat Kontrol Array
Untuk membuat kontrol array (misalnya TextBox) sebanyak 5 buah di dalam sebuah form, lakukan langkah berikut ini :
1) Buatlah sebuah TextBox di dalam sebuah Form. 2) Aturlah property TextBox tersebut sebagai berikut :
Name : txtData Index : 0 (nol)
Perhatikan : kontrol TextBox-nya akan menjadi object txtData(0) (lihat bagian Object Selector pada Jendela Properties).
3) Klik object txtData(0) pada Form, kemudian klik tombol Copy pada bagian Toolbar.
4) Untuk membuat TextBox kedua, klik tombol Paste pada bagian Toolbar. TextBox kedua akan muncul di pojok kiri Form sebagai object txtData(1), aturlah posisinya di dalam Form.
5) Lakukan langkah ke-4 di atas sebanyak 4 kali (sesuai dengan jumlah TextBox yang dibutukan).
6) Di dalam Form akan ada 5 buah TextBox dengan nama yang sama (yaitu txtData) dan masing- masing menjadi object txtData yang dibedakan nomer indexnya (mulai dari 0 s/d 4).
10.3. Contoh Program : Kalkulator
Aktifkan VB 6 melalui tombol Start. Buka kembali project Latihan.vbp. Tambahkan
Form baru ke dalam Project. Pada Jendela Form buatlah UI seperti ini :
(Gunakan komponen TextBox dan CommandButton)
Pengaturan property setiap object-nya adalah sebagai berikut :
Object Properties Value (sebanyak 3 buah). Kemudian atur property caption masing-masing sebagai berikut :
Buka Jendela Code dan pada bagian Code Editor, lalu ketikkan kode programnya sebagai berikut :
Catatan : Anda bisa men-download file Lat9.frm dan file latihan-latihan sebelumnya.
Klik menu Project > Project1 Properties lalu klik tab General. Gantilah Startup Object-nya menjadi Form9.
Coba jalankan Project1 :
Klik salah satu tombol angka, misalnya 5
Klik salah satu tombol operator, misalnya *
Klik lagi salah satu tombol angka, misalnya 6
Klik tombol =
Akan muncul pada TextBox angka 30 (hasil penghitungan 5 * 6)
Klik tombol C untuk menghapus isi TextBox
Catatan :
BAB 11
Menangani Error
11.1 Jenis-Jenis Error
Dalam proses pembuatan program, bisa saja terjadi error yang menyebabkan program tidak berjalan sebagaimana mestinya. Dilihat dari penyebabnya ada 3 jenis error yang bisa terjadi, yaitu :
1. Syntax error – adalah error yang disebabkan oleh kesalahan menulis kode program. Misalnya : salah menuliskan nama object, property atau methodnya. Error jenis ini relatif mudah ditangani, IDE VB 6 akan memberi tanda kode program mana yang menimbulkan syntax error.
2. Runtime error – adalah error yang disebabkan oleh sistem komputer ketika melakukan sesuatu.
M i s a l n ya : menyimpan file ke disket tetapi disketnya tidak ada. Sistem akan “memberitahu” kepada program informasi error yang terjadi. Informasi error yang penting diantaranya adalah nomer error dan deskripsi error. VB 6 “menyimpan” informasi error tersebut pada object Err. Melalui object Err inilah kita bisa menangani runtime error.
3. Logical error – adalah error yang disebabkan oleh kesalahan logika pemrograman (dari si programer). Misalnya : salah meletakkan urutan kode program. Error jenis ini relatif sulit diketahui dan bisa saja baru diketahui setelah program di-compile menjadi executable file (*.exe). Kejadian seperti ini sering disebut sebagai bug.
11.2 Menangani Runtime Error
Untuk menangani runtime error, di dalam kode program dibuatkan bagian khusus untuk menangani error yang terjadi. Bagian khusus ini diberi tanda berupa <label>. Agar setiap error yang terjadi dapat ditangani oleh bagian khusus ini, pada awal kode program ditulis perintah berikut ini :
On Error GoTo <label>
Contoh :
Selanjutnya untuk mengetahui informasi error apa yang terjadi, gunakan object Err. Object Err merupakan object built-in yang disediakan VB 6 untuk menangani error. Seperti halnya object yang dibuat dengan kontrol/komponen (misalnya TextBox), maka object Err juga mempunyai property dan method.
Property object Err yang penting diantaranya adalah property Number dan Description. Untuk mengetahui nomer error yang terjadi, gunakan property Number. Sedangkan untuk mengetahui deskripsi error yang terjadi, gunakan property Description.
Dengan menggunakan property Number, kita bisa menangani setiap error dengan cara yang berbeda. Misalnya : untuk setiap error yang terjadi akan dimunculkan kotak pesan dengan bahasa Indonesia. Cara ini dapat Anda lihat pada contoh program.
Setelah error ditangani, kode program dapat dikembalikan ke bagian tertentu dengan perintah Resume. Ada 3 bentuk perintah Resume, yaitu :
- Resume – kembali ke kode program yang menimbulkan error. Biasanya digunakan untuk retry (mencoba lagi).
- Resume <label> – kembali ke bagian tertentu pada kode program yang diberi tanda <label>.
- Resume Next – kembali ke kode program berikutnya (kode program setelah kode program yang menimbulkan error). Biasanya digunakan untuk abort atau cancel (mengabaikan atau membatalkan).
Contoh penggunaan perintah Resume dapat Anda lihat pada contoh program. 11.3 Contoh Program : Error Handle
Aktifkan VB 6 melalui tombol Start. Buka kembali project Latihan.vbp. Tambahkan Form baru ke dalam Project. Pada Jendela Form buatlah UI seperti ini :
Pengaturan property setiap object-nya adalah sebagai berikut :
StartUpPosition Error Handle 2 – Center Screen
Image1 BorderStyle
Simpan Form10 (nama file : Lat10.frm).
Catatan : Anda bisa men-download file Lat10.frm dan OpenFile.ico.
Klik menu Project > Project1 Properties lalu klik tab General. Gantilah Startup Object-nya menjadi Form10.
Untuk mencoba program ini sebelumnya siapkan sebuah disket dan copy-kan 1 file gambar (misalnya file komputer.wmf pada bab 6).
Coba jalankan Project-nya :
- Klik tombol Open Picture File, akan muncul kotak input.
- Ketikkan lokasi (path) dan nama file gambar, misalnya : a:\komputer.wmf. - Masukkan disketnya, lalu klik tombol OK.
- Gambar akan muncul Æ tidak terjadi error.
- Keluarkan disketnya, lalu coba ulangi langkah sebelumnya. - Akan muncul kotak pesan error :
Klik tombol Debug untuk melihat
kode program mana yang
- Klik tombol End pada bagian Toolbar untuk menghentikan program.
BAB 12
Menggunakan Prosedure
12.1. Apa itu Procedure ?
Procedure adalah blok kode program yang berisi perintah-perintah untuk mengerjakan tugas tertentu. Bila di dalam kode program yang kita buat ada perintah-perintah untuk melakukan tugas yang sama di beberapa tempat, maka akan lebih baik perintah-perintah tersebut dibuat dalam sebuah procedure. Kemudian, procedure itu bisa di-„panggil‟ bila diperlukan.
Penggunaan procedure sangat menghemat penulisan kode program, karena kode-kode program yang sama dibeberapa tempat cukup dibuat pada satu bagian saja. Selain itu, procedure akan memudahkan perbaikan kode program bila terjadi perubahan atau kesalahan, karena perbaikan cukup dilakukan pada satu bagian saja.
12.2. Jenis-jenis Procedure
Pada VB6 ada 4 jenis procedure, yaitu :
- Procedure Sub – procedure yang tidak mengembalikan nilai setelah „tugas‟-nya selesai.
- Procedure Function – procedure yang mengembalikan nilai setelah „tugas‟-nya selesai.
- Procedure Event – procedure untuk suatu event pada sebuah object. Digunakan di dalam class module.
- Procedure Property – procedure untuk mengubah (let) atau mengambil (get) nilai property pada sebuah object. Digunakan di dalam class module.
Pada bab ini akan dibahas penggunaan procedure sub dan function. Procedure event dan property akan dibahas pada bab selanjutnya.
Bentuk penulisan (syntax) procedure sub :
Pernyataan [Public | Private] menentukan ruang lingkup (scope) procedure. Sebuah procedure dengan scope public bisa digunakan dalam lingkup project. Sedangkan procedure dengan scope private hanya bisa digunakan dalam lingkup form saja. <nama_sub> atau <nama_function> dibuat sebagai pengenal procedure saat
di-„panggil‟. Aturan penamaan sebuah procedure sama dengan aturan penamaan
Pernyataan As <tipe_data> pada procedure function menentukan tipe data nilai yang akan dikembalikan (return value) setelah „tugas‟-nya selesai.
Untuk menggunakan sebuah procedure, maka procedure tersebut harus di-„panggil‟ pada bagian tertentu dari kode program. Procedure sub di-„panggil‟ dengan pernyataan :
Call <nama_sub>([<argumen>])
Sedangkan procedure function bisa di-„panggil‟ langsung dengan menyisipkannya di dalam kode program yang memanggilnya.
Procedure boleh ditulis dimana saja dalam kode program, tetapi biasanya ditulis dibagian atas atau bawah agar mudah ditangani.
12.3. Contoh Program : Procedure Test
1. Aktifkan VB 6 melalui tombol Start. 2. Buka kembali project Latihan.vbp. 3. Tambahkan Form baru ke dalam Project. 4. Pada Jendela Form buatlah UI seperti ini :
5. (Gunakan komponen Label dan CommandButton)
6. Pengaturan property setiap object-nya adalah sebagai berikut :
Object Propertie
s
Valu e
Form11 Caption
StartUpPosition Procedure Test 2 – Center Screen
Label1 Alignment
Palette : <putih> Size : 24 Dobel-Klik di Sini
Command1 Caption ToolTipText
Sub Test Klik di Sini
7. Buka Jendela Code, lalu pada bagian Code Editor ketikkan kode programnya sebagai berikut :
8. Simpan Form11 (nama file : Lat11.frm).
Catatan : Anda bisa men-download file Lat1-11.zip.
Klik menu Project > Project1 Properties lalu klik tab General. Gantilah Startup Object-nya menjadi Form11.
Coba jalankan Project-nya :
- Dobel-klik Label1, akan muncul tulisan “Hai” dengan warna biru.
- Klik Command1, akan muncul tulisan “Hallo” dengan warna merah.
- Klik Command2, akan muncul kotak input. - Ketikkan angka 5, lalu klik tombol OK. - Ketikkan angka 10, lalu klik tombol OK.
Dapat anda lihat bahwa prosedur Tulisteks dipanggil, dan dimasukkan 2 variabel ke dalamnya yaitu teks dan warna. Selanjutnya kedua argumen tersebut diolah oleh prosedure Tulisteks. Akhirnya ditampilkan tulisan dan warnyanya yang merupakan hasil dari properti Caption dan Forecolor dari obyek label.
12.4. Pernyataan Optional
12.5. Pernyataan ByRef dan ByVal
Nilai argumen yang dikirimkan ke dalam procedure bisa saja berasal dari sebuah variabel. Namun demikian, perlu diperhatikan bahwa nilai argumen yang dikirimkan ke dalam procedure bisa berdasarkan referensi (ByRef) atau berdasarkan nilai (ByVal). Default-nya nilai argumen dikirimkan berdasarkan referensi. Apabila variabel dikirimkan berdasarkan referensi, maka semua perubahan yang dilakukan terhadap argumen akan mempengaruhi variabel tersebut. Hal ini terkadang menimbulkan logical error. Sebagai ilustrasi perhatikan contoh berikut ini :
12.6. Procedure Built-in