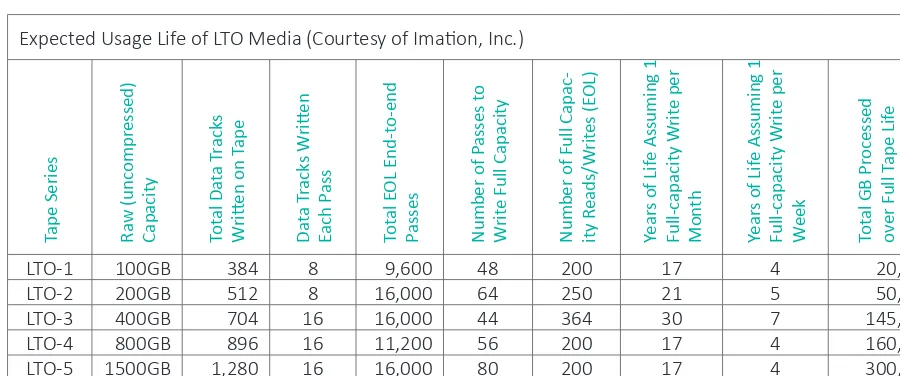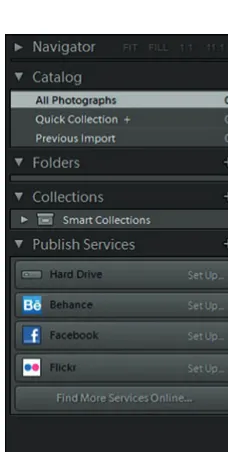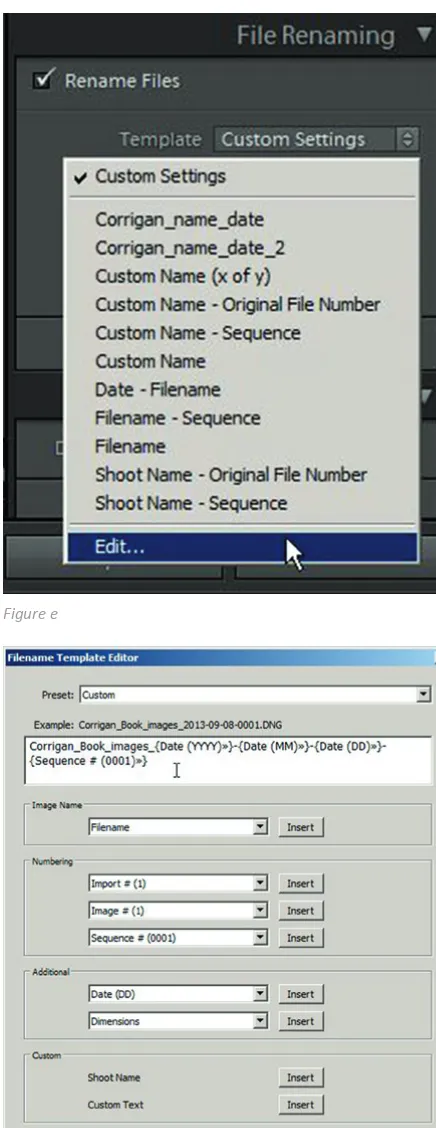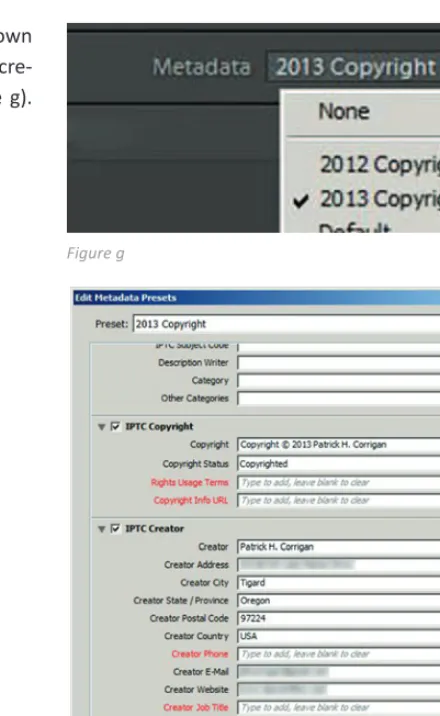Data Protection
fo r P h o to g ra p h e rs
Patrick H. Corrigan
Patrick Corrigan (www.dpworkflow.com)
Editor: Joan Dixon Project Editor: Maggie Yates Copyeditor: Maggie Yates Layout: Cora Banek
Cover Design: Helmut Kraus, www.exclam.de
Printer: Everbest Printing Co. Ltd through Four Colour Print Group, Louisville, Kentucky Printed in China
ISBN 978-1-937538-22-4
1st Edition 2014
© 2014 by Patrick Corrigan
Rocky Nook Inc.
802 East Cota St., 3rd Floor Santa Barbara, CA 93103
www.rockynook.com
Library of Congress Cataloging-in-Publication Data
Corrigan, Patrick H.
Data protection for photographers : a guide to storing and protecting your valuable digital assets / by Patrick H. Corrigan.
pages cm
ISBN 978-1-937538-22-4 (softcover : alk. paper)
1. Computer storage devices. 2. Photography--Digital techniques. 3. Image files--Security measures. 4. Data protection. I. Title.
TK7895.M4C67 2014 770.285’58--dc23
2013038269
Distributed by O‘Reilly Media 1005 Gravenstein Highway North Sebastopol, CA 95472
All rights reserved. No part of the material protected by this copyright notice may be reproduced or utilized in any form, electronic or mechanical, including photocopying, recording, or by any informa-tion storage and retrieval system, without written permission of the publisher.
Many of the designations in this book used by manufacturers and sellers to distinguish their products are claimed as trademarks of their respective companies. Where those designations appear in this book, and Rocky Nook was aware of a trademark claim, the designations have been printed in caps or initial caps. All product names and services identified throughout this book are used in editorial fash-ion only and for the benefit of such companies with no intentfash-ion of infringement of the trademark. They are not intended to convey endorsement or other affiliation with this book.
While reasonable care has been exercised in the preparation of this book, the publisher and author assume no responsibility for errors or omissions, or for damages resulting from the use of the infor-mation contained herein or from the use of the discs or programs that may accompany it.
I n t r o d u c t i o n
In my first book on data protection, Backing Up NetWare LANs (M&T Books, 1992),
I said that the purpose of the book was to shed some light on a topic long shrouded in darkness, mystery, and mythology. Even though great strides in data storage and protection have been made in the last twenty years, many small office/home office (SOHO) computer users, including those of us involved in photography, still find effec-tive data protection and storage to be a challenging endeavor. It is important to find a system that will accommodate the amount of data you need to store and archive; however, the number of data storage and protection options has increased dramati-cally in the last two decades, which adds to the confusion we encounter when trying to make decisions related to storing and protecting our images and other critical data.
This book is targeted toward small organizations and single practitioners—primar-ily those who do not have an in-house technical support staff. I will not be covering issues that principally concern larger organizations, such as server virtualization, data deduplication, or enterprise-class storage, backup, and archiving systems. My intent is to present information in the most simple and straightforward way possible, while still providing enough detail to allow you to make informed decisions related to data stor-age and protection. In some cases, I will make specific product recommendations; in other cases, I will use specific products merely as examples. Overall, you must make your own decisions based on your specific needs.
This book is about where and how to store your data, and how to manage your stor-age devices and systems. The Internet is filled with misinformation passed along so often that it gains credibility due only to its ubiquity. You will find statistics pulled out of thin air and statements of fact based only on the ramblings of a blogger who heard it from her cousin’s brother-in-law. It is my goal to clear up some of this misinformation.
In this book, I will do my best to limit the use of technical jargon, but I can’t com-pletely eliminate it, because you will need to know some of the language of the field to better understand this subject. Bits, bytes, and megabytes are important, as are Mbits/sec and MBytes/sec. I will also do my best to be consistent, but some technical
For our purposes, data is electronic information, including, of course, your photographic images. Technically, the word data is the plural form of datum, but it has become common usage to treat it as a singular noun. In this book I will be referring to data as singular (“...data is...”) as opposed to plural (“...data are...”).
concepts are commonly referred to in multiple ways. For example, Megabytes per sec-ond can be referred to as MB/sec, MBps, or MBytes/sec. On the other hand, concepts that are unrelated are sometimes referred to in similar ways. For example, a megabit has a unit symbol Mb or Mbit, while a megabyte has a symbol MB or MByte.
Major Causes of Data Loss
A 2010 survey1 by data recovery firm Kroll Ontrack stated that 40% of respondents believed human error was the leading cause of data loss. After more than thirty years in information technology, I agree with this assessment. Problems attributed to human error can include accidentally deleting or overwriting important data, failure to prop-erly copy data from a source (such as a memory card) to a destination (such as a com-puter hard disk), and, of course, failure to properly protect data in case of loss. Hard-ware and system failures were also a leading cause of data loss. The survey found that viruses and natural disasters were low on the list. I would like to note that this was a survey of user opinion, and actual, verifiable statistical data is, for many reasons, not likely available. Other causes of data loss not mentioned in this survey include soft-ware-related data corruption, theft, and power-related issues.
Protection against these factors requires a comprehensive data protection strategy, not just a backup disk or cloud storage.
Data Storage Basics
I will be talking about several types of data storage. The first storage type is image capture media. This is the in-camera media where data is written as it is captured. In
most cases, this refers to the flash memory cards used by your camera. It could also include videotapes and micro hard disks, but those media are not commonly used by
1 “Technology users believe human error is the leading cause of data loss,” Kroll Ontrack, July 20th, 2010, http://www.krollontrack com/company/news-releases/?getpressrelease=61462.
A quick Internet search for “causes of data loss” returned several sites with statistics. Some even had very nice pie charts. They all seemed to disagree, however, and no sources for the statistical data were given.
| xiii |
photographers and therefore will not be covered here. Primary storage refers to the
primary location where you store images after they have been transferred from your camera. For many of us, this is an internal hard disk in a desktop or laptop computer, but it could also be an external hard disk or an external server or disk array (more about these topics later). Backup refers to the devices and systems used to store
cop-ies of data in case of disaster or data loss. These could include external or removable hard disks, external disk arrays or servers, optical discs (CD, DVD, or Blu-ray), magnetic tape, or online (cloud) storage. Archiving refers to the storage of data for long-term
preservation. Archived data can include inactive data as well as copies of currently active data. Archive storage devices might be the same as those listed for backup. It is important to understand the role that each of these storage options play, and how to effectively manage them. In addition to these types of storage, I will also talk about flash memory cards, solid-state drives (SSDs), optical media (DVD, Blu-ray, etc.), digital tape, disk arrays, cloud storage, and more.
One difficulty a writer faces when presenting different types of interrelated informa-tion is determining the order of presentainforma-tion. For example, discussing storage tech-nologies before presenting their application gives the reader relatively dry technical Data Transfer Rates
Data transfer rates are usually specified as the maximum rate for an interface, such as SATA. Sometimes they are specified as sustained rate, meaning a continuous rate over time, or a burst rate, which is the rate the interface can handle an occasional burst of data. It is almost guaranteed, however, that you will rarely, if ever, attain those rates in the real world. For one thing, there is always a certain amount of overhead involved in transferring data, including error correction and detection, metadata (data about the data), and, in the case of shared commu-nications systems such as USB and Ethernet, routing information. For example, USB 2.0, which is rated at 480 Mb/sec (60 MB/sec), will transfer data between two hard disks at no more than 35-40 MB/sec.
Even if the interface can communicate at a particular speed, the devices using that interface may not be able to do so. For example, few SATA hard disks can transfer data at even half the rate of SATA 2 (300 MB/sec). A 7200 RPM SATA disk will provide a maximum data read speed of about 115 MB/sec and a maximum write speed of about 80-95 MB/sec.
The type of data matters as well. Large files typically transfer at a faster rate than small files, because there is less overhead in the transfer operation.
| xiv |
information without any context, but discussing primary storage before presenting the applicable storage technologies means that the information might seem disjointed. In order to present this material in an effective manner, I will sometimes need to refer-ence other chapters and locations in the book, though I will do this as little as possible. Also, keep in mind that storage technologies are changing rapidly. By the time this book is published, there will likely be newer, faster storage technologies on the mar-ket with greater capacities at a lower cost. Products described or profiled in this book may have newer versions with different capabilities, better performance, or other enhancements. Please use what you read here as a guide. I hope that the information presented can get you started in the right direction.
| xv |
vides other essential management functions needed for error correction. Since flash memory wears out over time, the memory controller chip also minimizes the effects of that wear. Each bit of data is stored in a cell, the basic storage unit in flash memory. Each cell is organized into pages, which are usually 2 KB-4 KB in size, and each page is part of a block. Each block is typically 64 or 128 pages in size.
One function of the controller is to provide a translation layer, which makes the
camera, computer, or other device use the memory card like a hard disk. This is very important, since the internal architecture of flash is very different from a hard disk. With a hard disk, you can both write and erase data a bit at a time. With flash, you can write data a page at a time, but you can only erase whole blocks. If you need to update or add data to a page, you must copy the data not being updated, merge it with the new data, then write it to a new page in a new block. You must also write any other written pages in that block to the new block, and then erase the original block. Erasing data from an existing block involves the same data-moving operation unless the whole block is being erased.
Each cell can only handle a finite number of program/erase cycles before it begins to wear out. This is called memory wear. To minimize this, the controller makes sure
that all blocks are used evenly as data is written, erased, and written again. This func-tion is called wear leveling .
Raw flash memory (memory without the controller) is prone to errors, so the con-troller must provide error detection and correction. After data is either written or erased, it is reread to verify its accuracy. If a single-bit error is discovered, error cor-rection codes (ECC) will correct that error. When errors greater than a single bit occur,
the controller will rewrite the data elsewhere and flag the entire block of cells as bad, preventing future writes to that block. Don’t worry—the design of the flash card takes errors into account, so the whole package is very reliable.
What about memory wear? Most Flash memory cards are rated for 100,000 pro-gram/erase (write/erase) cycles, and some are rated at 1,000,000. When used prop-erly, your memory card will become obsolete long before it wears out. For example, if you fill up a memory card (rated for 100,000 cycles) and then erase it twice a day, it A bit is a binary digit, 0 or 1. Eight bits = one byte.
KB is shorthand for kilobyte, or 1024 bytes.
“An error-correcting code is an algorithm for expressing a sequence of numbers such that any errors which are introduced can be detected and corrected (within certain limitations) based on the remaining numbers.”
Eric W Weisstein, “Error-Correcting Code ” From MathWorld—A Wolfram Web Resource mathworld wolfram com/Error-CorrectingCode html
| 4 |
should last about 136 years (100,000/365.25/2 = 136.8925393566051). Since the elec-trical contacts are typically rated for 10,000 insertion cycles (about 13.6 years using the above formula), you might want to worry more about contact wear than memory wear—though it is still unlikely you will use a card twice a day for thirteen years.
Physically, most flash memory cards are pretty sturdy. Both CF and SD cards are designed to withstand a drop of at least three meters. Some manufacturers adver-tise additional durability, including being waterproof. I have accidentally put a num-ber of flash cards and USB memory sticks through the laundry cycle and luckily, all have survived.
Who Makes Flash Memory?
There are currently four manufacturers of NAND flash memory chips: Hynix, Micron (Micron owns Lexar and Crucial), Samsung, and a joint venture between SanDisk and Toshiba. The main components of all flash media come from these manufacturers. There are numerous manufacturers of flash memory con-trollers. SanDisk manufactures its own concon-trollers. It is also difficult to define what a manufacturer is, since some companies, like controller manufacturer Marvell, are fabless manufacturers, meaning they outsource the actual manufacturing process. There are many brands and manufacturers of flash memory
cards, and it is nearly impossible to determine which company actually manufactured a given memory card, since the industry tends to protect this information. There are also a number of original equipment manufacturer (OEM) suppliers who only
sup-ply complete products to other companies; even the major manufacturers sell, under their own labels, products made by other suppliers.
Regardless of where and by whom the actual cards are made, there are differences between vendors. SanDisk is the current market leader in the U.S., and Lexar is in sec-ond position. Other players in the market include Kingston, Patriot, Transcend, ADATA, PNY, Sony, Toshiba, and Samsung. SanDisk and Lexar are usually the first to market newer technologies, faster speeds, and higher capacities. Some vendors provide a full range of memory cards while others only supply SD cards. Certain vendors provide some level of manufacturing or assembly, while others only buy products from other manufacturers and put their labels on them. There will likely be differences in quality control and testing. The four vendors I spoke to directly for this book, SanDisk, Lexar, Kingston, and Patriot, all indicated that quality control and extensive testing were major advantages of their brands.
| 5 |
Causes of Memory Card Failure
I have personally used a wide variety of memory cards over the years and I have never experienced an actual card failure, although I know it does hap-pen. Manufacturers don’t publish failure statis-tics, but based on information from other sources, flash memory card failure seems to be rare. To get early-failure information, I talked to the sales- and return-desk staff at several retailers, and asked about memory card returns. Everyone I talked to said that card returns due to failure were extremely uncommon. When I asked if returns or problems were greater with any particular brand, the answer was universally “no.” Most returns were due to the following:
▪
purchasing the wrong type of card (CF instead of SD, for example)▪
purchasing a card that had the correct physical format, but used a file system that wasn’t compatible with the user’s device▪
purchasing a card with a capacity greater than the user’s device could handle▪
purchasing a card that didn’t provide the required level of performance▪
other compatibility issues—though all memory cards are built to industry stan-dards, there have been instances were a card from a certain manufacturer was not compatible with a particular device (this is extremely rare)There are several common causes of failure:
▪
DOA (dead on arrival): this is extremely rare, especially with cards from reputa-ble vendors, since most have excellent quality control and do extensive testing.▪
Physical damage: memory cards are resilient, but not indestructible.▪
The card is counterfeit.Causes of Data Corruption
When someone experiences data corruption, the first thing they will blame is their memory card, but memory card failure is uncommon. Common causes of failure include the following:
▪
removing a memory card from the camera while data is still being written;▪
removing a memory card from the card reader while files are still open;▪
battery failure while data is being written;▪
improper formatting;▪
switching cards between different camera models without reformatting;▪
problems during data transfer to computer, including camera battery failure; andCounterfeit Memory Cards
Counterfeit memory cards have become a big business in the last several years. These cards have been distributed through a number of sources, including eBay and Ama-zon. In addition to obvious trademark and warranty issues, counterfeit cards usually provide lower performance and capacity than their labels indicate. Lower perfor-mance can affect your ability to shoot high-resolution video or high frame rate stills. The reduced capacity is even more insidious; the controller on a low-capacity card will be reprogrammed to report a higher capacity. Your camera will allow you to “fill” the card to its maximum reported capacity, resulting in lost or corrupted images. Even if a counterfeit card provides the listed performance and capacity, it is still likely to have been made with inferior components.
To avoid counterfeit cards, always buy from a trusted source. Also, check any sus-pect cards as soon as possible. If you report problems early enough you may have some recourse with the seller; for instance, Amazon has been reported to be very responsive to these issues. If you would like to test your cards for actual capacity, there is a free test utility here: heise.de/download/h2testw.html. The site is in Ger-man and the utility is Windows only. You can also find an open source alternative that runs on Mac OS, Linux, and Windows here: oss.digirati.com.br/f3.
Backward Compatibility
Cameras and other devices, such as card readers, that comply with newer versions of the CF and SD specifications will typically work with older cards. Newer cards, how-ever, may not work with older devices for a number of reasons. The devices may be unable to address high-capacity cards or work with a newer file system.
Flash Memory Data Retention
How long will flash memory retain data without being powered up? Most manufac-turer specification sheets do not quote a data retention period. I found two vendors of industrial SDHC cards that quoted ten years, and one photo website that quoted five years. Personally, I rarely keep data on my flash cards for more than a few weeks, but I recently pulled five- and six-year-old images from cards that I found sitting in a drawer. Even though flash memory is considered to be non-volatile, data stored in flash can still degrade over time. Solid-state drives (SSDs), like memory cards, are also flash media, but they are typically powered up frequently, which allows their control-lers to monitor and manage error conditions, making them more suitable for long-term storage than memory cards.
| 7 |
Formatting Flash Memory Cards
In most cases it is best to format each memory card in the camera (or a camera of the same make and model) for which it will be used. This assures that the proper file system and directory structure required by that camera is established.
There may be some circumstances for which you want to use a specialized formatting tool. The SD Asso-ciation has published a format utility for Windows and Mac OS: sdcard.org/downloads/formatter_4. This util-ity only works with SD cards. In addition to formatting, this utility can be used to overwrite existing data on a memory card to prevent it from being recovered. Use this function if you want to make sure deleted data is unrecoverable.
After you use this, however, you may still need to format the card in your camera to establish the proper file system and directory structure.
Best Practices for Flash Memory
Here are some steps you can take to extend the life of your flash memory and mini-mize data corruption:
▪
Do not remove a memory card from your camera while data is still being written. This is one of the most common causes of data corruption. It may take several seconds for your camera to write data from its memory buffer to the memory card. Many cameras have a red LED that indicates a write operation is in prog-ress. Even if you turn off the camera before removing the card, make sure the write operation is complete.▪
Do not run your batteries to exhaustion—they may run out of power during a write operation.▪
Do not delete images in the camera. This can cause a problem called write amplification, a multiplying effect that causes data to be written and rewrittenin different areas of the card. The increased number of writes can shorten the lifespan of the card. If it is done on a full card, which is the usual reason for delet-ing images, it can cause data corruption.
▪
Format each memory card in the camera. Do not format memory cards with your computer unless you are using formatting software designed specifically for that purpose, such as the SD Association’s SD Formatter(sdcard.org/down-loads/formatter_4). Even then, format the card in your camera to make sure the proper file system and directory structure is established.
▪
Do not use computer disk partitioning utilities, such as Windows Fdisk or MacOS’s Disk Utility, to partition a memory card. At best, you will hurtperfor-| 8 perfor-|
SD Formatter in Over-Write mode
mance. At worst, you will corrupt data or damage the card. Flash memory cards are not hard disks—their controllers just make them seem like hard disks to your computer.
▪
Do not run defragmentation utilities on memory cards. Defragmentation adds to the number of program/erase cycles, effectively shortening the life of the card. There are certain cases where defragmentation can help, but this usually doesn’t apply to cards used for capturing images in a camera.▪
Make sure your card reader is designed to work with your memory cards. Older-generation readers may not always work properly with newer-Older-generation cards.▪
Make sure your card reader cable is in good condition. USB cable problems are rare, but they do occur.▪
Make sure your computer supports the file system used by your memory card. Some higher-capacity memory cards, such as SDHX cards, use Microsoft’s pro-prietary exFAT file system. Older versions of Windows and Macintosh operatingsystems, as well as most or all Linux distributions, cannot read this file system without first having additional drivers installed.
▪
Do not delete images from your memory cards until you have at least two copies of your images on different media (disk, tape, DVD, BluRay, etc.) and have veri-fied that the images are free of data corruption.▪
After copying images to your computer, format the card (in your camera) instead of deleting the images to minimize write amplification.▪
Make sure files are closed and it is safe to eject your card before removing it from your card reader.▪
Buy memory cards from reputable vendors to avoid counterfeits. If the price of that eBay card seems too good to be true, it may be a counterfeit card.What to Do If You Experience
Memory Card Damage, Data Loss, or Corruption
If you damage your memory card, experience data corruption, or accidentally delete images, follow these steps:
1. Do not attempt to write to or format the card. If it is an SD card, enable the lock tap to prevent data from being written.
2. If you have accidentally deleted files or formatted the card, do the following:
▪
Try an image recovery tool. SanDisk and Lexar supply these with their pro-fessional-level memory cards, and many others are available at a relatively low cost (some are even free) on the web. Nearly all of these programs have a demo mode that will show you what they can recover. If one doesn’t work, try another (see Image Recovery Software).Some programs (despite being advertised as free) are only free for the demo version, or have limited functionality in free mode.
| 9 |
▪
Always recover to a drive or disk rather than the memory card you are recov-ering images from.3. If you can verify that the data is corrupted on the memory card, try steps a and b, above. If not, do the following:
▪
Verify that your card reader is compatible with your memory card. Older memory readers may not properly support newer, higher-capacity cards. The best case is that they just don’t work. The worst case is that they seem to work, but deliver corrupted data. Try again with a newer card reader or copy directly from your camera.▪
Check your cable. If you have another compatible USB cable, swap it and try again.4. If none of the above steps solve your problem, or the card is physically damaged, contact an image recovery expert (see Image Recovery Services).
Image Recovery Software
Image recovery software is available from a number of sources. Professional-grade memory cards from SanDisk and Lexar include recovery software, and there are numerous products available on the web. Most packages provide a demo version that will show you what can be recovered. If a particular product works for you, you can pay for a license or unlock code to actually restore your images. Since not all prod-ucts produce the same results, you may need to try more than one. I have used San-Disk’s RescuePro Deluxe, Lexar’s Image Rescue 4 (lexar.com/products/lexar-image-rescue-4-software), and PhotoRescue (datarescue.com). All three programs recovered images, but there were differences between the products. To test these programs, I used a 512 MB SD card. I shot 15 RAW+JPEG images, and then reformatted the card. All three products recovered the files to the computer, not the original memory card.
I did not perform comprehensive testing while using these three products, nor did I test all available products. When selecting an image recovery product, you should per-form research and testing. Since most of these products have a demo mode that will show you what they can recover before you buy the product, the research cost is pri-marily the time you will spend. The profiles below illustrate the results you might see from the various products.
RescuePro doesn’t appear on SanDisk’s website as a separate product. LC Technology supplies the software, and their PHOTORECOVERY software appears to be equivalent to RescuePro (lc-tech.com/pc/photorecovery).
| 10 |
SanDisk RescuePRO Deluxe
RescuePRO Deluxe recovered my Sony ARW RAW files with the correct extension. It recovered the full-sized JPG files and the smaller RAW thumbnails, also as JPG files. It did not maintain the original file names. RescuePRO Deluxe can create a sector-by-sec-tor backup file to allow you to attempt data recovery at a later time. It also has a “wipe media” function that effectively makes data unrecoverable.
Lexar Image Rescue 4
Image Rescue 4 only restored eight of my 15 Sony RAW files, but it did restore them with the correct ARW extension. It also restored all the RAW thumbnails separately with an SRF extension, and restored all of the JPG files. Like RescuePro, Image Rescue can also create a sector-by-sector backup file (“Save as File” on the menu) and has an erase function that effectively makes data unrecoverable.
PhotoRescue
PhotoRescue comes in two versions: PhotoRescue 3 and PhotoRescue Expert. Both versions of PhotoRescue restored all 30 images (15 RAW and 15 JPG). One RAW and four JPG files were restored with their original file names, but the rest were restored with new file names. According to the developer, PhotoRescue will use the original file system information if it is still available, but use content-based recovery if not. Since the file names are not part of the content, new names must be assigned.
My versions of PhotoRescue initially did not include the specific signature infor-mation for my RAW files (Sony Alpha a77), so it used the Sony RAW extension, SRW. Within an hour of sending a new RAW file to the developer, I had a version of the software that properly recognized my files, and the RAW images recovered with that version had the correct extension. One advantage of working with a small software company is that it is often easy to talk directly to the developers and resolve problems quickly. By the time this text is published, this information will have been added to PhotoRescue.
If you select “Rebuild RAW pictures” in PhotoRescue 3’s advanced mode, it will recover RAW files as full-sized TIFF files. During this process PhotoRescue renders the file internally and can sometimes save partial or corrupted files in a useable fashion. PhotoRescue 3 will recover the RAW thumbnails as JPEG files, but only if you prompt it to do so.
PhotoRescue 3 also has a sector-by-sector backup function (“Backup card” on the main screen), as well as an erase function (on the Tools menu). Unfortunately the erase function does not work with Windows Vista, 7, or 8.
| 11 |
A Note About Downloading Image Recovery Software
There are a couple of issues to be aware of when downloading image recovery soft-ware from the Internet. First, some softsoft-ware advertised as free really isn’t. It may be demoware, which will show you what it can recover, but ask for payment before you can actually recover your images. Nearly all vendors of image recovery software use the demoware approach, but most are honest about it. Second, some one-stop down-load sites force you to install their own downdown-loader. At least one high profile, formerly respected site now uses their downloader to install spyware and adware, which can be extremely difficult to remove. If the site requires you to install their downloader, use it to find the software you want, and go directly to the developer’s website to download the product.
Image Recovery Services
If you have a card that is so damaged that you cannot read it, all may not be lost. There are services, such as Flashback Data (flashbackdata.com) and LC Technology International (datarecovery.lc-tech.com), that specialize in recovering data from flash memory cards. Even if the card is severely physically damaged, data recovery is often possible as long as the flash memory chip itself is intact. You should expect to pay in the hundreds of dollars for recovery from flash media.
There are numerous services advertising data recovery at a very low cost. Be care-ful—operating a data recovery lab is costly, and sometimes services that advertise low prices will only put in a minimum effort in order to maintain profitability, doing little more than you could do yourself with image recovery software.
Selecting the Right Memory Card
There are several things to consider when selecting memory cards:
▪
Is it the correct physical card for your camera? Most cameras will only accept a single type of card (CF, SD, Memory Stick, etc.), while some have dual slots for different types of media. Make sure the card fits the camera.▪
Is it compatible with your camera? Some newer cards use file systems that older cameras may not support. Also, some older cameras may not be able to rec-ognize newer, higher-capacity cards. Most newer cameras will work with older cards, but the performance and capacity of those cards might not be sufficient for your modes of shooting. For example, I have a 16 MB MultiMedia Card (the predecessor to SD) that I can use in my camera, but since I shoot RAW files that are about 24 MB each, that card doesn’t do me much good.▪
Does it have the required minimum sustained write speed? This is especially important for video and high frame rate burst mode shooting. Even with normal shooting, a low sustained write speed can cause delays.| 12 |
▪
Is high read speed important to you? The read speed of the card, combined with the capabilities of your computer, card reader, and ingestion software, deter-mine how quickly you can transfer data from your card to your computer. How-ever, read speed has little to do with in-camera performance.CompactFlash (CF)
The CompactFlash (CF) format was first specified in 1994, and first produced by SanDisk. The CompactFlash Association (com-pactflash.org) is responsible for maintaining the CF standards and specifications. It has been, and still remains, the preferred memory card format for photographers with professional-level cameras, although Secure Digital (SD) has made some inroads into this market. In addition, there are two more recent formats supported by the CompactFlash Association—XQD and Cfast.
There are two types of CF cards—Type I and Type II. The
pri-mary difference is the thickness—Type I cards are 3.3mm thick, while Type II cards are 5mm thick. Type II was designed primarily to support Microdrives, which are 1” hard disks. Most cameras that use CompactFlash accept Type I cards, but some do not accept Type II. This should not be a major issue, since few, if any, Type II cards are cur-rently being sold on the photographic market.
CF Capacities and Performance
CompactFlash cards are available with capacities of 4, 8, 16, 32, 64, 128, and 256 GB. Some vendors are still producing lower-capacity cards, but they have become some-what rare. The current CF specification, CF 6, theoretically supports capacities up to 144 PB, so expect to see higher-capacity cards in the future.
4-256 GB cards typically use the FAT32 file system. Although it might seem that a dif-ferent file system, such as NTFS or exFAT, would make better use of disk space on higher-capacity cards, FAT32 is more suited to the internal architecture of the cards.
“X” Speed Ratings
CompactFlash vendors use an “x” rating to indicate read/write performance. This is based on the read speed of the original, first-generation audio CDs, which was 150 KB/sec. For example, 133x means that the read speed of the CF card is 133 times faster than the orig-inal 1x audio CD players, which means it has a read speed of approximately 20 MB/sec. The write speed is usually much lower than the read speed, often less than half, and is not indicated by the x speed rating. Also, there is no standardization of x specifica-tions, so there can be considerable variation in performance between different cards
CompactFlash (CF) memory cards
PB = petabyte, or 1,000 gigabytes.
| 13 |
One of the best resources for memory card performance information is Rob Galbraith’s “CF/SD/XQD Performance Database” (robgalbraith.com). Unfortunately, due to a change in employment, Rob is no longer main-taining the site, so the last update was July, 18, 2012.
with the same x speed. The CF 6 specification supports transfer rates up to 167 MB/ sec, with some vendors currently advertising rates up to 120 MB/sec. In December, 2012, Toshiba announced a new line of CF cards with read speeds of 160 MB/sec and write speeds of 150 MB/sec. These cards became available in spring, 2013.
Read and Write Speed Ratings
Sometimes card speed in MB/sec is specified on the card or packaging. The fine print will tell you if this is the read speed or the write speed. Sometimes both read and write speeds are specified. A high write speed is important when shooting res-olution video, and when shooting stills at a high frame rate, especially with a high-megapixel camera. High read speeds allow you to transfer files from your memory card to your computer faster, assuming your card reader and its connection are capa-ble of higher speeds.
XQD
XQD is an offshoot of the CF standard that was first announced in 2010 by SanDisk, Sony, and Nikon. While the CF card uses the ATA/IDE interface commonly used on PCs since 1986, XQD uses the PCI Express interface, the same high-speed interface used by PC expansion slots for high-high-speed video and other high-speed applications. It is expected to provide read and write speeds of up to 500 MB/sec. XQD is not backward compatible with CF.
At the time of this writing, Sony and Lexar are manufacturing XQD cards, and Nikon has one camera, the D4, that uses the format. Sony advertises up to 168 MB/sec and capacities up to 64 GB for the initial cards, while Lexar advertises a minimum guaran-teed read transfer speed of 168 MB/sec, and 32 and 64 GB capacities. SanDisk, one of the original specifiers of XQD, has announced they will be supporting the competing CFast specification instead.
AT Attachment (ATA), originally known as Integrated Drive Electronics (IDE), is also known as Parallel ATA (PATA).
XQD memory card
| 14 |
CFast
Cfast is another offshoot of the CF standard. The original CFast specification was first announced in 2008. CFast uses the Serial ATA (SATA) interface commonly used on PCs since 2003. The original CFast format is used in industrial applica-tions, but has never been adopted by camera manufacturers. A new version, called CFast 2.0, was announced in late
2012. It uses the SATA 3 interface (announced in 2008) that is designed to provide a data transfer rate of up to 600 MB/sec. At the time of this writing, SanDisk is report-edly making small quantities of the card to provide to camera and other manufactur-ers, and it is rumored that Canon is planning to use the format in some of its profes-sional-level cameras. As with XQD, CFast is not backward compatible with CF.
Secure Digital (SD)
The Secure Digital (SD) card format was jointly launched in 1999 by Matsushita (Panasonic), Toshiba, and SanDisk. It was based on the earlier MultiMedia Card (MMC) format, so MMC cards will usually work in devices designed for SD cards. SD card specifica-tions are now maintained by an industry consortium called the
Secure Digital Association. SD cards provide a higher maximum
data transfer rate than MMCs, have a lock slider to prevent writ-ing to the card, and have a built-in encryption function that was requested by music and media publishers to allow the use of
digital rights management (DRM), a form of copy protection. To support DRM, each
SD card has a portion (about 10%) of memory set aside for this purpose. This memory is not accessible to the user. SD and its variants are the most widely used flash mem-ory cards on the market. There are currently three types of SD cards, each providing different maximum capacities. There are also three form factors (standard, mini, and micro), and five (sometimes overlapping) speed classes.
SD Card Type
Each SD card type has a different minimum and maximum capacity, and uses a differ-ent file system.
SD Standard Symbol Capacities File System(s)
SD Up to 2 GB FAT 12, FAT 15
SDHC 4 to 32 GB FAT 32
SDXC 64 GB to 2 TB exFAT
CFast memory card
Secure Digital (SD) memory cards
| 15 |
Name Dimensions Weight
full 32 x 24 x 2.1mm Approx. 2g
miniSD 20 x 21.5 x 1.4mm Approx. 1g
microSD 11 x 15 x 1.0mm Approx. 0.5g
SD Card Performance and Speed Classes
There are as many as four performance measurements that vendors specify on the card, packaging, or promotional material of a memory card. Of course, all perfor-mance and speed ratings assume that the devices using the cards, such as cameras and card readers, are capable of transferring data at that speed.
Read and Write Speed Ratings
Read and write speed ratings indicate the maximum performance levels for the card. Write speed is usually slower than read speed, sometimes significantly so. It is not uncommon to find the read speed displayed prominently on the packaging and the slower write speed written on the back of the package in the fine print. A high write speed is important when shooting stills at a high frame rate, especially with a high-megapixel camera. It is also important when shooting high-resolution video. High read speeds allow you to transfer files from your memory card to your computer faster, assuming your card reader and its connection are capable of higher speeds.
Speed Class
The speed class is the minimum write speed, which can be critical when writing a steady data stream, such as video. Using a card with-out the required speed class can cause errors during video recording. The SD Association has defined four speed classes: 2, 4, 6, and 10. Each designation refers to the minimum write speed in megabytes per second.
MicroSD card Comparison of SD and MicroSD cards
Cards with a minimum write speed that is greater than 10 MB/sec are still considered to be Class 10.
SD Card Form Factors
SD cards come in three form factors: full, miniSD, and MicroSD. Full-size cards are the most common form fac-tor for digital cameras, while microSD cards are the most common form factor for smart phones. MiniSD cards have been used for smart phones in the past, but are cur-rently used primarily for industrial applications. MicroSD and MiniSD cards can be used in devices that accept full-size SD cards using adapters.
| 16 |
UHS
In 2009, the SD Association defined another perfor-mance specification that only applies to SDHC and SDXC cards. Ultra High Speed (UHS) cards provide a higher data rate when used in devices that support UHS. UHS-I has a maximum data rate of 104 MB/sec. And UHS-II has a maximum data rate of 512 MB/sec. Actual data rates can vary widely. For example, I have UHS-I cards with the following read/write speeds:
▪
27 MB/sec. read, 9 MB/sec. write▪
60 MB/sec. read, 35 MB/sec. write▪
50 MB/sec. read, 35 MB/sec. write▪
90 MB/sec. read, 50 MB/sec. write▪
95 MB/sec. read, 90 MB/sec. writeThe UHS designation is independent of the Class specification; for example, the first card in the above list is Class 6 while the rest are class 10.
At the time of this writing, UHS-II cards are beginning to appear on the market. In addition to higher maximum transfer rates, UHS-II cards have an additional row of connectors. They are backward compatible, but will perform at lower transfer rates when used with older devices.
UHS Class Symbol Maximum Data Rate
UHS-I 104 MB/sec
UHS-II 312 MB/sec
SD WiFi Cards
SD WiFi cards allow data to be transferred wirelessly from a camera to a computer or website. Eye-Fi was the SD WiFi pioneer, but other vendors have released SD WiFi cards as well. Although there are currently no CF WiFi cards, SD WiFi cards have been used successfully in some cameras using CF/SD adapters. In January, 2012, the SD Association announced a standard for SD WiFi cards (sdcard.org). Eye-Fi, itself a mem-ber of the SD Association, has contested the standard, intimating that it infringes on their intellectual property.
SDCard Pin Layout
| 17 |
Eye-Fi
In 2007, Eye-Fi (www.eye.fi) released the first WiFi SD card. This 2 GB card (current cards have capacities from 4 GB to 16 GB) offered automatic uploads from a camera to a computer or online site. Since that time, the company has added various features to certain models of the card:
▪
Direct Mode: This allows direct transfer to a computer even if there is no WiFi router or hotspot.▪
Endless Memory Mode: This mode automatically frees space on the card as images are uploaded so the user can continue to shoot without having to erase images or format the card.▪
Geotagging: Eye-Fi’s geotagging uses WiFi positioning to determine the camera’s location and tag images with it. WiFi positioning utilizes a database of the loca-tions of hundreds of millions of WiFi access points. Geotag-enabled Eye-Fi cards can use this information to write location information to an image’s metadata.▪
Support for multiple video formats and RAW data: The original card and some current cards only support JPEG files.▪
Additional online and personal cloud features, sometimes available at additional cost.▪
Support for mobile devices.Eye-Fi cards automatically upload images as they are taken. They function in a man-ner similar to tethered shooting, allowing immediate transfer to applications, such as Lightroom. Eye-Fi cards do not connect to multiple devices simultaneously. Current cards are Class 6 or Class 10.
Transcend
Transcend (transcend-info.com) provides cards that allow you to view files and down-load them wirelessly from your camera to your computer, using a browser. Transcend also provides specific apps for Android and IOS devices. Transcend cards can connect to up to three devices simultaneously and automatically display photos immediately on Android and IOS devices, but they do not have an Eye-Fi-like auto upload feature. Transcend supplies a 16 GB and 32 GB card, both of which are class 10.
Toshiba and LZeal
Toshiba’s FlashAir card (toshiba-components.com/FlashAir) and LZEAL’s ez Share card (lzeal.com/en/products.asp) conform to the SD Association’s standard for SD Wireless. Both have functionality similar to that of the Transcend cards. The current Toshiba product is an 8 GB class 6 card, while LZeal provides 4 GB, 8 GB, 16 GB, and 32 GB class 10 cards.
| 18 |
1 Image Capture Media
Memory Stick
Memory Stick is a flash memory format introduced
by Sony in 1998. The original Memory Stick has since become a family of memory cards with limited back-ward compatibility. It has never been widely adopted outside of Sony products, and all current Sony cam-eras that accept Memory Stick variants also accept a second memory card format, such as SD. The only
Memory Stick versions currently being produced are the Memory Stick PRO Duo and the Memory Stick PRO_HG Duo, with a maximum capacity of 32 GB.
Memory Stick PRO Duo
| 19 |
A PCIe card can have one, two, four, eight, or 16 sets of connections, called lanes. Each
lane has two pairs of connections: transmit and receive. Lanes can be used individu-ally or in parallel to provide greater throughput. There have been three generations of PCIe. The major difference between each generation is the maximum transfer rate. Generation 1 supports up to 250 MB/sec per lane, generation 2 supports up to 500 MB/sec per lane, and generation 3 supports up to 1 GB/sec per lane. All versions are
backward compatible—i.e., newer slots support older cards. Nearly all current
desk-top computers have generation 2 slots, and some have generation 3 as well. Genera-tion 3 cards will work in generaGenera-tion 2 slots, but only at the lower data transfer rate.
PCIe motherboard configurations vary, but it is common to see one or two 16-lane slots (16x) and two or more 1x slots. A 16x slot can accept 1x, 2x, 4x, 8x, or 16x cards.
Laptop Mini PCIe
Many laptops have an internal PCIe Mini Card slot. This slot provides a single PCIe lane and a USB connection. It is used for the laptop’s wireless networking adapter, and there are few, if any, aftermarket Mini PCIe cards for other purposes.
ExpressCard
ExpressCard is a specification for an external connection for laptops that has a single PCIe (generation 1) lane and a single USB 2.0 connection. ExpressCard 2.0 was intro-duced in 2009, with support for PCIe generation 2 and USB 3.0. It is backward com-patible with the original ExpressCard specification. At this time there are few Express-Card 2.0 adapters on the market. ExpressExpress-Card adapters that add network, wireless network, USB 3.0, eSATA, and FireWire ports are available.
The specification allows 32 lanes, but no current personal computer supports more than 16.
There are some motherboards that include a second PCIe 3.0 16x slot that only runs at 4x speed.
Bandwidth
In computing, bandwidth refers to the maximum data transfer rate in a communications chan-nel, or the greatest amount of data that can be transferred in a given amount of time. This is a theoretical maximum that is rarely achieved, because the devices at both ends of the system must be able to send or receive data at that rate, which is seldom the case, especially over sus-tained periods of time. Also, every digital transmission includes a certain amount of overhead, or data required for reliability, error detection and correction, and other communications functions. In addition, some communications channels are designed for simultaneous communications be-tween multiple devices or functions. Those devices must share the bandwidth, which reduces the bandwidth available for each communication.
| 22 |
SATA
SATA (Serial ATA) is currently the most common connection for hard disks and other
storage devices. Multiple SATA ports are included in virtually every laptop and desktop computer.
SATA Versions
SATA is an update of an older technology, called ATA (Advanced Technology Attach-ment), originally called IDE (Integrated Drive Electronics). ATA/IDE had multiple
par-allel data paths, requiring a wide, cumbersome ribbon cable. SATA is serial and uses just two data pairs (transmit and receive), thus requiring a more manageable cable. There are other differences as well. ATA/IDE paired drives are in a master/slave rela-tionship: if the primary drive fails, the secondary drive becomes inaccessible. SATA improved overall reliability by eliminating the master/slave approach. There have been three major versions of SATA:
▪
SATA 1.5 Gbit/s (SATA 1): Provides a maximum data transfer rate of 1.5 Gb/sec (this is the raw transfer rate); due to the encoding used for transmission reliabil-ity and error detection and correction, the actual maximum transfer rate is 1.2 Gb/sec, or 150 MB/sec▪
SATA 3 Gbit/s (SATA 2): Provides a maximum data transfer rate of 3.0 Gb/sec (raw) or 300 MB/sec▪
SATA 6 Gbit/s (SATA 3): Provides a maximum data transfer rate of 6.0 Gb/sec (raw) or 600 MB/secSATA 2 and 3 also have some additional performance and control features. SATA 2 has a hot-plug capability (the ability to plug and unplug devices while the system is pow-ered up) and eSATA (external SATA). Most current desktop computers include ports for SATA 2 and 3.
Few SATA hard disks can provide sustained throughput beyond 300 MB/sec, the exception being those few disks that spin at 10,000 RPM or higher; however, many solid-state drives (SSDs) can take advantage of the SATA 6 Gbits/s data rate.
eSATA and eSATAp
eSATA, or external SATA, is designed for external connectivity, and features connec-tors that are physically more robust. eSATAp is an eSATA port combined with a USB 2.0 port. The USB port can provide power to an eSATA device. This port can be used as either eSATA or USB, and is commonly used in laptop computers.
| 23 |
Mini-SATA (mSATA)
Mini-SATA (mSATA), which has the same form factor and connection as the PCIe Mini card, is used exclusively for solid-state drives (SSDs). Originally designed for netbooks and laptops, it has been incorporated into desktop computer motherboards as well.
M .2
M.2 is an internal interface that combines SATA and PCIe. It is primarily for laptop and other portable computers. M.2 accommodates either two SATA 3 Gbit/s or 6 Gbit/s ports, or four PCIe lanes. M.2 was designed to support solid-state drives (SSDs) in small computers, but it can be used for WiFi and other technologies as well.
SAS
SAS refers to Serial-attached SCSI; SCSI stands for Small Computer Systems Inter-face. SAS is an interface employed by most high-end network servers. It is also used
to attach high-performance disks and other devices to desktop computers. SAS host adapter cards are available for the PCIe bus, for use in desktop computers.
In some circumstances, SAS hard disks can provide greater reliability and bet-ter performance than SATA disks, but at a big increase in cost. Most SAS hard disks are designed for use in multi-disk servers and disk array environments, and can have decreased performance in a single-disk environment. Some storage devices, such as high-capacity tape drives and higher-end disk arrays, are only available with SAS inter-faces. SAS has some similarities to SATA, and SATA devices can connect to SAS ports; however, SAS devices cannot connect to SATA ports.
Unlike SATA, SAS can support multiple devices per port though the use of external expanders, which act as SAS hubs. Expanders, which can be connected in a hierarchi-cal fashion, allow a single SAS port to connect to multiple devices at once.
SAS Versions
There are three versions of SAS, two of which are in common use and one that is just emerging:
▪
3 Gb/s SAS: Provides a maximum data transfer rate of 3 Gb/sec (raw) or 300 MB/sec▪
6 Gb/s SAS: Provides a maximum data transfer rate of 6.0 Gb/sec (raw) or 600 MB/sec▪
12 Gb/s SAS: Provides a maximum data transfer rate of 12 Gb/sec (raw) or 1.2 GB/sec There are a large number of SAS devices that can take advantage of 6 GB/s SAS, includ-ing tape drives, high-performance hard disks, and SSDs. Although 12 Gb/s SAS is too new to be in widespread use, there are already SSDs available that can take advantage of its increased bandwidth.| 24 |
SAS Host Adapters (HBAs)
Some higher-end servers have built-in SAS ports, but most systems require a SAS host bus adapter (HBA) to use SAS devices. The HBA typically uses a 4x, 8x, or 16x PCIe
expansion slot, although there is at least one company producing a SAS adapter for the Thunderbolt interface. SAS HBAs include multiple ports, which can be internal, external, or a combination of both. For external connections, SAS HBAs combine four ports into a single cable connector. Internal connections can either use single-device connectors or four-port connectors, depending on the HBA.
Another type of SAS HBA is the SAS RAID controller (RAID will be discussed later in this chapter). A SAS RAID controller contains, in the card’s firmware, the code neces-sary to implement RAID without requiring or relying on software running on the host computer’s CPU. This hardware-based RAID usually provides better performance than software-based RAID. One or more ports on a SAS RAID controller can also be used to function as a standard SAS HBA.
Major vendors of SAS HBAs include Adaptec (adaptec.com), ATTO (attotech.com), and LSI (lsi.com). System vendors such as Dell, HP, and IBM typically sell versions of products from one or more of these vendors, renamed with their own designations. Such products are known in the industry as original equipment manufacturer (OEM)
products.
SAS HBA Drivers
Drivers for HBAs from several vendors are included with current versions of Linux, Mac OS, Windows, and other operating systems. If the drivers are not included, you may be able to download them from the vendor’s website. Drivers for OEM products are usu-ally available from the system vendor, but in many cases the OEM-supplied drivers will work as well.
USB
Universal Serial Bus (USB) was designed to connect peripherals of all types to
com-puters and other devices. USB is used to connect keyboards, mice, cameras, network connection devices, memory card readers, external hard disks, CD/DVD/Blu-Ray play-ers, and more. USB can also supply power to attached devices.
USB uses a shared bus approach in a star topology. A star topology, also called a “hub-and-spoke” topology, is one in which multiple devices connect to a central unit. In the case of USB, that central unit is a USB controller in a computer. A host computer may have one or more USB controllers, and each controller may connect to multiple ports. In addition, up to four levels of hubs can be employed, which can vastly increase the number of devices that can be connected to each controller. All devices connected to a controller share the bandwidth of that controller.
| 25 |
There are three major versions of USB:
▪
USB 1.1: specified transfer rate of up to 12 Mb/sec. The USB 1.1 specification was released in 1998.▪
USB 2.0: specified raw data transfer rate of 480 Mb/sec, with an effective maxi-mum rate of 280 Mb/sec (35 MB/sec). This specification was released in 2000. Since that time there have been additions to the spec, including a battery charg-ing specification and mini and micro connectors.▪
USB 3.0: specified raw data transfer rate of 5 Gb/sec, with an effective maximum rate of 3.2 Gb/sec (400 MB/sec). USB 3.0 requires cables that are different from the cables for 1.1 and 2.0. Earlier cables have one pair for power and one for data. USB 1.1 and 2.0 operate in half duplex mode, meaning data can betrans-mitted in only one direction at a time. USB 3.0 cables have an additional data pair, allowing full duplex mode, meaning data can be transmitted in both
direc-tions simultaneously. The new cables have new connectors on the peripheral end, and USB 3.0 peripherals can only use USB 3.0 cables. The host end of the cable is compatible with USB 1.1 and 2.0 ports, allowing USB 3.0 devices to con-nect to USB 1.1 and 2.0 hosts, although those devices will operate at the lower 1.1 or 2.0 speeds. In addition, USB 3.0 host ports can accept USB 1.1 and 2.0 cables.
USB Power
A USB peripheral can be either self-powered (from its own power supply), or bus-pow-ered (from the USB port). A USB 2.0 host port provides five volts at up to 500 mA of current, while a 3.0 host port provides up to 900 mA of current. USB power require-ments are specified in unit loads. USB 2.0 provides five 100 mA unit loads, and USB
3.0 provides six 150 mA units. A bus-powered USB hub will only provide one unit load per port, while a self-powered hub can provide the maximum number of unit loads to any attached device.
USB Performance and Limitations
USB is a shared bus, which means bandwidth is shared by all devices connected to a particular controller. In other words, if you have a mouse, keyboard, external hard disk, and a card reader all connected to the same USB controller, they will affect each other’s performance. Also, in addition to the external USB devices, there may be inter-nal devices using USB ports. Some computers come with more than one USB control-ler, so judicious load-balancing between controllers can help alleviate performance issues. Unfortunately, it is not always easy to determine which USB ports share a con-troller.
| 26 |
IEEE 1394 (FireWire)
The IEEE 1394 High Speed Serial Bus is an interface that was developed by the Institute of Electrical and Electronics Engineers (IEEE) 1394 Working Group. The work on IEEE 1394 was initiated by Apple; they coined the name FireWire. It is used for connecting
data storage devices, such as external hard disks and memory card readers, and other devices, such as digital video (DV) cameras, to computers.
There are two common versions: IEEE 1394a, which has a data transfer rate of 400 Mb/sec, and IEEE 1394b, which has a transfer rate of 800 Mb/sec. 1394b is backward compatible with 1394a. There are also 1600 Mb/sec and 3200 Mb/sec versions, but they have not been widely implemented.
Some Windows computers have 1394 ports, and add-in cards are available for com-puters with a PCI or PCIe expansion bus. Drivers are available for all major operating systems, including Mac OS, Windows, Linux, and FreeBSD.
Since 2000, most Macs have included IEEE 1394 ports: earlier systems provided 400 Mb/sec 1394a support, and later systems provided 800 Mb/sec 1394b support. In the last few years, Apple has dropped support for 1394 on some models, support-ing USB 3.0 and Thunderbolt instead. With the success of USB 3.0 and Thunderbolt, support for IEEE 1394 in the personal computer market has dwindled, though it is still widely used for automotive and industrial applications.
Although IEEE 1394a has a slightly lower raw data transmission rate than USB 2.0, it tends to perform better in real-world applications. 1394b performs better still, but cannot compete with USB 3.0.
Thunderbolt
Thunderbolt is a high-speed interface that connects external devices to computers. With a raw data transfer rate of 10 Gb/sec, it is significantly faster than USB 3.0. Thun-derbolt is a successor to Mini DisplayPort, a video connection widely used on Apple Macintosh computers. In addition to video support, Thunderbolt effectively extends the PCIe bus to external devices, and can be used for external hard disks and storage systems, memory card readers, and other data devices. Up to six devices can share a Thunderbolt connection, either as a daisy chain or using a hub. In addition to Thunder-bolt devices, the interface also supports legacy DisplayPort monitors.
Thunderbolt was introduced on the MacBook Pro in 2011, and is included on most current Macintosh computers. Currently it is also included on a small number of Win-dows desktops and laptops, as well.
| 27 |
Thunderbolt 2
Thunderbolt 2 was announced in 2013, and should be in widespread adoption by 2014. Thunderbolt 2 doubles the speed of the original by multiplexing two standard Thunderbolt channels. Six Thunderbolt 2 ports are included on the cylindrical Mac Pro announced in 2013. The new Mac Pro should be shipping by the time this book is pub-lished.
Currently there are more than 80 Thunderbolt-enabled peripherals available, and that number is increasing rapidly. Devices include disks and storage systems, SAS adapters, external PCIe adapters, and high-end graphics devices. Although cables are fairly expensive ($30-60 each), more vendors are entering the market and prices are dropping. Since faster is always better in computing, I expect to see Thunderbolt even-tually become as universal as USB is today.
Ethernet
All current local area network (LAN) connections, as well as most of the Internet, are based on Ethernet, which was first introduced in 1980. The original Ethernet had a data transfer rate of 10 Mb/sec, but most current connections operate at either 100 Mb/sec or 1 Gb/sec. A 10 Gb/sec version is also available. All versions are backward and forward compatible, but only communicate with each other at the speed of the slowest device. Technically, Ethernet only refers to a 10 Mb/sec version that existed prior to the 802.3 standard created in 1985, but the name stuck even though it is not an accurate name for current products. Current Ethernet operates primarily over twisted-pair copper cable and fiber optic cable, but can operate over other media as well. Ethernet is currently used to connect almost any type of data or communications device, including computers, printers, storage devices, and many more, to a computer.
Ethernet Performance
Because Ethernet is a shared technology, it has a significant amount of overhead. In addition to raw data, Ethernet must carry routing information and error correction and detection information. It must also handle multiple concurrent data streams. There are many factors that can affect Ethernet performance, so the actual through-put will be significantly less than the raw data rate.
| 28 |
WiFi
WiFi, technically 802.11, is a family of radio-based, wireless networking standards closely related to Ethernet. Like Ethernet, WiFi is currently used to connect almost any type of data or communications device to an Ethernet network and the Internet. Because WiFi uses radio broadcasting technology, and is generally less secure than Ethernet, it uses various data encryption schemes to protect data. One of the earliest encryption methods, WEP, is still commonly used, but is easy to break. A more recent encryption protocol, WPA2, is much more secure.
There are a number of different versions of 802.11 WiFi, with different raw data transfer rates. The two most common versions are 802.11g, with a maximum trans-fer rate of 54 Mb/sec, and 802.11n, with a maximum raw transtrans-fer rate of between 54 Mb/sec and 600 Mb/sec, depending on the specific hardware configurations used. These are aggregate rates: the total rate for all devices concurrently communicating with a particular wireless router or access point. There is a lot of overhead involved in a wireless network, so actual aggregate data rates are usually less than half of the raw rate. In 2013, 802.11ac devices began shipping. 802.11ac has a theoretical maximum throughput of 1.3 Gb/sec, using three data streams (typical access points can support up to eight data streams). Client devices support a single data stream at a theoretical maximum throughput of 433 Mb/sec. Actual throughput will be much lower.
| 29 |
Data is written to the disk in equally-sized blocks. Block size depends on the specific
disk format being used, but blocks are typically a multiple of 512 bytes in size. If a file size is less than or equal to a block, that file will be stored in its own block. If a file is larger than a single block, it will be written to multiple blocks.
Initially, files are written to the disk in sequential fashion, so all blocks that make up a file are contiguous. As the size of a file grows, like when you edit a word processing file, for example, there may not be enough contiguous disk space available to hold the new data, so it will have to be written to some other location on disk. This issue also occurs when you delete files from disk: the blocks used by those files are thrown back into the available block pool, but new files written to that space may be too large to be written contiguously. This causes what is known as disk fragmentation, where blocks
of a file are written to non-contiguous locations. Each hard disk maintains a table that allows it to find all of the blocks that make up a file.
A hard disk is a random-access device. This means that
when you request a file, the hard disk can retrieve it without reading each block of data in disk order. The disk’s controller tells the servo where to position the read/write head in order to locate the blocks of data you’ve requested. When writing to the disk, the controller tells the servo where to position the read/write head to write the data to empty blocks. It will often take a number of revolutions and some repositioning of the read/write head to read or write an entire file. The rotation speed of the disk can affect performance. Hard disks sold for personal computers typically have a rotation speed of 5,400 or 7,200 RPM. 10,000 RPM disks are available, with a hefty increase in cost. 15,000 RPM disks are also avail-able, but are mostly used in specialized high-performance systems.
Hard disks currently come in two form factors: 2.5” and 3.5”. This measurement refers to the platter size, not the outside dimension of the disk drive. Most desktop computers use 3.5” disks, but can also accept 2.5” disks. Laptops use 2.5” disks. A servomechanism, or servo, is an electronic device used for mechanical
control. In a hard disk, the servo positions the read/write head.
Volatile and Non-volatile Memory
Computers use two types of memory—volatile and non-volatile. Your computer’s working memory, known as random access memory (RAM), is volatile memory, meaning it only retains data while power is supplied. Hard disks, memory cards and magnetic tape are non-volatile, meaning they retain data even when power is unavailable.
| 32 |
3 Storage Technologies