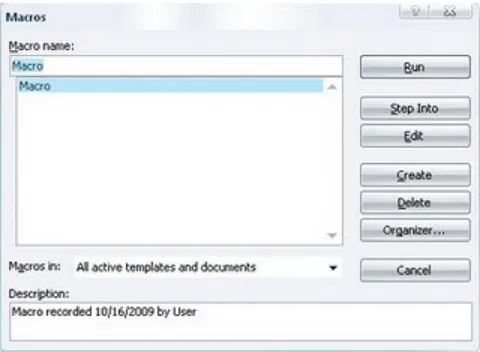Macro dalam Microsoft Word : Apa dan Bagaimana
Salah satu kelebihan Microsoft Word adalah adanya satu fasilitas yang bernama macro. Fasilitas ini mempunyai fleksibilitas dimana user dapat membentuk dan mengarahkannya untuk berbagai macam kepentingan dalam koridor otomatisasi. Dari yang sederhana sampai yang mampu berreplikasi seperti virus macro.
Apa Sih macro itu ?
Macro merupakan kumpulan perintah - perintah dalam Word yang dirangkai menjadi satu perintah. Sehingga pekerjaan yang berulang - ulang dapat dilakukan secara otomatis dan mudah. Hal ini akan sangat menguntungkan ketimbang melakukan perintah - perintah secara satu per satu dan berulang - ulang. Contoh yang sederhana misalnya pembaca sering menuliskan suatu kata atau kalimat yang sama secara terus - menerus, maka yang semacam ini dapat dibuatkan macronya sehingga pekerjaan mengetik menjadi lebih cepat dan mudah serta tidak membuang - buang waktu.
Macro Bawaan Microsoft Word
Sebenarnya semua perintah - perintah yang ada dalam Word merupakan macro. Misalnya ketika pembaca memilih menu File kemudian Save, maka Word akan menjalankan macro yang bernama FileSave. Begitu juga ketika pembaca memilih menu Help kemudian About Microsoft Word, maka akan dijalankan macro HelpAbout sehingga tampil kotak About Microsoft Word. Cobalah jalankan aplikasi Word kemudian pilihlah menu Tools > Macro > Macros, maka akan dihadapkan pada kotak dialog macros. Selanjutnya pada kotak Macro in pilihlah Word commands, sehingga akan terlihat nama - nama macro yang ada di Word. Pilihlah HelpAbout kemudian tekan tombol Run.
Bila seorang user membuat sebuah macro dengan nama yang sama dengan nama macro yang telah ada dalam Word commands, maka Microsoft Word akan mendahulukan macro yang dibuat oleh user.
Membuat Macro
Ada dua cara untuk membuat macro; menggunakan macro recorder atau menggunakan editor Visual Basic yang telah disertakan saat pembaca menginstall Microsoft Word.
Cara ini merupakan cara yang paling mudah dalam membuat macro. Cukup mengikuti langkah - langkah berikut ini :
* Jalankan program Microsoft Word
* Setelah jendela Microsoft Word tampil pilihlah menu Tools > Macro > Record New Macro
* User dihadapkan pada kotak dialog Record Macro seperti pada gambar 1. Beri nama untuk macro yang akan user buat pada kotak Macro Name, misalnya "Percobaan1". Pada kotak Store macro in, dapat menentukan dokumen yang akan digunakan untuk menyimpan macro. Bila memilih Normal.dot, berarti macro akan disimpan di file Normal.dot dan akan tetap ada setiap kali akan menjalankan Word. Bila memilih yang kedua yaitu pada dokumen yang sedang dibuat, maka macro hanya akan ada pada dokumen tersebut. Bila membuka dokumen yang lain atau membuat dokumen yang baru, maka macro yang akan dibuat ini tidak akan ada. Dalam hal ini penulis memilih Normal.dot. Setelah itu tekan tombol Ok
Melindungi Word dengan Password
Bila komputer Anda digunakan beramai-ramai oleh banyak orang, Anda harus melindungi aplikasi yang tidak boleh dipakai oleh semua orang. Nah, ada cara sederhana agar orang lain tidak dapat menggunakan aplikasi Word seenaknya.
Kita bisa membuat sebuah aplikasi di mana bila seseorang ingin menggunakan aplikasi Microsoft Word mereka harus memasukkan sebuah password yang telah kita tentukan. Caranya begini:
1. Buka aplikasi Microsoft Word Anda, kemudian pilih tab [View].
2. Pada pita di bawahnya, klik tombol [Macros].
diperhatikan, nama makro harus disimpan dengan nama “AutoNew”.
4. Klik [Create] untuk mulai membuat makro.
5. Selanjutnya, akan muncul jendela Microsoft Visual Basic editor. Pada jendela tersebut, ketikkan skrip di bawah ini.
pass = InputBox("Masukkan password Anda.") If pass = "rahasia" Then
End Else
MsgBox ("Password yang Anda masukkan salah.") ActiveDocument.Close
End If
Pada skrip di atas, Anda dapat mengganti “rahasia” dengan password yang akan Anda inginkan.Simpan makro Anda kemudian tutup aplikasi Microsoft Word.
Sekarang, buatlah shortcut Microsoft Word baru dengan cara mengklik kanan mouse pada desktop dan pilih menu [New] > [Shortcut]. Isi “Type the location of the item” dengan "C:-Program Files-Microsoft Office-Office12-WINWORD.EXE" /n, kemudian klik [Next].
Isikan “Type a name for this Shortcut” dengan nama “Microsoft Office Word 2007”. Hapus shortcut yang ada di menu start, kemudian pindahkan shortcut yang baru saja Anda buat ke menu Start, menggantikan shortcut yang asli.
Setelah itu tutup aplikasi Microsoft word. Mulai sekarang bila seseorang ingin menggunakan Microsoft Word dan membuat dokumen baru, muncullah kotak yang meminta password.
Gambar 1
* Kemudian pada bidang kerja Word akan terdapat tool Stop Recording dan Pause Recording (lihat gambar 2) dan juga pointer mouse yang berubah menjadi gambar panah dengan gambar kaset.
Tombol Stop Recording fungsinya untuk mengakhiri proses pembuatan macro, sedangkan tombol Pause Recording fungsinya menghentikan sementara pembuatan macro. Pembuatan macro dapat dilanjutkan lagi bila pembaca mengklik tombol Pause Recording untuk kali yang kedua
Gambar 2
* Sebagai contoh sederhana coba pembaca ketikkan teks berikut ini "Saat ini saya sedang belajar membuat macro", kemudian bloklah kalimat tersebut dan ganti menjadi tebal (Bold) atau dengan menekan tombol CTRL+B
Selesailah sudah proses pembuatan macro yang sederhana. Untuk menjalankan macro yang telah di buat akan dijelaskan pada bagian selanjutnya.
Membuat Macro Menggunakan Visual Basic Editor
Membuat macro dengan cara ini terasa lebih sulit dari cara di atas, karena harus menguasai bahasa Visual Basic. Tetapi jangan cemas, bila mempelajari buku yang membahas Visual Basic, tentu bisa menguasai Visual Basic.
Minimalnya untuk keperluan membuat macro dalam Word. Adapun cara untuk membuat macro dengan menggunakan Visual Basic Editor adalah seperti diterangkan pada langkah - langkah berikut ini :
* Pilihlah menu Tools > Macro > Macros, atau pembaca dapat juga menggunakan shortcut key ALT+F8. Pada kotak dialog Macros yang tampil, ketikkan "Percobaan2" di kotak Macro name dan tekan tombol Create
* Pembaca akan dibawa pada jendela aplikasi Microsoft Visual Basic. Selanjutnya ketikkan teks berikut ini diantara Sub Percobaan 2 dan End Sub, tepatnya di bawah tulisan yang berwarna hijau
Selection.TypeText Text:="Saat ini saya sedang belajar membuat macro" Selection.MoveLeft Unit:=wdCharacter, Count:=42, Extend:=wdExtend Selection.Font.Bold = wdToggle
* Kemudian klik menu File > Close and return to Microsoft Word atau tekan tombol keyboard ALT+Q
Selesai sudah cara membuat macro yang sederhana dengan menggunakan Visual Basic Editor.
Menjalankan Macro
Untuk dapat menjalankan macro - macro yang telah dibuat kapan saja dibutuhkan, caranya adalah sebagai berikut :
* Klik menu Tools > Macro > Macros sehingga pembaca akan dihadapkan pada kotak dialog Macros seperti gambar di bawah ini
Gambar 3
* Selanjutnya pada kotak Macro name, sorotlah macro yang akan dijalankan. Pembaca dapat memilih salah satu dari dua macro yang telah dibuat karena keduanya akan menghasilkan hasil yang sama. Kemudian tekan tombol Run Hasilnya pada bidang kerja Word akan terdapat tulisan tebal "Saat ini saya sedang belajar membuat macro" yang ditambahkan secara otomatis. Jadi pembaca tidak perlu repot - repot mengetiknya. Ini berarti menghemat waktu dan mempercepat pembaca dalam bekerja.
Mengedit dan Mengganti Nama Macro
* Klik menu Tools > Macro > Macros, atau dengan shortcut key ALT+F8, untuk menampilkan kotak Macros
* Pada kotak Macro name pilihlah macro Percobaan1, kemudian tekan tombol Edit
* Pembaca akan dibawa pada jendela Microsoft Visual Basic dengan kursor berkedip - kedip pada bagian macro Percobaan1. Sebagai contoh mengedit, ubahlah tulisan berikut ini
Selection.Font.Bold = wdToggle
menjadi
Selection.Font.Italic = wdToggle
* Sebagai contoh mengganti nama macro, ubahlah tulisan berikut ini
Sub Percobaan2()
menjadi
Sub HelpAbout()
* Selanjutnya pilih menu File > Close and return to Microsoft Word untuk menutup aplikasi Visual Basic dan kembali ke Word
Dengan demikian Anda telah mengganti nama macro Percobaan1 dan sekaligus mengeditnya. Untuk dapat menjalankan macro tersebut dengan cara yang telah penulis jelaskan di atas. Atau bisa juga memilih menu Help > About Microsoft Word. Dan hasilnya adalah tulisan "Saat ini saya sedang belajar membuat macro" dalam gaya italic bukan lagi kotak About Microsoft Word. Hal ini lantaran Anda telah membuat nama macro yang sama dengan macro Word command sehingga Microsoft Word mendahulukan macro yang dibuat oleh user. Cara inilah yang biasanya dimanfaatkan oleh para pembuat virus macro.
Menghapus Macro
Bila tidak lagi membutuhkan macro - macro tersebut, kita dapat menghapusnya dengan cara berikut ini :
* Pilih menu Tools > Macro > Macros sehingga kotak dialog Macros tampil. Pada kotak Macros in pilihlah nama dokumen dimana macro yang akan pembaca hapus berada. Bila pembaca akan menghapus kedua macro yang telah dibuat di atas, maka pilihlah Normal.dot, karena kedua macro tersebut disimpan disitu.
* Setelah itu sorot nama macro yang akan dihapus, dan tekan tombol Delete. Kotak dialog konfirmasi akan tampil, cukup pembaca klik tombol Yes
* Sorot lagi nama macro lainnya bila pembaca ingin menghapus macro yang lain * Tekan tombol Close untuk menutup kotak dialog Macros
Membuka Dokumen yang Terakhir dengan Macro
Sebagai contoh yang pertama, marilah kita membuat macro ini dengan menggunakan Macro Recorder.
* Pertama kali buka kotak dialog Record New Macro dengan memilih menu Tools > Macro > Record New Macro
* Di kotak Macro name beri nama dengan "Autoexec", dan tekan tombol Ok
terakhir kali buka dengan Word
* Terakhir tekan tombol Stop Recording
Hasilnya adalah setiap kali Anda menjalankan aplikasi Word, maka secara otomatis akan dibuka juga dokumen yang terakhir kali pembaca buka. Coba pembaca tutup aplikasi Word dan jalankan kembali.
Password Untuk Menggunakan Microsoft Word
Contoh yang kedua ini tidak kalah menariknya dengan yang pertama. Penulis akan menjelaskan bagaimana membuat password untuk menggunakan Microsoft Word, sehingga hanya user yang mengetahui passwordnya yang dapat menggunakan aplikasi Word. Simak yah caranya ini : * Terlebih dahulu hapus dulu macro autoexec pada contoh yang terdahulu, agar tidak bentrok. Lihat bahasan mengenai menghapus macro
* Pilih menu Tools > Macro > Macros. Pada kotak Macro name ketikkan "autoexec" dan pastikan pada kotak Macro in terpilih Normal.dot, kemudian tekan tombol Create
* Selanjutnya masuk ke bagian inti, yaitu ketikkan teks berikut ini
strCakra = InputBox("Masukkan password dulu", "Password") If strCakra = "Belajar" Then
intDepox = MsgBox("Password Anda Benar") Application.Activate
Else
intDepox = MsgBox("Password Anda salah, jangan gunakan Word") Application.Run macroname:="fileexit"
End If
* Dan terakhir, pilih menu File > Close and return to Microsoft Word * Keluar aplikasi Word
Sekarang bila akan menjalankan aplikasi Word, maka akan dimintai password. Cukup ketikkan kata "Belajar" (tanpa kutip dan case sensitive). Bila passwordnya salah atau user menekan tombol Cancel, maka aplikasi Word akan menutup secara otomatis.
Memulai Makro Excel
Untuk membuat Makro Excel Anda harus membuka sebuah file Microsoft Excel
(contohnya book1.xls). Selanjutnya Anda dapat membuat Makro dengan beberapa cara :
1. Create Macro (Alt + F8)
Pertama- tama buatlah dan bukalah sebuah file Excell bernama
contoh.xls. Pada menu Tools, tunjuk Macro lalu tunjuk Macros
, kemudian klik kiri Mouse (atau tekan Alt +F8),
sehingga muncul tampilan seperti berikut,
contohnya : coba. Maka akan tombol create akan aktif
tekan tombol create, sehingga tampilan berikut akan muncul
maka Anda telah membuat sebuah Modul Visual Basic Aplication (VBA) bernama Module1 dan sebuah prosedur VBA bernama coba ().
2. Record New Macro
Cara kedua cara paling mudah untuk membuat sebuah macro, sebab dengan cara ini kita dapat membuat kode visual basic tanpa harus menuliskannya. Pada dasarnya, semua operasi Excell dapat dilakukan oleh Macros. Operasi itu dapat dicatat oleh Macros melalui Record New Macros. Kemudian kita dapat mengubah kode-kode VBA yang dihasilkan oleh operasi yang tercatat tersebut.
Untuk memulai mencatat Makro maka pada menu Tools, sorot Macro
sehingga tampilan berikut muncul,
Kolom isian “Macro name:” dimana Anda mengisikan nama Macro. Kolom “Shortcut key” bila Anda hendak membuat shortcut key dari
keyboard (Ctrl+ tombol keypad yang Anda inginkan). “Store Macro in” merupakan kolom isian untuk menentukan dimana macro akan disimpan, pilihannya adalah This Workbook, New Workbook dan Personal Macro Workbook
. Dan kolom “Description”, bila Anda ingin memberi penjelasan singkat mengenai Macro yang akan Anda catat.
Sebagai contoh, kita akan mencatat Macro bernama “ok”, yang mencatat operasi Excell berupa pengisian sel A1 dengan kata “ok”, dan mempunyai
shortcut keyCtrl + q.
lalu tekan tombol OK.
Pencatatan sedang dilakukan, isilah sel A1 dengan kata “ok”, lalu pada Menu Tools, sorot Macro, kemudian tekan Stop Recording dan pencatatan akan berhenti.
Untuk melihat kode VBA yang telah tercatat, pada menu Tools sorot
Pilihlah “ok” pada “Macro name:” lalu tekan tombol “Edit”, sehingga akan muncul tampilan sebagai berikut,
Cobalah merubah Range(“A1”) menjadi Range(“A2”), simpan dengan menekan gambar disket atau Ctrl + S. Kembali ke contoh.xls, tekan Ctrl + q dari Keyboard, dan lihat apa yang terjadi.
3. Visual Basic Editor (Alt +F11)
Bila Anda sudah mengenal pemograman Visual BASIC, maka cara ini tidaklah sulit. Bahkan kadang-kadang Anda akan sering melakukannya. Untuk menampilkan
selanjutanya Anda bisa menyisipkan Module, ClassModule dan
UserForm, dan mulai melakukan pemograman seperti yang Anda lakukan di VB6. Seperti Anda lihat lembar kerja (WorkSheet) pada Excell merupakan Objek di VBE.
Mengendalikan Range
beri nama macro tersebut dengan nama Coba, dan shortkey tombol q di
keyboard Anda.
ketikan kata coba pada range A1
Lihat hasil pencatatan pada Visual Basic Editor Excell Anda,
Range("A1").Select
Merupakan perintah pada VB Excell untuk memilih range A1, bila “A1” diubah menjadi “A4” maka kata “coba” akan dituliskan pada range A4.
ActiveCell.FormulaR1C1 = "coba"
Berarti pada sel aktif yang telah dipilih (select) rumus (Formula) “coba” akan dituliskan. Activecell sendiri menunjuk pada sel dimana kursor aktif.
bila dijalankan, maka kode ini akan menghasilkan yang sama dengan sebelumnya.
Menggunakan Range dengan Cell
Kita dapat membuat sebuah range pada Excell sebagai “titik pusat” lalu dengan bantuan Cells(Rowindex, Columnlindex)., kita dapat menempatkan sebuah nilai atau rumus di sekitar Range yang menjadi pusat. Sebagai contoh tuliskan kode ini pada Sub Coba()
Range("D5").Cells(1, 1).Value = "pusat"
Range("D5").Cells(0, 1).Value = "atas" Range("D5").Cells(2, 1).Value = "bawah"
Range("D5").Cells(1, 0).Value = "kanan"
jalankan program, maka hasilnya akan seperti demikian;
dapat dilihatRange(“D5”).Cells(1,1)adalahRangeD5yang menjadi pusat.
Bila Range tidak disebutkan maka secara default , Range yang menjadi titik pusat adalah Range A1. Anda harus berhati-hati ketika memilih range-range
Bila kita menginginkan sel yang menjadi titik pusat adalah sel dimana kursor aktif, maka kode berikut dapat digunakan
ActiveCell.Offset(0, 0).Value = "pusat" ActiveCell.Offset(0, 1).Value = "kiri"
ActiveCell.Offset(0, -1).Value = "kanan"
ActiveCell.Offset(1, 0).Value = "bawah"
ActiveCell.Offset(-1, 0).Value = "atas"
lalu tekan Ctrl +q, maka akan menghasilkan
Selain dengan kode diatas, terdapat cara lain
bila dijalankan maka hasil yang sama akan didapatkan.
Menunjuk sel pada worksheet tertentu
Karena ditulis di module maka kode-kode diatas bekerja pada Worksheet yang aktif. Artinya bila Sheet1 yang sedang tebuka maka program aka dijalankan pada Sheet1. Bagaimana bila kita menginginkan agar range yang ditunjuk berada di dalam sheet tertentu. Caranya cukup dengan menuliskan nama
Sheet1.Range(“A1”).value=”oke”
Akan mengacu pada rangeA1 pada WorksheetSheet1, bila kita menginginkan agar
range A1 pada Sheet2 maka ganti kode sebelumnya dengan: Sheet2.Range(“A1”).value=”oke”
Cara penulisan lain juga dapat dilakukan, contohnya:
Misalkan Anda memiliki sebuah range yang bernama “sel”, maka range ini dapat ditunjuk dengan kodeRange(“sel”), sebagai contoh:
Range (“sel”).value = ”ini sel”
Membuat Sebuah Variabel dari Range
Membentuk sebuah variabel dari range sangatlah mudah pada VBE. Tujuannya agar mempermudah dalam pemograman. Pertama kita harus membuat dimensinya terlebih dahulu, caranya dengan menuliskan kode seperti ini:
Dim Pesan As Range
Kemudian kita set variabel tersebut, sesuai dengan range yang kita inginkan ;
Set Pesan = Range("A1")
Atau
Set Pesan = Range("A1").Cells(1, 2)
atau
Pesan(1, 2).Value = "pesan kedua"
Range A1 pada Sheet1 akan tertulis “pesan nih” dan range A2 akan tertulis
“pesan kedua”. Sebab Pesan(1,2) sama dengan
Sebenarnya kita dapat membentuk variabel tanpa membuat dimensinya terlebih dahulu, tetapi cara ini tidak dianjurkan karena memboroskan memori. Caranya adalah seperti demikian:
Set Pesan = Sheet1.Range("A1")
Pada kasus ini perintah-perintah berikut bisa bekerja,
Pesan.Value = "pesan nih"
Pesan(1, 2).Value = "pesan kedua"
Melangkah Lebih Jauh
Di awal tutorial ini penulis telah menyebutkan bahwa WorkSheet (demikian juga dengan
WorkBook) merupakan sebuah obyek dalam Ms Excell. Seperti kita ketahui, Visual Basic merupakan bahasa pemograman yang berorientasi obyek.
Pada bab-bab sebelumya sebenarnya kita telah membentuk sebuah obyek bernama "Module1" yang dapat dipanggil dengan menekan Ctrl+q, dan memberinya prosedur bernama "coba".
Perhatikan ketika kita mengetik "Module1", kemudian mengetik "." Maka akan muncul tampilan seperti diatas. Sebuah kotak dengan sebuah gambar berwarna hijau dengan tulisan "coba".
Sebagai contoh ketikan kode ini dalam prosedur Sub Coba() dalam Module 1:
Range("A1").Value= "coba"
lalu buka contoh.xls-sheet1, jalankan program,
kemudian sheet3,
Pada Workbook baru, bernama Book1 ini, buka Sheet1, jalankan program,
Bila Anda melanjutkan pada book1.xls-Sheet2 dan Sheet3, program yang kita buat pada contoh.xls-Module1 akan dikerjakan pada setiap Worksheet yang aktif, walapun Worksheet tersebut berada pada Worbook lain.
Hal ini akan merepotkan bila Anda hanya ingin program VBE yang dibuat bekerja pada Worbook tertentu, sedang dalam pekerjaan Anda sehari-hari Anda harus membuka banyak Workbook.
Pemograman Sheet
Setelah itu buatlah sebuah prosedur bernama lembar1,
pergi ke Module1, dan isikan kode berikut
Kembali ke Ms. Excell, buka Sheet1, jalankan program dengan menekan Ctrl + q , hasilnya adalah ;
range A1 tidak terisi apapun pada Sheet2, bukalah Sheet1 dan Anda akan mendapatkan bahwa pada range A1 terdapat kata "lembar1".
Membuat Shortkey untuk Program pada Sheet
akan tampil
sorot sheet1.lembar, tekan tombol Option,
pada isian Shorcut Key, isikan huruf w.
Kembali ke Excell, dan tekan Ctrl + w, lihat apa yang terjadi.
Menyisipkan Control Object pada WorkSheet
Seperti VB6, pada VBE terdapat pula obyek-obyek kontrol, seperti Command Button, Text Box, Option Button, Label, dan sebagainya. Tetapi, tidak semua kontrol yang ada di VB6 terdapat di VBA Excel.
Pertama-tama kita perlu menghidupkan Control Toolbox, dimana terdapat kontrol-kontrol yang kita perlukan. Untuk itu arahkan kursor ke menu View-Toolbars
kemudian tekan dan akan tampil:
Tarik Box tersebut ke arah bawah agar tidak menghalangi WorkSheet,
tekan gambar segitiga yang memiliki nama Design Mode, sehingga gambar tersebut terlihat terang
tekan Icon Command Button pada ToolBox,
untuk memasukan kode maka double- clik kiri mouse pada Command Button
sehinnga Visual Basic Editor muncul
masukkan kode yang diinginkan ke dalam Private Sub CommandButton1_Click()
End Sub
CommandButton1_Click berarti program akan dijalankan pada saat Command Button ditekan. Seperti terlihat bahwa prosedur ini terdapat di dalam Sheet1,
WorkSheet dimana Command Button disisipkan.
Berikut adalah salah satu contoh program
lalu tekan Command Button, maka akan tampil :
tekan Properties maka akan tampil,
di sisi sebelah kiri akan tampil Windows Properties.
Kita dapat merubah tampilan (Caption) pada Command Button dengan cara merubah isian Caption di Properties,
bila ditekan, akan tampil
Menggunakan UserForm
Untuk menggunakan UserForm, pertama sisipkan dahulu obyek ini kedalam
project kita.
tampilan berikut akan muncul
selanjutnya Anda dapat melakukan langkah-langkah pemograman seperti di VB6.
Pada contoh berikut kita akan menyisipakan sebuah CommandButton dan sebuah
TextBox ke dalam form kita. Isi dari sebuah range (kita pilih range A1) di salah satu
WorkSheet (pada contoh ini kita pilih Sheet1) akan sama dengan isi TextBox ketika
CommandButton ditekan.
lalu klik dua kali CommandButton, hingga tampilan berikut muncul
isikan kode berikut
Selanjutnya kembali ke Sheet1 (pada Visual Basi Editor), isikan kode beirkut di Prosedur "lembar1",
UserForm1.Show
Kode di atas memerintahkan agar UserForm1 muncul
isi TextBox dengan kata "sudah" lalu tekan CommandButton1,
Sebagai catatan, karena UserForm muncul maka Anda tidak dapat menggunakan
WorkSheet pada Excel. Bila Anda menginginkan agar, bisa beralih ke WorkSheet, maka kode berikut dapat digunakan (hanya bekerja pada Excell 2000 ke atas).
Bila program kembali dijalankan maka Anda dapat beralih dari UserForm ke WorkSheet.
Beberapa Contoh Kode
Auto Run
Menghitung Rows, Columns dan Sheet
Kode berikut digunakan untuk menghitung berapa jumlah rows (baris) atau
columns(kolom) yang telah kita sorot dengan kursor.
Sub Hitung( )
hitung_baris = Selection.Rows.Count hitung_kolom = Selection.Columns.Count MsgBox hitung_baris & " " & hitung_kolom End Sub
Contoh berikut akan meng-kopi range A1 sampai A3 ke D1 sampai D3
Sub Kopi_Range( )
Range (“A1:A3”).Copy Destination:=Range(“D1:D3”) End Sub
Waktu Sekarang
Contoh berikut akan menampilkan waktu pada saat ini
End Sub
Mengetahui Posisi Sel yang Sedang Aktif
Sub posisi( )
baris = ActiveCell.Row kolom = ActiveCell.Column Msgbox baris & “,” & kolom End Sub
If ActiveCell.Value = "" Then Selection.EntireRow.Delete
Menebalkan dan Mewarnai Huruf (Font)
Sub tebal_merah( ) menggunakannya dalam Excel. Misal fungsi round untuk membulatkan sebuah angka, dalam spreadsheet akan terlihat seperti ini
= round(1.2367, 2)
Dalam VBE Anda cukup menggunakan Application kemudian disusul fungsi yang akan dipakai.
Sub bulat( )
ActiveCell = Application.Round(ActiveCell, 2) End Sub
Menghapus Nama-Nama Range
Dim NameX As Name
For Each NameX In Names
ActiveWorkbook.Names(NameX.Name).Delete Next NameX
End Sub
Layar Berkedip
Program dalam macros yang sedang berjalan dapat membuat layar berkedip-kedip, untuk menghentikannya Anda dapat menyisipkan kode berikut.
Application.ScreenUpdating = False
Menuju Range Tertentu
Untuk menuju suatu range tertentu, kode-kode berikut dapat digunakan.
Application.Goto Reference:=”A1”
Atau,
Range(“A1”).Select
Menuju Sheet tertentu
Sedangkan untuk menuju worksheet tertentu, gunakan kode-kode berikut.
Sheets(1).Select
Atau
Sheet1.Select
Sheet(“coba”).Select
Untuk menuju Sheet bernama “coba”
Menyembunyikan WorkSheet
Kode berikut berfungsi untuk menyembunyikan Sheet1
Sheet1.Visible = xlSheetVeryHidden
Pengguna tidak dapat membuka sheet yang telah disembunyikan dengan cara ini, hanya dengan kode VBE sheet dapat dibuka kembali.
Input Box
Kode berikut berguna untuk memunculkan Input Box
InputBox(“Masukkan Nama”)
Menyisipkan Baris dan Kolom
Kode berikut akan menyisipkan baris diatas range A1,
Range(“A1”).Select
Selection.EntireRow.Insert
Sedang yang berikut akan menyisipkan satu kolom disamping kiri range A1,
Range(“A1”).Select
Selection.EntireColumn.Insert
Mengatur Ulang Ukuran Range
Memberi Nama Range
Selection.Name = “nama”
Menyimpan File
Kode berikut berguna untuk menyimpan file tanpa memberi nama,
ActiveWorkbook.Save
Sedangkan bila Anda hendak memberi nama (SaveAs), gunakan kode berikut,
ActiveWorkbook.SaveAs Filename:=”C:\coba.xls”
Penjadwalan
Kadang-kadang kita hendak menjadwalkan sebuah tugas kepada Excel, contohnya menyimpan file pada jam-jam tertentu. VBE dapat melakukannya dengan menggunakan fungsi Application.OnTime. Sebagai contoh, kode dibawah ini akan menjalankan prosedur Simpan( ) pada jam 12:00 dan 16:00, prosedur Simpan( )sendiri berisi perintah untuk menyimpan file,
Sub tugas()
Sedangkan bila Anda hendak melakukannya satu jam setelah prosedur tugas( ) dijalankan maka rubahlah kodenya seperti demikian,
Sub tugas()
Application.OnTime Now + TimeValue("01:00:00"), "Simpan"
End Sub
Perhatikan penambahan kata “Now”. Kode-kode di atas bekerja bila disimpan dalam module, bula Anda ingin menyimpannya di dalam Sheet1 (atau worksheet