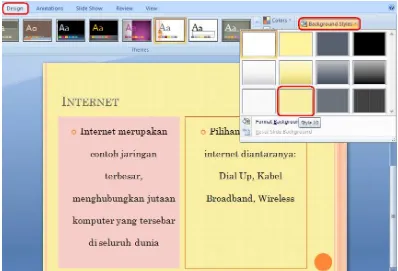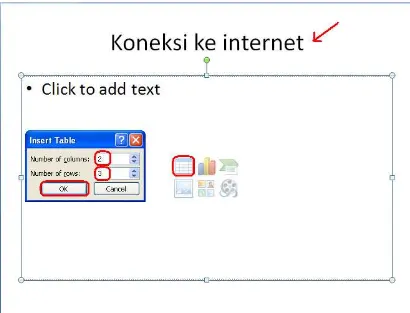Mengenal PowerPoint 2007
Microsoft Office PowerPoint 2007 adalah program aplikasi untuk membuat presentasi elektronik yang handal.
Presentasi PowerPoint dapat terdiri dari teks, grafik, objek gambar, clipart, movie, suara dan objek yang dibuat program lain.
Untuk membuka PowerPoint 2007, langkah-langkahnya:
1. Klik tombol Start pada Window taskbar
Tombol Office adalah tombol yang terdiri dari perintah-perintah standar seperti membuka presentasi, menyimpan presentasi, mencetak presentasi dan sebagainya
Quick Access Toolbar adalah toolbar yang berisi sejumlah perintah penting yang dapat ditambahkan sesuai keperluan
Customize Quick Access Toolbar adalah tombol untuk memodifikasikan perintah-perintah Microsoft PowerPoint pada quick access toolbar
Tab adalah bagian berbentuk tabulasi yang berisi sejumlah perintah sesuai kelompoknya
Tombol pengatur jendela terdiri dari:
o Minimize adalah tombol untuk meminimalkan jendela
o Maximize adalah tombol untuk memaksimalkan jendela
o Close adalah tombol untuk menutup jendela
Tab slide adalah tab atau bagian yang berisi jenis slide yang digunakan
Tombol dialog adalah tombol yang digunakan untuk membuka kotak dialog serta memodifikasi perintah-perintah yang disimpan di dalamnya
Baris status adalah bagian fasilitas yang berisi nomor halaman slide dan sebagainya
Kotak catatan slide adalah kotak atau area untuk memberi catatan slide
Slide adalah lembar atau tempat membuat data presentasi seperti: teks, tabel, grafik, diagram dan sebagainya
Pengatur tampilan presentasi adalah bagian fasilitas untuk mengatur penampilan presentasi, seperti Normal, Slide Sorter dan Slide Show
Zoom adalah bagian fasilitas untuk mengatur besar kecilnya media tampilan presentasi
Untuk membuat presentasi baru bisa dengan cara:
1. Blank Presentation: Jika anda ingin membuat presentasi baru dengan cara memilih slide layout satu demi satu sesuai kebutuhan
2. From Design Template: Jika anda ingin membuat presentasi baru dengan cara memilih design template yang disediakan oleh Microsoft PowerPoint
3. From Auto Content Wizard: Jika anda ingin membuat presentasi dipandu dengan beberapa kotak dialog, anda tinggal mengisi atau menandai pilihan yang ada. Klik tombol Next setiap kali anda sudah selesai mengisi pilihan. Setelah kotak dialog terakhir klik tombol Finish
Untuk menyimpan presentasi dengan seluruh slidenya dengan cara:
1. Pilih dan klik tombol Office > Save atau Save as
2. Pilih drive atau folder dimana dokumen akan disimpan
3. Di bagian File Name ketikkan nama file kemudian klik tombol Save untuk menyimpan lembar presentasi dalam format .pptx
4. Untuk menutup lembar presentasi klik tombol Office lalu pilih Close
5. Untuk keluar dari aplikasi PowerPoint klik tombol Office lalu klik tombol Exit PowerPoint
Empat tipe teks yang dapat ditambahkan dalam presentasi:
1. Teks placeholder
Adalah kotak yang dibatasi titik-titik yangmenjadi sebagian besar layout slide. Kotak ini menjadi tempat judul dan teks atau objek seperti grafik, table dan gambar. Layout slide terdiri dari place holder teks dan objek dalam suatu variasi kombinasi
2. Teks Autoshape
Autoshapes seperti garis dan panah muncul dalam pada slide dalam bentuk utuh namun anda dapat menggerakkan, merotasi dan mengubah ukurannya. Jika anda memerlukan teks pada autoshapes anda bisa melakukan klik kanan
3. Text Box
Adalah suatu tempat untuk teks yang dapat bergerak dan berubah ukuran. Anda menggunakan text box untuk menempatkan teks dimanapun pada slide, seperti di luar placeholder.
4. WordArt
Soal Latihan 9
Untuk mempelajari cara memformat Slide Presentasi, kerjakan soal latihan di bawah ini dengan menggunakan Microsoft
Cara mengerjakan Soal Latihan:
1. Buka Microsoft PowerPoint dengan tombol Office pilih New > Blank Presentation. Klik Create
2. Untuk menambahkan design dengan menggunakan design yang sudah ada, pilih tab Design lalu klik salah satu
3. Ketikkan judul di halaman tersebut, seperti di gambar. Perbesar judul hingga 40 point dan ubahlah menjadi warna dark blue
5. Ketik teks seperti di bawah ini, di masing-masing placeholder (box) atur alignment menjadi tengah (center). Ada di Tab Home klik icon Center
7. Pada bagian kiri beri latar belakang placeholder dengan warna sesuai dengan gambar. Ada di tab Home klik icon Shape Fill
8. Pada bagian kanan beri bingkai placeholder dengan warna sesuai dengan gambar. Ada di tab Home klik icon Shape
9. Untuk menambahkan warna background pada slide, pilih tab Design klik icon Background Styles. Pilih warna sesuai gambar
10. Tambahkan slide baru, pilih Layout Title Content. Ketikkan isinya seperti gambar, gunakan Numbering untuk
penomoran. Ada di tab Home klik Icon Numbering
Tambahkan slide baru, pilih Layout Title Content. Ketikkan isinya seperti gambar untuk halaman selanjutnya
13. Untuk menggandakan slides, gunakan tab Slides di panel sebelah kiri. Klik slide yang akan digandakan lalu klik kanan pilih Duplicate Slide
15. Untuk menampilkan slide show lihat pada bagian kanan bawah Microsoft Powerpoint, lalu pilih no 3. Jika ingin terlihat seperti di soal bisa memilih no 2.
16. Selesai
Soal Latihan 10 (Penambahan Obyek)
1. Selesaikan pembuatan presentasi di bawah ini sesuai dengan panduan yang diberikan
3. Pada halaman judul gunakan WordArt. Ada di tab Insert klik icon WordArt, pilih wordart seperti gambar
5. Tambahkan shapes cloud. Ada di tab Insert klik icon Shapes, pilih shapes cloud. Buat shapes sesuai gambar
7. Isikan dengan teks seperti gambar
9. Posisikan gambar di atas wordart.
10. Tambahkan slide baru, pilih layout Two Content. Ketikkan teks di kolom bagian kiri sesuai gambar. Pilih gambar
11. Perbesar dan atur posisi gambar ClipArt seperti gambar di bawah ini
13. Hasil
15. Tambahkan slide baru dengan layout Title and Content. Untuk menambahkan tabel, klik icon table seperti pada gambar. Masukkan 2 untuk jumlah kolom dan 3 untuk jumlah baris. Klik Ok
17. Hasil
19. Akan muncul window file excel, isikan seperti gambar. Hapus kolom yang tidak diperlukan dengan cara sorot kolom (lihat tanda panah untuk menyorot) lalu klik kanan dan pilih Delete. Klik Ok untuk warning yang muncul. Tambahkan judul.
21. Tambahkan slide baru dengan layout Title and Content. Untuk menambah diagram pilih tab Insert lalu klik icon SmartArt. Pilih diagram yang diinginkan. Klik Ok
23. Tambahkan shape di level 2 hingga terdapat 5 buah shape. Caranya klik kanan pada shape di level 1 lalu pilih Add Shape > Add Shape Below
25. Untuk menambah variasi transisi yaitu efek perpindahan dari slide ke halaman slide berikutnya, gunakan tab Animations lalu pilih transisi yang diinginkan. Atur kecepatan transisi dan aplikasikan untuk semua slide dengan klik Apply To All
27. Perhatikan pada bagian bawah jendela presentasi. Untuk menampilkan presentasi pilih bagian nomer 3. Untuk menampilkan seperti soal pilih nomer 2. Untuk kembali normal pilih nomer 1
29. Untuk pencetakan Handouts dengan 2 slide perhalaman, perhatikan gambar. Klik Ok