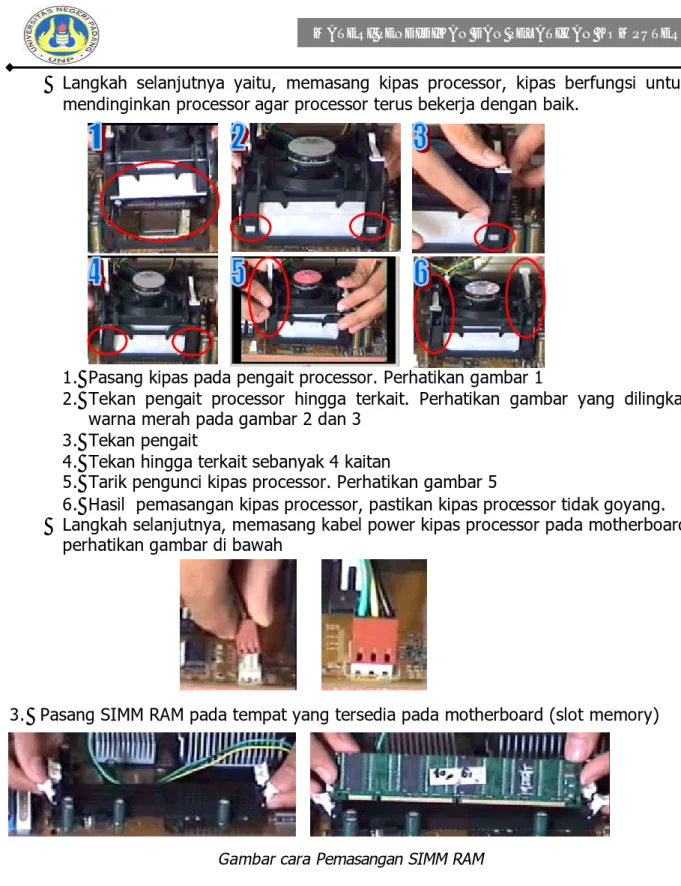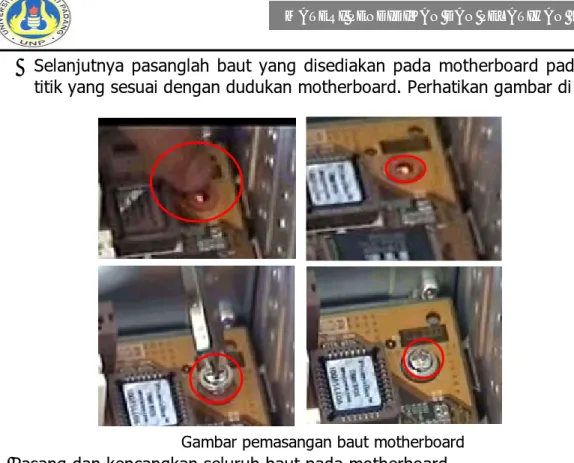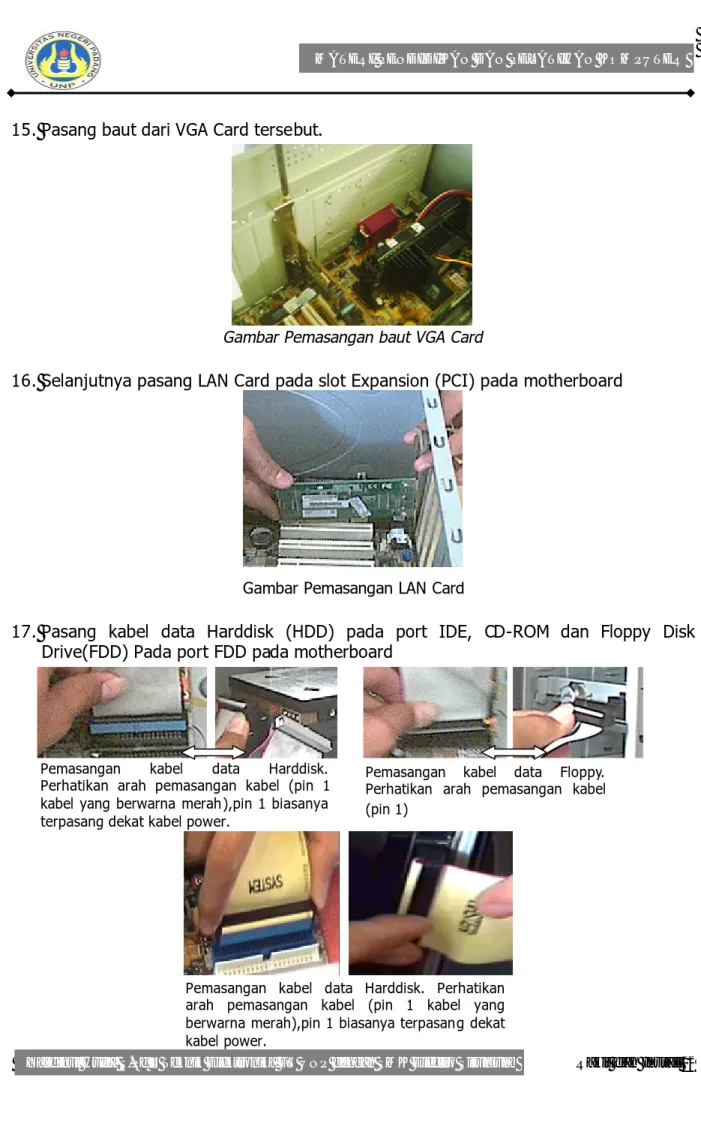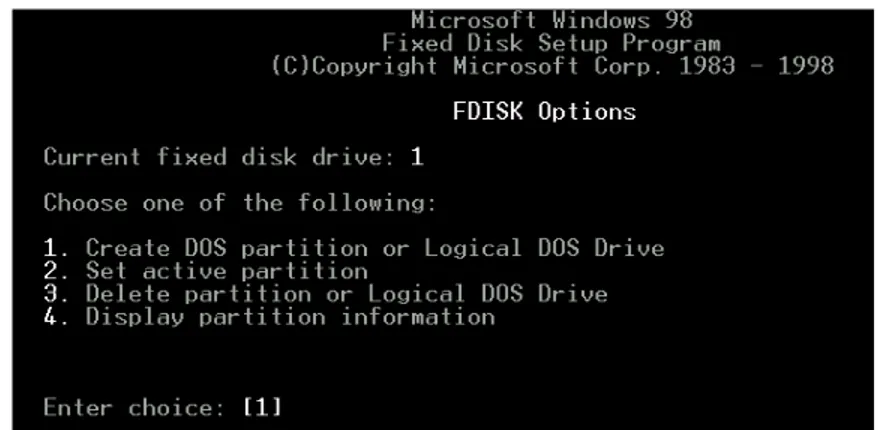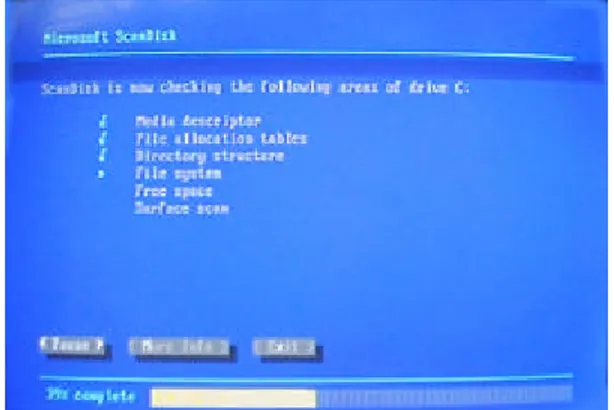MATERI
PENDIDIKAN DAN PELATIHAN
KOMPUTER
YASDINUL HUDA
yhud4_one@telkom.net081363 099 879
Dosen Teknik Elektronika FT_UNP
KERJASAMA JURUSAN TEKNIK ELEKTRONIKA FT UNP
DENGAN SEKOLAH MENENGAH KEJURUAN ELECTRO SIJUNJUNG
KABUPATEN SAWAHLUNTO SIJUNJUNG
DI PRESENTASIKAN
PADA PELATIHAN KOMPUTER DI SMK ELECTRO SIJUNJUNG. Tanggal 28
PERSIAPAN PERAKITAN KOMPUTER
Dalam perakitan sebuah komputer, diperlukan persiapan yang cukup, utamanya peralatan yang digunakan serta software yang hendak diinstall. Di bawah ini adalah beberapa peralatan dan bahan yang harus disiapkan dalam merakit sebuah PC.
Persiapan Alat
Tidak terlalu banyak alat yang dibutuhkan dalam perakitan sebuah PC. Diantaranya adalah :
1. Obeng Plus (+) 2. Obeng Minus (-)
3. Tang Lancip (Capit Buaya)
4. Multimeter / Multitester (Untuk pengukuran tegangan) 5. Pinset (Untuk pencabut jumper)
6. Gelang Anti Statik
Persiapan Bahan
Bahan yang diperlukan adalah :
1. 1 (satu) unit Komputer yang terdiri dari : - Monitor - CPU Ø Casing ATX Tampak dari depan Tampak dari kiri Tampak dari belakang Tampak dari kanan
Ø Motherboard PC Partner Onboard Sound Card
Ø Processor Intel® Celeron Pentium 4 2.4 GHz
Ø Memori 128 MB SDRAM
Ø Hard Disk 40 GB 7200 rpm Seagate
Ø Floppy Disk Drive 3,5 Inch
Harddisk tampak dari depan
Harddisk tampak dari belakang
Floppy tampak dari depan
Ø VGA Card 16 MB NVIDIA RIVA TNT2 Model 64
Ø CDROM Mitsumi 52X
Ø LAN Card Realtek 8139 10/100 Mbps
Ø Keyboard dan Mouse PS/2
2. CD Instalasi, yang terdiri dari : - CD Driver Motherboard
-
CD Driver VGA Card-
CD Master Windows 98Perakitan CPU (Central Processing Unit)
Tips Perakitan
Sebelum Merakit sebuah PC, ada beberapa tips yang perlu diperhatikan, diantaranya adalah :
1. Hindari merakit dalam keadaan berkeringat, karena kemungkinan keringat akan jatuh keperalatan yang sedang kita rakit tanpa kita ketahui, lalu saat kita menyalakan power supply maka terjadilah hubungan pendek(short contact)dan rusaklah hasil rakitan kita.
2. Hindari memegang atau menyentuh langsung kaki pin prosesor yang ada termasuk chipset. Karena dikhawatirkan adanya listrik statis yang dimiliki tubuh kita akan merusak komponen tersebut. Untuk mencegah hal ini kita harus meng-ground-kan tubuh kita dengan cara memegang casing saat power telah dihidupkan, atau dengan memakai gelang anti statis.
3. Pada setiap tahap perakitan sebelum menambahkan komponen yang baru power supply harus dimatikan. Memasang komponen pada saat power supply hidup akan merusak komponen yang akan dipasang dan juga hasil rakitan kita.
4. Jangan lupa untuk menyiapkan peralatan yang dibutuhkan sebelum memulai perakitan, agar seluruh kegiatan tidak terhambat pada kemungkinan kurangnya peralatan yang ada.
Langkah-langkah perakitan.
1. Letakkan motherboard pada tempat yang datar atau diatas casing pada tempat yang aman.
§ Pertama letakkan alas motherboard pada tempat yang datar.
§ Selanjutnya letakkan motherboard diatas alas motherboard yang telah diletakkan diatas tempat yang datar (aman).
Meletakkan motherboard pada tempat yang tidak rata akan mengakibatkan kerusakan pada motherboard apabila dilakukan pemasangan komponen.
2. Pasang processor pada Motherboard. Pemasangan di luar casing dimaksudkan untuk memudahkan anda dalam pemasangan tersebut.
§ Pasang pengait kipas processor terlebih dahulu pada motherboard sebelum memasang processor, biasanya pengait kipas processor tersebut telah terpasang pada motherboard. Perhatikan gambar di bawah.
Gambar Pemasangan Pengait Processor
§ Selanjutnya buka pengait processor yang terdapat pada socket processor
§ Langkah selanjutnya pasang processo pada socket processor secara perlahan, perhatikan gambar di bawah.
Pemasangan processor disesuaikan dengan jenis processor dan motherboard yang akan digunakan. Pada gambar di atas, processor yang digunakan adalah Intel® Pentium 4 Celeron 2.4 GHz yang menggunakan Socket 478.
§ Setelah processor terpasang dengan baik, langkah selanjutnya yaitu mengunci processor tersebut, perhatikan gambar di bawah.
Perhatian :
Perhatikan posisi kaki (pin) dari processor, kesalahan pemasangan pin processor dapat menyebabkan kerusakan pada processor, diantarnya : kaki (pin) processor patah, processor terbakar, sebelum
memasang processor sebaiknya terlebih dahulu membaca buku petunjuk processor.
§ Langkah selanjutnya yaitu, memasang kipas processor, kipas berfungsi untuk mendinginkan processor agar processor terus bekerja dengan baik.
1. Pasang kipas pada pengait processor. Perhatikan gambar 1
2. Tekan pengait processor hingga terkait. Perhatikan gambar yang dilingkari warna merah pada gambar 2 dan 3
3. Tekan pengait
4. Tekan hingga terkait sebanyak 4 kaitan
5. Tarik pengunci kipas processor. Perhatikan gambar 5
6. Hasil pemasangan kipas processor, pastikan kipas processor tidak goyang. § Langkah selanjutnya, memasang kabel power kipas processor pada motherboard,
perhatikan gambar di bawah
3. Pasang SIMM RAM pada tempat yang tersedia pada motherboard (slot memory)
Gambar cara Pemasangan SIMM RAM
Pemasangan SIMM RAM pada slotnya harus mengikuti aturan yang telah ditentukan, yaitu :
- Aturan praktis yaitu aturan yang menjelaskan bagaimana tata cara memasangkan SIMM ketempatnya. Kesalahan ini dapat membuat kerusakan pada motherboard.
- Aturan teknis yaitu aturan yang menjelaskan susunan tata letak SIMM dalam hubungannya dengan pendeteksian terhadap keberadaan dan kapasitas SIMM. Pada slot memori, terdapat dua buah pengunci yang berfungsi untuk mengunci posisi memori.
Untuk memasang memori, masukkan memori ke dalam slot memori dan tekan sehingga kedua pengunci mengunci memori tersebut
Gambar Posisi pemasangan memori
4. Siapkan casing untuk pemasangan motherboard. Lepaskan penutup samping casing (sebelah kanan) untuk memasang komponen yang lain.
5. Pasang Floppy disk, perhatikan tata letak pemasangan. Sesuaikan dengan posisi dari casing.
6. Pasang baut Floppy, ini bertujuan agar floppy yang telah dipasang tidak mudah lepas / goyang.
Gambar Pemasangan baut pada FDD
7. Pasang Harddisk pada casing, sesuaikan dengan model casing (biasanya harddisk dipasang tepat di bawah floppy).
8. Pasang baut untuk harddisk (empat buah baut)
9. Pasang CD-ROM pada casing. Sesuaikan dengan model casing
§ Lepas penutup bagian depan casing, kemudian masukkan CD-ROM, sesuaikan dengan model casing. Perhatikan gambar dibawah.
10. Pada casing, terdapat beberapa titik yang berfungsi untuk pemasangan baut dan sekrup. Pasanglah baut dan sekrup tersebut pada tempatnya, sesuaikan dengan jenis motherboard yang digunakan.
Gambar Posisi pemasangan Baut dan Sekrup
11. Langkah selanjutnya yaitu pemasangan motherboard.
§ Pertama masukkan alas motherboard pada casing dan rapikan, perhatikan gambar di bawah.
§ Selanjutnya masukkan motherboard secara perlahan. Saat pemasangan motherboard, perhatikan bagian belakang motherboard yang berisi konektor mouse, keyboard, serial dan parallel port, agar terpasang dengan tepat pada dudukan casing yang ada.
§ Selanjutnya pasanglah baut yang disediakan pada motherboard pada beberapa titik yang sesuai dengan dudukan motherboard. Perhatikan gambar di bawah.
Gambar pemasangan baut motherboard
12. Pasang dan kencangkan seluruh baut pada motherboard
13. Pasang konektor Power Supply pada tempatnya di Motherboard (Perhatikan :
Untuk power Supply Type AT, Pasang konektor power supply dengan kabel berwarna hitam berada di posisi tengah, kesalahan pemasangan akan mengakibatkan kerusakan berat pada Motherboard)
14. Pasanglah VGA Card pada Slot Expansi yang sesuai.
15. Pasang baut dari VGA Card tersebut.
Gambar Pemasangan baut VGA Card
16. Selanjutnya pasang LAN Card pada slot Expansion (PCI) pada motherboard
Gambar Pemasangan LAN Card
17. Pasang kabel data Harddisk (HDD) pada port IDE, CD-ROM dan Floppy Disk Drive(FDD) Pada port FDD pada motherboard
Pemasangan kabel data Harddisk. Perhatikan arah pemasangan kabel (pin 1 kabel yang berwarna merah),pin 1 biasanya terpasang dekat kabel power.
Pemasangan kabel data Floppy. Perhatikan arah pemasangan kabel (pin 1)
Pemasangan kabel data Harddisk. Perhatikan arah pemasangan kabel (pin 1 kabel yang berwarna merah),pin 1 biasanya terpasang dekat kabel power.
Perhatikan pemasangan pin 1 pada motherboard. Ikuti petunjuk pada Motherboard atau buku manual masing-masing.
18. Pasanglah kabel power untuk Harddisk dan Floppy
Pemasangan Kabel power FDD dan HDD
19. Pasang kabel switch, speaker, hdd LED dan power LED pada Motherboard. Ikuti petunjuk yang ada pada buku manual masing-masing Motherboard.
Gambar Pemasangan kabel power dan LED
20. Atur kabel -kabel data dan power. Setelah selesai tutup kembali casing anda
Pemasangan kabel power
FDD (Floppy Disk Drive) Pemasangan kabel power HDD (Harddidk)
Pemasangan kabel power CD-ROM
21. Pasanglah Keyboard, Mouse, Data Monitor. Power Monitor dan Kabel Power pada bagian belakang casing sesuai dengan konektor masing-masing.
1. Pasang kabel Keyboard 2. Pasang kabel Mouse 3. Pasang kabel data Monitor 4. Pasang kabel power Monitor 5. Pasang kabel power CPU
Secara berurutan, Pemasangan Keyboard, Mouse, Data Monitor, Power Monitor dan Kabel Power
Usahakan memasang kabel Power setelah seluruh peripheral dan konektor lain terpasang dengan baik untuk mencegah terjadinya kerusakan pada komponen apabila terjadi kesalahan pemasangan.
22. Setelah seluruh komponen telah terpasang dengan baik, lakukan uji tampil dengan menghidupkan komputer.
Instalasi OS dan Aplikasi
Sebuah sistem komputer terdiri dari 3 bagian utama, yaitu Hardware, Software dan Brainware dimana ketiga bagian ini merupakan suatu kesatuan dan tidak dapat dipisahkan.
Sekumpulan hardware tanpa software dan brainware hanyalah seonggok tumpukan barang tak berguna. Oleh sebab itu, diperlukan sebuah Operating System yang mampu mengoperasikan seluruh perangkat keras yang ada.
Persiapan Instalasi
Dalam laporan ini, Kami menggunakan operating system Windows 98 dan beberapa aplikasi yang sering digunakan sehari-hari.
Adapun langkah-langkah persiapan instalasi yang dilaksanakan adalah :
1. Persiapkan seluruh bahan instalasi (CD Driver, CD Aplikasi dan Disket) yang diperlukan
2. Setting BIOS agar boot dari CDROM (Apabila menggunakan disket boot, setting BIOS agar booting dari Drive A)
3. Masukkan CD Booting pada CDROM
4. Tunggu sehingga Prompt (A:/>) tampil di layar.
5. Sebelum diinstall, Hard Disk yang ada harus dipartisi terlebih dahulu (Utamanya hard disk baru yang belum memiliki partisi).
6. Ketik fdisk lalu tekan enter
7. Pada menu di atas terlihat pilhan untuk mengaktifkan LBA (FAT 32) atau tidak. Apabila Hard Disk lebih besar dari 2 Gigabyte dan operating system yang diinstall adalah Windows 95 ke atas, dan kita hanya ingin membuat 1 partisi, maka sebaiknya LBA diaktifkan
Gambar Menu Awal FDISK
8. Untuk Hard Disk yang belum memiliki partisi, pilih menu nomor 1 (Create DOS Partition or Logical Disk Drive)
9. Kemudian pilih Create Primary DOS Partition (Menu No. 1)
10. Setelah Partisi selesai dibuat, boot komputer untuk mengaktifkan partisi tersebut
11. Setelah prompt (A:\>) muncul kembali, format hard disk dengan perintah : Format c: /s
12. Perintah ini akan memformat drive C yang telah dibuat sebelumnya dan mengcopy system dari Drive A ke Drive C
13. Setelah Hard Disk selesai diformat, buatlah direktori di Drive C dengan nama CDROM (Perintah : md cdrom)
14. Copy himem.sys ke dalam Drive C dan oakcdrom.sys serta mscdex.exe ke dalam sub direktori cdrom di drive C dari Drive A
15. Apabila Pemformatan dan instalasi drive CDROM anda berhasil, maka pada saat booting, komputer akan menampilkan logo Windows 98 selama beberapa detik dan CDROM dapat diakses melalui Drive D (Atau Drive E apabila anda membagi 2 Hard Disk menjadi 2 partisi)
C:\>copy con config.sys Device=c:\himem.sys
Device=c:\cdrom\oakcdrom.sys /d:wp_cdrom ^Z
(^Z berarti menekan tombol control dan tombol z secara bersamaan, yang berfungsi untuk menyimpan file)
17. Buatlah file autoexec.bat dengan perintah : C:\>copy con autoexec.bat
@echo off cls
c:\cdrom\mscdex.exe /d:wp_cdrom /m:20 ^Z
18. Setelah itu, booting komputer dengan menekan tombol Ctrl-Alt-Del atau tombol reset (Jangan lupa untuk mengeluarkan CD Booting atau Disket Boot terlebih dahulu)
Instalasi Windows 98
1. Masukkan CD Master Windows 98 ke dalam CDROM
2. Pindah ke dalam drive d (atau e apabila menggunakan 2 partisi) dengan perintah : C:\>d:
3. Masuk dalam direktori Win98 dan ketik setup
4. Scandisk akan segera dijalankan untuk mengecek Hard Disk dari kemungkinan kerusakan
5. Setelah program scandisk selesai dijalankan, maka proses instalasi akan segera berlangsung
Baca baik-baik License Agreenment, Apabila setuju, pilih ‘I Agree’
Kemudian klik tombol ‘Next’
Setelah itu, komputer akan mulai Melakukan persiapan direktori dan File sistem
Klik “Continue” Untuk melanjutkan instalasi
Isilah ‘Product Key’ sesuai dengan angka yang tertera pada sertifikat software atau pada bagian
belakang sampul CD yang digunakan.
Masukkan lokasi tempat instalasi, kemudian klik ‘Next’
Apabila anda menginginkan disk startup, masukkan disket ke dalam floppy A dan kil ‘Ok’ , tetapi apabila tidak
menginginkan disk startup, klik ‘Cancel’
Klik Next, Setelah itu, windows 98 akan segera di copy ke dalam komputer
Setelah pengcopyan selesai, maka komputer akan segera di restart.
Setelah komputer di restart, masukkan pemilihan waktu dan disesuaikan dengan waktu lokal
Setelah itu, windows akan melanjutkan dengan mengcopy file-file terakhir dan memboot komputer untuk terakhir kali.
Instalasi dan Setting Driver
Setting Driver VGA
Seluruh peripheral (misalnya VGA Card, Sound Card dan Network Card) membutuhkan driver agar dapat bekerja pada operating system yang ada.
Berikut ini adalah langkah-langkah instalasi dan pengaturan driver yang digunakan.
Jika system operasi yang anda gunakan adalah Windows ME, maka seluruh driver (VGA Card, LAN Card, Sound Driver) akan terinstal secara Otomatis
Masukkan cd driver pada cdrom
Klik kanan pada desktop, kemudian pilih Properties perhatikan gambar di bawah.
Akan muncul Dispaly Properties, kemudian pilih Tombol Tab Setting, kemudian klik
Advanced perhatikan gambar di bawah.
Selanjutnya akan muncul kotak dialog Update Device Driver Wizard, pilih Automatic
search for a better driver (Recomended) kemudian klik next.
Selanjutnya komputer akan mengcopy file dari CD-ROM driver ke dalam directory a:\WINDOWS\SYSTEM, perhatikan gambar di bawah.
Setelah proses pengcopian file selesai maka akan muncul kotak dialog Update Device Driver Wizard, klik finish untuk mengakhiri proses instalasi.
INSTALASI OFFICE 2000
Microsoft Office adalah aplikasi yang terpisah dari Windows. Namun masih banyak masyarakat yang mencampuradukkan pengertian keduanya. Microsoft Office berisi beberapa aplikasi yang biasa digunakan di perkantoran, misalnya Microsoft Word untuk penanganan surat menyurat, Microsoft Excel untuk penanganan tabel dan chart, Microsoft Access untuk penanganan database serta beberapa aplikasi lainnya.
Untuk instalasi Microsoft Office, kita membutuhkan CD aplikasi yang dijual terpisah dari Microsoft Windows.
Adapun cara instalasinya adalah :
Klik Start à Run, maka akan muncul kotak Run
Klik Browse, kemudian pilih device tempat dimana CD Instalasi Microsoft Office dimasukkan
Dalam CDROM, pilih direktori tempat Master Microsoft Office disimpan, kemudian pilih file Setup.exe
Tampilan awal instalasi Microsoft Office
Masukkan nama (user name), Organisasi dan serial number office 2000 pada kolom yang disiapkan, kemudian click ‘”NEXT’
Baca surat perjanjian dengan Microsoft, jika anda setuju pilih ‘I accept the terms in the lisence Agreement’, kemudian klik “Next”
Pilih Customsize untuk memilih aplikasi Microsoft Office yang akan diinstal
Klik “NEXT” untuk melanjutkan
Gambar disamping menunjukkan aplikasi-aplikasi yang akan di install ,klik ‘Install now’ untuk mengintall Office 200
Proses instalasi Microsoft Office 2000, tunggu hingga 100%
Untuk melihat hasil instalasi kita berhasil apa tidak caranya :
Klik menu start à program kemudian pilih Microsoft Word / Microsoft Exel, dll. Seperti pada gambar dibawah
Setelah proses instalasi mencapai 100%, akan muncul tampilan yang meminta anda untuk merestart komputer anda, klik “yes” untuk merestart komputer
Tampilan proses akhir instalasi Microsoft Office 2000
MATERI TAMBAHAN
INSTALASI NETWORKING DAN TCP/IP
Dalam suatu sistem jaringan, dimana seluruh komputer saling berbagi data dan resources satu sama lain sehingga tercapai efisiensi dalam pemanfaatan teknologi, amat dibutuhkan perangkat-perangkat khusus dan instalasi tertentu.
Pada bab ini akan dijelaskan beberapa peralatan yang digunakan dalam sistem jaringan serta pengaturan TCP/IP pada sistem operasi Windows.
1. Instalasi Networking
Ada beberapa peralatan yang digunakan dalam instalasi networking, diantaranya adalah :
1. Kabel UTP 2. Soket RJ-45 3. HUB
4. Crimping Tools
Gambar Hub 8 port 10 MBps
Gambar Crimping Tools
Langkah-langkah instalasi network :
1. Kupas lapisan luar kabel UTP sepanjang ± 1 Cm dari ujung, sehingga 8 urat kabel terlihat dari luar.
2. Susun urutan warna kabel sesuai dengan standard internasional
Digunakan untuk memotong Dan menjepit kabel
Digunakan untuk mengupas kabel
Gambar Nomor kaki (pin)
Nama Warna
1 Putih orange 2 Orange 3 Putih hijau 4 Biru 5 Putih biru 6 Hijau 7 Putih coklat 8 CoklatGambar Susunan kabel straight
Nomor kaki (pin) Nama Warna
1 Putih hijau 2 Hijau 3 Putih orange 4 Biru 5 Putih biru 6 Orange 7 Putih coklat 8 Coklat
Gambar Susunan kabel cross
3. Masukkan Ujung kabel UTP yang telah disusun menurut urutan internasional, kemudian jepit dengan menggunakan crimping tool.
Gambar Menjepit kabel menggunakan Crimping
4. Pasang satu sisi RJ-45 ke dalam Network Card, dan sisi lainnya ke HUB 5. Jaringan siap dioperasikan
Instalasi TCP/IP
Click Kanan pada Network Neighborhood kemudian pilih Properties.
Lihat apakah TCP/IP untuk jenis NIC yang dimiliki telah terinstall. Apabila belum terinstall, pilih Add
– Protocol – Microsoft – TCP/IP
Setelah itu, pilih TCP/IP untuk NIC, kemudian pilih Properties
Seluruh pengaturan akan berfungsi apabila komputer telah direstart
Masukkan IP Address dan Netmask sesuai dengan segmen jaringan dan kelas IP yang ada
Masukkan Gateway (IP server), kemudian click Add
Masukkan DNS dengan domain dan IP dari server
Tes Koneksi Jaringan
Untuk mencoba apakah instalasi jaringan kita berhasil atau tidak, caranya :
Klik Start à Run, kemudian ketik ping <nomor ip address>, kemudian klik “OK” contoh pada gambar di bawah.
maka akan muncul tampilan MsDos Promt seperti pada gambar dibawah.
Untuk melihat hasil dari pengaturan jaringan, click Start
– Run
Kemudian ketikkan winipcfg lalu tekan Enter.
contoh tes koneksi (ping) dengan nomor ip address 192.168.0.1
(Ping 192.168.0.1)
Tampilan hasil ping, jika berhasil maka akan muncul “Reply from …”, seperti pada gambar di samping.
Tampilan di samping “Request timed out.” berarti koneksi jaringan kita belum berhasil, coba periksa kembali kabel jaringan / hub anda.