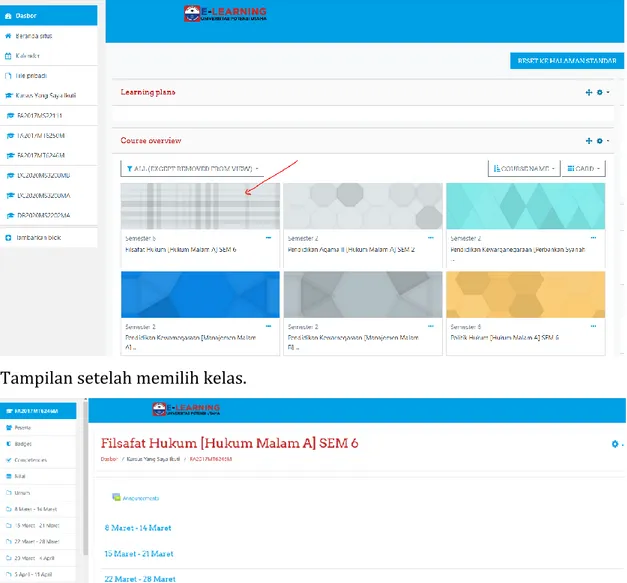PANDUAN E-LEARNING UNIVERSITAS POTENSI UTAMA| DOSEN | MAHASISWA
P U S K O M U P U
BAB I AKSES E-LEARNING UPU
1.1 PERSIAPAN YANG PERLU DIPERHATIKAN
Ada beberapa hal yang mungkin perlu diperhatikan sebagai seorang pengajar sebelum mengakses E-learning UPU diantaranya yaitu :
1. Pastikan Anda sudah memiliki akun (username dan password) untuk mengakses ke E-learning UPU, jika belum hubungi admin E-Learning UPU.
2. Pastikan matakuliah yang Anda ampuh sudah terdaftar di web E-Learning UPU. 3. Pastikan Anda sudah terdaftar sebagai user level Teacher/Guru/Pendidik pada
web E-Learning UPU, jika belum hubungi admin E-Learning UPU. 4. Pastikan computer yang Anda gunakan memiliki spesifikasi minimal :
a. Komputer wajib terkoneksi Internet
b. Terdapat web browser seperti Google Chrome, Mozilla Firefox, Internet Explorer dsb.
c. Terdapat bahan ajar (Teks dan PPt) yang telah disiapkan sebelumnya jika ingin diunggah keweb E-Learning UPU.
1.2 MASUK KE WEB E-LEARNING
Untuk mengakses E-Learning UPU anda wajib memiliki browser seperti yang disebutkan sebelumnya, paling tidak anda harus memiliki Google Chrome atau Mozilla Firefox.
a. Silahkan anda buka salah satu diantara kedua browser tersebut :
c. Sebelum melakukan Login baca dengan seksama peraturan yang ada dibawah form login. Dalam peraturan tersebut anda akan mendapatkan user dan password login pertama saat anda mengakses E-learning UPU, dan ikuti instruksi selanjutnya
BAB II PANDUAN ANTUK PENGAJAR
2.1 DASBOARD E-LEARNING UPU
Jika anda sebagai pengajar/Dosen maka system akan mengarahkan anda ke akun dengan level Dosen. Jika berhasil makan tampilan sebagai dosen seperti dibawah ini :
2. 2 APA SAJA YANG DAPAT DILAKUKAN DOSEN PADA E-LEARNING UPU
Ada beberapa hal yang dapat dilakukan dosen pada E-learning UPU diantaranya : a. Mengunggah Rancangan Pembelajaran/sIlabus/kontrak perkuliahan
b. Mengunggah materi perkuliah baik berupa word, powerpoint, pdf , video materi dan lainnya
c. Memberikan Tugas/quis/ujian kepada mahasiswa dan mahasiswa dapat mengunggah hasil Tugas/quis/ujian kembali
d. Pengumuman kepada mahasiswa e. Forum Diskusi
2.3 MENGELOLA KELAS
Semua kelas yang diampu oleh Dosen akan ditampilkan pada menu/halaman Dashboard. Dosen dapat berinteraksi seacara daring dengan mahasiswa dengan memilih matakuliah atau kelas sesuian yang diajarkan. Untuk mengelola kelas tersebut Dosen dapat mengikuti tahapan sebagai berikut :
a. Pilih matakuliah yang akan dikelola ( pada gambar hanya berupa contoh dan sesuaikan dengan kelas yang diajarkan)
Tampilan setelah memilih kelas.
Gambar diatas merupakan halaman kelas dari Mata Kuliah yang memuat Nama Mata Kuliah diikuti isi ( Section) yang secara default diberi nama periode mingguan sebanyak 16 pertemuan (1 semester). Setiap pertemuan sudah diatur oleh pihak administator E-learning sesuai dengan jadwal yang terdapat pada kalender E-Learning, Namun Dosen dapat merubah tanggal pertemuan dengan berkordinasi dengan administrasi dosen.
b. Turn Editing On atau Hidupkan Mode Ubah Untuk Membuat Deskripsi matakuliah
Langkah pertama yang dilakukan oleh Dosen untuk mengelola matakuliah adalah melakukan Turn Editing On atau Hidupkan Mode Ubah, Hal ini berlaku untuk mengelola apa saja di dalam matakuliah/kelas yang diampu baik itu menambah modul maupun melakukan edit.
Step 1 klik icon yang berbentuk Gear
Kemudian step 2 klik Turn Editing On atau Hidupkan Mode Ubah ( Sesuai dengan bahasa yang tampil)
Setelah step 1 dan 2 telah dilakukan, makan tampilan akan mengalami sedikit perubahan seperti dibawah ini :
c. Membuat Deskripsi Kelas/matakuliah
Pastikan anda telah melakukan Turn Editing On atau Hidupkan Mode Ubah. Klik Link Ubah/Edit Edit Bagian/Edit Section persis seperti gambar dibawah ini :
Setelah klik Ubah/Edit tampilan akan berubah dengan menyajikan kolom editor seperti gambar dibawah ini
Kemudia isi descripsi matakuliah sesuai yang diinginkan (pada gambar hanya berupoa contoh)
Anda juga dapat Manambah Gambar/File Profile Dosen pada disekripsi dengan mengukuti step berikut ini :
Klik icon benberntuk gambar seperti pada point 1 digambar ( akan menampilkan pop up point 2)
Pada point 2 pilih Browse Repositories (akan menampilkan point 3)
Kemudian pilih Telusuri seperti pada point 3, kemudian anda cari foto/maupun icon profile yang akan anda masukkan.
Kemudia point 4 lakukan Upload This File lakukan centang seperti pada point 5
atur ukuran seperti pada point 6
dan Save Image seperti yang telihat pada point 7 dan terakhir simpan perubahan
Tampilan setelah melakukan/menambahkan deskripsi
d. Menambahkan File Rancangan Pembelajaran/Silabus/Kontrak Perkuliahan
Rancangan Pembelajaran/Silabus/Kontrak perkuliahan merupakan hal yang paling pertama yang harus diunggah oleh Dosen. Hal ini berikan apa saja yang aka dipelajari dan dipersiapkan oleh mahasiswa selama satu semester kedepan. Untuk mengupload file rancangan pembelajaran/silabus/kontrak perkuliahan ikutin langkahj berikut ini
Step pertama klik icon tanda + seperti pada point 1 gambar diatas
Setelah itu akan muncul kotak pop up point 2, scroll kebawah pada bagian sumber kemudia pilih radio button File
Kemudia klik tambah seperti pada point 3 gambar diatas Setelah tombol tambah di klik akan muncul page baru seperti dibawah :
Step pertama seperti pada point 1 gambar diatas isikan nama file yang akan unggah beserta deskripsinya
Kemudia uggah file pada bagian pilih file cukup dengan melakukan drag file kedalam kota pada point 3
Step ke tiga Simpan Dan Kembali Ke Kursus
Lakukan cara yang sama untuk megunggah file Silabus atau file lainnya
Berikut tampilannya jika anda telah melakukan penguggahan File Sillabus, RPS maupun file lainnya.
e. Mengatur Deskripsi Pertemuan
Diharapkan kepada dosen untuk dapat memberikan deskripsi singkat pada setiap pertemuan yang akan dijalani. Hal ini bertujuan untuk memberikan informasi kepada Mahasiswa tentang pembahasan pada minggu yang sedang berlangsung. Untuk membuat deskripsi pertemuan sama seperti halnya membuat deskripsi kelas ikuti kembali langkah seperti pada gambar berikut ini :
Step pertama pada point 1 klik tombol/menu Ubah
Setalah point 2 dilakukan maka akan muncul page seperti dibawah ini :
Langkah pertama ada menyesuaikan tanggal pertemuan sesuai dengan tanggal pelaksanaan perkuliahan, Jika melakukan perubahan tanggal pelaksanaan pertemuan makan lakukan cek list/atau tanda centang
Modifikasi/Custom, seperti pada gambar diatas Tanggal dirubah
menjadi 24 May 2021.
Seperti pada point 2 pada gambar diatas kemudian sesuaikan dengan tanggal pelaksanaan
Tambahkan deskripsi perkuliah seperti point 3 pada gambar diatas Kemudian Simpan Perubahan
2.4 MENAMBAH BAHAN AJAR
Ada beberapa cara Menambahkan bahan ajar (materi) yang akan diakses oleh Mahasiswa Pada E-leaning UPU , banyak jenis (format) bahan ajar yang bisa ditambahkan pada kelas, diantaranya:
File : Tampilan dalam format file word, excel, dan pdf
Folder : Pengaturan tampilan file yang terbagi dalam beberapa folder Page : Tampilan dalam bentuk halaman web
URL: Pengaturan tampilan Link ke alamat web tertentu
a. Menambahkan Bahan Ajar Dengan (File)
Untuk menambahkan bahan ajar File Dosen harus mengaktifkan Turn Editing On atau
Hidupkan Mode Ubah seperti pada tahapan sebelumnya (baca 2.3 point b)
File bahan ajar yang dibuat yang dibuat setidaknya dalam format Doc, PPt, Pdf dll, dimana setelah bahan ajar tersebut diunggah kedalam web eLearning, Mahasiswa bisa mengunduh dan mempelajarinya. Manambah bahan ajar sama seperti langka-langkah yang terdapat pada tahapan sebelumnya (baca 2.3 point d)
Step pertama klik icon tanda + seperti pada point 1 gambar diatas
Setelah itu akan muncul kotak pop up point 2, scroll kebawah pada bagian sumber kemudia pilih radio button File
Kemudia klik tambah seperti pada point 3 gambar diatas
Setelah point 3 gambar diatas dilakukan makan akan tampil page seperti dibawah ini :
Step pertama seperti pada point 1 gambar diatas isikan nama file yang akan unggah beserta deskripsinya
Kemudia uggah file pada bagian pilih file cukup dengan melakukan drag file kedalam kota pada point 2
Step ke tiga Simpan Dan Kembali Ke Kursus
Lakukan cara yang sama untuk megunggah file Silabus atau file lainnya Hasil setelah pengunggahan File
b. Menambahkan Bahan Ajar Dengan (Folder)
mengunggah bahan ajar dengan Folder sama dengan menggunakan File namun dengan fasilitas Folder Anda dapat menambahkan beberapa bahan ajar kedalam satu folder sekaligus dan tersusun per kelompok pertemuan berdasarkan materinya dan tampilan juga terlihat lebih rapih
Step pertama klik icon tanda + seperti pada point 1 gambar diatas
Setelah itu akan muncul kotak pop up point 2, scroll kebawah pada bagian sumber kemudia pilih radio button Folder
Kemudia klik tambah seperti pada point 3 gambar diatas
Step pertama seperti pada point 1 gambar diatas isikan nama file yang akan unggah beserta deskripsinya
Kemudia uggah file pada bagian pilih file cukup dengan melakukan drag 2 atau lebih file kedalam kota pada point 2
Pilih inline on course page untuk mengatur tampilah dari file tesebut Step ke empat Simpan Dan Kembali Ke Kursus
Untuk melihat hasil dari unggahan Folder lakukan Turn Editing Off atau Matikan
Berikut hasil setelah unggah file ke Folder
c. Menambahkan Bahan Ajar dalam bentuk Multimedia/Video Dengan (Page)
Terkadang bahan ajar ajar yang disajikan Dosen juga terdapat dalam bentuk multimedia ataupun video. Dalam E-learning UPU juga menyediakan unggahan file tersebut .
Ada baiknya jika Dosen ingin melakukan unggahan dalam bentuk video siapkan terlebih dahulu video tersebut. Dalam hal ini kasusnya video yang diambil berasal dari url youtube :
Buka youtube kemudia copy url seperti pada gambar sebelumnya Kemudian lakukan tahapan berikut ini :
Step pertama klik icon tanda + seperti pada point 1 gambar diatas
Setelah itu akan muncul kotak pop up point 2, scroll kebawah pada bagian sumber kemudia pilih radio button Page
Kemudia klik tambah seperti pada point 3 gambar diatas
Setelah point 3 pada gambar sebelumnya dikerjakan maka akan menampilkan
Kemudian pada bagian content lakukan langkah berikut ini :
Step pertamah klik icon camera sesuai point 1 pada gambar diatas Step kedua pilih tab video (lihat point 2)
Pastekan Url video yang telah dicopy dari youtube atau media lainnya Kemudian Insert Media
Tahap terakhir Simpan dan Kembali ke Kursus Hasil unggahan video :
Hasil unggahan Video :
2.5 Membuat Forum Diskusi
Aktivitas Forum memungkinkan peserta (Dosen dan Mahasiswa) melakukan diskusi tidak langsung dalam waktu yang relative panjang.
a. Membuat Forum Diskusi
Untuk membuat forum Dosen harus mengaktifkan Turn Editing On atau Hidupkan
Mode Ubah seperti pada tahapan sebelumnya. Aktifkan Turn Editing On atau Hidupkan Mode Ubah pada salah satu pertemuan yang akan dilaksanakan.
Step pertama klik icon tanda + seperti pada point 1 gambar diatas
Setelah itu akan muncul kotak pop up point 2, scroll kebawah pada bagian Aktifitas kemudia pilih radio button Forum
Kemudia klik tambah seperti pada point 4 pada gambar diatas
Isikan nama Forum dan deskripsi Forum seperti pada gambar diatas dan Dosen dapat menyesuaikan dengan keingina masing-masing
Kemudia scroll ke bawah hingga menemukan tulisan
Penilaian-penilaian/Grade
pada baian type aggregate pilih penilaian minimu
kemudian pada point 3 isikan tipe dengan nama poin dan nilai maksimum 100 berikut jika anda telah menyelesaikan pembuatan aktifitas forum diskusi
b. Menanggapi Forum Diskusi
Dalam forum diskusi tentunya akan ada pertanyaan dan tanggapan dari peserta forum. Baik Dosen maupun Mahasiswa dapat melakukan cara yang sama untuk bertanya maupun menanggapin diskusi dalam forum ini. Berikut cara memberi tanggapan pada forum :
Silahkan masuk kedalam forum
Kemudian pada bagian kanan terdapat tombol Tanggapi silahkan diklik Kemudia isikan pertanyaan maupun tanggapan
2.6 UPLOAD/DOWNLOAD FILE TUGAS/QUIS/UTS/UAS
Pada E-learning UPU juga terdapat fasilitas yang memungkinkan jika seandainya dosen memberikan tugas/quis/uts/uas kemudian tugas tersebut diserahkan kembali ke dosen, hal tersebut dapat dilakukan dengan menggunakan assignment.
Aktifkan kembali Turn Editing On atau Hidupkan Mode Ubah seperti pada tahapan sebelumnya.
Step pertama klik icon tanda + seperti pada point 1 gambar diatas
Setelah itu akan muncul kotak pop up point 2, scroll kebawah pada bagian Aktifitas kemudian pilih radio button Assignment
Point 1 Masukkan nama assigntment (tugas/quis/uts/uas) Point 2 Buat deskripsi penjelasan apa yang harus dilakukan Point 3 Masukkan File Soal
Point 4 tentukan tanggal kapan mahasiswa boleh mengupload file jawaban dan pada bagian Due Date tentukan juga tanggal kapan mahasiswa terakhir kali booleh mengupload file jawaban ( lewat dari tanggal tersebut mahasiswa tidak bisa melakukan upload file)
Point 5 lakukan pemilihan file yang diperbolehkan klik tombol pilih Point 6 menampilkan pop up tipe berkas yang diterima
Point 7 cek list All File Types lalu simpan perubahan Kemudian simpan dan kembali ke kursus
BAB III PANDUAN UNTUK MAHASISWA
3.1 TAMPILAN DASHBOARD MAHASISWA
Jika anda sebagai pengajar/Dosen maka system akan mengarahkan anda ke akun dengan level Dosen. Jika berhasil makan tampilan sebagai dosen seperti dibawah ini :
3.2 MERUBAH PRODILE DAN PASSWORD MAHASISWA
a. Merubah Profile
Untuk merubah Profil Anda harus Login dahulu, sorot Nama Anda yang ada dipojok kanan atas, klik Preferensi:
Kemudian pilih Profile seperti pada gambar dibawah
Langkah yang perlu dilakukan pada tahap ini adalah : Mahasiswa disarankan untuk merubah email saja
Mahasiswa diperbolehkan untuk menambahkan foto profile pada bagian foto pengguna
b. Merubah Password
Untuk merubah Password Anda harus Login dahulu, sorot Nama Anda yang ada dipojok kanan atas, klik Preferensi:
Setelah klik menu ubah Password makan akan menampilkan page seperti dibawah ini :
Berikut Langkah yang harus dilakukan untuk merubah password
Pada point 1 masukkan password sebelumnya (yang telah diberikan)
Kemudian masukkan password baru sesuai yang diinginkan (catatan : Sandi harus memiliki setidaknya 8 karakter, setidaknya 1 digit (s), setidaknya 1 huruf kecil (s), setidaknya 1 huruf besar (s), setidaknya 1 karakter non-alfanumerik (s)).
Pada ketik kembali password baru dan kemudia simpan perubahan
3.3 PROFILE DAN TOPIK MATAKULIAH
Semua matakuliah yang diambil oleh mahasiswa akan ditampilkan semua pada halam dashboard ,mahasiswa tinggal memilih sesuai matakuliah yang dijalan setiap harinya.
a. Melihat Topik Matakuliah
Matakuliah dapat dilihan pada bagian tengan dashboard maupun pada menu sebelah kiri Kursus Yang Saya Ikuti/My Course seperti yang terlihat pada gambar diatas. Kemudian pilih matakuliah yang akan dijalani.
Setelah memilih matakuliah mahasiswa akan diarahkan kedalam page baru seperti berikut ini :
Jikan Dosen pengampu telah menambahkan profile pada matakuliah yang diampu makan mahasiswa dapat melihtnya seperti gambar diatas
Point 2 menampilkan foto profile dosen maupun disekripsi lainnya
Point 3 menampilkan file yang diupload dosen, baik RPS maupun Sillabus atau file lainya.
b. Pertemuan Jadwal Kelas/Matakuliah
Jadwal matakuliah yang sama dapat dilakukan sehari sekali sesuai dengan jadwal, jika dalam sehari terdapat lebih dari 1 pertemuan maka perlu konfirmasi ke bagian administrasi dosen untuk menyesuaikan jadwal ganti dan hal tersebut dilakukan oleh dosen pengampu :
Point 1 dan 5 merupakan jadwal / tanggal perkuliahkan yang akan dilakukan oleh mahasiswa
Point 2 marupaka sharing file materi oleh dosen Point 3 Materi dalam folder
c. Topik /Materi Matakuliah
Anggap saja tanggal 24 May 2021 diatas merupakan pertemuan matakilah hari ini Pada point 2 dosen telah mengirim modul/materi pada pertemuan tersebut Pada point 3 juga sama yaitu modul ataupun materi yang telah di share oleh
dosen pengampu hanya saja dalam bentuk fasilitas folder
Jika file tersebut diklik maka secara otomatis file tersebut akan terdownload kedalam computer mahasiswa masing-masing.
Untuk mendowload file klik pada file tersebut dan akan munculkan pop up Lalu klik ok atau simpan
Begitu juga halnya pada file dalam bentuk folder lihat gambar, klik point 3 kemudian muncul pop up seperti pada point 4 klik download atau simpan.
3.4 FORUM DISKUSI/TANYA JAWAB
Dalam forum diskusi tentunya akan ada pertanyaan dan tanggapan dari peserta forum. Baik Dosen maupun Mahasiswa dapat melakukan cara yang sama untuk bertanya maupun menanggapin diskusi dalam forum ini. Berikut cara memberi tanggapan pada forum :
Untuk masuk kedalam forum diskusi/Tanya jawab silahkan klik pada lingkaran kota warna merah sepeti pada gambar diatas :
b. Memberi Tanggapan/Pertanyaan Terkait Materi
Untuk mengajukan pertanyaan ataupun menanggapi diskusi lakukan seperti pada gambar dibawah ini :
Point 1 klik menu tanggapi
Kemudia isi pertanyaan atau tanggapan seperti pada point 3 Lalu klik sampaikan seperti pada point 3
3.5 UPLOAD/DOWNLOAD TUGAS/QUIS/UTS/UAS
Untuk melihat tugas yang diberikan dosen klik pada Persegi warna merah seperti pada pada gambar diatas :
Kemudian unggah file tugas seperti pada point 1
Jika sudah selesai mengerjakan tugas berikutnya menggugah kembali jawaban tersebut dengan mengikutin langkah pada point 2
Point 1 drag langsung file jawaban seperti pada point 1 Kemudian simpan perubahan.