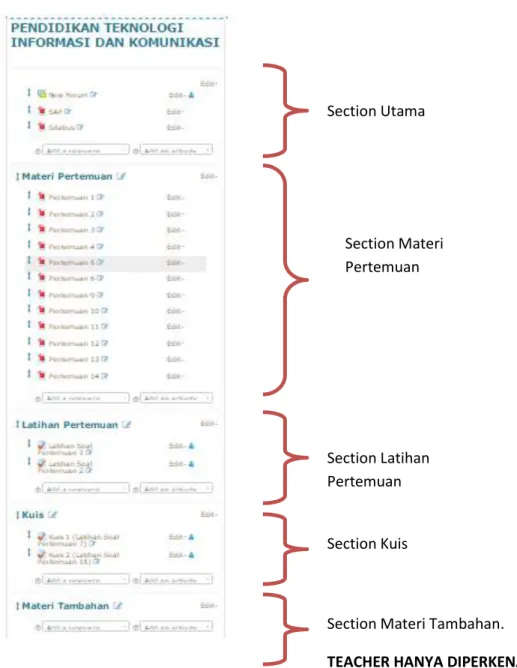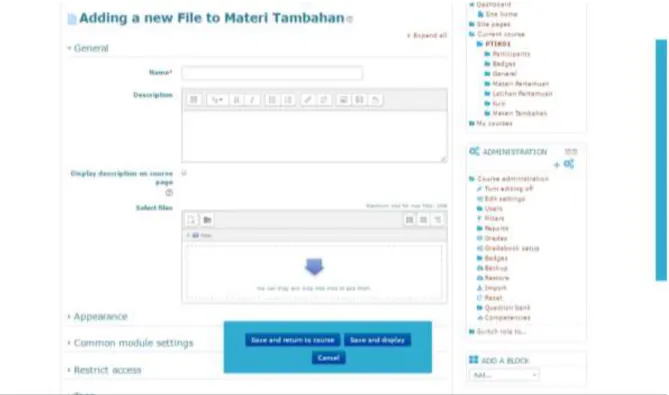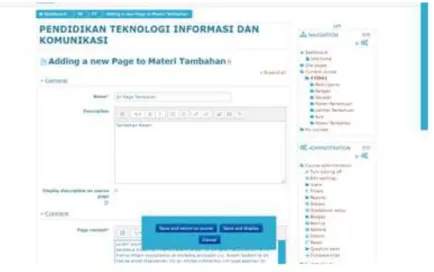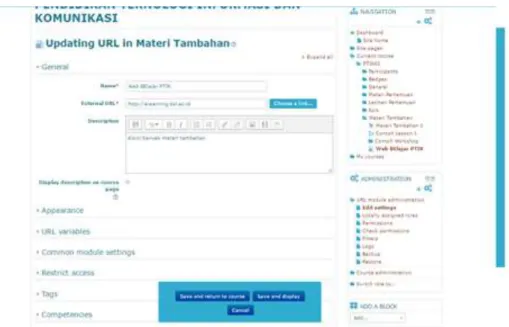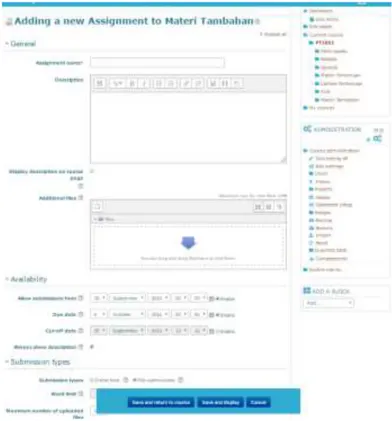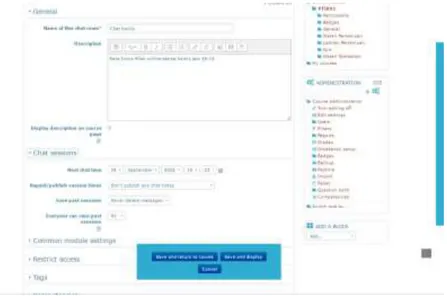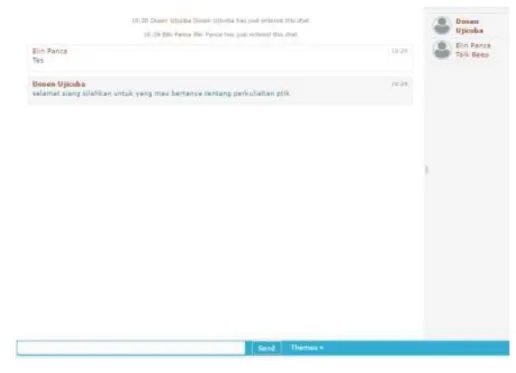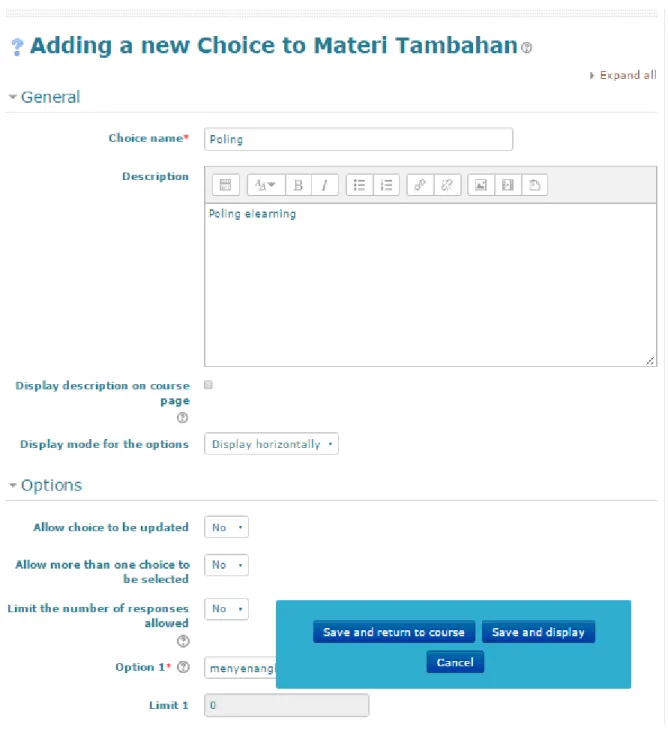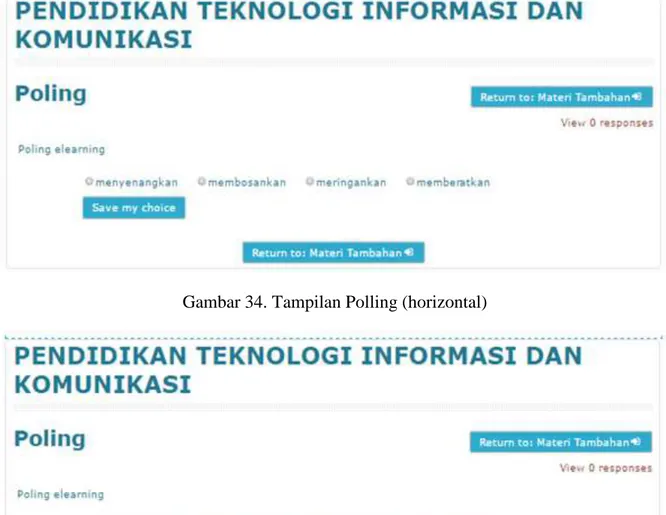Panduan Dosen
2 | P a n d u a n D o s e n E - L e a r n i n g U B S I
Teacher terdiri dari Non Editing Teacher dan Teacher. Pada sistem E-Learning UBSI yang akan diaktifkan adalah Teacher, dalam hal ini Teacher memiliki privilege (hak) untuk dapat mengakses ruang matakuliah yang diampu. Tugas utama Teacher adalah mengampu mata kuliah yang bersangkutan, tugas-tugas tersebut diantaranya adalah:
1. Upload Materi Tambahan : Pada ruang matakuliah telah diunggah slide perpertemuan. Teacher diperbolehkan mengunggah matakuliah tambahan pada menu Materi Tambahan 2. Memoderasi forum : Pada ruang matakuliah disediakan forum diskusi
umum, dimana dalam forum diskusi ini siswa bisa bertanya mengenai matakuliah yang sedang diambil.
Teacher bertugas memberikan solusi dari pertanyaan mahasiswa. Teacher juga dapat menambahkan forum diskusi pada tiap-tiap pertemuan apabila dibutuhkan. 3. Chating dengan Mahasiswa : Pada ruang matakuliah disediakan fasilitas chat,
melalui fasilitas ini Teacher bisa berdiskusi dengan mahasiswa secara real time.
4. Rekap Hasil Nilai Mahasiswa : Pada akhir semester dosen bertugas untuk merekap hasil nilai mahasiswa yang meliputi nilai latihan soal dan nilai kuis.
Halaman Home
Untuk dapat masuk ke dalam E-Learning UBSI akses url http://elearning.ubsi.ac.id pada
browser anda.
3 | P a n d u a n D o s e n E - L e a r n i n g U B S I
Pilih menu mata kuliah di samping kanan atas, kemudian Teacher akan diarahkan ke halaman login seperti gambar 2.
Gambar 2. Halaman login
Masukan username dan password Teacher. Username menggunakan NIP Teacher dan
password merupakan password standar yang disarankan untuk diganti. Pada saat login,
Teacher akan masuk ke halaman home dimana didalamnya terdapat daftar matakuliah yang diampu oleh Teacher yang bersangkutan seperti gambar 3.
Gambar 3. Halaman HomeTeacher
Masing-masing Teacher dapat merubah profil pribadi mulai dari nama, alamat email yang digunakan melalui menu setting. Teacher disarankan untuk merubah password standar.
4 | P a n d u a n D o s e n E - L e a r n i n g U B S I
Gambar 4. Menu Preference Halaman HomeTeacher
Gambar 5. Detail Menu Preference Halaman HomeTeacher
Untuk merubah profil Teacher, merubah password, mengatur notifikasi message dan mengatur blog Teacher dapat masuk ke menu Preference di pojok kanan atas. Pilih simbol akun anda lalu pilih menu yang diinginkan.
5 | P a n d u a n D o s e n E - L e a r n i n g U B S I
Gambar 6. Halaman Edit Profile
Di halaman edit profil Teacher dapat mengupdate profil masing-masing, dimohon untuk tidak mengganti nama lengkap, nip dan akronim yang ada dengan nama lainnya.
Merubah password Elearning melalui menu change password.
Perhatikan Ketentuan Mengganti Password:
The password must have at least 8 characters, at least 1 digit(s), at least 1 lower case letter(s), at least 1 upper case letter(s), at least 1 non-alphanumeric character(s)
Password minimal harus terdiri dari 8 karakter di dalam password minimal terdiri dari 1 digit(numeric), minimal 1 digit huruf kecil, minimal 1 digit huruf besar(capital) dan minimal 1 digit non-alfa numerik atau karakter( contoh karakter: @#$- ).
6 | P a n d u a n D o s e n E - L e a r n i n g U B S I
Gambar 7. Halaman Change Password
Pada menu setting – messaging terdapat pengaturan notification untuk beberapa aktifitas dalam web E-Learning. Default notification akan dikirim melalui email, Teacher disarankan untuk tidak melakukan perubahan.
Gambar 8. Halaman Messaging
Pada menu preference blog Teacher dapat mengatur jumlah blog yang ditampilkan dalam 1 halaman.
7 | P a n d u a n D o s e n E - L e a r n i n g U B S I
Gambar 9. Halaman preferenceBlog entris
Mengelola Mata Kuliah
Untuk mulai mengelola matakuliah yang diampu, Teacher bisa memilih menu My Course
kemudian memilih matakuliah yang bersangkutan. Berikutnya Teacher akan diarahkan ke halaman matakuliah seperti gambar dibawah ini.
Untuk mengatur ruang matakuliah elearning, Teacher terlebih dulu mengaktifkan mode edit melalui tombol Turn Editing On di pojok kanan atas.
8 | P a n d u a n D o s e n E - L e a r n i n g U B S I
Gambar 10. Halaman Mata Kuliah
Pada Ruang matakuliah terdapat menu navigasi, setting, search forums, latest news, recent activity dan Tombol Turn Editing pada kanan atas. Penyajian materi perkuliahan berdasarkan
Topic outline yang dibuat berdasarkan jumlah pertemuan matakuliah.
Gambar 11. Menu Navigation
TOMBOL EDITING
9 | P a n d u a n D o s e n E - L e a r n i n g U B S I
1.
Menu Navigasi
Menu Navigasi terletak pada kanan halaman ruang mata kuliah. Menu Navigasi terdiri dari:
Dashboard : untuk kembali ke halaman awal elearning.
Site Pages : Site Blog,Site badges,Tags, Calendar, Site News Current Course : Terdiri dari mata kuliah yang diampu oleh Teacher.
2.
Menu Search Forum
Menu search forum berfungsi untuk mencari forum yang ada di dalam mata kuliah yang bersangkutan.
Gambar 12. Menu Search Forum
3.
Menu Latest Announcements
Menu latest news menunjukan posting terbaru pada matakuliah yang bersangkutan.
Gambar 13. Menu Latest Announcements
4.
Menu Upcoming Events
Menu upcoming event berfungsi untuk melihat agenda matakuliah atau menambahkan agenda yang ada dengan cara memilih New Event.
10 | P a n d u a n D o s e n E - L e a r n i n g U B S I
Gambar 14. Menu Upcoming Event
5.
Menu Recent Activity
Menu recent activity digunakan untuk melihat aktifitas terakhir yang terjadi pada ruang matakuliah.
11 | P a n d u a n D o s e n E - L e a r n i n g U B S I
Gambar 12. Menu Recent Activity
6.
Menu Administration
Gambar 13. Menu Administration (Course/ Mata Kuliah)
Menu Course administration terdiri dari:
Turn Editing On : untuk mengaktifkan tombol-tombol edit pada ruang matakuliah Activity Chooser off : untuk merubah tampilan menu activity (ada dua mode activity on dan
off (keterangan ada di gambar 14 dan 15)
Edit Setting : mengedit pengaturan utama kursus (mohon untuk tidak dirubah) User : mengatur enrolment method (metode pendaftaran kursus),
permission, enrolled user (user yang terdaftar), group, other user Filter : mengatur multimedia pluggin
Report : mengetahui laporan aktifitas (log)dari masing-masing user di dalam ruang matakuliah
Grades : melihat dan mengatur nilai Mahasiswa
Gradebooks setup : mengatur format penilaian
12 | P a n d u a n D o s e n E - L e a r n i n g U B S I Backup : membackup matakuliah
Restore : mengembalikan backup matakuliah
Reset : mengembalikan keseluruhan perubahan pengaturan ke pengaturan semula
Question Bank : daftar pertanyaan yang ada dalam quiz/ assignment mata kuliah.
Switch role to:
Non-editing Teacher : merubah status login menjadi non-editing Teacher Student : merubah status login menjadi mahasiswa
Guest : merubah status login menjadi tamu
13 | P a n d u a n D o s e n E - L e a r n i n g U B S I
Gambar 15. Tampilan menu add an activity jika posisi on
7.
Mengaktifkan Tombol Edit
Untuk mengedit matakuliah, Teacher harus mengaktifkan tombol edit (Turn Editing On) yang terdapat pada bagian kanan atas. Setelah tombol turn editing diaktifkan, maka akan muncul pilihan edit pada ruang mata kuliah
Gambar 16. Halaman Mata Kuliah (Turn Editing On)
Perlu menjadi perhatian, ruang matakuliah elearning memiliki bentuk baku yang terdiri dari 5 section. Section tersebut adalah:
- section utama : terdiri dari Forum umum Matakuliah, SAP, Silabus - section Materi Pertemuan : terdiri dari materi perkuliahan wajib
- section Latihan Pertemuan : terdiri dari latihan-latihan soal
- section Kuis : terdiri dari kuis pra UTS dan pra UAS.
- Section Materi Tambahan : section yang disediakan untuk Teacher menambahkan beberapa materi, latihan, forum dll.
Teacher tidak diperkenankan merubah, menambah atau menghapus bagian dari section utama, section materi pertemuan, section latihan pertemuan dan section kuis.
Menu Edit
Menu add Activity/ resorure
14 | P a n d u a n D o s e n E - L e a r n i n g U B S I
Teacher hanya diperkenankan merubah, menambah, menghapus resource atau activity di section Materi Tambahan.
Gambar 17. Section pada Ruang Mata Kuliah (Turn Editing On)
Section Utama Section Materi Pertemuan Section Latihan Pertemuan Section Kuis
Section Materi Tambahan.
TEACHER HANYA DIPERKENANKAN MENGEDIT PADA SECTION INI.
15 | P a n d u a n D o s e n E - L e a r n i n g U B S I
Gambar 18. Icon Edit Vertikal Ruang Mata Kuliah
Teacher juga dapat menambahkan aktifitas dan sumber-sumber baru pada ruang mata kuliah section Materi Tambahan. Ada dua macam modul yang bisa ditambahkan yaitu Add A Resource dan Add An Activity. Add A Resource digunakan untuk menambahkan sumber berupa materi tambahan, modul dll. Add An Activity digunakan untuk menambahkan aktifitas berupa quiz, forum, assignment dll.
A. Add A Resource
Edit section
16 | P a n d u a n D o s e n E - L e a r n i n g U B S I
Gambar 19. Combo Box Add A Resource
Pilihan yang terdapat pada Add A Resource adalah: Book
File
Folder
IMS Content Package
Label
Page
URL
Yang disarankan untuk digunakan oleh Teacher adalah add a file, add Page, add URL.
Menu
Add File
Gambar 20. Add File
Pada baris general tuliskan judul file yang akan diupload (contoh : Materi Tambahan Pertemuan 1. Pada Baris description tuliskan deskripsi dari file tersebut. Pada Select file pilih file yang akan di unggah atau drag file ke dalam kotak select file. Pengaturan tampilan file bisa diatur melalui appearance.
17 | P a n d u a n D o s e n E - L e a r n i n g U B S I
Gambar 21. Pilihan Display File
Pilihan display file pada situs elearning terdiri dari automatic, embed, force download, open, in pop-up. Keterangan masing-masing pilihan tersebut adalah:
Automatic : jika memilih ini maka file hanya ditampilkan linknya saja Embed : akan menempel di halaman web (direkomendasikan) Force download : redirect ke link download
Open in pop-up : file dibuka di halaman popup
Menu
Add Page
Untuk menambahkan materi tambahan Teacher juga bisa menggunakan fasilitas page, dengan page mahasiswa bisa langsung melihat artikel yang dibuat Teacher tanpa harus mendownload file.
18 | P a n d u a n D o s e n E - L e a r n i n g U B S I
Gambar 23.Tampilan Page
Menu
Add URL
Teacher juga dapat mencantumkan link tambahan materi melalui add URL
19 | P a n d u a n D o s e n E - L e a r n i n g U B S I
Gambar 25. Tampilan Add URL
B. Add Activity
Gambar 26. Combo Box Add Activity
Assignments (membuat tugas) : terdiri dari Advanced uploading of files, Online text, Upload A Single File, Offline Activity
Chat : untuk membuat fasilitas chating.
Choice : untuk membuat polling
Database : digunakan untuk membuat ruang penyimpanan database baru.
20 | P a n d u a n D o s e n E - L e a r n i n g U B S I
Glossary : untuk membuat kamus istilah yang sering digunakan dalam mata kuliah yang bersangkutan.
Lesson : untuk membuat materi tambahan dengan grade
Quiz : untuk membuat kuis online.
SCORM Package :untuk menambah plugin dalam ruang matakuliah
Survey : untuk membuat survey/ polling
Wiki : untuk membuat kamus istilah-istilah dalam perkuliahan
Workshop : untuk membuat workshop online
a)
Menu
Assignment
(Tugas)
Pada menu Add Activity Assignment, Teacher dapat membuat tugas tambahan. Input nama tugas di Assignment name, deskripsi dan upload file (jika ada). Teacher juga dapat mengatur apakah tugas ini bentuk pengerjaannya dengan upload file atau dengan mengetikan jawaban pada tectbox yang tersedia. Teacher juga dapat mengatur batas waktu submit tugas. Apabila ingin memberi batasan waktu pengumpulan tugas Checklist Available from dan due date.
Available from menunjukan tanggal mulai pengumpulan tugas dan Due Date menunjukan batas akhir pengumpulan tugas. Tentukan maximum size file yang dapat diunggah, disarankan maksimum 2 MB untuk setiap tugas matakuliah. Pada common module setting tidak perlu melakukan perubahan.
21 | P a n d u a n D o s e n E - L e a r n i n g U B S I
Gambar 27. Menu Add Assignment
22 | P a n d u a n D o s e n E - L e a r n i n g U B S I
Gambar 29. Tampilan Assignment Pada Mahasiswa)
1) Menu Chat
Menu chat bisa digunakan untuk melakukan diskusi online (chating) dengan mahasiswa. Teacher bisa menentukan waktu chating sesuai dengan waktu yang diinginkan.
23 | P a n d u a n D o s e n E - L e a r n i n g U B S I
Isi name dan introduction pada Chat yang akan dibuat. Tentukan next chat time untuk waktu
chating berikutnya. Pada repeat session terdapat beberapa pilihan Don’t Pusblish any chat
time (waktu chating tidak akan dipublish kepada mahasiswa), No repeats-only specific time only (chating tidak akan diulang dan jika anda ingin membuat ruang chat baru anda harus membuat dari awal), At the same time every day (Waktu chating akan diulang sesuai dengan pengaturan tiap harinya), At the same time every day (Waktu chating akan diulang sesuai dengan pengaturan tiap minggunya).
Gambar 31 Tampilan Chat
Klik pada enter chat now, jika ingin mulai mengobrol dengan mahasiswa yang sedang aktif di dalam ruang perkuliahan. Pastikan jadwal chat dan beritahukan kepada mahasiswa agar mahasiswa bisa online bersamaan dengan Teacher..
24 | P a n d u a n D o s e n E - L e a r n i n g U B S I
2)
Menu
Choice
Gambar 33. Form Choice
Choice digunakan untuk membuat polling. Pada choice name masukan judul polling yang ingin anda tampilkan. Pada kolom introduction, berikan keterangan polling tersebut. Kemudian anda bisa mulai memasukan pilihan pada option-option yang tersedia.
Untuk memberi batasan waktu polling, atur di bagian availability, kemudian tentukan waktu pembukaan dan penutupan polling.
25 | P a n d u a n D o s e n E - L e a r n i n g U B S I
Gambar 34. Tampilan Polling (horizontal)
26 | P a n d u a n D o s e n E - L e a r n i n g U B S I
3)
Menu Forum
Gambar 36. Add Forum
Pada forum name masukan nama forum yang ingin anda buat (misalnya : Diskusi Umum). Kemudian berikan keterangan lengkap mengenai forum tersebut di bagian introduction. Pada
subscription terdapat beberapa pilihan, diantaranya:
Optional Subcription : mahasiswa bisa memilih untuk ikut/ memposting topik atau tidak dalam forum tersebut.
Forced Subcription : mahasiswa dipaksa untuk mengikuti forum diskusi
Auto Subcription : mahasiswa secara otomatis mengikuti forum diskusi tersebut (DIREKOMENDASIKAN)
Subcription disabled : mahasiswa tidak diberi akses untuk mengikuti forum.
Pilih auto subscription, kemudian tentukan maximum attachment (disarankan 500KB), kemudian Save.
27 | P a n d u a n D o s e n E - L e a r n i n g U B S I
Gambar 37. Tampilan Forum
28 | P a n d u a n D o s e n E - L e a r n i n g U B S I
Gambar 39. Tampilan Forum Diskusi pada Topik Yang telah dibuat.
Yang mendapat hak untuk membuat forum adalah Teacher, Mahasiswa bisa diberi hak untuk membuat topik baru (auto subscription) atau hanya diperbolehkan untuk mereply topik yang dibuat Teacher (Optional Subcription)
29 | P a n d u a n D o s e n E - L e a r n i n g U B S I
4)
Menu
Glossary
Gambar 40. Add Glossary
Menu Glossary digunakan untuk membuat kamus istilah yang sering digunakan pada masing-masing topik atau pada mata kuliah secara keseluruhan. Name dan description diisi sesuai dengan kamus yang akan dibuat (misalkan : Kamus Istilah Pertemuan 1). Tentukan enter shown per page atau berapa jumlah istilah yang akan ditampilkan perhalaman. Tentukan tipe
30 | P a n d u a n D o s e n E - L e a r n i n g U B S I
Gambar 41. Tampilan Glossary Yang Telah Dibuat
Setelah dibuat akan muncul tampilan seperti gambar 42. Add a new entry untuk mulai menambahkan kata atau istilah ke dalam kamus tersebut.
Gambar 42. Add a new entry (glossary)
Tuliskan istilah pada content kemudian berikan keterangan pada kolom definition. Beri keterangan pada keyword, kemudian Save. Kemudian akan tampil halaman seperti gambar 43.
31 | P a n d u a n D o s e n E - L e a r n i n g U B S I
32 | P a n d u a n D o s e n E - L e a r n i n g U B S I
5)
Menu
Quiz
Gambar 44. Add A Quiz
Menu Quiz digunakan untuk membuat evaluasi secara online, baik berupa essay, multiple choice atau yang lainya. Berikan nama pada Quiz yang akan dibuat (misalkan: Latihan 1), beri keterangan pada description. Jika quiz ini akan dibatasi maka aktifkan Timing tentukan batas awal dan batas akhir pada Quiz. Tentukan time limit/ waktu pengerjaan Quiz. Attempt Allowed adalah kesempatan yang diberikan untuk bisa mengulang Quiz (anda bisa memilih sekali, dua kali dst). Pilih Higest grade pada grading method. Pada layout anda bisa memilih berapa pertanyaan yang akan ditampilkan pada tiap halaman. Pada question behavior pilih YES pada suffle within question untuk mengacak jawaban pada setiap pertanyaan. Abaikan pengaturan lainya kemudian pilih save.
33 | P a n d u a n D o s e n E - L e a r n i n g U B S I
Gambar 45. Tampilan Quiz yang telah dibuat
Untuk menambah soal pilih menu Question Bank pada menu administration di kanan halaman.
34 | P a n d u a n D o s e n E - L e a r n i n g U B S I
Gambar 47. Pilih Create New Question
Pilih Quiz Latihan Tambahan (atau sesuaikan dengan Quiz yang tadi di create).Pilihan tombol Create Question, kemudian akan muncul option pertanyaan seperti gambar 41.
Gambar 48. Beberapa pilihan question
Yang direkomendasikan untuk digunakan adalah tipe pertanyaan Essay dan multiple Choice.
35 | P a n d u a n D o s e n E - L e a r n i n g U B S I
36 | P a n d u a n D o s e n E - L e a r n i n g U B S I Multiple Choice
Gambar 49. Multiple Choice Question
Tentukan Default Question, pilih sesuai dengan Quiz yang telah dibuat. Pada Question name
37 | P a n d u a n D o s e n E - L e a r n i n g U B S I
Question Text. Tuliskan jawaban di kolom Answer pada Choice 1, Choice 2 dst. Beri Grade
100% pada jawaban yang benar dan None pada jawaban yang lain kemudian pilih Save. Lanjutkan menambahkan pertanyaan berikutnya dengan kembali memilih tombol Add a New Question.
Setelah menambahkan soal pada Question Bank, Teacher kemudian menambahkan pertanyaan yang sudah dibuat ke dalam Quis. Kembali ke halaman Quis yang tadi telah dibuat pilih Edit Quiz, lalu pilih add dan pilih Question Bank tempat menyimpan soal.
Gambar 50. Menambahkan pertanyaan dari Question Bank ke dalam Quiz
38 | P a n d u a n D o s e n E - L e a r n i n g U B S I
Gambar 52. Tampilan Quiz setelah pertanyaan ditambahkan
Gambar 53. Tampilan Quiz pada sisi mahasiswa
Pilih Attempt Quiz now untuk mengerjakan Quiz. Quiz yang dibatasi masa pengerjaannya tidak dapat dibuka jika tidak sesuai waktu yang telah ditentukan.
39 | P a n d u a n D o s e n E - L e a r n i n g U B S I
Gambar 54. Tampilan Pertanyaan Quiz pada sisi mahasiswa
Menambahkan Block Pada top page mata kuliah
Pada bagian top mata kuliah teacher dapat menambahkan block HTML untuk membuat pengumuman terkait perkuliahan
40 | P a n d u a n D o s e n E - L e a r n i n g U B S I
Gambar 56.Tampilan menu HTML Block
Drag HTML Block ke bagian atas ruang mata kuliah, kemudian pilih configure new HTML Block.
41 | P a n d u a n D o s e n E - L e a r n i n g U B S I
Gambar 58. Isi dengan pengumuman
Gambar 59. Tampilan HTML Block di dalam ruang mata kuliah.
Grade untuk melihat Hasil nilai mahasiswa.
Hal yang paling penting dalam pengelolaan mata kuliah adalah Grade. Kolom pada grade
yang ada mewakili setiap Assignment yang telah dibuat. Pada awal table grade akan dicantumkan nama mahasiswa, dan kolom-kolom nilai pada kolom berikutnya dan Total
Grade pada kolom terakhir.
Untuk Assignment dalam bentuk Multiple Choice nilai akan secara otomatis terisi apabila mahasiswa mengerjakan Quiz. Pada Assignment dalam bentuk Essay dan Upload file kolom nilai kosong dan Teacher bertugas untuk mengisi masing-masing nilai tugas tersebut.
42 | P a n d u a n D o s e n E - L e a r n i n g U B S I
Gambar 60. Tabel Grade Mata Kuliah
Teacher dapat meng-export table nilai mahasiswa tersebut ke dalam beberapa bentuk. Bentuk yang disarankan adalah export to Excel spreadsheet. Pilih menu GRADER REPORT – EXPORT – EXCELL SPREADSHEET
Gambar 61. Menu Export Grade
43 | P a n d u a n D o s e n E - L e a r n i n g U B S I
Gambar 62. Menu Export Grade – Excel Spreadsheet
Berikutnya akan muncul tombol download, klik tombol tersebut dan kemudian simpan file
grade mahasiswa pada folder komputer anda.
Gambar 63. Menu Download Excel Spreadsheet.
Pada akhir semester Teacher berkewajiban untuk melaporkan hasil nilai latihan mahasiswa yang mengikuti elearning pada staff elearning dan akan di teruskan ke pimpinan.
44 | P a n d u a n D o s e n E - L e a r n i n g U B S I
© e-Learning UBSI
Jl. Sekolah Internasional No.1-6 Telp. (022)7100124, Antapani Bandung