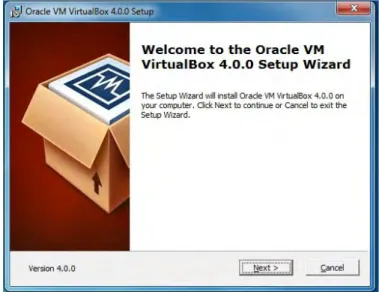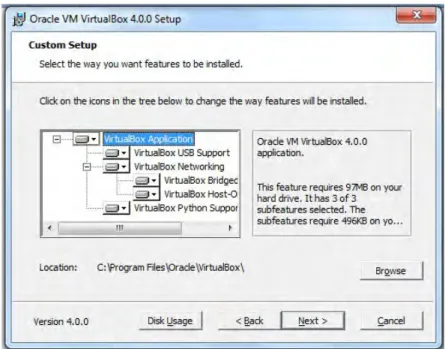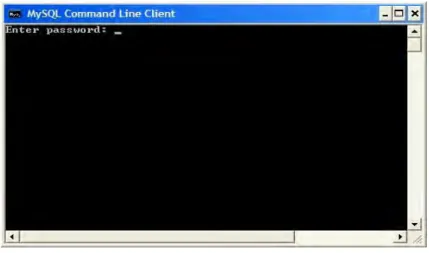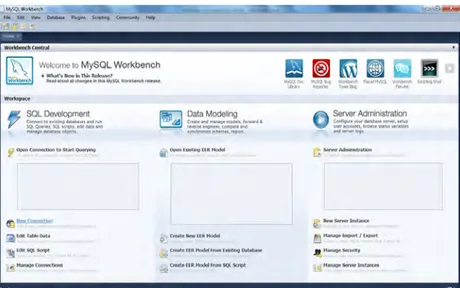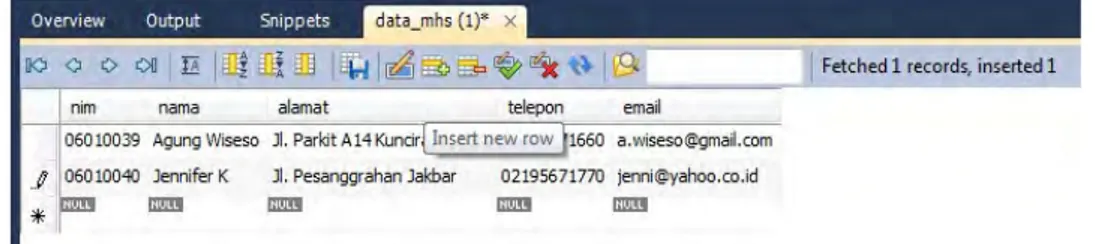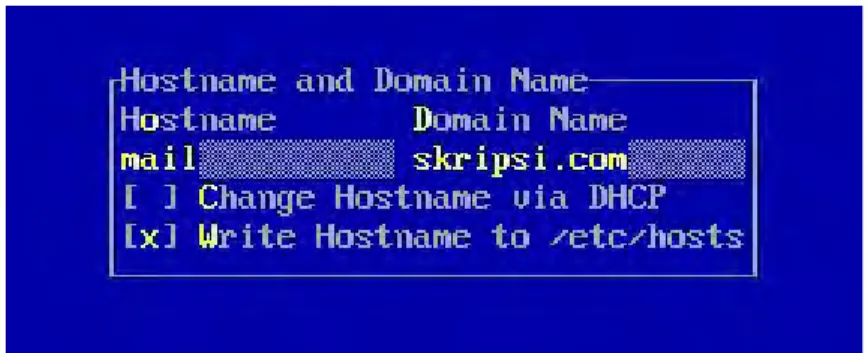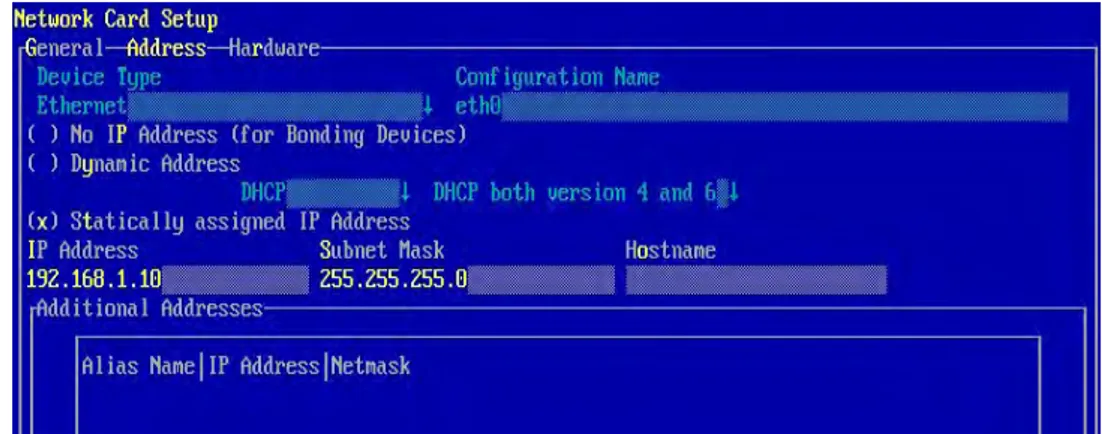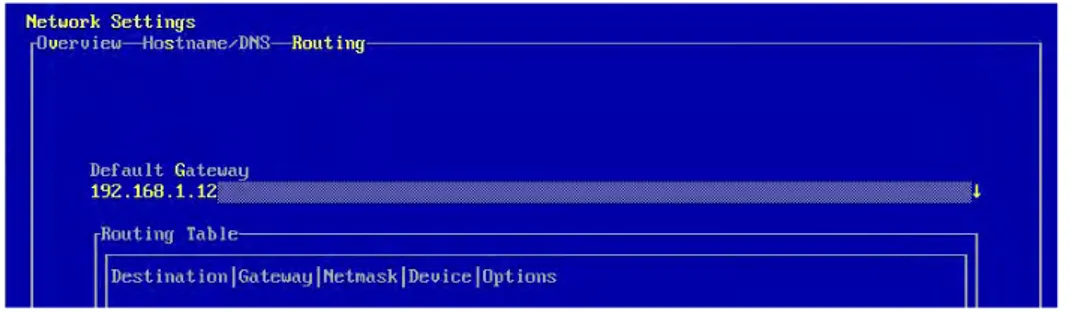BAB IV
IMPLEMENTASI DAN PENGUJIAN
Tahapan implementasi menjelaskan sistem yang akan dibuat mulai dari instalasi perangkat lunak VirtualBox sampai dengan instalasi sistem operasi dan aplikasi pada VirtualBox serta pengaturan-pengaturannya, Setelah melakukan implementasi sistem maka dibuatlah pengujian DRP yang menjadi tujuan utama tugas akhir ini.
4.1 Implementasi Oracle VM VirtualBox
Untuk menjalankan sistem virtualitasi dibutuhkan sebuah instalasi perangkat lunak virtualisasi menggunakan VirtualBox. VirtualBox berjalan pada komputer host dengan spesifikasi yang dapat dilihat pada tabel 3.1 sebelumnya.
Berikut tahapan instalasi VirtualBox yang berjalan pada Windows 7 :
1. Pada saat instalasi awal klik Next, kemudian lakukan custom setup untuk memilih fitur-fitur yang akan di instal.
Gambar 4.2 Custom Setup VirtualBox
2. Setelah melakukan custom setup maka proses instalasi akan berjalan hingga akhir instalasi dan tampilah pertama VirtualBox akan terlihat.
4.1.1 Membuat Mesin Virtual Baru
Setelah instalasi selesai dilakukan maka tampilan utama VirtualBox akan terlihat seperti gambar di atas, dari sinilah proses awal membuat mesin virtual baru dimulai.
Berikut adalah panduan instalasi sistem operasi pada VirtualBox :
1. Pilih menu New.
2. Masukkan nama sistem operasi. 3. Spesifikasikan jumlah memori.
4. Pilih Virtual Disk yang akan digunakan. ( Create new hard disk untuk membuat disk baru atau Use existing hard disk untuk disk yang sudah tersedia sebelumnya ).
5. Tentukan tipe hard disk, apakah kapasitasnya bersifat Dinamis atau Permanen. Jika memilih Dinamis, kapasitas akan menyesuaikan dengan ukuran data yang disimpan.
6. Berikan nama virtual disk dan kapasitasnya. 7. Klik Finish.
Sekarang mesin virtual telah tercipta, kemudian pengaturan instalasi sistem operasi dapat dilakukan dengan memilih menu Setting ( CTRL + S ) untuk melakukan proses mount termasuk pengaturan untuk network VirtualBox yang akan dibahas pada sub bab 4.4
4.2 Implementasi MySQL Server dengan Windows Server 2003
Pada perancangan sebelumnya telah disebutkan bahwa implementasi aplikasi MySQL Server berjalan pada sistem operasi Windows Server 2003. Oleh karena itu aplikasi MySQL harus di install di dalam Windows Server 2003 dan untuk mendownload aplikasi MySQL Server dapat mengunjungi alamat http://dev.mysql.com/downloads/mysql/
Berikut ini tahapan instalasi MySQL Server pada Windows Server 2003 yang berjalan pada VirtualBox:
Gambar 4.3 Instalasi Awal MySQL Server
2. Kemudia pilih Next untuk memilih tipe instalasi, terdapat pilihan Typical, Complete dan Custom, pilih Typical kemudian Next dan Install.
3. Proses instalasi akan berjalan sampai terlihat tampilan selanjutnya.
4. Pilih Next untuk melanjutkan sampai dengan Finish dan lakukan konfigurasi MySQL Server.
5. Pada tahap selanjutnya akan diminta untuk memilih tipe konfigurasi MySQL Server, terdapat pilihan Detailed Configuration dan Standard Configuration, pilih Detailed Configuration dan Next.
6. Selanjutnya tedapat pilihan tipe server, pilih Developer Machine. 7. Pilih database yang akan digunakan kemudian Next.
8. Selanjutnya terdapat pengaturan InnoDB Tablespace Setting dimana diminta memilih tempat untuk tablespace InnoDB. Klik Next untuk melanjutkan.
9. Selanjutnya terdapat pilihan perkiraan seberapa besar koneksi klien ke server. Pilih salah satu dan Next untuk melanjutkan.
untuk MySQL. Next untuk melanjutkan.
11. Selanjutnya terdapat pilihan nama service MySQL yang akan digunakan oleh Windows. Pilih satu dan klik Next untuk melanjutkan.
12. Selanjutnya diminta memodifikasi security. Pilih password untuk root (user tertingi di MySQL) dan Next.
13. Proses konfigurasi selesai dan klik Execute untuk menyimpan konfigurasi dan menjalankan servis MySQL.
Gambar 4.4 Akhir Instalasi MySQL Server
4.2.1 Membuat Database dengan MySQL Command Client
Dalam instalasi yang dilakukan sebelumnya, MySQL menyertakan tools untuk melakukan koneksi ke MySQL Server, yaitu MySQL Command Client. Tools tersebut dapat diakses dari menu Start > MySQL Server 5 > MySQL Command Client.
Gambar 4.5 MySQL Command Client
Untuk melakukan koneksi ke server MySQL, ketikkan password koneksi MySQL yang telah dimasukkan pada proses instalasi. Apabila password yang dimasukkan benar, maka akan tampil prompt mysql >. Perintah-perintah MySQL dapat ditulis pada prompt ini. Untuk setiap perintah akhiri dengan tanda titik-koma (;) dan untuk keluar dari server MySQL dapat dilakukan dengan mengetikkan perintah quit atau \q maka jendela MySQL Command Client akan tertutup.
Enter password : agung mysql > create database mhs; Query OK, 1 row affected (0.02 sec) mysql > use mhs;
Database changed
mysql > create table data_mhs ( nim varchar(8) not null, nama varchar(30) not null, alamat text,
telepon varchar(20), email varchar(40), primary key(nim), );
Query OK, 0 rows affected (0.06 sec) mysql >
Untuk melihat apakah query sudah masuk ke dalam tabel basis data, gunakan baris perintah seperti berikut ini :
Maka akan terlihat seperti gambar di bawah ini :
Gambar 4.6 Tabel data_mhs
4.2.2 MySQL Workbench untuk Administrasi Basis Data.
MySQL Workbench adalah sebuah perangkat aplikasi berbentuk visual yang dipergunakan untuk mengelola basis data. Perangkat aplikasi ini biasa digunakan oleh seorang arsitek basis data, pengembang basis data, serta administator basis data. MySQL Workbench menyediakan model data,
mysql > insert into data_mhs values (‘06010039’,’Agung Wiseso’,’Jl. Parkit A14 Kunciran Indah’,’02195671660’, ’[email protected]’);
Query OK, 1 row affected (0.05 sec) mysql >
pengembangan SQL, dan peralatan administrasi yang komperhensif untuk konfigurasi server basis data, administrasi pengguna, dan masih banyak lagi.
MySQL Workbench ini akan digunakan untuk mengadministrasi server basis data melalui komputer klien dan MySQL Workbench dapat di download melalui alamat http://dev.mysql.com/downloads/mysql/.
Berikut ini akan dijelaskan bagaimana menggunakan MySQL Workbench untuk mengadministrasi MySQL Server.
1. Buka MySQL Workbench pada komputer klien.
Gambar 4.7 MySQL Workbench
2. Klik New Connection, pada tab parameters isikan hostname (IP MySQL Server), username dan password MySQL, lalu Test Connection. Apabila koneksi berhasil selanjutnya klik OK.
Gambar 4.8 Membuat Koneksi ke MySQL Server
3. Selanjutnya klik dua kali pada koneksi yang telah di buat untuk masuk ke halaman administrasi basis data.
Gambar 4.9 Nama Koneksi Basis Data
Gambar 4.10 Halaman Administrasi Basis Data
5. Untuk menambahkan data pada basis data mahasiswa table data_mhs, klik dua kali pada data_mhs maka isi tabel akan terlihat lalu klik tombol Insert new row untuk menambahkan data yang diinginkan kemudian di Apply untuk menyimpan data.
Gambar 4.11 Menambahkan data pada tabel data_mhs
4.3 Implementasi Zimbra Mail dengan Linux OpenSuse
Zimbra Appliance adalah sistem operasi berbasis OpenSuse / JeOS (Just Enough Operating System) yang dioptimasi dan dikhususkan untuk bertindak sebagai mail server. Zimbra Appliance dibangun menggunakan dasar sistem operasi Linux OpenSuse atau SLES (Suse Linux Enterprise Server) mengunakan tools remastering SUSE Studio ( www.susestudio.com )
Karena Zimbra Appliance ini sudah ada yang meng-costum, oleh karenanya Zimbra Appliance berbasis OpenSuse ini dapat didownload di http://download.vavai.com dan pada prinsip Zimbra Appliance digunakan untuk mengurangi waktu proses, setup dan instalasi paket yang dibutuhkan.
Berikut ini tahap-tahap instalasi Zimbra Apliance berbasis OpenSuse yang berjalan pada VirtualBox :
1. Ketika pertama kali Zimbra Appliance dijalankan, sistem akan meminta konfigurasi nama komputer dan nama domain. Pastikan pilihan “Change Hostname via DHCP” tidak dipilih.
2. Pada halaman berikutnya, lakukan pengaturan Network. Karena melakukan pengaturan mail server, gunakan pengaturan dengan IP Statis. Pilih Change kemudian Network Interface. Kosongkan hostname kemudian isi IP Address, Subnet mask lalu Next ke tahap selanjutnya.
Gambar 4.13 Network Card Setup Zimbra
3. Pada tahap ini akan dilakukan pengaturan Name Server. Dihalaman ini akan terdapat 3 tab yaitu Overview, Hostname / DNS, dan Routing. Gunakan alt + v untuk masuk ke tab Overview, alt + s untuk masuk ke tab Hostname dan alt + u untuk ke tab Routing.
Gambar 4.14 Pengaturan Network DNS
Hostname dan domain name secara default sudah terisi, masukkan name server 1 dengan IP Zimbra dan name server 2 dengan IP DNS lokal.
Gambar 4.15 Pengaturan Default Gateway
Isi Default Gateway dengan IP pada name server 2 setelah itu klik Ok dan Klik Next.
4. Zimbra Appliance akan melakukan booting dan kemudian meminta login. Gunakan login dengan username : root dan password : opensuse. Setelah login matikan update repository online dan ketik yast.
5. Pilih menu Miscelanneous | Live Installer.
6. Jika ada konfirmasi mengenai error EULA (End User License Agreement), abaikan saja karena Zimbra Appliance disediakan secara bebas tanpa EULA.
7. Ikuti proses yang diberikan, perhatikan proses pembuatan partisi. Gunakan hanya 2 partisi yaitu / (root) dan partisi swap. Ini dilakukan karena Zimbra hanya akan diletakkan sepenuhnya di folder /opt yang terdapat di bawah partisi root.
8. Setelah selesai melakukan instalasi, lakukan restart dan login menggunakan username : root dan password yang diisi pada saat instalasi.
mail login : root password : ******** mail : ~ # zypper mr -da
9. Jalankan skrip instalasi Zimbra :
10. Pertama kali akan ditanyakan mengenai pengaturan DNS secara otomatis. Jawab Y dan masukkan pengaturan seperti gambar 4.24. Setelah isian selesai, Zimbra Appliance secara otomatis melakukan setup DNS Server.
Gambar 4.16 Pengaturan DNS Otomatis
11. Berikutnya instalasi akan dilanjutkan dengan proses instalasi Zimbra. Pada saat insalasi Zimbra akan menampilkan lisensi, untuk melanjutkan tekan Enter.
12. Proses instalasi berlanjut dengan pengecekan paket yang akan diinstal. Pada tahap ini, Zimbra akan menanyakan pilihan upgrade, maka pada saat terdapat pilihan Install Anyway? Pilih Yes.
Gambar 4.17 Instalasi paket Zimbra mail :~# cd /opt/zimbra-auto
13. Zimbra kemudian mendeteksi pengaturan DNS. Pada pilihan Change Domain Name? Jawab dengan Yes dan kemudian ketikkan nama domain pada pertanyaan berikutnya.
Gambar 4.18 Deteksi pengaturan DNS
14. Proses berikutnya adalah pengecekan port konflik. Jika Ok, Zimbra akan meminta pengubahan konfigurasi utama, antara lain berupa password Admin. Pilih (ketik) nomer 3 dan kemudian enter.
15. Pilih (ketik) nomer 4, Enter dan lakukan pengubahan password admin yang akan digunakan untuk login ke Zimbra.
16. Setelah mengisi password dan tekan enter, jawab r untuk kembali kepilihan sebelumnya, jawab a untuk apply setting, jawab Yes untuk menyimpan data pengaturan dan tekan enter untuk nama file pengaturan jawab Yes pada pertanyaan : The system will be modified – continue? [No].
Address unconfigured (**) items (?-help) 3
Select, or ‘r’ for previous menu [r] 4
Select form menu, or press ‘a’ to apply config (?-help) a
17. Zinbra setup akan berjalan. Setelah instalasi Zimbra selesai, Zimbra menanyakan soal konfirmasi notifikasi ke www.zimbra.com. Jawab dengan Yes kemudian Enter.
18. Zimbra akan melakukan starting service server dan menambahkan Zimlet. Setelah selesai, tekan enter agar zimbra menyelesaikan tahapan settingnya.
4.3.1 Uji Coba Zimbra
Setelah instalasi Zimbra Mail Server selesai, langkah selanjutnya adalah melakukan administrasi sistem seperti membuat akun baru serta uji coba apakah mail server berjalan dengan lancar.
1. Buka alamat URL Zimbra Admin. Untuk mulai melakukan administrasi sistem, dibutuhkan browser untuk membuka alamat URL Admin Zimbra https://mail.skripsi.com:7071. Alamat URL Zimbra administrator menggunakan protocol SSL (https) dengan port 7071.
2. Masukkan username dan password yang sudah disetup pada saat instalasi zimbra dilakukan.
Gambar 4.19 Halaman login Zimbra Admin Notify Zimbra of your installation? [Yes] Yes
3. Berikut adalah tampilan awal halaman administrasi zimbra setelah login.
Gambar 4.20 Halaman Administrasi Zimbra
4. Buat akun baru, dari sidebar kiri pilih account, new, account.
Gambar 4.21 Membuat New Account
5. Secara default Zimbra hanya membutuhkan username dan password maka isikan saja pada bagian acoount name, first name, last name, password, confirm password dan setelah itu klik Finish.
Gambar 4.22 Administrasi Account Baru
6. Akun baru telah terbuat dan dapat digunakan untuk mengirim email.
Pada tahap di atas Zimbra telah berjalan lancar pada browser dan pembuatan akun baru juga telah dibuat. Selanjutnya akan dilakukan pengujian pengiriman antar email. Berikut perngujian yang dilakukan :
1. Buka alamat http://mail.skripsi.com dan login dengan username admin.
2. Buat pesan baru dengan memilih menu new email.
Gambar 4.24 Create New Email
3. Seperti mengirim email pada email lainnya, di Zimbra tidak jauh seperti yahoo ataupun gmail. Isikan tujuan alamat email, subject dan isi email kemudian send. Perlu diketahui di Zimbra tombol send, cancel, save draft, add attachment dan lainnya hanya berada di atas bukan di bawah.
Gambar 4.25 Mengirim Email pada Zimbra
4. Setelah email terkirim akan ada pemberitahuan “Message Sent”, kemudian cek email tujuan apakah email sudah diterima.
5. Buka http://mail.skripsi.com dengan login username : agung dan password yang sudah diset sebelumnya.
Gambar 4.26 Email Masuk dari User admin ke agung
4.4 Pengaturan Jaringan Lokal di VirtualBox
Untuk mengatur jaringan pada sistem virtualisasi, VirtualBox sendiri memiliki 4 macam tipe Network yaitu NAT, Bride Adapter, Internal Network dan Host-Only Network. [7]
• NAT (Network Address Translation).
Pada network ini, setiap VM guest yang dibuat akan tersembunyi dari dunia luar. Mode ini default di Virtualbox. Kelemahan adalah antar VM guest tidak dapat berkomunikasi satu dengan lain. Fungsi ping dan traceroute juga tidak bisa dilakukan.
• Bridged Adapter.
Pada network ini, VirtualBox akan membaca kartu jaringan fisik dan setiap VM guest akan terkoneksi dengan dunia luar seolah-olah mandiri. Maksudnya, jika pada komputer host terhubung modem plus router dengan dhcp plus jaringan internet, maka VM guest akan meminta IP dari dhcp modem/router. Pada network inilah yang akan digunakan sebagai pilihan pada simulasi tugas akhir ini.
• Internal Network
Hampir sama dengan Bridged, tetapi jaringan internal dapat ditentukan sendiri dan terlepas dari dunia luar.
• Host-Only Network
Pada network ini komputer VM guest hanya dapat berkomunikasi dengan komputer host, sehingga network ini tidak dapat digunakan untuk melakukan komunikasi ke luar.
Sesuai yang dijelaskan di atas, bahwa yang akan digunakan dalam simulasi tugas akhir ini adalah Bridged Adapter Network, maka berikut ini akan dijelaskan pengaturan dengan menggunakan Bridged Adapter Network antara masing-masing Guest OS (OpenSuse Zimbra Appliance & Windows Server 2003 MySQL) dengan komputer host maupun komputer klien lainnya :
1. Buka VirtualBox, pada masing-masing Guest OS pilih Setting, Network, attached to Bridged Adapter, kemudian Ok.
2. Berikan IP pada masing-masing Guest OS. Pada Guest OS OpenSuse Zim-bra, IP sudah diberikan ketika instalasi dilakukan, sedangkan untuk Win-dows Server 2003 dengan aplikasi MySQL Server berikan ip melalui menu Start > Control Panel > Network Connection > Lokal Area Con-nection.
Gambar 4.28 IP Windows Server 2003 MySQL Server
3. Selanjutnya, pada pengaturan IP di komputer host, pastikan pilihan Virtu-alBox Bridged Networking Driver tercentang dan atur Internet Protokol Version 4 (TPC/IPv4).
4. Pada komputer-komputer klien lainnya yang terhubung melalui LAN dapat mengatur IP Address antara 192.168.1.1 – 192.168.1.254.
Pengaturan dengan Network Bridged Adapter talah selesai dilakukan sehingga dapat dipastikan komputer dapat terhubung antara satu dengan yang lainnya.
4.5 Implementasi DRP menggunakan SyncBack
SyncBack adalah perangkat lunak yang akan digunakan dalam simulasi sistem ini dan dapat di unduh secara gratis melalui situs resminya di alamat http://www.2brightsparks.com/download-syncback.html
Pada sub bab 3.2.2 telah dijelaskan uraian singkat mengenai tahapan SyncBack yang digunakan untuk simulasi ini serta gambar 3.3 yang menjelaskan skema dalam mengetahui proses DRP.
Bagaimana tahap-tahap tersebut dilakukan dapat dilihat pada pembahasan di bawah ini :
1. Lakukan instalasi SyncBack pada komputer server cadangan.
2. Karena komputer server cadangan akan melakukan copy file dari komputer utama maka pastikan di antara kedua server tersebut telah di Share folder yang akan di copy file-nya, dalam hal ini yaitu folder VMs VirtualBox. 3. Pada komputer server cadangan, dari aplikasi SyncBack yang digunakan
dapat dibuat suatu backup untuk mengcopy file yang diinginkan melalui menu profile SyncBack.
Gambar 4.30 Backup dengan SyncBack
4. Selanjutnya buatkan nama profil untuk backup tersebut yaitu BackUp Virtualisasi.
5. Untuk membuat sebuah backup, isikan alamat Source berkas dari server utama yang akan di backup dan isikan pula alamat destination dari server cadangan untuk menyimpan berkas dari server utama, maka profil backup akan terbuat sehingga proses backup dapat dijalankan.
6. Dari profil yang telah dibuat, maka pengaturan untuk melakukan backup otomatis dapat dilakukan, sehingga proses backup dapat terus berjalan secara continue melalui pengaturan waktu yang telah dilakukan.
Gambar 4.32 Pembuatan Schedule Backup
Gambar 4.33 Pengaturan waktu Backup
7. Setelah selesai maka proses backup akan berjalan sesuai pengaturan yang telah dilakukan.
4.6 Pengujian dan Skenario DRP
Skenario pengujian DRP dilakukan dengan :
1. Mematikan server utama, kemudian server cadangan secara otomatis mengambil alih fungsi server utama.
2. Melakukan sinkronisasi data pada server cadangan ke server utama sebelum mesin virtual kembali dinyalakan.
Setelah penjadwalan backup otomatis dilakukan dengan SyncBack, perlu dilakukan pengujian, dan skenario dari DRP serta analisa dari hasil pengujian tersebut. Berikut ini tabel dan gambar dari hasil pengujian yang dilakukan.
Tabel 4.1 Hasil Pengujian DRP
Skenario ini berjalan ketika kedua server yaitu server utama dan server cadangan sama-sama berjalan memberikan service untuk klien.
Waktu Besar data Rata-rata lama Backup
Gambar 4.34 Hasil Proses Backup
Tabel 4.2 Hasil Skenario DRP
Skenario 1 Kegiatan Hasil Waktu
1.
Guest OS Utama (Zimbra & MySQL) down.
Berhasil 0 menit
2.
Guest OS Cadangan mengambil alih fungsi.
Berhasil 0 menit
3.
Host OS Cadangan melakukan backup ke Host OS Utama secara otomatis.
Berhasil ± 8 menit
4.
Guest OS Utama bisa dihidupkan kembali.
Berhasil ± 5 menit Keterangan : Ketika Guest OS Utama down, maka Guest OS Cadangan akan
secara langsung mengambil alih fungsi klien. Host OS Cadangan akan melakukan proses backup otomatis ke Host OS Utama menggunakan SyncBack dengan rata-rata lama backup selama 8 menit. Setelah selesai maka Guest OS Utama dapat dihidupkan
kembali dengan rata-rata lama booting sistemselama 5 menit.
Skenario 2 Kegiatan Hasil Waktu
1.
Host OS Utama down, misal listrik mati.
Berhasil 0 menit
2.
Host OS Cadangan dengan Guest OS -nya mengambil alih fungsi untuk klien
Berhasil 0 menit
3. Host OS Utama dihidupkan kembali. Berhasil ± 3 menit
4.
Proses backup harus di ulang kembali dengan cara klik kanan, Run pada profil SyncBack pada Host OS Cadangan.
Berhasil 0 menit
5.
Host OS Cadangan melakukan backup ke Host OS Utama secara otomatis.
Berhasil ± 8 menit
6. Guest OS Utama bisa kembali dihidupkan.
Berhasil ± 5 menit Keterangan : Ketika Host OS Utama down, maka Guest OS Cadangan yang ada
pada Host OS Cadangan akan secara langsung mengambil alih fungsi klien. Host OS Cadangan tidak dapat melakukan proses backup otomatis ke Host OS Utama karena SyncBack tidak dapat membaca drive pada Host OS Utama yang mati. Pastikan Host OS Utama kembali nyala dan lakukan kembali proses backup dengan cara klik kanan, Run pada profil SyncBack pada Host OS Cadangan. Setelah itu proses backup akan kembali berjalan dengan rata-rata lama backup 8 menit, dan Guest OS Utama dapat dihidupkan kembali dengan rata-rata lama booting sistem selama 5 menit.
Dari hasil skenario 1 poin 3 dan skenario 2 poin 5, file backup dengan besar 5.05 GB didapatkan hasil backup sebagai berikut :
Tabel 4.3 Hasil Analisis Backup
No. Jam mulai Jam selesai Lama backup
1. 22.50.19 22.58.13 7.54
2. 23.05.01 23.12.54 7.53
3. 23.20.04 23.28.10 8.06
4. 23.35.01 23.42.58 7.57
Dari tabel 4.3 dapat ditarik kesimpulan bahwa file backup dengan besar 5.05 GB membutuhkan waktu backup dengan waktu terlama yaitu 8 menit 6 detik dan waktu tercepat yaitu 7 menit 53 detik.