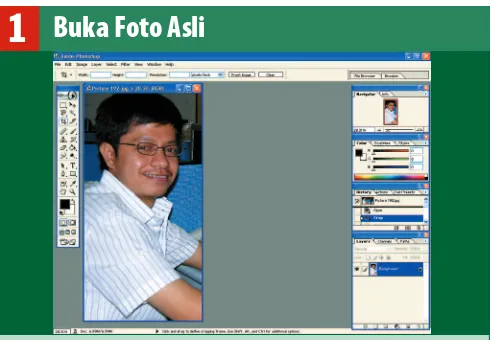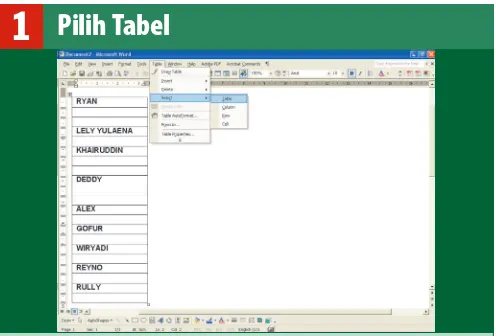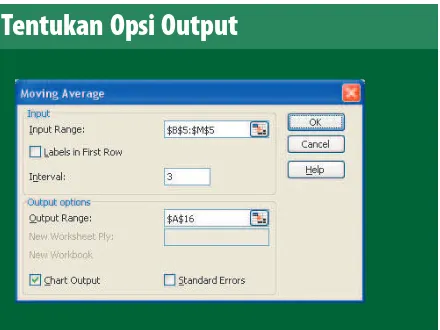INSTANT WORKSHOP
Setelah foto Anda menjadi sebuah negatif film, langkah berikutnya adalah mengubah blending mode-nya agar dapat diproses lebih lanjut. Anda harus mengubah blending mode foto ini menjadi Color Dodge. Cara mengubahnya adalah klik drop down menu yang ada pada tab layer. Biasanya drop down menu ini berisikan opsi Normal. Setelah diklik Anda dapat melihat banyak opsi di dalamnya. Pilihlah opsi Color Dodge. Sesaat kemudian foto Anda telah berubah blending mode-nya dan wujudnya berubah menjadi berwarna putih berbintik-bintik hitam.
Ubah Blending Mode
5
EFEK SKETSA UNTUK FOTO ANDA
Langkah pertama yang harus dilakukan adalah membuka foto Anda yang ingin diedit. Usahakan agar foto yang ingin Anda ubah bentuknya ini merupakan foto dengan objek yang cukup menonjol, seperti foto seseorang misalnya. Usahakan agar tidak terlalu banyak pernak-pernik pada
background foto tersebut. Agar lebih mudah bagi Anda untuk mendapatkan foto jenis ini, Anda dapat melakukan
cropping terhadap area-area yang tidak penting atau bahkan benar-benar menghapus total gambar background, hanya disisakan objek utamanya saja.
Buka Foto Asli
1
Kini foto Anda tidak berwarna sama sekali. Yang tinggal hanyalah warna hitam dan putih saja. Untuk memprosesnya menjadi sebuah sketsa, Anda perlu membalik pewarnaan ini. Tujuannya adalah agar semua warna dan pen-cahayaannya menjadi berbalik, sehingga tampak seperti sebuah negatif film. Untuk melakukannya, pertama duplikasi lagi layer yang berada paling atas dengan menggunakan langkah yang sama seperti langkah 2. Setelah terbentuk layer baru, kliklah menu Image|Adjustments| Invert. Sesaat kemudian gambar Anda menjadi tampak seperti negatif film.
Buat Menjadi Terbalik
4
Jika bosan dengan foto-foto Anda yang berwarna terang
dan tajam, Anda menginginkan sebuah penampilan yang
lebih artistik, mungkin efek kali ini bisa dicoba. Yaitu
membuat foto Anda seperti layaknya gambar sketsa yang
dibuat menggunakan pensil. Foto yang tadinya tampak
realistik dengan warna-warna di dalamnya dapat Anda
jadikan seperti goresan dan arsiran pensil di atas kertas
gambar putih, menambah kesan artistik untuk foto
tersebut. Berikut ini adalah langkah-langkah
pembuatannya:
Hayri
INSTANT WORKSHOP
Bentuk baru yang Anda lihat saat ini telah menyerupai sebuah sketsa foto Anda yang seperti dibuat menggunakan pensil. Di dalamnya terdapat goresan dan arsiran pensil yang tampak sangat realistik karena terdapat arsiran gelap dan terang di dalamnya. Bayangan pun tidak luput diarsir, sehingga detailnya lebih tampak. Kini Anda telah memiliki sebuah bentuk baru dari foto-foto lama Anda yang tampak membosankan. Dengan bentuk sketsa yang lebih artistik ini, Anda telah memiliki sebuah ilustrasi foto wajah Anda yang benar-benar mirip 100%. Selamat mencoba!
7
Sketsa Telah Selesai
EFEK SKETSA UNTUK FOTO ANDA
Setelah layer duplikat terbentuk, langkah selanjutnya adalah menghilangkan semua warna-warni yang ada dalam foto tersebut. Tujuannya agar sketsa pensil tidak terganggu oleh warna-warna yang ada dalam foto. Cara melakukannya adalah, klik menu Image|Adjustments|Desaturate. Maka seketika juga foto Anda tidak berwarna sama sekali. Anda juga dapat melakukan langkah ini dengan menggunakan
shortcut key CTRL + Shift + U, maka proses desaturasi juga dapat berjalan.
Desaturasi Layer Duplikat
3
Setelah didapatkan foto yang sesuai dengan kebutuhan Anda, mulailah dengan menduplikasi foto tersebut menjadi sebuah layer baru. Caranya kliklah menu Layer|Duplicate layer…, maka akan muncul sebuah dialog box peng-aturannya. Kliklah tombol OK pada dialog box tersebut, maka akan terbentuk sebuah layer baru yang merupakan duplikasi dari layer background tersebut. Selain cara ini, Anda juga dapat melakukan duplikasi ini dengan cara mengklik dan drag layer background menuju ke icon *< > maka secara otomatis akan terbentuk layer duplikasi.
Duplikasi Layer Background
2
Anda kini tidak dapat melihat objek yang ada dalam foto tersebut karena sebagian besar warnanya adalah putih. Untuk memunculkan kembali objek utama beserta pernak-pernik background-nya, Anda harus memberikan efek blur. Caranya, kliklah menu Filter|Blur|Gaussian Blur… Setelah menu pengaturannya muncul, isilah nilai parameter Radius sesuai dengan kebutuhan Anda. Preview efek ini dapat terlihat langsung pada foto Anda. Sesuaikan dengan kebutuhan Anda, setelah itu klik tombol OK maka kini objek utama Anda akan muncul kembali dengan bentuk yang baru.
6
Beri Efek Blur
INSTANT WORKSHOP
Jika kurang puas dengan pewarnaan dan pencahayaan yang diwariskan dari penyatuan ini, Anda dapat memperbaikinya dengan langkah cukup mudah. Lakukanlah perbaikan warna, level, dan brightness dengan menggunakan fasilitas Auto level, Auto Color, dan Auto contrast. Caranya kliklah menu
Image|Adjustments. Kemudian Anda tinggal pilih apakah ingin menggunakan Auto level, Auto contrast, atau Auto Color. Sebaiknya gunakan ketiganya saja untuk sedikit memperbaiki foto baru Anda. Hasilnya cukup memuaskan.
Atur Pewarnaan Foto
5
MODIFIKASI ARTISTIK FOTO BUNGA
Pertama-tama, awalilah langkah ini dengan membuka file foto bunga milik Anda. Caranya, kliklah menu File|New, maka sesaat kemudian muncul menu pemilihan file-nya.
Browse dan carilah foto yang sesuai dengan Anda. Setelah selesai klik OK, maka foto bunga siap diproses lebih lanjut. Yang paling penting untuk diperhatikan adalah objek bunga harus berada di sekitar daerah tengah gambar. Hal ini bertujuan agar foto menjadi simetris ketika dilakukan proses pembalikan.
Buka Foto Asli
1
Setelah foto bunga pada layer baru menjadi terbalik, langkah selanjutnya adalah mengubah blending mode dari layer tersebut. Tujuannya adalah agar bunga pada kedua layer dapat menyatu namun harus menyatukannya secara fisik. Blending mode yang digunakan adalah Multiply. Cara mengubahnya, klik dropdown menu yang ada pada tab layer (biasanya berisi opsi Normal). Setelah muncul banyak opsi, klik opsi Multiply. Setelah selesai, kedua foto Anda telah menyatu dengan sedikit perubahan warna. Nilai artistiknya mulai tampak.
Ubah Blending Mode
4
Memfoto bunga memang sangat menyenangkan. Jika
jepretan Anda tepat, kecantikan bunga bisa diabadikan
dengan sempurna dalam sebuah format digital.
Melakukan modifikasi foto-foto bunga juga cukup
menyenangkan dan juga banyak gunanya. Foto bunga
sederhana dapat Anda sulap menjadi unik dan artistik
dengan menggunakan beberapa langkah mudah saja.
Berikut ini adalah langkah-langkah membuat foto bunga
Anda menjadi lebih artistik untuk keperluan desain,
brosur, website, dan banyak lagi:
Hayri
INSTANT WORKSHOP
Setelah selesai, Anda akan mendapatkan foto bunga dengan bentuk bunga baru yang unik dan belum tentu ada di dunia ini. Foto artistik bagaikan gambar bunga dipantulkan ke kaca ini dapat Anda pajang atau bahkan diproses lebih lanjut untuk berbagai keperluan. Daripada foto-foto lama Anda sudah mulai tampak membosankan, mengapa tidak dimodifikasi saja sedikit. Dengan hanya beberapa langkah mudah, Anda bisa mendapatkan foto baru dengan nilai artistik lebih. Selamat mencoba!
7
Foto Kini Lebih Menarik
MODIFIKASI ARTISTIK FOTO BUNGA
Setelah mendapatkan layer duplikat, proses selanjutnya adalah membalik gambar yang ada pada layer yang paling atas. Pembalikan dilakukan dengan arah horizontal. Caranya yaitu kliklah menu Edit|Transform|Flip horizontal. Setelah selesai foto bunga Anda pada layer hasil duplikasi tadi akan tampak menjadi terbalik ke arah horizontal. Karena objek utama ada di tengah-tengah, maka posisi objek utama tersebut tidak jauh dari gambar aslinya.
Balik Gambar ke Arah Berlawanan
3
Setelah foto asli Anda muncul dan menjadi layer utama, gandakanlah layer utama ini. Caranya klik kananlah pada
thumbnail layer yang ada pada tab layer. Setelah muncul opsinya, kliklah opsi Duplicate layer… Sesaat setelah diklik, layer duplikat telah siap digunakan. Cara lain untuk menduplikasi layer adalah dengan mengklik dan drag layer menuju ke icon *< > yang ada pada bagian bawah dari tab layer. Ketika mouse dilepas, layer akan langsung terduplikasi.
Gandakan Layer Utama
2
Sampai tahap ini, foto bunga Anda sudah tampak lebih artistik bagaikan membentuk sebuah bunga baru dengan bentuk yang unik. Untuk membuatnya lebih menarik atau diproses untuk keperluan lain, modifikasilah sesuka Anda. Pada praktik ini, kami membuat sebuah border pada sisi-sisi gambar, kemudian diberikan sedikit teks pada bagian bawah. Hasilnya seperti sebuah brosur atau halaman majalah tanaman. Anda tidak perlu terpaku dengan cara-cara modifikasi ini, semunya tergantung pada kebutuhan dan kreativitas Anda.
6
Modifikasi Akhir
INSTANT WORKSHOP
Untuk mengatur seperti apa border yang akan digunakan, kembalilah ke langkah tiga lalu tekan tombol Format, Borders and Shading. Maka layar yag pertama terbuka adalah Borders. Pada Borders ini, Anda dapat memilih bagian mana saja yang akan diberi garis, baik dari opsi di bagian Setting atau dengan menekan icon-icon yang ada di bagian Preview. Untuk memilih jenis garis pilihlah dalam boks Style. Untuk memilih warna, pilihannya terdapat dalam boks Color. Dan bila ingin memilih ukuran tebal-tipis garis pilihnya terdapat dalam boks Width.
Atribut Borders
5
MEMBUAT FORMAT TABEL SENDIRI
Buatlah terlebih dahulu dokumen yang memuat tabel yang akan Anda ubah formatnya, atau Anda juga bisa membuat dokumen baru. Kemudian Anda dapat langsung memilih tabel yang akan diubah formatnya atau membuat sebuah format baru terlebih dahulu. Jika ingin memilih tabel, letakkan kursor pada bagian dalam tabel yang akan dipilih lalu tekan menu Table, Select, Table. Maka secara otomatis MS Word akan memilih keseluruhan bagian dari tabel tempat kursor Anda letakkan.
Pilih Tabel
1
Pada layar New Style tekan tombol Format, Table Properties. Dalam Table Properties ini banyak yang dapat Anda atur. Mulai dari letak teks menurut garis horizontal, apakah akan diletakkan di pinggir kanan/kiri atau tengah. Jika diletakkan di kiri, pada boks Indent from left Anda dapat menentukan jarak dari pinggirnya. Sedangkan jika ingin mengatur margin dalam setiap cell, tekan tombol Option di bawah. Lalu pada bagian atas, pilihlah Cell. Pada Cell Anda dapat memilih letak teks menurut garis vertikal. Apakah akan lebih dekat ke atas, bawah, atau tengah.
Table Properties
4
Jika tidak menemukan format tabel yang tepat untuk data
Anda, maka Anda dapat dengan mudah membuat format
tabel sendiri. Format tabel ini dapat Anda buat
berdasarkan format tabel yang sudah ada atau Anda juga
dapat membuat berdasarkan format yang ada ataupun
membuat sesuai dengan selera. Tabel yang Anda buat
juga nantinya dapat disimpan dengan nama yang
dikehendaki. Dan kapan saja ingin menggunakannya
kembali, Anda tinggal memilihnya dari daftar. Bagaimana
caranya? Ikuti saja langkah berikut!
Fadilla Mutiarawati
INSTANT WORKSHOP
Format yang telah Anda dibuat tidak hanya dapat Anda gunakan sekali saja, atau hanya pada satu dokumen saja. Jika ingin memberikan format yang sama pada dokumen lainnya, maka pilih format yang telah dibuat (lihat langkah dua) lalu tekan tombol Default. Setelah itu pilihlah, apakah format ini hanya akan dijadikan standar pada dokumen yang sedang berjalan saat itu saja. Atau format tersebut juga akan Anda gunakan sebagai standar format tabel-tabel yang lainnya setelah ini. Jika Anda memilih yang pertama berikan tanda pada opsi pertama, dan bila yang kedua beri opsi pada pilihan kedua. Kemudian tekan tombol OK.
7
Sebagai Standar
MEMBUAT FORMAT TABEL SENDIRI
Pada layar New Style, yang pertama sekali dapat Anda lakukan adalah memberikan nama untuk format baru tersebut. Kemudian lewat boks Style based on, tentukan style format yang mendasari format baru tersebut nantinya. Apapun formatnya tidak terlalu penting, mengingat Anda dapat mengganti semua bagian nantinya. Setelah itu, tentukan apa-apa saja atribut yang kan Anda gunakan. Mulai dari format teks sampai warna teks. Mengenai garis borders, Anda dapat mengaturnya dengan leluasa di langkah selanjutnya.
New Style
3
Setelah itu, pilih Table Auto Format pada Menu Table.
Dalam Table Auto Format, Anda dapat memilih format mana saja yang akan digunakan ke tabel Anda. Jika nantinya sudah ada format yang Anda buat sendiri, maka format ini dapat Anda pilih dengan lebih mudah bila pada bagian
Category (paling atas) Anda memilih opsi User-defined Table Style. Dan apabila nantinya format yang dibuat kurang berkenan, maka Anda dapat memilihnya kemudian menekan tombol Delete atau menekan tombol Modify untuk memperbaikinya. Sedangkan jika Anda ingin membuat format baru, maka tekanlah tombol New.
Buka Table Auto Format
2
Untuk memasukkan warna latar belakang tabel Anda, maka dapat memasukkannya melalui layar shading. Layar ini terdapat tepat di sebelah layar Borders. Anda dapat memilih warna yang disedikan lewat bagian Fill. Jika warna yang sudah disediakan tidak sesuai, maka Anda dapat menekan tombol More Colors untuk mencari warna yang lebih detail. Jika ingin memberikan pola pada warna yang dipilih, Anda dapat melihat opsinya dalam boks Pattern. Sedangkan warna polanya sendiri dapat dipilih melalui boks
Color di bawahnya (di bawah Pattern).
INSTANT WORKSHOP
Bagi yang akan menggunakan kata atau kalimat tertentu sebagai kriteria, maka opsinya cukup tersedia sangat lengkap. Jika Anda hanya memasukkan satu kata atau satu kalimat saja, maka opsi yang aktif (dengan menekan tombol
Option) adalah: Apakah Anda ingin e-mail yang ditindak yang memuat kata tersebut atau sebaliknya yang tidak memuat kata tersebut. Sedangkan jika ada dua kata atau dua kalimat lebih, maka ada dua opsi lagi, yaitu apakah Anda ingin kata yang dimaksud salah satu saja atau harus kedua kata. Jika ada kata yang tidak diinginkan, maka Anda hanya tinggal memilih kata yang dimaksud lalu tekan tombol Remove.
Pilihan Kata yang Bervariasi
5
MENGAMANKAN E-MAIL ANDA
Buka Outlook Express Anda. Lalu pilih Message Rules. Jika Anda ingin memblok semua e-mail atau news dari alamat yang sudah diketahui dengan pasti, maka pilihlah Blocked Senders. Lalu tekan tombol Add. Setelah itu, masukkan alamat e-mail-nya atau alamat sumber berita tersebut". Atau jika ingin menghalau semua e-mail atau berita yang bersumber dari domain yang sama, maka cukup menuliskan alamat
domain-nya saja pada boks Address. Kemudian pada Block the following tentukan jenis alamat tersebut. Berita atau e-mail. Setelah itu, tekan OK. Jika ada alamat yang akan dihapus, pilih alamat yang diinginkan lalu tekan tombol
Remove. Jika ingin mengeditnya tekan tombol Modify.
Buka Outlook Express
1
Bagi Anda yang ingin menggunakan nama-nama dalam
Address Book Anda untuk di black list, maka Anda dapat langsung menggunakan Address Book tersebut tanpa harus mengetik ulang alamat e-mailnya. Misalnya saja Anda yang memilih kriteria: Where the From line contains people.
Maka pada layar Select People, ada tombol Address Book
yang dapat digunakan. Melalui tombol ini, Anda akan masuk ke layar Rule Address yang datanya langsung terhubung pada Address Book. Sehingga di dalamnya Anda dapat mengedit data atau bahkan membuat data baru langsung ke dalam Address Book Outlook Express Anda.
Didukung oleh Address Book
4
Bila Anda seorang pengguna Outlook Express, memang
tidak banyak fitur keamanan yang dapat digunakan.
Namun, bukan berarti Anda tidak dapat melindungi kotak
surat Anda dari serangan-serangan yang mengganggu.
Mulai dari iklan-iklan yang tidak penting sampai e-mail
dari orang-orang yang tidak Anda kehendaki. Meskipun
sederhana, namun tidak ada salahnya dicoba agar Anda
lebih nyaman berkomunikasi. Semua ini dapat Anda
lakukan cukup dengan langkah-langkah yang mudah.
Selamat mencoba!
Fadilla Mutiarawati
INSTANT WORKSHOP
Setelah selesai mengatur semua atribut pada aturan-aturan tersebut, maka saatnya menjalankan aturan tersebut. Buka kembali layar Mail/News Rules Outlook Express. Lalu pilih aturan yang akan Anda jalankan dengan memberikan tanda centang () pada aturan yang dimaksud setelah itu tekan tombol Apply Now. Jika ada aturan yang akan diedit, pilih aturan yang dimaksud lalu tekan tombol Modify. Jika ada yang dihapus tekan tombol Remove. Anda pun dapat menjalankan dua peraturan sekaligus dalam waktu yang bersamaan.
7
Jalankan Aturan
MENGAMANKAN E-MAIL ANDA
Jika sudah memilih kriteria dan tindakan yang akan dilakukan, maka pada bagian ketiga Anda dapat me-nentukan atributnya. Atribut ini hanya akan muncul bila memang kriteria atau tindakan tersebut memilikinya. Misalnya saja jika Anda ingin menghapus file yang memuat kata tertentu, maka pada bagian ketiga akan disediakan
link untuk Anda mengisi kata yang Anda maksudkan. Tekanlah link tersebut untuk mengatur atributnya. Begitu pula halnya dengan tindakan yang akan Anda Ambil. Setelah selesai menentukan atribut, Anda dapat langsung mengisi nama aturan tersebut. Lalu tekan OK.
Mail/News Rules II
3
Jika ingin melakukan tindakan tertentu pada e-mail/news yang memiliki kriteria khusus, maka Anda dapat melakukan pengaturannya dengan memilih Mail atau News Rules
tergantung pada selera Anda. Setelah itu, tekan tombol
New. Pada layar akan muncul empat bagian yang masing-masing adalah 1. Menentukan kriteria e-mail yang akan
ditindak. 2. Tindakan yang akan dilakukan pada e-mail/
news yang memiliki kriteria pada nomor 1. 3. Menentukan
atribut kriteria ataupun tindakan. 4. Nama peraturan yang
telah dibuat. Pilihlah kriteria dan tindakan apa saja yang akan Anda lakukan pada e-mail/news tersebut dengan memberikan tanda centang () pada setiap pilihan Anda.
Mail/News Rules I
2
Membuat folder baru juga dapat Anda lakukan dalam membuat aturan ini. Atribut ini sendiri dapat muncul jika Anda memilih tindakan Copy to Folder atau Move to Folder.
Dengan tindakan tersebut sebagai atributnya, Outlook akan menanyakan folder mana yang akan dijadikan tempat yang dimaksud. Jika ingin membuat folder baru, maka tekanlah tombol New Folder, lalu masukkan nama Folder setelah itu tekan tombol OK. Pililah folder yang baru, kemudian tekan OK kembali. Sedangkan jika Highlight it with color, Anda akan diminta untuk menentukan warna sebagai atributnya. Untuk e-mail yang tidak menyenangkan atau penting, sebaiknya Anda memilih warna-warna mentereng agar terlihat.
INSTANT WORKSHOP
Pada kotak Output Range, masukkan alamat sel di mana Anda ingin menampilkan hasilnya. Akan lebih mudah bagi kita untuk melihat hasilnya jika ditampilkan dalam bentuk grafik. Untuk itu, klik kotak ChartOutput untuk melihat grafik perbandingan tingkat inventaris yang sebenarnya dengan tingkat inventaris yang diperkirakan. Klik OK. Grafik yang dihasilkan memberikan gambaran yang lebih baik akan tingkat inventaris ideal dan dengan sedikit penyesuaian, dapat menunjukkan dengan tepat berapa inventaris yang optimal untuk tiap bulan.
Tentukan Opsi Output
5
MERAMAL TINGKAT INVENTARIS
Ilustrasi di atas menunjukkan rangkuman inventaris PT Demo Inventaris untuk 10 produk terbaik pada tahun lalu. Laporan ini menunjukkan perbedaan yang besar pada jumlah akhir inventaris dari bulan ke bulan. Hal ini menunjukkan adanya produk yang kekurangan dan mandek —tak ada yang bagus untuk bisnis. Dengan beberapa langkah sederhana, Anda dapat menggunakan informasi ini untuk mengatur tingkat inventaris supaya bisa lebih tepat pada tahun fiskal yang baru. Perlu dicatat, untuk menggunakan fitur ini Anda harus sudah menginstalasi Analysis ToolPak. Jika perintah Data Analysis tidak ada pada menu Tools, instalasi Analysis ToolPak.
Buka Laporan Inventaris
1
Pada kotak Input Range, masukkan satu baris atau kolom data. Contoh di sini menggunakan baris data dari produk 401 pada laporan 10-Top Produk Demo Inventaris. Pada kotak Interval, masukkan nilai angka yang ingin Anda masukkan dalam rata-rata bergerak. Pada contoh ini, kita gunakan interval 3. Perlu dicatat bahwa interval adalah jumlah data yang digunakan untuk menghitung rata-rata bergerak. Semakin besar interval, semakin halus garis rata bergerak; semakin kecil interval, semakin besar rata-rata bergerak dipengaruhi oleh fluktuasi data.
Tentukan Input
4
Persediaan dan permintaan merupakan dasar manajemen
inventaris serta memastikan bahwa Anda mempunyai
inventaris yang cukup untuk memenuhi permintaan bisa
jadi cukup menantang, terutama jika Anda mempunyai
peningkatan variabel dalam industri Anda.
Gunung Sarjono
INSTANT WORKSHOP
Moving Average
Dengan menggunakan tool Moving Average pada Micorosoft Office Excel 2003, Anda dapat menggunakan historis tingkat inventaris untuk meramalkan tingkat inventaris yang akan datang, sehingga Anda dapat membuat perencanaan keuangan dan sumber daya fisik yang lebih baik. Trendline Moving Average memperhalus fluktuasi pada data supaya dapat lebih jelas menunjukkan pola atau tren. Moving Average menggunakan sejumlah data point, merata-rata mereka, dan menggunakan nilai merata-rata-merata-rata sebagai poin pada trendline. Nilai rata-rata data point kedua dan ketiga digunakan sebagai poin kedua pada trendline dan seterusnya.
MERAMAL TINGKAT INVENTARIS
Tool Moving Average digunakan untuk meramal nilai pada masa yang akan datang dengan menggunakan nilai rata-rata variabel dari sejumlah periode yang terdahulu. Rata-rata bergerak memberikan informasi mengenai nilai yang akan diliputi oleh rata-rata sederhana dari semua data historis. Contoh di sini menggunakan data dari produk Demo Inventaris 401 untuk memperkirakan tingkat inventaris target untuk tahun fiskal yang baru. Pada menu Tools, klik
Data Analysis. Pada kotak dialog Data Analysis, klik Moving Average, dan kemudian klik OK. Kotak dialog Moving Average akan muncul.
Jalankan Moving Average
3
Untuk menginstalasi Analysis ToolPak, klik Add-Ins pada menu Tools, klik kotak Analysis ToolPak, dan kemudian klik OK. Jika kotak Analysis ToolPak tidak ada, pastikan Anda memegang CD instalasi Office atau Excel, klik ganda Add/ Remove Programs pada Control Panel dan kemudian klik
Microsoft Office pada kotak Currently Installed Programs
dan kemudian klik Change (jika Anda menginstalasi Excel sebagai bagian dari Microsoft Office), atau klik entri program Excel pada kotak Currently Installed Programs dan kemudian klik Change (jika Anda menginstalasi Excel secara individu). Ikuti instruksi pada layar. Analysis ToolPak dapat ditemukan dengan membuka node Microsoft Excel for Windows dan kemudian membuka node Add-Ins.
Instalasi Analysis ToolPak
2
Klik ganda data pertama pada deretan Forecast untuk membuka kotak dialog Format Data Series. Pada tab Data Labels, pilih kotak Value, dan kemudian Klik OK. Klik ganda label data yang pertama untuk membuka kotak dialog
Format Data Label. Pada tab Font, ubah ukuran font menjadi 8. Pada tab Number, pilih number dari daftar pada sebelah kiri. Atur jumlah desimal menjadi 0. Klik OK. Grafik Anda sekarang dapat dengan jelas menunjukkan tingkat inventaris yang Anda ramal dan menunjukkan jumlah optimal untuk tiap bulan.
INSTANT WORKSHOP
Dengan menggunakan tool ini, Anda dapat melihat hasil semua skenario dengan dua cara. Pada menu Tools, klik
Scenario. Click Summary. Pada kotak dialog Scenario Summary, klik Scenario summary atau PivotTable report. Pada kotak Result cells, masukkan alamat sel yang nilai mau Anda ubah oleh skenario. Pada contoh ini kita gunakan B7;B9 untuk menunjukkan perubahan total komisi. Klik OK. PivotTable menampilkan hasil untuk masing-masing skenario.
Format Hasil Sesuai Kebutuhan
5
MENGHITUNG KOMISI PENJUALAN
Ilustrasi di atas menampilkan rangkuman worksheet Excel mengenai proposal penjualan untuk PT DemoKomisi. Tingkat kenaikan standar adalah 12% per unit, dan pada tingkat tersebut Anda akan menerima komisi 5%. Pada worksheet sudah terdapat formula untuk menghitung Komisi Rp berdasarkan Total Rp penjualan dan Komisi %. Jika Anda bisa menaikkan tingkat mark-up melebihi 12%, Anda akan menerima komisi 6%, tetapi PT Demo Komisi tampaknya akan membeli unit dengan jumlah yang lebih sedikit karena harga yang lebih tinggi. Anda bisa memasukkan sembarang tingkat mark-up, penjualan unit, dan komisinya, dan kemudian lihat mana yang penjualannya paling bagus.
Buka Proposal Penjualan
1
Sekarang Anda bisa melihat bagaimana pengubahan nilai tersebut bisa mempengaruhi tujuan kita. Pada menu Tools, klik Scenarios. Pilih skenario yang ingin Anda lihat dari kotak Scenarios, dan kemudian klik Show. Nilai pada worksheet Anda otomatis akan berubah. Setelah Anda selesai, klik
Close untuk menutup Scenario Manager. Sekarang Anda dapat melihat sejumlah angka dengan manampilkan skenarionya. Supaya enak dilihat, mari kita coba untuk melihat hasilnya dalam rangkuman skenario atau
PivotTable.
Tampilkan Skenario
4
Tiap penjual mengetahui pentingnya meningkatkan
penjualan perusahaan untuk memaksimalkan komisi
mereka. Meskipun demikian, jika menaikkan terlalu tinggi
Anda tidak akan dapat melakukan penjualan. Bagaimana
Anda menghitung keseimbangan yang benar?
Gunung Sarjono
Menghitung
INSTANT WORKSHOP
MENGHITUNG KOMISI PENJUALAN
Pada kotak dialog Scenario Value, ketik nilai yang Anda inginkan untuk changing cells. Pada contoh ini, ubah nilai $B$3 (unit) menjadi 22, nilai $B$5 (mark-up) menjadi 0,14, dan nilai $B$8 (tingkat komisi) menjadi 0,06. Klik OK untuk membuat skenario. Jika Anda ingin membuat skenario tambahan, ulangi langkah sebelumnya. Pada contoh ini, kami membuat skenario untuk masing-masing % Mark-up dari 10% sampai 14%, dan kemudian berturut-turut mengubah nilai Unit dan Komisi %. Setelah Anda selesai membuat skenario, klik Close untuk menutup Scenario Manager.
Tentukan Nilai Skenario
3
Di Excel, pada menu Tools, klik Scenario. Pada kotak dialog
Scenario Manager, klik Add. Pada kotak dialog Add Scenario, di kotak Scenario Name, ketik nama untuk skenario. Pada kotak Changing cells, masukkan sel yang ingin Anda ubah, atau tahan tombol [Ctrl] dan klik masing-masing sel pada worksheet. Pada contoh ini, Anda ingin mengubah sel B3 (unit), B5 (mark-up), dan B8 (tingkat komisi). Anda bisa mengklik sel tersebut sambil menekan tombol [Ctrl], atau masukkan B3;B5;B8 pada kotak. Klik OK.
Buat Skenario
2
Anda dapat menggunakan panah drop-down untuk menampilkan hasil yang ingin Anda lihat. Jelas terlihat bahwa dengan tingkat mark-up 10% total penjualan Anda lebih tinggi, dan jumlah komisi Anda— bahkan pada tingkat paling rendah 5%—lebih besar. Sekarang Anda sudah tahu bagaimana memusatkan tenaga Anda untuk mendapatkan hasil yang terbaik. Bisa membutuhkan waktu berjam-jam jika melakukan ini secara manual. Skenario Excel mempermudah Anda dengan melakukan semua perhitungan untuk Anda, dan memberikan hasil yang Anda cari.