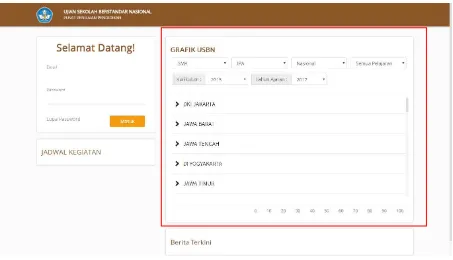Daftar Isi
User Manual General Untuk Semua User
... 41. Melakukan Login ... 4
8. Melihat detail topic / list pertanyaan (Forum) ... 11
9. Membuat pertanyaan (Forum) ... 12
10. Membuat Komentar (Forum) ... 13
11. Menghapus Komentar ... 15
12. Melihat halaman FAQ ... 16
User Manual Untuk Admin Satuan Pendidikan
... 1713. Melihat grafik di halaman login ... 17
14. Mengunggah Surat Penunjukan ... 20
15. Mengubah Surat Penunjukan ... 21
16. Melihat Laporan Kasus ... 23
17. Membuat Laporan Kasus ... 24
18. Mengubah Laporan Kasus ... 25
19. Menghapus Laporan Kasus ... 26
20. Melihat Halaman List Nilai yang Sudah di-upload ... 28
21. Mengubah Nilai ... 29
22. Membuat Nilai ... 30
23. Menghapus Nilai ... 31
24. Melihat Halaman List Nilai Siswa per Mata Pelajaran ... 32
26. Membuat Nilai Siswa per Mata Pelajaran ... 34
27. Menghapus Nilai Siswa per Mata Pelajaran ... 35
28. Download Template Excel Nilai Siswa dan Rata – Rata ... 36
29. Import Excel Nilai dan Rata – Rata ... 37
User Manual General Untuk Semua User
AUTHENTICATION
1. Melakukan Login
1. Lihat bagian kiri atas window, di bawah “Selamat Datang!” 2. Isi bagian “Email”
a. Format: harus diisi 3. Isi bagian “Password”
2. Melakukan Lupa Password
1. Opsi ini dilakukan bila akun yang akan dimasuki passwordnya terlupa.
2. Tekan pilihan “Lupa Password” tepat di bagian bawah kolom “Password” dan di sebelah kiri tombol “Masuk”
3. Melakukan Logout
1. Tekan Pilihan dengan nama akun Anda di pojok kanan atas, misalkan disini nama
akunnya adalah “test”, maka di tekanlah tombol “Test” tersebut.
2. Lalu akan muncul pilihan kebawah
PROFILE
4. Melihat Profil
1. Tekan Pilihan dengan nama akun Anda di pojok kanan atas, misalkan disini nama
akunnya adalah “test”, maka di tekanlah tombol “Test” tersebut.
2. Lalu akan muncul pilihan kebawah
3. Tekan tombol profile
5. Mengubah Profil
1. Lakukan langkah lihat profil yang sudah dijelaskan
2. Pilih tombol edit profil
3. Selanjutnya akan muncul tampilan seperti di atas 4. Isi Kolom “Full Name” dengan nama yang diinginkan
a. Format: harus diisi
5. Kemudian isi kolom “Phone” dengan nomor yang ingin dipakai a. Format: harus diisi
6. Mengubah Password
1. Lakukan langkah Melihat Profil yang sudah dijelaskan sebelumnya
2. Pada bagian kanan window, akan terdapat bagian “Change Password” 3. Isi bagian “Current Password” dengan password yang ingin diganti
a. Format: harus diisi
4. Isi bagian “New Password” dengan password yang diinginkan a. Format: harus diisi
FORUM & FAQ
7. Melihat list topic (Forum)
1. Pilih opsi “Forum Tanya Jawab” di bagian kanan window
2. Maka akan muncul tampilan di atas, pilihlah opsi “Forum”
8. Melihat detail topic / list pertanyaan (Forum)
1. Lakukan langkah Melihat list topic (Forum) yang sudah dijelaskan sebelumnya
2. Pilihlah topik yang ingin dilihat detailnya dengan menekan tulian topik yang
diinginkan. Pada bagian di atas, topik yang dipilih adalah “kunci jawaban”. Topik akan terlihat dengan warna tulisan berwarna biru terang
9. Membuat pertanyaan (Forum)
1. Lakukan langkah Melihat detail topic / list pertanyaan (Forum) yang sudah dijelaskan sebelumnya.
2. Pada topik yang sudah dipilih, pada bagian kanan topik terdapat tombol “Tambah Pertanyaan”.
3. Tekan tombol “Tambah Pertanyaan”.
4. Maka akan muncul tampilan “Form Pertanyaan” seperti di atas. 5. Isi bagian “Judul”
a. Format: harus diisi 6. Isi bagian “Isi Pertanyaan”
a. Format: harus diisi
9. Apabila menekan tombol “save”, akan ditampilkan pertanyaan yang ingin ditanyakan seperti tampilan di atas.
10. Membuat Komentar (Forum)
1. Lakukan langkah Melihat detail topic / list pertanyaan (Forum) yang sudah dijelaskan sebelumnya.
2. Kemudian akan muncul tampilan forum dengan beberapa pertanyaan di dalamnya.
4. Kemudian akan muncul tampilan “Form Komentar” seperti di atas. 5. Isi bagian kolom “Judul”.
a. Format: harus diisi 6. Isi bagian kolom “Isi Komentar”
a. Format: harus diisi
7. Tekan tombol “Save” jika ingin membuat komentar. 8. Tekan tombol “Cancel” jika ingin membatalkan.
9. Kemudian di bagian “Forum” akan muncul komentar Anda jika Anda menekan
10.Komentar akan ditampilkan seperti tampilan di atas.
11. Menghapus Komentar
1. Klik Hapus
2. Komentar telah terhapus
3. Admin Satuan Pendidikan hanya dapat menghapus komentar dirinya sendiri
12. Melihat halaman FAQ
1. pilih pilihan forum Tanya jawab pada kiri dashboard 2. setelah itu aka nada pilihan kebawah, pilih FAQ
3. Anda dapat melihat semua FAQ
User Manual Untuk Admin Satuan Pendidikan
GRAFIK HALAMAN LOGIN
1. Melihat grafik di halaman login
1. Kembalilah ke halaman login dengan melakukan “Sign Out” seperti yang sudah dijelaskan sebelumnya bila masih dalam keadaan memakai akun.
2. Kemudian pada halaman login akan terdapat “Grafik USBN” pada bagian kanan window.
3. Pilih daerah sekolah yang ingin dilihat grafiknya dengan memilih: a. Tingkatan sekolah
b. Jurusan (hanya SMA)
c. Regional
d. Pelajaran
e. Kurikulum, dan
SURAT PENUNJUKAN
2. Mengunggah Surat Penunjukan
1. Jika berhasil login, akun belum langsung terverifikasi. Masih ada beberapa langkah yang harus dilakukan.
3. Jika sudah, klik Upload
4. Jika berhasil diunggah, akan muncul notifikasi tersebut
3. Mengubah Surat Penunjukan
1. Jika dirasa belum tepat, Surat Penunjukan dapat diubah
3. Jika sudah, klik Upload
LAPORAN KASUS
4. Melihat Laporan Kasus
1. Klik Laporan Kasus
5. Membuat Laporan Kasus
1. Klik Tambah
2. Isi Jurusan (format : harus diisi)
7. Isi Keterangan (format : harus diisi)
8. Jika sudah, klik Save 9. Laporan kasus telah dibuat
6. Mengubah Laporan Kasus
2. Ubah dengan sesuai
3. Jika sudah, klik Save
1. Klik Delete
2. Klik Yes
UNGGAH NILAI
8. Melihat Halaman List Nilai yang Sudah di-upload
1. Klik Unggah Nilai
9. Mengubah Nilai
1. Klik Edit
3. Jika sudah, klik Save 4. Nilai berhasil diubah
10. Membuat Nilai
2. Isi Jurusan (format : harus diisi) 3. Isi Kurikulum (format : harus diisi) 4. Isi Mata Pelajaran (format : harus diisi) 5. Isi Nilai (format : harus diisi)
6. Jika sudah, klik Save 7. Nilai sudah terbuat
1. Pilih nilai yang ingin dihapus, klik Delete
2. Klik Yes
3. Nilai telah terhapus
1. Untuk melihat list nilai per mata pelajaran, klik Detail pada mata pelajaran yang ingin dilihat
2. Halaman List Nilai Siswa per Mata Pelajaran telah terbuka
1. Pada halaman list nilai siswa per mata pelajaran, klik Edit
2. Ubah sesuai kebutuhan dan klik Save untuk menyimpan
3. Nilai siswa per mata pelajaran telah terubah
1. Untuk menambahkan nilai siswa per mata pelajaran, klik Add
2. Isi Nama Siswa (format : harus diisi) 3. Isi Nomor Ujian (format : harus diisi) 4. Isi Nilai (format : harus diisi)
5. Jika sudah, klik Save
6. NIlai siswa per mata pelajaran telah ditambahkan
1. Pilih nilai siswa yang ingin dihapus 2. Klik Delete
3. Klik Yes
4. Nilai telah terhapus
1. Untuk men-download, klik Download Template 2. Template Nilai dan Rata – Rata telah ter-download
17. Import Excel Nilai dan Rata – Rata
1. Cara lain untuk menambahkan nilai adalah dengan meng-import melalui template
excel yang telah dibuat
3. Isi Jenjang (format : harus diisi) 4. Isi Jurusan
a. format : sesuai jenjang, jika jenjang yang dipilih tidak memerlukan jurusan, tidak perlu diisi (contoh : SD)
8. Pada tab di bawah, terdapat :
a. Tab Jenjang (SD, Paket A, SDLB, SMP, SMA, SMK) dapat diketahui Mata Pelajaran yang tersedia bagi jurusan tertentu di jenjang – jenjang tersebut
b. Kurikulum
9. Jika sudah terisi, simpan file tersebut
11.Pilih file yang telah dibuat melalui template yang sudah di-download tadi (format : .xls atau .xlsx)
14.Cara yang sama dapat dilakukan untuk mengimport nilai siswa per mata pelajaran dengan template yang dapat didownload di halaman list nilai siswa per mata pelajaran
18. Melihat Grafik Nilai
1. Klik Statistik