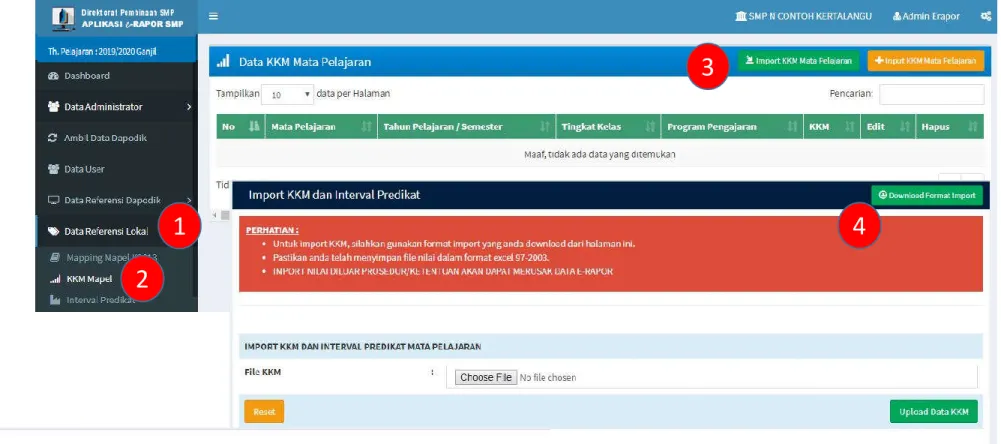Panduan Untuk
Kurikulum 2013 Sekolah Penyelenggara Sistem Paket
Kementerian Pendidikan dan Kebudayaan Direktorat Sekolah Menengah Pertama
Kementerian Pendidikan dan Kebudayaan Direktorat Sekolah Menengah Pertama
Sekilas e-Rapor SMP
Versi 2.2
Sekilas e-Rapor SMP
• e-Rapor SMP adalah aplikasi/perangkat lunak berbasis web yang
berfungsi untuk manajemen penilaian dan menyusun laporan capaian kompetensi peserta didik (Rapor) pada satuan pendidikan di tingkat Sekolah Menengah Pertama (SMP).
• Aplikasi e-Rapor SMP dikembangkan dengan mengacu pada kaidah- kaidah sistem penilaian pada SMP yang dikeluarkan oleh Direktorat PSMP dan dapat diimplementasikan pada satuan pendidikan
pelaksana Kurikulum 2006 dan Kurikulum 2013 maupun Sekolah
Pelaksana SKS
Daftar Perubahan pada e-Rapor SMP versi 2.2
• [Pembaharuan] Penambahan sub menu Data Kompetensi Dasar pada menu Data Referensi Lokal (admin sistem paket)
• [Perbaikan] Perbaikan tampilan Data Kompetensi Dasar dikelompokkan berdasarkan KD dari Permen 37, Balitbang, atau Mandiri (admin sistem paket)
• [Pembaharuan]Penambahan menu Import Kompetensi Dasar (admin sistem paket)
• [Pembaharuan]Penambahan menu Download Format Import Kompetensi Dasar (admin sistem paket)
• [Pembaharuan]Penambahan menu Upload Kompetensi Dasar (admin sistem paket)
• [Pembaharuan]Penambahan menu aktif/non aktifkan Kompetensi Dasar secara bersamaan (Guru)
• [Pembaharuan]Penambahan Data Kompetensi Dasar sesuai permendikbud 37
• [Perbaikan] Perbaikan pengambilan data sekolah
• [Perbaikan] Perbaikan referensi Agama Khonghucu
• [Perbaikan] Perbaikan pengecekan nilai yang dikirim ke dapodik
• [Perbaikan] Nonaktif Tombol "Tanpa Setting Kertas" pada cetak rapor
Data Nilai Dapodik Nilai Mapel, Nilai Sikap,
Nilai Ekstra, Nilai US/USBN Data Master Dapodik
Sekolah, PD, PTK, Rombel, Pembelajaran,
Ekstrakurikuler
Aplikasi e-Rapor
SMP
Server Dapodik & e-Rapor SMP
App. dapodik
Nilai Akhir dikirim ke Aplikasi dapodik
Data Master diambil dari Aplikasi dapodik
Server Dapodik
Pusat
Sinkron Dapodik Lokal dan Dapodik Pusat
Akses Aplikasi e-Rapor oleh
Admin, Guru, Wali dan BK
Akses Aplikasi eRapor oleh Siswa
Akses Data Dapodik dan Nilai Rapor oleh Public, dan lembaga terkait sesuai dengan
rolenya masing- masing
Alur Data e-Rapor SMP
Persyaratan Teknis Server
Untuk mendukung instalasi e-Rapor SMP versi 2.0 diperlukan server atau komputer yang difungsikan sebagai server dengan spesifikasi minimal:
1) Prosesor minimal setara dual core.
2) OS windows XP/7/ 8/ 10, (32/64 bit) disarankan windows 7 ke atas atau win server 2012.
3) RAM minimal 2 GB, disarankan 4 GB.
4) Ruang kosong pada drive C minimal 1 GB.
5) Disarankan menggunakan browser “Chrome”
Konfigurasi Jaringan e-Rapor SMP
Server E-Rapor
Komputer Client
Komputer Client
Client
Akses Point Komputer Client
PANDUAN UNTUK ADMIN
e-Rapor Versi 2.2
1. Alur Kerja Admin
Instal/Update
e-Rapor Login Mengubah
Password
Mengambil Data Dapodik
Mengedit Data Kepala Sekolah
Generate User Menambah
Ringkasan Data Mapel Memetakan
Mata Pelajaran Mengatur
Pembelajaran Menginput
KKM
Impor Data Kompetensi
Dasar
Melihat Data Ekskul
Menginput Data Tanggal
Rapor
Mencetak Rapor
Mengirim Nilai ke Dapodik
Melakukan Backup dan Restore Data Input Niliai
US/USBN khusus kelas IX
2. Instalasi
1.Aplikasi e-Rapor SMP dapat di unduh di laman http://ditsmp.kemdikbud.go.id/erapor
2.Bagi pengguna e-Rapor SMP Versi 1.2 gunakan updater 1.2 ke 2.0, kemudian 2.0 ke updater 2.1.1, dan terakhir updater 2.2
3.Bagi pengguna baru gunakan installer e-Rapor SMP
versi 2.0, kemudian updater 2.1.1, dan terakhir
updater 2.2
2. Instalasi
1 2 3 4
6 5 7
8 9 10
3. Laman Masuk
1
2 3 4
5
6 Buka browser (disarankan menggunakan “Chrome”)
1. Masukkan alamat url
Jika Akses menggunakan Server
• localhost:2020 atau localhost:2679 Jika Akses Lewat Client
alamat ip:port
• misal 192.168.0.1:2679 2. Username : admin
Password: admin123456
3. Pilihan Kurikulum: K-2013 Paket 4. Level User: Admin
5. Semester sesuai semester berjalan 6. Klik tombol “Masuk”
Catatan :
e-Rapor untuk tahun pelajaran yang muncul sesuai dengan tahun pelajaran aktif yang terdapat di DAPODIK
1. Menu Utama 2. Data Sekolah 3. Info Aplikasi
4. Info Versi dan Updater
5. Daftar tim teknis (helpdesk) 6. Indikator penyelenggaraan
(paket/SKS) 7. Seting tema
1
2 3
4
5 6
7
3.a. Dashboard Admin
1. Pilih “Data
Administrator >>
Ubah Administrator”
2. Edit Nama Lengkap 3. Edit User ID
4. Edit Password
5. Klik “Simpan” atau 6. “Batal Edit” untuk
membatalkan
1
2
3
4
5 6
4.1. Mengubah Password
1. Pilih “Data
Administrator>>Daftar Administrator”
2. Pilih “Tambah Administrator”
3. Input Nama Lengkap User
4. Input User ID 5. Input Password 6. Klik “Simpan” atau 7. Klik “Batal Tambah”
untuk membatalkan.
8. Lihat hasil tambah administrator
1
2
3
4
5 6
4.2. Menambah Admin
7
8
1. Pilih “Ambil Data Dapodik”
2. Klik “Sinkron Semua Data”
3. Tunggu beberapa saat proses
sinkronisasi selesai
1
2
5. Ambil Data Dapodik
3
6.1. Generate User
1
2
3
4
1. Pilih “Data User”
2. Klik “Generate User”
3. Tunggu bberapa saat
Kemudian Klik “Download”
untuk disampaikan kepada yang bersangkutan
4. File hasil download Data User dalam format Excel
Default User:
1. Guru (PNS) Username : NIP Password : 123456 2. Guru (Non PNS)
Username : namaguru (maks 18 karakter) Password : 123456
3. Siswa
Username : NISN Password : 123456
6.2. Tambah User
1
2 1. Pilih “Data User”
2. Klik “Tambah User”
3. Input Hak Akses 4. Pilih User
5. Input User ID 6. Input Password 7. Klik “Simpan”
kemudian klik “OK”
atau
8. Klik “Batal Tambah”
untuk membatalkan 9. Lihat user baru
3
4
5
6 7
8
9
7. Edit Data Kepala Sekolah (Bila diperlukan)
1. Pilih “Data Referensi Dapodik”
2. Pilih “Profil Sekolah”
3. Klik “Edit”
4. Edit hanya dapat dilakukan pada
bagian yang tidak di blok
5. Klik “Simpan”
kemudian klik “OK”
atau
6. Klik “Batal Tambah”
untuk membatalkan
1 2
3
4
5 6
8. Meringkas Nama Mata Pelajaran
1. Pilih “Data Referensi Dapodik”
2. Pilih “Data Mata Pelajaran”
3. Klik “Ringkas Mata Pelajaran”
4. Input pada kolom
“Ringkasan”
5. Klik “Simpan”
kemudian klik “OK”
atau
6. Klik “Batal Ringkas”
untuk membatalkan
1
2
3
5 6
Keterangan: 4
Ringkasan nama Mapel
diperlukan untuk menampilkan nama Mapel pada Leger Nilai
9. Mapping Mata Pelajaran K2013
1. Pilih “Data Referensi Lokal”
2. Pilih “Mapping Mapel K2013”
3. Input Nama Mapel yang akan
dimunculkan di rapor (Bila perlu) 4. Input Kelompok
Mapel sesuai
struktur kurikulum 5. Input Nomor Urut
Mapel sesuai
struktur kurikulum 6. Klik “Simpan” untuk
menyimpan
1 2
3
5
6 4
Keterangan:
Perhatikan penomoran
Setelah kelompok A s.d No 7, Kelompok B dimulai dari No. 8 dan seterusnya.
1. Pilih “Data Referensi Lokal”
2. Pilih “Atur Pembelajaran”
3. Pilih Kelas
4. Ubah status Aktif dan Tidak Aktif Mata Pelajarannya
5. Klik “Simpan” untuk menyimpan
1 2
3
5 4
10. Atur Pembelajaran
11.1. Input KKM dengan Cara manual
1. Pilih “Data Referensi Lokal”
2. Pilih “KKM Mapel”
3. Klik “Input KKM Mapel”
4. Pilih Mata Pelajaran 5. Pilih Kelas
6. Pilih Program Pengajaran (Reguler)
7. Input KKM
8. Klik “Simpan” kemudian
“OK” atau
9. Klik “ Batal Tambah” untuk membatalkan
1
6 4
Keterangan:
KKM untuk setiap mapel dapat berbeda atau sama untuk semua mapel
2
3
5
7 8
9
11.2. Input KKM dengan Cara Impor
Panduan Admin1. Pilih “Data Referensi Lokal”
2. Pilih “KKM Mapel”
3. Klik “Impor KKM Mapel”
4. Klik Download Format Import, tunggu beberapa saat hingga muncul gambar no.5
5. Klik ikon file format KKM pada
gambar no.5 1 4
2
3
5
11.2. Input KKM dengan Cara Impor - lanjutan
6. Inputkan nilai pada kolom “KKM”
7. Klik “Save/Simpan”
8. Kembali ke aplikasi e-Rapor Klik tombol “Browse/ Pilih
Berkas”, kemudian pilih file KKM yang sudah kita simpan
sebelumnya
9. Klik tombol “Upload File KKM”
6
Keterangan:
KKM untuk setiap mapel dapat berbeda atau sama untuk semua mapel
7
8
9
11.2. Input KKM dengan Cara Impor - lanjutan
11. Klik tombol “Simpan KKM Mata pelajaran”
12. Hasil impor KKM 11
12
11.2. Input KKM dengan Cara Impor - lanjutan
Keterangan:
Interval Predikat akan terisi secara otomatis oleh sistem dengan rumus:
(100-KKM)/3 dengan pembulatan
12. Tambah/Edit Butir Sikap
Keterangan:
Satuan Pendidikan dapat menambah indikator butir sikap, sesuai dengan butir yang akan dikembangkan pada satuan pendidikan tersebut
1. Pilih “Data Referensi Lokal”
2. Pilih “Butir-Butir Sikap”
3. Klik “Tambah Butir Sikap”
4. Pilih Jenis Butir Sikap 5. Pilih Kode Butir Sikap
6. Input indikator butir yang hendak dikembangkan 7. Klik “Simpan” kemudian
“OK” atau
8. Klik “ Batal Tambah”
untuk membatalkan
1
2
3
5 6 7
4
8
12.1. Impor Data Kompatensi Dasar
2
3
4 1. Pilih “Data Referensi
Lokal”
2. Pilih “Data Kompetensi Dasar”
3. Klik “Inport Kompetensi Dasar”
4. Klik “Choose File”
kemudian pilih file KD yang akan diimpor (harus ekstensi .xls)
5. Klik “ Upload dan Simpan Kompetensi Dasar”
1
13. Melihat Data Ekstrakulikuler
1. Pilih menu “Data Referensi
Dapodik>>Data Ekstrakurikuler”
2. Untuk menambahkan data ekstrakurikuler hanya boleh
dilakukan oleh operator Dapodik melalui aplikasi Dapodik. Kemudian admin e-Rapor mengambil melalui
“Ambil Data Dapodik>>Sinkron Data Mapel”.
3. Sampai di sini tugas admin untuk mempersiapkan referensi selesai, selanjutnya proses input nilai
dilakukan oleh guru mata pelajaran.
1
2
13. Input Tanggal Rapor
1. Pilih “Input Tanggal Rapor”
2. Klik “Tambah Tanggal Rapor”
3. Input Tempat Penerbitan 4. Input Tanggal Penerbitan
dengan format : (MM/DD/YYYY)
5. Klik “Simpan” kemudian
“OK” atau
6. Klik “ Batal Tambah”
untuk membatalkan 1
2
3
4
5 6
14.1. Cetak Rapor Tengah Semester
1. Pilih “Cetak Rapor dan Laporan >> Cetak Tengah Semester”
2. Atur ukuran kertas dan tampilan, kemudian klik
“Terapkan”
3. Pilih Kelas
4. Klik “Tampilkan” untuk melakukan pratinjau sebelum dicetak
5. Klik “Download” untuk mengunduh file rapor baik perorangan maupun
klasikal 1
2 3
4
5
14.1.a. Tampilan Rapor Tengah Semester
14.2. Cetak Rapor Semester
1
2 3
4 5 6
1. Pilih “Cetak Rapor dan Laporan >> Cetak Rapor”
2. Atur ukuran kertas dan tampilan, kemudian klik
“Terapkan”
3. Pilih Kelas 4. Pilihan untuk
kelengkapan rapor
5. Pilihan untuk rapor multi KKM
6. Pilihan untuk rapor mono KKM
14.2.a. Tampilan Kelengkapan Rapor
14.2.b. Tampilan Nilai Rapor KKM Tunggal
14.2.c. Tampilan Nilai Rapor multi KKM
15. Cetak Leger
1
2 3 1. Pilih “Leger Nilai
Siswa”
2. Pilih Kelas
3. Klik “Cetak Leger”
4. Klik ikon file excel untuk melihat leger 5. Tampilan Leger
Keterangan:
• Format file leger adalah
excel 97-2003 (*xls) 4
5
16. Kirim Nilai ke Dapodik
1. Pilih “Kirim Nilai
Dapodik>>Kirim Nilai Dapodik”
2. Cek koneksi ke Dapodik 3. Klik “Cek dan Ambil Nilai
Siswa”
4. Tunggu beberapa saat
1
2
3
4
16. Kirim Nilai ke Dapodik
5. Lihat hata hasil pengiriman 6. Cek nilai Dapodik
5
6 7
17.1. Backup Data
1. Pilih “Backup & Restore Data”
2. Klik “Backup Data e-Rapor SMP”
3. Tunggu beberapa saat, Kemudian klik tombol “Kembali” untuk
kembali ke aplikasi e-Rapor 4. Lokasi File Backup
C:\backup_restore_erapor\backup
1 2
4 Keterangan:
• File backup tersimpan dengan ekstensi *WDP
• Secara otomatis akan diikuti nama tanggal file dibackup Contoh:
backup_20181222
File di backup tanggal 22 Desember 2018
3
17.2. Restore Data
1. Pilih “Backup & Restore Data”
2. Pilih “Restore Data e- Rapor SMP”
3. Pilih file backup yang telah kita simpan 4. Klik “Restore Data e-
Rapor SMP” , tunggu beberapa saat hingga muncul gambar no.5 5. Klik “Keluar
6. Selanjutnya ulangi login lagi untuk kembali ke aplikasi
1
2
3
4
5
Panduan Untuk Guru Mapel
e-Rapor Versi 2.2
1. Alur Kerja Guru
Login
Login Ubah PasswordUbah Password
Mengaktifkan Data KD sesuai pilihan kurikulum (Kepmen
719/P/2020) Mengaktifkan Data
KD sesuai pilihan kurikulum (Kepmen
719/P/2020)
Input KD (Khusus Mapel Muatan
Lokal)
Input KD (Khusus Mapel Muatan
Lokal)
Merencanakan Penilaian Merencanakan
Penilaian Input Nilai
PH,Sikap,PTS dan PAS
Input Nilai PH,Sikap,PTS dan
PAS Proses Deskripsi
Proses Deskripsi Input Nilai Ekskul
(Khusus Pembina Ekskul
Input Nilai Ekskul (Khusus Pembina
Ekskul
Kirim Nilai Akhir Kirim Nilai Akhir
Input Nilai USBN (Khusus) Guru
Kelas IX Input Nilai USBN
(Khusus) Guru Kelas IX
2. Login Guru
1
2 3 4
5 6 Buka browser (disarankan menggunakan “Chrome”)
1. Ketik alamat url
alamat ip:port, misal 192.168.1.10:2679 (Atau yang diberikan oleh Admin)
2. Gunakan Default User Guru (PNS)
Username : NIP Password : 123456 Guru (Non PNS)
Username : namaguru (maks 18 karakter) Password : 123456
3. Pilihan Kurikulum : K2013 Paket 4. Level User: Guru
5. Semester sesuai semester berjalan 6. Klik tombol “Masuk”
1. Menu Utama
2. Info Penugasan Guru 3. Indikator capaian proses
penilaian yang telah dilakukan 4. Pilihan akses sebagai guru
mapel/BK/Wali Kelas
5. Indikator penyelenggaraan (paket/SKS)
6. Seting thema
2.a. Dashboard Guru
1
2 3
4
5
6
1. Pilih “Ubah Password”
2. Input password baru 3. Klik ”Simpan” untuk
menyimpan, atau 4. Klik “Batal Edit” untuk
membatalkan
1
2
3 4
2. Ubah Password
1. Pilih “Data Kompetensi Dasar”
2. Pilih kurikulum yang ditentukan oleh satuan Pendidikan
3. Aktifkan Kompetensi Dasar sesuai pilihan kurikulum yang digunakan
1
3.1 Mengaktifkan Data Kompetensi Dasar Sesuai pilihan Kurikulum
Keterangan:
Jika dalam kelas parallel terdapat lebih dari satu guru, cukup salah satu guru yang melakukan mapping dan edit deskripsi
2
Klik di sini untuk mengaktifkan KD
3
3.2. Ubah Status Keaktifan KD
1. Pilih “Data
Kompetensi Dasar”
2. Pilih “Mata Pelajaran”
3. Pilih “Edit Data Kompetensi”
4. Ubah status Aktif dan Tidak Aktif pada KD yang ingin diubah 5. Klik “Simpan” untuk
menyimpan
1
2 3
5
4
1. Pilih “Data Kompetensi Dasar”
2. Pilih Mata Pelajaran
3. Klik ”Tambah Kompetensi Dasar”
4. Pilih jumlah KD yang akan ditambahkan
5. Pilih mapel 6. Pilih tingkat 7. Pilih ranah
(Sikap/Pengetahuan/Ketrampilan) 8. Input kode KD
9. Input deskripsi KD
10. Input ringkasan deskripsi KD (maksimum 60 karakter)
11. Klik “Simpan” untuk menyimpan kemudian pilih “OK”, atau
12. “Batal Tambah” untuk membatalkan
1
2
3.3. Input Kompetensi Dasar (Khusus Muatan Lokal)
3
5 6
4
7 8 9 10
11
1. Pilih “Rencana Penilaian>>Rencana Nilai Pengetahuan”
2. Pilih kelas
3. Pilih mata pelajaran 4. Pilih jumlah penilaian 5. Pilih teknik penialaian
6. Input bobot penilaian untuk masing- masing teknik yang digunakan
(Dapat berbeda)
7. Pilih nama penilaian (mis:PH1,PH2 dst)
8. Ceklist KD yang akan dinilai
9. Klik “Simpan” untuk menyimpan perencanaan
10. Klik “Lihat Rencana Penilaian” untuk melihat rencana yang telah dibuat 11. Klik “Copy Rencana Penilaian” untuk
mengkopi rencana pada kelas paralel
1
2
4.1. Merencanakan Penilaian Harian Pengetahuan
3
5 6
4
7
8
9
10 11
1. Pilih “Rencana
Penilaian>>Rencana Nilai Ketrampilan”
2. Pilih kelas
3. Pilih mata pelajaran 4. Pilih jumlah penilaian 5. Pilih teknik penialaian 6. Pilih nama penilaian
(mis:P1,P2,P3 dst)
7. Ceklist KD yang akan dinilai 8. Klik “Simpan” untuk
menyimpan perencanaan
9. Klik “Lihat Rencana Penilaian”
untuk melihat rancana yang telah dibuat
10. Klik “Copy Rencana Penilaian”
untuk mengkopi rencana pada kelas paralel
1
2
4.2. Merencanakan Penilaian Harian Keterampilan
3
5 6 4
7
9
10 11
1. Pilih “Rencana
Penilaian>>Pilih KD Sikap Spiritual”
2. Pilih kelas
3. Pilih mata pelajaran
4. Ceklist KD yang akan dinilai 5. Klik “Simpan” untuk
menyimpan perencanaan
6. Klik “Copy Rencana Penilaian”
untuk mengkopi rencana pada kelas paralel
1
2
4.3. Merencanakan Penilaian Sikap Spiritual
3
4
5 6
1. Pilih “Rencana
Penilaian>>Pilih KD Sikap Sosial”
2. Pilih kelas
3. Pilih mata pelajaran
4. Ceklist KD yang akan dinilai 5. Klik “Simpan” untuk
menyimpan perencanaan
6. Klik “Copy Rencana Penilaian”
untuk mengkopi rencana pada kelas paralel
1
2
4.4. Merencanakan Penilaian Sikap Sosial
3
4
5 6
1. Pilih “Rencana
Penilaian>>Pilih KD Sikap Sosial”
2. Pilih kelas
3. Pilih mata pelajaran
4. Pilih pembobotan untuk PH, PTS dan PAS misal 2:1:1
5. Klik “Simpan” untuk
menyimpan perencanaan
6. Klik “Copy Rencana Penilaian”
untuk mengkopi rencana pada kelas paralel
1
2
4.5. Merencanakan Pembobotan PH,PTS dan PAS
3
4 5
6
Keterangan:
• Kelalaian menyimpan pembobotan ini akan menyebabkan Nilai Akhir bermasalah (tidak muncul)
• Perbandingan 2 : 1 : 1 hanya contoh, satuan pendidikan dapat menentukan sesuai kesepakatan dan tertuang dalam dokumen kurikulum
1. Pilih “Rencana
Penilaian>>Rencana Nilai Pengetahuan”
2. Klik “Copy Rencana Pengetahuan”
3. Pilih Kelas Asal Perencaan 4. Pilih Mata Pelajaran
5. Pilih Kelas Tujuan
6. Klik “Kopi Data Rencana Pengetahuan”
1
2
4.6. Mengkopi Rencana Penilaian pada Kelas Paralel
Keterangan:
• Kegiatan yang sama juga dilakukan pada rencana ketrampilan, rencana sikap serta pembobotan PH,PTS dan PAS
3
4 5
6
1. Pilih “Input Data dan
Nilai>>Nilai Pengetahuan”
2. Pilih Kelas
3. Pilih mata pelajaran 4. Pilih Penilaian ke..
5. Inputkan nilai sesuai dengan KD yang telah direncanakan 6. Klik “Simpan” untuk
menyimpan, kemudian klik
“OK”
1
2
5.1. Input Nilai Pengetahuan dengan Cara Manual
Keterangan:
• Dalam kurun waktu satu semester, semua nilai pengetahuan yang telah
direncanakan harus diisi
• Kelalaian pada salah satu atau lebih dalam menginput nilai akan berakibat masalah pada nilai akhir
3
4
5
6
1. Pilih “Download Format Import”
2. Pilih Kelas
3. Pilih mata pelajaran 4. Pilih format nilai harian
pengetahuan>>Download Format Kosong, tunggu beberapa saat 5. Klik ikon file format import
6. Inputkan nilai pengetahuan pada kolom
“Nilai”
7. Simpan file
1
2
5.2. Input Nilai Pengetahuan dengan cara Import
Keterangan:
• Dalam kurun waktu satu semester, semua nilai pengetahuan yang telah direncanakan harus diisi
• Kelalaian pada salah satu atau lebih dalam menginput nilai akan berakibat pada nilai akhir
3
4
5
6
7. Pilih “Import Nilai Siswa>>Import Nilai Pengetahuan”
8. Klik “Choose File/Pilih Berkas”, Pilih file format nilai pengetahuan yang telah kita simpan
9. Klik “Upload File Nilai”
10. Cermati kembali nilai yang di upload, bila perlu edit
11. Klik “ Simpan” untuk menyimpan nilai, kemudian pilih “OK”
7
8
5.2. Input Nilai Pengetahuan dengan cara Import - lanjutan
9
11
10
1. Pilih “Input Data dan Nilai>>Nilai Pengetahuan”
2. Pilih Kelas
3. Pilih mata pelajaran 4. Pilih Penilaian ke..
5. Inputkan nilai sesuai dengan KD yang telah direncanakan
6. Klik “Simpan” untuk menyimpan, kemudian klik “OK”
1
2
6.1. Input Nilai Ketrampilan dengan Cara Manual
Keterangan:
• Dalam kurun waktu satu semester, semua nilai pengetahuan yang telah direncanakan harus diisi
• Kelalaian pada salah satu atau lebih dalam menginput nilai akan berakibat pada nilai akhir
3
4
5
6
1. Pilih “Download Format Import”
2. Pilih Kelas
3. Pilih mata pelajaran 4. Pilih format nilai harian
ketrampilan>>Download Format Kosong, tunggu beberapa saat 5. Klik ikon file format import
6. Inputkan nilai ketrampilan pada kolom
“Nilai”
7. Simpan file
1
2
6.2. Input Nilai Ketrampilan dengan cara Import
Keterangan:
• Dalam kurun waktu satu semester, semua nilai pengetahuan yang telah direncanakan harus diisi
• Kelalaian pada salah satu atau lebih dalam menginput nilai akan berakibat pada nilai akhir
3
4
5
6
7. Pilih “Import Nilai Siswa>>Import Nilai Ketrampilan”
8. Klik “Choose File/Pilih Berkas”, Pilih file format nilai ketrampilan yang telah kita simpan
9. Klik “Upload File Nilai”
10. Cermati kembali nilai yang di upload, bila perlu edit
11. Klik “ Simpan” untuk menyimpan nilai kemudian pilih “OK”
7
8
6.2. Input Nilai Ketrampilam dengan cara Import - lanjutan
9
11
10
1. Pilih “Input Data dan
Nilai>>Nilai Sikap Spiritual”
2. Pilih Kelas
3. Pilih mata pelajaran
4. Inputkan nilai sesuai catatan sikap siswa
5. Klik “Simpan” untuk
menyimpan, kemudian klik
“OK”
1
2
7.1. Input Nilai Sikap Spiritual dengan Cara Manual
3
4
5 Keterangan:
• Default nilai sikap adalah “Baik”
• Guru dapat mengedit sesuai dengan catatan nilai sikap anak yang diperolehnya
1. Pilih “Input Data dan Nilai>>Nilai Sikap Sosial”
2. Pilih Kelas
3. Pilih mata pelajaran
4. Inputkan nilai sesuai dengan catatan sikap siswa
5. Klik “Simpan” untuk
menyimpan, kemudian klik
“OK” 1
2
7.2. Input Nilai Sikap Sosial dengan Cara Manual
3
4
5 Keterangan:
• Default nilai sikap adalah “Baik”
• guru dapat mengedit sesuai dengan catatan nilai sikap anak yang diperolehnya
1. Pilih “Input Data dan
Nilai>>Input Nilai PAS dan PTS”
2. Pilih Kelas
3. Pilih mata pelajaran 4. Input Nilai PTS
5. Input Nilai PAS
6. Klik “Simpan” untuk
menyimpan, kemudian klik
“OK”
1
2
8.1. Input Nilai PTS dan PAS dengan Cara Manual
3
4 5
6
1. Pilih “Download Format Import”
2. Pilih Kelas
3. Pilih mata pelajaran 4. Pilih format nilai harian
ketrampilan>>Download Format Kosong, tunggu beberapa saat
5. Klik ikon file format import 6. Inputkan nilai ketrampilan
pada kolom “Nilai”
7. Simpan file
1
2
8.2. Input Nilai PTS dan PAS dengan cara Import
Keterangan:
• Dalam kurun waktu satu semester, semua nilai pengetahuan yang telah direncanakan harus diisi
• Kelalaian pada salah satu atau lebih dalam menginput nilai akan berakibat pada nilai akhir
3
4 5
6
7. Pilih “Import Nilai Siswa>>Import Nilai PTS dan PAS”
8. Klik “Choose File/Pilih Berkas”, Pilih file format nilai PTS dan PAS yang telah kita simpan
9. Klik “Upload File Nilai”
10. Cermati kembali nilai yang di upload, bila perlu edit
11. Klik “ Simpan” untuk menyimpan
nilai kemudian pilih “OK” 7
8
8.2. Input Nilai PTS dan PAS dengan cara Import- lanjutan
9
11
10
1. Pilih “Proses Deskripsi”
2. Pilih Kelas
3. Pilih mata pelajaran
4. Cermati Deskripsi, pastikan tidak ada teks yang berwarna merah. Bila perlu dapat diedit 5. Klik “Simpan” untuk
menyimpan, kemudian klik
“OK” 1
2
9. Input Proses Deskripsi
3
4
5
1. Pilih “Input Nilai Ekskul”
2. Pilih Kelas Ekstra 3. Pilih Pilih Kelas
4. Klik “Tambah Nilai Ekskul”
5. Input predikat nilai ekskul 6. Input capaian kompetensi
7. Klik “ Simpan” kemudian “OK”
untuk menyimpan, atau
“Batal Tambah” untuk membatalkan
1
2
10. Input Nilai Ekstrakurikuler dengan Cara Manual
3 4
5 6
7
1. Pilih “Kirim Nilai Akhir”
2. Pilih kelas
3. Pilih mata pelajaran 4. Cermati nilai
5. Klik “ Kirim Nilai Akhir”
kemudian “OK” untuk
1
2
11. Kirim Nilai Akhir
3
4
5
Panduan Untuk Wali Kelas
e-Rapor Versi 2.2
1. Alur Kerja Wali Kelas
Login (sebagai guru)
Login (sebagai guru)
Memilih Akses Wali Kelas Memilih Akses
Wali Kelas
Edit Data Siswa (Jika perlu) Edit Data Siswa
(Jika perlu)
Input Kehadiran
Siswa Input Kehadiran
Siswa
Input Nilai Ekskul Input Nilai
Ekskul Input Prestasi
Siswa
Input Prestasi Siswa
Input Catatan Wali Kelas Input Catatan
Wali Kelas Proses
Deskripsi Proses Deskripsi
Melihat Hasil Pengolahan
Nilai
Melihat Hasil Pengolahan
Nilai
Cetak Leger
Cetak Leger Cetak RaporCetak Rapor
2. Login Guru
1
2 3 4
5 6 Buka browser (disarankan menggunakan “Chrome”)
1. Ketik alamat url
alamat ip:port, misal 192.168.1.10:2679 (Atau yang diberikan oleh Admin)
2. Gunakan Default User Guru (PNS)
Username : NIP Password : 123456 Guru (Non PNS)
Username : namaguru (maks 18 karakter) Password : 123456
3. Pilihan Kurikulum : K2013 Paket 4. Level User: Guru
5. Semester sesuai semester berjalan 6. Klik tombol “Masuk”
3. Akses Wali Kelas
1
2 3
1. Klik tombol Nama Guru 2. Pilih Akses Wali Kelas 3. Klik “OK” kemudian “OK”
3.a. Dashboard Wali Kelas
1 2 3 4 5
1. Menu Utama 2. Info tentang
rombel
3. Data nilai rombel 4. Indikator
penyelenggaraan (paket/SKS)
5. Seting thema
4. Edit Data Siswa
1
2 1. Pilih “Data Peserta
Didik”
2. Klik “Edit”
3. Edit data yang tidak diblok
4. Klik “Simpan”
kemudian “OK”, atau
“Batal Edit” untuk membatalkan
3
4 3
5. Input Kehadiran Siswa
1 1. Pilih “Input Data dan 2
Nilai >> Input Kehadiran Siswa”
2. Pilih Kelas
3. Input ketidak hadiran siswa pada form yang tersedia
4. Klik “Simpan”
kemudian “OK”
4 3
Keterangan:
• Input nilai kehadiran siswa juga dapat didelegasikan kepada guru BK
6. Input Nilai Ekstrakurikuler
1
2 1. Pilih “Input Data dan Nilai
>> Input Nilai ekskul”
2. Pilih Kelas
3. Klik “Tambah Nilai Ekskul”
4. Input predikat nilai ekskul 5. Input pencapaian deskripsi
kompetensi
6. Klik “Simpan” kemudian
“OK” 4
3
5
6 Keterangan:
• Input nilai ekskul juga dapat dilakukan oleh Pembina ekskul yang bersangkutan melalui akun guru.
7. Input Prestasi Siswa
1
2 1. Pilih “Input Data dan Nilai
>> Input Prestasil”
2. Pilih Kelas
3. Klik “Tambah Data Prestasi”
4. Pilih jenis kegiatan
(Akademik/Non Akademik) 5. Input capaian prestasi
6. Klik “Simpan” kemudian
“OK” 4
3
5
6
8. Input Catatan Wali Kelas
1
2 1. Pilih “Input Data dan Nilai >>
Input Prestasil”
2. Pilih Kelas
3. Input catatan wali kelas 4. Klik “Simpan” kemudian
“OK”
3
4
9. Proses Deskripsi Sikap
1
2 1. Pilih “Proses Deskripsi”
2. Pilih Kelas
3. Edit deskripsi sikap jika diperlukan
4. Klik “Simpan” kemudian
“OK”
3
4
10. Melihat Hasil Pengolahan Nilai
1
2 1. Pilih “Hasil Pengolahan
Nilai”
2. Pilih Kelas
3. Klik “Tampilkan” untuk melihat
4. Klik “Tutup” atau (X) untuk menutup
tampilan
4
3
Keterangan:
• Pada semester 2, data ini dapat digunakan sebagai bahan untuk pleno kenaikan kelas
10. Cetak Leger Nilai
1
2 1. Pilih “Leger Nilai Siswa”
2. Pilih Kelas
3. Klik “Cetak Leger”
4. Klik ikon file excel untuk
melihat leger 3
4
5 Keterangan:
• Format file leger adal excel 97-2003 (*xls)
11.1. Cetak Rapor Tengah Semester
1
2
1. Pilih “Cetak Rapor dan
Laporan>>Cetak Tengah Semester”
2. Lakukan Setting Pilihan Kertas, kemudian Klik “Terapkan Kertas”
3. Pilih Kelas
4. Klik tombol “Tampilan” (4) untuk menampilkan rapor perorangan 5. Klik tombol “Tampilan” (5) untuk
menampilkan rapor siswa dalam satu rombel
6. Klik tombol “Download” (6) untuk download file rapor perorangan 7. Klik tombol “Download” (7) untuk
download file rapor perorangan
3
4
5 7
6
Keterangan:
• Penyesuaian tanggal rapor dilakukan oleh admin
11.1.a. Tampilan Rapor Tengah Semester
11.2. Cetak Rapor Semester
1
2 1. Pilih “Cetak Rapor dan
Laporan>>Cetak Rapor”
2. Lakukan Setting Pilihan Kertas, kemudian Klik “Terapkan Kertas”
3. Pilih Kelas 4. Klik tombol
“Tampilan/Download” (4) untuk menampilkan/download
menampilkan kelengkapan rapor 5. Klik tombol
“Tampilan/Download” (5) untuk menampilkan/download rapor dengan multi KKM
6. Klik tombol “Download” (6) untuk menampilkan/download rapor dengan mono KKM
3
4 5 6
Keterangan:
• Penyesuaian tanggal rapor dilakukan oleh admin
11.2.a. Tampilan Kelengkapan Rapor
11.2.b. Tampilan Nilai Rapor KKM tunggal
13.2.c. Tampilan Nilai Rapor multi KKM
Panduan Untuk Guru BK
e-Rapor Versi 2.2
1. Alur Kerja Guru BK
Login Sebagai Guru
Login Sebagai Guru
Lihat Data Peserta Didik
Lihat Data Peserta Didik
Merencanakan Penilaian Sikap Merencanakan Penilaian Sikap
Input Nilai Sikap Input Nilai
Sikap
Input Kehadiran
Siswa Input Kehadiran
Siswa Lihat Hasil
Pengolahan Nilai Lihat Hasil Pengolahan
Nilai Melihat Grafik
Nilai
Melihat Grafik Nilai
Melihat Rekap Absensi Melihat Rekap
Absensi
Lihat/Cetak Leger Lihat/Cetak
Leger
2. Login Guru
1
2 3 4
5 6 Buka browser (disarankan menggunakan “Chrome”)
1. Ketik alamat url
alamat ip:port, misal 192.168.1.10:2679 (Atau yang diberikan oleh Admin)
2. Gunakan Default User Guru (PNS)
Username : NIP Password : 123456 Guru (Non PNS)
Username : namaguru (maks 18 karakter) Password : 123456
3. Pilihan Kurikulum : K2013 Paket 4. Level User: Guru
5. Semester sesuai semester berjalan 6. Klik tombol “Masuk”
2.a. Dashboard Guru BK
1 2 3 4 5 6
1. Menu utama 2. Info rombel 3. Data nilai
4. Info penyelenggara
kurikulum (Paket/SKS/KTSP) 5. Pilihan akses
6. Setting thema
3. Melihat Data Peserta Didik
1 2
3 1. Pilih “Data Peserta Didik”
2. Gunakan fitur “Pencarian”
3. Klik “Detail”
4. Klik “Tutu” atau (X) untuk menutup tampilan
4
1. Pilih “Rencana
Penilaian>>Pilih KD Sikap Spiritual”
2. Pilih kelas
3. Pilih mata pelajaran
4. Ceklist KD yang akan dinilai 5. Klik “Simpan” untuk
menyimpan perencanaan
6. Klik “Copy Rencana Penilaian”
untuk mengkopi rencana pada kelas paralel
1
2
4.1. Merencanakan Penilaian Sikap Spiritual
3
4
5 6
1. Pilih “Rencana
Penilaian>>Pilih KD Sikap Sosial”
2. Pilih kelas
3. Pilih mata pelajaran
4. Ceklist KD yang akan dinilai 5. Klik “Simpan” untuk
menyimpan perencanaan
6. Klik “Copy Rencana Penilaian”
untuk mengkopi rencana pada kelas paralel
1
2
4.2. Merencanakan Penilaian Sikap Sosial
3
4
5 6
1. Pilih “Input Data dan
Nilai>>Nilai Sikap Spiritual”
2. Pilih Kelas
3. Pilih mata pelajaran
4. Inputkan nilai sesuai catatan sikap siswa
5. Klik “Simpan” untuk
menyimpan, kemudian klik
“OK” 1
2
5.1. Input Nilai Sikap Spiritual dengan Cara Manual
3
4
5 Keterangan:
• Default nilai sikap adalah “Baik”
• Guru dapat mengedit sesuai dengan catatan nilai sikap anak yang diperolehnya
1. Pilih “Input Data dan Nilai>>Nilai Sikap Sosial”
2. Pilih Kelas
3. Pilih mata pelajaran
4. Inputkan nilai sesuai dengan catatan sikap siswa
5. Klik “Simpan” untuk
menyimpan, kemudian klik
“OK” 1
2
5.2. Input Nilai Sikap Sosial dengan Cara Manual
3
4
5 Keterangan:
• Default nilai sikap adalah “Baik”
• guru dapat mengedit sesuai dengan catatan nilai sikap anak yang diperolehnya
6. Input Kehadiran Siswa
1
2 1. Pilih “Input Data dan
Nilai >> Input Kehadiran Siswa”
2. Pilih Kelas
3. Input ketidak hadiran siswa pada form yang tersedia
4. Klik “Simpan”
kemudian “OK”
4 3
7. Melihat Hasil Pengolahan Nilai
1
2 1. Pilih “Hasil Pengolahan
Nilai”
2. Pilih Kelas
3. Klik “Tampilkan” untuk melihat
4. Klik “Tutup” atau (X) untuk menutup
tampilan
4
3
Keterangan:
• Pada semester 2, data ini dapat digunakan sebagai bahan untuk pleno kenaikan kelas
8. Melihat Garfik Nilai Siswa
1 1. Pilih “Grafik Nilai” 2
2. Pilih Kelas
3. Klik “Tampilkan” untuk melihat
4. Klik “Kembali” untuk menutup tampilan garifk
4 3
9. Melihat/Cetak Leger Nilai
1
2 1. Pilih “Leger Nilai
Siswa”
2. Pilih Kelas
3. Klik “Cetak Leger”
4. Klik ikon file excel untuk melihat leger
3
4
5 Keterangan:
• Format file leger adal excel 97-2003 (*xls)
Panduan Untuk Siswa
e-Rapor Versi 2.2
1. Alur Kerja Siswa
Login
Login Mengubah
Password Mengubah
Password
Lihat Data Pribadi Lihat Data
Pribadi
Melihat Data Ekskul yang
Diikuti Melihat Data
Ekskul yang Diikuti
Melihat Nilai Akhir Semester Melihat Nilai
Akhir Semester Melihat Grafik
Nilai
Melihat Grafik Nilai
Melihat Rekap Absensi
Melihat Rekap Absensi
Panduan Siswa
2. Login Sebagai Siswa
1
2 3
4 5
6 Buka browser
(disarankan menggunakan “Chrome”) 1. Ketik alamat url
alamat ip:port, misal 192.168.0.1:2679 (Atau yang diberikan oleh Admin)
2. Gunakan Default User Username : NISN Password : 123456
1. Pilihan Kurikulum : K2013 Paket 2. Level User: Siswa
3. Semester sesuai semester berjalan 4. Klik tombol “Login”
2.a. Dashboard Siswa
1 2 3 4
1. Menu utama 2. Info tetang siswa 3. Info penyelenggara
kurikulum
(Paket/SKS/KTSP) 4. Setting thema
1. Pilih “Ubah Password”
2. Input password baru 3. Klik ”Simpan” untuk
menyimpan, atau
4. Klik “Batal Edit” untuk membatalkan
1
2
3 4
3. Ubah Password
1. Pilih “Data Pribadi”
1
4. Melihat Data Pribadi
Keterangan:
• Jika terjadi kekeliruan, segera hubungi Wali Kelas atau Admin untuk ditundaklanjut
Pilih “Ekskul Yang Diikuti” 1
5. Melihat Data Ekskul yang diikuti
Keterangan:
• Jika terjadi kekeliruan, segera hubungi Wali Kelas atau Admin untuk ditundaklanjut
Pilih “Lihat Nilai Akhir Semester” 1
6. Melihat Nilai Akhir Semester
Keterangan:
• Nilai Akhir Semester hanya dapat dilihat setelah satu hari setelah tanggal rapor diterbitkan/dibagikan
1. Pilih “Lihat Grafik Nilai”
1
7. Melihat Grafik Nilai
Keterangan:
• Grafik nilai akan menampilkan kemajuan nilai siswa pada masing-masing mata pelajaran dari semester sebelemunya hingga akhir semester
berjalan
1. Pilih “Lihat Rekap Absensi”
1
8. Melihat Rekap Absensi
Keterangan:
• Rekap absensi siswa akan menampilkan rekapitulasi absensi siswa pada setiap semester hingga akhir semester berjalan