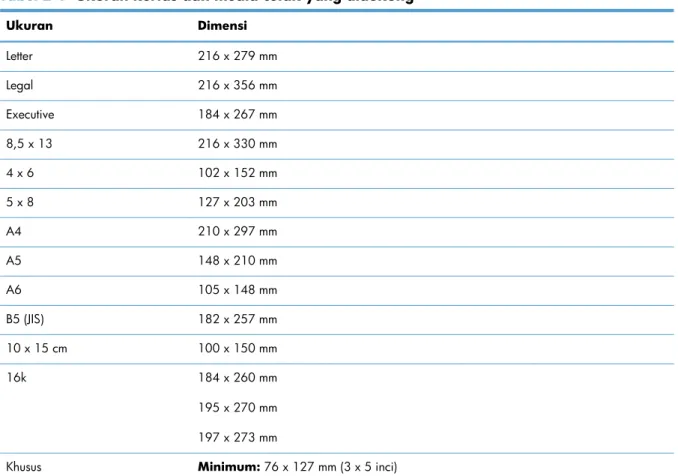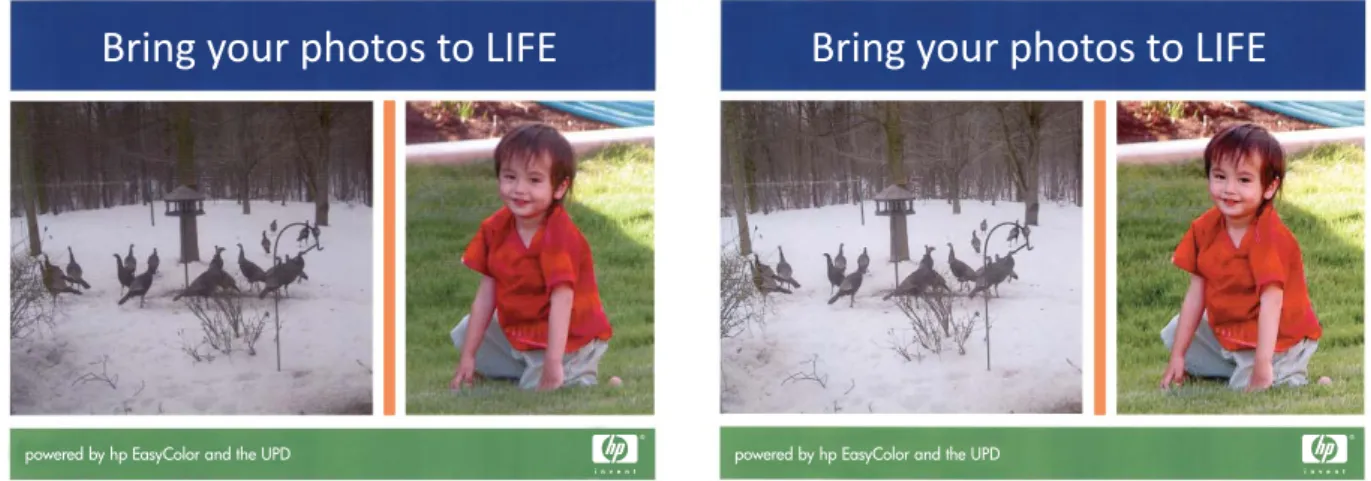LASERJET PRO 200 COLOR
Panduan Pengguna
M251n M251nw
Printer warna HP LaserJet Pro 200 Seri M251
Panduan Pengguna
Hak Cipta dan Lisensi
© 2012 Copyright Hewlett-Packard Development Company, L.P.
Dilarang melakukan reproduksi, adaptasi atau penerjemahan tanpa izin tertulis sebelumnnya, kecuali sejauh yang diperbolehkan dalam undang-undang hak cipta.
Informasi yang terkandung di sini dapat berubah-ubah sewaktu-waktu.
Satu-satunya jaminan untuk produk dan layanan HP tercantum dalam keterangan jaminan yang ditegaskan dan menyertai produk serta layanan tersebut. Tidak ada bagian apa pun dari dokumen ini yang dapat ditafsirkan sebagai jaminan tambahan. HP tidak bertanggung jawab atas kesalahan atau kekurangan teknis atau editorial yang terdapat dalam dokumen ini.
Edition 1, 4/2012
Nomor komponen: CF146-90914
Pernyataan Merek Dagang
Adobe
®, Acrobat
®, dan PostScript
®adalah merek dagang milik Adobe Systems Incorporated.
Java™ adalah merek dagang AS milik Sun Microsystems, Inc.
Microsoft®, Windows®, Windows XP®, dan Windows Vista® adalah merek dagang terdaftar di Amerika Serikat dari Microsoft Corporation.
Apple dan logo Apple adalah merek dagang dari Apple Computer, Inc., yang terdaftar di AS dan negara/kawasan lainnya. iPod adalah merek dagang dari Apple Computer, Inc. iPod hanya ditujukan untuk penyalinan yang sesuai dengan undang-undang atau izin pemegang hak.
Jangan curi musik.
UNIX
®adalah merek dagang terdaftar milik
The Open Group.
Isi
1 Pengenalan produk ... 1
Tampilan produk ... 2
Tampilan depan produk ... 2
Tampilan belakang produk ... 3
Lokasi nomor seri dan nomor model ... 3
Tata letak panel kontrol ... 4
Panel kontrol LCD ... 4
Panel kontrol layar sentuh ... 5
Layar Home (Awal) pada layar sentuh ... 7
Mencetak laporan produk ... 8
Mencetak laporan produk (panel kontrol LCD) ... 9
Mencetak laporan produk (panel kontrol layar sentuh) ... 9
Penafian tentang berbagi-pakai printer ... 10
2 Baki kertas ... 11
Ukuran kertas yang didukung ... 12
Jenis kertas yang didukung ... 14
Memuat baki masukan kertas ... 16
3 Mencetak ... 19
Driver printer yang didukung (Windows) ... 20
Mengubah pengaturan tugas cetak (Windows) ... 21
Mengubah pengaturan standar semua pekerjaan cetak ... 23
Mengubah pengaturan konfigurasi produk ... 24
Tugas cetak untuk Windows ... 25
Menggunakan pintasan pencetakan (Windows) ... 25
Membuat pintasan pencetakan (Windows) ... 26
Mencetak pada kedua sisi (dupleks) dengan Windows ... 28
Mencetak beberapa halaman per lembar dengan Windows ... 30
Memilih orientasi halaman (Windows) ... 32
Memilih jenis kertas (Windows) ... 33
Mencetak halaman pertama atau terakhir pada kertas berbeda (Windows) ... 34
Mengubah skala dokumen agar muat di ukuran halaman (Windows) ... 36
Membuat buklet (Windows) ... 37
Tugas cetak untuk Mac OS X ... 39
Menggunakan pengaturan awal pencetakan (Mac OS X) ... 39
Membuat pengaturan awal pencetakan (Mac OS X) ... 39
Mencetak pada kedua sisi (Mac OS X) ... 39
Mencetak beberapa halaman pada satu lembar kertas (Mac OS X) ... 40
Memilih orientasi halaman (Mac OS X) ... 40
Memilih jenis kertas (Mac OS X) ... 40
Mencetak halaman sampul (Mac OS X) ... 41
Mengubah skala dokumen agar muat di ukuran halaman (Mac OS X) ... 41
Membuat buklet (Mac OS X) ... 41
Tugas cetak tambahan (Windows) ... 42
Membatalkan tugas cetak (Windows) ... 42
Memilih ukuran kertas (Windows) ... 42
Memilih ukuran kertas khusus (Windows) ... 42
Mencetak tanda air (Windows) ... 43
Tugas cetak tambahan (Mac OS X) ... 44
Membatalkan tugas cetak (Mac OS X) ... 44
Memilih ukuran kertas (Mac OS X) ... 44
Memilih ukuran kertas khusus (Mac OS X) ... 44
Mencetak tanda air (Mac OS X) ... 44
Membuat hasil cetak berkualitas arsip ... 46
Mencocokkan warna ... 51
Mencetak teks berwarna sebagai teks hitam (Windows) ... 52
Menggunakan HP ePrint ... 53
Menggunakan HP ePrint (panel kontrol LCD) ... 53
Menggunakan HP ePrint (panel kontrol layar sentuh) ... 54
Menggunakan AirPrint ... 55
Pencetakan USB langsung ... 56
4 Mengelola dan memelihara produk ... 59
Menggunakan HP Reconfiguration Utility untuk mengubah sambungan produk ... 60
Menggunakan aplikasi HP Web Services ... 61
Menggunakan aplikasi HP Web Services (panel kontrol LCD) ... 61
Menggunakan aplikasi HP Web Services (panel kontrol layar sentuh) ... 61
Mengkonfigurasi pengaturan jaringan IP ... 62
Melihat atau mengubah pengaturan jaringan ... 62
Mengkonfigurasi parameter IPv4 TCP/IP secara manual dari panel kontrol ... 62
Mengkonfigurasi parameter IPv4 TCP/IP secara manual (panel kontrol LCD) . . . 62
Mengkonfigurasi parameter IPv4 TCP/IP secara manual (panel kontrol layar sentuh) ... 62
Mengubah nama produk di jaringan ... 63
Pengaturan kecepatan link dan dupleks ... 64
Pengaturan dupleks dan kecepatan link (panel kontrol LCD) ... 64
Pengaturan dupleks dan kecepatan link (panel kontrol layar sentuh) ... 64
HP Device Toolbox (Windows) ... 66
HP Utility untuk Mac OS X ... 68
Membuka HP Utility ... 68
Fitur HP Utility ... 68
HP Web Jetadmin ... 69
Fitur keamanan produk ... 70
Membuat atau mengubah sandi produk ... 70
Pengaturan ekonomis ... 71
Mengaktifkan atau menonaktifkan pengaturan At Very Low (Saat Hampir Habis) (panel
kontrol LCD) ... 74
Mengaktifkan atau menonaktifkan pengaturan At Very Low (Saat Hampir Habis) (panel kontrol layar sentuh) ... 75
Menyimpan dan mendaur ulang persediaan ... 77
Mendaur ulang persediaan ... 77
Penyimpanan kartrid toner ... 77
Petunjuk penggantian ... 78
Mengganti kartrid toner ... 78
Memperbarui firmware ... 82
Memperbarui firmware secara manual (panel kontrol LCD) ... 82
Memperbarui firmware secara manual (panel kontrol layar sentuh) ... 82
Menetapkan produk untuk memperbarui firmware secara otomatis (panel kontrol LCD) .... 83
Menetapkan produk untuk memperbarui firmware secara otomatis (panel kontrol layar sentuh) ... 83
5 Mengatasi masalah ... 85
Daftar periksa mengatasi masalah ... 86
Langkah 1: Pastikan produk telah dipasang dengan benar ... 86
Langkah 2: Memeriksa koneksi kabel atau nirkabel ... 86
Langkah 3: Periksa pesan kesalahan pada panel kontrol ... 87
Langkah 4: Memeriksa kertas ... 87
Langkah 5: Memeriksa perangkat lunak ... 87
Langkah 6: Menguji fungsi pencetakan ... 87
Langkah 7: Memeriksa persediaan ... 87
Langkah 8: Mencoba mengirim tugas cetak dari komputer ... 87
Mengembalikan default pengaturan pabrik ... 88
Mengembalikan default pengaturan pabrik (panel kontrol LCD) ... 88
Mengembalikan default pengaturan pabrik (panel kontrol layar sentuh) ... 88
Sistem bantuan panel kontrol ... 89
Menafsirkan pesan panel kontrol ... 90
Jenis pesan pada panel kontrol ... 90
Pesan panel kontrol ... 90
55.X Error [55.X Kesalahan] Matikan kemudian hidupkan ... 92
57 Fan error [57 Kesalahan kipas] Matikan kemudian hidupkan ... 93
59.X Error [59.X Kesalahan] Matikan kemudian hidupkan ... 93
79 Error [Kesalahan 79] Matikan kemudian hidupkan ... 93
Door open [Pintu terbuka] ... 94
Driver tidak benar Press OK [Tekan OK] ... 94
Dupleks manual Muat baki 1 Press OK [Tekan OK] ... 94
Hitam di posisi keliru ... 94
Hitam Sangat Sedikit ... 94
Jam in output bin [Macet dalam Baki 1] Clear jam and then [Atasi kemacetan lalu]Press OK [Tekan OK] ... 95
Kartrid Hitam Rendah ... 95
Kartrid Kuning Rendah ... 95
Kartrid Magenta Rendah ... 95
Kartrid Sian Rendah ... 96
Kesalahan perangkat Press OK [Tekan OK] ... 96
Kuning di posisi keliru ... 96
Kuning Sangat Sedikit ... 96
Macet di <lokasi> ... 97
Magenta di posisi keliru ... 97
Magenta Sangat Sedikit ... 97
Melepas segel pengaman dari kartrid ... 97
Melepas segel pengaman dari kartrid <warna> ... 98
Memasang katrid <warna> ... 98
Membersihkan ... 98
Memori hampir habis Press OK [Tekan OK] ... 98
Mengganti <warna> ... 98
Muat baki 1 Tekan [OK] untuk media yang tersedia ... 99
Muat baki 1 <JENIS>, <UKURAN> ... 99
Muat baki 1 POLOS <UKURAN> Cleaning Mode [Mode Pembersihan] ... 99
Pencetakan gagal, tekan OK. Jika kesalahan berulang, matikan kemudian
hidupkan. ... 99
Ukuran tak semestinya dalam baki 1 Memuat <ukuran> Press OK [Tekan
OK] ... 102
Used <color> cartridge is installed [Kartrid <color> bekas dipasang] Tekan [OK] untuk melanjutkan. ... 102
Pengambilan kertas salah atau macet ... 103
Produk tidak mengambil kertas ... 103
Perangkat mengambil beberapa lembar kertas ... 103
Mencegah kertas macet ... 103
Mengatasi kemacetan ... 104
Lokasi kemacetan ... 104
Mengatasi kemacetan pada baki masukan kertas ... 104
Membebaskan kemacetan dari nampan keluaran ... 106
Membebaskan kemacetan dari pintu belakang ... 106
Meningkatkan kualitas cetak ... 108
Memeriksa pengaturan jenis kertas (Windows) ... 108
Memeriksa pengaturan jenis kertas (Mac OS X) ... 108
Memeriksa status kartrid toner ... 109
Mencetak halaman status persediaan (panel kontrol LCD) ... 109
Mencetak halaman status persediaan (panel kontrol layar sentuh) ... 109
Memeriksa status persediaan ... 109
Mencetak halaman pembersih ... 110
Mencetak halaman pembersihan (panel kontrol LCD) ... 110
Mencetak halaman pembersihan (panel kontrol layar sentuh) ... 110
Menjalankan aktivitas lainnya untuk mengatasi masalah kualitas cetak ... 111
Mencetak halaman kualitas cetak (panel kontrol LCD) ... 111
Mencetak halaman kualitas cetak (panel kontrol layar sentuh) ... 111
Menafsirkan halaman kualitas cetak ... 111
Memeriksa kerusakan pada kartrid toner ... 112
Memeriksa kertas dan lingkungan pencetakan ... 113
Gunakan kertas yang memenuhi spesifikasi HP ... 113
Memeriksa lingkungan produk ... 113
Memeriksa pengaturan tugas cetak ... 113
Memeriksa pengaturan EconoMode ... 113
Menu USB Flash Drive (Drive Flash USB) tidak terbuka saat Anda memasukkan aksesori
USB ... 119
File tidak dicetak dari aksesori penyimpanan USB. ... 119
File yang akan dicetak tidak tercantum dalam menu USB Flash Drive (Drive Flash USB) . 120 Mengatasi masalah sambungan langsung ... 121
Mengatasi masalah jaringan berkabel ... 122
Sambungan fisik buruk ... 122
Komputer menggunakan alamat IP yang salah untuk produk ... 122
Komputer tidak dapat berkomunikasi dengan produk. ... 123
Produk menggunakan pengaturan link dan dupleks yang salah untuk jaringan tersebut. 123 Program perangkat lunak baru dapat menyebabkan masalah kompatibilitas. ... 123
Pengaturan komputer atau workstation mungkin salah. ... 123
Produk dinonaktifkan, atau pengaturan jaringan lainnya salah. ... 123
Mengatasi masalah jaringan nirkabel ... 124
Daftar periksa konektivitas nirkabel ... 124
Produk tidak mencetak setelah konfigurasi nirkabel selesai dilakukan ... 124
Produk tidak mencetak, dan firewall pihak ketiga terinstal pada komputer. ... 125
Koneksi nirkabel tidak bekerja setelah memindahkan router nirkabel atau produk. ... 125
Tidak dapat menghubungkan komputer lain ke produk nirkabel ... 125
Produk nirkabel kehilangan komunikasi saat terhubung ke VPN. ... 125
Jaringan tidak tercantum dalam daftar jaringan nirkabel ... 125
Jaringan nirkabel tidak berfungsi ... 126
Menjalankan pengujian diagnosis jaringan nirkabel ... 126
Mengurangi interferensi pada jaringan nirkabel ... 127
Mengatasi masalah perangkat lunak produk dengan Windows ... 128
Driver printer untuk produk tidak terlihat dalam folder Printer ... 128
Pesan kesalahan muncul saat penginstalan perangkat lunak berlangsung ... 128
Produk berada dalam mode Ready (Siap), namun tidak mencetak apapun ... 128
Mengatasi masalah perangkat lunak produk dengan Mac OS X ... 130
Driver printer tidak terdaftar dalam Print & Fax [Cetak & Faks]. ... 130
Nama produk tidak muncul dalam daftar produk pada daftar Print & Fax [Cetak &
Faks] ... 130
6 Persediaan dan aksesori ... 135
Memesan komponen, aksesori, dan persediaan ... 136
Kebijakan HP tentang persediaan non-HP ... 136
Situs Web antipemalsuan HP ... 136
Indeks ... 137
1 Pengenalan produk
● Tampilan produk
● Mencetak laporan produk
● Penafian tentang berbagi-pakai printer
Tampilan produk
Tampilan depan produk
1 Nampan keluaran
2 Port USB walk-up (hanya Printer warna HP LaserJet Pro 200 M251nw)
3 Tombol Daya
4 Baki masukan 5 Pintu akses kemacetan
6 Panel kontrol LCD (Printer warna HP LaserJet Pro 200 M251n) atau panel kontrol layar sentuh warna (Printer warna HP LaserJet Pro 200 M251nw)
7 Kait pintu depan
Tampilan belakang produk
1 Pintu belakang
2 Sambungan daya
3 Port USB 2.0 Kecepatan Tinggi 4 Port jaringan
Lokasi nomor seri dan nomor model
Label nomor seri dan nomor model produk berada pada bagian belakang produk.
Tata letak panel kontrol
Panel kontrol LCD
CATATAN: Bagian ini hanya berlaku untuk model Printer warna HP LaserJet Pro 200 M251n.
1 Layar panel kontrol: Layar menampilkan informasi tentang produk. Gunakan menu pada layar untuk membuat pengaturan produk.
2 Tombol panah balik : Gunakan tombol ini untuk:
● Keluar dari menu panel kontrol.
● Menggulir kembali ke menu sebelumnya dalam daftar submenu.
● Menggulir kembali ke menu sebelumnya dalam daftar submenu (tanpa menyimpan perubahan ke item menu).
3 Tombol Batal : Tekan tombol ini untuk membatalkan tugas cetak bila lampu perhatian berkedip atau keluar dari menu panel kontrol.
4 Tombol panah kiri : Gunakan tombol ini untuk menavigasi menu atau mengurangi nilai yang muncul di layar.
5 Tombol OK: Tekan tombol OK untuk:
● Membuka menu panel kontrol.
● Membuka submenu yang ditampilkan di layar panel kontrol.
● Memilih item menu.
8 Lampu siap (hijau): Lampu Ready (Siap) akan menyala bila produk telah siap mencetak. Lampu ini berkedip bila produk sedang menerima data cetak atau berada dalam mode tidur.
9 Lampu perhatian (kuning): Lampu Attention (Perhatian) berkedip bila produk memerlukan perhatian pengguna.
Panel kontrol layar sentuh
CATATAN: Bagian ini hanya berlaku untuk model Printer warna HP LaserJet Pro 200 M251nw.
1 Lampu Nirkabel: menunjukkan jaringan nirkabel diaktifkan. Lampu berkedip selama produk membuat sambungan ke jaringan nirkabel.
2 Tampilan layar sentuh
3 Lampu Perhatian: menunjukkan masalah pada produk.
4 Lampu Siap: menunjukkan produk telah siap.
5 Tombol dan lampu Bantuan: menyediakan akses ke sistem bantuan panel kontrol.
9 Tombol dan lampu panah kiri: menggeser kursor ke kiri.
CATATAN: Tombol ini hanya menyala bila layar yang aktif dapat menggunakan fitur ini.
10 Tombol dan lampu Awal: menyediakan akses ke layar Awal.
Layar Home (Awal) pada layar sentuh
CATATAN: Bagian ini hanya berlaku untuk model Printer warna HP LaserJet Pro 200 M251nw.
Layar Awal menyediakan akses ke berbagai fitur produk, dan menunjukkan status produk.
CATATAN: Tergantung pada konfigurasi produk, fitur pada layar Awal mungkin berbeda. Tata letaknya mungkin juga terbalik untuk beberapa bahasa.
1 Tombol Web Services : menyediakan akses cepat ke berbagai fitur HP Web Services, termasuk HP ePrint.
HP ePrint adalah alat bantu untuk mencetak dokumen menggunakan perangkat apapun yang mendukung email untuk mengirimkan dokumen tersebut ke alamat email produk.
2 Tombol Pengaturan : menyediakan akses ke menu utama
3 Tombol Nirkabel : menyediakan akses ke menu Nirkabel dan informasi status nirkabel.
CATATAN: Bila Anda terhubung ke jaringan nirkabel, ikon ini berubah menjadi serangkaian baris kekuatan sinyal.
4 Tombol jaringan : menyediakan akses ke pengaturan dan informasi jaringan. Dari layar pengaturan jaringan, Anda dapat mencetak halaman Ringkasan Jaringan.
5 Tombol Informasi : menyediakan informasi status produk. Dari layar ringkasan status, Anda dapat mencetak
Mencetak laporan produk
Laporan produk terdapat dalam memori produk. Halaman ini membantu Anda mendiagnosis dan mengatasi masalah pada produk.
CATATAN: Jika bahasa produk tidak ditetapkan dengan benar saat penginstalan berlangsung, Anda dapat menetapkan bahasa secara manual agar halaman informasi dicetak dalam salah satu bahasa yang didukung. Ubah bahasa menggunakan menu Setup Sistem pada panel kontrol atau server Web tertanam.
Dari menu Laporan, Anda dapat mencetak beberapa halaman informatif tentang produk ini.
Item menu Keterangan
Halaman Demo Mencetak halaman yang memperlihatkan kualitas cetak
Struktur menu Mencetak peta tata letak menu panel kontrol. Pengaturan aktif untuk setiap menu yang tercantum.
Laporan konfigurasi Mencetak daftar semua pengaturan produk. Menyertakan informasi jaringan bila produk terhubung ke jaringan.
Supplies Status [Status Suplai] Mencetak status setiap kartrid toner, termasuk informasi berikut ini:
● Perkiraan persentase masa pakai kartrid yang tersisa
● Perkiraan sisa halaman
● Nomor komponen untuk kartrid toner HP
● Jumlah halaman yang telah dicetak
Ringkasan Jaringan Mencetak daftar semua pengaturan jaringan produk.
Halaman Penggunaan Mencetak halaman yang mencantumkan daftar halaman PCL, halaman PCL 6, halaman PS, halaman yang macet atau salah ambil dalam produk, halaman monokrom (hitam-putih) atau berwarna; dan laporan jumlah halaman Daftar Font PCL Mencetak daftar semua font PCL yang diinstal
Daftar Font PS Mencetak daftar semua font PostScript (PS) yang diinstal Daftar Font PCL6 Mencetak daftar semua font PCL6 yang diinstal Color Usage Log [Log
Penggunaan Warna] Mencetak laporan yang menunjukkan nama pengguna, nama aplikasi dan informasi penggunaan warna berdasarkan setiap pekerjaan
Halaman Layanan Mencetak laporan layanan
Mencetak laporan produk (panel kontrol LCD)
CATATAN: Bagian ini hanya berlaku untuk model Printer warna HP LaserJet Pro 200 M251n.
1. Pada panel kontrol, tekan tombol OK untuk membuka menu.
2. Buka menu Laporan.
3. Pilih laporan yang ingin dicetak, lalu tekan tombol OK untuk mencetak laporan tersebut.
Mencetak laporan produk (panel kontrol layar sentuh)
CATATAN: Bagian ini hanya berlaku untuk model Printer warna HP LaserJet Pro 200 M251nw.
1. Dari layar Home (Awal) pada panel kontrol produk, sentuh tombol Pengaturan . 2. Sentuh tombol Laporan.
3. Sentuh nama laporan yang akan dicetak.
Penafian tentang berbagi-pakai printer
HP tidak mendukung jaringan peer-to-peer, karena fiturnya berfungsi dari sistem operasi Microsoft
bukan dari driver printer HP. Kunjungi Microsoft di www.microsoft.com.
2 Baki kertas
● Ukuran kertas yang didukung
● Jenis kertas yang didukung
● Memuat baki masukan kertas
Ukuran kertas yang didukung
Produk ini mendukung beberapa ukuran kertas, dan menyesuaikan dengan beragam jenis kertas.
CATATAN: Untuk mendapatkan hasil cetak terbaik, pilih ukuran dan jenis kertas yang sesuai pada driver printer Anda sebelum mencetak.
Tabel 2-1 Ukuran kertas dan media cetak yang didukung
Ukuran Dimensi
Letter 216 x 279 mm
Legal 216 x 356 mm
Executive 184 x 267 mm
8,5 x 13 216 x 330 mm
4 x 6 102 x 152 mm
5 x 8 127 x 203 mm
A4 210 x 297 mm
A5 148 x 210 mm
A6 105 x 148 mm
B5 (JIS) 182 x 257 mm
10 x 15 cm 100 x 150 mm
16k 184 x 260 mm
195 x 270 mm 197 x 273 mm
Khusus Minimum: 76 x 127 mm (3 x 5 inci)
Maksimum: 216 x 356 mm (8.5 x 14,0 inci)
Tabel 2-2 Amplop dan kartu pos yang didukung
Ukuran Dimensi
Kartu Pos Jepang 100 x 148 mm
Tabel 2-2 Amplop dan kartu pos yang didukung (Lanjutan)
Ukuran Dimensi
Amplop B5 176 x 250 mm
Amplop Monarch 98 x 191 mm
Jenis kertas yang didukung
Jenis kertas Dimensi
1Berat: Kapasitas
2Orientasi kertas
Kertas, termasuk jenis yang berikut:
● Biasa
● Letterhead [Kop surat]
● Warna
● Pracetak
● Berlubang
● Daur ulang
Minimum: 76 x 127 mm Maksimal:
216 x 356 mm
60 s/d 90 g/m
2(16 s/
d 24 lb)
Hingga 150 lembar 75 g/m
2(20 lb bond)
Sisi yang akan dicetak menghadap ke atas, dengan tepi atas di bagian belakang baki
Kertas tebal Sama seperti untuk kertas Hingga 200 g/m
2(53 lb) Tinggi tumpukan hingga 15 mm
Sisi yang akan dicetak menghadap ke atas, dengan tepi atas di bagian belakang baki Kertas sampul Sama seperti untuk kertas Hingga 200 g/m
2(53 lb) Tinggi tumpukan hingga
15 mm
Sisi yang akan dicetak menghadap ke atas, dengan tepi atas di bagian belakang baki Kertas glossy [mengkilap]
Kertas foto
Sama seperti untuk kertas Hingga 220 g/m
2(59 lb) Tinggi tumpukan hingga
15 mm Sisi yang akan dicetak
menghadap ke atas, dengan tepi atas di bagian belakang baki transparansi A4 atau Letter Ketebalan: Tebal 0,12 s/
d 0,13 mm (4,7 s/d 5,1 mil)
Hingga 50 lembar Sisi yang akan dicetak menghadap ke atas, dengan tepi atas di bagian belakang baki
Label
3A4 atau Letter Ketebalan: hingga
0,23 mm (9 mil)
Hingga 50 lembar Sisi yang akan dicetak menghadap ke atas, dengan tepi atas di bagian belakang baki
Amplop ● COM 10
● Monarch
Hingga 90 g/m
2(24 lb) Hingga 10 amplop Sisi yang akan dicetak
menghadap ke atas,
dengan ujung-
berstempel/cap di
Jenis kertas Dimensi
1Berat: Kapasitas
2Orientasi kertas Kartu pos atau kartu
indeks
100 x 148 mm Hingga 50 lembar Sisi yang akan dicetak
menghadap ke atas, dengan tepi atas di bagian belakang baki
1
Produk ini mendukung beragam ukuran kertas standar dan kustom (khusus). Periksa ukuran yang didukung pada driver printer.
2
Kapasitas dapat beragam, tergantung pada berat dan ketebalan kertas, dan kondisi lingkungan.
3