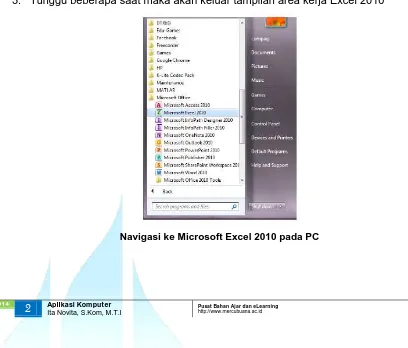MODUL PERKULIAHAN
Aplikasi
Komputer
Bekerja Dengan Microsoft
Excel (1)
Fakultas Program Studi Tatap Muka Kode MK Disusun Oleh
09
A111141EL Ita Novita, S.Kom, M.T.IAbstract
Kompetensi
Ms. Excel 2010 membawa fitur-fitur baru yang sebelumnya tidak ada di versi sebelumnya.
2014
2
Aplikasi Komputer Pusat Bahan Ajar dan eLearningBekerja Dengan Microsoft Excel 2010 (1)
Sejarah Ms. Excel 2010
Microsoft Office Excel 2010 adalah sebuah program aplikasi lembar kerja (spreadsheet)
yang dibuat dan didistribusikan oleh Microsoft Corporation untuk dipasangkan pada sistem
operasi Microsoft Windows dan Mac OS. Aplikasi ini memiliki fitur kalkulasi dan pembuatan
grafik.
Dengan menggunakan strategi marketing Microsoft yang agresif menjadikan Microsoft Excel
sebagai salah satu program komputer yang populer digunakan di dalam komputer mikro
hingga saat ini.
Mengenal Ms. Excel 2010
Microsoft Excel 2010 untuk selanjutnya disingkat Excel 2010 adalah program aplikasi yang
banyak digunakan untuk membantu menghitung, memproyeksikan, menganalisa dan
mempresentasikan data. Excel 2010 merupakan program pengolah lembar kerja atau
spreadsheet yang paling populer dan paling banyak digunakan saat ini.
Untuk membuka Excel 2010 ikuti langkah-langkah sebagai berikut:
1. Klik tombol Start pada windows taksbar
2. Klik All Program > Microsoft Office > Microsoft Office Excel 2010
3. Tunggu beberapa saat maka akan keluar tampilan area kerja Excel 2010
Lembar Kerja Microsoft Excel 2010
Komponen Ms. Excel 2010
Keterangan:
Tab File merupakan pengganti Office Button yang pernah Anda jumpai pada Excel
versi 2007, tombol ini berisi perintah-perintah standar untuk mengoperasikan file
dokumen, seperti Open, Close, Print dan lain-lain
Tab merupakan bagian yang berbentuk tabulasi dan berisi serangkaian grup perintah
yang memuat beberapa tombol perintah yang relevan
Grup merupakan bagian yang terletak dibaawah tab dan berisi sederetan
tombol-tombol perintah untuk menjalankan suatu proses tertentu dengan cara mengklik
tombol-tombol perintah tersebut
Quick Access Toolbar merupakan toolbar yang memiliki keistimewaan khusus dan
terletak dibagian sudut kiri atas lembar kerja. Isi tombol-tombol perintahdalam toolbar
ini dapat dimodifikasi
Formula Bar adalah baris rumus untuk menampilkan isi sel yang sedang aktif atau
untuk menuliskan rumus perhitungan data
Title Bar atau judul batang menampilkan nama program yang sedang berjalan dan
Buku Kerja (workbook) Excel yang sedang terbuka. Biasanya muncul di bagian atas
dari program Excel. Secara standar, Excel akan selalu membuka suatu file dengan
nama Book 1.
Tombol Dialog merupakan tombol dengan simbol anak panah yang berada dibagian
kanan mana grup. Tombol ini berfungsi untuk membuka kotak dialog yang berisi
perintah-perintah yang lebih kompleks yang disesuaikan dengan nama kotak dialog.
Tabulasi Sheet merupakan lembar kerja utama dari Excel yang digunakan untuk
menampung seluruh data dan formula yang akan digunakan sebagai sumber data
pembentuk tabel atau laporan
Navigaasi Sheet merupakan sederetan tombol perintah yang berfungsi untuk
perpindahan antar sheet aktif
Cell Aktif penunjuk sel yang sedang aktif merupakan bagian terkecil dari worksheet
(lembar kerja) yang dapat di isi dengan karakter, isi cell dapat berupa value, formula
atau text
WorkSheet pada excel 2010 merupakan kumpulan dari 16.384 baris dan 1.048.576
baris
Tombol Pengatur Tampilan Lembar Kerja merupakan tampilan yang berisikan
sederetan tombol perintah untuk mengatur tampilan dokumen dalam lembar kerja
Zoom Level merupakan bagian yang berisi sederetan tombol perintah untuk
Membuka File Excel 2010
Untuk membuka file yang sudah tersimpan klik tab File dan klik tombol Open, maka
akan tampil kotak dialog Open
Pilih file yang ingin dibuka dengan menentukan letak foldernya terlebih dahulu
Klik pada nama file yang ingin dibuka
Klik tombol Open, maka file yang tadi dipilih akan dibuka oleh Excel 2010
Alternatif lain dengan tekan Ctrl-O maka kotak dialog Open akan terbuka
Membuat Dokumen Baru Excel 2010
Saat pertama kali Anda membuka Excel 2010, sebuah lembar kosong dengan nama Book1
akan ditampilkan, sehingga Anda dapat langsung bekerja dengan lembar kerja tersebut.
Dokumen di dalam excel memiliki istilah Workbook, didalam Workbook akan terdapat
halaman-halaman yang diberi nama Worksheet.
Kegiatan yang dilakukan dalam pembuatan dokumen baru didalam excel pada hakikatnya
adalah kegiatan pembuatan Workbook yang baru. Langkah-langkah untuk membuat
dokumen baru adalah sebagai berikut:
Klik tab File dan pilih perintah New sehingga tampil lembar kerja yang memuat
templet-templet Workbook yang dimiliki Excel 2010
Klik Icon Blank Workbook pada bagian Available Templates untuk membuat
lembar kerja Kosong
Menyimpan Dokumen Excel 2010
Segera setelah memulai pengetikan, sebisa mungkin dilakukan penyimpanan. Hal ini
dimaksudkan untuk menjaga kemungkinan kehilangan dokumen
Klik tab File kemudian klik tombol Save As
Pada layar akan ditampilkan kotak dialog Save. Ketikkan nama file dokumen dan klik
Save
Alternatif lain bisa langsung tekan Ctrl-S maka kotak dialog Save akan terbuka
Jenis-jenis Data yang Dapat Dimasukkan
1. Data label (text)
adalah data yang tidak dapat dioperasikan secara matematis, yaitu: huruf (abjad);
notasi dan simbol; kombinasi angka dan huruf; tanda baca; serta angka yang
penulisannya diawali oleh tanda petik. Contoh: nama, “alamat”, nama & kelas, d.l.l.
2. Data value
adalah data yang dapat dioperasikan secara matematis yang terdiri dari angka murni
(numeric), rumus (formula) dan fungsi (function).
Numeric (angka), berupa angka murni baik positif maupun negatif yang
meliputi angka 0 sampai dengan 9 dan karakter: + - . , ( ) dan %. Juga yang
diawali dengan karakter mata uang.
Contoh: $5000
Formula (rumus), adalah sebuah aturan perhitungan yang ditentukan sendiri.
Penulisan data formula diawali oleh tanda = (sama dengan)
Contoh: =A1*B2
Function (fungsi), adalah rumus yang telah disediakan oleh Excel.
Contoh: =SUM()
3. Data tanggal (date) dan waktu (time)
adalah data tanggal dengan bentuk penulisan =DATE(tahun,bulan,tanggal) dan data
Contoh Soal Latihan
Kerjakan soal latihan di bawah ini dengan menggunakan Microsoft Excel 2010:
Petunjuk Pengerjaan:
1. Untuk menginput data pada Excel 2010, klik pada posisi sel yang diinginkan, lalu
ketikkan data. Untuk mengedit data yang sudah pernah dibuat, klik 2 kali pada sel
yang akan diedit atau tekan tombol F2.
2. Ketikkan tiga baris judul masing-masing pada sel B2, B3 dan B4. Untuk membuat
judul rata tengah, blok pada teks sepanjang kolom yang akan dibuat (4 kolom,
B2:E2) lalu pada tab Home pilih Icon Merge & Center dan klik. Lakukan hal yang
3. Lalu ketikkan data di bawah judul hingga hasilnya seperti di bawah ini
4. Untuk menambahkan border, sorot range yang akan diberi border. Misal B6:D9, lalu
pada tab Home klik icon All Borders dan pilih border yang diinginkan
5. Untuk menambahkan shading, sorot range yang akan diberi shading. Misal B6:E6,
6.
Hasil:7. Untuk mengatur posisi teks dalam sel, sorot range yang akan diatur posisi teksnya.
Misal B7:C9, lalu pada tab Home klik icon Center
8. Untuk memformat angka dengan format mata uang, sorot range yang diubah format
9. Akan muncul kotak dialog Format Cells seperti di bawah ini, pilih format yang
10.
Hasil:11. Untuk menambahkan data tanggal, perhatikan format jam pojok kanan bawah layar
komputer anda. Untuk penanggalan dengan format AM PM, maka masukkan data
dengan format mm/dd/yyyy. Contoh: 12/08/2008
12. Untuk penanggalan dengan format 24 hours, maka masukkan data dengan format
dd/mm/yyyy. Contoh: 08/12/2008. Kesalahan memasukkan data tanggal dapat
13. Untuk mengubah format tanggal, klik pada sel yang ingin diubah. Misal C11, lalu klik
14. Akan muncul kotak dialog Format Cells, lalu pilih format yang diinginkan. Contoh
seperti di bawah ini. Lalu klik OK
15. Untuk memperbesar kolom, drag bagian sisi kanan kolom yang ingin diperbesar
16. Hasil:
17. Untuk mengubah nama worksheet, klik 2 kali pada nama worksheet yang ada di
bagian bawah window Excel 2010, lalu ubah dengan nama yang diinginkan
Daftar Pustaka
Modul Otomasi Perkantoran Universitas Budi Luhur
Suharno Prawirosumarto, Yusuf Elmande, Nugi Nugroho, Aplikasi Komputer, Edisi 3, Mitra