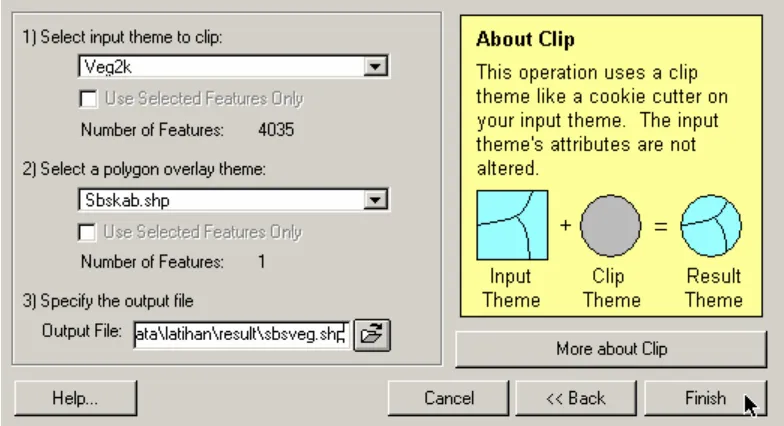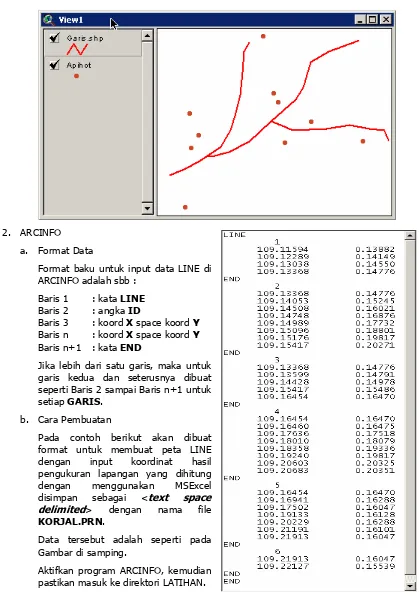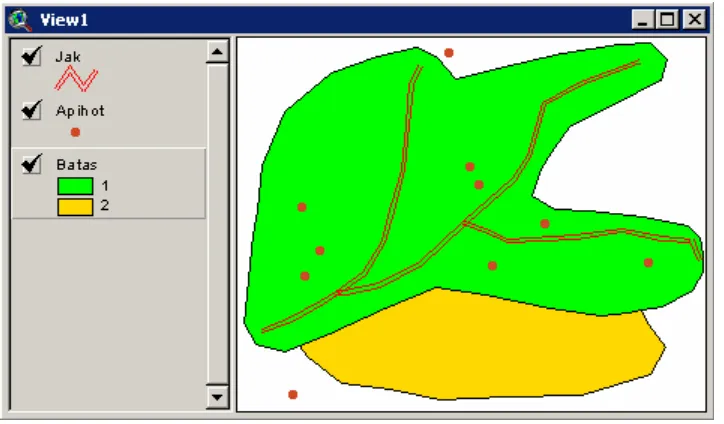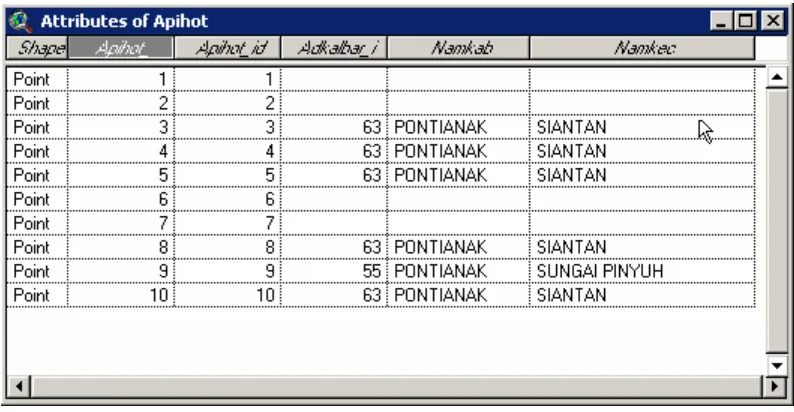8 7 6 5 4 3 2 1
OLEH :
DAFTAR ISI
A. Manajemen Data ... 2
B. Menentukan Working Directory ... 2
C. View KALIMANTAN BARAT ... 3
D. View KABUPATEN SAMBAS... 3
1. Membuat Peta Kecamatan dari Peta Administrasi Kalbar... 3
2. Mengaktifkan Geoprocessing ... 5
3. Membuat Peta Kabupaten dari Peta Kecamatan ... 5
4. Membuat Peta Vegetasi Kabupaten Sambas ... 6
5. Membuat Peta Kawasan dan Perairan Kabupaten Sambas ... 7
A. Manajemen Data
Untuk memudahkan dalam pengelolaan data terlebih dahulu kita merancang folder dimana data-data akan ditempatkan sesuai dengan jenis dan keperluannya dalam pekerjaan kita. Dalam contoh berikut kita akan bekerja pada folder LATIHAN yang didalamnya terdapat folder BASEMAP, RESULT, TEMP dan UTM.
1. BASEMAP diisi dengan peta-peta dasar yang akan kita gunakan dengan cara meng-copy dari sumber peta yang kita punya.
2. RESULT akan diisi dengan peta atau data yang dihasilkan selama kita bekerja dan akan digunakan untuk keperluan hasil akhir pekerjaan.
3. TEMP akan diisi dengan peta atau data yang sifatnya sementara dan digunakan untuk mendukung proses. Isi folder ini setelah kita selesai bekerja dapat dihapus, sehingga menghemat ruang dalam media disk.
4. UTM akan diisi dengan peta yang diproyeksikan ke UTM.
B. Menentukan Working Directory
Pada saat Arcview baru dibuka terlebih dahulu lokasi folder tempat kita bekerja. Pada contoh di atas direktori utamanya adalah c:\esri\esridata\latihan.
C. View KALIMANTAN BARAT
Buatlah view baru, kemudian ganti nama view tersebut menjadi KALIMANTAN BARAT dengan cara aktifkan view yang akan diganti namanya kemudian klik menu View → Properties → ketik KALIMANTAN BARAT pada kotak Name.
Tambahkan semua theme dari folder BASEMAP, susunlah berdasarkan tipe peta yaitu
POLYGON paling bawah, kemudian diatasnya adalah tipe LINE, dan paling atas adalah tipe POINT.
Selanjutnya atur tampilan peta sesuai dengan jenis dan tipe peta, seperti gambar berikut.
D. View KABUPATEN SAMBAS
Jika anda ingin membuat peta Kabupaten Sambas, buat view baru kemudian ganti nama view tersebut menjadi KABUPATEN SAMBAS (lihat View KALIMANTAN BARAT).
1. Membuat Peta Kecamatan dari Peta Administrasi Kalbar
Tambahkan theme ADKALBAR (peta wilayah kecamatan) dari folder BASEMAP dengan cara
Pilih wilayah Kabupaten Sambas dengan cara klik icon , kemudian double klik Field [Namkab] = “SAMBAS”
diakhiri dengan klik New Set dan close dialog box . Wilayah yang terseleksi akan berwarna kuning.
Peta yang dihasilkan adalah peta wilayah kecamatan di Kabupaten Sambas.
2. Mengaktifkan Geoprocessing
Untuk dapat melakukan proses geoprocessing, terlebih dahulu harus mengaktifkan Extention Geoprocessing dengan cara klik menu File →→→→ Extentions →→→→ beri tanda check-list pada
kotak Geoprocessing – OK.
3. Membuat Peta Kabupaten dari Peta Kecamatan
Untuk membuat peta Kabupaten Sambas yang utuh, tanpa ada garis batas kecamatan, gunakan fasilitas Dissolve pada program Extention Geoprocessing.
Klik menu View → → tampil kotak dialog.
Pilih → →
memilih field sebagai dasar dissolve
klik icon open folder untuk menentukan lokasi dan nama file akan ditempatkan. Berilah nama SBSKAB dan pilih folder Result.
Setelah selesai proses dan peta SBSKAB sudah masuk ke dalam view KABUPATEN SAMBAS, dianjurkan untuk membuang peta ADKALBAR dari list → hal ini untuk menghindari terlalu banyaknya theme yang tampil sehingga membuat bingung.
4. Membuat Peta Vegetasi Kabupaten Sambas
Tambahkan theme VEG2K (peta vegetasi 2000) dari folder BASEMAP dengan cara klik icon
kemudian aktifkan theme tersebut.
Untuk membuat peta vegetasi sesuai dengan wilayah Kabupaten Sambas, kita harus memotong peta Vegetasi Kalbar dengan menggunakan peta (batas luar) Kabupaten Sambas. Pemotongan ini menggunakan fasilitas CLIP dari Geoprocessing, dengan cara sbb :
Klik menu View → Geoprocessing wizard (jika tidak muncul lakukan Mengaktifkan Geoprocessing seperti pada I.D.2 above) selanjutnya ikuti menu yang tersedia pada kotak dialog sebagai berikut.
Pilih → next → pilih VEG2K sebagai input dan SBSKAB sebagai pemotongnya. Output diberi nama SBSVEG disimpan pada folder Result. Lihat gambar berikut.
5. Membuat Peta Kawasan dan Perairan Kabupaten Sambas
Tambahkan theme KWS_TJK (peta penunjukan Kawasan dan Perairan SK Menhut No.
259/2002) dari folder BASEMAP dengan cara klik icon kemudian aktifkan theme tersebut.
Untuk membuat peta Kawasan sesuai dengan wilayah Kabupaten Sambas, kita harus memotong peta Kawasan Kalbar dengan menggunakan peta (batas luar) Kabupaten Sambas. Pemotongan ini menggunakan fasilitas CLIP dari Geoprocessing, dengan cara sebagai berikut :
Klik menu View → Geoprocessing wizard (jika tidak muncul lakukan Mengaktifkan Geoprocessing seperti pada I.D.2 above) selanjutnya ikuti menu yang tersedia pada kotak dialog sebagai berikut.
Pilih → next → pilih KWS_TJK sebagai input dan SBSKAB sebagai pemotongnya. Output diberi nama SBSKWS disimpan pada folder Result. Lihat gambar berikut.
Setelah selesai proses clipping buang theme VEG2K dari list dengan cara Edit → Delete themes → Yes.
E. View KALIMANTAN
Buatlah view baru, kemudian ganti nama view tersebut menjadi KALIMANTAN dengan cara aktifkan view yang akan diganti namanya kemudian klik menu View → Properties → ketik KALIMANTAN pada kotak Name.
View ini dirancang untuk membuat Peta Situasi pada saat kita membuat Layout untuk pencetakan. Pada view ini akan ditampilkan peta BORNEO, peta BASE (batas luar Kalbar) dan peta CITYKALI (nama kota).
F. Membuat Peta Point
1. ARCVIEW
a. Format Data
Untuk membuat peta POINT di Arcview diperlukan Koordinat X dan Y dalam format DBF. Untuk membuat file DBF yang paling mudah adalah dengan program MS Excel dimana pada saat penyimpanan dipilih
.
Format data minimal, dapat dilihat pada Gambar disamping.
Teks pada row 1 diperlukan untuk membuat nama field pada file DBF.
Data Long dan Lat harus diformat number dengan desimal 4 atau lebih untuk akurasi data.
b. Cara Pembuatan
Sebagai contoh, data pada gambar di atas disimpan dengan nama KEBUNKU.DBF
Aktifkan Arcview kemudian pilih window Tables → klik tombol Add → cari folder dimana file KEBUNKU.DBF disimpan → OK. Di layar akan tampil seperti Gambar berikut.
Selanjutnya klik pada window Views → klik tombol New atau Open View yang sudah
ada. Selanjutnya klik menu View → pilih →
→ → → OK. Untuk melihat hasilnya aktifkan theme Kebunku.dbf, dilayar akan tampil seperti berikut.
Jika kita menghendaki theme ini tersimpan secara permanen sebagai PETA, kita dapat menyimpannya dalam bentuk shapefile dengan cara :
2. ARCINFO
a. Format Data
Karena ARCINFO 3.5.1 merupakan program yang berbasis DOS, maka data input lebih disukai dengan format teks. Hampir semua software pengolah kata dan angka yang ada pada saat ini dapat menghasilkan file dengan format teks.
Software-software tersebut diantaranya adalah Notepad (Windows), Wordpad
(Windows), Edit (DOS), QQ (DOS), MSWord (Windows, save as Plain text),
MSExcel (Windows, save as Text – space delimited).
Untuk data yang tidak kompleks atau sedikit, pada ARCINFO tersedia program Quick Editor (QQ.exe) yang cukup simple dengan perintah-perintah sama dengan WS4.
DAFTAR PERINTAH QUICK-EDITOR (QQ.EXE) YANG SERING DIGUNAKAN
Ctrl K Q = abandon
Tips : Untuk menampilkan Menu di QQ.exe tekan Esc
Mengingat input data kebanyakan berupa angka dan angka tersebut biasanya diperoleh dari proses tertentu yang memerlukan perhitungan matematis yang cukup rumit, maka akan dibuat contoh dengan menggunakan MSExcel.
Format baku untuk input data POINT di ARCINFO adalah sbb :
Baris 1 : kata Point
Baris 2 : angka ID space koord X space koord Y
Baris n : angka ID space koord X space koord Y
Baris n+1 : kata END
b. Cara Pembuatan
Ketik data yang akan dibuat pada program MSExcel seperti tampak pada Gambar di samping.
- tekan tombol SAVE → Yes
Extention file yang dihasilkan adalah PRN. Jadi file di atas tersimpan dengan nama TITIKAPI.PRN pada folder TEMP.
Aktifkan Program ARCINFO, kemudian cari direktori/folder dimana kita akan bekerja. Sebagai contoh kita bekerja pada direktori c:\esri\esridata\latihan. Untuk mencapai lokasi tersebut harus diketik:
C: <enter>
CD \ESRI\ESRIDATA\LATIHAN <enter>
Pastikan file TITIKAPI.PRN berada pada folder TEMP dengan mengeceknya, yaitu :
DIR TEMP\*.PRN
Langkah selanjutnya adalah membuat peta POINT menggunakan perintah GENERATE dengan input data dari file TITIKAPI.PRN, yaitu :
GENERATE TEMP\APIHOT TEMP\TITIKAPI.PRN
Arti perintah di atas adalah membuat peta APIHOT di folder TEMP dengan input data dari file TITIKAPI.PRN yang ada pada folder TEMP.
tekan Q untuk keluar dari Generate.
Selanjutnya dibuat topology dengan perintah BUILD.
Tips : Peta POINT jangan di CLEAN ! Jika di CLEAN data yang terdapat di dalamnya akan hancur.
G. Membuat Peta Line
1. ARCVIEW
a. Format Data
Membuat peta LINE di ARCVIEW 3.2 belum bisa dengan input dari KEYBOARD. Yang bisa dilakukan adalah DIGITASI ON SCREEN dengan menggunakan MOUSE.
b. Cara Pembuatan
Klik menu View → New theme → pilih LINE → OK
Pada kotak dialog berikutnya tentukan nama theme dan folder dimana peta tersebut akan disimpan → OK.
Selanjutnya klik icon untuk mengaktifkan cursor penggambaran. Lakukan klik pada layar sesuai dengan bentuk yang diinginkan. Untuk menutup atau menyelesaikan pembuatan sebuah garis lakukan double klik.
2. ARCINFO
a. Format Data
Format baku untuk input data LINE di ARCINFO adalah sbb :
Baris 1 : kata LINE
Baris 2 : angka ID
Baris 3 : koord X space koord Y
Baris n : koord X space koord Y
Baris n+1 : kata END
Jika lebih dari satu garis, maka untuk garis kedua dan seterusnya dibuat seperti Baris 2 sampai Baris n+1 untuk setiap GARIS.
b. Cara Pembuatan
Pada contoh berikut akan dibuat format untuk membuat peta LINE dengan input koordinat hasil pengukuran lapangan yang dihitung dengan menggunakan MSExcel disimpan sebagai <text space
delimited> dengan nama file
KORJAL.PRN.
Data tersebut adalah seperti pada Gambar di samping.
Langkah berikunya adalah membuat Polygon Topology dengan menggunakan BUILD.
BUILD TEMP\JAK LINE
Tips : Jika anda ingin peta ini hanya merupakan peta LINE saja, jangan di CLEAN.
H. Membuat Peta Polygon
1. ARCVIEW
a. Format Data
Membuat peta POLYGON di ARCVIEW 3.2 belum bisa dengan input dari KEYBOARD. Yang bisa dilakukan adalah DIGITASI ON SCREEN dengan menggunakan MOUSE.
b. Cara Pembuatan
Klik menu View → New theme → pilih POLYGON → OK
Pada kotak dialog berikutnya tentukan nama theme dan folder dimana peta tersebut akan disimpan → OK.
Selanjutnya tekan agak lama icon Draw Rectangle untuk memunculkan icon-icon lainnya. Sesuadah tampil pilih icon yang sesuai dengan kebutuhan
kita. Jika akan membuat poligon bebas pilih icon Draw Polygon .
Lakukan klik pada layar sesuai dengan bentuk yang diinginkan. Untuk menutup atau menyelesaikan pembuatan sebuah garis lakukan double klik.
Jika yang digambar lebih dari satu poligon, dan poligon tersebut saling berdampingan, kita dapat menggunakan icon Draw Line to Append Polygon
. Klik pada tepi garis dari poligon yang sudah ada kemudian buat poligon kemudian diakhiri dengan double click. Perhatian ! Kedua ujung garis yang dibuat harus memotong garis poligon yang sudah ada, jika tidak maka penambahan poligon akan gagal.
2. ARCINFO
a. Format Data
Pada prinsipnya pembuatan peta POLYGON dengan input data koordinat sama dengan pembuatan peta LINE. Perbedaan hanya pada titik awal dan titik akhir dari input koordinat. Jika pada peta LINE titik awal dengan titik akhir bebas, lain halnya dengan peta POLIGON dimana titik
awal harus sama dengan titik akhir (untuk menutup poligon).
Jika lebih dari satu poligon yang dibuat, maka titik awal dan titik akhir harus sama dengan koordinat dari poligon lainnya.
Format baku untuk input data POLIGON di ARCINFO adalah sbb :
Baris 1 : kata LINE
Jika lebih dari satu garis, maka untuk garis kedua dan seterusnya dibuat seperti Baris 2 sampai Baris n+1 untuk setiap GARIS.
b. Cara Pembuatan
Pada contoh berikut akan dibuat format untuk membuat peta POLIGON dengan input koordinat hasil pengukuran lapangan yang dihitung dengan menggunakan MSExcel disimpan sebagai <text
space delimited> dengan nama
file BTSLUAR.PRN.
Data tersebut adalah seperti pada Gambar di samping.
Perhatikan koordinat awal dan akhir pada masing-masing garis.
Aktifkan program ARCINFO, kemudian pastikan masuk ke direktori LATIHAN.
Setelah selesai dengan proses CLEAN, selanjutnya pindah ke program ARCVIEW untuk menampilkan peta BATAS pada view yang sudah ada. Hasilnya dapat dilihat pada gambar berikut.
Poligon berwarna HIJAU dibentuk oleh Garis 1, sedangkan poligon warna KUNING dibentuk oleh Garis 2.
I. Edit Table
Setiap theme mempunyai tabel yang di dalamnya mengandung informasi tentang theme yang bersangkutan. Kita dapat melakukan editing terhadap Tabel tersebut untuk menyempurnakan informasi yang ada di dalamnya sesuai dengan kebutuhan dan keinginan kita.
Untuk membuka Table suatu theme terlebih dahulu harus mengaktifkan theme dimaksud,
selanjutnya klik icon Open Theme Tables .
Editing diawali dengan perintah Start Editing dan diakhiri dengan Stop Editing dari menu Tables.
1. Add Field
Untuk menambahkan sebuah field klik menu Edit → Add Field → ikuti persyaratan pada kotak dialog → OK.
Field yang akan diisi dengan ANGKA seperti Hektar buat seperti gambar berikut :
Field yang akan diisi dengan TEKS seperti Keterangan buat seperti gambar berikut :
2. Remove Field
Untuk membuang field yang tidak dikehendaki, klik filed yang dimaksud kemudian klik menu Edit → Delete Field → Yes.
3. Calculate
Untuk menghitung luas (lihat Menghitung Luas)
Untuk memasukkan LABEL pada field KETERANGAN. Klik pada field KETERANGAN
J. Join Table
Join Table berfungsi untuk mengambil informasi dari theme lain yang overlap dengan peta sedang aktif. Misalnya kita punya peta POINT tentang HOTSPOT, untuk mengetahui nama Kabupaten dimana titik-titik tersebut berada maka table HOTSPOT harus dijoin dengan table ADKALBAR. Begitu juga jika ingin mengetahui status Kawasannya, maka table HOTSPOT harus dijoin dengan table KWS_TJK dan lain sebagainya.
Sebagai contoh kita punya peta APIHOT pada folder TEMP dibuka dengan ARCVIEW pada View1, di overlaykan dengan ADKALBAR dan KWS_TJK. Lihat Gambar berikut :
Buka tabel dari ke-tiga theme di atas dengan cara aktifkan theme kemudian klik Open Theme
Klik field Shape pada tabel ADKALBAR
Klik field Shape pada tabel APIHOT
Klik icon Join
Catatan :
Table aktif bar-nya berwarna BIRU
Table aktif yang akan menerima info dari tabel lain
Join hanya bisa dilakukan jika icon aktif.
Hasil dari Join di atas adalah seperti Gambar berikut :
Jadi titik-titik dengan Nomor 1, 2 , 6 dan 7 tidak berada dalam wilayah daratan Kalbar.
K. Menghitung Luas
1. Prinsip Kerja
Peta dasar dengan proyeksi Latlong mempunyai unit DD (decimal degree), sehingga informasi panjang dan luas yang terdapat didalamnya dalam satuan derajat (degree). Satuan degree sangat asing di telinga kita karena kita terbiasa dengan ukuran satuan meter, oleh karena itu jika ingin mengetahui luas atau panjang obyek yang terdapat pada peta, kita harus mengubah unit pada peta yang bersangkutan menjadi satuan meter dengan memproyeksikan peta tersebut ke UTM.
Pada peta dengan proyeksi UTM (unit meter), informasi yang terdapat di dalamnya seperti LENGTH, PERIMETER adalah dalam satuan meter sedangkan AREA dalam satuan meter persegi (M2). Untuk menjadikan dalam satuan Hektar angka tersebut tinggal membagi dengan angka 10.000.
2. Cara Kerja
Sebagai contoh akan dilakukan penghitungan luas pada peta Kawasan Kabupaten Sambas yaitu SBSKWS.shp
Buka view KABUPATEN SAMBAS kemudian lakukan proyeksi peta ke UTM dengan cara
View → Properties → Projection → → OK.
Klik pada theme SBSKWS untuk mengaktifkan theme tersebut. Selanjutnya supaya proyeksi tersimpan permanen di harddisk dilakukan penyimpanan dengan cara klik Theme → Convert to Shapefile → pilih folder TEMP → beri nama baru yaitu SBSKWSU → OK → jawab Yes jika tampil kotak dialog yang menyatakan bahwa project akan ikut
disimpan pada theme yang akan disimpan → OK. Maka pada folder TEMP akan tersimpan theme dengan nama SBSKWSU.shp.
Aktifkan atau pindah ke program Arcinfo, yakinkan command prompt berada pada folder kerja kita yaitu C:\ESRI\ESRIDATA\LATIHAN
Gunakan perintah SHAPEARC dari ARCINFO untuk mengubah peta SHP menjadi peta ARCINFO, caranya yaitu :
Arti dari perintah di atas adalah mengkonversi SBSKWSU.shp di folder TEMP, hasilnya akan disimpan menjadi SBSKWS di folder UTM.
Jadi peta dengan data luasan dalam satuan m2 tersimpan di folder UTM dengan nama SBSKWS.
Selanjutnya pindah kembali ke ARCVIEW dan membuat view baru, untuk membuka peta SBSKWS pada folder UTM.
Klik icon (open theme table) kemudian klik menu Tables → Start Editing. Klik menu Edit → Add Field → ikuti seperti pada gambar berikut → OK.
Setelah selesai melakukan penghitungan jangan lupa menutup editing dengan cara klik menu Table → Stop Editing → Yes.
Untuk mengetahui jumlah luas berdasarkan Jenis Kawasan gunakan icon Summarize dengan langkah-langkah sebagai berikut (lihat gambar).
Klik pada field Kws untuk menentukan Kriteria pengelompokan sebagai dasar penghitungan.
Klik icon Summarize
Pada kotak dialog yang muncul pilih field Hektar serta pilih Sum sebagai operatornya. Klik Add untuk menempatkan pilihan tersebut pada kolom di sebelah kanan.
Tekan OK, maka pada layar akan tampil tabel hasil perhitungan.