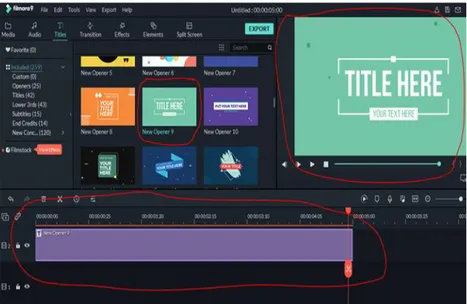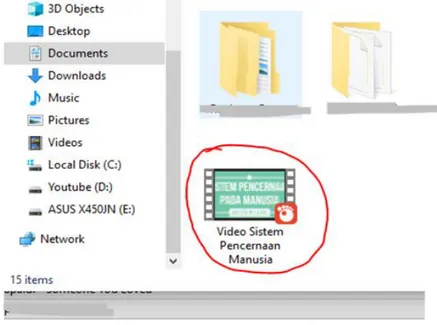MUDAH MEMBUAT VIDEO DAN MEDIA PEMBELAJARAN DENGAN FILMORA9
Penulis:
Ika Parma Dewi, Yeka Hendriyani Desain Cover: Ridwan Tata Letak: Aji Abdullatif R Proofreader: Via Silvira F ISBN: 978-623-6608-95-1 Cetakan Pertama: Desember, 2020 Hak Cipta 2020, Pada Penulis Hak Cipta Dilindungi Oleh Undang-Undang
Copyright © 2020
by Penerbit Widina Bhakti Persada Bandung All Right Reserved
Dilarang keras menerjemahkan, memfotokopi, atau memperbanyak sebagian atau seluruh isi buku ini
tanpa izin tertulis dari Penerbit.
PENERBIT:
WIDINA BHAKTI PERSADA BANDUNG
Komplek Puri Melia Asri Blok C3 No. 17 Desa Bojong Emas Kec. Solokan Jeruk Kabupaten Bandung, Provinsi Jawa Barat
Anggota IKAPI Cabang Jawa Barat No. 360/JBA/2020
Website: www.penerbitwidina.com Instagram: @penerbitwidina Email: [email protected]
iii
PRAKATA
Kegiatan mengedit video saat sekarang ini sangat di gandrungi oleh banyak orang. Video sudah menjadi media standar yang banyak digunakan oleh orang-orang pada umumnya untuk melakukan komunikasi maupun menyampaikan informasi.
Wondershare Filmora merupakan aplikasi untuk mengedit video yang sangat dapat di andalkan. Tidak dapat dipungkiri, untuk membuat sebuah video yang menarik kerap kali membutuhkan waktu yang lama. Dengan aplikasi Wondershare Filmora semuanya akan dilakukan dengan cepat, mudah dan tentunya menghasilkan video-video yang bagus dan profesional meski penggunanya tergolong baru menggunakan Wondershare Filmora.
Buku ini cukup bagus untuk menjadi bahan referensi guna mempelajari cara menggunakan aplikasi edit video Wondershare Filmora mulai dari tahap dasar pengenalan sampai ke tahap praktik membuat video yang bagus dan kaya akan kreativitas serta menarik.
Buku ini akan membimbing pembacanya mulai dari pembaca yang baru saja mengenal dunia video editing sampai kepada pembaca yang sudah berkutat di dalam dunia video editing. Materi-materi di dalamnya sudah disusun dengan runtut dan beraturan sehingga belajar video editing akan lebih terarah dan terasa lebih mudah.
Dilengkapi dengan Screenshot pada setiap langkah percobaan sehingga pembaca dapat melihat langsung dengan detail pengerjaan yang dilakukannya dan membandingkannya seperti yang ada pada buku ini.
Padang, Desember 2020
iv
PRAKATA ··· iii
DAFTAR ISI ··· iv
DAFTAR GAMBAR ··· vi
BAB 1 WONDERSHARE FILMORA ··· 1
A. Mengenal Wondershare Filmora Software Editing Video ··· 2
B. Versi-versi Filmora ··· 3
1. Versi Payment ··· 3
2. Versi Release ··· 3
C. Kelebihan Filmora ··· 4
D. Cara mendownload Filmora ··· 4
BAB 2 INSTAL & PROJEK PERTAMA WONDERSHARE FILMORA ··· 11
A. Menginstal Aplikasi Filmora Komputer atau Laptop ··· 12
B. Membuat Projek di Filmora dan Cara Aktivasinya ··· 15
BAB 3 MENGENALI USER INTERFACE DARI WONDERSHARE FILMORA ··· 19
A. Tampilan Awal Wondershare Filmora ··· 20
B. Tampilan Inti Wondershare Filmora ··· 28
C. Tampilan Preview Video ··· 47
BAB 4 TUTORIAL BELAJAR FILMORA ··· 57
A. Mengedit Video ··· 58
B. Mengedit Audio/Suara ··· 73
C. Mengedit/Mengatur Gambar ··· 79
D. Mengatur Teks/Judul ··· 89
E. Menambah Efek pada Video & Suara ··· 100
F. Mengatur Teks/Judul ··· 109
G. Export & Share Hasil Edit ··· 125
BAB 5 MEMBUAT VIDEO MEDIA PEMBELAJARAN PEMULA (STUDI KASUS) ··· 131
A. Tahap 1 Memasukkan Teks/Text ke dalam Video ··· 132
B. Tahap 2 Memasukkan Materi ke dalam Video ··· 140
C. Tahap 3 Memasukkan Materi Lanjutan ke dalam Video ··· 146
D. Tahap 4 Menambahkan Soundtrack atau Backsound ··· 168
E. Tahap 5 Cara Export Video ··· 173
DAFTAR ISI
v
BAB 6 MEMBUAT VIDEO PROFIL UNIVERSITAS NEGERI PADANG
(STUDI KASUS) ··· 179
A. Memasukkan Video dan Gambar ke Media Library ··· 180
B. Memasukkan Teks Pendukung Materi ke dalam Video ··· 187
C. Memberi Backsound (Music Pengiring) dan Export Video ··· 201
DAFTAR PUSTAKA ··· 206
vi
Gambar 1. Spesifikasi Minimum Wondershare Filmora ··· 2
Gambar 2. Tampilan untuk Download Filmora ··· 4
Gambar 3. Halaman Awal Download Filmora tidak resmi ··· 5
Gambar 4. Tombol Web Download Filmora ··· 5
Gambar 5. Verifikasi recAPTCHA ··· 6
Gambar 6. Loading untuk keluar tombol Download Filmora ··· 6
Gambar 7. Tombol Mendapatkan Link Download ··· 6
Gambar 8. Link arahan Download Filmora (Zippyshare) ··· 7
Gambar 9. Zippyshare untuk Download ··· 7
Gambar 10. Start Download .Rar melalui Idm ··· 8
Gambar 11. Tampilan persentase proses Download Filmora ··· 8
Gambar 12. File hasil Download Wondershare Filmora ··· 9
Gambar 13. File dan ukuran Filmora ··· 12
Gambar 14. Setup Bahasa Instal Filmora ··· 12
Gambar 15. Persetujuan Lisensi Wondershare Filmora ··· 13
Gambar 16. Direktori Penginstallan Wondershare Filmora ··· 13
Gambar 17. Loading Instal Filmora ··· 14
Gambar 18. Tampilan Selesai Penginstallan Filmora ··· 14
Gambar 19. Tampilan Awal Filmora New Project ··· 15
Gambar 20. Tampilan Awal Masuk Filmora ··· 16
Gambar 21. Pilihan untuk Activate Filmora ··· 16
Gambar 22. Pilihan Click Here Activate Filmora ··· 17
DAFTAR GAMBAR
vii
Gambar 23. Tampilan Pengisian Email dan Activation Code ··· 17
Gambar 24. Tampilan Filmora sudah terdaftar ··· 18
Gambar 25. Tombol Menu Tab ··· 20
Gambar 26. Menu File pada Filmora ··· 20
Gambar 27. Menu Edit pada Filmora ··· 21
Gambar 28. Menu Tools pada Filmora ··· 22
Gambar 29. Pilihan Sort By pada Tools ··· 22
Gambar 30. Group By pada Tools ··· 23
Gambar 31. Menu View pada Filmora ··· 23
Gambar 32. Menu Export pada Filmora ··· 24
Gambar 33. Menu Help pada Filmora ··· 24
Gambar 34. Menu Bar sisi kanan pada Filmora ··· 25
Gambar 35. Penomoran Menu Bar sisi kanan pada Filmora ··· 25
Gambar 36. Icon Account ··· 25
Gambar 37. Icon Save Project ··· 26
Gambar 38. Icon Message (Pesan) ··· 26
Gambar 39. Icon Download ··· 26
Gambar 40. Icon Minimize ··· 27
Gambar 41. Icon Normal dan Fullscreen ··· 27
Gambar 42. Icon Close ··· 28
Gambar 43. Feature Bar ··· 28
Gambar 44. Feature Media ··· 28
Gambar 45. Feature Audio ··· 29
Gambar 46. Feature Titles ··· 29
Gambar 47. Feature Transition ··· 30
Gambar 48. Feature Effect ··· 31
viii
Gambar 50. Feature Split Screen ··· 32
Gambar 51. Timeline Sisi Kiri ··· 33
Gambar 52. Icon Video & Musik ··· 33
Gambar 53. Lock & Eye ··· 34
Gambar 54. Quick Tool Button Before Timeline ··· 34
Gambar 55. Penomoran Quick Tool Button Before Timeline··· 34
Gambar 56. Customization Image ··· 35
Gambar 57. Penomoran Quick Tool Button After Timeline ··· 35
Gambar 58. Color Echancement ··· 36
Gambar 59. Source Video Green Screen ··· 36
Gambar 60. Image Chroma Key ··· 37
Gambar 61. Jendela Duration Setting ··· 37
Gambar 62. Quick Tool Button Before Timeline ··· 38
Gambar 63. Timeline sisi sebelah kanan ··· 38
Gambar 64. Icon Render Preview ··· 39
Gambar 65. Icon Add Marker ··· 39
Gambar 66. Jendela Marker Editor··· 40
Gambar 67. Icon Record A Voice··· 40
Gambar 68. Jendela Record Audio··· 41
Gambar 69. Icon Audio Mixer ··· 41
Gambar 70. Konfigurasi Audio Mixer ··· 42
Gambar 71. Icon Zoom To Fit Timeline ··· 42
Gambar 72. Sebelum Zoom To Fit Timeline ··· 42
Gambar 73. Sesudah Zoom To Fit Timeline ··· 43
Gambar 74. Icon Zoom Out ··· 43
Gambar 75. Ruler Time sebelum di Zoom Out··· 43
ix
Gambar 77. Switching Time ··· 44
Gambar 78. Icon Plus (Zoom In) ··· 44
Gambar 79. Ruler Time sebelum di Zoom In ··· 45
Gambar 80. Ruler Time sesudah di Zoom In ··· 45
Gambar 81. Icon Audio Meter ··· 45
Gambar 82. Left & Right Audio Meter ··· 46
Gambar 83. Icon Help Center ··· 46
Gambar 84. Section Preview Video ··· 47
Gambar 85. Preview Bagian 1 ··· 47
Gambar 86. Icon Backward ··· 48
Gambar 87. Keadaan Timeline sebelum di Backward ··· 48
Gambar 88. Keadaan Timeline sesudah di Backward ··· 49
Gambar 89. Tombol Fordward ··· 49
Gambar 90. Keadaan Timeline sebelum di Forward ··· 50
Gambar 91. Keadaan Timeline sesudah di Forward ··· 50
Gambar 92. Icon Button Play ··· 50
Gambar 93. Icon Button Stop ··· 51
Gambar 94. Loading Bar pada Preview Video ··· 51
Gambar 95. Mark In dan Mark Out ··· 51
Gambar 96. Playhead/Separator Position ··· 52
Gambar 97. Preview bagian 2 ··· 52
Gambar 98. Icon Preview Quality and Display Settings ··· 52
Gambar 99. Hasil Tekan Preview Quality and Display Settings ··· 53
Gambar 100. Icon Snapshot ··· 53
Gambar 101. Sebelum dilakukan Snapshot ··· 54
Gambar 102. Sesudah dilakukan Snapshot ··· 54
x
Gambar 104. Setting Bar Volume ··· 56
Gambar 105. Icon Full Screen ··· 56
Gambar 106. Media Library Images ··· 58
Gambar 107. Klik Kanan pada Image di Media Library ··· 59
Gambar 108. Pilihan Sample Colors Video pada Media ··· 60
Gambar 109. Pilihan Sample Video pada Media ··· 60
Gambar 110. Menghapus Media dengan Ripple Delete Di Filmora9 ··· 61
Gambar 111. Icon Memotong Video Clip ··· 62
Gambar 112. Membagi Klip Filmora ··· 62
Gambar 113. Merampingkan secara cepat di Filmora9 ··· 63
Gambar 114. Pilihan Split untuk membagi klip ··· 63
Gambar 115. Hasil Klip dengan Split ··· 64
Gambar 116. Transform Pada Klip (Memutar & Membalik) ··· 64
Gambar 117. Memotong Antarmuka Zoom Di Filmora9 ··· 65
Gambar 118. Koreksi Warna Dalam Filmora9 ··· 66
Gambar 119. Adjust White Balance Filmora9 ··· 67
Gambar 120. Kumpulan Preset pada Color Correction ··· 67
Gambar 121. Cara untuk masuk ke Menu Color Correction ··· 68
Gambar 122. Jendela Duration Setting ··· 68
Gambar 123. Memilih untuk Membuka Preferences ··· 69
Gambar 124. Konfigurasi Preferences di Bagian Editing ··· 69
Gambar 125. Seret Kanan Dan Kiri Untuk Zoom In & Zoom Out ··· 70
Gambar 126. Quick Fast Zoom In & Out ··· 70
Gambar 127. Mengubah Skala dan Memutar Klip Filmora9 ··· 71
Gambar 128. Menambahkan Logo ke Video Filmora9 ··· 71
Gambar 129. Mengubah Kualitas Pemutaran Filmora9 ··· 72
xi
Gambar 131. Kumpulan Audio Default Filmora ··· 74
Gambar 132. Membuat Beat Detection ··· 75
Gambar 133. Tanda proses pembuatan Beat Detection ··· 75
Gambar 134. Hasil Dari Beat Detection ··· 76
Gambar 135. Split Untuk Audio yang di Beat Detection ··· 76
Gambar 136. Mengatur Audio Fade In dan Fade Out ··· 77
Gambar 137. Pilihan untuk Mute Audio ··· 78
Gambar 138. Pilihan Detach Audio ··· 78
Gambar 139. Klik Kanan Insert pada Image di Media Library ··· 79
Gambar 140. Insert Image Membelah Image yang lain ··· 79
Gambar 141. Klik Kanan Append pada Image di Media Library ··· 80
Gambar 142. Images otomatis masuk ke akhir video ··· 80
Gambar 143. Bagian Untuk Resize Images di Preview ··· 81
Gambar 144. Scroll ke luar memperbesar gambar ··· 81
Gambar 145. Images memenuhi ukuran video (16:9) ··· 82
Gambar 146. Scaling secara proporsional ··· 82
Gambar 147. Tumpukan klip 1 dan klip 2 di Timeline ··· 83
Gambar 148. Klip Kedua (Bunga) di atas Klip Warna ··· 83
Gambar 149. Memperpanjang/Memperpendek Klip Image ··· 84
Gambar 150. Klik Kanan Insert Pada Image di Media Library ··· 84
Gambar 151. Pilihan untuk mengatur Duration pada Image ··· 85
Gambar 152. Duration Setting Pada Images ··· 85
Gambar 153. Posisi Images setelah digeser ··· 86
Gambar 154. Edit Rotate gambar dalam Filmora9 ··· 86
Gambar 155. Compositing pada Image ··· 87
Gambar 156. Color Tone & 3d Lut Pada Images ··· 88
xii
Gambar 158. Kumpulan Titles Kategori Judul ··· 89
Gambar 159. Apply untuk tiap Title ··· 90
Gambar 160. Hasil Preview Title yang telah dimasukkan ke Timeline ··· 90
Gambar 161. Posisi Title di Timeline ··· 91
Gambar 162. Menambahkan Opening ··· 91
Gambar 163. Title yang belum terdownload di Filmora ··· 92
Gambar 164. Pilihan Duration pada Title ··· 92
Gambar 165. Jendela Pengaturan Duration Setting Pada Title ··· 93
Gambar 166. Pilihan Preferences Editing dan Konfigurasinya ··· 93
Gambar 167. Preset & Isi Field Pada Title Text ··· 94
Gambar 168. Animation untuk Title pada Text ··· 94
Gambar 169. Font Text Filmora ··· 95
Gambar 170. Mengatur rotasi teks pada Filmora9 ··· 96
Gambar 171. Tombol Advanced untuk pengeditan teks tingkat lanjut ··· 96
Gambar 172. Pengaturan teks lebih lanjut pada Filmora9 ··· 97
Gambar 173. Icon Pengaturan Teks Filmora9 ··· 97
Gambar 174. Mengatur Durasi Animasi Teks ··· 98
Gambar 175. Save As Custom Pada Customize Advanced Text ··· 98
Gambar 176. Menyimpan Preset pada Filmora9 ··· 99
Gambar 177. Melihat Preset yang Pernah Dibuat pada Filmora9 ··· 99
Gambar 178. Kumpulan Efek Overlays ··· 100
Gambar 179. Penambahan Efek Bokeh Blur··· 101
Gambar 180. Bokeh Blur Dimasukkan Ke Timeline ··· 101
Gambar 181. Pengaturan Bokeh Blur dengan Tingkat Alpha ··· 102
Gambar 182. Delete Effect Bokeh Blur ··· 103
Gambar 183. Mencari Filter dan Overlay di Filmora9 ··· 103
xiii
Gambar 185. Menambahkan Filter ke daftar favorit di Filmora9 ··· 104
Gambar 186. Penambahan Elements untuk video ··· 105
Gambar 187. Element Handdrawn ··· 105
Gambar 188. Element yang sudah dimasukkan ke Timeline ··· 106
Gambar 189. Menambahkan Elements ke Favorite ··· 106
Gambar 190. Menambahkan Transition pada Elements ··· 107
Gambar 191. Menambahkan Audio untuk Mengiringi Elements ··· 108
Gambar 192. Posisi Audio saat dimasukkan ke Timeline··· 108
Gambar 193. Memperbesar Image dengan Fitur Crop & Zoom ··· 109
Gambar 194. Posisi Start End pada Pan & Zoom ··· 110
Gambar 195. Tombol Merubah Start End Pada Pan & Zoom ··· 110
Gambar 196. Icon untuk membalik Start End ··· 111
Gambar 197. Posisi End Start pada Pan & Zoom ··· 111
Gambar 198. Proses hasil Zoom Out pada Pan & Zoom ··· 112
Gambar 199. Menstabilkan Clip di Filmora9 ··· 112
Gambar 200. Proses Analisis-Stabil di Filmora ··· 113
Gambar 201. Pilihan Speed and Duration··· 113
Gambar 202. Custom Speed untuk memundurkan video ··· 114
Gambar 203. Membalikkan Video dari Toolbar Di Filmora9 ··· 114
Gambar 204. Ambil tangkapan layar dalam Filmora9 ··· 115
Gambar 205. Letak Snapshot Filmora ··· 115
Gambar 206. Hasil Snapshot di dalam File Filmora ··· 116
Gambar 207. Hasil gambar dengan efek beku ··· 116
Gambar 208. Record Pc Screen melalui Tab Record ··· 117
Gambar 209. Pilihan Record untuk Full Screen/Layar Penuh ··· 117
Gambar 210. Konfigurasi lain untuk mengatur Record Screen ··· 118
xiv
Gambar 212. Tampilan Tab Preset pada Advance Color Correction ··· 120
Gambar 213. Tampilan Tab Adjust pada Advance Color Correction ··· 120
Gambar 214. File di media (File biasa dan File Green Screen) ··· 121
Gambar 215. Icon Add File media Green Screen ··· 121
Gambar 216. Tumpukan File dengan Green Screen dan file biasa ··· 122
Gambar 217. Preview Video Green Screen ··· 122
Gambar 218. Konfigurasi Chroma Key untuk menghilangkan wana hijau · 123 Gambar 219. Pilihan Green Screen pada Klip Source Green Screen ··· 123
Gambar 220. Hasil Preview video setelah pilihan Green Screen diaktifkan ··· 124
Gambar 221. Menyesuaikan pengaturan Green Screen ··· 124
Gambar 222. Hasil akhir video yang sudah diatur Green Screen ··· 125
Gambar 223. Memilih Create Video untuk Export Video ··· 126
Gambar 224. Export video ke lokal di Filmora9 ··· 126
Gambar 225. Pengaturan Export video di lokal dalam Filmora Versi 9 ··· 127
Gambar 226. Export sesuai perangkat dalam Filmora Versi 9 ··· 128
Gambar 227. Fitur Export langsung untuk Platform Youtube ··· 129
Gambar 228. Fitur Export langsung untuk Platform Vimeo ··· 129
Gambar 229. Bakar video ke Youtube di Filmora Versi 9 ··· 130
Gambar 230. Buka New Project Filmora ··· 132
Gambar 231. User Interface awal Wondershare Filmora ··· 132
Gambar 232. Penambahan Titles Text ke dalam Timeline ··· 133
Gambar 233. Penambahan Title New Opener ··· 133
Gambar 234. Title New Opener sudah dimasukkan ke Timeline ··· 134
Gambar 235. Klik 2 kali pada New Opener ··· 134
Gambar 236. Keadaan Title siap diubah-ubah ··· 135
xv
Gambar 238. Semua yang dapat di edit di Title ··· 136
Gambar 239. Field Title sudah diubah ··· 136
Gambar 240. Justify pada Title ··· 137
Gambar 241. Penomoran untuk Scaling & Rotating Titles ··· 137
Gambar 242. Memposisikan letak Title ··· 138
Gambar 243. Keadaan Title yang Sudah Finish di edit··· 138
Gambar 244. Persentase Scaling Title Text ··· 139
Gambar 245. Save Project Filmora ··· 139
Gambar 246. Directory Saving Filmora ··· 140
Gambar 247. Langkah Import Media Files ··· 140
Gambar 248. Open Button untuk memasukkan gambar ke Filmora ··· 141
Gambar 249. Keadaan File sudah Terimport ke Filmora ··· 141
Gambar 250. Pemilihan Title untuk dipadukan dengan Background ··· 142
Gambar 251. Posisi Title di atas tengah ··· 142
Gambar 252. Kumpulan Title di atas Background ··· 143
Gambar 253. Tumpukan Titles di atas Background ··· 144
Gambar 254. Proses tarik klip ke kanan dengan mouse ··· 144
Gambar 255. Klip Image memanjang ··· 145
Gambar 256. Pemberian Transition pada klip Image Background ··· 145
Gambar 257. Penampakan Transition perpindahan Frame Video ··· 146
Gambar 258. Penyeretan Background lain ke Timeline ··· 147
Gambar 259. Pemberian Transisi antar Image Background ··· 147
Gambar 260. Penambahan Text Title pada Background ··· 148
Gambar 261. Kumpulan foto yang ingin dimasukkan (Menyesuaikan Materi) ··· 149
xvi
Gambar 263. Sampel Background yang ingin dimasukkan ke dalam
video ··· 150
Gambar 264. Tampilan Preview beserta Timeline-Nya dari Frame berikutnya pada video ··· 150
Gambar 265. Tampilan Preview bagian berikutnya (Frame 4) ··· 151
Gambar 266. Kumpulan Element untuk diterapkan dalam video ··· 152
Gambar 267. Element yang dijadikan dalam durasi beberapa detik ··· 152
Gambar 268. Bagian selanjutnya dari Frame Video yang akan dibuat (Frame 5) ··· 153
Gambar 269. Pendukung untuk dimasukkan ke dalam video ··· 154
Gambar 270. Tombol “Open” sebagai penambah file ke Filmora ··· 154
Gambar 271. Tampilan di video di Filmora (Frame 6) ··· 155
Gambar 272. Tampilan video berikutnya (Frame 7) ··· 156
Gambar 273. Tampilan video berikutnya (Frame 8) ··· 157
Gambar 274. Tampilan video berikutnya (Frame 9) ··· 158
Gambar 275. Tampilan video berikutnya (Frame 10) ··· 158
Gambar 276. Tampilan video berikutnya (Frame 11) ··· 159
Gambar 277. Tampilan materi tentang anus (Frame 12) ··· 159
Gambar 278. Tampilan materi kelenjar (Frame 13) ··· 160
Gambar 279. Tampilan materi kelenjar ludah (Frame 14) ··· 160
Gambar 280. Penyesuaian Duration dari Title ··· 161
Gambar 281. Jendela penyesuaian Duration dari Title setelah dibuka ··· 161
Gambar 282. Penambahan materi pada Frame berikutnya (Frame 15) ···· 162
Gambar 283. Penambahan materi pada Frame berikutnya (Frame 16) ···· 162
Gambar 284. Keadaan materi & Timeline pada Frame berikutnya (Frame 17) ··· 163
xvii
Gambar 285. Keadaan materi & Timeline pada Frame berikutnya
(Frame 18) ··· 164
Gambar 286. Tampilan materi berikutnya (Frame 19) ··· 165
Gambar 287. Tampilan materi Selanjutnya (Frame 20) ··· 165
Gambar 288. Tampilan materi berikutnya (Frame 21) ··· 166
Gambar 289. Tampilan penutup video ··· 167
Gambar 290. Letak Import Media Files ··· 168
Gambar 291. Folder yang berisi kumpulan Musik/Soundtrack ··· 169
Gambar 292. Beberapa lagu Soundtrack untuk video ··· 169
Gambar 293. File Musik/Soundtrack yang berhasil ditambahkan ··· 170
Gambar 294. Proses Drag & Drop musik ke Timeline ··· 170
Gambar 295. Keadaan Timeline dengan kelengkapan Soundtrack ··· 171
Gambar 296. Icon Play dan fungsinya ··· 172
Gambar 297. Pilihan Save Project untuk Save Progress pengeditan ··· 172
Gambar 298. Tombol Export pintasan biru ··· 173
Gambar 299. Konfigurasi nama dan lokasi penyimpanan ··· 174
Gambar 300. Perubahan nama video ··· 175
Gambar 301. Directori penyimpanan video yang diinginkan ··· 175
Gambar 302. Folder spesifik untuk penempatan hasil Export Video ··· 176
Gambar 303. Jendela Settings untuk pengaturan spesifik pada output Video ··· 177
Gambar 304. Persentase Proses Render ··· 177
Gambar 305. Video dengan nama Ekstensi .Mp4 ··· 178
Gambar 306. Background Auditorium ··· 180
Gambar 307. Background Diseret/Drag & Drop ke Timeline ··· 181
Gambar 308. Tiga Bagian Pada Klip Gambar ··· 181
xviii
Gambar 310. Klip video sudah Blur ··· 182
Gambar 311. Konfigurasi Tingkat Blur ··· 183
Gambar 312. Icon UNP di tengah ··· 184
Gambar 313. Memilih Transition untuk klip video ··· 184
Gambar 314. Peletakan Transition pada klip video ··· 185
Gambar 315. Pemilihan Title untuk klip video UNP ··· 185
Gambar 316. Bagian Timeline pada video intro UNP ··· 186
Gambar 317. Preview video intro UNP ··· 186
Gambar 318. Efek teks yang dapat ditambahkan ··· 187
Gambar 319. Klip video dan transisi ··· 188
Gambar 320. Materi video yang pertama ··· 188
Gambar 321. Timeline dari awal materi video ··· 189
Gambar 322. Materi pertama dari video profil UNP ··· 190
Gambar 323. Efek bergaris pada Titles ··· 190
Gambar 324. Memberi Effect Animation pada Text ··· 191
Gambar 325. Import media Library (gambar, video, music) ··· 191
Gambar 326. Seret untuk memindahkan file ke Timeline ··· 192
Gambar 327. Tingkat konfigurasi Opactity pada Background ··· 192
Gambar 328. Sejarah UNP bagian 1 ··· 193
Gambar 329. Sejarah UNP bagian 2 ··· 193
Gambar 330. Sejarah UNP bagian 3 ··· 194
Gambar 331. Timeline sejarah UNP dibagi 3 ··· 194
Gambar 332. Sisi Frame hitam ··· 195
Gambar 333. Sisi Frame hitam telah hilang ··· 195
Gambar 334. Fakultas pariwisata dan perhotelan ··· 196
Gambar 335. Fakultas ilmu pendidikan ··· 196
xix
Gambar 337. Frame jurusan di UNP ··· 197
Gambar 338. Element Handdrawn ··· 199
Gambar 339. Element Handdrawn di Timeline & Video Priview ··· 199
Gambar 340. Element Handdrawn bulu ··· 200
Gambar 341. Import backsound dan menaruhnya ke Timeline ··· 201
Gambar 342. Pengecekan video dengan melihat Video Preview ··· 202
Gambar 343. Tombol untuk melakukan Export video profil UNP ··· 203
Gambar 344. Jendela ubah nama video muncul ··· 203
Gambar 345. Jendela Setting untuk video profil UNP ··· 204
Gambar 346. Finishing Export video profil UNP ··· 204
BAB 1
WONDERSHARE
FILMORA
MATERI :
➢
Mengenal Wondershare Filmora Software
Editing
Video
➢
Versi-versi Filmora
➢
Kelebihan Filmora
BAB 2
INSTAL & PROJEK
PERTAMA
WONDERSHARE
FILMORA
MATERI :
➢
Menginstal Aplikasi Filmora komputer atau laptop
➢
Membuat projek di Filmora dan cara aktivasinya
➢
Tampilan Awal Wondershare Filmora
➢
Tampilan Inti Wondershare Filmora
BAB 3
MENGENALI
USER
INTERFACE
DARI
WONDERSHARE
FILMORA
MATERI :
➢
Tampilan Awal Wondershare Filmora
➢
Tampilan Inti Wondershare Filmora
BAB 4
TUTORIAL BELAJAR
FILMORA
MATERI :
➢
Mengedit Video
➢
Mengedit Audio/Suara
➢
Mengedit/Mengatur Gambar
➢
Mengatur Teks/Judul
➢
Menambah Efek pada Video & Suara
➢
Mengatur Teks/Judul
BAB 5
MEMBUAT VIDEO
MEDIA PEMBELAJARAN
PEMULA
(STUDI KASUS)
MATERI :
➢
Tahap 1 Memasukkan Teks/
Text
Ke Dalam Video
➢
Tahap 2 Memasukkan Materi Ke Dalam Video
➢
Tahap 3 Memasukkan Materi Lanjutan Ke Dalam
Video
➢
Tahap 4 Menambahkan
Soundtrack
Atau
Backsound
134 | Mudah Membuat Video dan Media Pembelajaran Filmora9
5. Kemudian akan menjadi seperti di bawah ini
Gambar 234. Title New Opener sudah dimasukkan ke Timeline 6. Di sini kita kita akan mengedit kata-kata yang terdapat pada “Titles”
tersebut. Pilih tanda kotak ungu seperti di bawah ini kemudian klik kiri dua kali. Maka akan muncul gambar seperti di bawah ini.
178 | Mudah Membuat Video dan Media Pembelajaran Filmora9
1) Persentasi video kita akan selesai.
2) Lama waktu yang dibutuhkan untuk me-render video kita sampai selesai. 3) Tunggu saja video kita sampai selesai.
7. Video telah di Export berekstensi. MP4
Video kita sudah selesai. Sekarang kita tinggal mencoba melihat atau memutarnya di komputer atau laptop kita.
BAB 6
MEMBUAT VIDEO
PROFIL UNIVERSITAS
NEGERI PADANG
(STUDI KASUS)
MATERI :
➢
Memasukkan Video dan Gambar Ke Media
Library
➢
Memasukkan Teks Pendukung Materi Ke dalam
Video
➢
Memberi
Backsound
(Music Pengiring) dan
Export
206 | Mudah Membuat Video dan Media Pembelajaran Filmora9
DAFTAR PUSTAKA
Coban, Savas.2018 Media, Ideology and hegemony. Netherlands. Mass Media-Sosial aspect.
Pribadi, Benny. 2017. Media &Teknologi dalam Pembelajan. Jakarta. Kencana. Sim, Bryson. 2020. A beginners Guide to Filmora 9. United States. Lulu 3101
Hillsborough Street Raleigh, Nc 27607.
SuRahman. 2018. Panduan Editing Video Ala Pro dengan Software Gratis. Jakarta. Elek Media Kompatindo.
https://urbandigital.id/mengenal-filmora-aplikasi-video-editor-terbaik-untuk-pemula/ https://asaljeplak.com/filmora/cara-edit-video-keren-dan-mudah-dengan-filmora/ http://id.wondershare.com/video-editor/guide.html https://books.google.co.id/books?id=CYrTDwAAQBAJ&printsec=frontcover&d q=filmora9+ebook&hl=id&sa=X&ved=2ahUKEwisy9P8oPXtAhUB4HMBH biAC9sQ6AEwAHoECAEQAg#v=onepage&q&f=false https://qerdus.com/2020/02/04/edit-video-youtuber
PROFIL PENULIS
Ika Parma Dewi, S.Pd., M.Pd.T. Lahir di solok, Sumatera Barat pada tanggal 13 April 1984. Menyelesaikan SD tahun 1996 di Kabupaten Solok, SLTP tahun 1999 di kota Solok dan SMU tahun 2002 di Kota Solok Sumatera Barat. Kemudian menyelesaikan Sarjana Program Studi Pendidikan Elektronika Komputer UNP tahun 2009 dan tahun 2013 menyelesaikan pendidikan Strata 2 Program Studi Pendidikan Teknologi dan Kejuruan UNP. Diangkat menjadi dosen PNS tahun 2014 di Universitas Negeri Padang hingga sekarang. Di samping berkarya sebagai tenaga pengajar dan tenaga riset di UNP, penulis tengah mempelajari tentang Multimedia, Perancangan Sistem Basis Data dan Pendidikan kejuruan.
Yeka Hendriyani, S.Kom., M.Kom. Lahir di Tungkal Kabupaten Bengkulu Selatan pada tanggal 20 Mei 1984. Menyelesaikan SD tahun 1996 di Tungkal Bengkulu Selatan, SLTP tahun 1999 di kota Bengkulu dan SLTA tahun 2002 di Pino Bengkulu Selatan. Kemudian menyelesaikan Sarjana Komputer di Universitas Putera Indonesia “YPTK” Padang tahun 2006 dan tahun 2009 menyelesaikan pendidikan S2 Ilmu Komputer di kampus yang sama. Diangkat menjadi dosen PNS tahun 2010 di Universitas Negeri Padang hingga sekarang. Buku yang telah dipublikasikan adalah pemrograman Jaringan dengan Java, Pemrograman Android Teori dan Aplikasi, Multimedia Vektor Adobe Ilustrator Berbasis Android, Modul Lengkap Pembelajaran Camtasia Studio 8, Enterprenur Sukses dengan Aurora 3D Presentation, Modul Digital dengan Sigil dan Kvisoft Flip Book Maker.