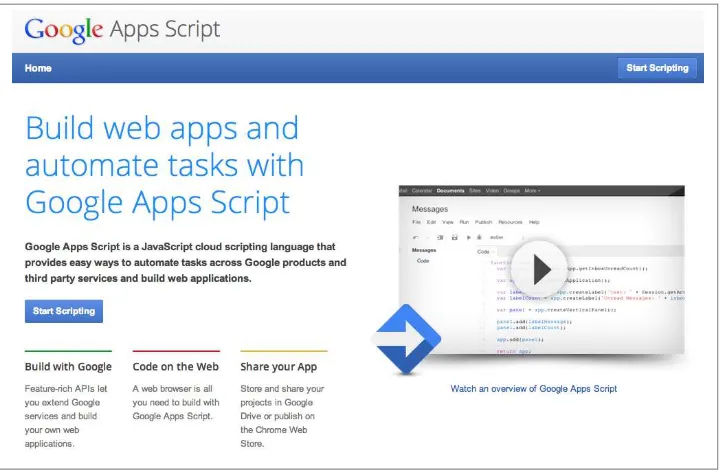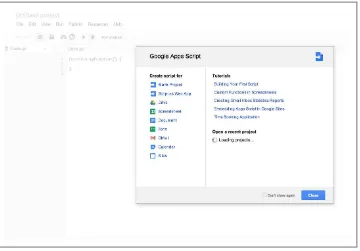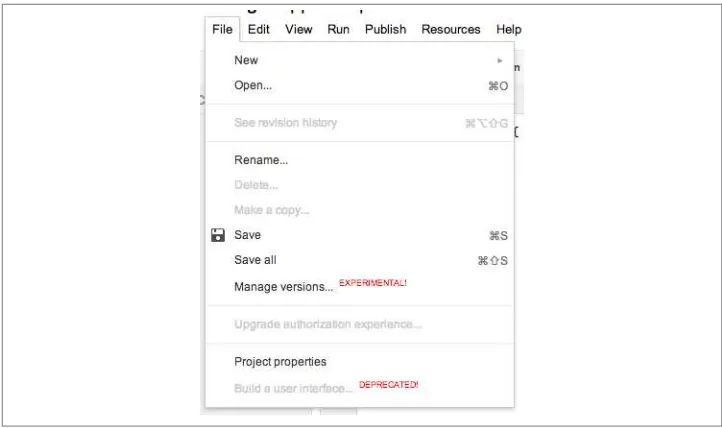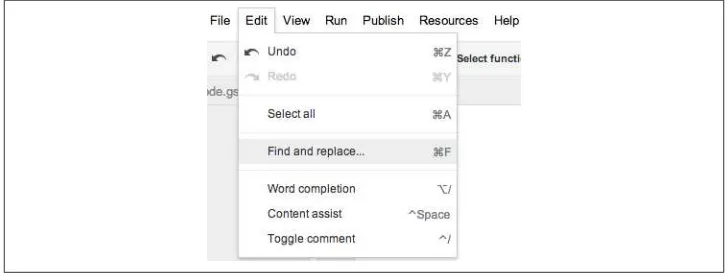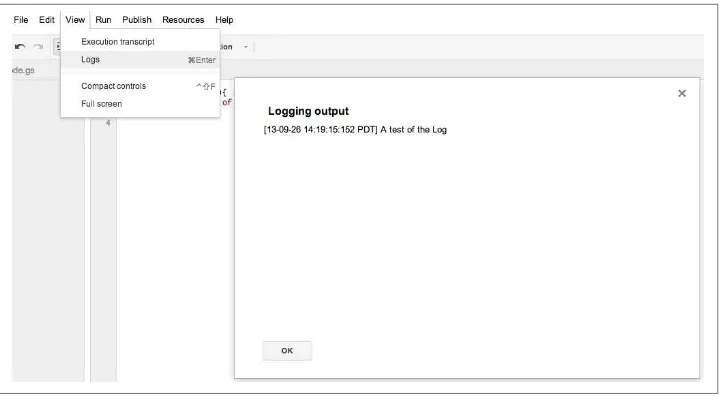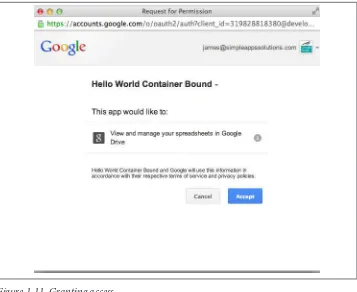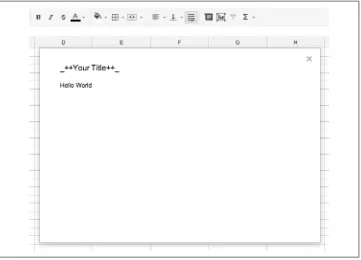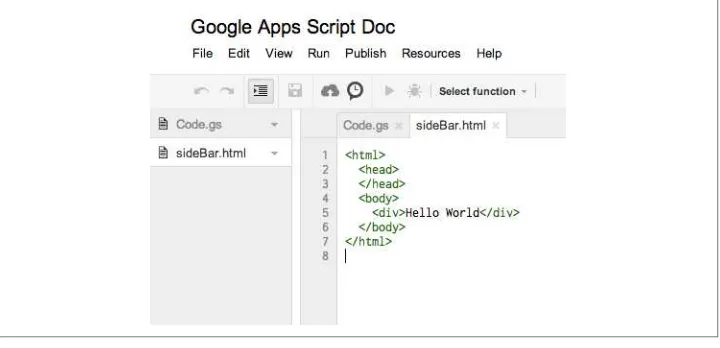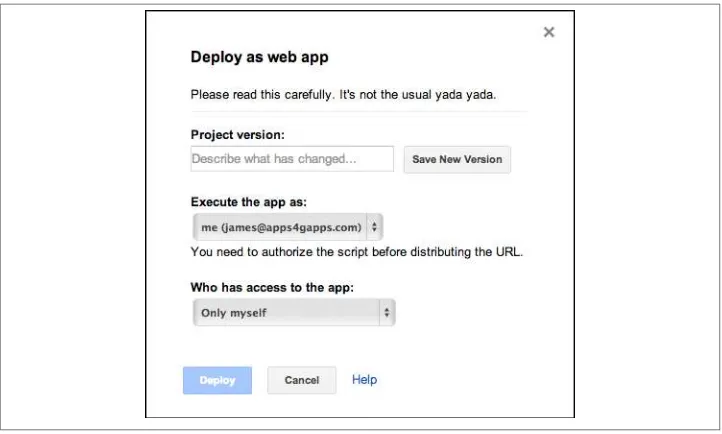Google Apps Script, Second Edition by James Ferreira
Copyright © 2014 James Ferreira. All rights reserved.
Printed in the United States of America.
Published by O’Reilly Media, Inc., 1005 Gravenstein Highway North, Sebastopol, CA 95472.
O’Reilly books may be purchased for educational, business, or sales promotional use. Online editions are also available for most titles (http://my.safaribooksonline.com). For more information, contact our corporate/ institutional sales department: 800-998-9938 or [email protected].
Editor: Mary Treseler Production Editor: Nicole Shelby Copyeditor: Becca Freed Proofreader: Rachel Head
Indexer: Judy McConville Cover Designer: Randy Comer Interior Designer: David Futato Illustrator: Rebecca Demarest
March 2014: Second Edition
Revision History for the Second Edition: 2014-03-21: First release
See http://oreilly.com/catalog/errata.csp?isbn=9781491946183 for release details.
Nutshell Handbook, the Nutshell Handbook logo, and the O’Reilly logo are registered trademarks of O’Reilly Media, Inc. The picture of a Black-throated Blue Warbler, and related trade dress are trademarks of O’Reilly Media, Inc.
Many of the designations used by manufacturers and sellers to distinguish their products are claimed as trademarks. Where those designations appear in this book, and O’Reilly Media, Inc. was aware of a trademark claim, the designations have been printed in caps or initial caps.
While every precaution has been taken in the preparation of this book, the publisher and author assume no responsibility for errors or omissions, or for damages resulting from the use of the information contained herein.
ISBN: 978-1-491-94618-3
Table of Contents
Preface. . . vii
Part I. Understanding Google Apps Script
1. First Steps in Google Apps Script. . . 3
Google Apps Script Is… 3
What You Will Get from This Book 4
Getting Started 5
Looking Around the Editor 6
Three Ways to Create a UI 10
Hello Container-Bound Apps 11
Hello Web App 16
Hello, Google Sites 20
Web App Versus Container-Bound 22
Up and Walking 23
2. Setting Up Your Development Environment. . . 25
How to Debug and Test 26
Handling Errors and Breaks 26
Break and Report 27
Production Error Logging 28
Logging the Backend 28
Logging HTML Frontends 29
Wrapping Up 32
3. Building an Interface. . . 33
What’s in a UI? 33
It Starts with doGet 33
Contact Me 35
Getting Started 35
4. Adding Actions. . . 41
Handling User Actions 41
Anatomy of a Handler 41
The Concept of the Callback 43
Functions Are Where the Action Happens 46
Storing the Values 46
Storing in a Spreadsheet 47
Setting Up the Spreadsheet 47
Setting Up the Data 49
Part II. Building Enterprise Applications
5. Dynamic Details: A Sites App Using HTML, CSS, and jQuery. . . 53
Fighting Clutter 53
What You Will Learn 55
Supplies 55
Application Overview 55
Image File Repository 55
Setting Up the Database 56
Loading the Database 57
Creating Pages from a Spreadsheet 59
Using the Public Google Apps Script Objects Class 59
Using JavaScript Objects 60
Installing an Open Source Library 60
Creating Pages and Filling the Spreadsheet 62
Creating the Products UI 67
Displaying Products 68
Creating the Products Table 70
Adding Action 72
Mousing Around 73
Delivering the Application 77
Final Code 78
6. Automate Your Forms and Templates: A Web App for Drive. . . 81
What You Will Learn 82
Supplies 82
Application Overview 82
Setting Up the Template 82
Creating the Menus 143
Loading the Sidebar 145
Starting the Workflow 147
Start Workflow HTML 147
Start Workflow JavaScript 150
Using ScriptDB 151
Adding Approvers 152
Loading the Approvers 153
Removing Approvers 155
Pressing Start 156
Recording Approvals 158
Approval Status 162
Audit History 166
Resetting Everything 168
Deploying Using Add-ons 171
Finishing Up 171
Full Code 171
9. Mashup. . . 183
Directing Email Using Google Forms 183
Charts in Sites 187
FinanceApp Chart 187
Chart from a Spreadsheet 191
Preface
If you are reading this book, there is a good chance you have heard of Google and its powerful office productivity suite, Google Apps. Google offers search, email, word pro‐ cessing, and hundreds of other cloud applications and services that are available to individuals but can scale all the way up to serve massive corporations and governments. As one of Google’s most popular services, Google Apps offers some of the best online office products available; they’re an excellent example of web-based applications that outperform legacy desktop software.
This book is about Google Apps Script, which is a service that runs from Google Apps, like Sites and Documents. Google Apps Script is extremely powerful when automating many of the tasks required by day-to-day spreadsheet operations, but it also scales up to provide a complete application platform. If you are coming from a Microsoft Office environment, you can think of it as the macros for Google Docs, but unlike simple macros in MS Office, Google Apps Script has a mature online editor with all the features one would expect in a development platform. Unleash Google Script’s user interface capability and you can create entire data-driven websites and applications that run across most modern browsers, including mobile ones.
In addition to the integrated development environment (IDE), Google Apps Script comes with a manager for organizing scripts, built-in debugging, automatic code com‐ pletion, timed event triggers, and automated revisioning, to name a few features. What really caught this author’s attention was that everything is web-based. There is no need to download and configure a code editor or transport development files from computer to computer, wasting time resynchronizing files and reconnecting libraries. Simply sign into your Google account and start creating. Google Apps Scripts are written in Java‐ Script, so there is no need to compile the code, making application development very fast.
With its own set of libraries, Google Apps Script can interact with most of the services provided by Google, making it the “Swiss Army knife” behind the main products. Other application-building methods for accessing Google products, such as App Engine and
the gData APIs (offered in many different languages), all require a place for you to develop and deploy your code. With Google Apps Script, you are building the code into the existing Google platform, and that provides a robust experience where your products inherit Google’s legendary 99.9 percent availability. Because there is no need to have anything more than a basic Internet-connected browser, development on this platform is something anyone can get started with, without any up-front expense. Google Apps Script is not locked inside Google, where it can only talk to Google servers; rather, it can communicate through JDBC, JSON, and SOAP, and it has a urlFetch method, making it very versatile when communicating across the Web.
At Google I/O 2012 a new feature called HTML Service was unveiled, giving Google Apps Script programmers the ability to build custom user interfaces that can run inside a spreadsheet window as a Google gadget or completely independently in a browser. Talk about earth-shattering: a cloud programing platform that can access just about any web-based service and has the ability to create AJAX-style web pages? That is notewor‐ thy. To date, Google Apps Script is the only way to gain full access to Gmail at the message level, and more services are added every year.
This book will focus on teaching you how to build powerful web applications using Google Apps Script. It is laid out in sections that explain how the different parts of Google Apps Script work and puts all these together in a series of fully functional ap‐ plications that you can put to work right away.
Who Should Read This Book
This book is perfect for anyone who wants to extend what can be done with Google Apps but is not ready to dive into the complicated world of the Google Web Toolkit and Java APIs. You don’t have to be a webmaster or programmer to grasp the concepts in this book. Google Apps Script takes care of server configuration, gives you a place to save your projects, and allows you to start developing immediately. This book is ap‐ proachable by anyone with basic coding skills and a fundamental understanding of JavaScript. If you have never used JavaScript, I recommend having a copy of Head First JavaScript (O’Reilly) close at hand to help you through concepts like variables, arrays, and objects. All the application examples have highly detailed explanations, so if you are a Google Apps power user, you should not have difficulty grasping the content in this book and writing incredible applications using Google Apps Script.
What You Will Need
Conventions Used in This Book
The following typographical conventions are used in this book:
Italic
Indicates new terms, URLs, email addresses, and file extensions.
Constant width
Used for program listings, as well as within paragraphs to refer to program elements such as variable or function names, databases, data types, environment variables, statements, and keywords.
Constant width bold
Shows commands or other text that should be typed literally by the user.
Constant width italic
Shows text that should be replaced with user-supplied values or by values deter‐ mined by context.
This element signifies a tip or suggestion.
This element signifies a general note.
This element indicates a warning or caution.
Using Code Examples
At the end of each chapter you will find the full code used to create that chapter’s project. In addition, you may access all the files used to create this book in the book’s Drive folder. This book is here to help you get your job done. In general, if example code is offered with this book, you may use it in your programs and documentation. You do not need to contact us for permission unless you’re reproducing a significant portion of the code. For example, writing a program that uses several chunks of code from this book does
not require permission. Selling or distributing a CD-ROM of examples from O’Reilly books does require permission. Answering a question by citing this book and quoting example code does not require permission. Incorporating a significant amount of ex‐ ample code from this book into your product’s documentation does require permission. We appreciate, but do not require, attribution. An attribution usually includes the title, author, publisher, and ISBN. For example: “Google Apps Script by James Ferreira (O’Reilly). Copyright 2014 James Ferreira, 978-1-491-94618-3.”
If you feel your use of code examples falls outside fair use or the permission given above, feel free to contact us at [email protected].
Safari® Books Online
Safari Books Online is an on-demand digital library that delivers expert content in both book and video form from the world’s leading authors in technology and business.
Technology professionals, software developers, web designers, and business and crea‐ tive professionals use Safari Books Online as their primary resource for research, prob‐ lem solving, learning, and certification training.
Safari Books Online offers a range of product mixes and pricing programs for organi‐ zations, government agencies, and individuals. Subscribers have access to thousands of books, training videos, and prepublication manuscripts in one fully searchable database from publishers like O’Reilly Media, Prentice Hall Professional, Addison-Wesley Pro‐ fessional, Microsoft Press, Sams, Que, Peachpit Press, Focal Press, Cisco Press, John Wiley & Sons, Syngress, Morgan Kaufmann, IBM Redbooks, Packt, Adobe Press, FT Press, Apress, Manning, New Riders, McGraw-Hill, Jones & Bartlett, Course Technol‐ ogy, and dozens more. For more information about Safari Books Online, please visit us
online.
How to Contact Us
Please address comments and questions concerning this book to the publisher: O’Reilly Media, Inc.
1005 Gravenstein Highway North Sebastopol, CA 95472
800-998-9938 (in the United States or Canada) 707-829-0515 (international or local)
707-829-0104 (fax)
To comment or ask technical questions about this book, send email to bookques [email protected].
For more information about our books, courses, conferences, and news, see our website at http://www.oreilly.com.
Find us on Facebook: http://facebook.com/oreilly
Follow us on Twitter: http://twitter.com/oreillymedia
Watch us on YouTube: http://www.youtube.com/oreillymedia
PART I
CHAPTER 1
First Steps in Google Apps Script
What is Google Apps Script and why should you use it to build applications? Simply put, Google Apps Script is an easy way to figuratively glue Google and other web services together to form one powerful, interactive web application. Just ahead, you’ll get a more in-depth explanation of Google Apps Script and how to use it to enhance existing Google Apps. You will also learn the basics of building an application. This first chapter should get your feet firmly planted on the ground floor of the Google Apps Script development platform and demystify its usage.
Google Apps Script Is…
Google Apps Script is a coding and application development platform built into Google Apps, enabling you to add functionality to spreadsheets, Gmail, Sites, and other services from Google. For example, if your spreadsheet needs a menu item in the toolbar for creating a pivot table, you can write a Google Apps Script that adds it to the menu and performs the task. Google Apps Scripts can be created as standalone files in Drive, inside a document or spreadsheet (these are known as container-bound), or in a Google Site. This book will focus extensively on the concept of using Google Apps Script to build applications that present themselves as web services running independently of other interfaces. You will learn how to use Google Apps Script to build apps that run from a spreadsheet, in a browser window, or within a Google Site; from the user’s perspective, they will appear to be complete applications such as you might expect when using a web service like Picasa or Gmail.
There are some real advantages to having your scripts (i.e., applications) stored in one of the Google Apps services. Primarily, security is already built in, meaning you do not need to worry about implementing that component in your application as you would if it were running on a legacy web server needing patches and constant monitoring for malicious attacks. As part of Google Apps, Google Apps Script also offers you the same
collaborative development abilities that are part of the Apps suite. What is truly exciting about Google Apps Script is that it is a 100 percent web development environment that requires no transferring of files from computer to computer, backups, revision control, uploads to a production server, updating of development software, or many of the other tedious aspects of development that get in the way of actually writing applications. These parts are all built in, allowing you to focus on creating products for your business, school or club, or anything else that needs to run on the Web.
If you are an advanced developer coming from Google App Engine, don’t worry; there is a plug-in for Eclipse that will allow you to work on the files locally, and they will automatically be pushed up to Google.
There are three ways to create user interfaces (UIs) in Google Apps Script: with the older UiApp Service, as gadgets for Google Sites, and using the HTML Service. The UiApp Service, which stands for User Interface App, was released in early 2010 as a way to allow developers to collect user input that could be sent back to a script for processing. UiApp uses the Google Web Toolkit (GWT) widget set as the framework for building an in‐ terface. Widgets allow you to create things like text boxes and submit buttons, as well as more complex items like flex tables and listboxes. Everything you see in a Google Apps Script UI is a widget cleverly arranged within a frame in the page. The only other elements—panels—are the containers that hold all your widgets…and that is truly all there is to the visual part of a Google Apps Script UI. If you are familiar with GWT, you will be right at home creating UIs in Google Apps Script using UiApp.
At the 2013 Google I/O, Google Apps Script received a major update to the way UIs are presented. The new HTML Service uses standard HTML, Cascading Style Sheets (CSS), and JavaScript to display pages. This means you don’t need to worry about learning the intricacies of GWT, and you can use many existing JavaScript libraries, like jQuery. As of this writing Google is using Caja, which will limit some of the functionality you might get out of an advanced library like Bootstrap, so beware.
Google has not officially deprecated UiApp, but it will not be receiv‐ ing much in the way of updates in the future. Google strongly rec‐ ommends converting to the HTML Service.
What You Will Get from This Book
full advantage of your Google-hosted services. Your apps will have the ability to recog‐ nize and authenticate users and carry out tasks such as displaying custom data from a spreadsheet, data entry, sending emails, and so much more. Have a look at Part II to see the kinds of applications we will be building and let your imagination flow.
Getting Started
Enough preamble—let’s dig in!
For the most part, we will be building our scripts in the Google Drive Service. To get started with the examples in this chapter load up Google Drive. From here, click the “Create” button and choose “Script.” If you don’t have the Script App, it can be installed by clicking the “Connect more apps” button at the bottom of the “Create” menu and searching for “Apps Script.” You can also get started by simply going to the Google Apps Script start page and clicking the “Start Scripting” button (Figure 1-1).
Figure 1-1. All scripts are saved in your Google Drive
The Google Script Editor will open as a new window. It gives you the option to create your project from a template as well as to access some useful tutorials (see Figure 1-2).
Figure 1-2. Templates are working examples to help you get started
Looking Around the Editor
Before writing your first script, let’s take a look at some of the features in the Google Script Editor. First off you will notice that it looks much like what you already know from Google Docs.
Under the File menu are the typical Save, Delete, Rename, New, etc. (Figure 1-3). And as with many of the other Google Apps services, Google Apps Script has a Manage Versions feature that will allow you to turn back the clock to a point when your code
Figure 1-3. Saving is not automatic
When you have the Revisions box open, you can select and copy parts of the code. This is handy when you may have gone down two dif‐ ferent paths and want to roll back one part without losing the other.
In the File menu there are some very important options. Project properties make it possible to store a limited amount of information in key/value pairs for use by your script at runtime. Properties can be edited in the box that pops up after clicking the Properties option in the File menu, or by using the Properties Service right in your code. Many of the apps in this book will need to sign into non-Google services, and Script Properties is a great place to store something like a password.
The “Manage versions” selection is used for applications you deploy as web apps or libraries and gives you a way to control the version your users are accessing. This feature allows you to update your existing production application without disturbing your users. Once you are ready to move everyone to the latest version, you simply change the version.
There’s nothing very exciting in the Edit menu, other than “Find and replace” (Figure 1-4). The replace functionality is a good way to globally change the name of a variable. Figure 1-4
Figure 1-4. The Edit menu
On the View menu, shown in Figure 1-5, there are some important options: “execution,” “transcript,” and “logs.” When a script is run from the editor or by you as the user from a web interface or container, the execution transcript will list each command as it is run. Using the execution transcript, you can see the order that the code is executed in, which is helpful in debugging. Logs are used along with the Logger Service and allow the writing of information and other notes as a way to track information. This was partic‐ ularly useful before the Debugger was added and is a big help when testing code. I want to reiterate that these features only work from the Script Editor and will not be of much use debugging in the UiApp and HTML Services when your application is run from the browser. Don’t worry, there is a whole section in this book to help you debug like a pro.
Figure 1-5. The View menu
Learn by doing is how I figure this stuff out, so let’s jump in and give the Logger a try. Add the following line of code into the Script Editor:
function myFunction(){
Logger.log('A test of the Log'); }
Figure 1-6. Log output
The Publish menu is where you will find the “Deploy as web app” option, which makes displaying a UI possible. This is also the place for distributing your application on the Google Chrome Web Store. We will be covering these features in great detail later in the book.
The Resources menu provides access to triggers (see Figure 1-7), which are the auto‐ mation component that can run a script at specified times or after certain events, like upon the submission of a form or when the spreadsheet is edited. Triggers are very useful for tasks such as backing up information at 1 a.m., so you get credit for working hard while fast asleep. Also in the Resources menu you will find libraries. These are scripts that are written by other developers and can be added using the script’s special key, found under File→“Project properties.” A library is typically a set of functions that extend or fill gaps in the platform. For example, you may want to access YouTube, but until December 2013, Google Apps Script did not have a YouTube Service. Before the Google connector was available, someone (hint: your author) wrote and offered a You‐ Tube App Library to help developers easily work with the YouTube API, without having to figure out the details of parsing XML necessary when using Google APIs directly.
Figure 1-7. The Resources menu
You don’t need to be an important public official to have your own library in Google Apps Script. In fact, anyone can create a library— and the more developers provide excellent libraries, the better Goo‐ gle Apps Script will be. Have a look at the Google Apps Script Exam‐ ples page for several helpful libraries.
That’s about it for the menus. Figure 1-8 shows a few buttons that explain themselves and make for easier access to the most commonly used features.
Figure 1-8. Buttons make for easy access to common tasks
The “Debug” button (the bug) next to the “Run” button (the arrow) will bring up a window at the bottom of the code window and show the values of your code as it is executed. It has features for setting breakpoints and stepping in and over parts of code, and it will make developing non-UI parts of your code much easier. The user docu‐ mentation on the Google Apps Script website goes into detail on using the Debugger.
Three Ways to Create a UI
There are three ways to create and display a user interface (UI) in Google Apps Script. The first way is in a spreadsheet, as a pop-up window or sidebar; the second, as a web page; and the third as a gadget in a Google Sites page.
Hello Container-Bound Apps
Now that you know your way around the Script Editor, it is time to write your first script. The first type of UI is called container-bound because it is going to display as a pop-up window or sidebar in your spreadsheet or document. The term “container-bound” comes from requiring a spreadsheet or document to display the UI, but this does not mean that any certain type of UI is more or less integrated than another. A script con‐ tained in a document can display a web page or pop-up, and scripts created in Drive can access spreadsheets. I am simply giving you a reference for what we are discussing because the code to display each type differs slightly.
The UiApp Service
From a spreadsheet, click Tools and select “Script editor.” The Script Editor will open. Dismiss the getting started pop-up, delete all of the example code, and add the following code:
function helloWorldUiApp() {
var ss = SpreadsheetApp.getActiveSpreadsheet();
var app = UiApp.createApplication().setTitle(<Your Title>); app.add(app.createLabel('Hello World'));
//TODO add your code here ss.show(app);
}
Click “Save,” and name your project “Hello World Container Bound” (see Figure 1-9).
Figure 1-9. Naming your project
Now click “Run.” We are using SpreadsheetApp, so the first thing you will see is a request for you to authorize the app (Figure 1-10).
Figure 1-10. Authorization required
Next, you will see another screen telling you which parts of Google your app would like to access. If you agree to let your app access your spreadsheet, click Accept (Figure 1-11). Remember, when you build apps that other people use, they will also see this screen.
Google is always working to make the authorization process better, so in the future you may not need to go through as many screens asking you the same questions.
A status message will appear at the top of the editor letting you know the script is being run (Figure 1-12).
Figure 1-12. Script is running
Once the run operation completes, switch your browser window to the spreadsheet, and you will see a pop-up window that says “Hello World” (Figure 1-13).
Figure 1-13. “Hello World” spreadsheet
The HTML Service
If you remember, there was a warning a few pages back that said the UiApp Service is not the direction Google is going in. Well, let’s now learn the new way we build UIs in Google Apps Script. The rest of the book will focus mainly on the HTML Service, so please take the time here to understand the components and how they work together. We could redo the UiApp spreadsheet example from before, but I don’t want you to get bored. I also want to show you one of the other new features: the sidebar in Docs. This example will require a Google Doc, so go ahead and create a new doc in Drive. Next, click “Tools” and select “Script editor.”
Replace the default code with the following:
function helloWorldHtmlService() { var ui = DocumentApp.getUi();
var html = HtmlService.createTemplateFromFile('sideBar').evaluate() .setTitle('Sidebar Example').setWidth(300)
.setSandboxMode(HtmlService.SandboxMode.NATIVE); ui.showSidebar(html);
}
The HTML Service is, just as it says, built using HTML. Normally when you are working in Google Apps Script you are using .gs (Google Script) file types to write your code. Now you can also write standard HTML files that use the common things you would find on any modern web page, like jQuery and CSS. To create an HTML file, click File and select New, then “Html file” (see Figure 1-14). You will be asked to name your file. Name it “sideBar,” as this is the file we are referring to in the code.gs file.
Figure 1-14. Creating an HTML file
For this example we will use the basic structure of a web page, including head and body
tags. Copy the following code into the new sideBar.html file:
<html> <head> </head> <body>
<div>Hello World</div> </body>
The result is two files of the types .gs and .html (Figure 1-15).
Figure 1-15. Two files
Click the “Save” button and switch back to the code.gs file by clicking its tab. Now run
helloWorldHtmlService. Once the script completes, switch to the Document tab in your web browser to see the new sidebar open, as shown in Figure 1-16.
Figure 1-16. The amazing sidebar
Diving into the HTML Service code
Now that you see how it works, let’s break down the components so you can understand them. In the code.gs file we have used the custom function helloWorldHtmlService to wrap the code in; you can name these functions whatever you like within the JavaScript naming rules. Several other functions have names that are specific to Google Apps Script. I want to stop for a second to mention doGet, which is used to load web apps after you publish them. More on that later.
The function names doGet, doPost, onEdit, onInstall, and onOp en are special, reserved names and should not be used as names of any custom functions of yours that do not perform these specific operations.
Next we will need to get the document, so we can use the DocumentApp Service to work with the sidebar or dialog windows:
var ui = DocumentApp.getUi();+ We use the method +getUi
The DocumentApp UI object is saved in the variable ui so we can add stuff to it. The next long line is where we load up the HTML file sideBar.html. I have added several methods to set the width, give it a title at the top of the page, and force SandboxMode, which will make the UI load faster:
var html = HtmlService.createTemplateFromFile('sideBar').evaluate() .setTitle('Sidebar Example').setWidth(300)
.setSandboxMode(HtmlService.SandboxMode.NATIVE);
The HTML Service has two different methods of displaying the content from your HTML file, which we cover in “It Starts with doGet” on page 33.
The last part is where we add the rendered HTML to the document UI that we stored earlier in the ui variable. The showSidebar method also opens the sidebar in the docu‐ ment:
ui.showSidebar(html);
Hello Web App
The second type of UI application is referred to as a web app because the UI is accessed from a special URL hosted in Google’s cloud. There is no need for a spreadsheet or document container to use the web app, but you can build this type of UI in a container or in any of the Google services where the Script Editor is available. The URL can be made public, allowing DNS mapping to your domain; for example, http:// Your_Great_App.domain.com.
Go to Google Drive and click the “Create” button. In the Create menu click the “Script” icon (Figure 1-17).
Figure 1-17. The Create menu
You may not see the Script icon in your Create menu. In this case, click the “Connect more apps” button at the bottom of the menu and add it.
After the Script Editor opens, replace the myFunction code with:
function doGet() {
var html = HtmlService.createTemplateFromFile('index').evaluate() .setTitle('Web App').setSandboxMode(HtmlService.SandboxMode.NATIVE); return html;
}
The first difference from the container version is that we must have a doGet function for Google to grab when the special Google URL for our app is loaded in a browser. This is analogous to the entry point you might use in GWT. doGet is the starting point for loading visible elements in the web app UI.
Now click “File” and select “New,” then “Html file.” You will be asked to name your file. Call the file “index” and insert the following code:
<html> <head> </head>
<body>
<div>Hello Web App</div> </body>
</html>
Now save both files, and let’s get ready to publish.
Publishing options
In the Script Editor, click Publish and select “Deploy as web app.” The “Deploy as web app” dialog opens (Figure 1-18).
Figure 1-18. The “Deploy as web app” dialog
Because this is the first time you have published this script, you will see a “Product version” box. You don’t need to type anything in the box, but you do need to click the “Save New Version” button to set the first version. The next time you come back to this menu, this section will be a drop-down selection.
The next time you publish this app, you will need to save a new version by going to File and clicking “Manage versions.” Versioning will be covered in Chapter 3.
to decide which is best. If you’re building apps that you will distribute to others to run for enhancing their Google Apps, then you will want your app to run as them and access their data. On the other hand, you might want the users to do something like enter values on your spreadsheet from a form UI but not have access to the spreadsheet itself. When the app runs as you, it accesses your data. Unforunately, it’s one way or the other, and if your app needs access to both your information and the user’s… well, it gets a bit more complex. Don’t worry—we will cover how to handle this later in the book. For this example you can leave the execution setting as yourself.
The “yada yada” Google refers to is a serious warning. When you build a standalone application, it will run as you and it will have access to anything you have given it permission to see. For exam‐ ple, be careful not to publish the contents of your email inbox to everyone on the Web.
Now that you know how the app will run, you will need to set who can use it. These settings are similar to what you expect to see in most Google services. Note that your choice applies to the web app, not the script, which is set from the blue button in the Script Editor. The setting “Anyone, even anonymous” will allow your app to run without the user signing into a Google account. If your app is just showing text or running as you this may be a good choice, but it is not going to go well for the user if your app accesses her Google Drive. Be careful to think through these two settings and what your app needs to do; but don’t worry, you can change them at any time.
Leave the selection set to “Only myself ” and click the “Deploy” button. Now for the drumroll: a new window pops up (Figure 1-19).
Figure 1-19. Getting the current web app URL
This box contains the current web app URL, which will be where you can send all your friends to see the great things you’re learning. This is what we refer to as the production
link, because it will always be running the version you set in the previous window. If you look just below the box you will see a “latest code” link, which opens a URL that ends in /dev. This is the development version and reflects the code as it is in the editor every time you save. You will use this link a lot, because saving a new version and republishing every time you made a change would drive you nuts!
This special URL is for the page where the app is being hosted on Google’s servers. If you forget it, simply open the Publish dialog and copy it again. Click OK and open a new tab in your browser. Paste the URL into the address bar and load the page. You should now see your app displaying the text from the HTML you created earlier (Figure 1-20).
Figure 1-20. First HTML Service UI
Congratulations! You have just created your first Google Apps Script UI web app. Not much of an “app” yet, but as you can see, it takes very little effort to get an application pushed out to a web interface. You might feel tht you have missed a few steps here, which can be a good thing. For starters, you did not need to set up Apache, or figure out how to FTP to a web server somewhere to upload files. For that matter, you didn’t need to purchase and install a Web server or buy a domain name. Google Apps Script lets you write your application entirely on the web and then takes care of the rest of the details. I don’t want to say it gets easier from here, but this is the foundation. After this, the functionality of providing a service has more to do with adding div tags and filling them with data; there is no more that needs to be done to create the UI service or web page. Maintenance, access, and version tracking are integrated, which means you can focus on the code.
Hello, Google Sites
exciting for Google Sites users because it means having the ability to create complex interactions that would normally require code hosted on a server somewhere else. For example, a business could feature products with color options that the user can change to see a different look, an HR department application might allow training signup pages that bring back live calendar results, or a school could host an educational game for students. These are just a few examples, but the options are virtually limitless. Chap‐ ter 5 is about making gadgets for Google Sites in Google Apps Script; for now let’s focus on the basics.
First you are going to need a Google Site, then go and click that red “Create” button on the left side. Now name your site and click once more on the “Create” button. Voilà, you have a site.
Google Apps Script UIs run as gadgets in Google Sites, and you can even write and manage the code from within the site’s management console. In your site’s page, click on More and select “Manage site.” In the left-side menu, click “Apps Scripts” to open the Script Manager, as seen in Figure 1-21.
Figure 1-21. Script Manager window in Sites
Clicking the “Add new script” button opens the Script Editor you have seen all along. Go ahead and name your script “Script Gadget,” then paste in the following code:
function doGet() {
var html = HtmlService.createHtmlOutput('<h2>Hello World</h2>'); return html;
}
Go through the deployment process described in “Publishing options” on page 18, and you’ll be ready to add the gadget to the home page.
Go over to your Sites page and click the “Edit Page” button. Now, from the Insert menu choose “Apps Script” to get the script chooser menu (Figure 1-22).
Figure 1-22. Selecting a script
Click your “Script Gadget” file and then the “Select” button. There are some options next, but you can pretty much skip through three “Save” buttons to get back out to your home page. After a few seconds your UI will display.
You can also use any published UI as the URL for the gadget by using the box at the bottom of the Insert window.
Web App Versus Container-Bound
publishing, such as restricting access to just you or opening up the app so anyone visiting the URL can run it. Publishing does not, however, allow visitors access to your code; that is controlled by the sharing settings in the Script Editor or container if publishing from there. This means you can create your application and the code will stay safely secured.
One important thing to remember is that a script running as a pub‐ lished web service can run as you and will have access to the serv‐ ices to which you have granted access. Therefore, if your script lists all the emails in your Gmail Inbox and you make it public, anyone visiting the URL will see your Inbox. Settings are also available to make your script run as the user of the app. Just make sure you have the right settings before publishing.
Running the script as your account can be a benefit because you can set the spreadsheet sharing to limit access and then control what data a UI viewer sees while still allowing input into the spreadsheet. There will be more on this concept later when we start putting together real-world apps in Part II.
One limitation to having the script run as you, the creator, is that you will not be able to directly access a user’s account from the built-in classes. For example, if your appli‐ cation needs to access the user’s Google Contacts, it will not work that way. You don’t have that user-to-user access in Google Apps, so it does not work in Google Apps Script either. Later in the book we will cover how to handle this problem using multiple scripts that talk to each other.
While I present these differences between the styles as hurdles, there are some very good reasons to have access restricted in this way. Fortunately, these security features don’t limit us in building apps, but they add certain complexities that need to be considered.
Up and Walking
Here we are at the end of Chapter 1, and a lot of ground has been covered. We started with a description of where to find the Google Script Editor and what one might use it for, then progressed on to creating a new script. After that, you learned how to make your UI appear integrated into a Google Sheet, next a sidebar in a Google Doc, and lastly as an independent web page. Wow, that’s a bunch of new stuff, but you should now have your feet under you and be able to find your way around the Google Apps Script service. In Chapter 2, you will continue mastering Google Apps Script by learning about helpful ways to arrange your development environment and how to debug UI code.
CHAPTER 2
Setting Up Your Development Environment
When developing a UI in Google Apps Script, you will often load the UI in a browser to see how code is rendered on the page. Among the several ways of displaying the UI during development, it is best to use the web app page and the “latest code” link described in “Publishing options” on page 18. The reason is that each time a change is made in the script, proofing that change only requires saving your script and reloading the page showing the development version of your app (or the “dev page”).
The Script Editor has a built-in debugger that can help when you are working up the processing elements. For example, say you would like to retrieve some data from a SOAP service and parse the XML. The debugger will allow you to set breakpoints so you can step through the code and review values throughout the process.
Once you start using interactive elements in the UI, such as a click handler, you will not be able to use the debugger. This is because the frontend of the UI is loaded into the browser and is therefore independent of the Script Editor. Later in this chapter, we will introduce an error-catching method that will help you find problems in your code. Most developers like to have an arrangement of code, live view, and console output like what’s available in the Eclipse IDE. Figure 2-1 shows a layout of three browser windows that effectively creates an IDE look for Google Apps Script.
To create this setup, open a new window for the Script Editor, a spreadsheet to be used for error checking (see “Production Error Logging” on page 28), and the web app page. Now move and size them. You can get some more space by hiding toolbars that you don’t need. When working with the HTML Service it will also be useful to open the JavaScript Console, which can be found in the Tools menu using Google Chrome.
Figure 2-1. Arranging windows on your desktop can save time during development
How to Debug and Test
Each time you save a script, Google will run through the code and make sure there are no syntax errors. That does not mean the Script Editor will tell you if a variable is not defined or a web service could not be reached. It will tell you that you forgot a closing bracket or added an extra quote. This error checking is displayed at the top of the page in red with the error and line number where the issue occurs. When you run the script from the editor, the same notification will show runtime errors such as undefined vari‐ ables.
Web apps must run on the client side in a browser window, spreadsheet, or gadget, which means that runtime errors can’t be shown in the Script Editor. Next we will look at three ways of displaying errors for development and production.
Handling Errors and Breaks
Let’s see this in practice: make a copy of the script you made in “Hello Web App” on page 16, rename it “Errors,” and then publish the UI as explained in Chapter 1. Copy and paste the following buggy code into your “Errors” script’s index.html file:
function doGet() {
var html = HtmlService.createTemplateFromFile('index').evaluate() .setTitle('Web App').setSandboxMode(HtmlService.SandboxMode.NATIVE); var x=t;
return html; }
Now reload the UI page and note the error: ReferenceError: "t" is not defined. Not much of a problem in our six lines of code to see where the problem is, but what if our code was 5,000 lines long?
Let’s try that again using a try/catch statement and a UI element to display it:
function doGet() { try{
var html = HtmlService.createTemplateFromFile('index').evaluate() .setTitle('Web App').setSandboxMode(HtmlService.SandboxMode NATIVE); var x=t;
Reload the UI again, and we have a new message: ReferenceError on line: 5: "t" is not defined.
We have created a known stable wrapper for any code we insert between the try and
catch that will give detailed information about errors that occur at runtime. Next we will extend this container and set breakpoints to help us understand what is happening during a run.
Break and Report
Sometimes you need to test out what a service or other operation is returning in order to build the UI. Other times an error may be because of the values being fed to the failing code. When we talk about “breaking the code,” we mean that you will stop the run at a certain point so you have an opportunity to see what values exist at that point. Following the preceding example, let’s test the value of x before setting it to the undefined
t value. Replace the code between the try/catch with the following:
...
var x=5;
html.setContent("Value of x is: " + x);
return html; var x=t; ...
Remember that JavaScript is a top-down language. Therefore, each line runs one after the other. Certainly you can run a function that may be at the very end of the code and then come back to the top, but the order of execution will always be line by line: there is no “go-to line 9” in JavaScript.
In the new code, the value of x is set to 5. Next we will output the message of what x is now. The error of t not being defined still exists, but that code will not be executed because the service is returned (breaks) before that line runs. Therefore, we will only see the message: Value of x is: 5. You might ask, why not just use Logger.log and read it in the Script Editor? That’s a good idea as long as you’re accessing the app as you, and running it yourself. If the app is being run by someone else, you will not see logs. Next we will talk about dealing with that issue from a production standpoint.
Production Error Logging
Debugging is essential during development, but keep in mind it will only catch what
you expect, and your users will always find ways to use your product in ways you would not have thought possible. This section will discuss how to keep track of problems in your apps that are out in the wild, untamed user realm.
Logging the Backend
The concept is simple: use a try/catch statement like the one in “Handling Errors and Breaks” on page 26, but with the twist of logging each error in a spreadsheet. I would like to note that if you are the twitchy type, you can also have errors emailed directly to you as they occur. I don’t recommend this, because it is hard to sift through emails and detect patterns when a spreadsheet lists the failures in the order they occurred. If you want an email to let you know things have gone awry, you can always set the spreadsheet notification feature to send an email.
Here’s the setup:
1. Create a new spreadsheet and rename the first sheet “errors.”
This will be the place for logging errors. You must make sure that the account running the script has editor permissions to your spreadsheet.
2. Get the spreadsheet ID from the URL, which will look something like this:
https://spreadsheets0.google.com/a/example.com/spreadsheet/ccc?key=0Aq1-MXh5T0c3NVE&hl=en_US#gid=0
3. Modify the code from “Handling Errors and Breaks” on page 26 by inserting the following code. Be sure to insert your unique spreadsheet ID:
}catch(error){
var errorSheet = SpreadsheetApp.openById('<Your Spreadsheet ID>') .getSheetByName('errors');
var cell = errorSheet.getRange('A1').offset(errorSheet.getLastRow(),0); cell.setValue(new Date() + " function doGet: " + error);
}
Because you are now accessing the Spreadsheet Service, you need to select the doGet function and click “Run” so you can grant permis‐ sion. If you don’t, in the web app page you will see “Authorization is required to perform that action.” Any time you see this it should be a cue to run the app from the editor once.
Now when you run the script, errors will be written to the spreadsheet row by row (see
Figure 2-2). Adding timestamps also helps identify why something may be failing.
Figure 2-2. Spreadsheet for recording errors
Logging HTML Frontends
When we run an application in the UiApp Service or as code in the editor, we are mainly doing server-side execution. We have lots of tools for debugging and error tracking when we run the script from the editor. However, when we start running the HTML Service, that code is run in the client’s browser rather than on the Google server, where we can check the logs to see if something has gone wrong. Yes, you can run the code in your browser to test, and use some of the great tools like the JavaScript Console to figure out problems. The question becomes, what will you do to diagnose problems when they arise after you release your application to the world?
I would like to show you a method that should help you find out two things about your app: one, whether your deployed app is failing in some way, and two, where to look for
the problem. Let’s start by copying the script from “Hello Web App” on page 16. This will give us a basic working example.
Go ahead and run through publishing the script and getting the dev version loaded in a new window. Now open the JavaScript Console so you will be able to see the error we are going to induce. Open the index.html file in the Script Editor, and add this line between the script tags:
hiUser("Welcome guest!");
The entire file should now look like this:
<html> <head> <script>
hiUser("Welcome guest!"); </script>
</head> <body>
<div>Hello Web App</div> </body>
</html>
Go to the web app’s page and reload the page. Now you will see an error like the one shown in Figure 2-3.
Figure 2-3. An error in the JavaScript Console
This is telling us that there is a problem with an undefined that thinks it’s a function. That is true; we never created a function called hiUser. OK, we know what is wrong, and I’m sure all our users will be overjoyed to send detailed reports of what they’ve found in the JavaScript Console. Trust me, some will: however, we should know there is a problem and be dealing with it before users get involved.
As of this writing the HTML Service is using Caja, which makes a mess of the output and seems to strip out a few tools. One of those is
What we are going to do is write this error to the spreadsheet we used in “Logging the Backend” on page 28. Open the Code.gs file and append this code:
function logErrors(e){
var errorSheet = SpreadsheetApp.openById('<Your Spreadsheet ID>') .getSheetByName('errors');
var cell = errorSheet.getRange('A1').offset(errorSheet.getLastRow(),0); cell.setValue(new Date() + " : " + e);
}
This is a function that does the same thing we did earlier in the chapter and takes one argument, the error. To implement this we need to go to the index.html file and add a special Google Apps Script call inside the script tags as well, and wrap the error in a
try/catch. Here is what the whole code block will look like:
<html>
google.script.run.logErrors(e.toString()); }
</script> </head> <body>
<div>Hello Web App</div> </body>
</html>
We use google.script.run.<functionName> to do things on the server side. We will get into this much more as we start building apps later in the book. For now, know that we are simply passing the error e to the function created in Code.gs.
When you pass a value in the argument using
google.script.run.<functionName> it must be a string, or you will get an error similar to this in the JavaScript Console: TypeError: Failed due to illegal value in property: 0. If you do need to pass something like an object, use JSON.stringify(value) and, in the Code.gs file, JSON.parse(text) to turn it back into an object.
Go to your web app page and reload it. There should be no errors in the JavaScript Console now, and if you open your “errors” spreadsheet, you will see that a new line has been written that looks like what’s shown in Figure 2-4.
Figure 2-4. Frontend error log in a spreadsheet
Wrapping Up
In this chapter, you learned several ways to debug your code and keep track of problems in your script after deployment. Remember that users like to have useful information to give you when things have gone wrong. A generic error at the top of the page, or worse, seemingly nothing at all, will only frustrate the user and lessen the usefulness of your app. Often the best solution is to have the error reported to you so you can already have a plan in place before your users come looking for you.
CHAPTER 3
Building an Interface
What’s in a UI?
A user interface, or UI, is what you see when you turn on a computer. It may be an action-packed blockbuster movie or a single flashing green >, but one thing is for sure, this is the way you interact with the machine. When we talk about building a UI, we are typically speaking of the part that your user will need to interact with your application. Text to read, pictures to look at, boxes to type in, and buttons to push are what we call
elements. We create our pages using standard HTML, and while we won’t discuss HTML in depth here, O’Reilly has an excellent book covering the subject: Elisabeth Robson and Eric Freeman’s Head First HTML and CSS.
When we build a UI in Google Apps Script, there are three ways to present the UI to the user: in a container such as a Google Doc or Sheet, in a Google Site as a gadget, or as a web page, which we call a web app. Please see Chapter 1 for a detailed description of each UI display type. For this chapter, the focus will be on the web app UI.
When you publish your web app UI, it gets a Google-hosted URL that looks something like https://script.google.com/a/macros/<unique> where you can access your HTML and JavaScript.
It Starts with doGet
In order to display a UI in your web app or Google Sites gadget, you must have a function called doGet that returns some HTML. When using a spreadsheet-integrated UI, you can call your function anything you like because of the way Google has done the wrapper. We use the HTML Service to create HTML to display on the page. The output from the HTML Service can be written in as a string and requires only a few lines of code:
function doGet() {
var html = HtmlService.createHtmlOutput('<h2>Hello World</h2>');
return html; }
However, we have been in an HTML world for quite a long time, and creating HTML content as one long string would be extremely tedious. Lucky for us, Google has added the ability to create HTML pages as files in the Google Apps Script service. These pages are exactly like what you have always used, and with the exception of Caja limitations, most HTML can be dropped right in and run.
To call on one of these files, you must use the method createTemplateFromFile(<File Name>) or createHtmlOutputFromFile(<FileName>). I would say use the former most of the time, because it allows you to interact in much the same way you might use PHP to call on a backend server. If you know that everything is going to happen up front on the client side, then go ahead and use the latter. Here is what the whole thing looks like calling on a file named index:
function doGet() {
var html = HtmlService.createTemplateFromFile('index').evaluate() .setTitle('Web App').setSandboxMode(HtmlService .SandboxMode.NATIVE);
return html; }
There is a funny part on the end of the code above, setSandboxMode(HtmlService.Sand boxMode.NATIVE), which, according to Google, makes the HTML Service load faster. It is a good idea to always add it on, but at some point it may become the default. Now that you know how to display a file, let’s actually put one together and talk about some of the things you can do inside it. In the Script Editor, go to File→“New file”→ “Html file.” Name it index and you will be ready to create some HTML, as shown in
Figure 3-1.
Now add some HTML inside the div tags:
<div>
<h2>Hello World</h2> </div>
Save all your files, publish the app as shown in “Publishing options” on page 18, and load the dev page.
Figure 3-1. Only what’s inside the body tags is required
Contact Me
Sales just called; they want you to add a Contact Me form on the website so the company can email news updates when something big happens. You could simply fire up the built-in form tool from Google Docs and insert one question with a text box, but there are a few things you don’t like about that option. First, the Google form has extra in‐ formation about it being a Google form, taking up extra space on the page. Second, you don’t want the full-page “submitted” notification to pop up, because it takes the customer away from the site.
Thinking about your UI, you decide there will need to be a label to tell the users what to do, a text box for them to enter an email address, and a button to submit the form. You would like to verify that they’ve entered an email address and provide some kind of feedback if they did not. Finally, it would be nice to display that something has hap‐ pened when they push the button by saying “Thank you.”
In this chapter, we will create the UI, and in Chapter 4 we will implement the backend that performs the work once the submit button is clicked. Your company has gone Google, so you will need a Google Site to complete this example. Google Sites is open to all, so you have everything you need to get started.
Getting Started
You can build on the example we just completed or create a duplicate copy from the File menu. At the end of the chapter we will be inserting this app into a Google Sites page, so you can also build this script from the Manage menu in Google Sites, as shown in
“Hello, Google Sites” on page 20.
The Code.gs file is already doing what it should, so leave it alone for now and let’s focus on index.html. Basically, you need a form element, which is common HTML.
Google claims faster load times if you don’t use <head> and <body>
tags, so we will not be using those, unlike what you might see on a normal HTML page.
In your index.html file, insert the following code:
<div id="subscribe_form"> <form>
<input type="email" name="email" id="email" placeholder="Enter your email"> <input type="submit" value="Subscribe">
</form> </div>
We know that it’s an email address that we want to get from the user, and normally that would require doing some sort of validation using JavaScript. However, that can get really complicated. Save yourself a headache and go with HTML5. Yes, you’re in luck, most HTML5 is supported in the HTML Service. This means that form validation for something like an email address simply requires using the type="email" property. Now do a quick test by loading up your latest code in a browser window and typing in part of an email address, as shown in Figure 3-2, then clicking the Subscribe button. Yeah HTML5!
Figure 3-2. Email validation
Next you will need an element to thank the user for making the effort to sign up for your great stuff. This can be accomplished in many ways, but in this case we can use a
span element just inside the closing div, as shown in the following snippet:
...
<span id="thank_you">Thank you!</span> </div>
Adding style
Your UI looks OK… well, actually it is a bit ugly, so let’s add some style to it by creating a CSS file. In the Editor menu, click “File”→ “New file”→“Html file” and name the file “CSS.” I know you might be thinking that it’s not really an HTML file, but don’t worry: it will work fine for us.
To load this file on the page, we can call on the Google Apps Script HTML Service by using scriptlets that look like this: <?= your_code ?>. There are two different types of scriptlets: printing, which use the equals sign, and nonprinting, without. What’s the difference? Importing our CSS file will be a perfect example. When you use a printing scriptlet, it writes on the HTML page and will act just like you typed out the same thing on the page itself.
Here is the code to pull in the code from the CSS.html file. Put it under the closing div
in the index.html file:
<?!= HtmlService.createHtmlOutputFromFile('CSS').getContent(); ?>
When you want to add style to an HTML page, you surround the CSS in <style> tags. It is also this way with our CSS.html file, and after reading the last few paragraphs the pieces should be coming together. Here is the CSS to put in the CSS.html file:
<style> div {
width:300px; margin: 50px auto; background-color: #fff; border:1px solid #000; padding:10px;
text-align:center; }
#thank_you {
font-family: Verdana, sans-serif; font-size:30px;
color: #0000FF; }
</style>
Reload the page and you will see a much improved look, as shown in Figure 3-3.
Figure 3-3. “Thank you” with style
The last part of code we need is to hide the thank you. We do this with a simple attribute added to the span element, hidden="true".
Here is the final code for the index.html file:
<div>
<form id="email_subscribe">
<input type="email" name="email" id="email" placeholder="Enter your email"> <input type="submit" value="Subscribe">
</form>
<span id="thank_you" hidden="true">Thank you!</span> </div>
<?!= HtmlService.createHtmlOutputFromFile('CSS').getContent(); ?>
Figure 3-4. The Manage Versions window
Inserting the gadget into your site is really very easy. Open the home page of your site and click the Edit icon (a pencil). In the menu bar that appears, choose “Insert”→“Apps Script.” Paste your web app URL in the box at the bottom and click the Select button. Save a few times to get back out to the live page, and you’re done.
The “Manage Versions” feature gives you the power to roll out an update and, if things go badly, very quickly go right back to a work‐ ing version.
There you have it: a form with email validation ready to start taking in data—well, almost. Now that you do have a form, in the next chapter we will learn how to use jQuery and sever-side functions to actually record the data.
CHAPTER 4
Adding Actions
In Chapter 3, you began creating an application to collect email addresses from visitors who would like you to contact them. The only problem is that clicking your “Subscribe” button doesn’t do anything yet. In this chapter, we will add actions to that button to store the visitors’ email addresses, thank them if they entered an email address, and send them an email verification.
Handling User Actions
In order to work, a button needs an event handler. However, buttons are not the only elements that can have handlers, and click is not the only handler type. For example, a text box may have a handler that responds to the user pressing the Enter key, or a listbox sometimes needs to fill a second list for situations like choosing a city after the state has been selected. In such a case, we might use an onChange handler. In more advanced UIs, mouse handlers like over and off can create rich user interaction by displaying information before a selection is made. It’s also important to note that an element can have more than one handler. When you have a process that may take some time, like receiving data from a web service or uploading files from the hard drive, it’s a good idea to show a progress indicator to the user after he has clicked, and an additional handler may take care of that detail.
In this chapter, we will keep things simple and only work with the submit handler to provide action for our simple form.
Anatomy of a Handler
Google Apps Script allows us to use jQuery, which is the preferred technique in HTML programing to date. I highly recommend learning as much jQuery as possible. In the long run, it will save you countless hours of trying to figure out how to write something
in pure JavaScript—because that thing has already been included in jQuery and can be accomplished by simply pasting in a single command.
Let’s start where we left off in Chapter 3 by opening our existing Contact Me code. The first thing we need to do is import the jQuery library into our index.html file. You can import the jQuery library in a number of different ways, such as by saving a copy on your server or in Google Drive. There are quite a few publicly available custom versions, but because Google Apps Script uses Caja and can be very picky about any imported code, I recommend using a particular version provided by Google.
To import this version of jQuery, add the following line of code to the end of your
index.html file:
<script src="//ajax.googleapis.com/ajax/libs/jquery/1.9.1/jquery.min.js"> </script>
Now that we have installed jQuery, let’s add an event to the “submit” button. We want the page to always display as quickly as possible, and we want to avoid any issues with a browser that might try to load things in a strange order. When we want to add an event to any object on the page, that object must be there to attach to, or the process will fail. The safest way to accomplish this is to use the jQuery ready method, which will watch for the page to be fully loaded before it starts executing JavaScript.
The ready method looks like this:
$( document ).ready(function() { console.log( "ready!" ); });
To attach our event handler to the button, we will use the submit method because it will detect a mouse click or Enter keypress. Again, this is one of those examples where jQuery saves us a line of code to take care of a simple task.
Add the following code to the end of your index.html file:
<script>
$( document ).ready(function() {
$( "#email_subscribe" ).submit(function() { $( "#thank_you" ).show();
}); }); </script>
Now let’s break that down. After the page is loaded and ready, we use the jQuery $ to get the Document Object Model (DOM), which you can think of as all the code on the page, to get the form element by its ID. If you look in the HTML section of the in‐ dex.html code, we used <form id="email_subscribe"> to identify the form itself. Now we can call on it by name: