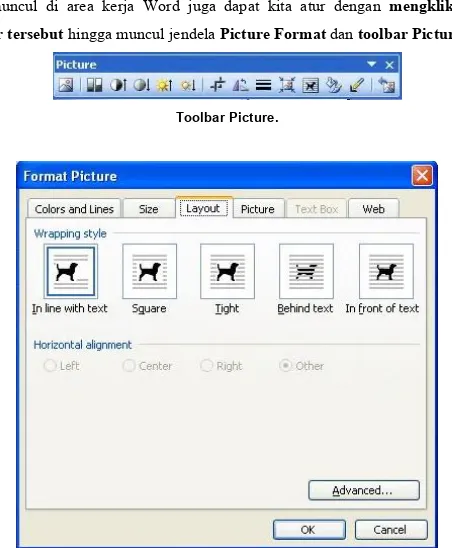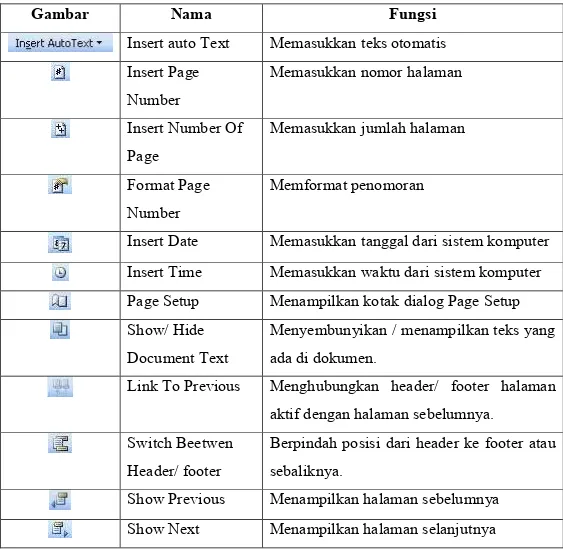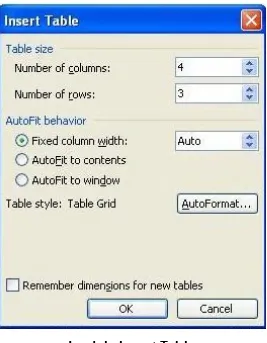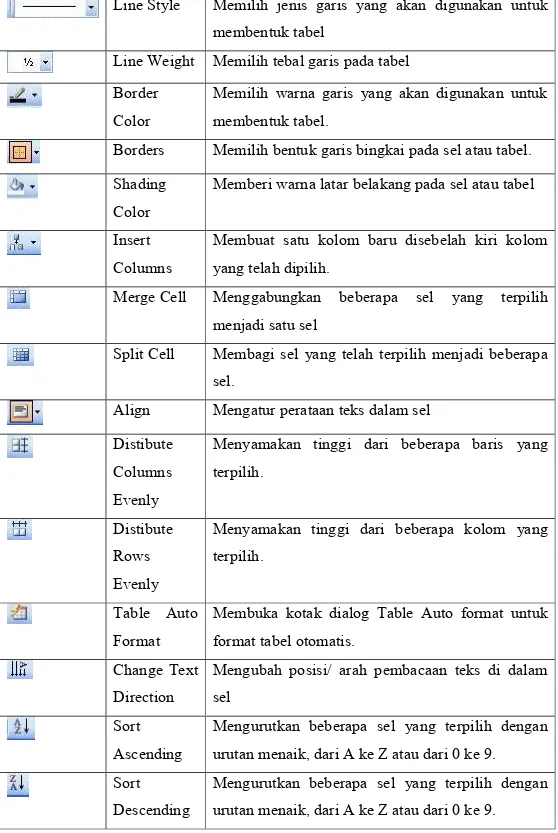Microsoft Word 2003
Mengenal Microsoft Word 2003
Saat ini semua orang yang telah mengenal komputer dan laptop pasti juga mengenal Microsoft Word. Microsoft Word merupakan aplikasi yang digunakan untuk mengolah kata atau naskah yang merupakan produk dari Microsoft. Aplikasi ini merupakan aplikasi yang telah legendaris dikenal dan digunakan dari versi pertama hingga sekarang yang telah booming yaitu Microsoft Word 2007 serta sebentar lagi akan dilaunching Microsoft Word 2010.
Word, begitu banyak orang menyebutnya merupakan aplikasi wajib yang harus diinstall pada komputer. Kali ini kita akan membahas aplikasi Microsoft Word 2003 yang telah banyak digunakan oleh para pengguna komputer dan laptop.
Area kerja Microsoft Word 2003
1. Menyunting Naskah Di Microsoft Word 2003
Untuk memulai mengetik di Word, arahkan kursor mouse ke bagian yang diinginkan dan klik KIRI untuk dijadikan posisi penulisan. Untuk mengetik di Word, dikenal berbagai perintah dengan menggunakan tombol yang ada di keyboard untuk mendapatkan format tertentu, antara lain :
Tombol Perintah
SHIFT Mendapatkan satu huruf capital
CAPS LOCK Mendapatkan serangkaian huruf capital
BACKSPACE Menghapus hasil ketikan yang ada di belakang kursor
DELETE Menghapus hasil ketikan yanga ada di depan kursor
SPACE Memisahkan 2 kata dalam pengetikan
Ketik kalimat yang diinginkan. Contoh disini kita akan mengetikkan kalimat seperti dibawah ini.
Tampilan pengetikan pertama.
Menyimpan Hasil Pengetikan
Setelah pengetikan, dokumen dapat disimpan dengan cara pilih menu File Save atau Save As. Atau dengan menekan tommbol “Ctrl” dan “S” secara bersamaan. Save untuk melakukan penyimpanan dengan nama yang sama sedangakan Save As untuk melakukan penyimpanan dengan nama yang berbeda, kemudian akan muncul jendela seperti dibawah ini.
Selanjutnya pilih direktori dan folder diamana anda akan menyimpan dokumen tersebut dengan memilih penempatan di bagian sebelah kiri atau di menu Save in : . Kemudian beri nama dokumen tersebut di bagian field/ kotak File name : dan pilih type file Word document (*.doc) pada field Save as Type :. Klik Save untuk menyimpan dokumen.
Membuka Dokumen.
Dalam pengetikan dengan Word, ada kalanya kita membuka file dokumen yang telah diketik. Untuk membuka dokumen kita piih menu File Open atau tekan “Ctrl + 0” hingga muncul jendela baru.
Jendela pencarian dokumen yang akan dibuka.
Kemudian pilih file yang akan dibuka, jendela yang terbuka bias saja tidak langsung pada direktori dan folder dimana file tersebut berada. Untuk mencarinya dapat menggunakan toolbar dibagian kiri atau menu Look in :. Setelah file tersebut ditemukan, klik 1 kali file tersebut kemudian klik tombol Open atau 2 kali file tersebut hingga muncul file yang diinginkan.
Mengedit Naskah.
Dalam proses pengetikan sering kali terjadi kesalahan sehingga tulisan harus diubah. Ada beberapa cara untuk mengubah hasil penulisan seperti :
a. Menghapus kata dengan mengunakan tombol BACKSPACE dan DELETE. Tombol BACKSPACE digunakan ketika ingin menghapus kata yang ada dibelakang kursor aktif, setelah terhapus kemudian ketik sesuai dengan
keinginan. Sedangkan tombol DELETE untuk menghapus kata yang ada di depan kursor aktif.
b. Mengapus kata dengan “mengeblok” beberapa kata atau kalimat.
Mengedit tulisan yang salah dapat dilakukan dengan mengeblok tulisan tersebut dengan cara megklik tombol SHIFT bersamaan dengan tombol panah untuk dibelakang kursor atau tombol untuk didepan kursor. Selanjutnya dapat diketikan secara langsung kata yang diinginkan atau menghapusnya terlebih dahulu.
Menyalin Dan Memindahkan Naskah
Menyalin dan memindahkan naskah sering dilakukan dalam proses pengetikan. Menyakin naskah sering disebut Copy sedangkan memindahkan naskah disebut Cut. Untuk menyalin naskah, kita dapat memblok naskah yang diinginkan kemudian klik kanan mouse dan pilih Copy atau bisa dengan menekan Ctrl + C. Contoh seperti gambar dibawah.
Tampilan menyalin naskah.
Selanjutnya kita pilih posisi yang akan ditempatkan dengan naskah yang sama, klik kanan pada mouse dan pilih PASTE atau tekan CTRL + V hingga muncul teks yang telah diblok tadi.
Sedangkan untuk memindahkan naskah, blok naskah yang akan dipindahkan kemudian klik kanan pada mouse pilih CUT atau tekan tombol CTRL + X bersamaan. Pilih posisi mana yang akan diberi naskah tadi, kemudian klik kanan pilih PASTE atau tekan secara bersamaan CTRL + P.
2. Menyisipkan Simbol Dan Gambar Menyisipkan Simbol
Word menyediakan karakter tertentu atau symbol-simbol yang biasanya digunakan dalam format penulisan tertentu seperti rumus Matematika dan Kimia. Berbgaia symbol disediakan pada menu Insert Symbol.
Jendela symbol.
Berbagai model dan jenis, pilihan ini dapat di lihat pada menu Subset dan from. Contoh dalam penulisan rumus Matematika 25², kita ketikkan angka 25 dan buka jendela symbol di Insert Symbol, kemudian pilih symbol ² dan klik Insert atau langsung kita klik 2 kali symbol tersebut hingga menjadi 25².
Selain dengan cara memilih symbol, kita juga dapat mengetikkan karakter ² dengan menggunakan fasilitas Format Font. Langkah-langkahnya antara lain ;
b. Buka menu Format Font, hingga terbuka jendela Font.
Jendela Font.
c. Kemudian kita pilih Superscript dan klik OK, maka hasilnya akan menjadi 2. Menyisipkan Gambar
Untuk menghidupkan naskah atau dokumen yang dibuat dapat kita lengkapi dengan gambar. Pada Word telah disediakan menu untuk menyisipkan gambar di menu Insert Picture dan terdapat berbagai macam pilihan gambar antar lain Clip Art, From File, Wordart, Chart dan sebagainya. Untuk pilihan gambar dapat berupa gambar-gambar yang telah ada dalam database Word atau pun dari computer kita.
Contoh kita akan menyisipkan Clip Art yang bertema computer, langkah-langkahnya dengan mimilih Insert Clip Art, hingga muncul jendela baru dibagian kanan area kerja Word. Kemudian kita ketikkan kata “computer” pada kotak pencarian Clip Art.
-Contoh Clip Art bertema komputer.
Untuk menyisipkan file gambar yang ada di komputer/ laptop kita, klik Insert Picture Form File hingga terbuka jendela pencarian gambar. Untuk memasukkan gambar yang telah dipilih, klik 2 kali gambar tersebut. Selanjutnya, gambar yang telah muncul di area kerja Word juga dapat kita atur dengan mengklik 2 kali gambar tersebuthingga muncul jendela Picture Format dan toolbar Picture.
Toolbar Picture.
Tampilan jendela Format Picture pada menu Layout.
Sebagai contoh pengaturan letak gambar terhadap teks yang ada dapat digunakan pada menu Layout yang terdapat berbagai pilihan Wrapping style.
3. Menyisipkan Header, Footer Dan Footnote
Dalam penulisan naskah materi, modul atau buku sering kita jumpai adanya header dan footer. Header merupakan teks atau objek yang tercetak di margin bagian atas. Sedangakn Footer tercetak di margin bagian bawah. Kita dapat mengisi header dan footer dengan nama file dokumen, tanggal, halaman dan lain sebagainya. Untuk membuat header dan footer, pilih menu View Header and Footer hingga muncul area penulisan header di margin bagian atas serta footer di margin bagian bawah.
Area penulisan header.
Area penulisan Footer.
Dalam toolbar Header and Footer terdapat berbagai tools untuk membantu mengolah header dan footer, antara lain :
Gambar Nama Fungsi
Insert auto Text Memasukkan teks otomatis Insert Page
Number
Memasukkan nomor halaman Insert Number Of
Page
Memasukkan jumlah halaman Format Page
Number
Memformat penomoran
Insert Date Memasukkan tanggal dari sistem komputer Insert Time Memasukkan waktu dari sistem komputer Page Setup Menampilkan kotak dialog Page Setup Show/ Hide
Document Text
Menyembunyikan / menampilkan teks yang ada di dokumen.
Link To Previous Menghubungkan header/ footer halaman aktif dengan halaman sebelumnya.
Switch Beetwen Header/ footer
Berpindah posisi dari header ke footer atau sebaliknya.
Show Previous Menampilkan halaman sebelumnya Show Next Menampilkan halaman selanjutnya
Close Menutup toolbar Header and Footer
4. Mengatur Format Paragraf.
Agar naskah nampak rapi, naskah perlu diatur baik margin, perataan hingga jarak barisan/ spasi. Secara manual, kita dapat mengatur jarak naskah dengan area kertas dengan cara mendrag Left Indent dan Right Indent. Untuk mengatur penempatan baris pertama dan selanjunya digunakanFirst Line Indent dan Hanging Indent.
Tools Left Indent dan Right Indent
Mengatur Perataan Paragraf
Perataan paragraf merupakan hal penting untuk mendapatkan naskah yang rapi. Untuk pertaan paragraf dapat menggunakan tool yang ada di toolbar standar, antara lain :
Contoh kita akan meratakan paragraf denga format rata kanan-kiri. Langkah pertama blok paragraf tersebut dan kemudian pilih tools justify.
Paragraf sebelum perataan Justify
Paragraf setelah perataan Justify
Gambar Nama Fungsi
Align Left Rata sisi kiri Center Rata sisi tengah Align Right Rata sisi kanan Justify Rata kanan dan kiri.
5. Mengolah Tabel
Microsoft Word 2003 menyediakan fasilitas tabel guna menampilkan naskah yang rapi dan mudah dibaca. Tabel terdiri dari baris dan kolom, Baris adalah deretan kotak / sel yang mendatar sedangkan kolom adalah deretan kotak yang tersusun tegak.
Bentuk tabel
Untuk membuat table dapat mengunakan menu Table Draw Table atau Table Insert Table. Pada panel Table size, Number of columns dapat diisi dengan jumlah kolom yang diingikan dan Number of rows diisi dengan jumlah baris yang diinginkan.
Jendela Insert Table.
Tabel yang telah dibuat dapat diolah atau diatur mengunakan toolbar Table and Border, tools yang tersedia antara lain :
Gambar Nama Fungsi
Draw Table Menggambar kotak tabel, garis vertikal dan horisontal
Line Style Memilih jenis garis yang akan digunakan untuk membentuk tabel
Line Weight Memilih tebal garis pada tabel Border
Color
Memilih warna garis yang akan digunakan untuk membentuk tabel.
Borders Memilih bentuk garis bingkai pada sel atau tabel. Shading
Color
Memberi warna latar belakang pada sel atau tabel Insert
Columns
Membuat satu kolom baru disebelah kiri kolom yang telah dipilih.
Merge Cell Menggabungkan beberapa sel yang terpilih menjadi satu sel
Split Cell Membagi sel yang telah terpilih menjadi beberapa sel.
Align Mengatur perataan teks dalam sel Distibute
Columns Evenly
Menyamakan tinggi dari beberapa baris yang terpilih.
Distibute Rows Evenly
Menyamakan tinggi dari beberapa kolom yang terpilih.
Table Auto Format
Membuka kotak dialog Table Auto format untuk format tabel otomatis.
Change Text Direction
Mengubah posisi/ arah pembacaan teks di dalam sel
Sort Ascending
Mengurutkan beberapa sel yang terpilih dengan urutan menaik, dari A ke Z atau dari 0 ke 9.
Sort Descending
Mengurutkan beberapa sel yang terpilih dengan urutan menaik, dari A ke Z atau dari 0 ke 9.
Mengisi data tabel
Sel-sel pada tabel dapat diisi dengan teks maupun gambar. Langkah pengetikkannya sama dengan mengetik di area kerja Word. Data yang ada pada tabel juga dapat diatur perataannya, ukuran font dan sebagainya.
Contoh disini kita akan mengatur data yang ada di tabel bawah. Pada baris pertama semua huruf kita pertebal dan diratakan tengah. Maka blok terlebih dahulu baris pertama kemudian klik tools Center di toolbar standar.
No Nama Alamat Kota 1. Jasmine Jl Cik Di Tiro 45 Kudus 2. Cahya Jl Kimangunsarkoro 16 Semarang
Contoh tabel dan data tabel.
Menggabungkan dua sel atau lebih.
Sel-sel yang terdapat dalam tabel dapat digabung untuk mendapatkan sel yang lebih panjag atau lebar dibanding dengan sel lain. Untuk mengabungkan, kita blok sel yang diinginkan dan klik kanan pilih Merger Cells.
Proses penggabungan sel pada tabel.
Tampilan table hasil Merge Cell
Disusun oleh : Tim UPT Komputer STIFAR “Yayasan Parmasi” @ 2010 Blog : http://labkomrc24.wordpress.com